Как на пк изменить время: Установка времени и часового пояса
Содержание
Как изменить время и дату в Windows 10
В Windows 10 легко изменить время и дату, если вы вдруг обнаружите, что на вашем компьютере отображаются неправильные время и дата после первоначальной настройки или позже после обновления или по другим причинам.
Содержание
- Изменение времени и даты в Windows 10
- 1 Автоматическая установка времени и даты в Windows 10
- 2 Как вручную изменить дату и время в Windows 10
- 3 Как изменить формат времени и даты
Изменение времени и даты в Windows 10
Время и дата должны автоматически устанавливаться на компьютере в зависимости от выбранной вами страны или региона во время первоначальной настройки компьютера.
В целом, большинство случаев, когда компьютер показывает неправильное время, можно исправить, выбрав правильный часовой пояс для вашей страны или региона и разрешив компьютеру автоматически устанавливать время.
Если на вашем компьютере отображается неправильное время, даже после выбора правильного часового пояса или если вы не можете выбрать правильный часовой пояс, вы можете вручную изменить время и дату в Windows 10.
1 Автоматическая установка времени и даты в Windows 10
Выполните следующие действия, чтобы автоматически установить время и дату на компьютере с Windows 10.
- Нажмите кнопку Пуск > Значок параметров.
- На экране параметров выберите вариант Время и язык.
- На следующем экране нажмите Дата и время в боковом меню. На правой панели выберите правильный часовой пояс в зависимости от региона или страны, где сейчас находится компьютер.
Вы также можете включить функцию Автоматический переход на летнее время, если страна, в которой вы живете, следует за переходом на летнее время.
После того, как вы выберете правильный часовой пояс, часы на компьютере будут автоматически настроены для отображения правильного времени и даты.
Если вы включите опцию Автоматически переходить на летнее время и обратно, ваш компьютер автоматически переместится вперед на 1 час весной и назад на 1 час осенью, в зависимости от настроек перехода на летнее время в вашем регионе.
2 Как вручную изменить дату и время в Windows 10
Если вы обнаружите, что компьютер не может установить правильное время и дату автоматически, вы можете вручную изменить дату и время на своем компьютере.
- Откройте Параметры > нажмите Время и язык.
- На следующем экране нажмите Дата и время в боковом меню. На правой панели выключите опцию Установить время автоматически и нажмите кнопку Изменить.
Примечание. Кнопка Изменить становится активной только в том случае, если опция Установить время автоматически отключена.
- На следующем экране измените дату и время, как требуется, и нажмите кнопку Изменить.
3 Как изменить формат времени и даты
Если вы хотите, можно изменить формат даты и времени в Windows 10. Это изменит способ отображения времени и даты на компьютере.
- Перейдите в Параметры > Время и язык.
- На следующем экране нажмите Дата и время в боковом меню слева. На правой панели нажмите Дополнительные параметры даты и времени, региональные параметры.

- На следующем экране прокрутите вниз и нажмите на ссылку Изменение форматов даты, времени и чисел.
- На следующем экране вы сможете изменить формат отображения времени и даты на вашем компьютере.
Изменение даты и времени в Windows 7. Как поменять время
В состав компьютера входят «электронные часы», позволяющие измерять время. Они идут, даже когда компьютер выключен. Питание в этом случае поступает от аккумулятора, находящегося на материнской плате.
Показания системных часов учитываются при записи дат создания файлов и других данных, зависящих от текущего времени. Поэтому очень важно, чтобы время, которое указывают часы компьютера, было правильным. Из-за того, что системные часы работают по очень старому стандарту, восходящему еще к 80-м годам XX века, их точность оставляет желать лучшего. Поэтому показания часов приходится периодически корректировать. Коррекцию значений даты и времени, как правило, выполняют вручную.
- Вызовите команду Пуск — Панель управления — Дата и время.
 Откроется диалоговое окно Свойства: Дата и время.
Откроется диалоговое окно Свойства: Дата и время. - Откройте вкладку Дата и время,
- На панели Дата выберите год, месяц и число.
- На панели Время с помощью трех-секционного счетчика установите текущее время с точностью до секунды. Каждое поле счетчика (из трех) задается отдельно.
Если компьютер подключен к Интернету, он может общаться с другими компьютерами, разбросанными по всему земному шару. Чтобы сведения о датах и времени информационного обмена были правильными, необходимо верно указать часовой пояс, в котором локализован компьютер. Это можно сделать с помощью раскрывающегося списка на вкладке Часовой пояс. Карта мира на этой вкладке носит иллюстративный характер. Настройка параметров даты и времени.
Также изменить дату и время можно через BIOS в основном меню, это меню можно найти рядом с boot menu.
На этой же вкладке можно включить специальный режим автоматического перехода. Два раза в год он будет самостоятельно переводить часы на летнее и зимнее время. Это удобно, если Windows XP — единственная операционная система компьютера. В противном случае на автоматику лучше не полагаться и переводить часы вручную.
Два раза в год он будет самостоятельно переводить часы на летнее и зимнее время. Это удобно, если Windows XP — единственная операционная система компьютера. В противном случае на автоматику лучше не полагаться и переводить часы вручную.
Во время установки Windows, мастер установки дает возможность изменить дату и время до завершения инсталляции. Если Вы хотите чтобы с самого начала использования компьютера дата была правильная, то рекомендуем воспользоваться этой функцией.
Если компьютер подключен к Интернету, корректировку системных часов можно автоматизировать. Для передачи значений точного времени применяется протокол, учитывающий неизбежные задержки при передаче данных. Чтобы корректировка выполнялась регулярно, установите на вкладке Время Интернета, флажок. Выполнить синхронизацию с сервером времени в Интернете. Сервер, используемый для синхронизации, выбирается в раскрывающемся списке Сервер. Можно также вручную указать адрес иного сервера времени.
Обычно уточнение показаний происходит еженедельно. Если в нужный момент нет соединения с Интернетом, подстройка часов откладывается до следующего подключения. Если по каким-либо причинам показания системных часов сбиты, синхронизацию можно выполнить немедленно, щелкнув на кнопке «Обновить сейчас».
Если в нужный момент нет соединения с Интернетом, подстройка часов откладывается до следующего подключения. Если по каким-либо причинам показания системных часов сбиты, синхронизацию можно выполнить немедленно, щелкнув на кнопке «Обновить сейчас».
Как изменить дату и время в Windows 10 (Руководство 2022)
- Мастер разделов
- Магия разделов
- Как изменить дату и время в Windows 10 (Руководство 2022)
Ирэн | Подписаться |
Последнее обновление
Знаете ли вы, как изменить время в Windows 10? Виндовс 10 позволяет вам изменить системную дату и время по своему усмотрению, но некоторые пользователи никогда не пытались это сделать. Это пошаговое руководство от MiniTool покажет вам, как изменить дату и время в Windows 10.
Хотя Windows 10 может автоматически определять часовой пояс и фактическое время, иногда возникают ошибки, и вам может потребоваться изменить вручную время, чтобы убедиться, что он отображает правильную информацию.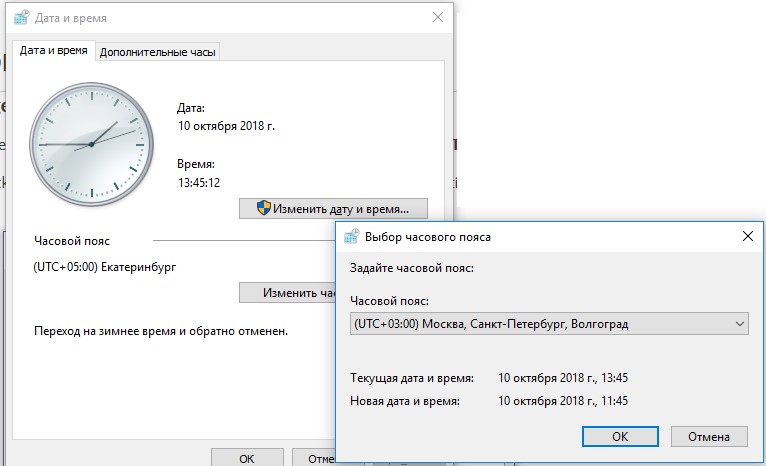 А иногда вам также может понадобиться добавить несколько часов, отображаемых на вашем ПК для разных часовых поясов. В этом случае важно знать, чтобы изменить время Windows.
А иногда вам также может понадобиться добавить несколько часов, отображаемых на вашем ПК для разных часовых поясов. В этом случае важно знать, чтобы изменить время Windows.
Ну как поменять данные и время на Windows 10? Если вы не знаете, как изменить время в Windows 10, вы можете попробовать методы, упомянутые в этом посте.
В этой статье представлены два метода времени изменения Windows 10. Кроме того, если вам нужно добавить часы для другого часового пояса, вы можете обратиться к шагам, описанным в этом посте.
Изменить время Windows 10 через панель задач
Вы можете получить доступ к настройкам данных и времени через панель задач. Теперь давайте посмотрим, как изменить время в Windows 10 через панель задач.
Шаг 1 . Щелкните правой кнопкой мыши значок часов на панели задач, а затем выберите Настройка данных/времени в контекстном меню.
Шаг 2 . Найдите раздел Дата и время и выключите Установите время автоматически .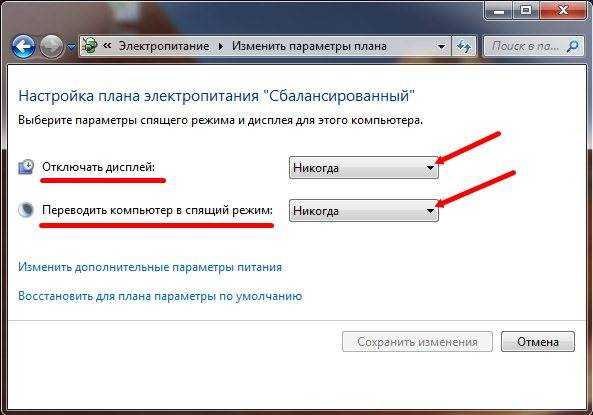
Шаг 4. Затем нажмите кнопку Изменить в разделе Изменить дату и время.
Шаг 5. В окне Изменить данные и время соответственно установите правильную дату и время, а затем нажмите Измените , чтобы подтвердить изменения.
Изменить время Windows 10 через настройки
Вот еще один способ получить доступ к настройке даты и времени Windows 10. Выполните следующие действия, если вы не знаете, как изменить время в Windows 10.
Шаг 1 . Щелкните правой кнопкой мыши меню «Пуск» Windows и выберите Settings .
Шаг 2 . В окне настроек выберите Время и язык .
Шаг 3 . Отключите параметр Установить время автоматически , а затем нажмите Изменить под параметром Изменить дату и время.
Шаг 4 . Установите дату и время самостоятельно, а затем нажмите кнопку Изменить , чтобы изменения вступили в силу.
Установите дату и время самостоятельно, а затем нажмите кнопку Изменить , чтобы изменения вступили в силу.
Как видите, шаги по изменению даты и времени в Windows 10 довольно просты. Если вам нужно изменить время Windows 10, просто следуйте пошаговой инструкции.
Установка новых часов для другого часового пояса
Помимо изменения даты и времени, Windows 10 также позволяет изменять часы для разных часовых поясов. Если вы хотите установить два разных часа для двух разных стран и часовых поясов, вы можете установить разные часы.
Шаг 1. На странице настройки даты и времени просто прокрутите вниз и нажмите Добавить часы для разных часовых поясов .
Шаг 2. Нажмите Показать эти часы во всплывающем окне. Затем выберите часовой пояс для новых часов.
Шаг 3. Щелкните Применить и OK , чтобы разрешить изменение.
Затем вернитесь на рабочий стол, и вы увидите, что на панели задач теперь отображаются два часа для разных часовых поясов.
Заключение
Теперь вы должны знать, как изменить время на компьютере с Windows 10. Если вам нужно изменить дату и время, просто следуйте инструкциям в этом посте.
- Твиттер
- Линкедин
- Реддит
Комментарии пользователей :
Как изменить время в Windows вручную
Что касается хронометража, часы на панели задач Windows, возможно, так же важны, как часы телефона и наручные часы для большинства людей. Поэтому неудивительно, если вы захотите настроить эти часы под свои нужды. По умолчанию Windows 10 и 11 синхронизируют время с сервером времени в Интернете. Это автоматически устанавливает время и дату. Но есть способы вручную изменить время в Windows.
Как изменить время в Windows 11
По умолчанию Windows 11 автоматически устанавливает время в соответствии с часовым поясом вашего текущего местоположения. Но есть способ вручную установить время на своем компьютере. Выполните следующие действия:
- Щелкните правой кнопкой мыши время и дату в левом углу панели задач. Нажмите « Настройка времени и даты ». (В качестве альтернативы вы можете перейти Пуск > Настройки > Время и язык > Дата и время ).
- В настройках даты и времени параметр « Установить время автоматически » обычно включен по умолчанию. Выключи это.
- Нажмите кнопку « Изменить » рядом с « Установить дату и время вручную ». Откроется окно «Изменить дату и время». Установите желаемое время. Затем нажмите «Изменить».
Существует ошибка, из-за которой некоторые системы могут не запускать окно «Изменить дату и время» на последнем шаге, описанном выше. Существует другой способ изменить время вручную в Windows, который вы можете попробовать:
Существует другой способ изменить время вручную в Windows, который вы можете попробовать:
- Нажмите Пуск , введите Панель управления и откройте ее.
- В Панели управления , нажмите « Часы и регион ».
- Внутри « Часы и регион » нажмите « Дата и время ».
- На вкладке «Дата и время» окна «Дата и время» нажмите кнопку « Изменить дату и время… ».
- Откроется окно Настройки даты и времени с календарем и аналоговыми часами. Вы можете установить время вручную, изменив цифры под аналоговыми часами. Нажмите «ОК». Это установит новое время.
Как изменить дату в Windows 11
Чтобы изменить дату в Windows 11, вам нужно будет выполнить точно такие же шаги, как описано выше.
Вы можете следовать первому методу точно так же, как и выше. Вы можете изменить дату в конце.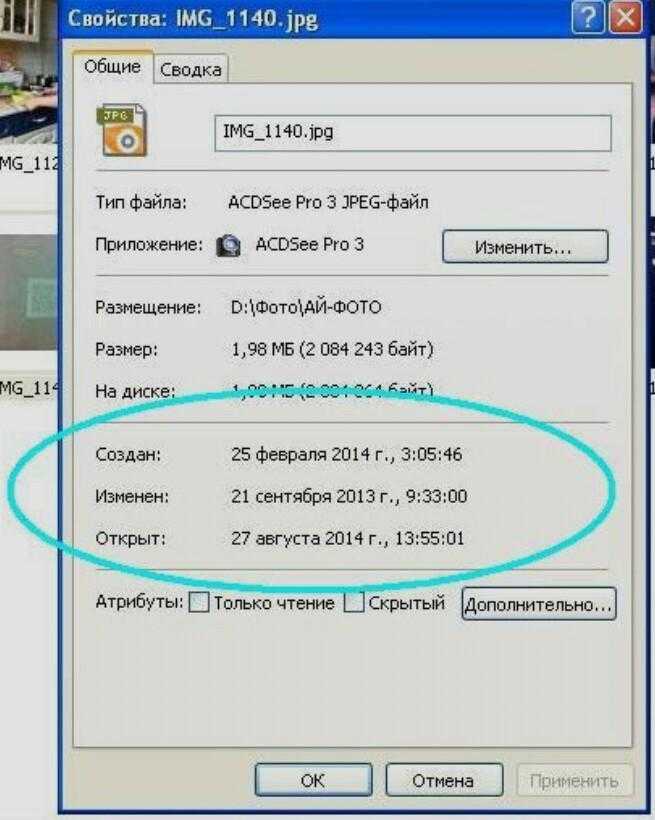
На последнем этапе второго метода в окне « Настройки даты и времени » найдите и щелкните нужную дату в календаре. Затем нажмите OK . Это установит новую дату.
Как изменить форматы даты и времени в Windows 11
Если вы хотите изменить форматы даты и времени по умолчанию, выполните следующие действия:
- Щелкните правой кнопкой мыши время и дату в левом углу. панели задач. Нажмите « Настройка времени/даты ».
- Прокрутите вниз настройки « Дата и время » и нажмите « Язык и регион ».
- В настройках « Язык и регион » нажмите «Региональный формат». Это расширит раздел. Нажмите на « Изменить форматы Кнопка ’.
- В настройках «Региональный формат» можно изменить формат « Первый день недели », формат « Короткая дата », формат « Полная дата », формат « Короткий день ».
 и формат « Долгое время ».
и формат « Долгое время ».
Как изменить время и дату в Windows 10
Процесс ручной установки времени и даты в Windows 10 идентичен процессу в Windows 11. Но интерфейсы несколько отличаются. Выполните следующие шаги:
- Щелкните правой кнопкой мыши время и дату в левом углу панели задач. Нажмите « Настройка времени/даты ».
- В настройках «Дата и время» отключите «Установить время автоматически».
- Нажмите кнопку « Изменить » под «Установить дату и время вручную».
- Откроется окно «Изменить дату и время». Здесь вы можете вручную установить дату и время. После того, как вы закончите, нажмите « Изменить ».
Если вы хотите изменить форматы времени и даты в Windows 10, выполните следующие действия:
- Откройте настройки «Дата и время» (из шага 1 выше).
- Прокрутите вниз. В разделе « Связанные настройки » нажмите « Дата, время и региональное форматирование ».

- Прокрутите вниз настройки « Регион » и в разделе « Данные регионального формата » нажмите « Изменить форматы данных ».
- Изменить форматы времени и даты.
Часто задаваемые вопросы о дате и времени Windows
Почему мое время и дата постоянно меняются?
По умолчанию в Windows 11 и Windows 10 время и дата синхронизируются с сервером времени в Интернете. Эта функция использует ваше интернет-соединение для автоматического сопоставления вашего времени и даты с сервером времени. Это может привести к изменению времени при использовании VPN и/или любых прокси.
Если вы вручную установили время и дату для своего компьютера и не хотите, чтобы Windows меняла их, вам придется перейти к настройкам « Дата и время » (обсуждалось в руководствах выше) и выключить Установить время автоматически ’.
В самых маловероятных случаях некоторые вирусы также могут быть в равной степени ответственны за сброс времени и даты. Если нет других факторов, которые могли бы вызвать изменение времени и даты, лучше всего запустить полную проверку системы на наличие вирусов.
Если нет других факторов, которые могли бы вызвать изменение времени и даты, лучше всего запустить полную проверку системы на наличие вирусов.
Что такое сервер времени в Интернете?
Интернет-сервер времени — это, по сути, компьютер, который хранит точное время. Любой компьютер, подключенный к Интернету, может синхронизировать свое системное время с сервером времени в Интернете. Это обеспечивает универсальность времени.
Существуют различные серверы времени в Интернете, к которым можно подключить Windows. Перейдите в Панель управления > Часы и регион > «Интернет-время» Вкладка и нажмите « Изменить настройки ».
В окне «Настройки времени в Интернете» установите флажок «Синхронизировать с сервером времени в Интернете». Теперь вы сможете выбрать сервер времени в Интернете из раскрывающегося меню. Нажмите Обновить сейчас и OK для синхронизации с сервером времени в Интернете.
Почему время Windows всегда неправильное?
Если ваша Windows подключена к Интернету, вы можете настроить автоматическую синхронизацию времени с сервером времени в Интернете. Если вам нужно другое время, вы можете отключить автоматическую синхронизацию и установить время вручную (как описано выше).
Если ваш компьютер не подключен к Интернету, время сохраняется в BIOS. В BIOS используется батарея CMOS (маленькая батарея в форме кнопки) для отсчета времени.
Чтобы проверить, работает ли батарея, сначала установите правильное время в Windows. Затем выключите компьютер. Подождите несколько минут, затем снова включите его и войдите в BIOS ( нажмите F2, F11 или Del в зависимости от системы). Проверьте время на главном экране BIOS. Если это не так, вам необходимо заменить батарею CMOS.
Windows автоматически настраивает время для перехода на летнее время?
Да, Windows автоматически изменит время для перехода на летнее время.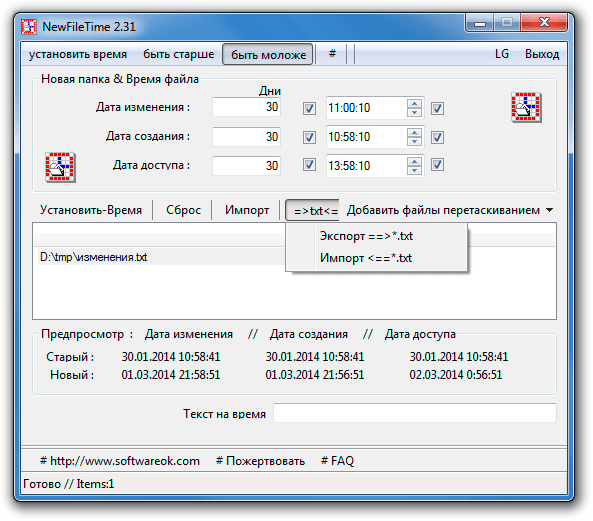


 Откроется диалоговое окно Свойства: Дата и время.
Откроется диалоговое окно Свойства: Дата и время.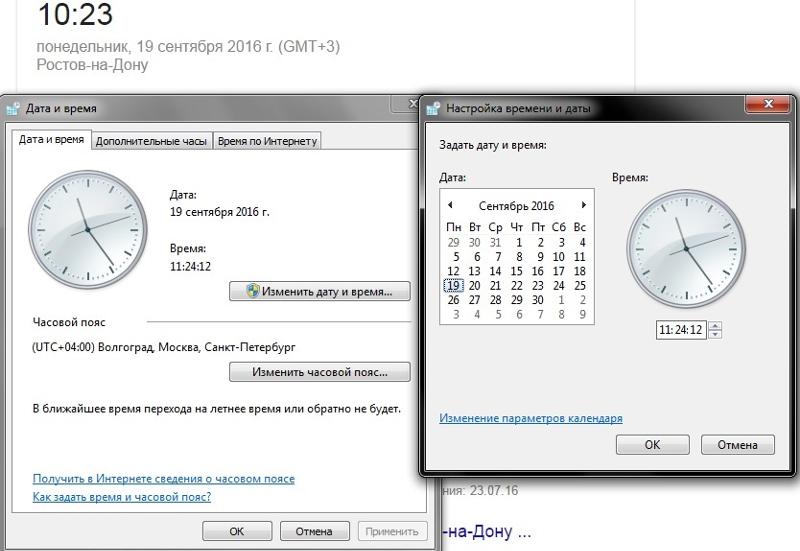 и формат « Долгое время ».
и формат « Долгое время ».
