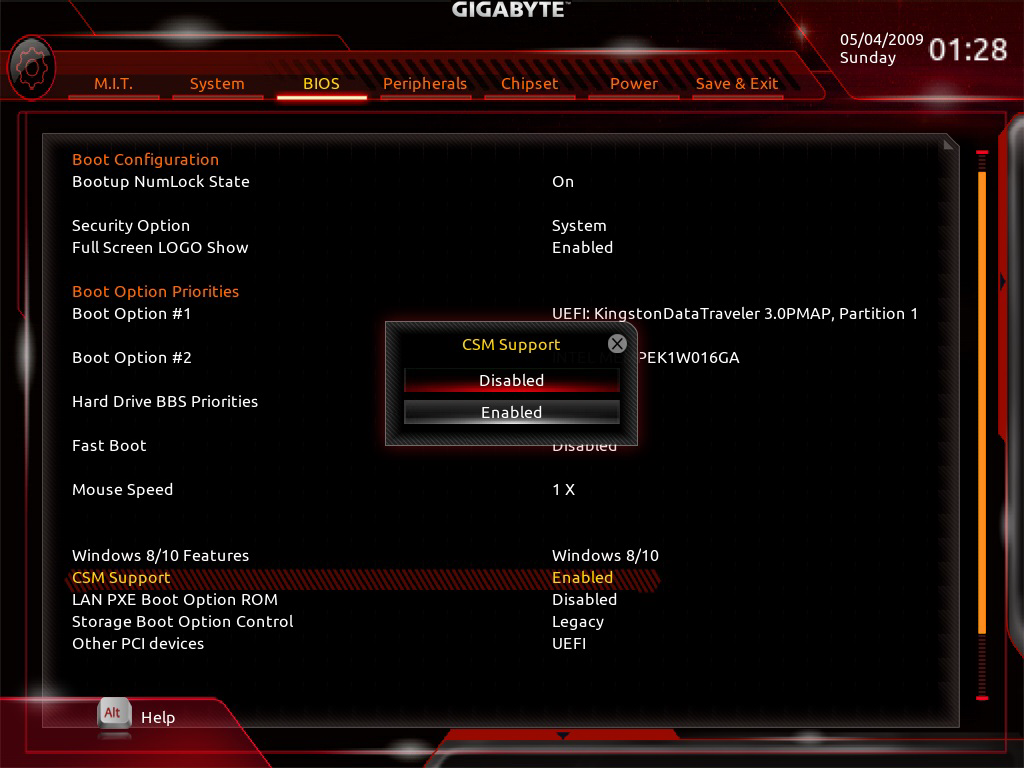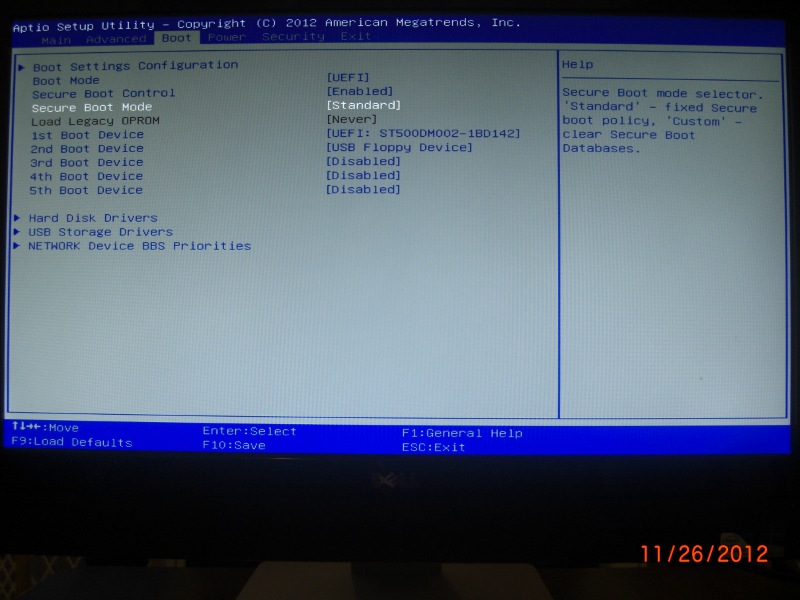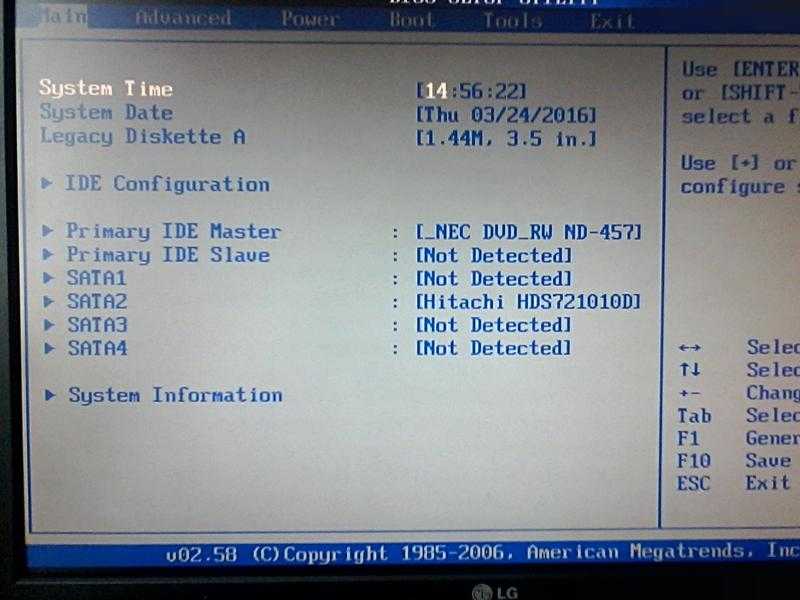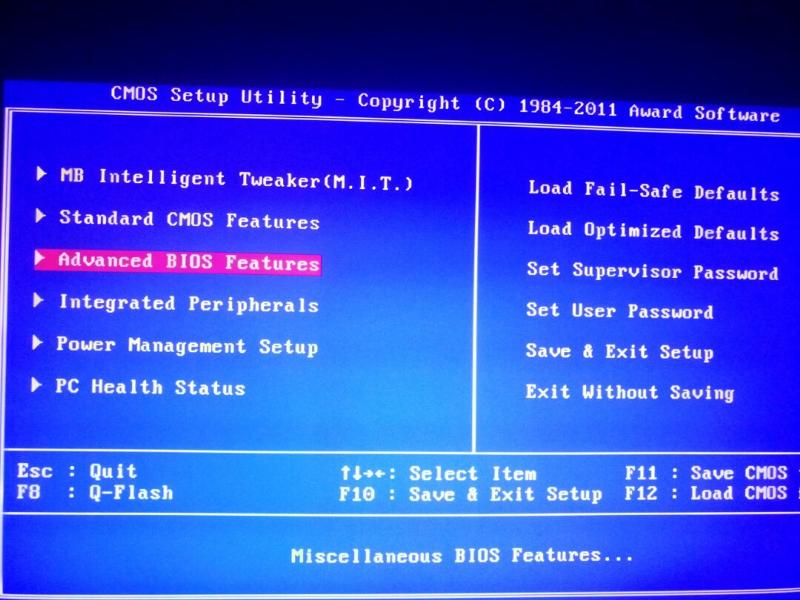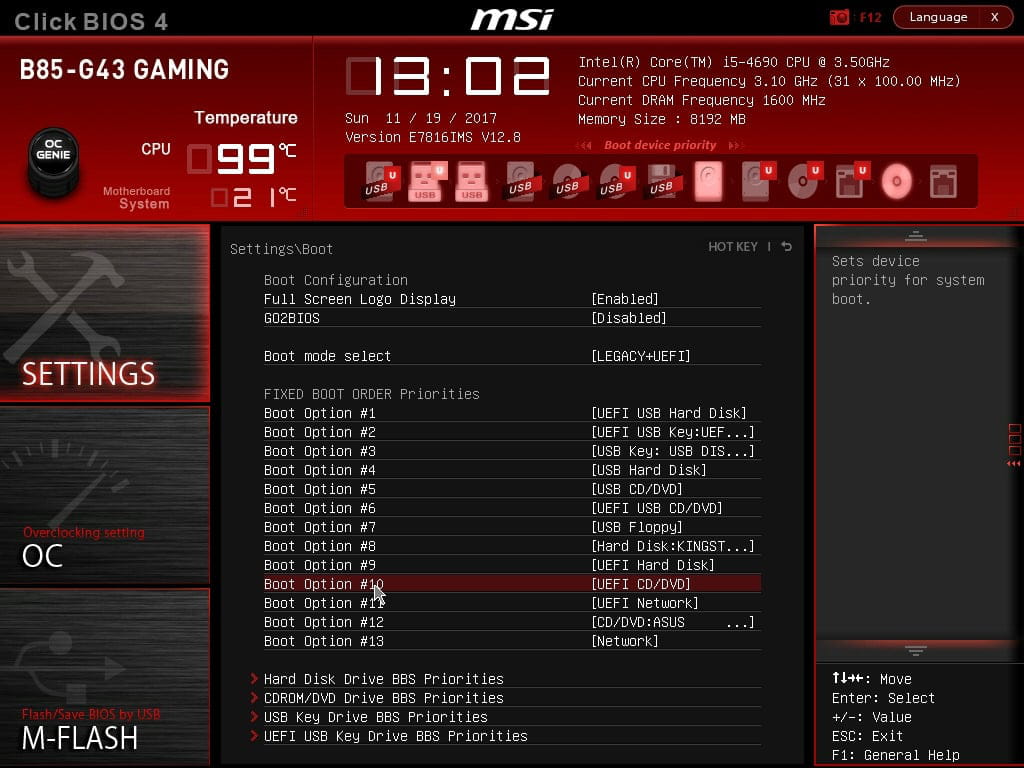Uefi secure boot как отключить: [Ноутбук] Устранение неполадок — сообщение с ошибкой ‘Secure Boot Violation’ в BIOS | Официальная служба поддержки
Содержание
Инструкция как отключить Secure Boot
Как отключить Secure Boot
Secure boot представляет собой функцию UEFI, предотвращающую запуск не авторизованных операционных систем и программного обеспечения во время запуска компьютера. То есть Secure Boot не является функцией Windows 8 или Windows 10, а лишь используется операционной системой. А главная причина, по которой может быть нужным отключить эту функции — не работает загрузка компьютера или ноутбука с флешки (хотя загрузочная флешка сделана правильно).
Как уже было сказано, в некоторых случаях возникает необходимость отключить Secure Boot в UEFI (ПО настройки оборудования, использующийся в настоящее время вместо БИОС на материнских платах): например, данная функция может мешать загрузке с флешки или диска, при установке Windows 7, XP или Ubuntu и в других случаях. Один из самых распространенных случаев — сообщение «Безопасная загрузка Secure Boot настроена неправильно» на рабочем столе Windows 8 и 8. 1. О том, как это отключить эту функцию в разных вариантах интерфейса UEFI и пойдет речь в этой статье.
1. О том, как это отключить эту функцию в разных вариантах интерфейса UEFI и пойдет речь в этой статье.
Шаг 1 — зайдите в настройки UEFI
Для того, чтобы отключить Secure Boot прежде всего потребуется зайти в настройки UEFI (зайти в БИОС) вашего компьютера. Для этого предусмотрено два основных способа.
Способ 1. Если на вашем компьютере установлена ОС Windows 8 или 8.1, то вы можете зайти в правой панели в Параметры — Изменение параметров компьютера — Обновление и восстановление — Восстановление и нажать кнопку «Перезагрузить» в особых вариантах загрузки. После этого, выбрать дополнительные параметры — Настройки ПО UEFI, компьютер перезагрузится сразу в необходимые настройки.
Способ 2. При включении компьютера нажать Delete (для настольных компьютеров) или F2 (для ноутбуков, бывает — Fn+F2). Я указал обычно используемые варианты клавиш, однако для некоторых материнских плат они могут отличаться, как правило эти клавиши указаны на начальном экране при включении.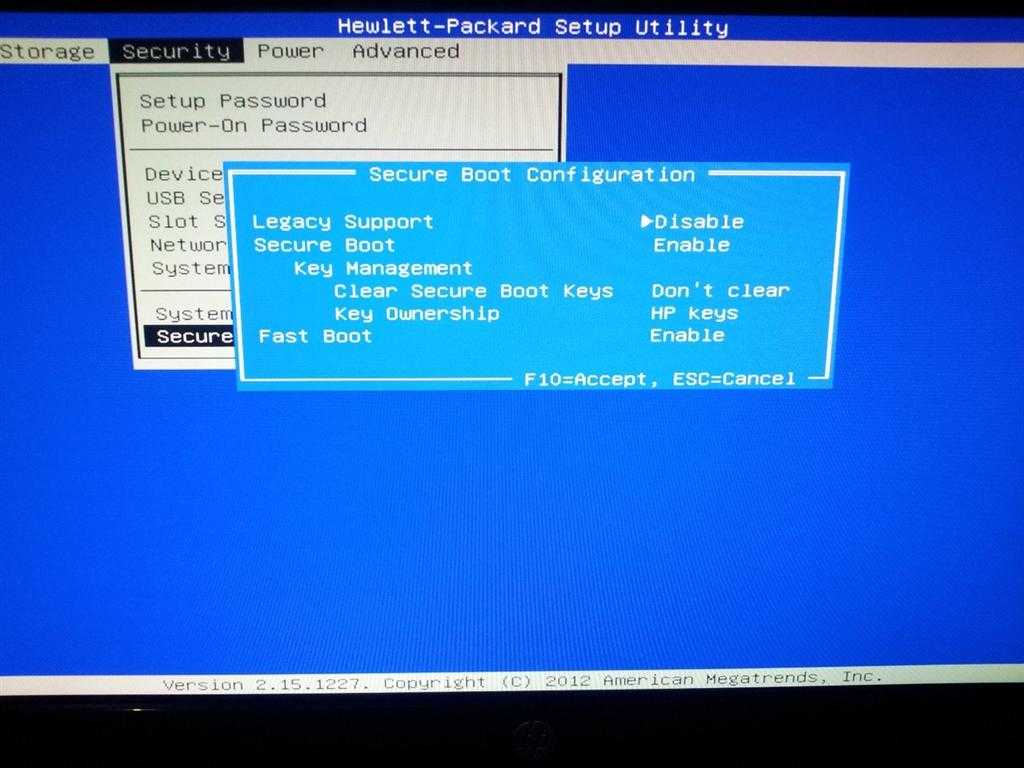
Примеры отключения Secure Boot на разных ноутбуках и материнских платах
Ниже — несколько примеров отключения в разных интерфейсах UEFI. Указанные варианты используются и на большинстве другим материнских плат с поддержкой данной функции. Если вашего варианта нет в списке, то просмотрите имеющиеся и, вероятнее всего, в вашем БИОСе найдется аналогичный пункт для отключения Secure Boot.
Материнские платы и ноутбуки Asus
Для того, чтобы отключить Secure Boot на оборудовании Asus (современных его вариантах), в настройках UEFI зайдите на вкладку Boot (Загрузка) — Secure Boot (Безопасная загрузка) и в пункте OS Type (Тип операционной системы) установите «Other OS» (Другая ОС), после чего сохраните настройки (клавиша F10).
На некоторых вариантах материнских плат Asus для этой же цели следует зайти на вкладку Security или Boot и установить параметр Secure Boot в значение Disabled.
Отключение Secure Boot на ноутбуках HP Pavilion и других моделях HP
Для отключения безопасной загрузки на ноутбуках HP проделайте следующее: сразу при включении ноутбука, нажимайте клавишу «Esc», должно появиться меню с возможностью входа в настройки БИОС по клавише F10.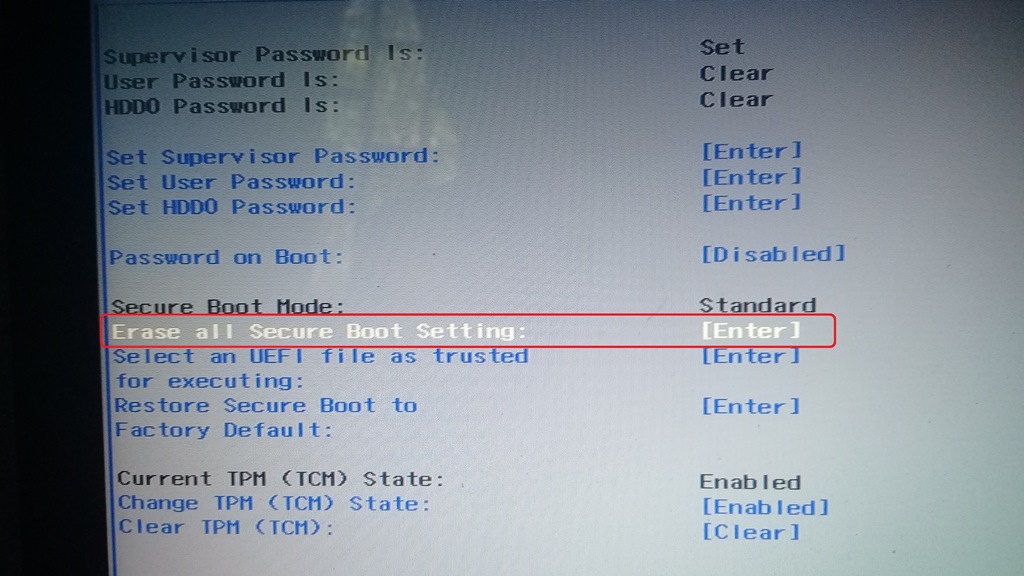
В БИОС перейдите на вкладку System Configuration и выберите пункт Boot Options. В этом пункте найдите пункт «Secure Boot» и установите его в состояние «Disabled». Сохраните сделанные настройки.
Ноутбуки Lenovo и Toshiba
Для отключения функции Secure Boot в UEFI на ноутбуках Lenovo, и Toshiba, зайдите в ПО UEFI (как правило, для этого при включении нужно нажать клавишу F2 или Fn+F2).
После этого зайдите на вкладку настроек «Security» и в поле «Secure Boot» установите «Disabled». После этого сохраните настройки (Fn + F10 или просто F10).
На ноутбуках Dell
На ноутбуках Dell c Insydeh3O настройка Secure Boot находится в разделе «Boot» — «UEFI Boot» (см. Скриншот).
Для отключения безопасной загрузки, установите значение в «Disabled» и сохраните настройки, нажав клавишу F10.
Отключение Secure Boot на Acer
Пункт Secure Boot на ноутбуках Acer находится на вкладке Boot настроек БИОС (UEFI), однако по умолчанию вы не можете его отключить (поставить из значения Enabled в Disabled).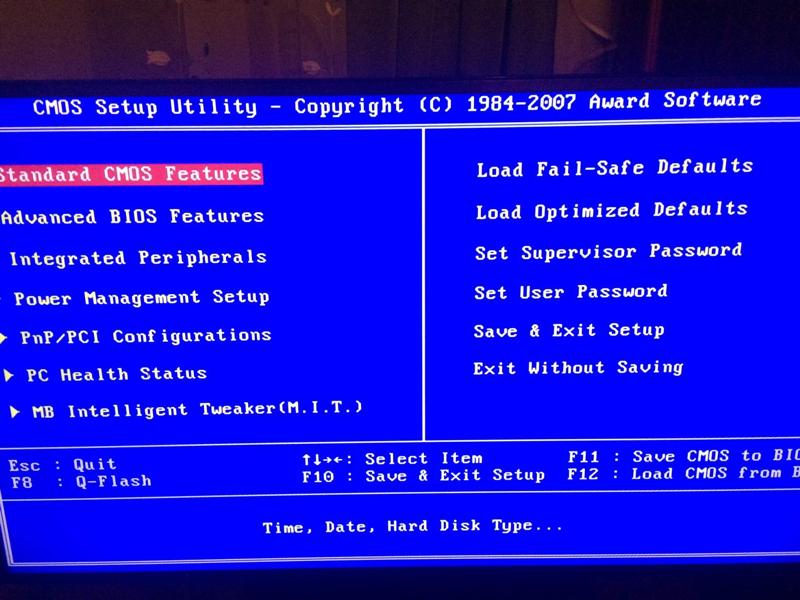 На настольных компьютерах Acer эта же функция отключается в разделе Authentication. (Также возможен вариант нахождения в Advanced — System Configuration).
На настольных компьютерах Acer эта же функция отключается в разделе Authentication. (Также возможен вариант нахождения в Advanced — System Configuration).
Для того, чтобы изменение этой опции стало доступным (только для ноутбуков Acer), на вкладке Security вам необходимо установить пароль с помощью Set Supervisor Password и только после этого станет доступным отключение безопасной загрузки. Дополнительно может потребоваться включение режима загрузки CSM или Legacy Mode вместо UEFI.
Gigabyte
На некоторых материнских платах Gigabyte отключение Secure Boot доступно на вкладке BIOS Features (настройки БИОС).
Для запуска компьютера с загрузочной флешки (не UEFI) также потребуется включить загрузку CSM и прежнюю версию загрузки (см. скриншот).
Еще варианты отключения
На большинстве ноутбуков и компьютеров вы увидите те же варианты нахождения нужной опции, что и в уже перечисленных пунктах. В некоторых случаях некоторые детали могут отличаться, например, на некоторых ноутбуках отключение Secure Boot может выглядеть как выбор операционной системы в БИОС — Windows 8 (или 10) и Windows 7.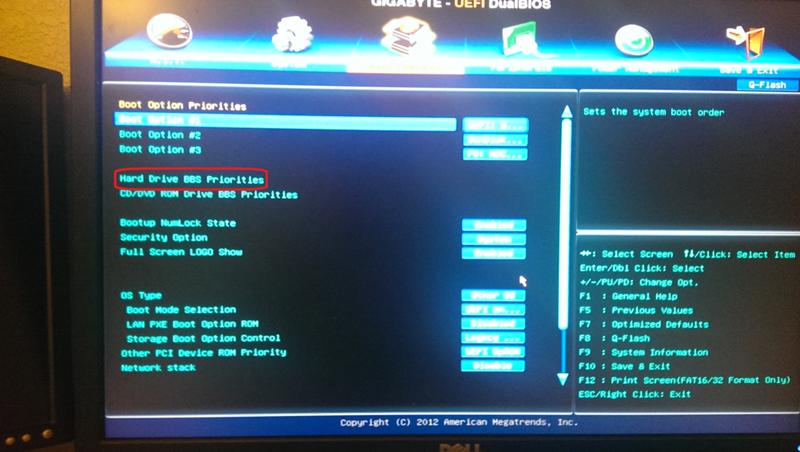 В таком случае выбираем Windows 7, это равнозначно отключению безопасной загрузки.
В таком случае выбираем Windows 7, это равнозначно отключению безопасной загрузки.
Если у вас возникнет вопрос по какой-то конкретной материнской плате или ноутбуку, можете задать его в комментариях, надеюсь, я смогу помочь.
Дополнительно: как узнать включена или отключена безопасная загрузка Secure Boot в Windows
Для проверки, включена ли функция Secure Boot в Windows 8 (8.1) и Windows 10, вы можете нажать клавиши Windows + R, ввести msinfo32 и нажать Enter.
В окне сведений о системе, выбрав корневой раздел в списке слева, найдите пункт «Состояние безопасной загрузки» для получения сведений о том, задействована ли данная технология.
Как отключить Secure Boot | Настройка серверов windows и linux
Обновлено 15.04.2015
Как отключить Secure Boot-01
Всем привет сегодня расскажу как отключить Secure Boot. Secure boot представляет собой функцию UEFI, предотвращающую запуск не авторизованных операционных систем и программного обеспечения во время запуска компьютера. То есть Secure Boot не является функцией Windows 8 или 8.1, а лишь используется операционной системой.
То есть Secure Boot не является функцией Windows 8 или 8.1, а лишь используется операционной системой.
В некоторых случаях возникает необходимость отключить Secure Boot в UEFI (ПО настройки оборудования, использующийся в настоящее время вместо БИОС на материнских платах): например, данная функция может мешать загрузке с флешки или диска, при установке Windows 7, XP или Ubuntu и в других случаях. Один из самых распространенных случаев — сообщение «Безопасная загрузка Secure Boot настроена неправильно» на рабочем столе Windows 8.1. О том, как это отключить эту функцию в разных вариантах интерфейса UEFI и пойдет речь в этой статье.
Шаг 1 — зайдите в настройки UEFI
Для того, чтобы отключить Secure Boot прежде всего потребуется зайти в настройки UEFI (зайти в БИОС) вашего компьютера. Для этого предусмотрено два основных способа.
Способ 1. Если на вашем компьютере установлена ОС Windows 8.1, то вы можете зайти в правой панели в Параметры — Изменение параметров компьютера — Обновление и восстановление — Восстановление и нажать кнопку Перезагрузить в особых вариантах загрузки.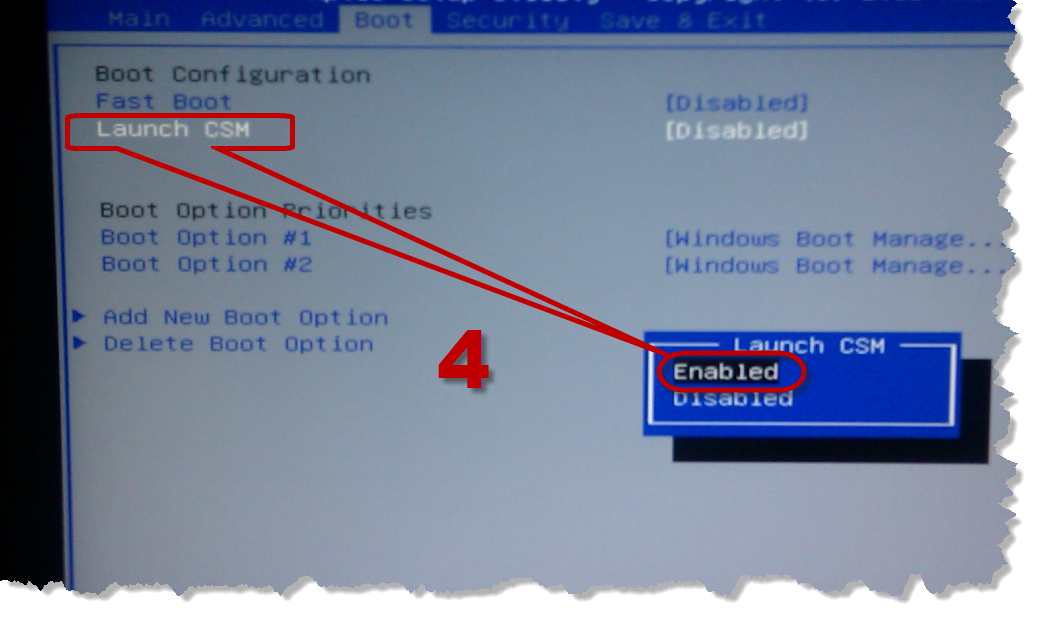 После этого, выбрать дополнительные параметры — Настройки ПО UEFI, компьютер перезагрузится сразу в необходимые настройки.
После этого, выбрать дополнительные параметры — Настройки ПО UEFI, компьютер перезагрузится сразу в необходимые настройки.
Способ 2. При включении компьютера нажать Delete (для настольных компьютеров) или F2 (для ноутбуков). Я указал обычно используемые варианты клавиш, однако для некоторых материнских плат они могут отличаться, как правило эти клавиши указаны на начальном экране при включении.
Ниже — несколько примеров отключения в разных интерфейсах UEFI. Указанные варианты используются и на большинстве другим материнских плат с поддержкой данной функции.
Материнские платы и ноутбуки Asus
Для того, чтобы отключить Secure Boot на оборудовании Asus (современных его вариантах), в настройках UEFI зайдите на вкладку Boot (Загрузка) — Secure Boot (Безопасная загрузка) и в пункте OS Type (Тип операционной системы) установите «Other OS» (Другая ОС), после чего сохраните настройки (клавиша F10).
Как отключить Secure Boot-02
На некоторых вариантах материнских плат Asus для этой же цели следует зайти на вкладку Security или Boot и установить параметр Secure Boot в значение Disabled.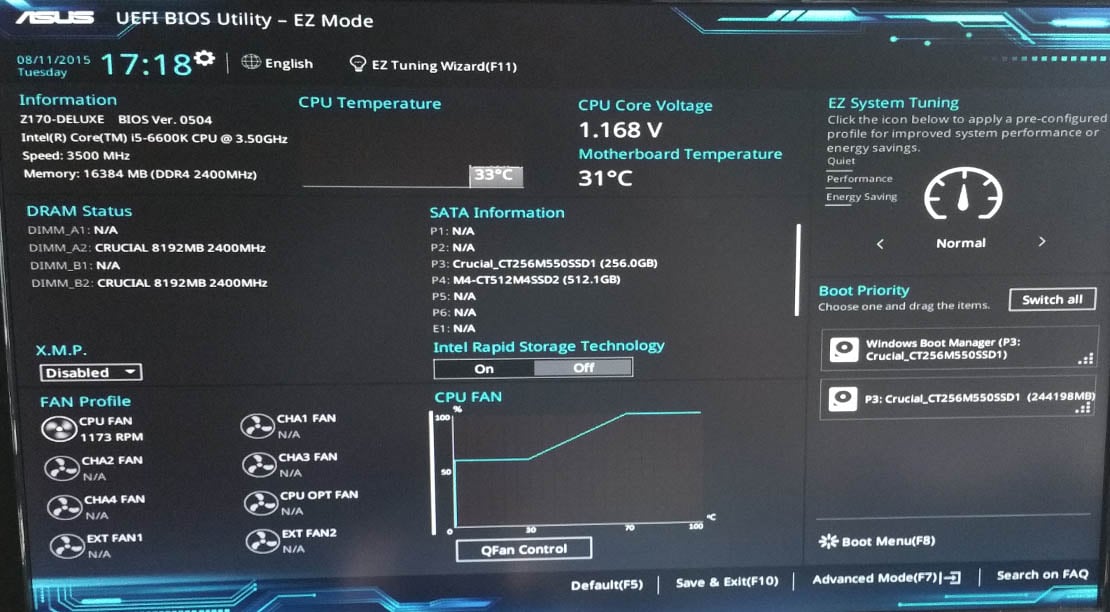
Отключение Secure Boot на Acer
Пункт Secure Boot на ноутбуках Acer находится на вкладке Boot настроек БИОС (UEFI), однако по умолчанию вы не можете его отключить (поставить из значения Enabled в Disabled). На настольных компьютерах Acer эта же функция отключается в разделе Authentication. (Также возможен вариант нахождения в Advanced — System Configuration).
Для того, чтобы изменение этой опции стало доступным (только для ноутбуков Acer), на вкладке Security вам необходимо установить пароль с помощью Set Supervisor Password и только после этого станет доступным отключение безопасной загрузки. Дополнительно может потребоваться включение режима загрузки CSM или Legacy Mode вместо UEFI.
Как отключить Secure Boot-03
Gigabyte
На некоторых материнских платах Gigabyte отключение Secure Boot доступно на вкладке BIOS Features (настройки БИОС).
Как отключить Secure Boot-04
Для запуска компьютера с загрузочной флешки (не UEFI) также потребуется включить загрузку CSM и прежнюю версию загрузки (см. скриншот).
скриншот).
Еще варианты
На большинстве ноутбуков и компьютеров вы увидите те же варианты нахождения нужной опции, что и в уже перечисленных пунктах. В некоторых случаях некоторые детали могут отличаться, например, на некоторых HP нужно зайти в System Configuration — Boot Options чтобы найти Secure Boot, но суть не меняется.
Материал сайта pyatilistnik.org
Как включить или отключить безопасную загрузку
Отключение безопасной загрузки потребуется, например, для включения тестового режима для Windows, если вы получили сообщение об ошибке «Значение защищено политикой безопасной загрузки», в некоторых случаях, если вы хотите установить конкретной ОС Linux или если вы хотите установить Windows 7. Включение безопасной загрузки требуется для установки Windows 11. Точное место и процедура включения или отключения безопасной загрузки могут различаться в зависимости от версии BIOS и поколения материнской платы.
Contents
- Generic instructions
- ASRock motherboards
- ASUS motherboards
- BIOSTAR motherboards
- Gigabyte motherboards
- MSI motherboards
- Acer PCs and notebooks
Page updates
- 23 May 2022 : статья обновлена с предупредительным примечанием о проверке того, поддерживает ли BIOS GPU UEFI, что могло быть причиной появления черных экранов.

- 30 июня 2021 г.: статья обновлена с предупреждением о том, что загрузочный диск имеет раздел GPT.
- 17 мая 2020 г.: Статья опубликована.
Общие инструкции
Отключить безопасную загрузку
- Войдите в BIOS:
- Перезагрузите систему и несколько раз нажмите Del при запуске системы. Некоторые OEM-ПК (HP, Dell, Acer, Lenovo, Toshiba и т. д.) и ноутбуки используют такие клавиши, как F1, F2, F8, F10 или F12 для входа в BIOS.
- Если это не сработает, зайдите в Windows, удерживайте клавишу «Shift» и выберите «Перезагрузить» в меню «Пуск». После перезагрузки появятся опции меню Advanced Startup. Перейдите в раздел «Устранение неполадок» > «Дополнительные параметры» > «Параметры прошивки UEFI» и нажмите «Перезагрузить».
- Найдите параметр «Безопасная загрузка» в категориях меню «Загрузка», «Безопасность» или «Аутентификация».
- Установите для параметра «Безопасная загрузка» значение «Отключено».

- Сохранить и выйти.
Включить безопасную загрузку
Меры предосторожности
Если безопасная загрузка не была включена ранее в вашей текущей системе, перед включением безопасной загрузки выполните следующие проверки:
Включить руководство по безопасной загрузке
- Войдите в BIOS:
- Перезагрузите систему и несколько раз нажмите Del при запуске системы.
 Некоторые OEM-ПК (HP, Dell, Acer, Lenovo, Toshiba и т. д.) и ноутбуки используют такие клавиши, как F1, F2, F8, F10 или F12 для входа в BIOS.
Некоторые OEM-ПК (HP, Dell, Acer, Lenovo, Toshiba и т. д.) и ноутбуки используют такие клавиши, как F1, F2, F8, F10 или F12 для входа в BIOS. - Если это не сработает, зайдите в Windows, удерживайте клавишу «Shift» и выберите «Перезагрузить» в меню «Пуск». После перезагрузки появятся опции меню Advanced Startup. Перейдите в раздел «Устранение неполадок» > «Дополнительные параметры» > «Параметры прошивки UEFI» и нажмите «Перезагрузить».
- Перезагрузите систему и несколько раз нажмите Del при запуске системы.
- Найдите параметр «Безопасная загрузка» в категориях меню «Загрузка», «Безопасность» или «Аутентификация».
- Установите для параметра «Безопасная загрузка» значение «Включено».
- Сохранить и выйти.
Материнские платы ASRock
Отключить безопасную загрузку
- Войдите в BIOS:
- Перезагрузите систему и несколько раз нажмите Del при запуске системы.
- Если это не сработает, зайдите в Windows, удерживайте клавишу «Shift» и выберите «Перезагрузить» в меню «Пуск».
 После перезагрузки появятся опции меню Advanced Startup. Перейдите в раздел «Устранение неполадок» > «Дополнительные параметры» > «Параметры прошивки UEFI» и нажмите «Перезагрузить».
После перезагрузки появятся опции меню Advanced Startup. Перейдите в раздел «Устранение неполадок» > «Дополнительные параметры» > «Параметры прошивки UEFI» и нажмите «Перезагрузить».
- Переключитесь в «расширенный режим», если BIOS находится в «простом режиме».
- Перейдите в раздел «Безопасность» -> установите для параметра «Безопасная загрузка» значение «Отключено».
- Сохранить и выйти.
Включить безопасную загрузку
Меры предосторожности
Если безопасная загрузка не была включена ранее в вашей текущей системе, перед включением безопасной загрузки выполните следующие проверки:
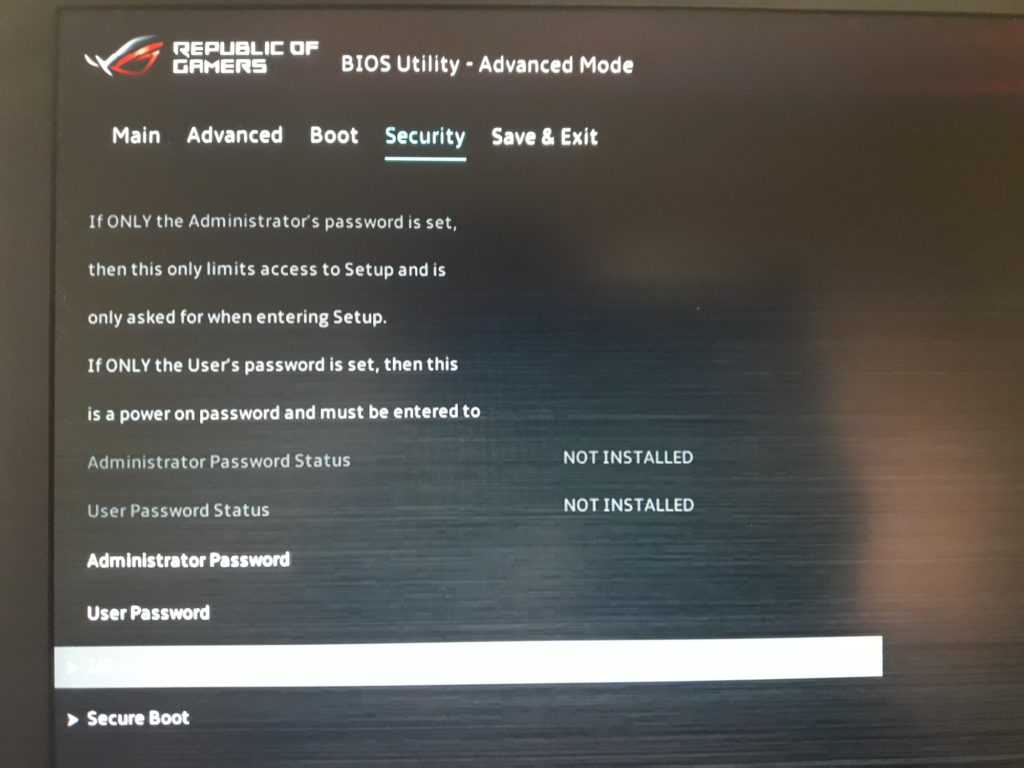 Если этот флажок не установлен, ваша система не будет загружаться, а будет отображаться только черный экран, и может потребоваться внешний сброс BIOS (очистка контактов CMOS на материнской плате или временное извлечение батареи материнской платы).
Если этот флажок не установлен, ваша система не будет загружаться, а будет отображаться только черный экран, и может потребоваться внешний сброс BIOS (очистка контактов CMOS на материнской плате или временное извлечение батареи материнской платы).Включить руководство по безопасной загрузке
- Войдите в BIOS:
- Перезагрузите систему и несколько раз нажмите Del при запуске системы.
- Если это не сработает, зайдите в Windows, удерживайте клавишу «Shift» и выберите «Перезагрузить» в меню «Пуск». После перезагрузки появятся опции меню Advanced Startup. Перейдите в раздел «Устранение неполадок» > «Дополнительные параметры» > «Параметры прошивки UEFI» и нажмите «Перезагрузить».
- Переключитесь в «расширенный режим», если BIOS находится в «простом режиме».
- Перейдите в Boot->CSM (модуль поддержки совместимости)-> установите для CSM значение Disabled.
- Сохранить и выйти.
- Войдите в БИОС.

- Перейдите в раздел «Безопасность» и установите для параметра «Безопасная загрузка» значение «Включено».
- Сохранить и выйти.
Материнские платы ASUS
Отключить безопасную загрузку
- Войдите в BIOS:
- Перезагрузите систему и несколько раз нажмите Del при запуске системы.
- Если это не сработает, зайдите в Windows, удерживайте клавишу «Shift» и выберите «Перезагрузить» в меню «Пуск». После перезагрузки появятся опции меню Advanced Startup. Перейдите в раздел «Устранение неполадок» > «Дополнительные параметры» > «Параметры прошивки UEFI» и нажмите «Перезагрузить».
- Переключитесь в «расширенный режим», если BIOS находится в «простом режиме».
- Выберите «Загрузка» > «Безопасная загрузка» > «Управление ключами» -> «Очистить ключи безопасной загрузки» -> «Да».
- Перейдите в меню «Загрузка» > «Безопасная загрузка». Должно появиться сообщение о том, что безопасная загрузка отключена.

- Сохранить и выйти.
Включить безопасную загрузку
Меры предосторожности
Если безопасная загрузка не была включена ранее в вашей текущей системе, перед включением безопасной загрузки выполните следующие проверки:
- Проверьте, является ли стиль раздела вашего загрузочного диска GPT. См. «Проверка стиля раздела MBR или GPT» в этом руководстве. Если это не GPT, то ваша ОС не загрузится.
- Проверьте, поддерживает ли BIOS вашего графического процессора UEFI. Вы можете сделать это в GPU-Z и посмотреть, установлен ли флажок UEFI. Если этот флажок не установлен, ваша система не будет загружаться, а будет отображаться только черный экран, и может потребоваться внешний сброс BIOS (очистка контактов CMOS на материнской плате или временное извлечение батареи материнской платы).
Включить руководство по безопасной загрузке
- Войдите в BIOS:
- Перезагрузите систему и несколько раз нажмите Del при запуске системы.

- Если это не сработает, зайдите в Windows, удерживайте клавишу «Shift» и выберите «Перезагрузить» в меню «Пуск». После перезагрузки появятся опции меню Advanced Startup. Перейдите в раздел «Устранение неполадок» > «Дополнительные параметры» > «Параметры прошивки UEFI» и нажмите «Перезагрузить».
- Перезагрузите систему и несколько раз нажмите Del при запуске системы.
- Переключитесь в «расширенный режим», если BIOS находится в «простом режиме».
- Перейдите в Boot-> CSM (модуль поддержки совместимости) -> установите для параметра «Запуск CSM» значение «Отключено».
- Сохранить и выйти.
- Войдите в БИОС.
- Перейдите в меню «Загрузка» > «Безопасная загрузка» > «Управление ключами» -> «Восстановить настройки БД по умолчанию».
- Перейдите в меню «Загрузка» > «Безопасная загрузка». Должно появиться сообщение о том, что безопасная загрузка включена.
- Сохранить и выйти.
Материнские платы BIOSTAR
Отключить безопасную загрузку
- Войдите в BIOS:
- Перезагрузите систему и несколько раз нажмите Del при запуске системы.

- Если это не сработает, зайдите в Windows, удерживайте клавишу «Shift» и выберите «Перезагрузить» в меню «Пуск». После перезагрузки появятся опции меню Advanced Startup. Перейдите в раздел «Устранение неполадок» > «Дополнительные параметры» > «Параметры прошивки UEFI» и нажмите «Перезагрузить».
- Перезагрузите систему и несколько раз нажмите Del при запуске системы.
- Перейдите в раздел «Безопасность» -> «Безопасная загрузка» -> установите для параметра «Безопасная загрузка» значение «Отключено».
- Сохранить и выйти.
Включить безопасную загрузку
Меры предосторожности
Если безопасная загрузка не была включена ранее в вашей текущей системе, перед включением безопасной загрузки выполните следующие проверки:
- Убедитесь, что стиль раздела вашего загрузочного диска — GPT. См. «Проверка стиля раздела MBR или GPT» в этом руководстве. Если это не GPT, то ваша ОС не загрузится.
- Проверьте, поддерживает ли BIOS вашего графического процессора UEFI.
 Вы можете сделать это в GPU-Z и посмотреть, установлен ли флажок UEFI. Если этот флажок не установлен, ваша система не будет загружаться, а будет отображаться только черный экран, и может потребоваться внешний сброс BIOS (очистка контактов CMOS на материнской плате или временное извлечение батареи материнской платы).
Вы можете сделать это в GPU-Z и посмотреть, установлен ли флажок UEFI. Если этот флажок не установлен, ваша система не будет загружаться, а будет отображаться только черный экран, и может потребоваться внешний сброс BIOS (очистка контактов CMOS на материнской плате или временное извлечение батареи материнской платы).
Включить руководство по безопасной загрузке
- Войдите в BIOS:
- Перезагрузите систему и несколько раз нажмите Del при запуске системы.
- Если это не сработает, зайдите в Windows, удерживайте клавишу «Shift» и выберите «Перезагрузить» в меню «Пуск». После перезагрузки появятся опции меню Advanced Startup. Перейдите в раздел «Устранение неполадок» > «Дополнительные параметры» > «Параметры прошивки UEFI» и нажмите «Перезагрузить».
- Перейдите в раздел Дополнительно-> Конфигурация CSM-> Установите «Поддержка CSM» на Отключено.
- Сохранить и выйти.
- Войдите в БИОС.

- Перейдите в раздел «Безопасность» -> «Безопасная загрузка» -> Установите «Безопасная загрузка» на «Включено».
- Сохранить и выйти.
Материнские платы Gigabyte
Отключить безопасную загрузку
- Войдите в BIOS:
- Перезагрузите систему и несколько раз нажмите Del при запуске системы.
- Если это не сработает, зайдите в Windows, удерживайте клавишу «Shift» и выберите «Перезагрузить» в меню «Пуск». После перезагрузки появятся опции меню Advanced Startup. Перейдите в раздел «Устранение неполадок» > «Дополнительные параметры» > «Параметры прошивки UEFI» и нажмите «Перезагрузить».
- Переключитесь в «расширенный режим», если BIOS находится в «простом режиме».
- Перейдите в раздел «Загрузка» и установите для параметра «Безопасная загрузка» значение «Отключено».
- Сохранить и выйти.
Включить безопасную загрузку
Меры предосторожности
Если безопасная загрузка не была включена ранее в вашей текущей системе, перед включением безопасной загрузки выполните следующие проверки:
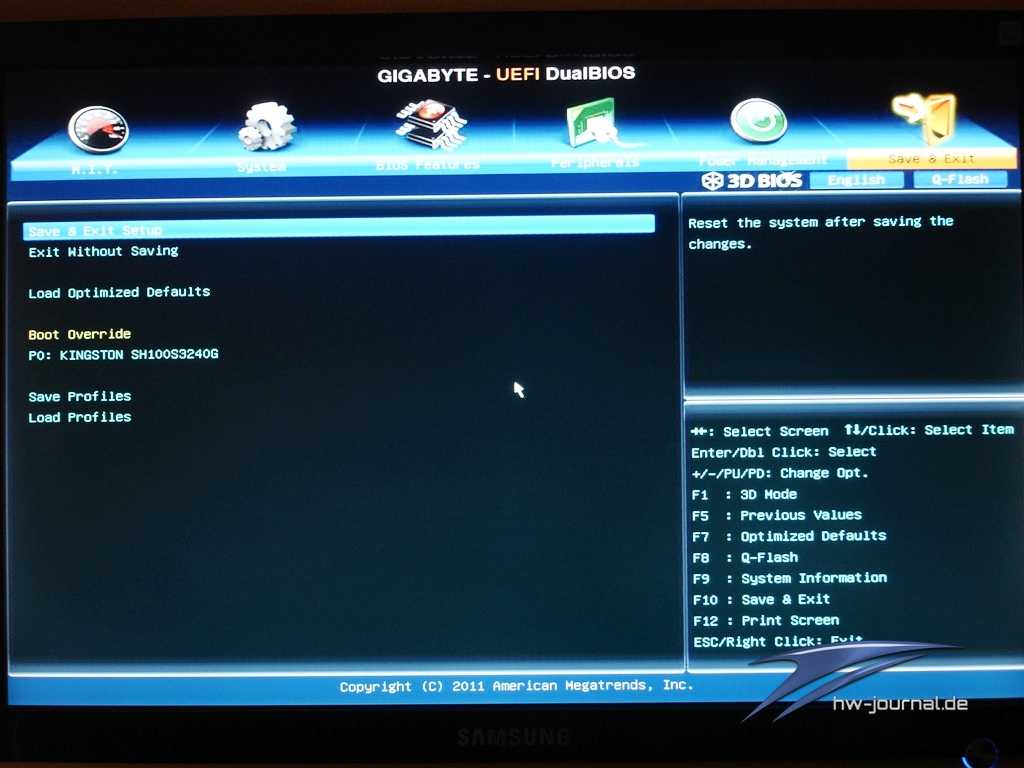 См. «Проверка стиля раздела MBR или GPT» в этом руководстве. Если это не GPT, то ваша ОС не загрузится.
См. «Проверка стиля раздела MBR или GPT» в этом руководстве. Если это не GPT, то ваша ОС не загрузится.Включить руководство по безопасной загрузке
- Войдите в BIOS:
- Перезагрузите систему и несколько раз нажмите Del при запуске системы.
- Если это не сработает, зайдите в Windows, удерживайте клавишу «Shift» и выберите «Перезагрузить» в меню «Пуск». После перезагрузки появятся опции меню Advanced Startup. Перейдите в раздел «Устранение неполадок» > «Дополнительные параметры» > «Параметры прошивки UEFI» и нажмите «Перезагрузить».

- Переключитесь в «расширенный режим», если BIOS находится в «простом режиме».
- Перейдите в раздел «Загрузка» и установите для параметра «Поддержка CSM» значение «Отключено».
- Сохранить и выйти.
- Войдите в БИОС.
- Перейдите в меню «Загрузка» и установите для параметра «Безопасная загрузка» значение «Включено».
- Сохранить и выйти.
Материнские платы MSI
Отключить безопасную загрузку
- Войдите в BIOS:
- Перезагрузите систему и несколько раз нажмите Del при запуске системы.
- Если это не сработает, зайдите в Windows, удерживайте клавишу «Shift» и выберите «Перезагрузить» в меню «Пуск». После перезагрузки появятся опции меню Advanced Startup. Перейдите в раздел «Устранение неполадок» > «Дополнительные параметры» > «Параметры прошивки UEFI» и нажмите «Перезагрузить».
- Переключитесь в «расширенный режим», если BIOS находится в «простом режиме».

- Перейдите в «Дополнительно» -> «Настройки» -> «Конфигурация ОС Windows» -> «Безопасная загрузка» -> установите для параметра «Безопасная загрузка» значение «Отключено».
- Сохранить и выйти.
Включить безопасную загрузку
Меры предосторожности
Если безопасная загрузка не была включена ранее в вашей текущей системе, перед включением безопасной загрузки выполните следующие проверки:

Включить руководство по безопасной загрузке
- Войдите в BIOS:
- Перезагрузите систему и несколько раз нажмите Del при запуске системы.
- Если это не сработает, зайдите в Windows, удерживайте клавишу «Shift» и выберите «Перезагрузить» в меню «Пуск». После перезагрузки появятся опции меню Advanced Startup. Перейдите в раздел «Устранение неполадок» > «Дополнительные параметры» > «Параметры прошивки UEFI» и нажмите «Перезагрузить».
- Переключитесь в «расширенный режим», если BIOS находится в «простом режиме».
- Если вы хотите включить безопасную загрузку: «Дополнительно» -> «Настройки» -> «Конфигурация ОС Windows» -> найдите «Функция Windows 8/8.1» или «Поддержка Windows 10 WHQL» и установите для нее значение «UEFI». .
- Сохранить и выйти.
- Войдите в БИОС.
- Перейдите в «Дополнительно» -> «Настройки» -> «Конфигурация ОС Windows» -> «Безопасная загрузка» -> установите для параметра «Безопасная загрузка» значение «Включено».

- Сохранить и выйти.
ПК и ноутбуки Acer
Отключить безопасную загрузку
- Войдите в BIOS:
- Перезагрузите систему и несколько раз нажмите Del при запуске системы.
- Если это не сработает, зайдите в Windows, удерживайте клавишу «Shift» и выберите «Перезагрузить» в меню «Пуск». После перезагрузки появятся опции меню Advanced Startup. Перейдите в раздел «Устранение неполадок» > «Дополнительные параметры» > «Параметры прошивки UEFI» и нажмите «Перезагрузить».
- Перейдите в раздел «Загрузка», установите для параметра «Безопасная загрузка» значение «Отключено».
- Если этот параметр отсутствует, загляните в раздел «Аутентификация» -> установите для параметра «Безопасная загрузка» значение «Отключено».
- Сохраните и выйдите.
Включить безопасную загрузку
Меры предосторожности
Если безопасная загрузка не была включена ранее в вашей текущей системе, перед включением безопасной загрузки выполните следующие проверки:
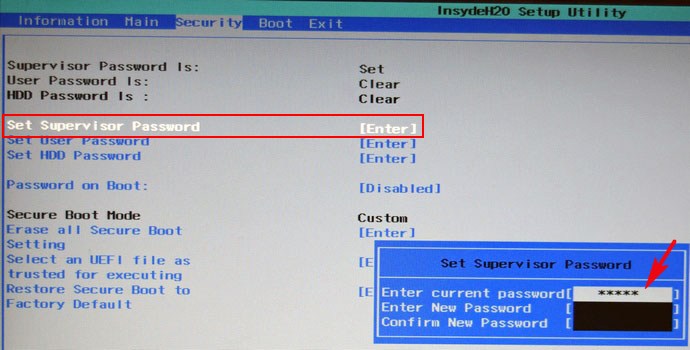 См. «Проверка стиля раздела MBR или GPT» в этом руководстве. Если это не GPT, то ваша ОС не загрузится.
См. «Проверка стиля раздела MBR или GPT» в этом руководстве. Если это не GPT, то ваша ОС не загрузится.Включить руководство по безопасной загрузке
- Войдите в BIOS:
- Перезагрузите систему и несколько раз нажмите Del при запуске системы.
- Если это не сработает, зайдите в Windows, удерживайте клавишу «Shift» и выберите «Перезагрузить» в меню «Пуск». После перезагрузки появятся опции меню Advanced Startup. Перейдите в раздел «Устранение неполадок» > «Дополнительные параметры» > «Параметры прошивки UEFI» и нажмите «Перезагрузить».

- Перейдите в раздел «Загрузка», установите «Режим загрузки» на UEFI.
- Сохранить и выйти.
- Войдите в БИОС.
- Перейдите в раздел «Загрузка», установите для параметра «Безопасная загрузка» значение «Включено».
- Если этот параметр отсутствует, загляните в раздел «Аутентификация» -> установите для параметра «Безопасная загрузка» значение «Включено».
- Сохранить и выйти.
Полезно для следующих ОС:
- Windows 8, Windows 8.1, Windows 10, Windows 11, Windows Server 2012, Windows Server 2016, Windows Server 2019.
uefi — Ubuntu 16.04 — как отключить безопасную загрузку ?
У меня установлена Ubuntu 16.04 на Dell 5470. По некоторым причинам я хочу ее переустановить. Я хочу загрузиться с USB, чтобы переустановить Ubuntu. Проблема в том, что я не могу получить доступ к BIOS и меню загрузки из-за безопасной загрузки. Когда я нажимаю F2 или F12 во время запуска, компьютер все еще загружается в Ubuntu.
Я попытался перезагрузить systemctl --firmware-setup , но я получаю Не могу указать EFI для загрузки в режим настройки: операция не поддерживается Как я могу загрузиться с USB и переустановить Ubuntu?
- загрузка
- uefi
3
Существует несколько способов загрузки утилиты настройки микропрограммы, некоторые из которых вам известны:
- Использование нажатия клавиши во время включения — К сожалению, почти нет стандартизации в отношении , какое нажатие клавиши приведет к входу в инструмент настройки. Обычно это Esc, Enter или функциональная клавиша (но какая из них сильно различается — часто это F2, F8 или F10, но может быть и что-то еще). Установка функции «быстрого запуска» микропрограммы иногда отключает этот метод входа в инструмент настройки, поскольку это оставляет порты USB неинициализированными. Если на компьютере есть порт PS/2, вы можете обойти это ограничение, используя клавиатуру PS/2.

- Использование
systemctl— Представленная ранее командаsudo systemctl reboot --firmware-setupработает на некоторых компьютерах; но это явно не работает для вас. Windows 8 и более поздние версии предлагают аналогичную функцию, поэтому, если вы можете загрузиться в Windows, вы можете попробовать ее, на случай, если она будет работать лучше. - Использование функции перезагрузки для установки в диспетчере загрузки — Некоторые диспетчеры загрузки предлагают функцию перезагрузки в утилиту установки. GRUB работает (хотя он может быть не активен по умолчанию), как и мой менеджер загрузки rEFInd (он активен по умолчанию, но может быть отключен; и он не появится, если на компьютере отсутствует необходимая поддержка), а также gummiboot/systemd- boot (не помню, активен ли он по умолчанию). Я не уверен, но подозреваю, что эта функция будет работать именно на тех компьютерах, на которых будет работать предыдущий метод, поэтому я не очень надеюсь, что она сработает у вас.

- Удалить все другие параметры загрузки — Если компьютер на основе EFI не может найти другой загрузчик, он обычно запускает свою утилиту настройки. Лучший способ воспользоваться этим — отключить все ваши жесткие диски (и сетевые кабели, если ваша сеть поддерживает загрузку по сети). В качестве альтернативы вы можете удалить свой системный раздел EFI (ESP) или удалить или переместить все файлы загрузчика на нем, чтобы прошивка не могла их найти. Проблема с этим методом заключается в том, что восстановление системы до ее исходного состояния может не сделать ее снова загружаемой, поскольку многие EFI удаляют свои ссылки на основе NVRAM на параметры загрузки, которые становятся недействительными. Таким образом, вам может понадобиться Boot Repair,
efibootmgrили какой-либо другой инструмент для переустановки GRUB или повторного создания его записи NVRAM после того, как вы закончите.
Кстати, скорее всего, это не безопасная загрузка как таковая , которая не позволяет вам войти в утилиту настройки прошивки.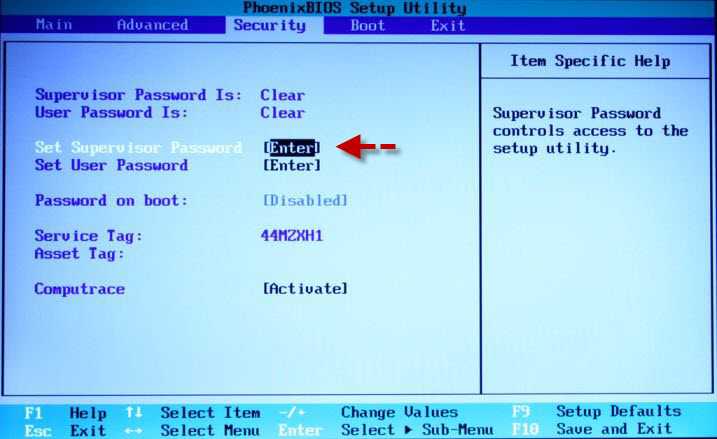 (Хотя возможно, что Dell связал безопасную загрузку с затруднением входа в прошивку, этот тип привязки , а не требуется для безопасной загрузки, и я никогда не сталкивался с этим сам.) Более вероятно, что это «прошивка» функция быстрого запуска», оставляющая порты USB неинициализированными, что является корнем проблемы. Другая вероятная возможность заключается в том, что вы нажимаете не ту клавишу или нажимаете ее за пределами (часто очень узкого) окна, в котором она будет работать. Спросите на форуме Dell или просмотрите свою документацию, чтобы узнать, какую клавишу нажимать, и попробуйте несколько раз, нажимая ее несколько раз при запуске компьютера.
(Хотя возможно, что Dell связал безопасную загрузку с затруднением входа в прошивку, этот тип привязки , а не требуется для безопасной загрузки, и я никогда не сталкивался с этим сам.) Более вероятно, что это «прошивка» функция быстрого запуска», оставляющая порты USB неинициализированными, что является корнем проблемы. Другая вероятная возможность заключается в том, что вы нажимаете не ту клавишу или нажимаете ее за пределами (часто очень узкого) окна, в котором она будет работать. Спросите на форуме Dell или просмотрите свою документацию, чтобы узнать, какую клавишу нажимать, и попробуйте несколько раз, нажимая ее несколько раз при запуске компьютера.
1
Используйте efibootmgr для изменения и установки тайм-аута диспетчера загрузки, ожидающего ввода пользователем — пример:
$ sudo efibootmgr BootCurrent: 0001 Время ожидания: 1 секунда BootOrder: 0001,0000,0002 Boot0000* Федора Boot0001* убунту Boot0002* ОС UEFI
В настоящее время время ожидания менеджера загрузки (на моем ПК) установлено на 1 секунду, теперь мы изменим его на 10 секунд:
sudo efibootmgr --timeout 10 BootCurrent: 0001 Таймаут: 10 секунд BootOrder: 0001,0000,0002 Boot0000* Федора Boot0001* убунту Boot0002* ОС UEFI
Перезагрузитесь и нажмите F2 или F12 , чтобы получить доступ к BIOS и отключить безопасную загрузку в настройках UEFI.



 Некоторые OEM-ПК (HP, Dell, Acer, Lenovo, Toshiba и т. д.) и ноутбуки используют такие клавиши, как F1, F2, F8, F10 или F12 для входа в BIOS.
Некоторые OEM-ПК (HP, Dell, Acer, Lenovo, Toshiba и т. д.) и ноутбуки используют такие клавиши, как F1, F2, F8, F10 или F12 для входа в BIOS. После перезагрузки появятся опции меню Advanced Startup. Перейдите в раздел «Устранение неполадок» > «Дополнительные параметры» > «Параметры прошивки UEFI» и нажмите «Перезагрузить».
После перезагрузки появятся опции меню Advanced Startup. Перейдите в раздел «Устранение неполадок» > «Дополнительные параметры» > «Параметры прошивки UEFI» и нажмите «Перезагрузить».
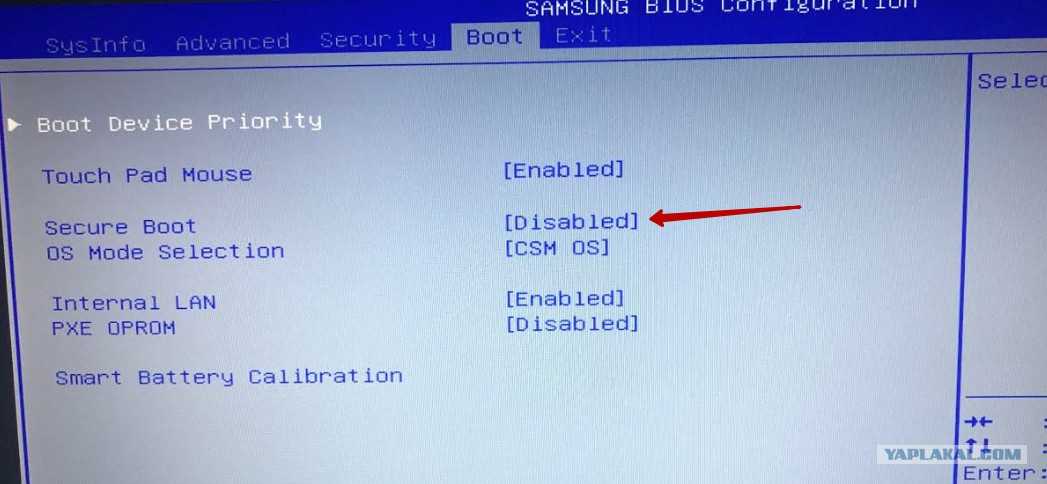
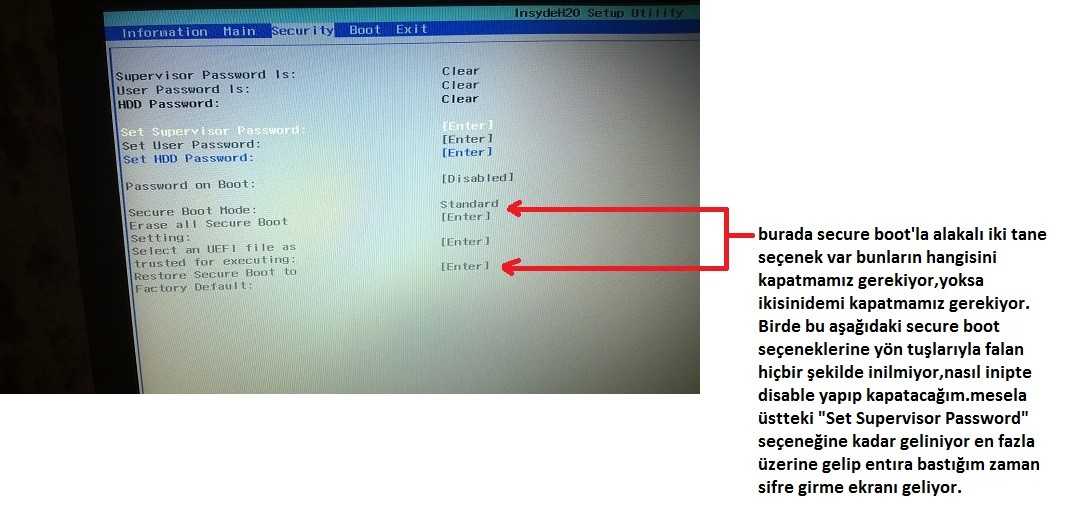
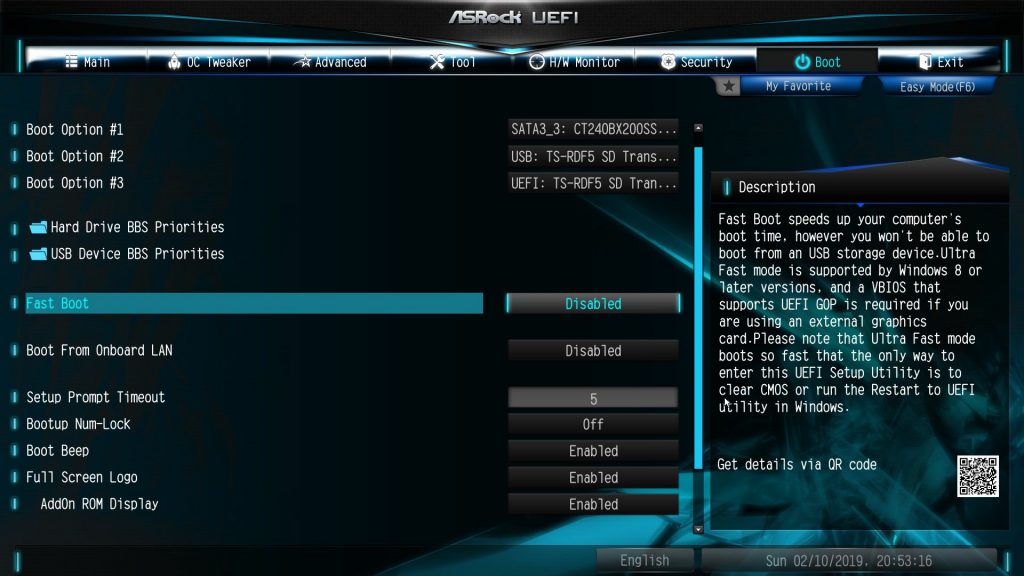
 Вы можете сделать это в GPU-Z и посмотреть, установлен ли флажок UEFI. Если этот флажок не установлен, ваша система не будет загружаться, а будет отображаться только черный экран, и может потребоваться внешний сброс BIOS (очистка контактов CMOS на материнской плате или временное извлечение батареи материнской платы).
Вы можете сделать это в GPU-Z и посмотреть, установлен ли флажок UEFI. Если этот флажок не установлен, ваша система не будет загружаться, а будет отображаться только черный экран, и может потребоваться внешний сброс BIOS (очистка контактов CMOS на материнской плате или временное извлечение батареи материнской платы).