Где найти яндекс диск: «Как найти Яндекс.Диск?» — Яндекс Кью
Содержание
Где хранятся синхронизированные файлы с Яндекс Диска. Xiaomi
Где у меня на телефоне хранятся синхронизированные файлы с Яндекс Диска?
В интернете множество предложений от различных облачных хранилищ… Это замечательно! предложения, как правило, бесплатные на начальном этапе… тоже неплохо, есть где хранить файлы, к примеру, ваши видео. Однако, в наши времена работа интернета оставляет желать лучшего: частенько его просто нет, или скоростя очень слабенькие. И вообще — интернет нынче дорог! Приходится синхронизировать файлы расположенные на Яндекс Диске со своим телефоном Xiaomi, чтобы иметь к ним доступ всегда.
…Эти файлы могут занимать очень много места в памяти телефона. и частенько о них вообще забывают. А место памяти телефона тем временем расходуется! По тексту ниже узнаем, где хранятся синхронизированные файлы с Яндекс Диска. Почистим хранилище… (есть видео)
разделы поста:
Где на телефоне расположены синхронизированные файлы с Яндекс Диска
где хранятся синхронизированные файлы с Яндекс Диска — Xiaomi (Сяоми)
вариант 2 — в какой папке телефона находятся файлы «Офлайн» из Яндекс диска
как удалить кэш для оффлайн файлов на Яндекс диске
Где на телефоне расположены синхронизированные файлы с Яндекс Диска
В облаке Яндекс Диск (для Андроид, например) есть функция файлы Офлайн… К этим файлам вы имеете доступ даже при отключенном интернете!
Следует знать!
Все синхронизированные файлы всегда хранятся в памяти вашего телефона И не иначе!
Частая причина, когда пользователь теряется в догадках, куда же девается место в памяти телефона???
Например: Вы использовали некий аккаунт Яндекс диска… через какое-то время, решили перейти в другой аккаунт (на иной эл/почте) потому что в прежнем акке кончился бесплатный лимит в 15 гигабайт.
Однако, синхронизированные файлы со старого аккаунта остаются в памяти телефона!! но так как эти файлы хранятся далеко в недрах телефона, большинство пользователей не знают каким образом до этих синхронизированных файлов из облака добраться и удалить.
Если эти файлы периодически не удалять из памяти телефона, то — память нашего Андроид (вообще, любого гаджета) однажды закончится. В этом случае не поможет ни одна программа по очистке системы!! так как эти файлы пользовательские.
Ещё вариант, если не хотите лазить по системным папкам вашего телефона таков: чтобы эти ненужные файлы не сохранялись на телефоне — это вовремя, не забывая, отключать в Яндекс Диске к требуемым файлам «Доступ в Офлайн.
Как включить в приложении Яндекс Диск файлы Оффлайн
вернуться к оглавлению ↑
где хранятся синхронизированные файлы с Яндекс Диска — Xiaomi (Сяоми)
Для того, чтобы найти место хранения синхронизированных файлов с Яндекс Диска на вашем телефоне, например, Xiaomi, потребуется пройти по такому пути:
Нам потребуется приложение любого файлового менеджера.
Например, который используется по умолчанию, у меня на примере это «Files»… либо установите нужный — хоть Total Commander — из Гугл плей (Google Play).
Итак: запускаем приложение Файловый менеджер… в приложении открываем «Внутренняя память«… (в иных ф.менеджерах эта папка может иметь какое-то другое имя, по типу корневая папка и пр.)
Далее переходим в папку Android.
Интересно знать о Яндекс Диск
У начинающих пользователей возникает множество вопросов относительно настроек Я.Диска — приложения для компьютера.
…а это о Google Drive
Давайте же в подробностях рассмотрим вопрос установки на компьютер приложения Google диск. Однако — нет! — приложения для компьютера.
Потом откроем папку «data«…
…далее проматываем ленту папок книзу и отыскиваем, как на картинке, ru.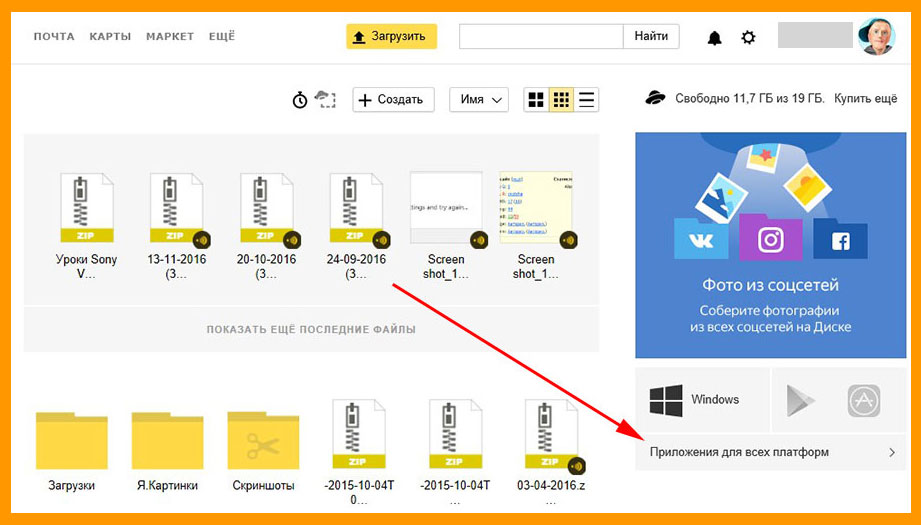 yandex.disk
yandex.disk
…потом всё просто, конечно же, нам требуется папка «files» именно внутри этой папки располагаются пользовательские папки…
…в папке файлы откроем, картинка ниже, снова папку «disk»
Теперь проходите по знакомым именам папок вашего Яндекс Диска и… — конечных папках будут храниться все ваши синхронизированные файлы.
Теперь можно смело приступать к удалению тех файлов, которые более не нужны.
В аккаунте Яндекс Диска к этим удаленным файлам отключится доступ Оффлайн.
вернуться к оглавлению ↑
вариант 2 — в какой папке телефона находятся файлы «Офлайн» из Яндекс диска
1 — Открываем Настройки телефона.
2 — Отыскиваем и переходим в опции Хранилище (может называться как-то иначе)…
3 — нам нужен раздел Файлы…
Открываем именно в приложении Файлы, которое инсталлировано в Сяоми.
откроется ядро Сяоми… То есть все внутренние файлы…
Ну и далее методично проходим по папкам описанного в первом варианте пути.
Коротко путь от данного выше скрина таков: Android/data/ru.yandex.disk/files/disk/ и далее тюкаете по именам (которые совпадают с именами на диске) проходите до файлов. ТУ можно с ними поработать…
вернуться к оглавлению ↑
как удалить кэш для оффлайн файлов на Яндекс диске
Напоминаю, что своевременно удалять офлайн-файлы возможно и в настройках приложения Я. Диск.
Проходим в Настройки приложения Яндекса, по коротенькой зеленой стрелке, как на фотке ниже (жмите на иконку фотки аккаунта)…
В выпавшем меню тюкаем по шестеренке — волнистая стрелка…
…ну и пред нами, как видите, все требуемые опции управления оффлайн файлами и не только ими…
К примеру… мы можем настроить опции Обновление раздела Офлайн — т. е. отключить загрузку (отключить функцию Офлан)… либо задать каким образом разрешено загружать файлы — во всех сетях, или по wi-fi.
е. отключить загрузку (отключить функцию Офлан)… либо задать каким образом разрешено загружать файлы — во всех сетях, или по wi-fi.
Внимание..!
Если вы удалили в приложении диска из папки Офлайн файлы, но на телефоне по прежнему место занято… и вы наблюдаете удаленные файлы в папке ru.yandex.disk …file… В этом случае требуется очистить кэш Диска для офлайн файлов так, как показано на скрине выше: Очистить раздел Офлайн либо Очистить кэш.
Если после удаления кэша офлайн файлов удаленные файлы продолжают физически висеть на телефоне — удалите их в ручную, как показано в статье.
Таким же примерно по сути образом чистятся файлы и из других облачных хранилищ, или приложений по типу WhatsApp… и пр…
На этом у меня на сегодня всё.
Желаю удачи…
Виде как раз по теме: всё очень подробно рассказано…
youtube.com/embed/9jHvyO5H5tQ?feature=oembed=0&showinfo=0″ allowfullscreen=»allowfullscreen»>
Если что-то не ясно и остались вопросы, делитесь ими в комментариях…
все статьи: Александра Брик
автор, соавтор сайта Комплитра ру — менеджер, веб разработчик студии ATs media — запросто с Вордпресс
мой сайт
3DNews Программное обеспечение Онлайн-сервисы «Яндекс.Диск»: синхронизация — это модно… Самое интересное в новостях Новый сервис для синхронизации данных от «Яндекса» предлагает целых 10 Гбайт бесплатно, правда, пока что регистрация открыта не для всех. Мы протестировали его работу — и в этом материале готовы поделиться своими впечатлениями В конце прошлого месяца по Интернету прошла волна слухов о скором открытии нового облачного сервиса для синхронизации данных от Google. Оказалось, что летающая тарелка — это эмблема нового сервиса «Яндекс.Диск». Подобно популярным Dropbox и SugarSync, он дает возможность хранить файлы в «облаке» и получать к ним доступ с любого компьютера, подключенного к Интернету, а также с мобильных устройств. Пока что «Яндекс.Диск» работает в режиме закрытого бета-тестирования. Чтобы получить приглашение, нужно подать заявку на стартовой странице сервиса. Но не ждите от «Яндекса» быстрого ответа — приглашение обещают в течение нескольких недель. Когда в Сети появляется очередной сервис для синхронизации, сразу же возникает вполне резонный вопрос: чем он лучше? У «Яндекса» есть несколько очевидных преимуществ перед конкурентами:
Подобно Google, «Яндекс» идет по пути интеграции своих сервисов. В процессе установки и настройки приложения «Яндекс.Диск» нужно указать учетную запись электронной почты на «Яндексе» и определиться с тем, будет ли включена постоянная авторизация на текущем компьютере. Вместе с новым приложением, кстати, традиционно предлагается установить «Яндекс.Бар» и прочие сервисы от «Яндекса», так что стоит быть бдительным. На некоторых компьютерах, работающих под управлением Windows 7, приложение устанавливаться не хочет. Если установка приложения прошла успешно, значок «Яндекс.Диска» появится в трее, а в «Проводнике» можно будет увидеть одноименную папку. Работает она примерно по тому же принципу, что и Dropbox: вы копируете файл в папку «Яндекс.Диска» — он тут же загружается на сервер и становится доступным через веб-интерфейс. Если приложение установлено на нескольких компьютерах, все изменения синхронизируются. О том, что файлы успешно синхронизированы, можно догадаться по зеленым пометкам на их названиях в файловом менеджере, а также по наличию такой же пометки на иконке приложения в трее (смотрите, как похоже на Dropbox, — его иконка справа). По умолчанию папка располагается по адресу C:\Пользователи\Имя_пользователя\YandexDisk, но ее расположение изменяется в настройках программы. Там же можно отключить запуск приложения при загрузке системы, посмотреть, сколько осталось свободного места, и задать ручные настройки прокси-сервера. Механизм обмена файлами реализован максимально просто. «Яндекс.Диск» добавляет в контекстное меню команду, при выборе которой генерируется ссылка для скачивания файла с сервера. Ссылка сразу же укорачивается и копируется в буфер обмена. Такой механизм расшаривания файлов работает и для тех данных, которые еще не скопированы в «Яндекс.Диск», — можно выбрать любой файл на компьютере, при этом он будет скопирован в папку «Диска» автоматически. В отличие от Dropbox, в «Яндекс.Диске» при вставке ссылки на файл в адресную строку браузера загрузка не происходит автоматически. Вместо этого пользователь попадает на страницу с названием файла и кнопкой «Скачать». «Яндексу» — дополнительная реклама, а пользователям — одно ненужное действие. Все файлы, к которым был открыт доступ, можно просмотреть в разделе «Опубликованные» в веб-интерфейсе сервиса. Если выбрать файл, можно снова получить ссылку на него (на этот раз — уже не короткую), а также снова сделать его личным. При этом он сразу же пропадет из «Опубликованных». До появления «Диска» у «Яндекса» уже был сервис для обмена файлами — «Народ». Если у пользователя есть файлы, которые он ранее закачал на «Народ», то можно перейти к ним из раздела «Опубликованные» и скопировать в хранилище «Диска». После этого файл продолжит храниться на удаленном сервере «Яндекса», но вручную продлевать его время хранения больше не придется. Возможности работы с файлами через веб-интерфейс пока что оставляют желать лучшего. Открыв «Яндекс.Диск» в браузере, пользователь может скачивать загруженные ранее файлы, сортировать их по папкам и добавлять новые данные с жесткого диска. Справедливости ради нужно отметить, что загрузка может выполняться в фоновом режиме, поэтому можно свободно перемещаться по страницам сервиса, пока файлы закачиваются. Просмотр пока что работает только для графических файлов. Попытки просмотреть в браузере документы PDF, RTF, MS Office, а также текстовые и HTML-файлы успехом не увенчались — сервис предлагает их только скачать. То же самое с музыкой — загруженные на сервис MP3 слушать с сервера нельзя. Отдельного внимания заслуживает папка «Почтовые вложения», в которой хранятся все отправленные и полученные аттачменты. Размер этой папки в общую квоту «Диска» не входит. В этом разделе можно быстро находить вложения по типам (графика, документы, музыка, видео, архивы), а также по дате получения или отправки либо по имени отправителя. Файл вложения можно загрузить, не переходя к письму. Просится еще кнопочка для копирования вложения в основное хранилище «Диска», но ее пока что нет. Одно из главных преимуществ «Яндекс.Диска» перед Dropbox — поддержка протокола WebDAV. Благодаря этому можно управлять файлами в сетевом хранилище через любую программу, которая поддерживает этот протокол. Такие программы существуют и для Windows, и для Mac OS X, и для Linux — даже для FreeBSD. При использовании «Яндекс.Диска» через WebDAV можно создать виртуальный диск, который будет отображаться в списке устройств системы. К тому же, в этом случае можно не беспокоиться о попадании в систему «лишних» приложений вроде «Яндекс. Для настройки доступа к «Яндекс.Диску» через WebDAV в Windows нужно выбрать команду «Подключить сетевой диск» в контекстном меню элемента «Компьютер» в «Проводнике», затем выбрать букву виртуального диска, указать адрес сервера «Яндекса» — https://webdav.yandex.ru — и ввести данные учетной записи почты. После этого виртуальный диск появится в списке устройств. Инструкции по подключению «Диска» через WebDav для других систем можно найти в справочном центре «Яндекса». Теперь еще пара слов о мобильных приложениях, ведь именно их наличие для многих является главным фактором для выбора сервиса синхронизации. «Яндекс» предлагает приложения для устройcтв с Android и iOS, но не пытайтесь найти «Яндекс.Диск» в Google Play и App Store. «Диск» доступен не в виде отдельного приложения, а как часть обновленной «Яндекс.Почты». Конечно, не всем это понравится, но для тех, кто уже использует почту от «Яндекса», удобство налицо — дополнительное приложение устанавливать не нужно. Диск представлен на отдельной вкладке программы. После первого запуска нужно немного подождать, пока на ней появится список хранящихся на сервисе файлов. Файлы можно скачивать на устройство, есть и возможность загрузки фотографий и любых других данных с мобильного на «Яндекс.Диск». Для обмена файлами между компьютером и мобильным устройством «Яндекс.Диск» и подобные сервисы — просто находка. Трудно придумать более удобный способ копирования файлов, чем загрузить их на «Диск» с мобильного, а через пару секунд уже работать с ними на компьютере. Хотя скептики продолжают твердить о том, что хранение файлов «на сервере у незнакомого дяди» — небезопасно, даже они вынуждены согласиться: это чертовски удобно. Сервисы для синхронизации позволяют нам не задумываться о том, на каком компьютере мы в последний раз работали с файлом и в кармане каких брюк оставили флешку с последней копией. Они также обеспечивают удобнейший обмен файлами между компьютерами и мобильными устройствами, поэтому нет ничего удивительного, что число пользователей Dropbox, SugarSync и прочих сервисов с каждым днем растет. «Яндекс.Диск» — очень интересный проект, при разработке которого учитывались многие удачные наработки других сервисов. Поэтому, несмотря на приставку «бета», сервис уже вполне конкурентоспособен и для русскоязычной аудитории является отличной альтернативой Dropbox. Надеемся, что расширения функциональности и завершения этапа закрытого тестирования долго ждать не придется. И еще все же очень интересно посмотреть, каким будет ответ Google.
Если Вы заметили ошибку — выделите ее мышью и нажмите CTRL+ENTER. Материалы по теме Постоянный URL: https://3dnews.ru/627546 Теги: ⇣ Комментарии |
Яндекс Диск — Cloudsfer
Мы предоставляем профессиональные услуги для
Яндекс Диск
миграция и резервное копирование.
Если вам потребуются наши консультационные или профессиональные услуги по миграции для вашего предстоящего проекта резервного копирования и миграции — свяжитесь с нами, и мы будем более чем рады помочь.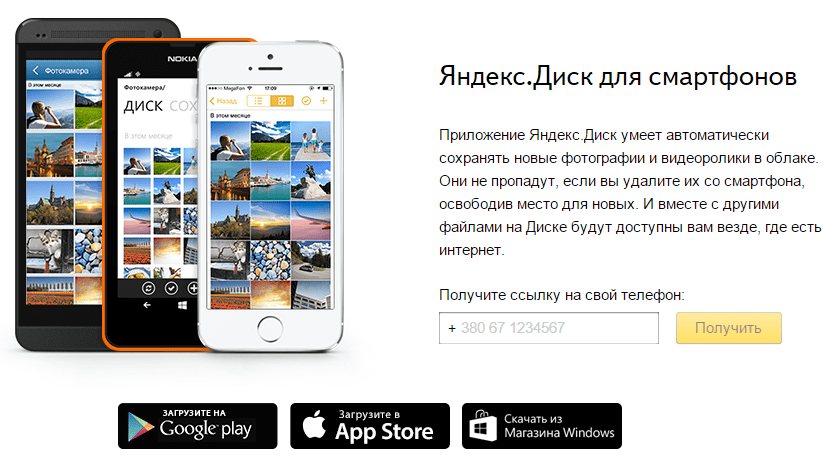
Поговорите с экспертом
Easy 3 Step Setup
Как перенести файлы на Яндекс Диск?
Выберите источник
Выберите из нескольких поставщиков облачных источников, из которых вы хотите перенести файлы
Выберите место назначения
Выберите место назначения в облаке, куда вы хотите перенести файлы
Готово!
После выбора облачного источника и места назначения вы можете начать миграцию данных
Выберите источник
Выберите из нескольких поставщиков облачных источников, от которых вы хотите перенести файлы
Выберите место назначения
Выберите место назначения в облаке куда вы хотите перенести файлы
Вот оно!
После выбора облачного источника и места назначения вы можете начать миграцию данных.
Инструмент миграции Яндекс Диска
Cloudsfer обеспечивает скорость, безопасность и функциональность, необходимые предприятиям для миграции данных. Перейдите с Cloudsfer на Яндекс Диск и управляйте всеми этапами и аспектами проектов, от предварительной разработки и подачи заявок до завершения проекта.
Перейдите с Cloudsfer на Яндекс Диск и управляйте всеми этапами и аспектами проектов, от предварительной разработки и подачи заявок до завершения проекта.
Как перейти с Dropbox на Яндекс Диск?
Независимо от того, по какой причине вы переходите с Dropbox на Яндекс Диск, из-за облачной квоты, резервного копирования Dropbox, из-за простоты, возможности совместной работы или по любой другой важной причине — мы здесь, чтобы помочь вам. Cloudsfer может сделать все за вас, через несколько кликов Cloudsfer позволяет вам перейти с Dropbox на Яндекс Диск без необходимости переноса всех данных локально с использованием локального физического диска.
Поговорите с экспертом
Используя удобный инструмент переноса данных с Яндекс Диска от Cloudsfer, вы можете перенести содержимое Яндекс Диска в любую из поддерживаемых нами систем.
Вот некоторые из многих преимуществ использования Cloudsfer для переноса контента с Яндекс Диска и на него:
Самые популярные инструменты миграции в облако
Рекомендуемые статьи и примеры из практики
Используя Cloudsfer, Voyager от Therapeutics успешно мигрировал Егните на Amazon S3 около 35 ТБ с несколькими миллионами файлов. Voyager получил специальную разработку на этапе оценки, чтобы сохранить информацию о пользователе в качестве метаданных при переходе на Amazon S3. Прочтите этот увлекательный кейс.
Voyager получил специальную разработку на этапе оценки, чтобы сохранить информацию о пользователе в качестве метаданных при переходе на Amazon S3. Прочтите этот увлекательный кейс.
Самый ценный ресурс в мире — это данные (согласно The Economist), и вы должны защищать их. В этой статье рассматривается важность резервного копирования и репликации данных в локальную среду. Всегда будьте готовы, никогда не теряйте файл.
2500 проектов более 1 миллиона файлов нуждались в переносе из текущей системы управления документами в облако. Здесь мы собираемся поделиться с вами одной из наших историй успеха, проблемами, решениями и тем, как мы помогаем Arcadis перенести свои данные в облако во время COVID 19..
Блог о миграции в облако
Яндекс Диск | Документация Толока
Для добавления небольшого количества изображений можно использовать любой фотохостинг, например wampi, imgbb, ImageShack или imgur. Так вы сможете быстро получить прямые ссылки на свои изображения, чтобы добавить их в файл задания или инструкцию.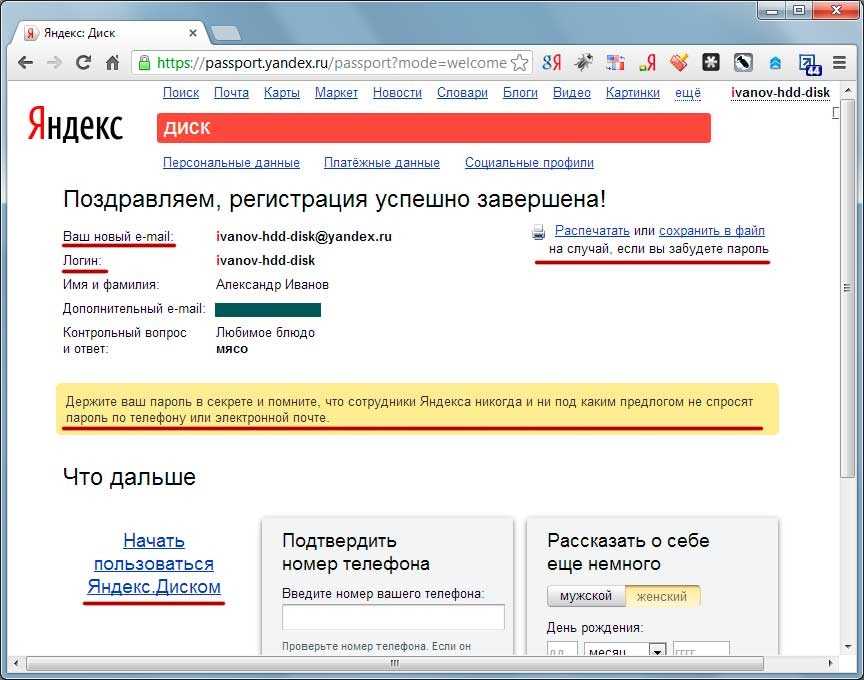
Если для ваших задач требуются изображения или другие файлы, загрузите их на Яндекс Диск. Вы можете использовать файлы с Яндекс Диска только в том случае, если он привязан к тому же аккаунту, который вы используете в Толоке.
Чтобы использовать файлы с Яндекс Диска в задачах:
Подключить Яндекс Диск.
Добавить ссылки на файлы в интерфейс задачи.
Добавить ссылки на файлы в инструкции.
Подключить Яндекс Диск
Чтобы использовать Яндекс Диск как источник данных:
Нажмите Добавить Я.Диск на вкладке Интеграция на странице профиля и разрешите Толоке доступ к Яндекс Диску.
Нажмите Добавить прокси и заполните поля:
| Поле | Обзор |
|---|---|
Уникальное имя источника данных| Имя будет вставлено в URL-адреса файлов. |  Допустимые символы в имени: латинские буквы, цифры, тире («-»). Допустимые символы в имени: латинские буквы, цифры, тире («-»).Должен быть уникальным в пределах Толоки. |
| Наберите | Выберите «Яндекс Диск». |
| Разрешения | Уровень доступа к файлам: |
| Имя папки | Имя папки на Яндекс Диске. Нельзя использовать косую черту в имени папки («/»). Папка с таким названием будет создана на Яндекс Диске автоматически ( |
Нажмите Сохранить .
Загрузить в папку файлы заданий или инструкций. Он будет расположен в
Приложения/Толока/<название папки>(название, которое вы ввели в поле).
Добавить файлы в интерфейс задачи
Чтобы добавить файл в интерфейс задачи:
Конструктор шаблонов
Редактор интерфейса HTML/JS/CSS
Выберите тип компонента.
 Например,
Например, "view.image"— для вставки картинки,"view.audio"— для аудиофайлов,"view.video"— для видеофайлов.В свойстве
"url"выберите тип"@toloka/helper.proxy".В свойстве
"путь"введите структуру/<имя прокси>/<имя файла>.<тип>с вашими данными.
Посмотреть пример с классификацией изображений
Чтобы не вводить путь к файлу вручную, скопируйте поле URL на вкладке Интеграция и измените имя и тип файла.
Пример добавления файлов с Яндекс Диска в Конструкторе шаблонов:
{
"type": "view.image",
"url": {
"type": "@toloka/helper.proxy",
"path": "/my-proxy/ example.jpg"
}
}
Вы также можете добавлять ссылки на файлы в формате /<имя прокси>/<имя файла>.<тип> во входные данные и ссылаться на них в конфигурации .

 Но пока все с интересом ждали появления Google Drive, 5 апреля подобный сервис без лишней рекламы представил «Яндекс». За день до запуска нового сервиса в официальном «Твиттере» компании был опубликован его логотип, и пользователям предлагалось отгадать, что за ним скрывается.
Но пока все с интересом ждали появления Google Drive, 5 апреля подобный сервис без лишней рекламы представил «Яндекс». За день до запуска нового сервиса в официальном «Твиттере» компании был опубликован его логотип, и пользователям предлагалось отгадать, что за ним скрывается. Возможно, в будущем какие-то платные пакеты и появятся, но пока что об этом не говорят. При этом в онлайновом хранилище можно размещать до 10 Гбайт данных. Это в пять раз больше, чем Dropbox дает новым пользователям (правда, за привлеченных пользователей на Dropbox можно получить еще 16 Гбайт, но для этого придется поработать). У Microsoft на SkyDrive — 25 Гбайт, но удобного клиента для работы с файлами на компьютере все еще нет.
Возможно, в будущем какие-то платные пакеты и появятся, но пока что об этом не говорят. При этом в онлайновом хранилище можно размещать до 10 Гбайт данных. Это в пять раз больше, чем Dropbox дает новым пользователям (правда, за привлеченных пользователей на Dropbox можно получить еще 16 Гбайт, но для этого придется поработать). У Microsoft на SkyDrive — 25 Гбайт, но удобного клиента для работы с файлами на компьютере все еще нет.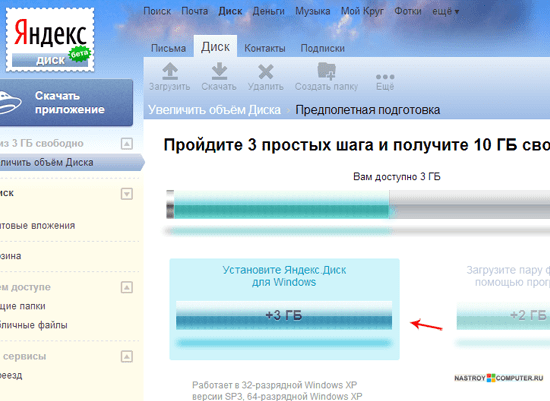 «Яндекс.Диск» интегрирован с почтой: для доступа к веб-интерфейсу нужно открыть страницу mail.yandex.ru/neo2/#disk/. Исходный размер хранилища — 3 Гбайт, но его легко увеличить до 10 Гбайт за три простых шага: скачать и установить клиент для Windows или Mac OS X, загрузить несколько файлов на сервис с помощью этой программы и рассказать о новом сервисе друзьям в социальных сетях или же отправив им сообщение по электронной почте. Нужно иметь в виду, что такое сообщение не является приглашением — это просто уведомление о появлении нового сервиса.
«Яндекс.Диск» интегрирован с почтой: для доступа к веб-интерфейсу нужно открыть страницу mail.yandex.ru/neo2/#disk/. Исходный размер хранилища — 3 Гбайт, но его легко увеличить до 10 Гбайт за три простых шага: скачать и установить клиент для Windows или Mac OS X, загрузить несколько файлов на сервис с помощью этой программы и рассказать о новом сервисе друзьям в социальных сетях или же отправив им сообщение по электронной почте. Нужно иметь в виду, что такое сообщение не является приглашением — это просто уведомление о появлении нового сервиса. Разработчики о проблеме уже знают и обещают решить, а пока что, если не повезет, можно получить вот такое сообщение:
Разработчики о проблеме уже знают и обещают решить, а пока что, если не повезет, можно получить вот такое сообщение:


 Бара». С другой стороны, при работе с WebDAV, например, не работает быстрое открытие доступа к файлу при помощи команды контекстного меню.
Бара». С другой стороны, при работе с WebDAV, например, не работает быстрое открытие доступа к файлу при помощи команды контекстного меню.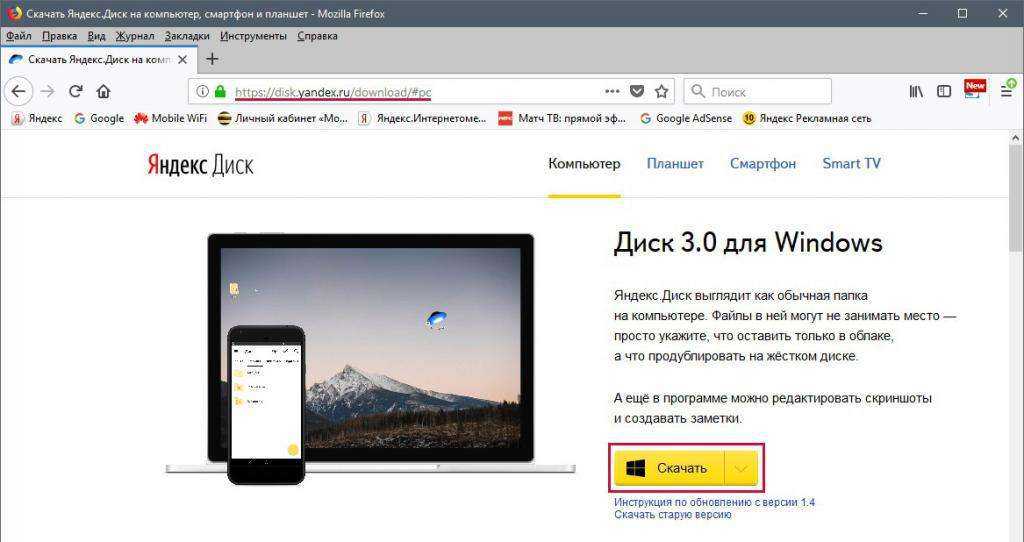

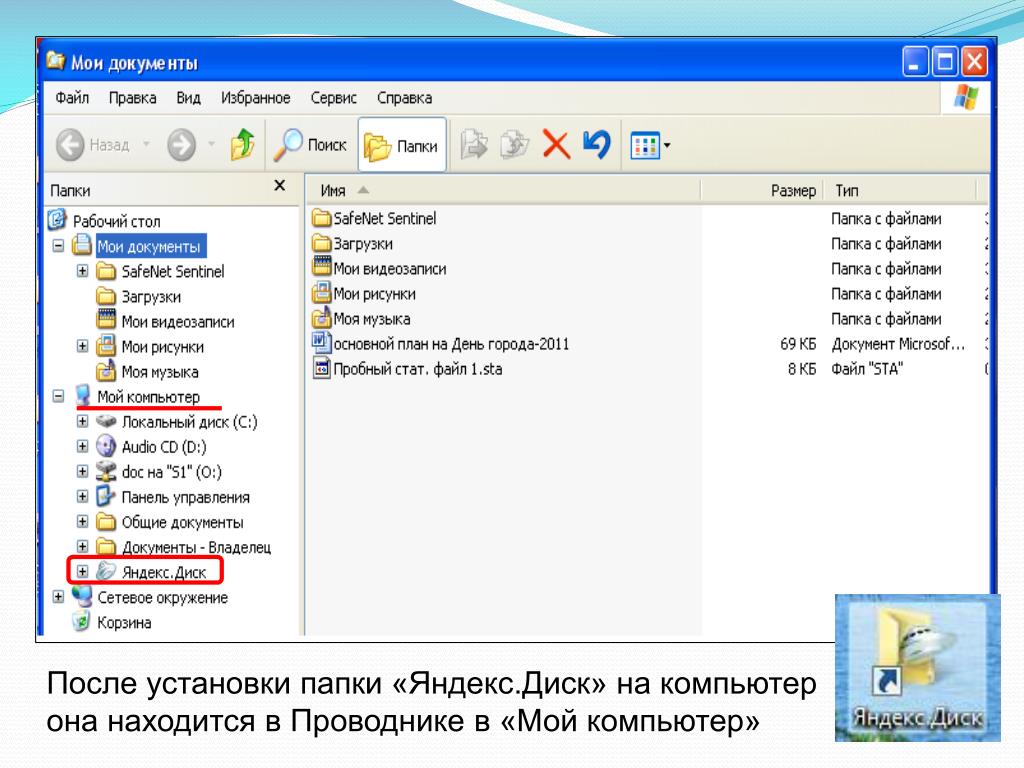 Например,
Например, 