Почему на ноутбуке не работает мышь проводная: Почему не работает мышка на компьютере: возможные причины
Содержание
Почему не работает курсор на ноутбуке hp
Содержание
- Почему на ноутбуке не двигается курсор
- Причина 1: Неполадки мыши
- Беспроводная мышь
- Проводная мышь
- Причина 2: Сбой в работе тачпада
- Горячая клавиша
- Настройка свойств мыши
- Удаление лишних драйверов мыши
- Настройка BIOS
- Причина 3: Проблемный драйвер
- Причина 4: Низкая скорость мыши в настройках
- Причина 5: Зависание системы
- Причина 6: Вирусы
- Почему не работает тачпад у ноутбука HP
- Причина 1: Тачпад отключен специальной кнопкой
- Причина 2: Настройки операционной системы
- Меню «Параметры» (Windows 10)
- Настройки тачпада
- «Службы» Windows
- Причина 3: Проблемы с драйвером
- Установка драйвера через Windows
- Установка драйвера с официального сайта HP
- Переустановка драйвера
- Причина 4: Вирусная активность
- Причина 5: Аппаратная неполадка
- Дополнительные рекомендации
Почему на ноутбуке не двигается курсор
Причина 1: Неполадки мыши
Самая распространенная причина, почему курсор на ноутбуке не двигается, – это неисправности указывающего устройства, например компьютерной мыши. Разберем наиболее частые проблемы с оборудованием проводного или беспроводного типа.
Разберем наиболее частые проблемы с оборудованием проводного или беспроводного типа.
Беспроводная мышь
Если курсор не двигается под управлением беспроводной мышки, то в первую очередь проверьте батарейки, от которых работает девайс. Замените их на новые и посмотрите работоспособность курсора.
Большинство системных ошибок получается решить после перезагрузки Windows.
Беспроводные компьютерные мыши взаимодействуют на определенном расстоянии. Если рекомендуемый радиус, в котором принимается сигнал, слишком велик, то ноутбук не «увидит» периферию. При использовании Wi-Fi подключения нужно перезагрузить роутер.
Проводная мышь
Проводная компьютерная мышь – это классический способ управления ПК или ноутбуком, поэтому проблемы с ней встречаются чаще всего. В первую очередь подключите устройство к другому компьютеру и проверьте ее работоспособность. Также рекомендуется осмотреть мышку на наличие механических повреждений шнура и самого корпуса. Если все в порядке, попробуйте переустановить ПО для мыши в «Диспетчере устройств»:
Если все в порядке, попробуйте переустановить ПО для мыши в «Диспетчере устройств»:
- Запустите системное средство «Диспетчер устройств». Для этого вызовите окно «Выполнить» с помощью сочетания клавиш «Win + R», затем пропишите команду devmgmt.msc и нажмите на «Enter».
Драйверы для корректной работы компьютерной мыши автоматически установятся после подключения к ноутбуку. Такой способ подойдет также и для беспроводной мыши.
Причина 2: Сбой в работе тачпада
Если на ноутбуке используется тачпад вместо компьютерной мыши, то в работе курсора могут быть проблемы из-за того, что панель отключена или указывающие устройства конфликтуют. Также при манипуляциях в BIOS могли быть сбиты параметры. Разберем самые распространенные причины ниже.
Горячая клавиша
У большинства моделей ноутбуков предусмотрена горячая клавиша, которая выключает и включает сенсорную панель. Она зависит от производителя, но, как правило, функция работает при одновременном нажатии «Fn» и одной из функциональных клавиш от «F1» до «F12».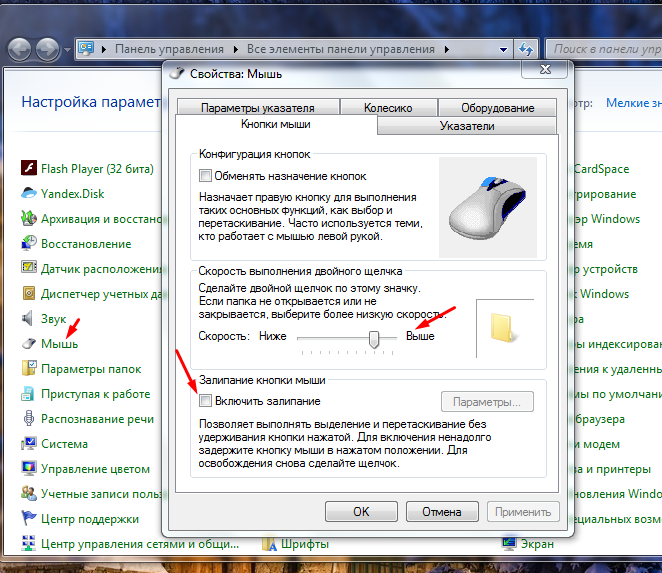 Нужная клавиша из F-ряда будет помечена значком в виде тачпада. В наших отдельных статьях рассмотрены способы, как включить тачпад на некоторых популярных устройствах.
Нужная клавиша из F-ряда будет помечена значком в виде тачпада. В наших отдельных статьях рассмотрены способы, как включить тачпад на некоторых популярных устройствах.
Подробнее: Включение тачпада на ноутбуке Lenovo / ASUS / Acer
Настройка свойств мыши
На многих ноутбуках при подключении мыши тачпад автоматически отключается. Его можно принудительно включить обратно, если этого не произошло автоматически или вам нужны два указывающих устройства одновременно. Активировать сенсорную панель можно через «Параметры мыши»:
- В поисковой строке Windows введите запрос «mouse». В качестве результата отобразится приложение «Параметры мыши» — запустите его.
Если функция «Отключение при подсоединении внешней USB-мыши» включена, снимите галочку с опции. Это предотвратит дальнейшую деактивацию сенсорной панели.
Удаление лишних драйверов мыши
Нередко при использовании нескольких мышей тачпад отключен, поскольку это делают их драйверы. Если мышь уже не используется, то рекомендуется удалить старое ПО. Для этого перейдите в «Диспетчер устройств» через поисковую строку. Откройте меню мыши, найдите неиспользуемое устройство, выделите его и нажмите на клавишу «Delete». Затем подтвердите действие.
Если мышь уже не используется, то рекомендуется удалить старое ПО. Для этого перейдите в «Диспетчер устройств» через поисковую строку. Откройте меню мыши, найдите неиспользуемое устройство, выделите его и нажмите на клавишу «Delete». Затем подтвердите действие.
После удаления неиспользуемой мыши все программное обеспечение, связанное с ней, также будет деинсталлировано из параметров системы.
Настройка BIOS
В BIOS есть информация о подключенных и встроенных устройствах. Во время настроек пользователь может случайно деактивировать сенсорную панель. Чтобы ее включить, потребуется зайти в базовую систему ввода-вывода на ноутбуке. Способ может отличаться и зависит от марки и модели. Ранее мы рассматривали, как это сделать на лэптопах от распространенных производителей.
В появившемся окне БИОС можно включить или отключить сенсорную панель:
- С помощью клавиш со стрелками перейдите на вкладку «Advanced». В некоторых версиях BIOS она может называться иначе, например «Advanced Settings».
 Тачпад в большинстве случаев обозначается как «Internal Pointing Device» или «Touchpad». Выделите устройство с помощью стрелок на клавиатуре. Если напротив пункта стоит значение «Disabled», переведите его в «Enabled».
Тачпад в большинстве случаев обозначается как «Internal Pointing Device» или «Touchpad». Выделите устройство с помощью стрелок на клавиатуре. Если напротив пункта стоит значение «Disabled», переведите его в «Enabled». - Сохраните изменения, выбрав пункт «Save Changes and Exit» на вкладке «Save & Exit». Или нажмите на клавишу «F10» и согласитесь с действием в появившемся окне.
После этого ноутбук перезагрузится и можно будет проверить, начала ли работать сенсорная панель.
Причина 3: Проблемный драйвер
Иногда проблема с курсором на ноутбуке возникает из-за устаревшего драйвера указывающего устройства или сбоя во время его установки. Встроенные средства операционной системы Windows позволяют обновить или откатить версию программного обеспечения:
- Перейдите в «Диспетчер устройств». Приложение находится в списке установленного софта. Также найти его можно через поисковую строку.

Когда проблема заключается именно в драйвере, то в большинстве случаев обновление поможет исправить ситуацию. Он скачивается с официальных источников Microsoft, а установка происходит автоматически.
Причина 4: Низкая скорость мыши в настройках
Медленная работа курсора мыши может быть из-за неправильных настроек системы. По ошибке иногда выставляется слишком низкая скорость передвижения курсора, которую можно изменить:
- Перейдите в «Панель управления» с помощью диалогового окна «Выполнить» (сочетание клавиш «Win + R») и команды control panel .

После этого проверьте, работает ли курсор, а также скорость его перемещения.
Причина 5: Зависание системы
Курсор перестает двигаться или медленно работает из-за зависания операционной системы. В статьях на нашем сайте подробно описаны инструкции, как действовать при сбоях в работе Windows различных версий.
Подробнее: Что делать, если тормозит компьютер с Windows 10 / Windows 7 / Windows XP
Причина 6: Вирусы
Деятельность вирусных утилит, которые попали на ноутбук из сети или со съемных носителей, может навредить программным компонентам системы. Если причиной того, что курсор не двигается на ноутбуке, стало вредоносное приложение, то в другой нашей статье вы можете узнать, что делать в такой ситуации.
Если причиной того, что курсор не двигается на ноутбуке, стало вредоносное приложение, то в другой нашей статье вы можете узнать, что делать в такой ситуации.
Подробнее: Как почистить компьютер от вирусов
Рекомендуется установить регулярную защиту на ноутбук, чтобы избежать проблем в работе системы и не потерять важные данные.
Источник
Почему не работает тачпад у ноутбука HP
Причина 1: Тачпад отключен специальной кнопкой
У некоторых ноутбуков HP прямо на сенсорной панели или рядом с ней есть кнопка для ее включения или отключения. Те пользователи, кто не знает о существовании или предназначении этой кнопки, вполне могли случайно нажать ее, заблокировав тем самым работу тачпада.
Рассматриваемая возможность есть далеко не у всех моделей, и чаще всего встречается в линейках серии Pavilion. Выглядит кнопка по-разному, и у более новых устройств она сенсорная, встроенная прямо в левый верхний угол тачпада. Обычно об этом свидетельствует наличие светодиода — при блокировке панели он загорается.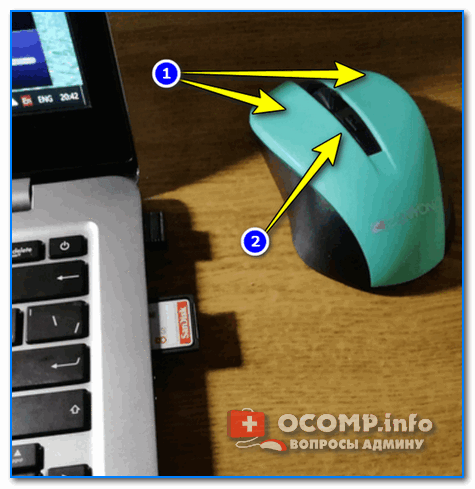
У отдельных моделей кнопка бывает вынесена в центральную верхнюю часть или находится над панелью и является, соответственно, физической.
Обладатели сенсорной кнопки должны коснуться ее два раза, чтобы разблокировать/заблокировать панель. Физическую же кнопку достаточно нажать один раз. Сочетаний клавиш на клавиатуре, которыми бы можно было отключать работу тачпада, у HP, в отличие от лэптопов многих других компаний, как правило, нет.
Причина 2: Настройки операционной системы
Чаще всего именно параметры операционной системы влияют на работу тачпада. Даже если вы не редактировали никакую из перечисленных ниже настроек, проверьте их все прежде, чем переходить к другим способам статьи.
Меню «Параметры» (Windows 10)
В «десятке» можно с удобством управлять работой сенсорной панели, включая и отключая ее через стандартное приложение «Параметры».
- Попасть туда можно через «Пуск».
- Перейдите в категорию «Устройства».

Настройки тачпада
Этот метод универсален для всех современных Windows и требует использования «Панели управления», где так же можно настроить тачпад.
- Запустите «Панель управления» через «Пуск», переключите просмотр на значки и вызовите категорию «Мышь». Либо найдите ее через внутренний поиск.
Откроется окно, где перейдите на вкладку «Параметры устройства», которая иногда называется «Elan» — точное название зависит от производителя тачпада или кликпада. В случае если кнопка «Отключить» неактивна (горит серым цветом и не нажимается), значит, сенсорная панель деактивирована. Нажмите кнопку «Включить», затем — «ОК» для сохранения внесенных изменений и закрытия окна.
Если же вы не нашли такой вкладки, есть шанс того, что в ноутбуке отсутствует соответствующий драйвер. Прочитайте Причину 3 нашей статьи, чтобы найти возможные неполадки в его работе или установить в первый раз.
После этого снова откройте данное окно и посмотрите, появилась ли необходимая вкладка.
«Службы» Windows
В очень редких ситуациях наблюдается конфликт одной из служб, влияющий на сенсорную панель. Это касается ноутбуков с сенсорным дисплеем, где служба, отвечающая за работу стилуса, мешает тачпаду нормально функционировать. Даже если вы пользуетесь пером для ввода, в целях проверки способа отключите службу и проверьте, не в ней ли заключается причина.
- В Windows 10 запустите «Диспетчер задач» клавишами Ctrl + Shift + Esc и переключитесь на вкладку «Службы». Пользователям Windows 7 понадобится открыть приложение «Службы», найдя его через поиск в «Пуске».

Причина 3: Проблемы с драйвером
Отсутствующий, устаревший или проблемный драйвер вполне может вызвать некорректную работу или полное игнорирование касаний тачпада. Рекомендуем перепробовать разные инструкции этого раздела статьи, а не останавливаться на какой-то одной.
Установка драйвера через Windows
Быстрее всего попробовать заново установить драйвер, используя возможности Виндовс и универсальное программное обеспечение от Майкрософт.
- Нажав правой кнопкой мыши по «Пуску», перейдите в «Диспетчер устройств». Его же можно найти по названию в «Пуске».

Установка драйвера с официального сайта HP
На официальном сайте компании тоже есть драйвер для тачпада. В идеале он должен лишь добавлять дополнительные функции типа двойного касания, в то время как базовые возможности работают и без него. Тем не менее попробуйте установить его, даже если сенсорная панель у вас не работает совсем.
- Кликните по ссылке выше, на сайте наведите курсор на раздел «Поддержка» и выберите «Программы и драйверы».
- На следующей странице укажите категорию «Ноутбук».
- В поле «Или введите серийный номер» напишите название вашего ноутбука вплоть до линейки.
 Узнать его можно при помощи другой статьи на нашем сайте.
Узнать его можно при помощи другой статьи на нашем сайте.
Подробнее: Узнаем точное название ноутбука HP
Переустановка драйвера
В крайне нестандартных ситуациях проблемы с тачпадом не исчезают после обновления драйвера поверх имеющегося.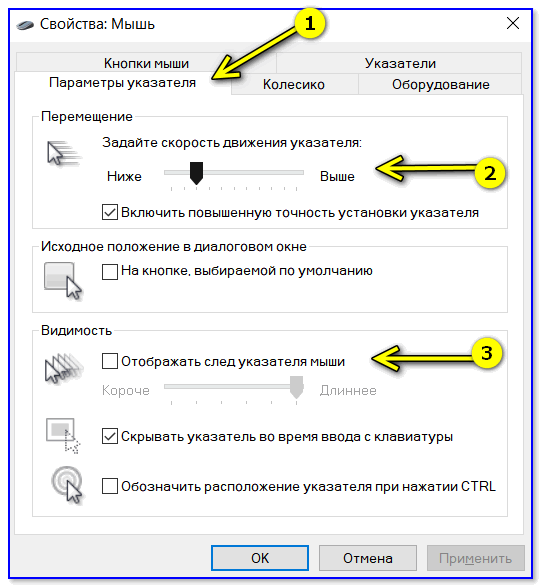 В этой ситуации лучше произвести чистую установку, а чтобы это сделать, в «Диспетчере устройств» нажмите кнопку не обновления драйвера, а соседнюю — удаления устройства из системы (под этим действием подразумевается удаление драйвера).
В этой ситуации лучше произвести чистую установку, а чтобы это сделать, в «Диспетчере устройств» нажмите кнопку не обновления драйвера, а соседнюю — удаления устройства из системы (под этим действием подразумевается удаление драйвера).
В открывшемся окне установите галочку напротив пункта «Удалить программы драйверов для этого устройства».
После обязательной перезагрузки ноутбука вы сможете одним из методов, что описаны выше, установить драйвер. В «десятке» он в принципе должен будет установиться самостоятельно при перезапуске системы, поэтому ручные действия потребуются только когда автоматической инсталляции не произошло.
Если речь идет о скачивании драйвера с официального сайта HP, то там можно (не всегда) найти предыдущую версию на случай, когда последняя не устанавливается или не исправляет проблему. Для этого достаточно развернуть раздел с драйвером, затем подраздел «Предыдущая версия» и уже там нажать кнопку «Загрузить».
Причина 4: Вирусная активность
Вирус, блокирующий работу различных компонентов ПК, в том числе и сенсорной панели — не редкость и не исключение из правил. При отсутствии видимых причин того, почему она перестала работать, обязательно проверьте операционную систему на наличие вредоносных объектов. Сделать это можно как при помощи встроенного в Windows средства, так и стороннего антивируса или бесплатного сканера, не требующего установки. Развернуто о каждом из этих способов мы рассказывали ранее.
Причина 5: Аппаратная неполадка
Всегда есть вероятность того, что сбой носит не программный, а аппаратный характер. Предшествуют ему чаще какие-то внешние факторы: ноутбук падал, был залит жидкостью, подвергался сильной тряске и вибрациям, разбирался владельцем или работником сервисного центра, имел неправильные условия эксплуатации.
Стоит помнить, что сенсорная панель — это поверхность, под которой находится печатная плата и шлейф. И то, и другое могло выйти из строя в ходе перечисленных выше факторов или просто потому, что тачпад не вечен, как и любая другая техника. Шлейф мог и просто отойти — тогда будет достаточно просто подключить его заново. При более серьезных неполадках, по всей видимости, придется менять тачпад целиком, и это дело лучше доверить специалистам.
Шлейф мог и просто отойти — тогда будет достаточно просто подключить его заново. При более серьезных неполадках, по всей видимости, придется менять тачпад целиком, и это дело лучше доверить специалистам.
Уточним, что виновником проблемы не обязательно становится сенсорная панель — вполне возможно, что некорректно работает сама материнская плата. Опять же, узнать это самостоятельно крайне сложно и обычно под силу только профессионалу.
Дополнительные рекомендации
Советуем не обходить стороной и следующие несложные методы исправления работы тачпада:
- Отключите ноутбук, отсоедините его от сети, достаньте аккумулятор (если корпус не монолитный и позволяет его извлечь) и подождите минут 15. Перед тем, как вернуть батарею на место и включить лэптоп, нажмите и удерживайте кнопку питания примерно 30 секунд — это сбросит напряжение в конденсаторах.
- Работа сенсорной панели может блокироваться любой программой, и не обязательно вредоносной. Загрузите ноутбук в «Безопасном режиме», в котором кроме критически важных для системы компонентов ничего не стартует, не работает даже интернет (конечно, если не выбрать «Безопасный режим с загрузкой сетевых драйверов»).
 Если вдруг в таком режиме вы узнали, что тачпад исправно выполняет свою задачу, проанализируйте список установленных программ и обязательно проверьте систему на вирусы. Тем, кто не знает, как осуществлять вход в «Безопасный режим», пригодится наша полноценная статья — просто кликните по используемой версии Windows.
Если вдруг в таком режиме вы узнали, что тачпад исправно выполняет свою задачу, проанализируйте список установленных программ и обязательно проверьте систему на вирусы. Тем, кто не знает, как осуществлять вход в «Безопасный режим», пригодится наша полноценная статья — просто кликните по используемой версии Windows.
Подробнее: Вход в «Безопасный режим» в Windows 10 / Windows 7
Попробуйте восстановить Windows до состояния, когда не испытывали трудностей при использовании тачпада. Сделать это удастся при наличии точек восстановления — воспользуйтесь нашей инструкцией для той или иной версии Виндовс.
Подробнее: Как откатить Windows 10 / Windows 7 до точки восстановления
У многих пользователей по умолчанию установлено фирменное программное обеспечение от HP, которое при отсутствии в любой момент можно загрузить с официального сайта. Одна из утилит — HP PC Hardware Diagnostics Windows — проверяет различные комплектующие ноутбука и при обнаружении ошибок выводит информацию о том, как это можно исправить.
- Найдите приложение по поиску в «Пуске» или скачайте его с сайта компании.
Скачать HP PC Hardware Diagnostics Windows с официального сайта HP
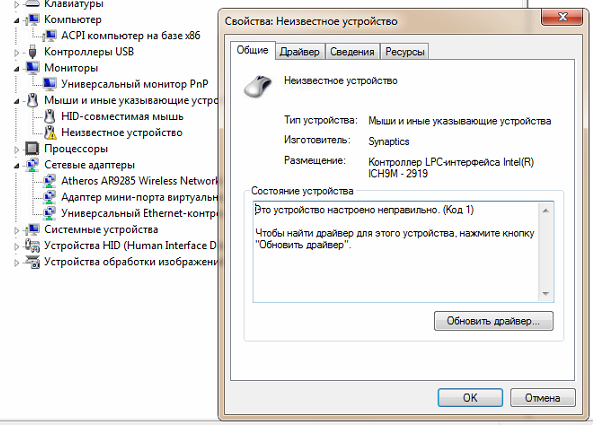
Источник
Нажмите, перетащите или прокрутите с помощью сенсорной панели
- Партнеры
- Поддержка
- Сообщество
- Ubuntu.com
Ubuntu 23.04 » Руководство по рабочему столу Ubuntu » Оборудование » Мышь »
Ubuntu 23.04 » Руководство по Ubuntu Desktop » Настройки » Мышь »
Вы можете щелкать, дважды щелкать, перетаскивать и прокручивать, используя только сенсорную панель,
без отдельных аппаратных кнопок.
Жесты сенсорной панели
покрывается отдельно.
Коснитесь, чтобы щелкнуть
Вы можете коснуться сенсорной панели, чтобы щелкнуть вместо использования кнопки.
Чтобы щелкнуть, коснитесь сенсорной панели.
Чтобы дважды щелкнуть, коснитесь дважды.
Чтобы перетащить элемент, дважды коснитесь, но не поднимайте палец после
второй кран. Перетащите элемент в нужное место, затем поднимите палец, чтобы
уронить.Если ваша сенсорная панель поддерживает касание несколькими пальцами, щелкните правой кнопкой мыши, коснувшись
сразу двумя пальцами. В противном случае вам все равно нужно использовать оборудование
В противном случае вам все равно нужно использовать оборудование
кнопки, чтобы щелкнуть правой кнопкой мыши. См. Имитация щелчка правой кнопкой мыши для метода
щелчка правой кнопкой мыши без второй кнопки мыши.Если ваша сенсорная панель поддерживает касание несколькими пальцами,
щелкните средней кнопкой, коснувшись тремя
пальцы сразу.
При касании или перетаскивании несколькими пальцами убедитесь, что ваши пальцы
разбросаны достаточно далеко друг от друга. Если ваши пальцы слишком близко, ваш компьютер
может подумать, что это один палец.
Включить касание для нажатия
Открытие действий
Обзор и начните вводить Мышь и сенсорная панель.Щелкните Мышь и сенсорная панель, чтобы открыть панель.
В разделе «Сенсорная панель» убедитесь, что сенсорная панель
переключатель включен.Раздел «Сенсорная панель» появляется только в том случае, если в вашей системе
сенсорная панель.
Включите переключатель Tap to Click.
Прокрутка двумя пальцами
Вы можете прокручивать с помощью сенсорной панели двумя пальцами.
При выборе этого параметра касание и перетаскивание одним пальцем будет работать как
нормально, но если провести двумя пальцами по любой части сенсорной панели, она
вместо этого прокрутите. Переместите пальцы между верхней и нижней частью сенсорной панели.
для прокрутки вверх и вниз или проведите пальцами по сенсорной панели для прокрутки
боком. Следите за тем, чтобы пальцы были немного расставлены. Если ваши пальцы
слишком близко друг к другу, они выглядят как один большой палец на сенсорной панели.
Прокрутка двумя пальцами может работать не на всех сенсорных панелях.
Включить прокрутку двумя пальцами
Открытие действий
Обзор и начните вводить Мышь и сенсорная панель.Щелкните Мышь и сенсорная панель, чтобы открыть панель.

В разделе «Сенсорная панель» убедитесь, что сенсорная панель
переключатель включен.Включите переключатель прокрутки двумя пальцами.
Прокрутка по краю
Используйте прокрутку по краю, если вы хотите прокручивать только одним пальцем.
Спецификации вашей сенсорной панели должны давать точное
расположение датчиков краевой прокрутки. Как правило, вертикаль
датчик прокрутки находится на правой стороне сенсорной панели. Горизонтальный
датчик находится на нижнем краю сенсорной панели.
Для вертикальной прокрутки проведите пальцем вверх и вниз по правой
края сенсорной панели. Для горизонтальной прокрутки проведите пальцем по
нижний край сенсорной панели.
Прокрутка по краям может работать не на всех сенсорных панелях.
Включить прокрутку по краям
Открыть действия
Обзор и начните вводить Мышь и сенсорная панель.Щелкните Мышь и сенсорная панель, чтобы открыть панель.

В разделе «Сенсорная панель» убедитесь, что сенсорная панель
переключатель включен.Включите переключатель Edge Scrolling.
Естественная прокрутка
Вы можете перетаскивать содержимое, как если бы двигали физический лист бумаги, используя
сенсорная панель.
Открыть деятельность
Обзор и начните вводить Мышь и сенсорная панель.Щелкните Мышь и сенсорная панель, чтобы открыть панель.
В разделе «Сенсорная панель» убедитесь, что
Переключатель сенсорной панели включен.Включите переключатель «Естественная прокрутка».
Эта функция также известна как обратная прокрутка.
Как использовать клавиши мыши в Windows и macOS
Трудно представить себе использование компьютера без мыши или ее заметных потомков, трекпада и джойстика (вы знаете, эта резиновая штучка посередине клавиатуры). Поэтому, когда они перестают работать, либо из-за заедания кнопки, либо из-за того, что они вообще отказались, может показаться, что ваш компьютер заблокирован. К счастью, это не так. Фактически, с правильными сочетаниями клавиш, включая «клавиши мыши», вам вообще не нужна мышь или трекпад, и вы даже можете предпочесть использовать клавиатуру.
Поэтому, когда они перестают работать, либо из-за заедания кнопки, либо из-за того, что они вообще отказались, может показаться, что ваш компьютер заблокирован. К счастью, это не так. Фактически, с правильными сочетаниями клавиш, включая «клавиши мыши», вам вообще не нужна мышь или трекпад, и вы даже можете предпочесть использовать клавиатуру.
Почему ваша клавиатура также может быть вашей мышью
Современные компьютеры долгое время полагались на навигацию с помощью клавиатуры, и самые ранние версии представляли собой более или менее просто пишущую машинку с болтовым креплением. Со временем производители добавили клавиши «домой», «конец», «страница вверх» и «страница вниз», чтобы упростить навигацию по информации. Со временем появились более специализированные клавиши, в том числе «alt» и «command», поскольку компьютеры взяли на себя новые задачи. Тем не менее, клавиатура изменилась так мало, что модели десятилетней давности могут быть полностью совместимы с современными операционными системами.
Клавиатуры также созданы для того, чтобы щадить ваши запястья. Несмотря на то, что мышь предлагает степень точности, превышающую возможности клавиатуры, небольшие точные движения определенных мышц, движущихся мышью, могут со временем вызывать боль и другой дискомфорт в ваших руках и запястьях. В результате клавиатуры и сочетания клавиш стали важными для пользователей компьютеров с проблемами управления моторикой или ловкостью. Независимо от того, кто вы, вы можете обнаружить, что если вы будете держать руки на клавишах в течение нескольких часов в день, это сделает вашу работу более эффективной и комфортной.
Общие сочетания клавиш для навигации
Итак, если ваша мышь или трекпад сломаны или вы просто не хотите их использовать, вам необходимо ознакомиться с распространенными сочетаниями клавиш. Большинство программ, независимо от используемой операционной системы или браузера, позволяют использовать клавишу Tab для последовательного перехода между экранными параметрами, нажимать Enter для запуска команды и прокручивать с помощью клавиш со стрелками.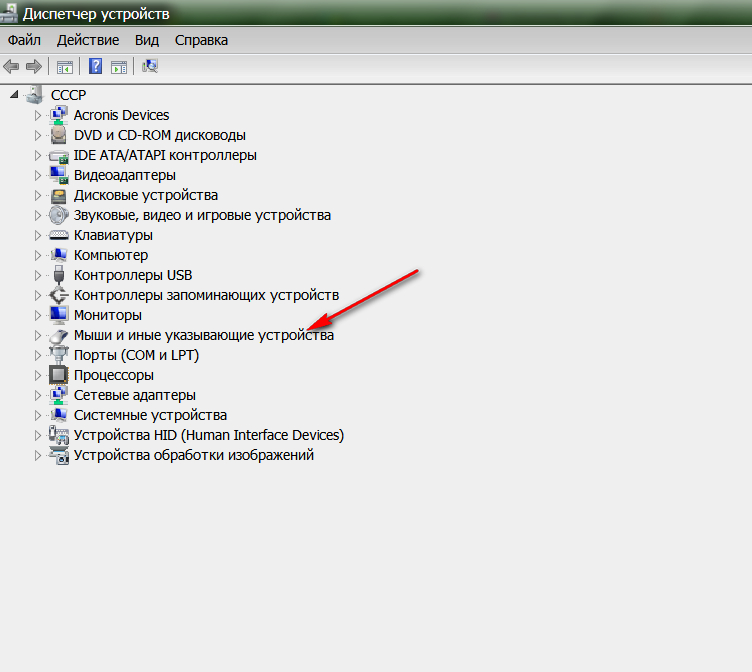 Home и End , тем временем, как правило, переносят вас в верхнюю или нижнюю часть страницы соответственно. Каждая операционная система имеет свои ярлыки, поэтому сосредоточьтесь на том, который вы используете чаще всего.
Home и End , тем временем, как правило, переносят вас в верхнюю или нижнюю часть страницы соответственно. Каждая операционная система имеет свои ярлыки, поэтому сосредоточьтесь на том, который вы используете чаще всего.
Кроссплатформенные приложения, такие как Google Chrome, также обычно используют одни и те же ярлыки независимо от операционной системы пользователя, но их разработчикам приходится подыгрывать причудам производителей компьютеров. Пользователи Mac, например, будут использовать Command+T , чтобы открыть новую вкладку, а пользователи Windows или Linux нажмут Ctrl+T . Тем не менее, хотя может быть много общего, вы не должны предполагать, что один ярлык переводится в другую программу.
[См.: Управляйте своим Mac с помощью пользовательских сочетаний клавиш]
Определив наиболее часто используемые программы, держите под рукой список ярлыков и тренируйтесь в их использовании. Они часто немного быстрее, чем использование мыши, особенно если вы часто делаете это, например, возвращаетесь к результатам поиска Google и пытаетесь перейти по следующей ссылке.
Они часто немного быстрее, чем использование мыши, особенно если вы часто делаете это, например, возвращаетесь к результатам поиска Google и пытаетесь перейти по следующей ссылке.
Активация клавиш мыши в Windows 10 или 11
Чтобы активировать клавиши мыши в Windows 10 или 11, нажмите Win+I , чтобы открыть Настройки . В зависимости от того, какая у вас операционная система, последующие опции будут разными:
- Windows 10: Перейдите к Специальные возможности , затем прокрутите вниз до Мышь . Включите «Управление мышью с помощью клавиатуры» .
- Windows 11: Нажмите Специальные возможности , затем прокрутите вниз, чтобы найти Мышь . Нажмите на нее и включите тумблер рядом с Клавиши мыши в верхней части окна. Отрегулируйте любые другие параметры, которые вы хотите.
Теперь вы готовы к гонкам, хотя важно отметить, что клавиши мыши, скорее всего, будут работать, если у вас есть отдельная клавиатура с правой стороны клавиатуры. Если у вас есть ноутбук меньшего размера, в котором его нет, вы все равно можете включить клавиши мыши, но они могут не работать. Немного поэкспериментируйте и посмотрите, позволит ли ваш компьютер перемещаться с помощью клавиатуры.
Если у вас есть ноутбук меньшего размера, в котором его нет, вы все равно можете включить клавиши мыши, но они могут не работать. Немного поэкспериментируйте и посмотрите, позволит ли ваш компьютер перемещаться с помощью клавиатуры.
Если да, то каждое число от одного до девяти будет управлять своим направлением: восемь вверх, два вниз, четыре влево и шесть вправо. Семь, девять, один и три служат диагоналями. Пять означает щелчок левой кнопкой мыши, а для щелчка правой кнопкой мыши нажмите клавишу плюс . Вы можете включить или отключить этот тип навигационного управления с помощью Shift влево+Alt влево+Number lock . Нужна клавиатура для ввода цифр? Блокировка номера заблокирует ввод цифр.
Включить полный доступ с клавиатуры в macOS
Для компьютеров Apple клавиши мыши можно активировать с помощью «Полного доступа с клавиатуры», для которого не требуется цифровая клавиатура. Это хорошо, потому что эти клавиатуры являются дополнительными аксессуарами для Mac.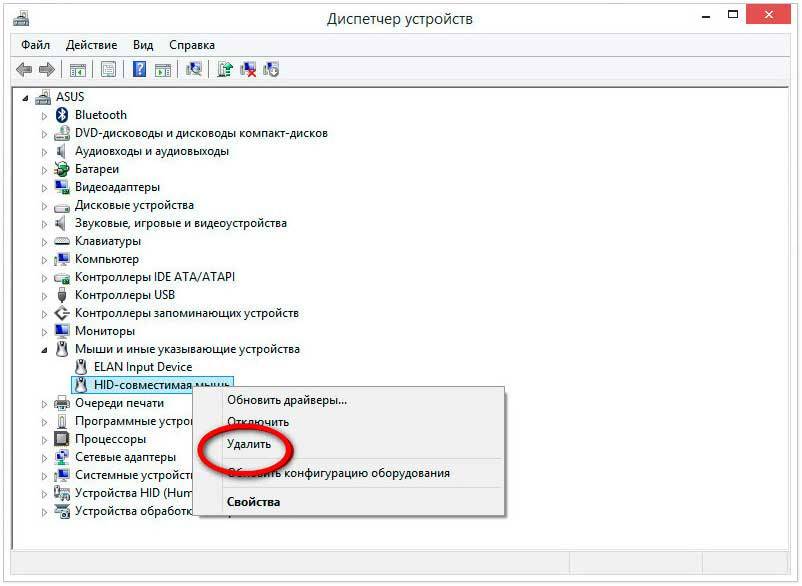
[Связано: 38 продвинутых сочетаний клавиш Mac для повышения эффективности рабочего процесса]
Чтобы включить это в macOS Ventura, перейдите в меню Apple , выберите Системные настройки , а затем Специальные возможности . Под Мотор , щелкните Клавиатура и включите тумблер рядом с Полный доступ к клавиатуре вверху. Если вы используете более старую версию операционной системы Apple, вы найдете эту опцию, пройдя через Меню Apple > Системные настройки > Клавиатура > Ярлыки > Все элементы управления .
После этого у вас будут включены клавиши мыши. Если на вашем Mac нет цифровой клавиатуры, потренируйтесь. Вы будете использовать ряд цифровых клавиш в верхней части клавиатуры, но он будет иметь ту же навигационную раскладку, что и клавиатура: восемь — вверх, два — вниз, четыре — влево, шесть — вправо, с единицей, семь, девять и три служат диагоналями. Сначала это будет казаться странным, но это работает.
Сначала это будет казаться странным, но это работает.
Включите клавиши мыши Ubuntu
В отличие от большинства операционных систем, Linux позволяет вам полностью отказаться от рабочего стола и использовать интерфейс командной строки (CLI) для всего, запуская код напрямую. Просто нажмите Ctrl+Alt+T , чтобы открыть терминал, или Alt+F2 , чтобы открыть окно запуска приложения, если вы уже знаете, какая программа вам нужна. Но если вы не хотите вмешиваться в это, все равно легко включить клавиши мыши.
Во-первых, если у вас есть цифровой ключ блокировки, нажмите Ctrl+Shift+Number lock и нажмите цифры, чтобы увидеть, движется ли указатель. Если да, то все готово. Если нет, нажмите Ctrl+Alt+Tab или суперклавишу , если она у вас есть. Это откроет Activity . Если вы установили Ubuntu на ноутбук с Windows, используйте ключ Windows . Выберите Настройки , затем Универсальный доступ .

 Тачпад в большинстве случаев обозначается как «Internal Pointing Device» или «Touchpad». Выделите устройство с помощью стрелок на клавиатуре. Если напротив пункта стоит значение «Disabled», переведите его в «Enabled».
Тачпад в большинстве случаев обозначается как «Internal Pointing Device» или «Touchpad». Выделите устройство с помощью стрелок на клавиатуре. Если напротив пункта стоит значение «Disabled», переведите его в «Enabled».
 После этого снова откройте данное окно и посмотрите, появилась ли необходимая вкладка.
После этого снова откройте данное окно и посмотрите, появилась ли необходимая вкладка. Узнать его можно при помощи другой статьи на нашем сайте.
Узнать его можно при помощи другой статьи на нашем сайте. Если вдруг в таком режиме вы узнали, что тачпад исправно выполняет свою задачу, проанализируйте список установленных программ и обязательно проверьте систему на вирусы. Тем, кто не знает, как осуществлять вход в «Безопасный режим», пригодится наша полноценная статья — просто кликните по используемой версии Windows.
Если вдруг в таком режиме вы узнали, что тачпад исправно выполняет свою задачу, проанализируйте список установленных программ и обязательно проверьте систему на вирусы. Тем, кто не знает, как осуществлять вход в «Безопасный режим», пригодится наша полноценная статья — просто кликните по используемой версии Windows.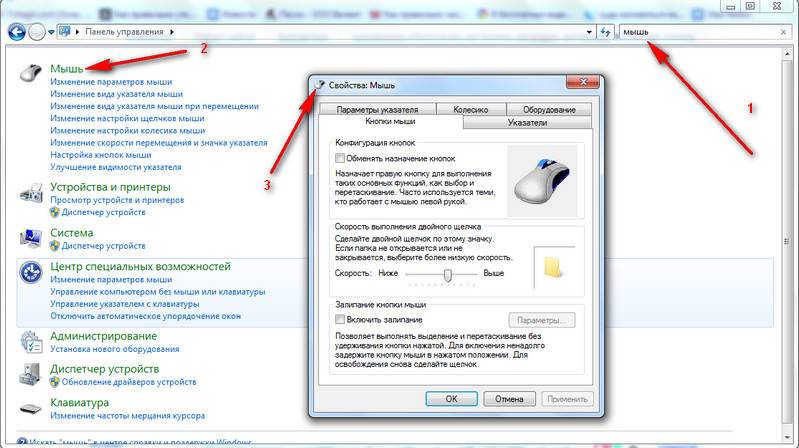 В противном случае вам все равно нужно использовать оборудование
В противном случае вам все равно нужно использовать оборудование


