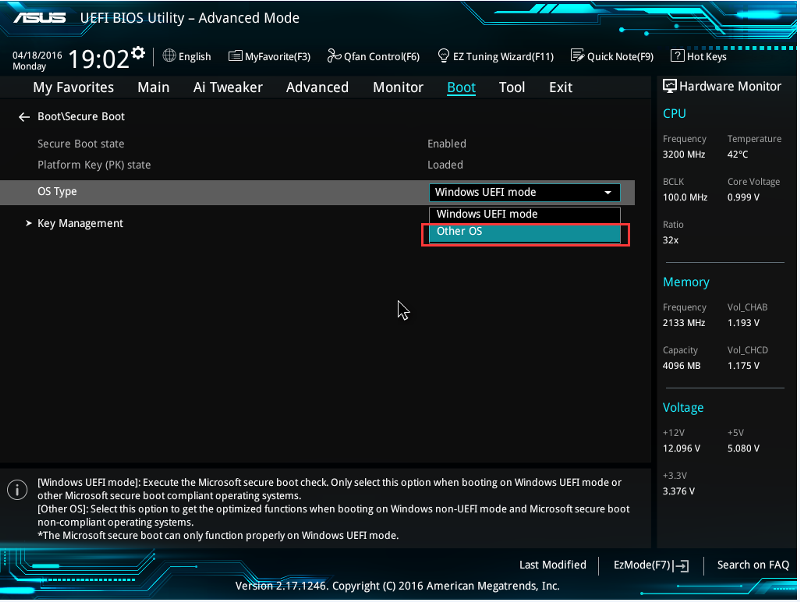Как включить в биосе уефи: Как зайти в Биос (BIOS — UEFI) на стационарном компьютере и ноутбуке — Hi-Tech Mail.ru
Содержание
Настройка UEFI BIOS: пошаговая инструкция
Практически все современные пользователи ПК знают, что иногда вместо операционной системы для настройки компьютера крайне необходимо изменить некоторые параметры первичных систем ввода / вывода BIOS / UEFI. К сожалению, параметры по умолчанию не всегда соответствуют всем требованиям с точки зрения правильной работы оборудования, и очень часто, например, при установке новой операционной системы со съемного диска, ее невозможно игнорировать без вмешательства пользователя.
Но настройка BIOS / UEFI может показаться многим рядовым пользователям несколько сложной, поэтому стоит учесть несколько важных моментов, связанных с настройкой необходимых параметров. Мы не будем рассматривать абсолютно все параметры, которые можно найти в основных системах (и это не обязательно), а остановимся только на наиболее важных моментах, знание и понимание которых позволит максимально эффективно использовать компьютер или ноутбук пользователя.
Что такое BIOS и UEFI?
Прежде чем вы начнете рассматривать основные настраиваемые параметры, вам необходимо решить, что это за основные системы. Между BIOS и UEFI есть много различий в организации работы.
Между BIOS и UEFI есть много различий в организации работы.
BIOS — это специальная микросхема, встроенная в материнскую плату и оснащенная собственной программной средой (прошивкой), выполненной в виде текстового интерфейса типа DOS, управляемой исключительно с клавиатуры компьютера. Для перемещения между разделами и пунктами меню используйте клавиши со стрелками, для ввода желаемых опций или выбора значения параметра — клавиша ввода, для некоторых других операций — функциональные клавиши или буквенные клавиши, которые чаще всего используются для выхода из BIOS с подтверждением сохраните установленные опции (F10 + Y).
Напротив, UEFI (Unified Extensible Firmware Interface) — это своего рода графическая операционная система, в которой можно точно настроить параметры, необходимые пользователю. Многие из этих систем русифицированы и также управляются с помощью компьютерной мыши. Но с точки зрения точно настраиваемых параметров UEFI выгодно отличается от того, что настройка здесь кажется более сложной, не говоря уже о том, что именно в UEFI добавлены несколько важных параметров, которые отсутствуют в BIOS.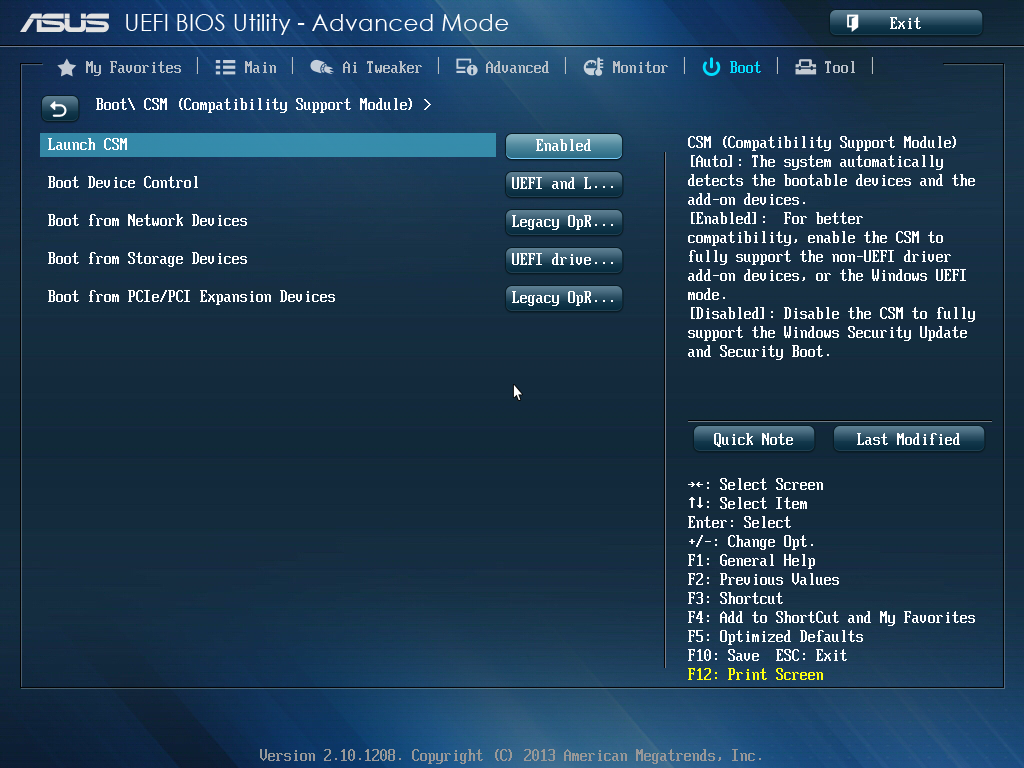 В частности, это касается обеспечения защиты от вредоносных программ, которые теоретически могут запуститься при включении компьютера.
В частности, это касается обеспечения защиты от вредоносных программ, которые теоретически могут запуститься при включении компьютера.
Вход в первичную систему
Чтобы завершить настройку BIOS / UEFI, вам необходимо сначала войти в основную систему. Но как? Всем известно, что на настольных ПК для выполнения таких действий часто используется клавиша Delete.
Но на ноутбуках сами производители недавно установили использование других клавиш или комбинаций, основанных на комбинации функциональных клавиш, например, кнопки Fn или Esc. На некоторых моделях вы даже можете найти специальные кнопки на панели клавиатуры (например, на ноутбуках Sony VAIO) или также называемые стартовыми меню.
Базовые параметры и внешний вид BIOS/UEFI
Теперь перейдем непосредственно к настройке BIOS / UEFI. Как правило, обычно не рекомендуется изменять параметры по умолчанию, но достаточно легко перенастроить их по своему усмотрению.
Что касается основных разделов и представленных в них параметров, то UEFI мало чем отличается от BIOS.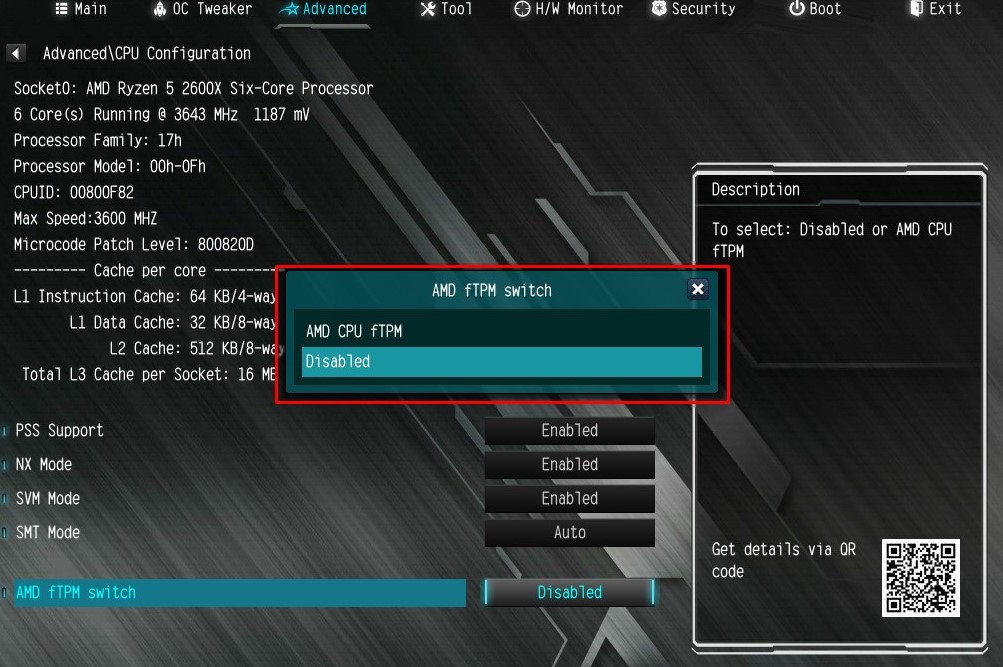 Правда, некоторым разработчикам может показаться размещение основных разделов не по горизонтали, а по вертикали.
Правда, некоторым разработчикам может показаться размещение основных разделов не по горизонтали, а по вертикали.
Как настроить БИОС/UEFI для оптимизации работы процессора и ОЗУ
Что касается наиболее важных параметров, то в первую очередь следует уделить внимание оптимизации процессора и оперативной памяти. Как и что поменять в BIOS / UEFI. В Windows 7 даже не помешает изменить несколько параметров.
Сначала установите некоторые информационные утилиты, такие как CPU-Z или Prime95, а затем посмотрите фактическую тактовую частоту процессора. Вполне возможно, если сравнить с оценкой, указанной в технической документации самим производителем, расхождение будет очень значительным. Не всегда можно увеличить частоту непосредственно в операционной системе, поскольку ограничение на такие действия точно установлено в основной системе. Например, давайте посмотрим, как настроить BIOS / UEFI на материнских платах ASUS.
После входа в основную систему найдите там раздел Extreme Tweaker (в системах от других разработчиков это может быть что-то вроде параметров тактовой частоты). Обычно этот параметр настроен на автоматическое определение значения (Авто). Однако максимальное значение никогда не используется. Поэтому вы можете просто установить более высокую частоту, сохранить параметры и проверить работоспособность компьютера после перезагрузки.
Обычно этот параметр настроен на автоматическое определение значения (Авто). Однако максимальное значение никогда не используется. Поэтому вы можете просто установить более высокую частоту, сохранить параметры и проверить работоспособность компьютера после перезагрузки.
Однако увлекаться не стоит. Лучше всего сразу запустить указанные выше утилиты и проверить порог повышения температуры процессора до критической отметки. Если оно превышено, лучше установить наименьшее значение или вообще отказаться от разгона. То же самое и с оперативной памятью.
Параметры контроллера жесткого диска в BIOS/UEFI: как установить Windows 7 и выше?
Одним из важнейших параметров является настройка режима работы контроллера жесткого диска SATA. К сожалению, по умолчанию этот параметр установлен правильно. Поскольку основная система UEFI предназначена для совместной работы с 64-разрядными операционными системами и разделами жесткого диска в стиле GPT, при установке одной и той же системы Windows 7 или более поздней версии часто отображаются сообщения об ошибках.
Для правильной установки системы в разделе Advanced вам нужно найти параметры контроллера SATA и настроить использование режима AHCI вместо IDE.
Особенности режима Secure Boot
Этот вариант относительно новый для основных систем. Его основная цель — заблокировать все сторонние процессы для повышения уровня безопасности. Из-за этого иногда невозможно загрузиться даже со съемного носителя.
Чтобы отключить безопасную загрузку, вам нужно использовать раздел Security, который может быть представлен в главном меню (Main), или найти такой пункт, как Start CSM. В первом случае для параметра Secure Boot установлено значение Disabled или Off, во втором — активируется режим Launch CSM (Enabled).
Примечание! Вы можете отключить безопасную загрузку не на всех устройствах и не при всех изменениях UEFI. Даже сброс параметров не помогает, так как эта опция активна по умолчанию (а также совмещена с модулем TPM). В этой ситуации самое безопасное решение — сменить прошивку, о которой мы поговорим позже.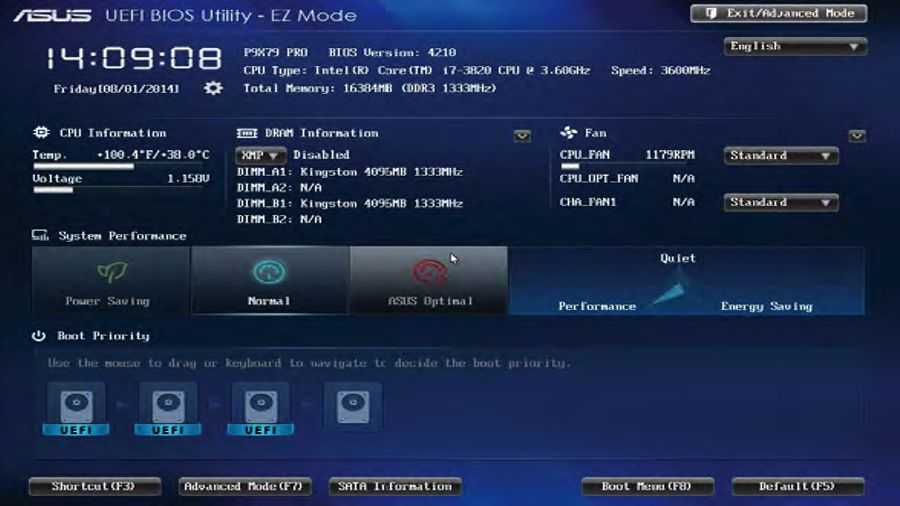
Настройка старта со съемных носителей и требования, предъявляемые к флешкам
Еще один важный параметр — установка порядка загрузки. Видимо, многие помнят, что в BIOS это были такие опции, как Boot Sequence или Boot Device Priority, где требуемый носитель устанавливался первым в очереди (1st Boot Device).
Настройка BIOS / UEFI в этом отношении не сильно отличается, и основной раздел обычно просто называется Boot или Boot Order. Однако, если на одном флэш-накопителе есть два дистрибутива (для 32-битных и 64-битных модификаций одной и той же системы), между загрузочными устройствами могут появиться два носителя, одно из которых помечено префиксом EFI.
Как установить Windows 7? UEFI / BIOS, как уже понятно, дает предложение по выбору загрузочного устройства. В случае 32-битной системы выбирается диск с общим именем, а для 64-битной операционной системы используется носитель, помеченный префиксом выше. Но современные первичные системы последних поколений обычно сами распознают желаемое устройство, поэтому пользователю не нужно особо о нем беспокоиться.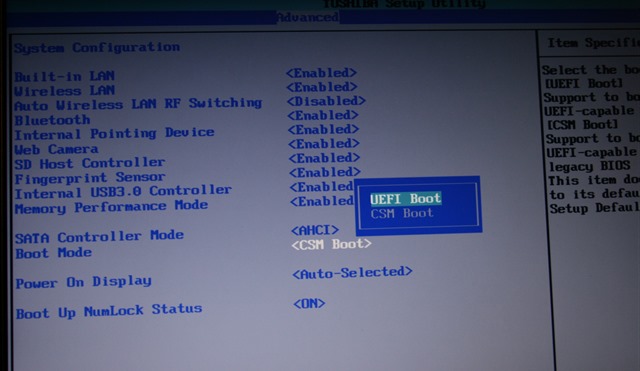
Но лучше заранее позаботиться о правильном создании загрузочной флешки с необходимым дистрибутивом. Чтобы не беспокоиться об установке необходимых опций при записи образа будущей операционной системы на носитель, рекомендуется использовать автоматизированные приложения, такие как Rufus. В этой программе достаточно выбрать нужный файл изображения и подключенный носитель, после чего необходимые параметры (в том числе относящиеся к файловой системе, используемой для форматирования) будут установлены автоматически. Пользователю просто необходимо обратить внимание на размер флешки (для Windows 7 емкость должна быть около 4 ГБ, для систем с более высоким рангом — не менее 8 ГБ).
Примечание! Обратите внимание, что в случае установки Windows из UEFI файловая система на флешке должна быть FAT32 (с NTFS UEFI вообще не работает).
Нюансы включения компонентов оборудования
Напоследок кратко остановимся на активации оборудования, установленного на компьютере. Вы когда-нибудь обнаруживали, что некоторые компоненты не работали и при просмотре информации в диспетчере задач отображалось уведомление о том, что устройство отключено, но включить его через PCM просто невозможно?
Причина проста! Именно в основной системе оборудование отключено.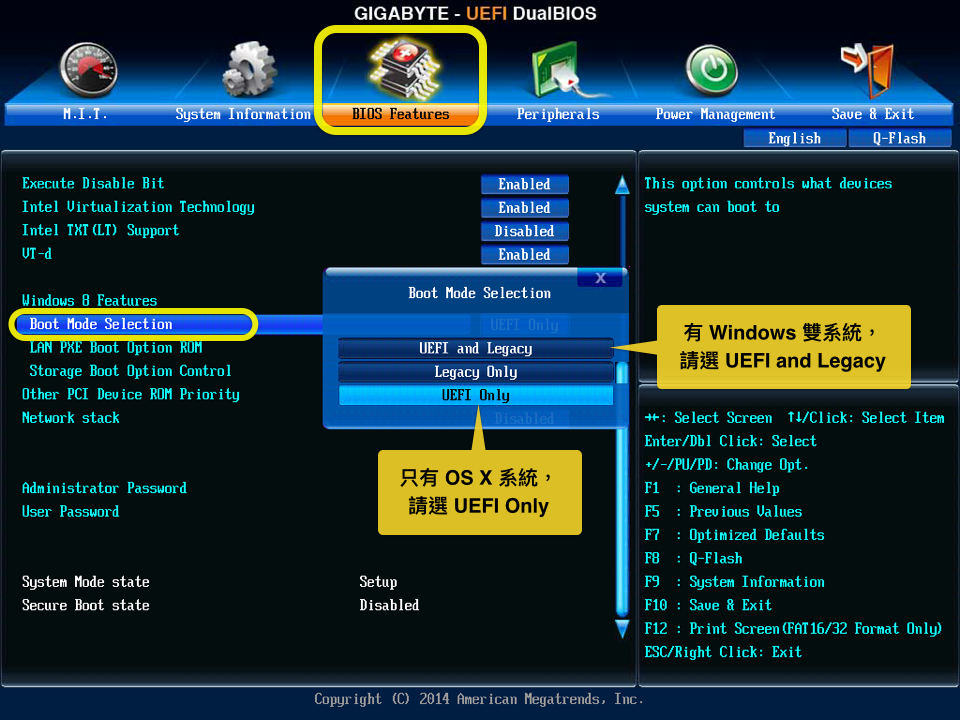 Чтобы включить его, вам нужно будет зайти в основные настройки системы, затем в интерфейсе UEFI найти раздел оборудования (он может быть представлен в расширенных настройках или в виде подменю бортовых устройств), найти там отключенный компонент и активируйте его с помощью настройки параметра Enabled или On (чаще всего такие действия применяются к включению USB-портов, встроенных в камеры ноутбука, смене звуковых карт, если установлено несколько и т д).
Чтобы включить его, вам нужно будет зайти в основные настройки системы, затем в интерфейсе UEFI найти раздел оборудования (он может быть представлен в расширенных настройках или в виде подменю бортовых устройств), найти там отключенный компонент и активируйте его с помощью настройки параметра Enabled или On (чаще всего такие действия применяются к включению USB-портов, встроенных в камеры ноутбука, смене звуковых карт, если установлено несколько и т д).
Сброс параметров, обновление и перепрошивка BIOS/UEFI
Наконец, мы рассмотрим вопросы, связанные с обновлением прошивки основных систем BIOS / UEFI и восстановлением параметров до заводских настроек. Сброс выполняется почти так же, как и в BIOS (для этого используются аналогичные разделы, такие как Load Setup Defaults). А вот установка новой прошивки в UEFI, если сравнивать такие действия с аналогичными процедурами в BIOS, вообще элементарна.
Именно в BIOS нужно было искать раздел обновлений, записывать прошивку на USB-флешку, затем выполнять множество других операций по выбору необходимого программного обеспечения и т.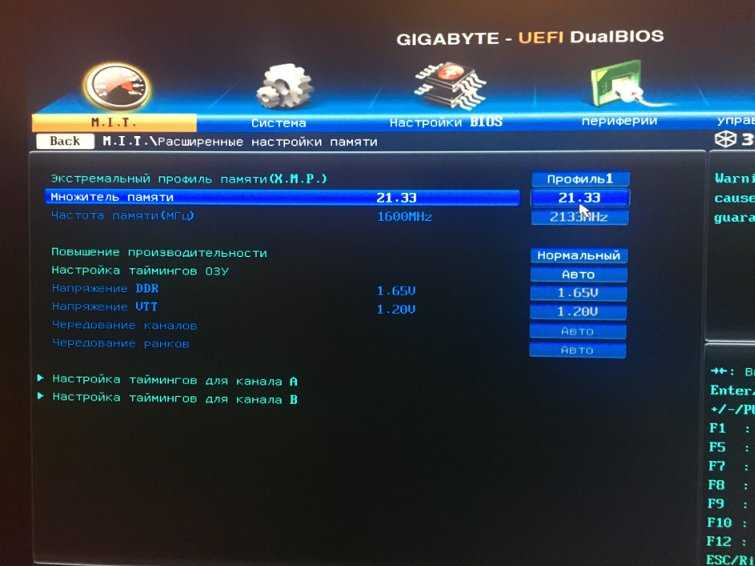 д. Обновить программную среду UEFI можно прямо из-под Windows. После загрузки файла прошивки просто запустите его от имени администратора, и все остальные операции будут выполняться после перезапуска компьютерного устройства без вмешательства пользователя. Но вы должны скачать прошивку, которая точно соответствует вашей модификации, иначе вы можете заставить перестать работать только вся компьютерная система.
д. Обновить программную среду UEFI можно прямо из-под Windows. После загрузки файла прошивки просто запустите его от имени администратора, и все остальные операции будут выполняться после перезапуска компьютерного устройства без вмешательства пользователя. Но вы должны скачать прошивку, которая точно соответствует вашей модификации, иначе вы можете заставить перестать работать только вся компьютерная система.
Для поиска проще всего перейти непосредственно на официальный сайт производителя материнской платы или на конкретную модель ноутбука. Вы можете определить маркировку материнской платы и текущую версию прошивки BIOS / UEFI с помощью системной информации, командной строки или диалогового окна DirectX или с помощью специальных информационных утилит, таких как Speecy, AIDA64, SSU и т.п. Некоторые разработчики добавляют в UEFI свои собственные служебные программы, позволяющие выполнить обновление непосредственно до основной системы.
Как Настроить BIOS Для Загрузки С CD / DVD
BIOS — это набор инструкций, помогающих управлять операциями ввода и вывода.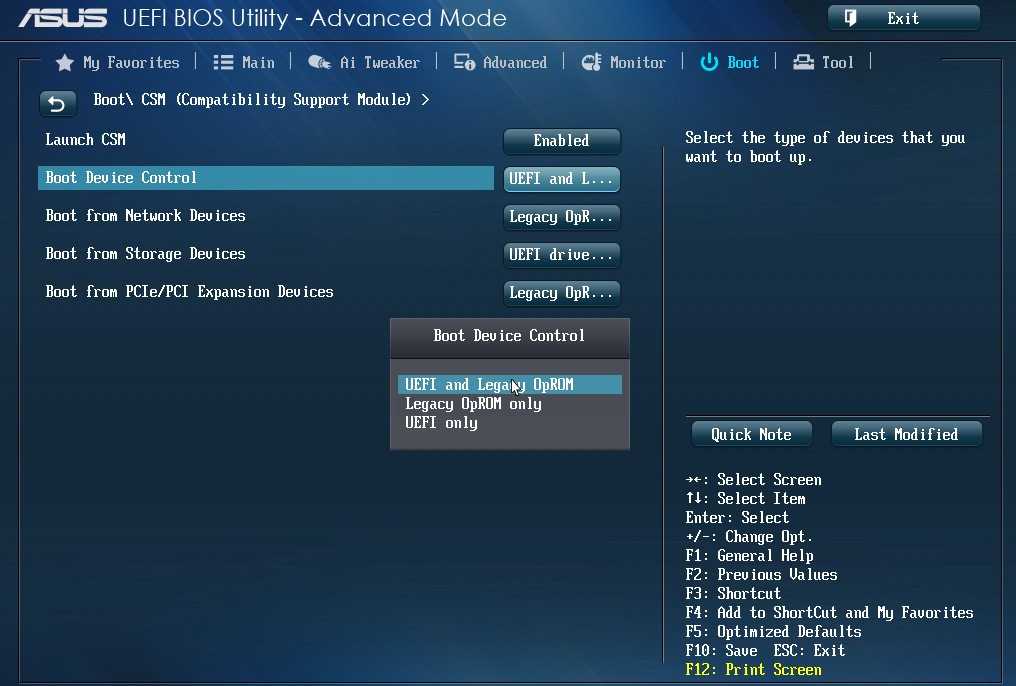 Вкратце, мы можем сказать, что BIOS настроил компьютер и ЗАГРУЗИТЬ операционную систему. Он проверяет жизнь компьютера и используется для изменения основных настроек компьютера, например порядка загрузки, даты и времени системы, но вопрос в том, как мы можем получить доступ к BIOS? Что ж, нажимая простые клавиши, вы можете получить доступ к BIOS во время загрузки. Правый ключ для входа в программу настройки BIOS зависит от оборудования вашей системы. Давайте посмотрим ниже, чтобы узнать ключ BIOS для каждой системы
Вкратце, мы можем сказать, что BIOS настроил компьютер и ЗАГРУЗИТЬ операционную систему. Он проверяет жизнь компьютера и используется для изменения основных настроек компьютера, например порядка загрузки, даты и времени системы, но вопрос в том, как мы можем получить доступ к BIOS? Что ж, нажимая простые клавиши, вы можете получить доступ к BIOS во время загрузки. Правый ключ для входа в программу настройки BIOS зависит от оборудования вашей системы. Давайте посмотрим ниже, чтобы узнать ключ BIOS для каждой системы
| Производитель | BIOS KEY |
| ACER | Del, F2 |
| ASUS | F9 |
| COMPAQ | F10 |
DELL | F2 |
EMACHINES | Del, Tab |
HP | Esc, F10, F1 |
LENOVO | F1, F2 |
SAMSUNG | F2 |
SONY | F2 |
Вы хотите узнать, как настроить BIOS для компакт-диска? Если да, то продолжайте читать.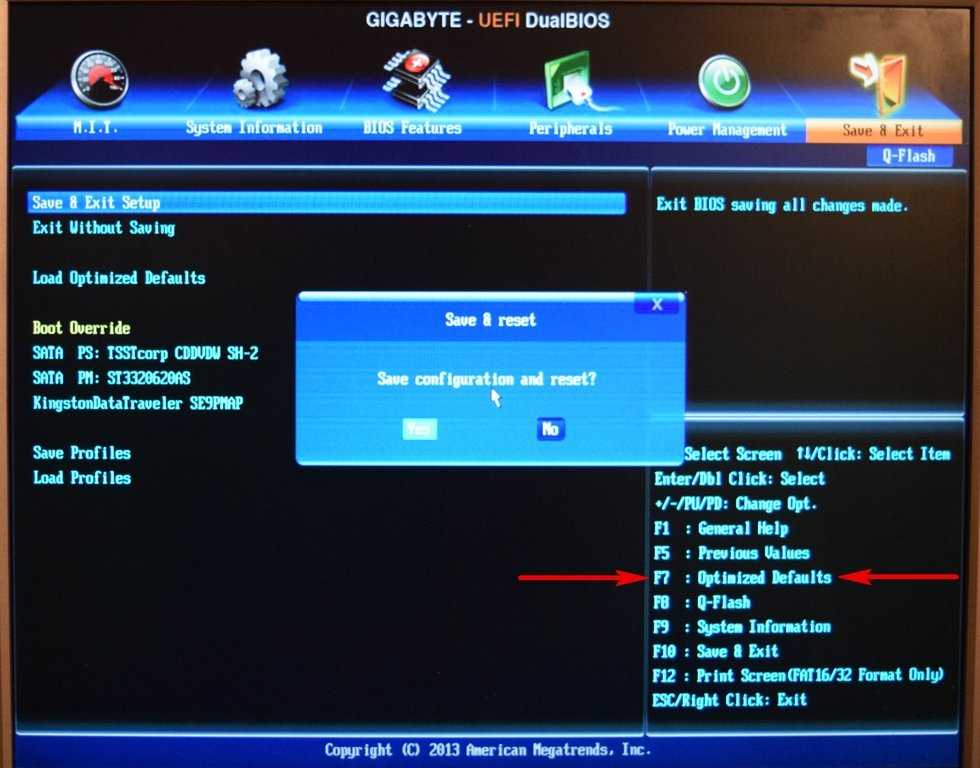
1. Как Установить Общий BIOS С CD / DVD
Шаг 1. Вставьте загрузочный CD или DVD.
Шаг 2. Мгновенно нажимайте кнопку настройки, пока не получите доступ к утилите настройки BIOS.
Примечание: Каждая система имеет разные ключи BIOS в зависимости от материнской платы. Наиболее часто используемые клавиши (DEL, F2 и F10)
Шаг 3. Перейдя на вкладку Boot, вы можете выбрать приоритет загрузочного устройства, просто выберите его и нажмите Enter.
Шаг 4. Теперь вам нужно выбрать устройство 1stBoot и нажать Enter.
Шаг 5. Это почти конец, теперь вам нужно выбрать CDROM и нажать Enter.
Шаг 6. В конце нажмите ОК для сохранения всех изменений.
Таким образом, ваш компьютер будет загружаться с CD / DVD.
Выше мы видели удивительное решение по настройке BIOS для DVD, давайте посмотрим ниже, чтобы установить AMI BIOS CD / DVD.
2. Как Установить AMI BIOS С CD / DVD
В AMI BIOS довольно легко найти вариант загрузки.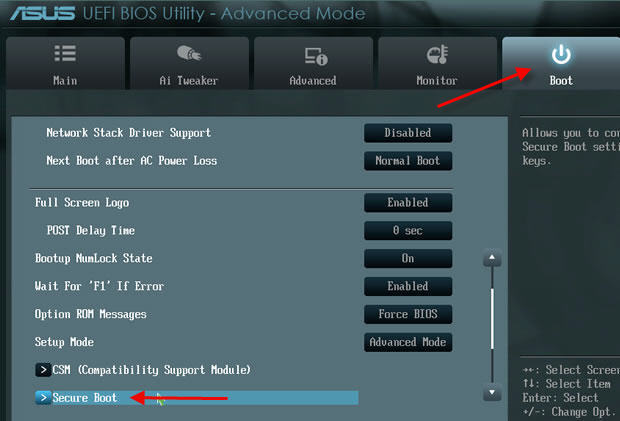
Шаг 1. Сначала вам нужно вставить только что созданный компакт-диск для сброса пароля.
Шаг 2. Теперь вам нужно перезагрузить компьютер клавишей DELETE.
Шаг 3. На вкладке «Загрузка» выберите «Приоритет загрузочного устройства» и нажмите «Ввод».
Шаг 4. Теперь выберите устройство 1stBoot и нажмите Enter.
Шаг 5. Выберите CDROM и нажмите Enter.
Шаг 6. Теперь нажмите F10 для сохранения изменений или выхода.
Таким образом, вы можете установить AMI BIOS с CD / DVD.
3. Как Установить Award BIOS С CD / DVD
Как мы видели выше, загрузка Windows с компакт-диска теперь не является более сложной задачей. Если вы хотите установить Award BIOS с компакт-диска / DVD, давайте посмотрим ниже.
Шаг 1. Вставьте CD / DVD.
Шаг 2. Немедленно нажмите клавишу DELETE при перезагрузке ПК.
Шаг 3.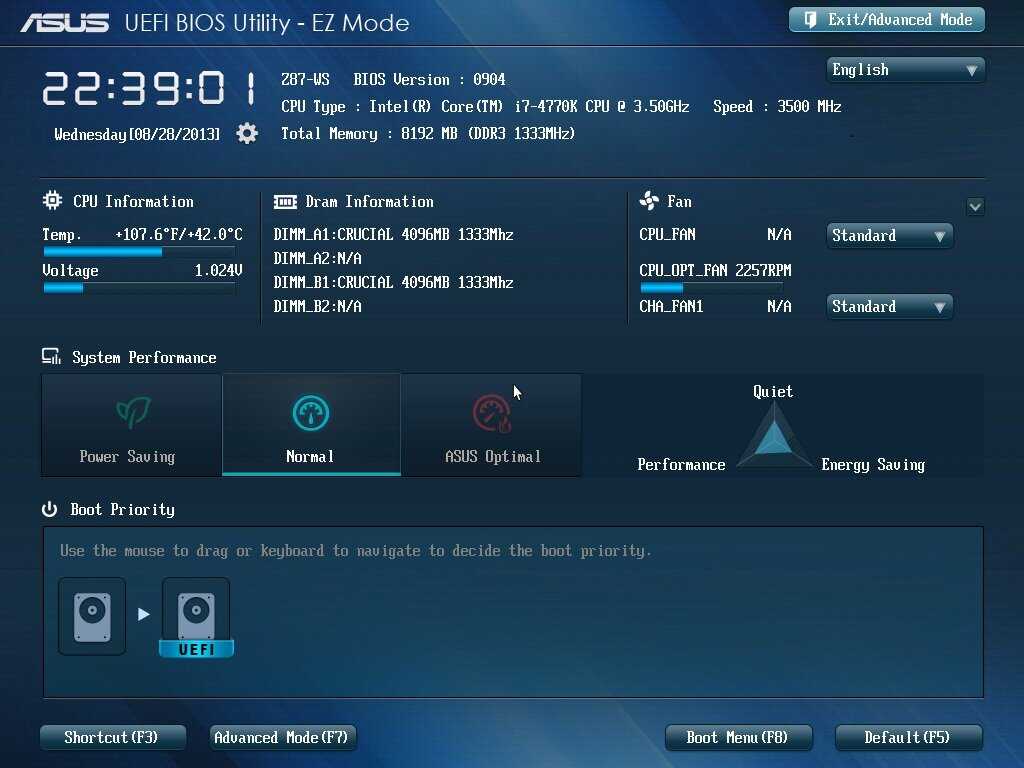 Появится экран настройки Award BIOS, теперь выберите Advanced Bios Features и нажмите Enter.
Появится экран настройки Award BIOS, теперь выберите Advanced Bios Features и нажмите Enter.
Шаг 4. Выберите First Boot Drive, нажмите Enter и выберите опцию CDROM для First Boot Device.
Шаг 5. Нажмите F10 для сохранения настроек и выхода.
4. Как Установить Dell BIOS С CD / DVD
Шаг 1. Вставьте CD / DVD.
Шаг 2. Нажмите клавишу F2 / DELETE несколько раз, чтобы войти в меню загрузки.
Шаг 3. Теперь вы сможете увидеть экран настройки BIOS, выбрать «Boot Sequence CD-ROM Device» и нажать клавишу «Пробел», чтобы включить его.
Шаг 4. Теперь вам нужно нажать кнопку +/-, чтобы переместить его в первый порядок загрузки. В конце нажмите ESC для выхода.
5. Как Установить HP BIOS С CD / DVD
Шаг 1. Вставьте CD / DVD и перезагрузите компьютер.
Шаг 2. Удерживайте нажатой клавишу F10, чтобы войти в меню настроек BIOS.
Шаг 3. После входа в меню BIOS выберите вкладку «Конфигурация системы».
Шаг 4. Теперь выберите порядок загрузки и следуйте инструкциям на экране, чтобы изменить порядок загрузки. Выберите привод CD / DVD ROM, установите его в 1-й порядок загрузки и нажмите ввод.
Шаг 5. В конце нажмите F10, чтобы сохранить изменения и выйти.
Теперь вы можете загружаться с CD / DVD в HP BIOS.
6. Как Установить Insyde BIOS С CD / DVD
Шаг 1. Вставьте CD / DVD и перезапустите систему, продолжая нажимать F2, чтобы попасть в BIOS.
Шаг 2. Теперь вам нужно отключить безопасную загрузку на экране параметров загрузки.
Шаг 3. В конце включите загрузку устаревшего дополнительного ПЗУ. Оставьте для параметра списка загрузки значение UEFI.
Шаг 4. Нажмите F10, чтобы сохранить и выйти.
Теперь вы можете загружаться с CD / DVD в Insyde BIOS.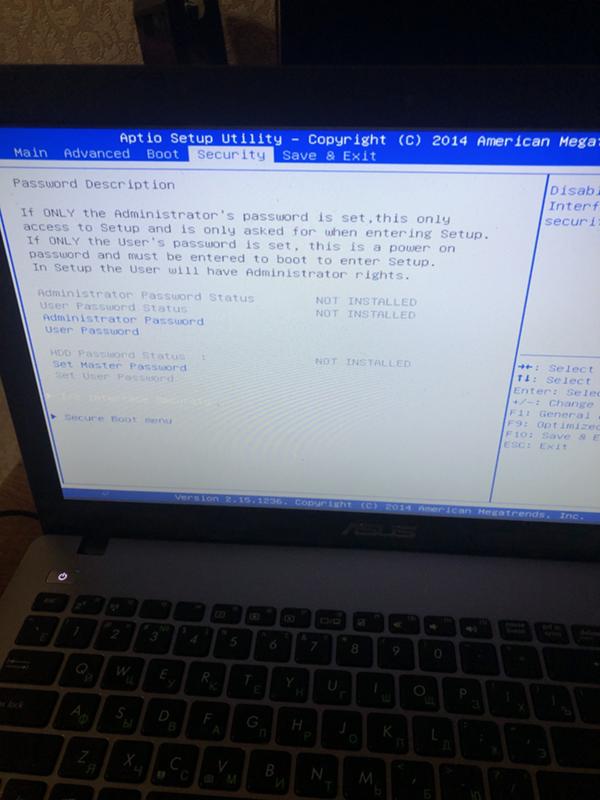
Как вы видели выше, мы уже обсуждали загрузку Windows с DVD, давайте посмотрим ниже, чтобы установить Phoenix BIOS с CD / DVD.
7. Как Установить Phoenix BIOS С CD / DVD
Шаг 1. Вставьте CD / DVD.
Шаг 2. Нажмите клавишу F2 / DELETE несколько раз во время перезагрузки.
Шаг 3. Появится главное меню Phoenix, просто выберите BIOS FETURES SETUP и нажмите Enter.
Шаг 4. В конце вам нужно выбрать Boot Sequence и нажать Enter, выбрать A, CDROM, C option для Boot Sequence.
Краткий вывод из этой статьи — мы представили потрясающие решения по приоритету загрузочного устройства BIOS. Мы также ввели различные аппаратные клавиши для входа в BIOS. Теперь нет необходимости посещать какой-либо другой веб-сайт, чтобы узнать разные ключи для различного оборудования, потому что мы представили удивительные решения о том, как установить Dell BIOS с CD / DVD, HP BIOS с CD / DVD и т. Д. Всего одна статья расскажет вам обо всем.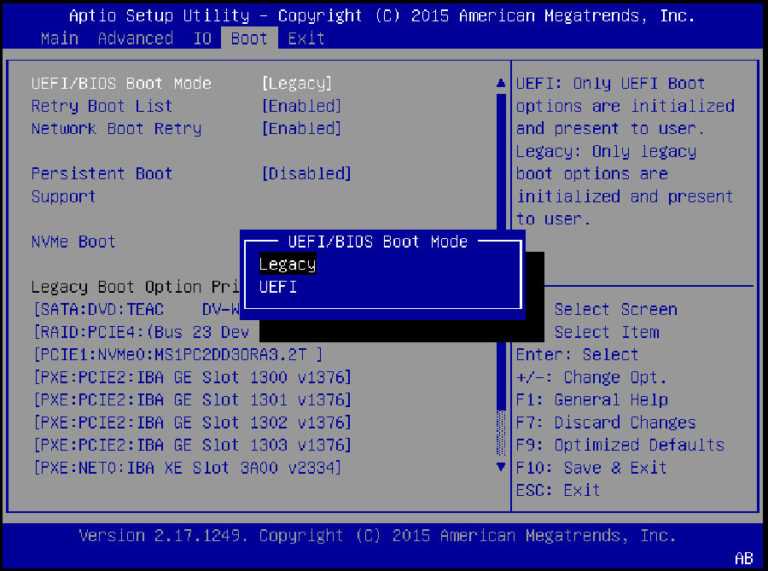
Резюме
Я полагаю, вы уже знаете, как настроить BIOS для загрузки с CD / DVD. Кроме того, CD / DVD также может помочь вам сбросить пароль Windows. Если у вас проблемы с паролем Windows, я рекомендую PassFab 4WinKey. Надеюсь, вам понравилась эта статья, если хотите, не забудьте поделиться ею с другими, а также поделиться своими мыслями, если у вас есть что-то более легкое для загрузки с CD / DVD или настроек BIOS, также подпишитесь на нашу рассылку, чтобы получать последние обновления.
СКАЧАТЬ БЕСПЛАТНО
Для Win 10/8.1/8/7/XP
Безопасная загрузка
СКАЧАТЬ БЕСПЛАТНО Для macOS 11 и ниже
Безопасная загрузка
Как загрузиться в UEFI напрямую из Windows 10
Если вы хотите изменить приоритет загрузки, включить или отключить безопасную загрузку или изменить любые другие низкоуровневые настройки, вам необходимо загрузиться в режиме UEFI. В зависимости от производителя материнской платы вам нужно нажать определенные клавиши или комбинацию клавиш на клавиатуре, чтобы получить доступ к режиму UEFI. Если вы упустили возможность сделать это при включении компьютера, вы также можете загрузиться в режиме UEFI прямо из Windows. Это устраняет необходимость как можно быстрее нажимать соответствующие клавиши во время загрузки.
Если вы упустили возможность сделать это при включении компьютера, вы также можете загрузиться в режиме UEFI прямо из Windows. Это устраняет необходимость как можно быстрее нажимать соответствующие клавиши во время загрузки.
Загрузка в UEFI из Windows не представляет сложности. Однако вы можете сделать это только в том случае, если ваша материнская плата поддерживает или имеет чип UEFI. Если ваша материнская плата не поддерживает UEFI, вы не сможете загрузиться в UEFI из Windows. При этом большинство современных материнских плат оснащены чипом UEFI и поддерживают как UEFI, так и устаревший BIOS.
Доступ к UEFI или Legacy BIOS с использованием ключа загрузки
Чтобы начать работу, вы можете войти в меню UEFI или Legacy BIOS во время загрузки с помощью специальной клавиши. Это сводит на нет необходимость прохождения нескольких шагов для входа в меню BIOS.
Чтобы войти в UEFI или Legacy BIOS во время загрузки:
1. Загрузите компьютер, и когда на экране появится первый загрузочный экран, вы должны увидеть информацию о специальной клавише, позволяющей войти в меню BIOS.
3. Несколько раз нажмите нужную клавишу, пока не войдете в меню BIOS. Обычно загрузочными клавишами являются ESC , Del или одна из функциональных клавиш ( F1 , F2 , F10 и т. д.).
Обратите внимание, что ноутбуки и ПК разных производителей будут иметь разные ключи загрузки. Возможно, вам придется проверить ключ загрузки для используемой марки ноутбука или ПК. Ниже приведены загрузочные ключи для некоторых популярных брендов:
- Dell: F2 или F12
- HP: ESC или F10
- ACER: F2 или DEL
- MSI: Del
- Toshiba: F2
- Samsung: F2
- кнопку увеличения громкости Microsoft Surface: нажмите и удерживайте кнопку увеличения громкости Microsoft Surface.

99919 ASIS
5
5
15
5
5
5
5 или Del
5 или DEL
999999.974 AS или DEL
9999999999999999999. F1 или F2
Проверьте, поддерживает ли ваша система UEFI или Legacy BIOS
Если вы не знаете или не уверены, поддерживает ли ваша материнская плата UEFI или нет, вы можете легко проверить это непосредственно из Windows.
Существует несколько способов проверить, используете ли вы UEFI или BIOS.
Windows отображает всю системную информацию в одном приложении под названием System Information. Получив доступ к приложению «Информация о системе», вы можете узнать, используете ли вы BIOS или UEFI.
1. Нажмите Win + R , введите msinfo32 и нажмите Enter. Это действие откроет приложение «Информация о системе».
2. Выберите «Обзор системы» на левой панели. На правой панели вы можете увидеть, используете ли вы BIOS или UEFI, рядом с «Режимом BIOS». Если вы видите UEFI, ваша система использует биос UEFI. Если вы видите «Legacy», значит, ваша система использует Legacy BIOS.
Кроме того, вы также можете найти его с помощью инструмента управления дисками.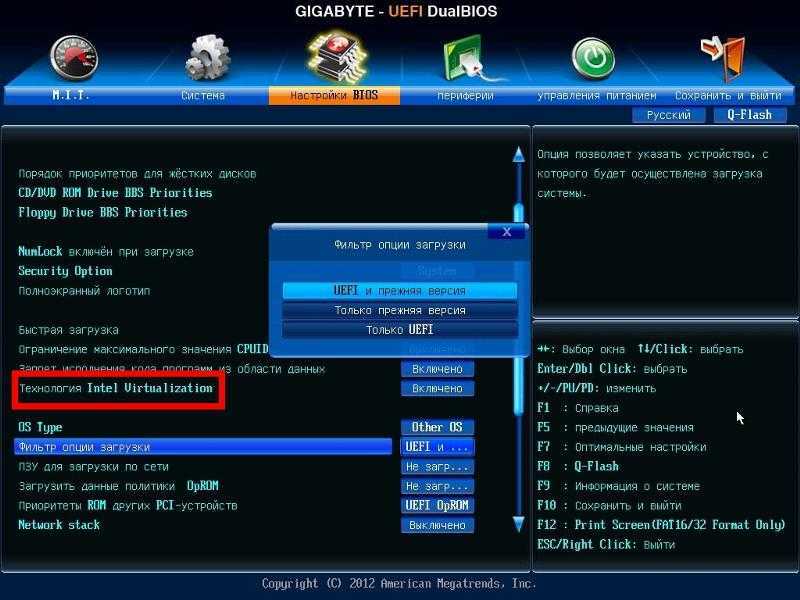
1. Откройте меню «Пуск», найдите «Создание и форматирование разделов жесткого диска» и откройте его. Не волнуйтесь, мы не собираемся разбивать или форматировать ваш жесткий диск.
2. Если вы видите раздел с именем «Здоровый (системный раздел EFI)», значит, ваша система поддерживает UEFI. Если у вас нет этого раздела, значит, ваша система использует устаревшую версию BIOS.
Убедившись, что ваша материнская плата поддерживает UEFI, перейдите к следующим шагам загрузки в UEFI непосредственно из Windows 10.
Загрузите UEFI из приложения «Настройки» Расширенные параметры запуска.
1. Найдите «Настройки» в меню «Пуск» и откройте его. Перейдите в «Обновление и безопасность» -> «Восстановление» и нажмите кнопку «Перезагрузить сейчас» в разделе «Расширенный запуск».
2. В расширенном начальном экране перейдите в «Устранение неполадок -> Дополнительные параметры» и щелкните параметр «Настройки микропрограммы UEFI».
3. На следующем экране нажмите кнопку «Перезагрузить», чтобы перейти на экран UEFI.
Загрузка UEFI из командной строки
Вы также можете загрузить UEFI из Windows, выполнив одну команду.
1. Найдите командную строку в меню «Пуск», щелкните ее правой кнопкой мыши и выберите параметр «Запуск от имени администратора».
2. В командной строке выполните следующую команду:
shutdown /r /fw
3. Windows покажет предупреждающее сообщение о том, что система перезагрузится менее чем через минуту.
Закройте предупреждающее сообщение и сохраните всю свою работу. Система автоматически перезагрузится и загрузится в режиме UEFI.
Подведение итогов
Теперь, когда вы знаете, как загрузиться в UEFI непосредственно из Windows 10, вам также следует узнать, как отключить и включить безопасную загрузку UEFI в Windows 10.
Сагар Нареш
Моя работа была опубликована на Android Authority, Android Police, Android Central, BGR, Gadgets360, GSMArena и других ресурсах.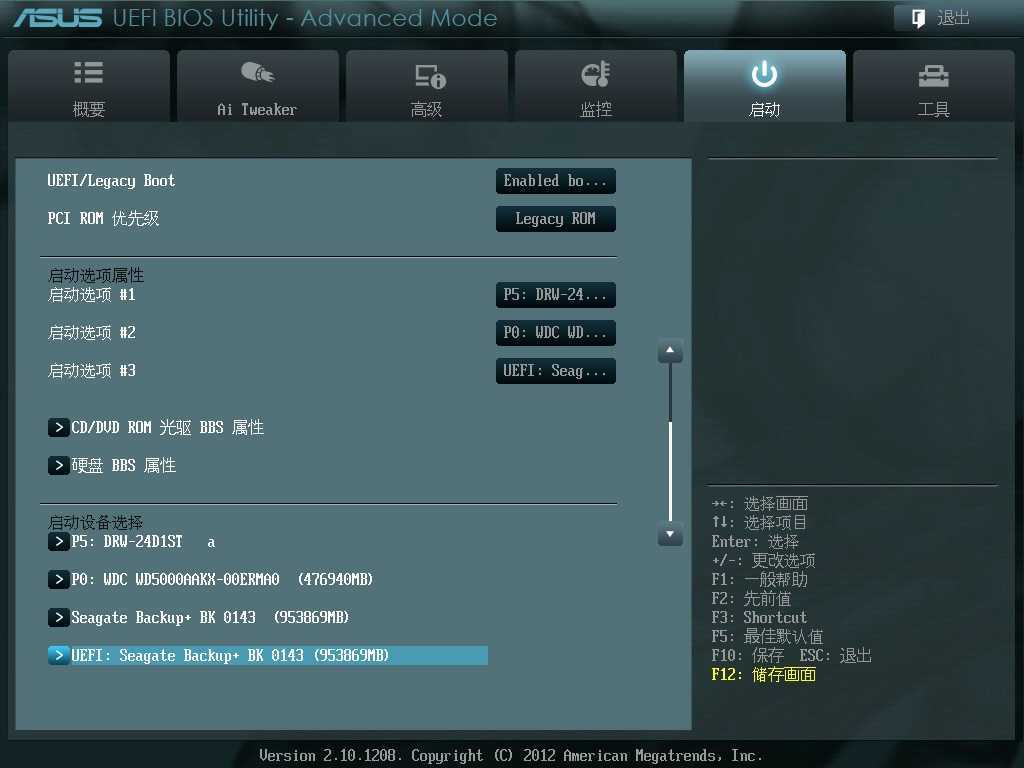 Сертифицированный специалист по цифровому маркетингу Six Sigma и Google, который освещает технологический контент в течение последних 2 лет.
Сертифицированный специалист по цифровому маркетингу Six Sigma и Google, который освещает технологический контент в течение последних 2 лет.
Подпишитесь на нашу рассылку!
Наши последние учебные пособия доставляются прямо на ваш почтовый ящик
Подпишитесь на все информационные бюллетени.
Регистрируясь, вы соглашаетесь с нашей Политикой конфиденциальности, а европейские пользователи соглашаются с политикой передачи данных. Мы не будем передавать ваши данные, и вы можете отказаться от подписки в любое время.
Как исправить отсутствие настроек прошивки UEFI в Windows 10
Сталкивались ли вы с проблемой отсутствия настроек прошивки UEFI в Windows 10? Если вы обнаружите, что в Windows 10 отсутствуют настройки прошивки UEFI, вы можете попробовать некоторые лучшие решения в этом посте от MiniTool, чтобы исправить ошибку Windows 10 с отсутствующими настройками прошивки UEFI.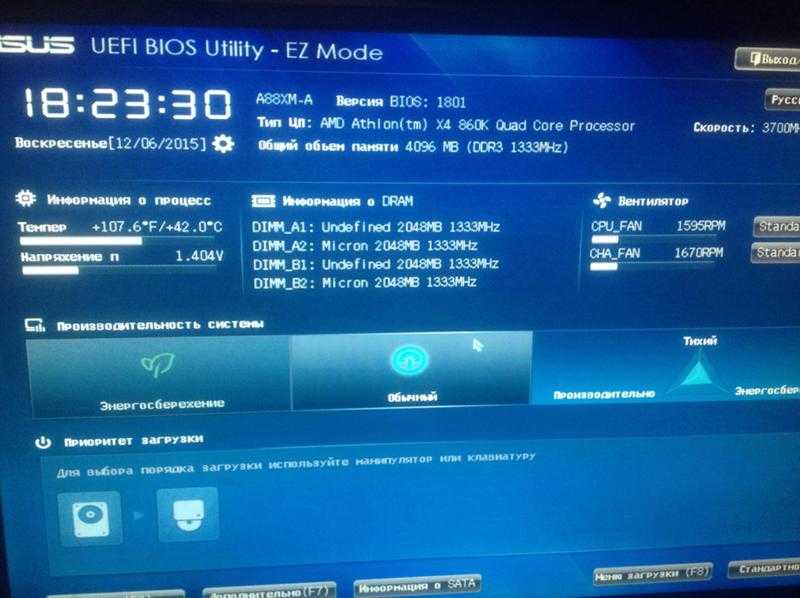
В настоящее время большинство новых компьютеров поддерживают прошивку UEFI, поскольку UEFI имеет больше функций безопасности, более быстрое время загрузки и поддерживает жесткий диск большего размера.
Однако некоторые пользователи сообщали, что в настройках прошивки UEFI отсутствовала проблема с Windows 10. Параметры встроенного ПО UEFI отсутствуют на экране дополнительных параметров. Поэтому они не могут видеть меню UEFI, что может вызвать неудобства.
Итак, что вызывает проблему отсутствия настроек прошивки Windows 10 UEFI? Проанализировав несколько сообщений, мы обобщили некоторые возможные причины. Давайте посмотрим вместе.
Причины отсутствия настроек микропрограммы UEFI Windows 10
1. Материнская плата вашего компьютера не поддерживает UEFI
Не все материнские платы компьютеров поддерживают UEFI. Старые компьютеры могут поддерживать только BIOS и загружаться в BIOS (устаревший режим). В этом случае вы обнаружите, что настройки прошивки Windows 10 UEFI отсутствуют.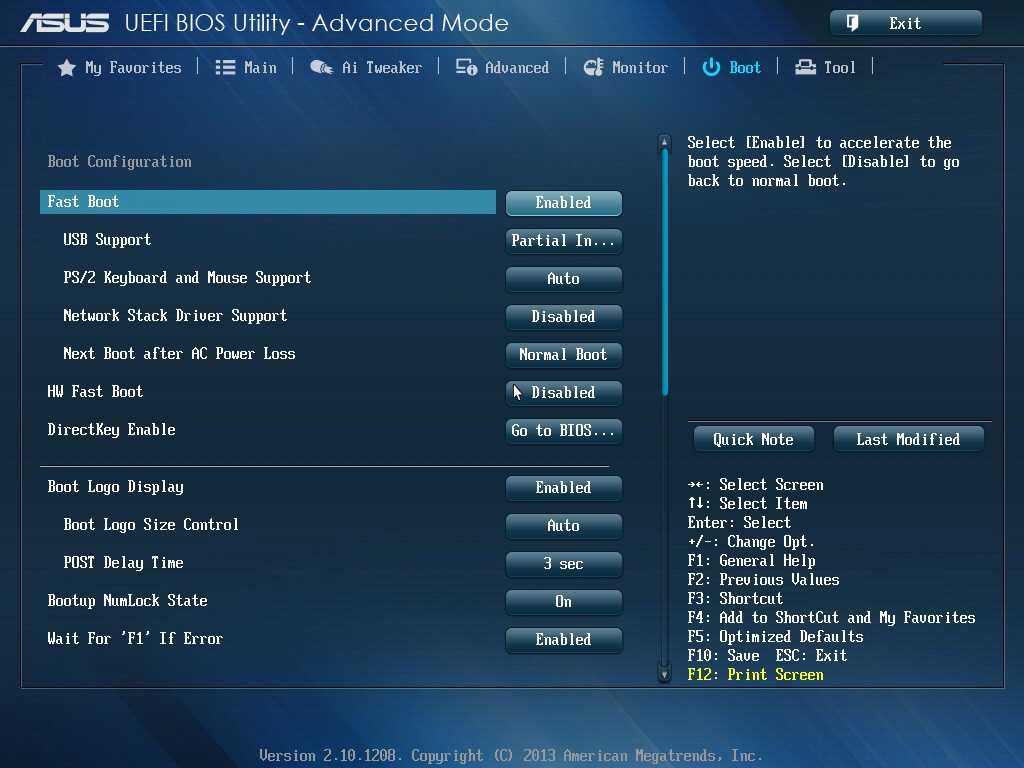 Чтобы убедиться, что ваш компьютер поддерживает UEFI, вам нужно воспользоваться утилитой MSINFO, чтобы в этом разобраться.
Чтобы убедиться, что ваш компьютер поддерживает UEFI, вам нужно воспользоваться утилитой MSINFO, чтобы в этом разобраться.
2. Windows 10 была установлена в устаревшем режиме
Если ваша материнская плата поддерживает прошивку UEFI, но ваш системный диск отформатирован с помощью MBR вместо GPT, вы столкнетесь с отсутствием настроек прошивки UEFI в Windows 10, поскольку BIOS использует MBR для сохранения информации о данных жесткого диска, в то время как UEFI использует GPT.
В этом случае вы можете преобразовать MBR в GPT, а затем изменить устаревшую версию на UEFI без переустановки, чтобы устранить проблему.
3. Функция быстрого запуска блокирует доступ к меню UEFI
Функция быстрого запуска может помешать пользователю Windows получить доступ к меню UEFI для ускорения процесса загрузки. Если это является причиной отсутствия настроек прошивки UEFI Windows 10, вы можете исправить это, отключив быстрый запуск.
4. Включен сверхбыстрый запуск.
Включен сверхбыстрый запуск.
Сверхбыстрый запуск доступен только для ограниченного количества материнских плат на основе UEFI. Если этот параметр установлен, он отключит нажатия клавиш во время последовательности загрузки, что может сделать меню UEFI недоступным. Очистив батарею CMOS, вы можете сбросить настройку.
Узнав причины отсутствия в настройках прошивки UEFI проблемы с Windows 10, пришло время показать вам соответствующие решения. Это ниже предоставит вам подробный процесс устранения неполадок.
Решение 1. Проверьте, поддерживает ли материнская плата компьютера UEFI
Важно проверить, установлена ли на вашем компьютере необходимая прошивка UEFI. Если нет, то наверняка вы не можете получить доступ к меню настроек прошивки UEFI. Если вы используете старый компьютер со старой материнской платой, скорее всего, материнская плата поддерживает только режим BIOS Legacy, поэтому настройка встроенного ПО UEFI будет недоступна.
Чтобы проверить, поддерживает ли материнская плата вашего компьютера UEFI, вы можете запустить утилиту MSINFO, чтобы узнать режим BIOS на экране информации о системе.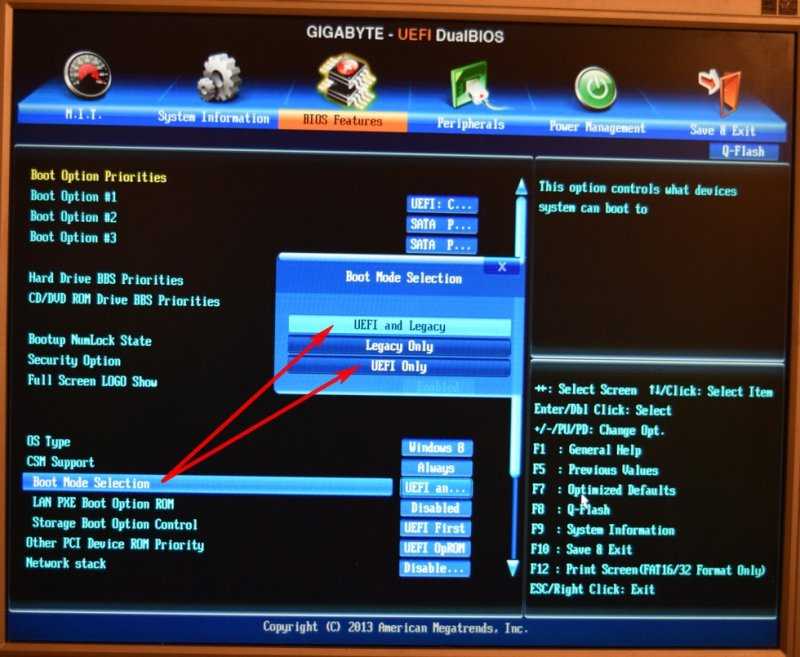 Если вы не знаете, как запустить утилиту MSINFO, вы можете выполнить следующие действия.
Если вы не знаете, как запустить утилиту MSINFO, вы можете выполнить следующие действия.
Шаг 1. Нажмите Клавиша журнала Windows + R , чтобы вызвать диалоговое окно Выполнить . Затем введите msinfo32 и нажмите Введите , чтобы открыть экран Информация о системе .
Шаг 2. На левой панели окна «Информация о системе» выберите Сводка системы .
Шаг 3. Затем прокрутите вниз, чтобы найти Режим BIOS . Если BIOS Mode — это UEFI, , то материнская плата вашего компьютера поддерживает Прошивка UEFI . Если он отображается как Legacy, , значит UEFI не поддерживается этой материнской платой. Таким образом, вы не можете видеть настройки прошивки UEFI.
И если вы хотите, чтобы ваш компьютер поддерживал прошивку UEFI, вам нужно заменить новую материнскую плату, которая поддерживает UEFI.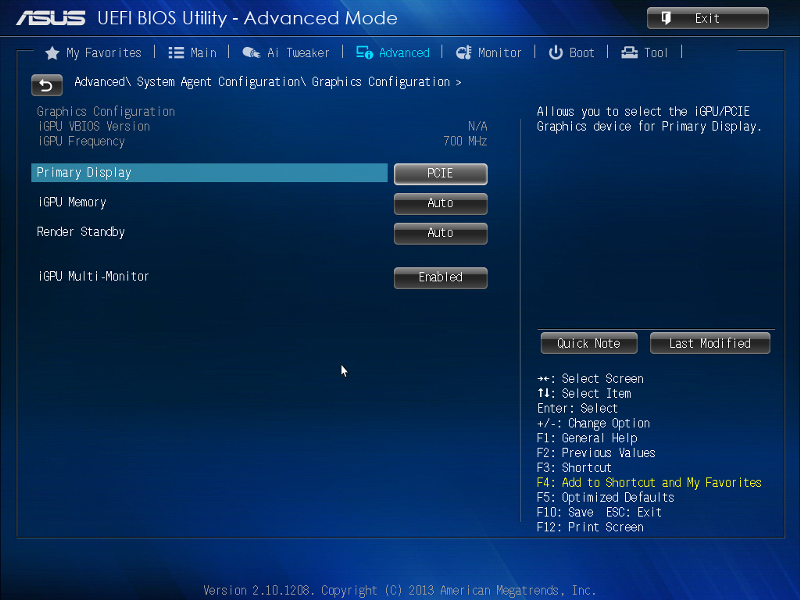 Если режим BIOS — UEFI, но вы не можете получить доступ к настройкам встроенного ПО UEFI, вы можете попробовать следующие исправления, чтобы избавиться от проблемы.
Если режим BIOS — UEFI, но вы не можете получить доступ к настройкам встроенного ПО UEFI, вы можете попробовать следующие исправления, чтобы избавиться от проблемы.
Решение 2. Отключить или обойти функцию быстрого запуска Windows 10
Как упоминалось ранее, функция быстрого запуска может привести к отсутствию настроек встроенного ПО Windows 10 UEFI. Если вы включили функцию быстрого запуска в Windows 10, она, вероятно, обойдет задержку в BIOS, которая позволяет вам нажимать определенную клавишу для входа в BIOS при запуске компьютера, что приводит к тому, что в настройках прошивки UEFI отсутствует проблема Windows 10.
Вы можете попробовать отключить функцию быстрого запуска, чтобы исправить ошибку. Вот несколько подробных шагов.
Отключить быстрый запуск Windows 10
Шаг 1. Нажмите Клавиша журнала Windows + R , чтобы открыть диалоговое окно Выполнить . Введите powercfg.cpl и нажмите .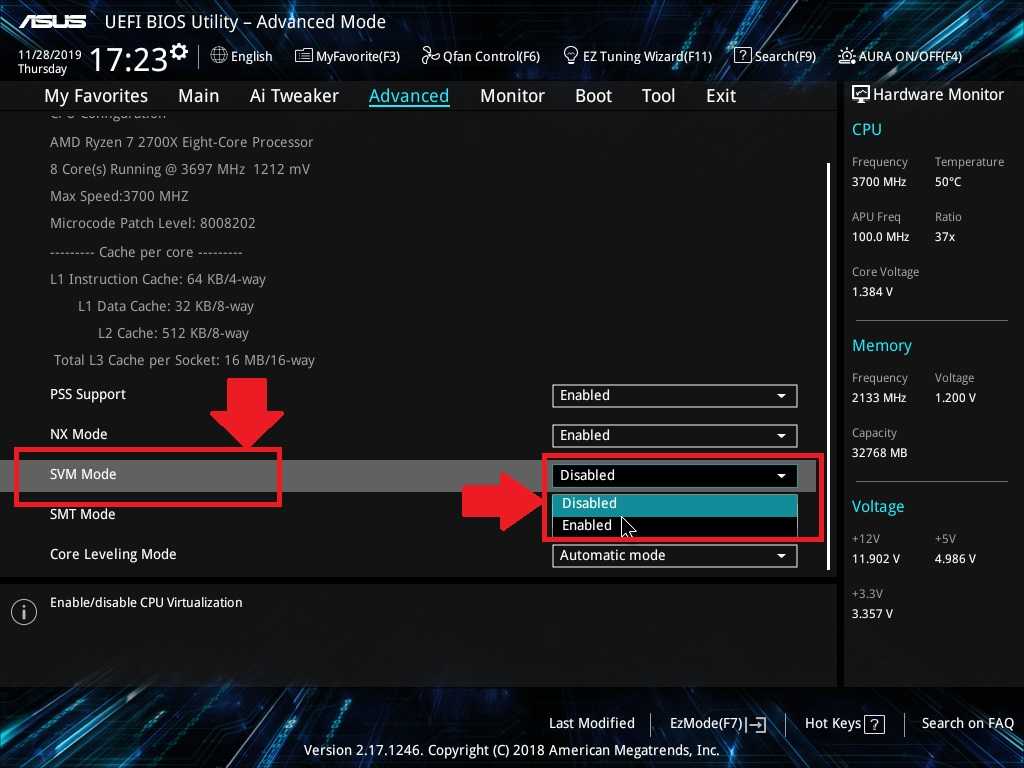 Введите , чтобы открыть меню параметров электропитания.
Введите , чтобы открыть меню параметров электропитания.
Шаг 2. В окне «Электропитание» нажмите Выберите действие кнопок питания .
Шаг 3. В меню Системные настройки щелкните Изменить настройки, которые в данный момент недоступны.
Шаг 4. Затем в настройках Завершение работы снимите флажок рядом с параметром Включить быстрый запуск (рекомендуется).
Шаг 5. Затем нажмите Сохранить изменения , чтобы разрешить изменение. Затем перезагрузите компьютер и проверьте, есть ли сейчас доступ к меню настроек UEFI.
Обход быстрого запуска Windows 10
Если вы не хотите отключать быстрый запуск в Windows 10, вы также можете обойти быстрый запуск Windows 10 и затем получить доступ к настройкам встроенного ПО UEFI, что позволит вам войти в меню настроек встроенного ПО UEFI.
Если вы не знаете, как обойти быстрый запуск Windows 10, выполните следующие действия.
Шаг 1. Щелкните значок Пуск , а затем щелкните значок питания.
Шаг 2. Удерживая нажатой клавишу Shift , а затем нажмите Завершение работы в параметрах значка питания. Это позволит обойти быстрый запуск Windows 10 и полностью выключит компьютер.
Шаг 3. Снова включите компьютер и нажмите соответствующую клавишу, чтобы войти в программу настройки BIOS. Клавиша для входа в настройку BIOS будет отображаться на экране с сообщением типа «Нажмите Del, чтобы войти в настройку BIOS». Обратите на это внимание. Обычно клавиши для входа в BIOS могут быть Esc, Del, F2, F1, F4, F8, F10, F12.
После обхода функции быстрого запуска вы сможете получить доступ к настройкам UEFI. Если отсутствие настроек прошивки UEFI в Windows 10 не вызвано быстрым запуском и это исправление не помогает, вы можете попробовать следующее решение.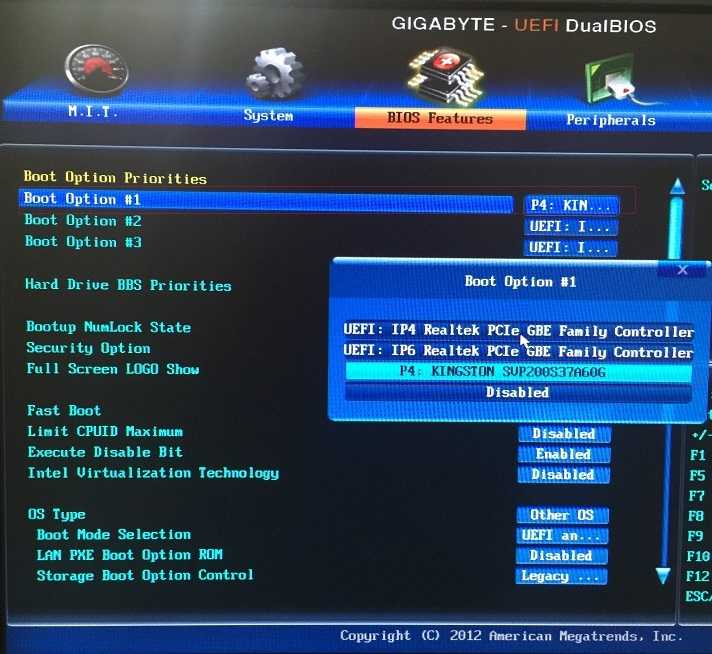
Если это все еще не работает, попробуйте следующий метод.
Решение 3. Создайте ярлык загрузки UEFI
Вы можете создать ярлык загрузки UEFI на рабочем столе, который может помочь вам загрузиться в меню настроек микропрограммы UEFI. Если вышеуказанные исправления не помогают, вы можете попробовать получить доступ к меню настроек встроенного ПО UEFI с помощью этого метода.
Вот подробные шаги.
Шаг 1. Щелкните правой кнопкой мыши пустое место на рабочем столе и выберите Создать > Ярлык .
Шаг 2. Скопируйте и вставьте следующую команду в текстовое поле открывшегося окна.
выключение /r /fw
Шаг 3. Нажмите кнопку Далее , чтобы продолжить.
Шаг 4. Назовите только что созданный ярлык на рабочем столе и нажмите Готово.
Шаг 5. Щелкните правой кнопкой мыши только что созданный ярлык и выберите Свойства.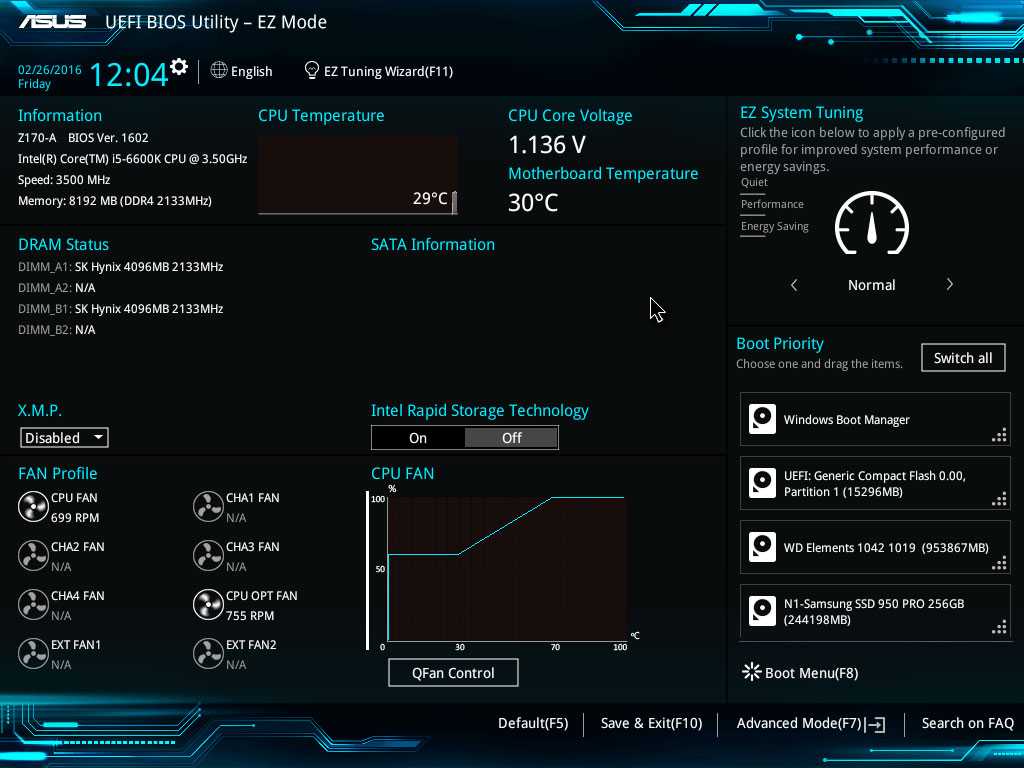
Шаг 6. Нажмите кнопку Дополнительно и установите флажок рядом с Запуск от имени администратора . И нажмите кнопку OK .
Шаг 7. Наконец, нажмите Применить и OK , чтобы сохранить изменения.
Затем вы можете выполнить эту загрузку с ярлыком UEFI, чтобы получить доступ к настройкам встроенного ПО UEFI.
Решение 4. Очистите CMOS
Другой обходной путь для проблемы с отсутствующими настройками прошивки UEFI в Windows 10 — очистить CMOS.
Функция сверхбыстрого запуска доступна только в системах UEFI. С набором функций возможно, что ни одно нажатие клавиши не приведет ваш компьютер к настройке BIOS, что приведет к отсутствию настроек прошивки Windows 10 UEFI. Если это так, вы можете исправить это, очистив CMOS.
Шаг 1. Выключите компьютер и удалите все периферийные устройства.
Шаг 2. Отсоедините шнур питания и снимите кожух компьютера.
Шаг 3. На материнской плате компьютера найдите батарейку CMOS. Используйте непроводящую отвертку, чтобы извлечь батарею CMOS.
Шаг 4. Подождите около 1–5 минут, а затем верните на место.
Шаг 5. Установите на место кожух компьютера, подключите компьютер и снова подключите все периферийные устройства.
Затем проверьте, можете ли вы получить доступ к меню настроек прошивки UEFI.
Решение 5. Измените устаревшую версию на UEFI без переустановки
Если ваш компьютер использует устаревшую версию BIOS для загрузки компьютера, вы не увидите меню настройки встроенного ПО UEFI.
Если материнская плата вашего компьютера поддерживает как Legacy, так и UEFI, и вы хотите перейти с Legacy на UEFI, вы можете преобразовать MBR-диск в GPT-диск, чтобы убедить компьютер использовать меню UEFI.
Ну как конвертировать MBR в GPT без потери данных? Вот вам удобный инструмент — MiniTool Partition Wizard Pro Edition.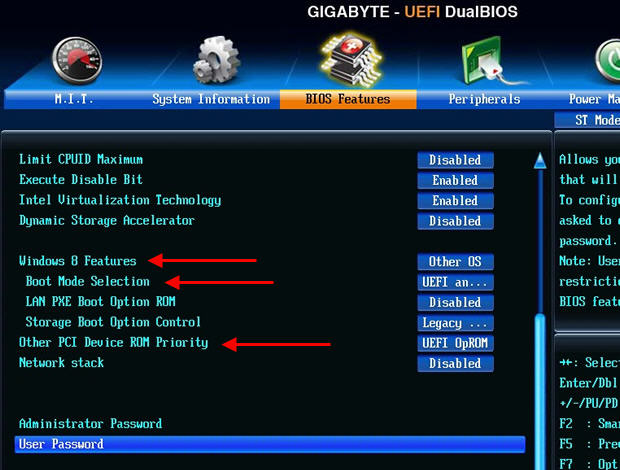 MiniTool Partition Wizard Pro — это универсальный менеджер разделов, который может помочь вам переместить / изменить размер раздела, расширить раздел, преобразовать NTFS в FAT, преобразовать MBR в GPT, перенести ОС на SSD / HD, скопировать диск / раздел, очистить диск. /раздел и т. д.
MiniTool Partition Wizard Pro — это универсальный менеджер разделов, который может помочь вам переместить / изменить размер раздела, расширить раздел, преобразовать NTFS в FAT, преобразовать MBR в GPT, перенести ОС на SSD / HD, скопировать диск / раздел, очистить диск. /раздел и т. д.
Если вы хотите преобразовать MBR-диск в GPT-диск или выполнить другие операции с помощью MiniTool Partition Wizard Pro, вы можете нажать следующую кнопку, чтобы получить его.
Купить сейчас
Учитывая, что вы конвертируете системный диск, лучше заранее сделать следующее на случай каких-либо аварий после конвертации:
- Создайте загрузочный USB-накопитель с помощью MiniTool Partition Wizard Pro.
- Создайте образ системы или создайте резервную копию всего системного диска.
Затем вы можете выполнить следующие шаги, чтобы преобразовать диск MBR в диск GPT с помощью MiniTool Partition Wizard Bootable Edition.
Шаг 1. Подключите загрузочный USB-накопитель к компьютеру, на котором в настройках прошивки UEFI отсутствует проблема с Windows 10.
Шаг 2. Нажмите определенную клавишу на клавиатуре, чтобы войти в BIOS. И установите USB-накопитель в качестве первого загрузочного устройства. Затем сохраните изменения и выйдите из BIOS.
Шаг 3. В интерфейсе MiniTool PE Loader автоматически запускается MiniTool Partition Wizard Bootable Edition.
Шаг 4. В главном интерфейсе MiniTool Partition Wizard выберите системный диск и выберите Convert MBR Disk to GPT Disk на левой панели действий.
Шаг 5. Нажмите кнопку Применить , чтобы разрешить незавершенную операцию. После преобразования вы можете удалить загрузочный USB-накопитель и загрузить Windows с GPT-диска.
Примечание: Для успешной загрузки с GPT-диска должен быть включен режим UEFI. Если ваш компьютер не загружается после преобразования, вы можете получить доступ к настройке BIOS и изменить тип загрузки с Legacy Mode на UEFI.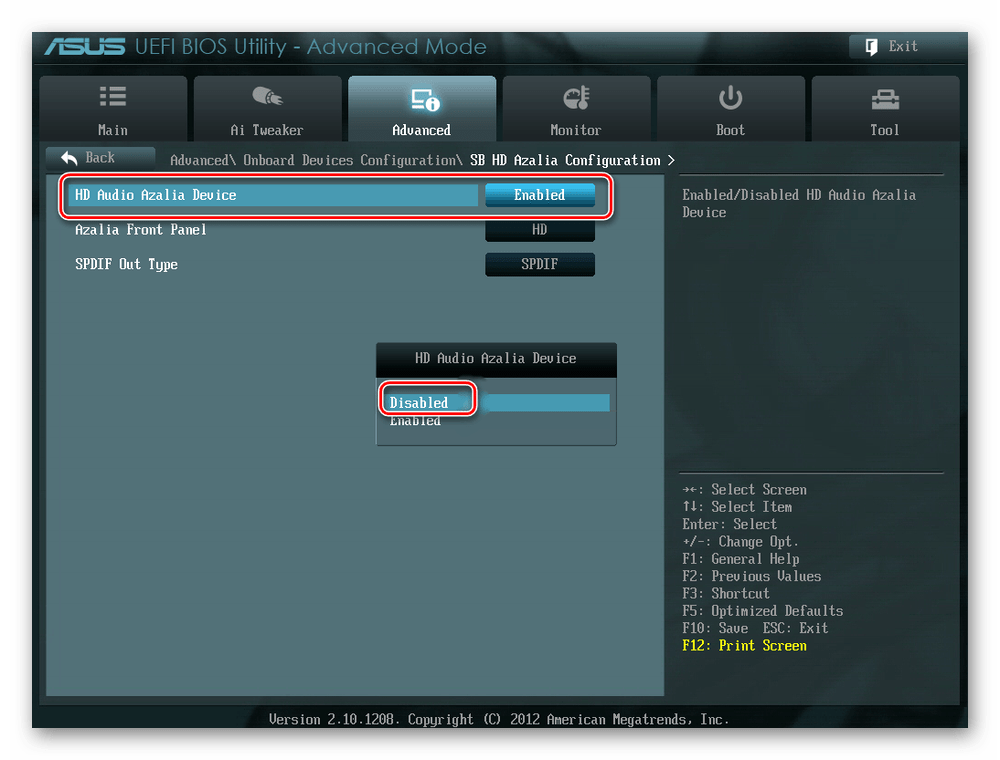
Выполнив шаги, описанные в этом посте, я успешно устранил проблему с отсутствующими настройками прошивки UEFI в Windows 10. Я хотел бы поделиться этим сообщением с другими друзьями, у которых есть такая же проблема. Нажмите, чтобы твитнуть
Теперь вы должны знать, как исправить проблему отсутствия настроек прошивки UEFI в Windows 10. Если у вас есть какие-либо вопросы о том, как исправить отсутствующие настройки прошивки UEFI в Windows 10, или если у вас есть другие лучшие решения, вы можете оставить сообщение в следующей зоне комментариев, и мы ответим как можно скорее.
Если вам нужна помощь в использовании программного обеспечения MiniTool, вы можете связаться с нами через [email protected].
Отсутствуют параметры встроенного ПО UEFI Часто задаваемые вопросы по Windows 10
Как получить параметры встроенного ПО UEFI в Windows 10?
- Щелкните правой кнопкой мыши меню «Пуск» Windows и выберите «Настройки».
- В окне «Настройки» прокрутите вниз, чтобы найти и нажать «Обновление и безопасность».

- Перейдите на вкладку «Восстановление» и нажмите «Перезагрузить сейчас» в разделе «Расширенный запуск».
- Выберите «Устранение неполадок» > «Дополнительные параметры» > «Настройки прошивки UEFI».
Как получить доступ к UEFI?
Чтобы получить доступ к UEFI, вы можете загрузить Windows 10 в расширенных параметрах загрузки, затем нажать «Устранение неполадок» и «Дополнительные параметры» и выбрать «Настройки прошивки UEFI». Нажмите кнопку «Перезагрузить», после чего ваш компьютер перезагрузится и откроется экран настроек прошивки UEFI.
Каковы преимущества UEFI?
UEFI поддерживает неограниченное количество разделов и позволяет пользователям использовать диски объемом более 2 ТБ. Самым большим преимуществом BIOS является то, что прошивка UEFI имеет более быстрый процесс загрузки. Чтобы узнать больше о преимуществах UEFI, вы можете проверить этот пост: UEFI и BIOS — в чем разница и какой из них лучше.