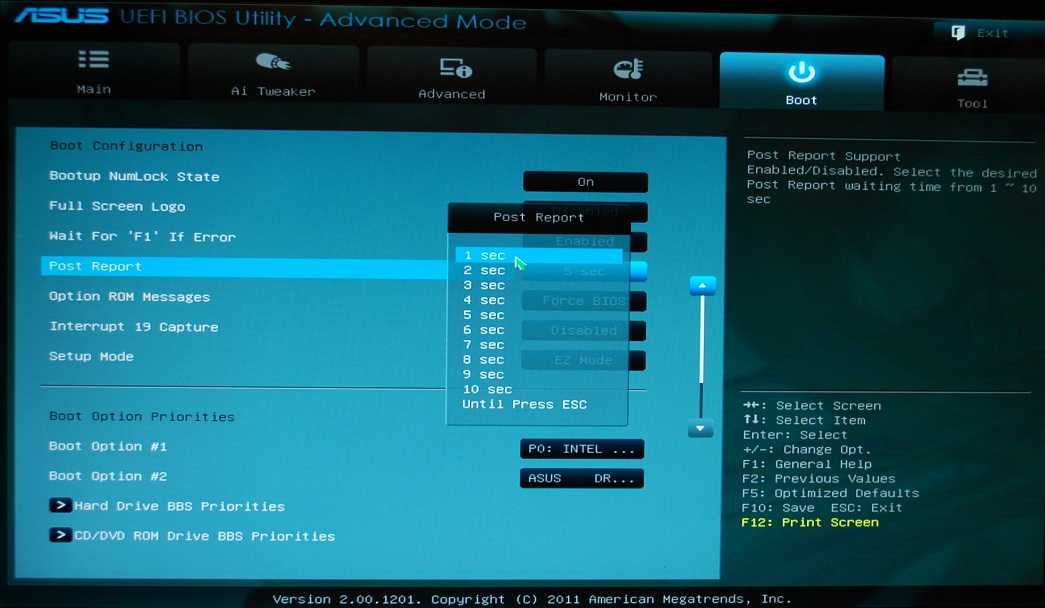Uefi ntfs: GitHub — pbatard/uefi-ntfs: UEFI:NTFS — Boot NTFS or exFAT partitions from UEFI
Содержание
Multiboot, UEFI, NTFS или почти рецепт счастья / Хабр
Пост написан по мотивам публикации «Живительная флешка».
Предисловие
Доброго времени суток, Хабр. Совсем недавно, читая Хабр, наткнулся на статью Живительная флешка, где был описан способ создания мультизагрузочной флешки с набором полезных утилит, разнообразных систем и т.д. И все бы ничего, да вот и тут зарыта собака — обратим внимание на эту ветку комментариев, в которой обсуждается работоспособность мультизагрузки в системах с UEFI. Таким образом я начал
собственное расследование
искать универсальный способ решения этой проблемы.
Далеко ходить не пришлось — еще со времен безумной популярности сборки Windows XP Zver Edition ее разработчики использовали набор утилит под названием RMPrepUSB для записи сборки на USB-накопитель. Сборка ушла из памяти людей, ну а сам проект пакета утилит продолжает развиваться и крепнуть. Ну а сама основа — проект Easy2Boot. Изучая их сайт я нашел универсальный способ создания мультизагрузочной флешки, которая может содержать в себе любой дистрибутив, LiveCD или образы дискет, которые Вы только захотите добавить. Итак, приступим к созданию такой чудо-флешки.
Ну а сама основа — проект Easy2Boot. Изучая их сайт я нашел универсальный способ создания мультизагрузочной флешки, которая может содержать в себе любой дистрибутив, LiveCD или образы дискет, которые Вы только захотите добавить. Итак, приступим к созданию такой чудо-флешки.
Начинаем
Идем на сайт и качаем последний архив с Install_RMPrepUSB_Full в названии. Распаковываем и устанавливаем.
Внимание: для любителей переносимости — можно открыть установочник в 7-zip (к примеру) и распаковать его в папку без установки.
Далее идем на сайт Easy2Boot и качаем архив с самим E2B, распаковываем в любую папку на ПК.
Подготовка флешки
Заходим в папку с E2B и запускаем файл _ISO\docs\Make_E2B_USB_Drive.cmd.
Внимание: если Вы не устанавливали, а распаковывали RMPrepUSB, то на первом же этапе Вас попросят указать путь в папке RMPrepUSB.
Нас попросят указать номер накопителя из приведенного списка, спросят, действительно ли мы хотим форматировать накопитель и попросят выбрать ФС.
И вот тут внимание! Выбираем FAT32 — грузимся в UEFI без проблем, но нет поддержки файлов >4 Гб, и наоборот — NTFS без UEFI, но с поддержкой больших файлов. Если Ваши образы весять меньше 4 Гб каждый, то смело выбирайте FAT32. С NTFS немного сложнее, а именно — флешка в UEFI не загрузится, но если загрузить ее на обычном биосе, а потом выбрать образ для UEFI (об этом ниже), то Easy2Boot перепишет MBR флешки и она будет загружаться в UEFI, при условии, что в том образе есть его поддержка (наличие файлов efi\bootia32.efi и efi\boot\bootx64.efi)
Идем по сложному пути — пишем N (то есть форматируем в NTFS), вылезет окошко с подтверждением, жмем ОК и ждем. После форматирования будут скопированы файлы E2B и на зеленом фоне появится надпись «Нажмите любую клавишу».
Скриншоты
Структура папок или куда же класть образы?
Заходим на накопитель, видим файлы и папку _ISO.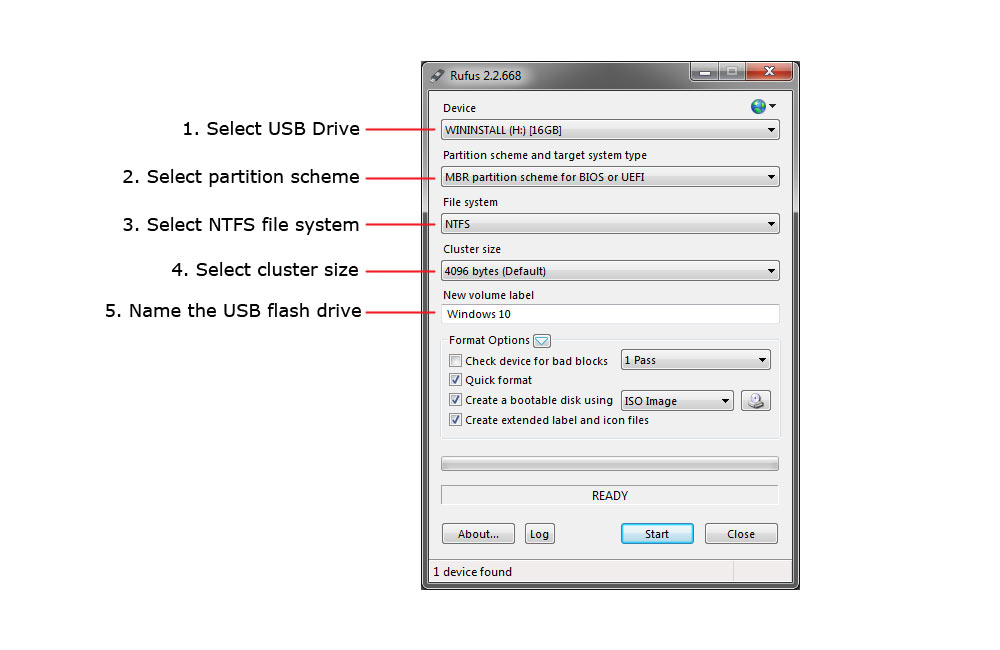 Кратко опишу структуру (подробности есть на сайте):
Кратко опишу структуру (подробности есть на сайте):
- ANTIVIRUS — закидываем образы антивирусных LIveCD (Kaspersky, Dr.Web и иже с ними)
- AUTO — кидаем любой образ в подпапку с нужным названием (к примеру, по пути Ubuntu\My_Ubuntu_Distro.iso)
- LINUX — соответственно любой Лунксовый образ закидываем в эту папку.
- MAINMENU — закидываем образ в эту папку и он появится в главном меню Grub4DOS при загрузке (не в подменю, об этом позже)
- UTILITIES — образы дискет кидаем сюда
- UTILITIES_MEMTEST — то же самое, но, увы, точнее сказать не могу
- WIN — сюда мы будем складывать образы, подготовленные для загрузки в UEFI. Об этом позже
- WINDOWS — по структуре подпапок несложно понять, что для каждого семейства Windows нужно положить образ в соответствующую ему подпапку.
Далее запускаем RMPrepUSB, выбираем накопитель в списке и жмем Ctrl+F2, соглашаемся и ждем пару секунд.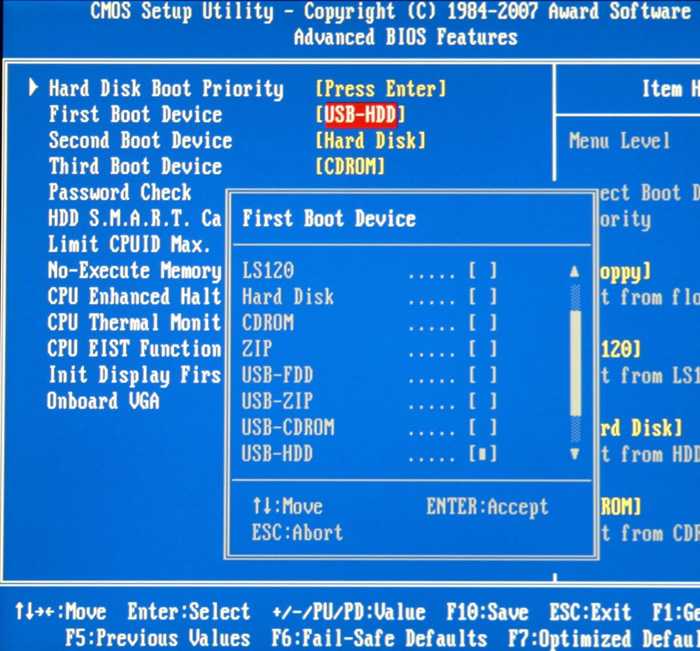 Программа пошаманит с файлами и можно грузиться с флешки.
Программа пошаманит с файлами и можно грузиться с флешки.
Постой, а как же UEFI?
Ах, ну да. То, ради чего мы здесь и собрались. Для подготовки образа к загрузке в UEFI, скачаем архив, распакуем его. Устанавливаем файл ImDisk\imdiskinst.exe из папки, после чего перетаскиваем файл образа на скрипт MakePartImage_AutoRun_FAT32.cmd в основной папке. Данный скрипт переделает образ в формат .imgPTN, при монтировании которого E2B будет переписывать MBR и монтировать образ как раздел FAT32. Подробнее Вы можете прочитать тут.
Как все это выглядит?
Рабочий пример — накидал разных образов на накопитель, структура такова:
- _ISO\LINUX\linuxmint-17-xfce-dvd-64bit.iso
- _ISO\WIN\ru-en_win7_sp1_x86-x64_18in1_activated_v2.imgPTN
- _ISO\WIN\Boot_USB_Sergei_Strelec_2014_v.6.9.imgPTN
- _ISO\WIN\ru_windows_8_1_pro_vl_x86_dvd_LITE_3.
 iso
iso
Скриншоты
Главное меню флешки
Подменю Linux
Подменю с обычными ISO образами Windows
Подменю с образами для UEFI
При загрузки образа для UEFI нас спросят, действительно ли мы хотим переписать таблицу разделом флешки? Жмем Enter
А вот так выглядит загрузчик любого образа для UEFI. Инструкция по возвращению в главное меню ниже.
Грузимся в биосе, выбираем нужный UEFI образ, переключаем UEFI обратно и получаем флешку с одним разделом, содержащим файлы этого образа. Соответственно, если данный образ поддерживает загрузку в UEFI — он появится в списке устройств, с которых можно загрузиться.
Внимание! Если Вы загружались с образов, подготовленных для UEFI, то Вы заметите, что при следующей загрузке с накопителя будет меню загрузки с того самого образа.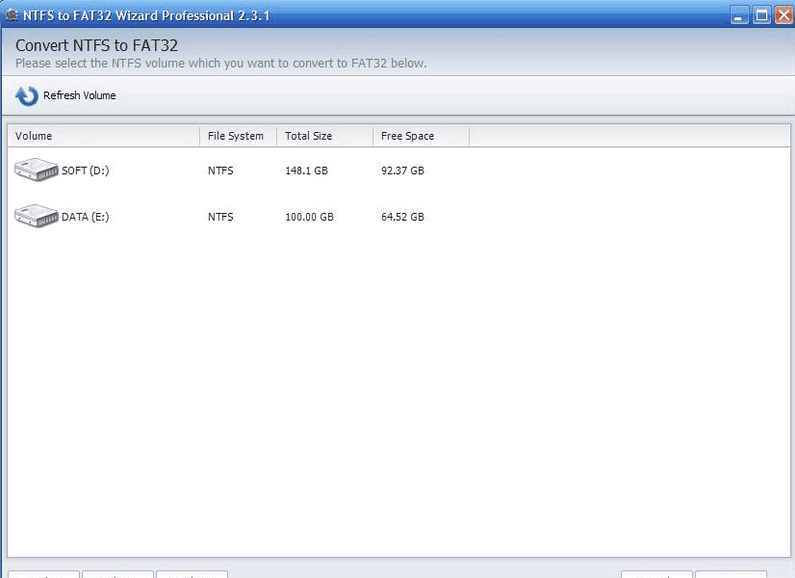 А где же все те, что мы набросали на флешку? Да и файлы на флешке не те… Тут два варианта — из загрузчика выбрать верхний пункт EASY2BOOT или в ОС запустить с флешки скрипт e2b\RestoreE2B (run as admin).cmd.
А где же все те, что мы набросали на флешку? Да и файлы на флешке не те… Тут два варианта — из загрузчика выбрать верхний пункт EASY2BOOT или в ОС запустить с флешки скрипт e2b\RestoreE2B (run as admin).cmd.
В сухом остатке
Без минусов не обошлось и тут — приходится переключаться в биос для того, чтобы подключить нужный образ. Зато функционал данного набора утилит закрывает все мыслимые и немыслимые потребности в мультизагрузочной флешке.
Информация с сайта разработчиков
- www.easy2boot.com/faq-/how-e2b-works
- www.easy2boot.com/make-an-easy2boot-usb-drive
- www.easy2boot.com/add-payload-files
- www.easy2boot.com/add-payload-files/makepartimage
- www.easy2boot.com/add-payload-files/adding-uefi-images
- www.easy2boot.com/add-payload-files/adding-windows-install-isos-without-needing-a-helper-flash-drive
Как создать установочную UEFI флешку NTFS и установить с неё Windows 8.
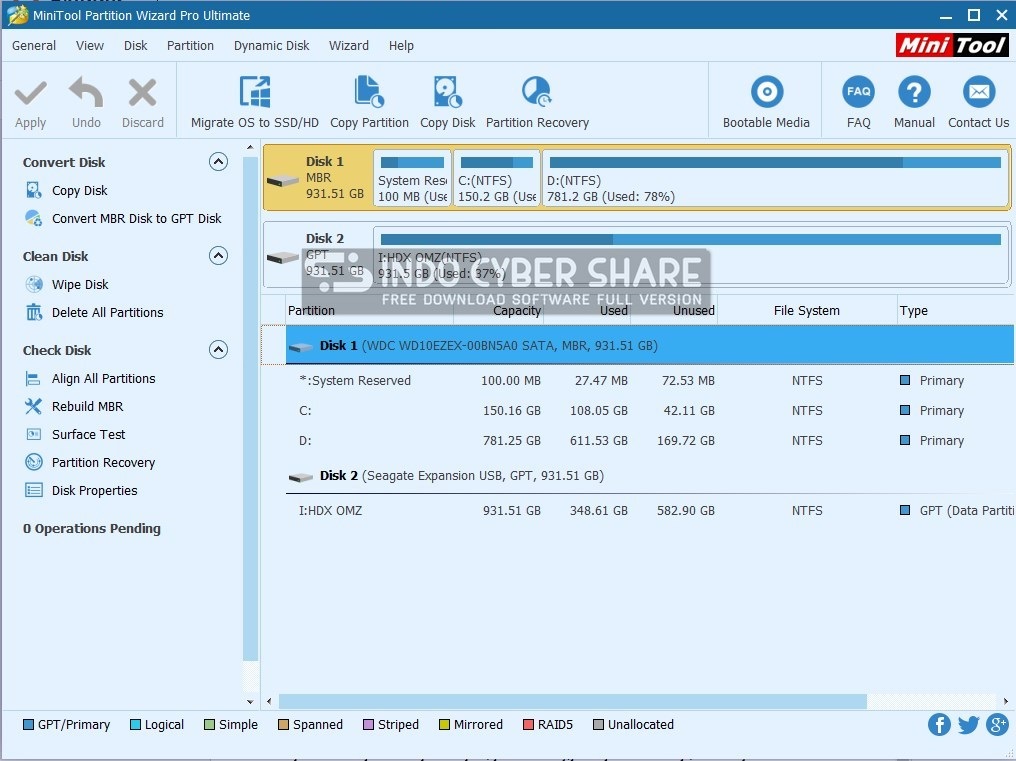 1 на диск GPT и ещё на диск MBR
1 на диск GPT и ещё на диск MBR
Здравствуйте админ! Прочитал вашу статью о создании в программе Rufus загрузочной флешки UEFI форматированной в файловую систему NTFS и очень удивился, ведь такие флешки обычно бывают с FAT32. Всё сделал по вашей статье, флешка создалась и прекрасно работает, с неё запросто можно установить Windows 8.1 с включенным UEFI на диск GPT, но есть один нюанс — с такой флешки нельзя установить Windows 8.1 на диск MBR, то есть в режиме Legacyс флешки загрузиться невозможно, выходит ошибка
ведь программа Rufus может создать загрузочную флешку для загрузки только в одном режиме: или для MBR, или для GPT.
У меня к вам два вопроса:
1. Как разработчики программы Rufus смогли обмануть интерфейс UEFI, ведь эта технология работает только с FAT32?
2. Как сделать так, чтобы с такой флешки можно было бы установить Windows 8.1 на диск GPT и ещё на диск MBR в режиме Legacy?
Вот такая флешка на самом деле была бы универсальной, но скорее всего это невозможно.
Как создать установочную UEFI флешку NTFS и установить с неё Windows 8.1 на диск GPT и ещё на диск MBR
Привет друзья! Меня зовут Владимир и я решил помочь вам разобраться в этих вопросах. Мы с вами создадим не просто универсальную UEFI NTFS флешку, а универсальную мультизагрузочную UEFI NTFS флешку содержащую несколько операционных систем и ещё различные LiveCD!
Все вы знаете, что современные ноутбуки с установленной Windows 8.1 имеют БИОС UEFI с протоколом безопасной загрузки Secure boot. Чтобы переустановить на таком ноутбуке Windows 8.1 или установить вторую операционную систему, нужно создавать специальную UEFI флешку форматированную в файловую систему FAT32, но это не очень удобно, так как на такую флешку нельзя копировать большие файлы (FAT32 имеет ограничение на размер файла 4Гб), поэтому многие пользователи ищут способ создания установочной UEFI флешки, но отформатированной в файловую систему NTFS.
Оригинальный выход из ситуации предложили разработчики программы Rufus, в данном приложении можно создать загрузочную UEFI флешку с файловой системой NTFS! С такой флешки можно запросто загрузить любой ноутбук с БИОСом UEFI и установить на него Windows 8.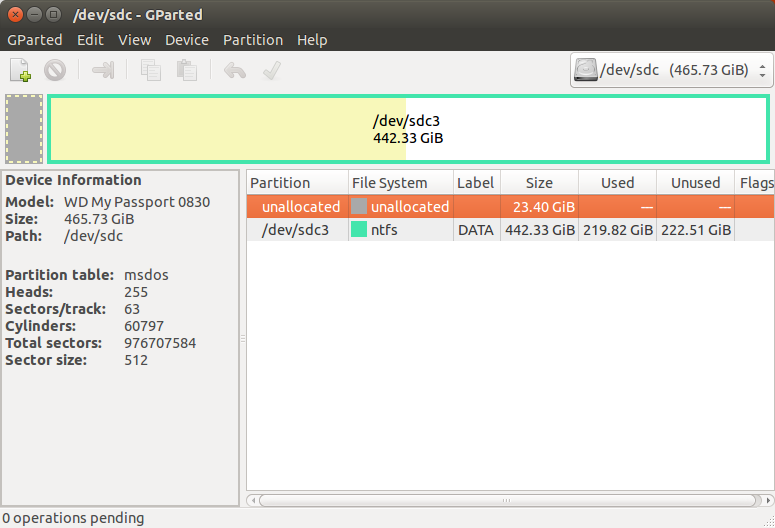 1 на диск GPT, но опять же, у такой флешки есть один минус — с такой флешки нельзя установить Windows 8.1 на обычный ноутбук или компьютер с выключенным UEFI, то есть на диск MBR в режиме Legacy (о чём и говорит наш читатель). Дело в том, что программа Rufus может создать загрузочную флешку для загрузки только в одном режиме, или для MBR, или для GPT, но в сегодняшней статье мы это ограничение обойдём.
1 на диск GPT, но опять же, у такой флешки есть один минус — с такой флешки нельзя установить Windows 8.1 на обычный ноутбук или компьютер с выключенным UEFI, то есть на диск MBR в режиме Legacy (о чём и говорит наш читатель). Дело в том, что программа Rufus может создать загрузочную флешку для загрузки только в одном режиме, или для MBR, или для GPT, но в сегодняшней статье мы это ограничение обойдём.
Как разработчики программы Rufus смогли обмануть интерфейс UEFI, ведь эта технология работает только с FAT32?
Существует два способа!
Способ №1
Дело в том, что Rufus создаёт на флешке два раздела, первый занимает почти всё пространство флешки и отформатирован в файловую систему NTFS, а второй раздел всего 256Кб и он форматирован в файловую систему FAT12, и именно на нём находится загрузчик, который совместим с UEFI.
Отображение накопителей в программе Partition Manager 14 Free Edition, в обычном Управлении дисками второй раздел 256Кб на флешке не виден.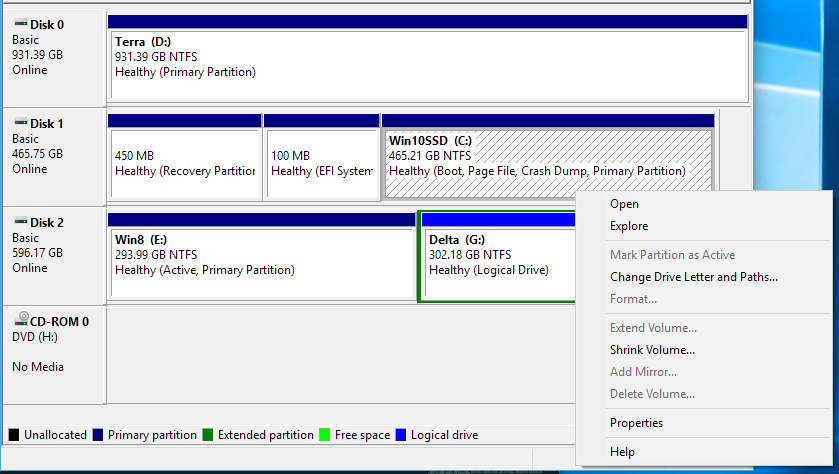
Также этот раздел можно увидеть в программе AOMEI Partition Assistant Standard Edition
При загрузке, БИОС UEFI не видит раздел NTFS, но видит раздел FAT 256Кб с загрузчиком. Этот загрузчик посредник (он указывает путь к загрузчику Windows 8.1), загрузчик проходит проверку UEFI, но не проходит Secure boot и его нужно просто отключить (выставить в Disabled), затем начинается установка Windows 8.1 на диск GPT.
Как сделать так, чтобы с такой флешки можно было бы установить Windows 8.1 на диск GPT и ещё на диск MBR?
Создаём универсальную флешку.
Запускаем программу Rufus. Создаём загрузочную флешку UEFI с Windows 8.1, но флешку форматируем в NTFS
Жмём на значок DVD-рома.
Находим в проводнике ISO-образ Windows 8.1, выделяем его левой мышью и жмём Открыть.
В следующем окне в первой графе Устройство выбираем нашу флешку.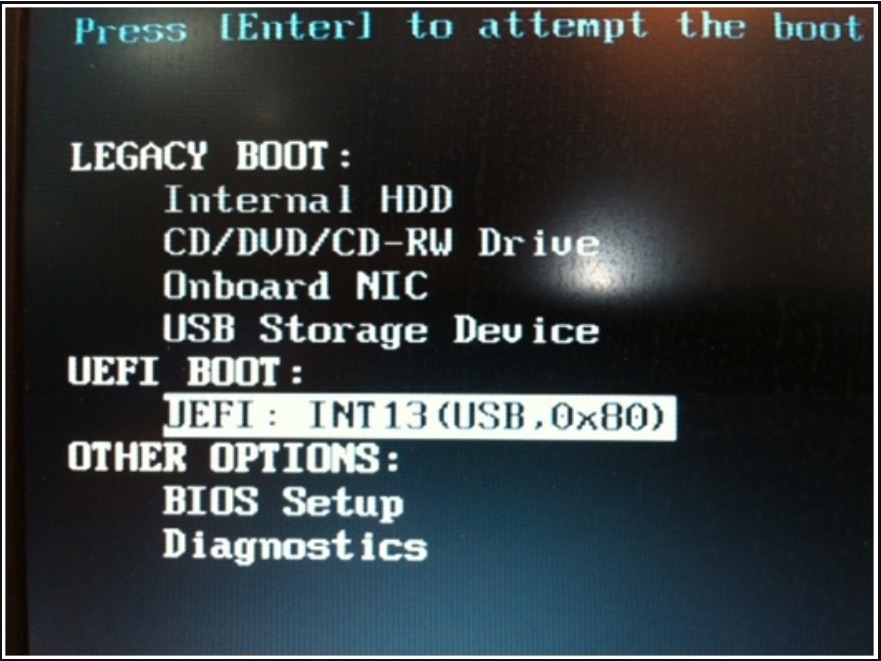
Во второй графе Схема раздела и тип системного интерфейса выбираем MBR для компьютеров с UEFI.
В третьей графе Файловая система выбираем NTFS.
Жмём Старт.
ОК.
Загрузочная флешка создана.
Закрыть.
Половина дела сделана и теперь мы имеем загрузочную UEFI флешку с файловой системой NTFS, но у неё есть недостаток — установить Windows 8.1 можно только на диск GPT, а не MBR, а ведь NTFS работает только с MBR.
Теперь нам понадобится программа WinSetupFromUSB.
Запускаем программу WinSetupFromUSB
В верхнем поле выбираем нашу флешку и жмём кнопку Bootice,
Выбираем нашу флешку.
затем жмём Process MBR.
Отмечаем пункт Windows NT 5x / NT6x Mbr и жмём Install / Config.
Windows NT 6x Mbr
ОК
Вот и всё! Программа WinSetupFromUSB установила на флешку свою MBR и теперь у нас имеется универсальная загрузочная флешка UEFI с файловой системой NTFS.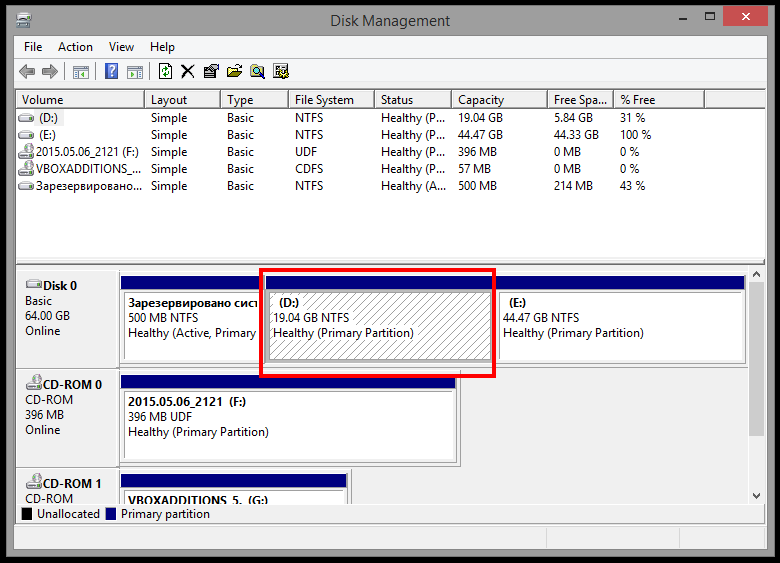 С неё мы можем установить Windows 8.1 на компьютеры с MBR и с GPT.
С неё мы можем установить Windows 8.1 на компьютеры с MBR и с GPT.
Способ №2
Немного сложнее и состоит из пяти шагов
Шаг №1. Запускаем программу Rufus и точно также создаём загрузочную флешку UEFI с Windows 8.1, флешку форматируем в NTFS
Шаг №2. Создаём бэкап раздела с загрузчиком 256Кб в программе AOMEI Backupper Standard
Запускаем бесплатную программу AOMEI Backupper Standard
Выбираем Архивация и жмём на кнопку Выберите разделы и тома для создания резервной копии. Программа автоматически предлагает сохранить бэкап на диске (E:), я соглашаюсь.
Выделяем левой мышью раздел на флешке 256Кб и жмём Далее.
Запуск
Готово.
Бэкап раздела с загрузчиком 256Кб создан на диске (E:) в папке My Backup.
Шаг №3. Запускаем программу WinSetupFromUSB-1-4 и создаём загрузочную флешку Windows 8.1, флешку форматируем в файловую систему NTFS
В окне программы выбираем нашу флешку.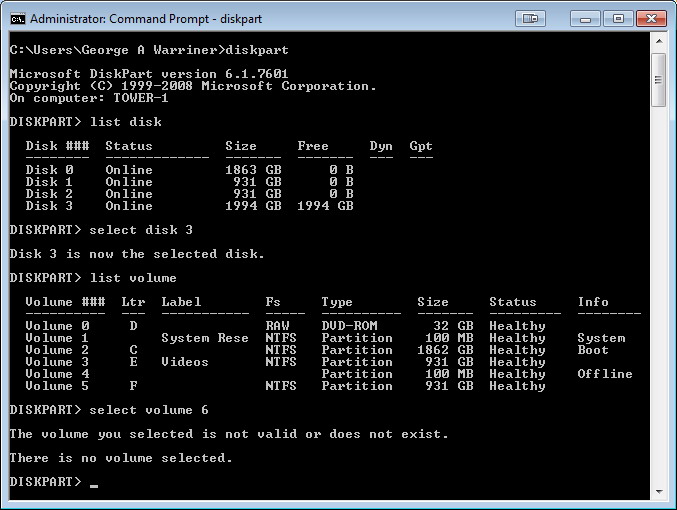
Ставим галочку на Auto format it with FBinst и отмечаем пункт NTFS.
Отмечаем галочкой Vista/7/8/Server 2008/2012 based ISO и жмём на кнопку справа, открывающую проводник
В проводнике выбираем ISO-образ Windows 8.1 и жмём Открыть.
GO.
Да.
Да.
Загрузочная флешка создана.
ОК.
Шаг №4. С помощью командной строки сжимаем флешку на 10 Мб (меньше AOMEI Backupper Standard просто не увидит)
Открываем командную строку от имени администратора и вводим команды:
diskpart
lis vol
sel vol n, где n номер тома флешки
shrink desired=10
exit
exit
Шаг №5. С помощью AOMEI Backupper Standard разворачиваем бэкап раздела 256Кб в появившуюся неразмеченную область 10мб
Открываем программу AOMEI Backupper Standard и выбираем Откат.
Затем выбираем в списке наш бэкап раздела 256Кб.
ОК.
ОК.
Запуск.
Готово.
Всё! Теперь с нашей флешки можно установить Windows 8.1 и на MBR и на GPT.
Чем отличаются два этих способа друг от друга:
Первый метод с неформатированием флешки после rufusa проще.
Второй метод с бэкапом надёжнее. Winsetup не просто форматирует, а делает очистку диска, оставляет перед началом раздела неразмеченную область 8mb и устанавливает свою MBR Fblnst by Bean.
Ещё раз напомню, как будет происходить загрузка ноутбука с такой флешки.
Если у вас новый ноутбук с БИОСом UEFI и вы хотите произвести установку Windows 8.1 на диск GPT, то идём в БИОС на вкладку Boot и выставляем опции:
Boot Mode — UEFI
Secure Boot — Disabled
Если вы хотите произвести установку Windows 8.1 на диск MBR в режиме Legacy, то идём в БИОС на вкладку Boot и выставляем:
Ноутбук Acer
Boot Mode — Legacy
Ноутбук HP
Legacy Support — Enabled
Secure Boot — Disabled
Не забывайте, что на ноутбуках некоторых производителей при загрузке с такой флешки в режиме Legacy в загрузочном меню одна и та же флешка будет представлена в двух пунктах:
USB Hard Drive (UEFI)
USB Hard Drive
выбирать нужно второй.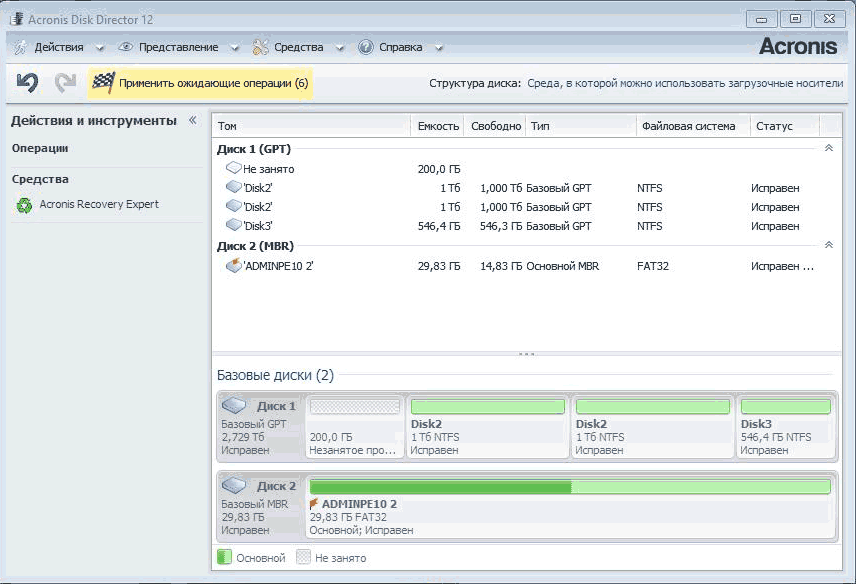
В следующей статье мы с вами создадим мультизагрузочную флешку UEFI NTFS.
windows 8 — загрузка UEFI с диска NTFS
спросил
Изменено
2 года назад
Просмотрено
88 тысяч раз
Пытаюсь установить Windows 8 через загрузочную флешку, в режиме UEFI. Однако, хотя это работает, когда диск отформатирован как FAT для некоторых версий Windows 8, версия, которую я хочу установить, имеет файл install.wim размером более 4 ГБ, поэтому мне приходится использовать файловую систему NTFS на флэш-накопителе. но я не могу с него загрузиться в режиме UEFI. В обоих случаях я использую таблицу разделов GPT. Загрузка с NTFS невозможна в режиме UEFI (странно, как файловая система, используемая Windows) или я что-то не так делаю?
- windows-8
- boot
- ntfs
- uefi
Из статьи Википедии о UEFI:
Спецификация UEFI явно требует поддержки FAT32 для системных разделов и FAT12/FAT16 для съемных носителей; конкретные реализации могут поддерживать другие файловые системы.
Лично я еще не встречал производителей материнских плат, которые реализовали бы поддержку загрузки NTFS в своих модулях UEFI. Обновление
: как упоминалось в комментариях ниже, через два года после того, как я опубликовал вышеизложенное, теперь доступно как минимум несколько материнских плат с модулями UEFI NTFS.
8
Последняя версия Rufus обеспечивает плавную загрузку UEFI с раздела NTFS.
Если вы выберете установочный ISO-образ Windows, установите схему разделов Схема разделов GPT для компьютеров UEFI , а также установите файловую систему NTFS , Rufus добавит все необходимое, чтобы разрешить загрузку раздела NTFS из системы UEFI.
Помимо использования установочного носителя Windows, вы также можете создать «пустой» загрузочный диск UEFI NTFS при запуске Rufus в расширенном режиме (включается нажатием треугольника while рядом с Параметры формата ), выбрав UEFI:NTFS в качестве параметра загрузки.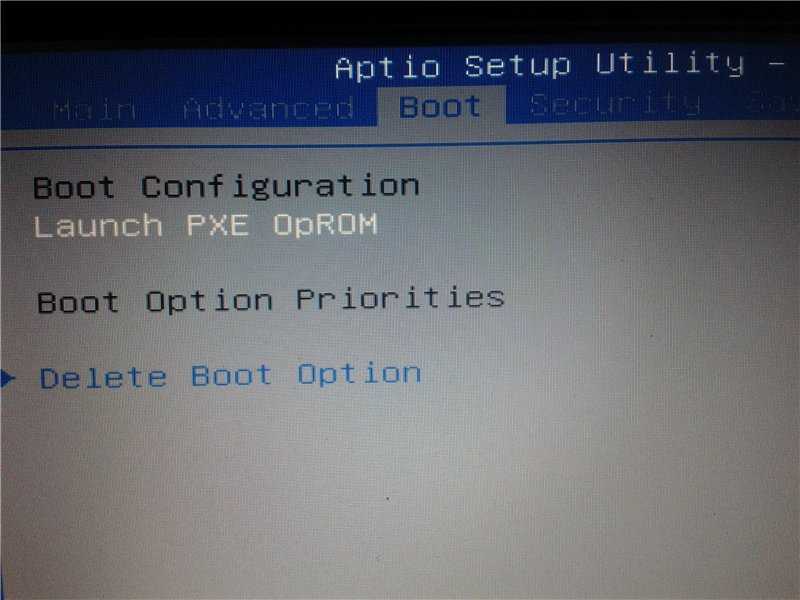 В этом случае вам просто нужно скопировать
В этом случае вам просто нужно скопировать /efi/boot/bootx64.efi или /efi/boot/bootia32.efi в раздел NTFS, чтобы ваша система загружалась с NTFS.
Это работает путем добавления небольшого (256 КБ) раздела FAT в конце диска, содержащего исполняемый файл am EFI, который загружает бесплатный драйвер NTFS EFI (GPLv3) и передает загрузку обычному загрузчику EFI в NTFS. раздел. Это позволяет установить носитель Windows, содержащий install.wim больше 4 ГБ и прочее…
Подробнее об этом см. в проекте UEFI:NTFS на github.
[Отказ от ответственности: я являюсь автором Rufus и UEFI:NTFS]
6
Во-первых, что читает упомянутый вами файл install.wim ? Если он читается после того, как ядро Windows взяло под свой контроль систему, нет необходимости помещать файл в системный раздел EFI (ESP), который должен быть FAT. Как только ядро Windows загрузится (и загрузит свои драйверы файловой системы, если они находятся в отдельных файлах), Windows сможет нормально читать тома NTFS.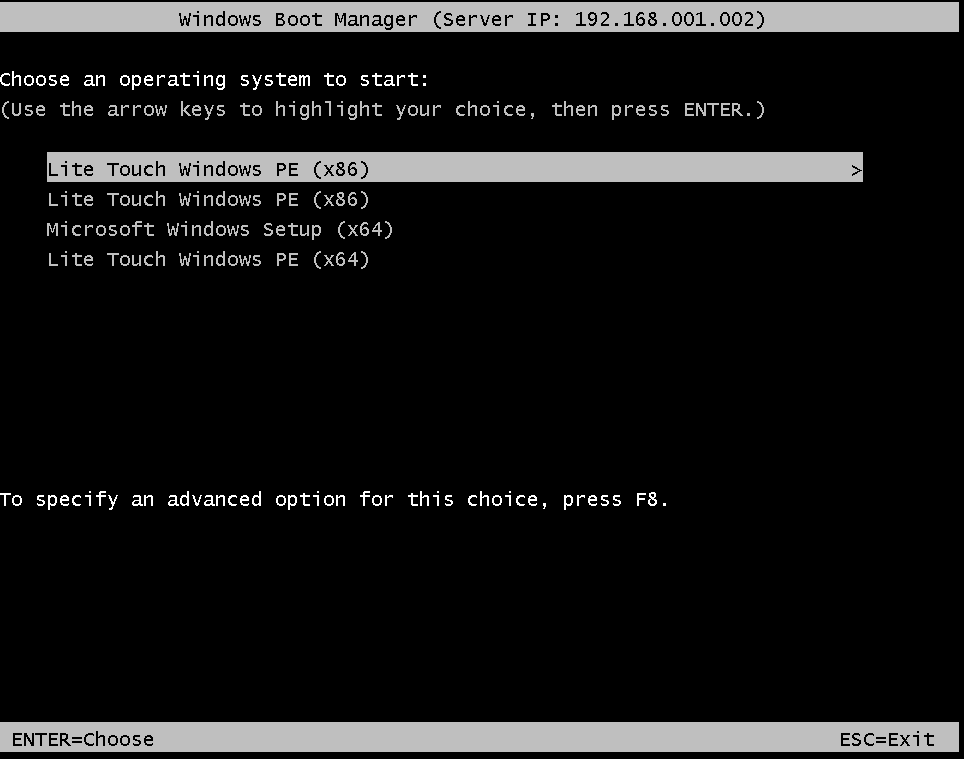 Я подозреваю, что именно так это и работает; однако я недостаточно знаю об установщике Windows, чтобы предложить, как указать его на
Я подозреваю, что именно так это и работает; однако я недостаточно знаю об установщике Windows, чтобы предложить, как указать его на install.wim в определенном разделе.
OTOH, если install.wim необходимо прочитать, пока EFI все еще работает, может быть способ сделать это. Пакет Clover EFI Tools (доступен в этой ветке форума) включает драйвер NTFS для EFI; однако я не знаю происхождения этого драйвера, поэтому я даю этот указатель неохотно. Чтобы использовать его, вам нужно либо загрузить его вручную из оболочки EFI, либо использовать rEFInd для его автоматического запуска. Я не могу дать каких-либо конкретных советов о том, как разбить диск на разделы или заставить установщик Windows запускать и распознавать файлы на томе NTFS.
Возможно, вы могли бы заставить его работать и с другой файловой системой. rEFInd включает драйверы для ReiserFS, ext2fs, ext3fs и HFS+, каждый из которых поддерживает файлы размером более 4 ГБ. Проблема, конечно, в том, что Windows не поддерживает эти файловые системы, поэтому, как только Windows вступит во владение, она потеряет доступ к этим файлам. Создание двух разделов — одного с файловой системой Linux или OS X и одного с NTFS — и размещение на них одинаковых файлов может быть обходным путем.
Создание двух разделов — одного с файловой системой Linux или OS X и одного с NTFS — и размещение на них одинаковых файлов может быть обходным путем.
Создание раздела GPT правильно, должно быть 2 раздела.
1-й раздел — это FAT с rEFInd, 2-й раздел — это ваш NTSF.
С 2012 года rEFInd выпускает драйвер NTFS, для которого он может сканировать любой каталог внутри файловой системы NTFS. Все, что вам нужно сделать, это указать на загрузчик внутри раздела NTFS
Я столкнулся с той же проблемой на ноутбуке Lenovo T430s. Его прошивка отказывается загружаться с раздела в формате NTFS, созданного Microsoft Windows Download Tool.
К счастью, очень просто создать загрузочный установочный USB-диск FAT32 Windows, и, что самое лучшее, не нужны никакие инструменты, кроме уже имеющейся рабочей системы Windows, а именно diskpart и проводник.
Инструкции можно найти на http://www.eightforums.com/tutorials/15458-uefi-bootable-usb-flash-drive-create-windows.html. Обязательно перейдите к варианту 2.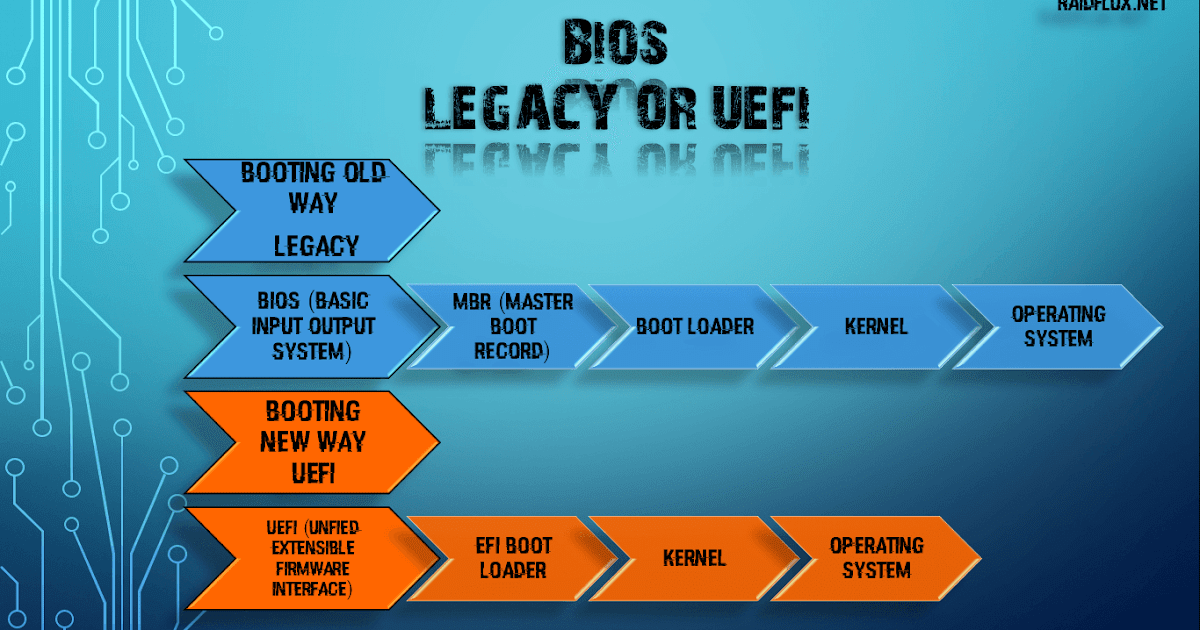 Он использует только diskpart и проводник. Подводя итог: он создает активный раздел FAT32 на USB-накопителе, после чего достаточно скопировать все файлы и папки с установочного DVD Windows.
Он использует только diskpart и проводник. Подводя итог: он создает активный раздел FAT32 на USB-накопителе, после чего достаточно скопировать все файлы и папки с установочного DVD Windows.
1
Я попытался создать новый раздел FAT32, затем скопировал в этот раздел модифицированный BCD и другие файлы (это можно было сделать с помощью bcdboot и bcdedit) — это сработало. Первый раздел использует exFAT. Поскольку Windows не будет монтировать второй раздел, вам могут понадобиться некоторые хитрости, такие как драйвер микродрайва (съемный USB-накопитель как локальный диск).
GPT также может работать.
Зарегистрируйтесь или войдите в систему
Зарегистрируйтесь с помощью Google
Зарегистрироваться через Facebook
Зарегистрируйтесь, используя электронную почту и пароль
Опубликовать как гость
Электронная почта
Требуется, но не отображается
Опубликовать как гость
Электронная почта
Требуется, но не отображается
Нажимая «Опубликовать свой ответ», вы соглашаетесь с нашими условиями обслуживания, политикой конфиденциальности и политикой использования файлов cookie
.
boot — создание загрузочного USB-накопителя Windows 10 (UEFI) из Linux.
Обратите внимание, что начиная с Windows 10 October 2018 выпускайте установочный файл sources/install.wim больше, чем максимальный размер файла FAT32 , поэтому мы отформатируем USB-накопитель в NTFS . Установщик Windows также не может работать с разделом EFI (код ef00 ), поэтому мы будем использовать тип раздела основных данных Microsoft (код 0700 ).
Вариант A (Для ПК с поддержкой NTFS)
Шаги по созданию USB-накопителя с именем /dev/sdc ( Замените все команды именем ВАШЕГО устройства! ):
- Вставьте USB-накопитель в компьютер и убедитесь, что он отключен. Некоторые дистрибутивы любят автоматически монтировать USB-накопители, поэтому обязательно отключите их. Смонтированные разделы можно найти с помощью
mount -l | grep '/dev/sdc', затем размонтируйте с помощьюsudo umount /dev/sdcX(гдеX— номер раздела).
- Откройте блочное USB-устройство с помощью
gdisk /dev/sdc, настройте его какGPTи создайте разделосновных данных Microsoft(код0700), затем запишите изменения и выйдите ( Следующие шаги уничтожат таблицу разделов на вашем USB-накопителе !!! ).
sudo gdisk /dev/sdc о > Эта опция удаляет все разделы и создает новую защитную MBR. > Продолжать? (Д/Н): д н > Номер раздела... > нажмите Enter > Первый сектор... : > нажмите Enter > Последний сектор...: > нажмите Enter > Текущий тип — «Файловая система Linux». > Шестнадцатеричный код или GUID (L для отображения кодов, введите = 8300): 0700 п > Должен напечатать что-то вроде: > Диск /dev/sdc: 15646720 секторов, 7,5 ГиБ > Модель: DataTraveler 160 > Размер сектора (логический/физический): 512/512 байт > Идентификатор диска (GUID): ... > Таблица разделов содержит до 128 записей > Основная таблица разделов начинается со 2-го сектора и заканчивается 33-м сектором > Первый используемый сектор — 34, последний используемый сектор — 15646686 > Разделы будут выровнены по границам 2048 секторов > Всего свободного места 2014 секторов (1007,0 КиБ) > Номер Начало (сектор) Конец (сектор) Размер Код Наименование > 1 2048 15646686 7,5 ГиБ 0700 Основные данные Microsoft ж > Заключительные проверки завершены.О записи данных GPT. ЭТО ПЕРЕЗАПИСЫВАЕТ СУЩЕСТВУЮЩИЕ РАЗДЕЛЫ!! > Хотите продолжить? (Д/Н): д д
- Отформатировать новый раздел как NTFS (спасибо @Alex за идею
-Q):
sudo mkfs.ntfs -Q /dev/sdc1
- Смонтируйте новый раздел USB во временный каталог в вашем доме:
mkdir ~/tmp-win10-usb-накопитель sudo mount /dev/sdc1 ~/tmp-win10-usb-диск
- Загрузите установочный ISO-образ Windows, создайте новый временный каталог у себя дома и смонтируйте его туда:
mkdir ~/tmp-win10-iso-mnt sudo mount Win10_1809Oct_English_x64.iso ~/tmp-win10-iso-mnt
- Скопируйте все файлы из смонтированного ISO на USB-накопитель (вы можете использовать
rsync, чтобы увидеть прогресс):
sudo cp -rT ~/tmp-win10-iso-mnt/ ~/tmp-win10-usb-диск/
- Размонтировать Windows ISO и USB-накопитель и удалить временные каталоги:
sudo размонтировать ~/tmp-win10-iso-mnt/ ~/tmp-win10-usb-диск/ rmdir ~/tmp-win10-iso-mnt/ ~/tmp-win10-usb-диск/
- Вставьте USB-накопитель в новый компьютер и загрузитесь с него.

Вариант B (для ПК без поддержки NTFS)
Действия по созданию USB-накопителя с именем /dev/sdc ( Замените все команды именем ВАШЕГО устройства! ):
- Вставьте USB-накопитель в компьютер и убедитесь, что он отключен. Некоторые дистрибутивы любят автоматически монтировать USB-накопители, поэтому обязательно отключите их. Смонтированные разделы можно найти с помощью
mount -l | grep '/dev/sdc', затем размонтируйте с помощьюsudo umount /dev/sdcX(гдеX— номер раздела). - Открыть блочное USB-устройство с помощью
гдиск /dev/sdc - Настройте его как
GPT - Создайте первый раздел размером 1 ГБ и введите
Основные данные Microsoft(код0700). - Создайте второй раздел остального размера и введите
Базовые данные Microsoft(код0700). - Записать изменения и выйти ( Следующие шаги уничтожат таблицу разделов на вашем USB-накопителе !!! ).

sudo gdisk /dev/sdc > о > Эта опция удаляет все разделы и создает новую защитную MBR. > Продолжать? (Д/Н): д > п > Номер раздела: введите > Первый сектор: введите > Последний сектор: 1G > Тип: 0700 > п > Номер раздела: введите > Первый сектор: введите > Последний сектор: введите > Тип: 0700 > р # Должен напечатать что-то вроде: > Диск /dev/sdc: 30031250 секторов, 14,3 ГиБ > Модель: Ультра USB 3.0 > Размер сектора (логический/физический): 512/512 байт > Идентификатор диска (GUID): C657C0AF-3FE2-4152-8BF1-CE3CCA9F3541 > Таблица разделов содержит до 128 записей > Основная таблица разделов начинается со 2-го сектора и заканчивается 33-м сектором > Первый используемый сектор — 34, последний используемый сектор — 30031216 > Разделы будут выровнены по границам 2048 секторов > Всего свободного места 4061 сектор (2,0 МБ) > Номер Начало (сектор) Конец (сектор) Размер Код Название > 1 2048 2048000 999,0 МБ 0700 Базовые данные Microsoft > 2 2050048 30031216 13,3 ГиБ 0700 Базовые данные Microsoft ж > Заключительные проверки завершены.О записи данных GPT. ЭТО ПЕРЕЗАПИСЫВАЕТ СУЩЕСТВУЮЩИЕ РАЗДЕЛЫ!! > Хотите продолжить? (Д/Н): д д
- Отформатировать первый раздел как FAT32, а второй как NTFS:
sudo mkfs.fat -F32 /dev/sdc1 судо mkfs.ntfs -Q /dev/sdc2
- Смонтируйте новые разделы USB во временные каталоги в вашем доме:
mkdir ~/tmp-win10-fat-usb-накопитель mkdir ~/tmp-win10-ntfs-usb-диск sudo mount /dev/sdc1 ~/tmp-win10-fat-usb-диск sudo mount /dev/sdc2 ~/tmp-win10-ntfs-usb-диск
- Загрузите установочный ISO-образ Windows, создайте новый временный каталог у себя дома и смонтируйте его туда:
mkdir ~/tmp-win10-iso-mnt sudo mount Win10_1809Oct_English_x64.iso ~/tmp-win10-iso-mnt
- Скопируйте следующие файлы с подключенного ISO на USB-накопитель в формате FAT32 (в основном скопируйте все, кроме
sources/, но включитеsources/boot.wim):
sudo cp ~/tmp-win10-iso-mnt/* ~/tmp-win10-fat-usb-диск/
sudo cp -r ~/tmp-win10-iso-mnt/boot ~/tmp-win10-fat-usb-диск/
sudo cp -r ~/tmp-win10-iso-mnt/efi ~/tmp-win10-fat-usb-диск/
sudo cp -r ~/tmp-win10-iso-mnt/support ~/tmp-win10-fat-usb-диск/
sudo mkdir ~/tmp-win10-iso-mnt/sources ~/tmp-win10-fat-usb-диск/
sudo cp ~/tmp-win10-iso-mnt/sources/boot.

 iso
iso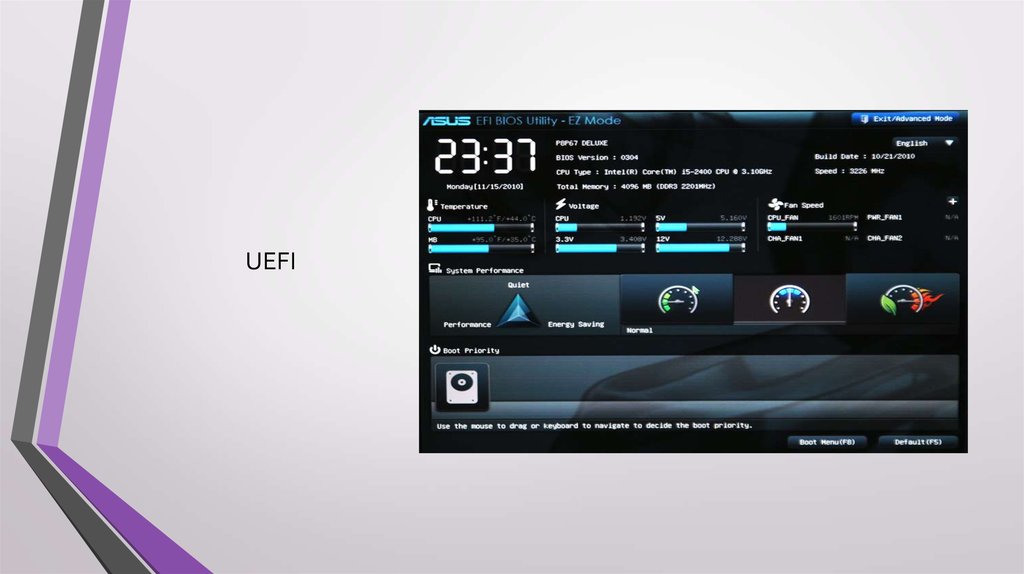

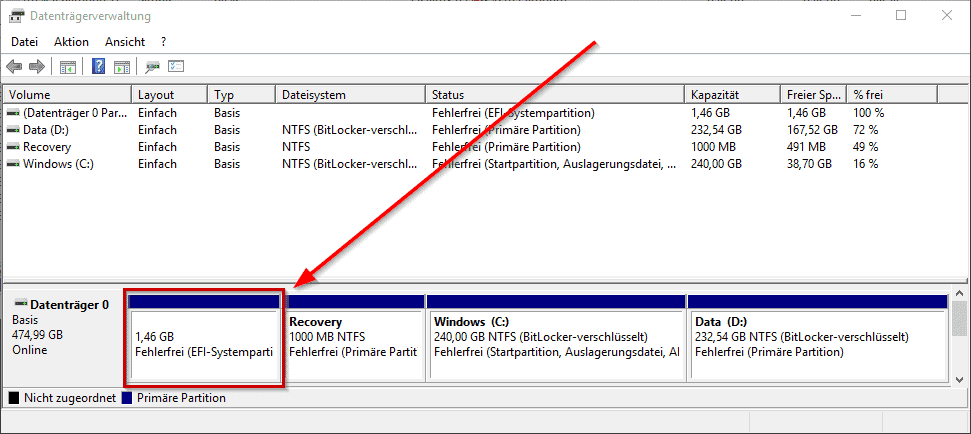 О записи данных GPT. ЭТО ПЕРЕЗАПИСЫВАЕТ СУЩЕСТВУЮЩИЕ РАЗДЕЛЫ!!
> Хотите продолжить? (Д/Н): д
д
О записи данных GPT. ЭТО ПЕРЕЗАПИСЫВАЕТ СУЩЕСТВУЮЩИЕ РАЗДЕЛЫ!!
> Хотите продолжить? (Д/Н): д
д
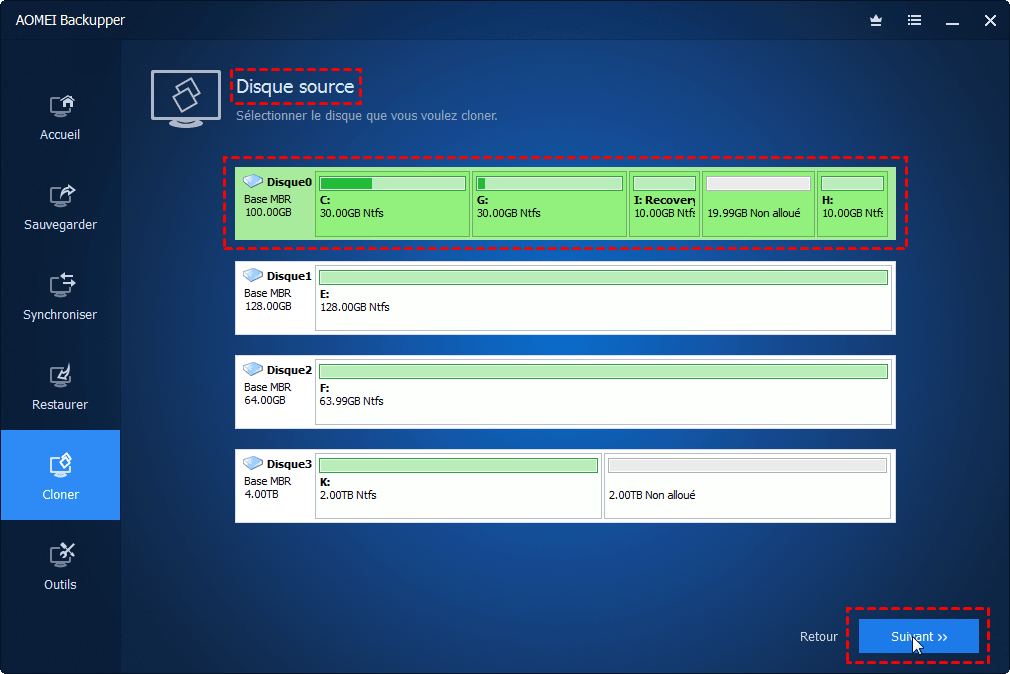
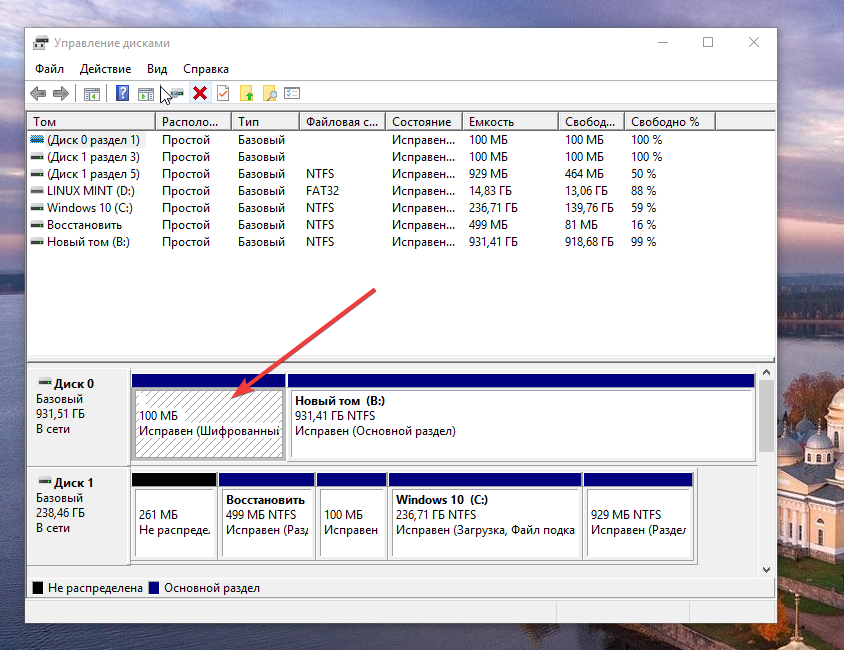
 О записи данных GPT. ЭТО ПЕРЕЗАПИСЫВАЕТ СУЩЕСТВУЮЩИЕ РАЗДЕЛЫ!!
> Хотите продолжить? (Д/Н): д
д
О записи данных GPT. ЭТО ПЕРЕЗАПИСЫВАЕТ СУЩЕСТВУЮЩИЕ РАЗДЕЛЫ!!
> Хотите продолжить? (Д/Н): д
д