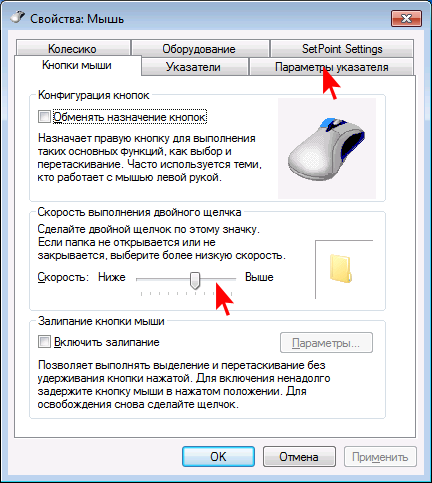Ноутбук не распознает мышь: что нужно проверить (по шагам)
Содержание
почему не подключается, что делать
Резко переставшая работать мышка на ноутбуке – широко распространённая проблема, с которой хотя бы раз сталкивался каждый владелец переносного компьютера. Казалось бы, всё работало отлично и без сбоев, и вдруг мышь перестаёт отправлять сигнал. В чём причина подобной проблемы и можно ли её исправить самостоятельно в короткие сроки, когда времени на обращение к специалисту нет?
Содержание статьи
- Почему ноутбук не видит мышь
- Проводная мышь
- Беспроводная мышь
- Почему не подключается мышка к ноутбуку
- Что делать, если ноутбук не видит мышку
Почему ноутбук не видит мышь
На причины того, почему ноутбук не видит мышку, непосредственно влияет тип прибора: беспроводная ли мышь (подключается через usb без провода) или нет. Попытаемся разобраться в физических причинах – если проблема не в физике, тогда стоит обратиться к программной составляющей.
Проводная мышь
Классическая мышка – проводная, широко известна тем, что некоторые её модели реагируют только на определённый тип поверхностей. Стекло, глянцевые и светоотражающие поверхности, некоторые обложки книг – всё это неподходящая подставка для компьютерной мышки. Чтобы убедиться, что проблема не в этом, стоит протестировать приборчик сразу на нескольких поверхностях. В некоторых случаях и вовсе не обойтись без специального коврика – в противном случае мышь просто отказывается работать.
Стекло, глянцевые и светоотражающие поверхности, некоторые обложки книг – всё это неподходящая подставка для компьютерной мышки. Чтобы убедиться, что проблема не в этом, стоит протестировать приборчик сразу на нескольких поверхностях. В некоторых случаях и вовсе не обойтись без специального коврика – в противном случае мышь просто отказывается работать.
ВАЖНО. Попробуйте коврик для мыши – возможно, вы просто используете неподходящую поверхность.
Если проблема не в поверхности, то первое, что нужно сделать:
- опробовать вынуть и снова воткнуть мышку в порт;
- поменять место входа.
Часто причина отказа мыши не проблема в самом устройстве, а в неожиданной поломке входного порта. Ещё одним вариантом может быть неисправность кабеля. Это уязвимое место проводной мыши и причина её частых поломок. Для того чтобы устранить проблему, необходимо будет убрать замыкание в проводе – здесь может понадобиться рука специалиста.
Беспроводная мышь
Беспроводная мышь, которая обрела особенную популярность в последние годы, даже чаще отказывается от работы, чем её предшественница. Однако причины могут быть те же. Поэтому, как и в предыдущем случае, следует протестировать несколько разных поверхностей, а также попробовать использовать другой вход. Ещё одна широко распространённая проблема – севшие элементы питания. Большинство беспроводных мышек требуют регулярной замены пальчиковой батарейки. Однако даже если устройство используется очень часто, расход питания идёт небольшой, и многим пользователям даже не приходит в голову, что требуется просто поменять батарейку. Для того чтобы мышь дольше работала без постоянных замен батареек, отдавайте предпочтение щелочным (или алкалиновым) элементам питания, а не солевым. Хоть они и немного дороже, зато прослужат в разы дольше.
Однако причины могут быть те же. Поэтому, как и в предыдущем случае, следует протестировать несколько разных поверхностей, а также попробовать использовать другой вход. Ещё одна широко распространённая проблема – севшие элементы питания. Большинство беспроводных мышек требуют регулярной замены пальчиковой батарейки. Однако даже если устройство используется очень часто, расход питания идёт небольшой, и многим пользователям даже не приходит в голову, что требуется просто поменять батарейку. Для того чтобы мышь дольше работала без постоянных замен батареек, отдавайте предпочтение щелочным (или алкалиновым) элементам питания, а не солевым. Хоть они и немного дороже, зато прослужат в разы дольше.
Почему не подключается мышка к ноутбуку
Что делать, если мышь по-прежнему не работает? Проверьте исправность usb–порта. Для этого отключите устройство и вставьте в, возможно, неисправный вход что-нибудь другое. Это может быть точно исправная мышка (неважно, проводная или беспроводная), адаптер или рабочая карта памяти. Флешка или адаптер замигали, а исправная мышка работает? Значит, с портом всё в порядке, а вот с мышкой нет.
Флешка или адаптер замигали, а исправная мышка работает? Значит, с портом всё в порядке, а вот с мышкой нет.
Что делать, если ноутбук не видит мышку
Что делать, если вышеперечисленные действия не помогли и причина по-прежнему не найдена? Варианты действий:
- Попробуйте использовать проблемную мышь на другом компьютере или ноутбуке.
- Отключите от компьютера такие устройства, как принтер, сканер, плеер или внешний жёсткий диск и перезагрузите ноутбук или компьютер, возможно, это поможет.
- Попробуйте использовать другой порт или адаптер.
- Переустановите мышь.
Как переустановить компьютерную мышь? Проще, чем может показаться на первый взгляд:
- Зайдите через кнопку «Пуск» в «Панель управления» и выберите пункт «Диспетчер устройств».
- Уберите из списка подключённых к компьютеру устройств порты.
- Затем заново подключите мышь и перезагрузите компьютер.
ОБРАТИТЕ ВНИМАНИЕ.
Возможно, причина в «быстром запуске».
Быстрый запуск – опция, которая в новейших операционных системах позволяет загрузиться компьютеру после включения (если не было перезагрузки) очень быстро. В некоторых случаях, это может стать причиной неисправности мышки. Для того чтобы убедиться так ли это, попробуйте отключить быстрый запуск, зайдя в «Панель управления» и выбрав отделение «Электропитание». Затем выберете «Действие кнопок питания», «Изменение недоступных параметров», снимите галку с «Включить быстрый запуск» и сохраните свои действия, нажав «Ок». В некоторых случаях это может помочь.
Если ничего из перечисленного не принесло результата, то, возможно, что причина в механических повреждениях мышки. Это может быть:
- неисправность кнопок или колесика;
- загрязнение линзы, серьёзные царапины на ней;
- проблемы с платой.
Несмотря на то что часть из этих неисправностей поддаётся ремонту, скорее всего, он выйдет дороже, чем покупка новой качественной мышки.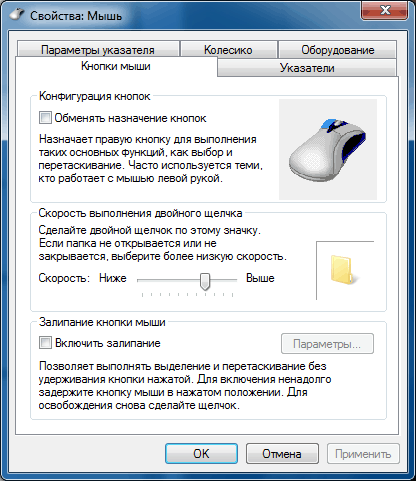 Чаще всего отказ работы мышки происходит по причине нашей собственной невнимательности либо проблемы с usb-портом. Реже это неисправности программного свойства. Большинство этих проблем поддаётся самостоятельному решению, не требующему руки программиста. Если мышь по-прежнему отказывается работать, проще отказаться от её использования и купить новую, а не мучиться поиском причины и тратиться на ремонт у специалиста.
Чаще всего отказ работы мышки происходит по причине нашей собственной невнимательности либо проблемы с usb-портом. Реже это неисправности программного свойства. Большинство этих проблем поддаётся самостоятельному решению, не требующему руки программиста. Если мышь по-прежнему отказывается работать, проще отказаться от её использования и купить новую, а не мучиться поиском причины и тратиться на ремонт у специалиста.
почему компьютер не видит мышку и что делать?
Пользователи нередко жалуются на ситуации, когда ноутбук не видит мышку. Многие делают ошибку и сразу бегут в магазин для замены манипулятора. Но в этом нет необходимости, ведь в большинстве случаев причины неисправности лежат на поверхности, и проблему можно решить своими силами.
Причины
Для начала нужно разобраться, почему ноутбук не видит мышку, и что может быть причиной проблемы. Сразу отметим, что устройства для управления бывают двух видов: проводные и беспроводные. Первые подключаются по проводу через USB-разъем, а вторые соединяются по блютуз или радиосвязи. На этом фоне все причины можно разделить на три категории — общие, для проводных или беспроводных девайсов.
На этом фоне все причины можно разделить на три категории — общие, для проводных или беспроводных девайсов.
Общие
Начнем с общих моментов, почему компьютер или ноутбук не видит мышку. Главные причины:
- Сбои в работе ПО после обновления системы. После загрузки новой версии Виндовс нередко появляются трудности в работе USB-контроллеров или управления питанием.
- Неисправность девайса. Одна из причин, почему ПК не видит мышку через USB или по беспроводной связи — ее неисправность. Устройство могло банально поломаться из-за падения, длительного применения, перенапряжения или иных причин.
- Отсутствие драйвера. В современных ОС необходимое ПО уже установлено, но иногда возможно отклонение от правил. Иногда на компьютере / ноутбуке отсутствуют программы, обеспечивающие нормальную работу специальных датчиков или сенсорного механизма.
Проводные мышки
Отдельно рассмотрим, почему ноутбук не видит проводную мышку. К рассмотренным выше можно добавить и другие причины:
- Некорректные параметры разъема.
 Из-за сбоя в системе, ремонта или замены комплектующие имеющийся порт мог оказаться отключенным. При этом ноутбук просто не видит подключенную мышку, и последняя не светится.
Из-за сбоя в системе, ремонта или замены комплектующие имеющийся порт мог оказаться отключенным. При этом ноутбук просто не видит подключенную мышку, и последняя не светится. - Неправильное подключение. К этой категории можно отнести разные ситуации, к примеру, установка девайса в неподходящий разъем или невключение необходимого тумблера.
- Повреждения провода. Если ноутбук не видит мышку USB, объяснением может быть банальное нарушение провода, соединяющего два девайса. Вы могли его передавать, или к проблеме «приложило зубы» домашнее животное.
- Неисправность USB-разъемов. Нельзя исключать ситуацию, когда по какой-то причине оказались повреждены разъемы для подключения мышки или это произошло из-за поломки материнской платы.
Беспроводные мышки
По-иному обстоит ситуация, когда ноутбук не видит беспроводную мышь. Здесь к общим проблемам добавляется еще ряд возможных пояснений:
- Включенный режим полета. Если ноутбук не видит мышку, причиной может быть активный «полетный» режим.
 Его особенность состоит в отключении блютуз, из-за чего устройства не могут связаться друг с другом.
Его особенность состоит в отключении блютуз, из-за чего устройства не могут связаться друг с другом.
- Отключен блютуз в настройках ноутбука.
- Разряд батареек, установленных в манипуляторе.
- Отключенный рычаг на корпусе. В беспроводных мышках, как правило, имеется тумблер включения. Если его не перевести в нужное положение, вполне логично, что ноутбук не видит устройство.
- Проблемы с манипулятором. Подобные «глюки» легко решаются отключением и включением девайса.
- Неисправность порта. Если беспроводная мышь подключается с помощью приемника, установленного в USB-разъем, причиной также может быть его поломка или отсутствие драйверов (как и в случае с проводным устройством).
Что делать
Зная, почему компьютер или ноутбук не видит мышь, можно принимать решения по поводу устранения возникшей проблемы. Для начала сделайте несколько простых вещей, после чего переходите к более сложным манипуляциям.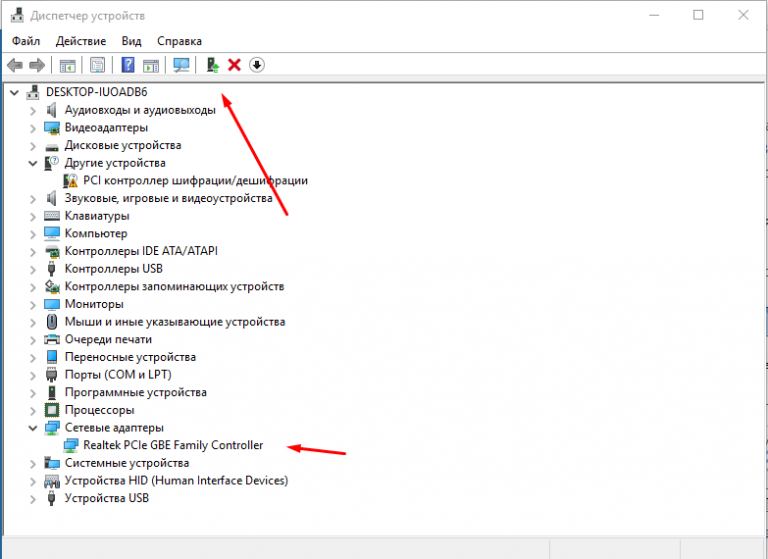
Проверьте устройство на другом ноутбуке / ПК
Если ноутбук или компьютер вдруг не видит беспроводную / проводную мышь, подключите ее к другому устройству. Такое действие позволяет определить, что именно является проблемой. Учтите, что свечение сенсора вовсе не говорит об исправности мышки.
Обратите внимание на состояние устройства
Осмотрите мышь и провод (для проводных девайсов) на факт повреждений. Нарушение целостности изоляции или корпуса могут свидетельствовать о необходимости ремонта или замены поврежденного оборудования.
Проверьте порт
Если мышка подключена к USB-порту, попробуйте подключить ее к другому разъему. В случае, когда она была включена в USB 3.0, перенесите ее в гнездо USB 2.0 или наоборот. Одна из причин, почему компьютер не видит новую мышку — банальное отсутствие питания на разъеме. Попробуйте перенести подключение на заднюю или, наоборот, переднюю панель.
Перезапустите ноутбук
Вероятной причиной сбоев могут быть системные проблемы в программном обеспечении. Зачастую они носят временный характер, поэтому для исправления ситуации перезапустите ПК / ноутбук. Во многих случаях после загрузки системы проблема устраняется.
Зачастую они носят временный характер, поэтому для исправления ситуации перезапустите ПК / ноутбук. Во многих случаях после загрузки системы проблема устраняется.
Обновите конфигурацию
В ситуации, когда Виндовс 10 не видит блютуз или проводную мышь, иногда помогает обновление конфигурации оборудования. Для этого сделайте следующие шаги:
- Жмите комбинацию кнопок Win+R.
- Введите в появившуюся строку надпись devmgmt.msc, а после жмите Ввод.
- Найдите в списке нужное оборудование. Для этого используйте стрелки влево-вправо, вверх-вниз и Tab.
- Убедитесь, отображается ли мышка в разделе Мыши и иные указывающие устройства.
- Попробуйте удалить устройство, а после выберите Обновить конфигурацию оборудования.
Проверьте работу USB-порта
Если ноутбук вдруг не видит проводную мышь или девайс с приемником, проверьте USB-гнездо. Для этого:
- Перезапустите устройство и жмите на нужную комбинацию клавиш (для своей модели) для входа в БИОС.

- Найдите разъем, отвечающий за включение портов, к примеру, Advanced или Peripherals.
- Установите для нужного порта опцию Enable.
Если этот шаг не дал результата, войдите в Диспетчер устройств, а после в раздел Контроллеры USB. Там убедитесь в отсутствии восклицательных знаков возле надписей.
Дополнительные действия
Кроме рассмотренных выше, существует еще ряд рекомендаций, что делать, если компьютер не видит мышку. Попробуйте пройти следующие шаги:
- Поднесите беспроводный девайс ближе к приемнику.
- Убедитесь, что мышка включена, а блютуз активен.
- Проверьте, предусмотрена ли функция, включения / выключения USB-разъемов в BIOS.
- Попробуйте в Виндовс 10 выключить быстрый запуск, а после сделайте быструю перезагрузку.
Обязательно проверьте исправность мышки, а именно состояние контактов, провод и разъемы. Вполне возможно, что ноутбук не видит девайс из-за механической неисправности. В таком случае спасает только ремонт или замена.
Беспроводная мышь Logitech не работает для Windows
Перейти к содержимому
Беспроводные мыши и клавиатуры Logitech просты в использовании и практически не требуют настройки. Если устройство не может зарегистрироваться на вашем ПК, обычно легко устранить неполадку и найти проблему.
Если вы страдаете от того, что мышь Logitech не работает, вам следует начать с физических проверок, прежде чем переходить к устранению неполадок в конфигурации системы и устройств.
Беспроводная мышь Logitech не работает
Поскольку мышь Logitech работает с беспроводным приемником на частоте 2,4 ГГц, возможно, беспроводное радио потеряло связь с мышью.
Чтобы восстановить соединение с мышью, вам потребуется сбросить соединение.
Обновляйте свои ПК и повышайте безопасность в Интернете
Всего за $9,99 в месяц Поддержка драйверов | ONE поможет вам сэкономить время и нервы при решении распространенных проблем с устройствами Windows, а также предоставит дополнительные функции оптимизации и безопасности.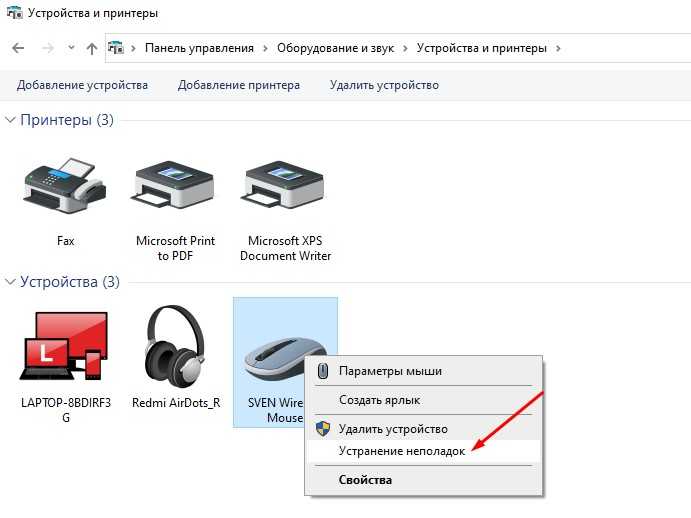
Попробуйте сегодня
Сброс беспроводного радиосоединения мыши
В зависимости от продукта мышь может иметь или не иметь переключатель сброса, расположенный в нижней части устройства.
Если вы используете модель Logitech M185, специального переключателя сброса не будет. Чтобы сбросить беспроводное соединение мыши, выполните следующие действия.
1. Доступ к выключателю питания мыши
Хотя мышь автоматически выключается, если она не используется в течение определенного времени, оптические датчики обнаруживают любое движение и включают мышь.
Однако компания Logitech рекомендует всегда выключать мышь в течение длительного времени, когда она не используется. Пока датчики не потребляют много энергии, если вы не отключите их вручную, пострадает время автономной работы.
Если ваш Logitech M185 не включается, вам необходимо проверить, не разряжен ли аккумулятор, и при необходимости заменить его.
- Выключите мышь, подождите несколько секунд и снова включите ее.

Включение и выключение мыши
Переместите мышь после размещения ее на коврике для мыши, чтобы проверить, распознает ли компьютер устройство. Поскольку эти модели мышей не оснащены светодиодным индикатором питания, вам необходимо проверить мощность, перемещая мышь и ища курсор на экране ПК.
Если компьютер не обнаруживает движения, попробуйте заменить батарею.
- Откройте батарейный отсек.
Открыть батарейный отсек
- Извлеките текущую батарею и замените ее другой, заведомо заряженной. Затем закройте отсек и снова включите мышь, чтобы проверить, регистрируется ли она на ПК. Это также считается полной перезагрузкой мыши, поэтому, если причиной проблемы был беспроводной приемник, он мог начать работать после извлечения и замены батареи.
2. Проверьте беспроводной ключ
Logitech M185 поставляется с беспроводным ключом, который устанавливается в один из USB-разъемов ПК.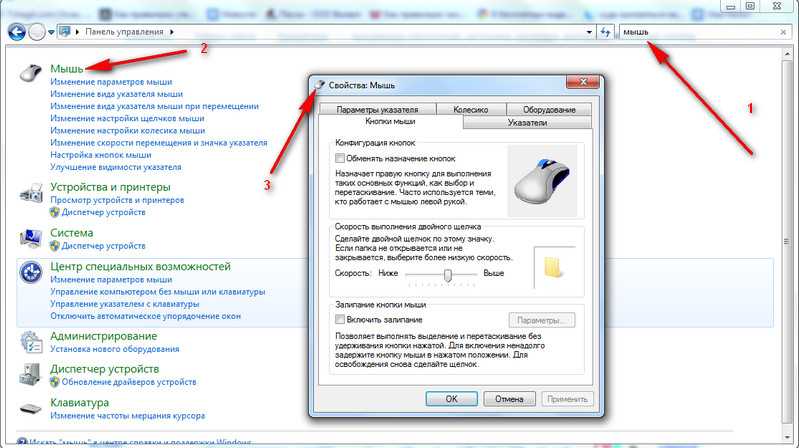 При длительном использовании ПК может перестать распознавать USB-ключ.
При длительном использовании ПК может перестать распознавать USB-ключ.
- Извлеките ключ из USB-порта.
Удаление USB-ключа
- Выполните сброс мыши, удалив аккумулятор (как описано в предыдущем разделе). Подождите несколько минут, прежде чем заменить батарею. Включите мышь перед повторной вставкой ключа в USB-порт ПК. Переместите мышь на коврик для мыши, чтобы увидеть, распознает ли компьютер устройство.
- Если ПК по-прежнему не распознает мышь, попробуйте другой разъем USB. Некоторые USB-порты могут со временем перестать распознавать устройства (в зависимости от того, как другие устройства настроили порт). При использовании другого USB-порта устройство может снова начать работать.
- Также возможно, что вы неправильно вставили ключ в USB-разъем. Извлеките ключ и вставьте его в слот как можно дальше, не прилагая чрезмерного усилия. Ключ должен войти в порт без особого сопротивления, и если вы вставили его правильно, вся металлическая часть не должна быть видна из USB-слота.

- Если мышь Logitech по-прежнему не регистрируется на ПК, необходимо проверить настройки программного обеспечения.
Обновляйте свои ПК и повышайте безопасность в Интернете
Всего за $9,99 в месяц Поддержка драйверов | ONE поможет вам сэкономить время и нервы при решении распространенных проблем с устройствами Windows, а также предоставит дополнительные функции оптимизации и безопасности.
Попробуйте поддержку драйверов сегодня
Проверка параметров драйвера устройства и программного обеспечения
Если после аппаратного сброса мыши и беспроводного адаптера компьютер по-прежнему не распознает устройство, необходимо проверить настройки программного обеспечения.
Обычно после того, как вы вставите ключ и включите мышь, ПК автоматически установит необходимое программное обеспечение и драйверы.
Однако во время этой операции могут возникнуть некоторые проблемы, требующие вмешательства пользователя.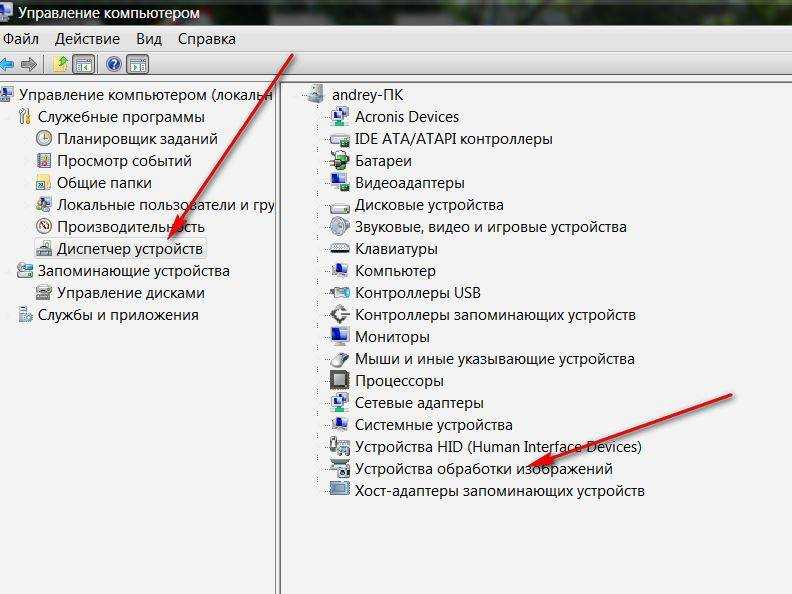
1. Проверьте диспетчер устройств на наличие обновлений драйверов
Диспетчер устройств в Windows — это место, где вы можете проверить все состояния устройств и устранить неполадки. Поскольку беспроводная мышь Logitech M185 поддерживает все основные операционные системы Windows, процедура доступа к диспетчеру устройств может незначительно отличаться. Следующие шаги относятся к пользователям Windows 10.
- Нажмите клавишу Windows на клавиатуре ПК.
Нажмите клавишу Windows
- Введите «Диспетчер устройств» в поле поиска.
Поиск в диспетчере устройств
- После ввода «Диспетчер устройств» щелкните верхний результат, чтобы запустить приложение.
Откройте Диспетчер устройств
- Найдите раздел «Мыши и другие указывающие устройства» и разверните его, чтобы найти мышь Logitech.
Найдите мышь Logitech
- Используйте правую кнопку мыши (ПКМ), чтобы открыть контекстное меню.

ПКМ для контекстного меню
- В контекстном меню можно обновить драйвер, просмотреть свойства устройства, удалить или отключить устройство. Чтобы продолжить устранение неполадок, сначала попробуйте обновить драйвер, нажав «Обновить драйвер». Windows предоставит вам возможность автоматического поиска обновленных драйверов или выбора одного из списка. Чтобы обновить драйвер, выберите «Автоматический поиск обновленного программного обеспечения драйвера».
Автоматический поиск драйверов
- Теперь Windows подключится к Интернету и выполнит поиск обновленных драйверов от Logitech. В зависимости от результата вы получите сообщение о том, что Windows установила последнюю версию драйвера, или получите уведомление о том, что драйвер обновлен. Если вы получили сообщение о том, что Windows использует последнюю версию драйвера, закройте диалоговое окно.
Закрыть обновление драйверов
2. Обновление прошивки устройства с помощью средства обновления прошивки Logitech
Если у вас по-прежнему возникают проблемы с неработающей мышью Logitech, вам может потребоваться обновить прошивку устройства с помощью приложения «Обновление прошивки».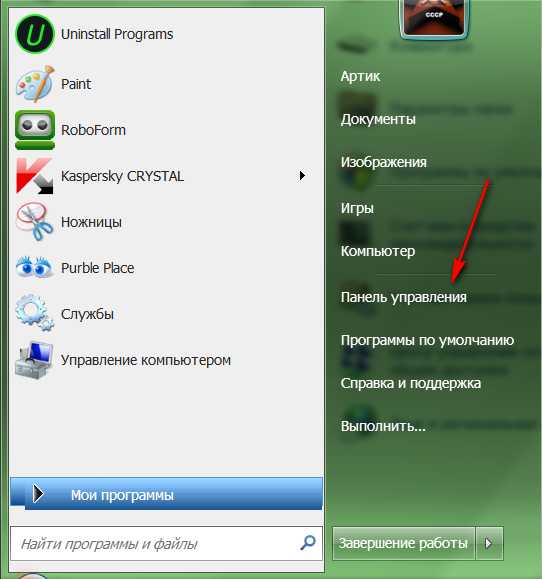
Поскольку драйверы и программное обеспечение устройств регулярно получают обновления от производителя, важно поддерживать программное обеспечение в актуальном состоянии до последней версии.
Для обеспечения максимальной производительности посетите эту страницу и загрузите последнюю версию средства обновления встроенного ПО Logitech.
- Загрузите последнюю версию средства обновления микропрограммы Logitech.
Выберите вариант загрузки
Обратите внимание, что можно выбрать два разных варианта. Первый загрузит последнюю версию программного обеспечения с сайта Logitech, а второй вариант будет использовать поддержку драйверов для управления вашими драйверами. Благодаря решению Driver Support драйверы будут обновляться автоматически по мере появления новых версий. Для получения дополнительной информации см. раздел ниже.
- После загрузки программного обеспечения найдите файл в папке загрузки и дважды щелкните, чтобы запустить программное обеспечение.
 При появлении запроса нажмите «Выполнить», чтобы продолжить.
При появлении запроса нажмите «Выполнить», чтобы продолжить.
Запустить средство обновления прошивки
- На заставке выберите «Продолжить», чтобы начать обновление прошивки мыши.
Обновить прошивку мыши
- Программа просканирует ПК на наличие подключенных приемников и обновит устройство до последней версии прошивки.
Обновление встроенного ПО устройства
- Если программное обеспечение не обнаруживает никаких устройств, это может указывать на неисправное оборудование. Поскольку Logitech предоставляет гарантию на устройство, вам может потребоваться отнести мышь продавцу или обратиться в службу поддержки Logitech, чтобы узнать, как починить или заменить неисправный блок. Это только в том случае, если на устройство все еще действует гарантия, которая может составлять от одного до трех лет, в зависимости от того, где вы купили мышь и какую модель используете.
Использование поддержки драйверов для управления всеми драйверами устройств
Ручной поиск и обновление драйверов занимает много времени, а поиск правильных драйверов может быть сложным.
Производители устройств постоянно обновляют драйверы, чтобы предоставить новые исправления безопасности, новые функции и улучшить функциональность.
Очень важно убедиться, что вы используете последние версии драйверов для всех клавиатур и мышей Logitech. Вы должны использовать поддержку драйверов, чтобы управлять всеми вашими драйверами для вас.
Служба поддержки драйверов создает каталог всего вашего оборудования, и как только вы зарегистрируете программное обеспечение, она загрузит и установит все последние версии драйверов непосредственно от производителя оригинального оборудования (OEM).
Кроме того, поддержка драйверов включает технологию Active Optimization, которая углубляется в конкретные настройки устройства и обеспечивает максимальную производительность всего вашего оборудования.
Чтобы получить контроль над своим ПК и убедиться, что все ваше оборудование остается оптимизированным и работоспособным, Give Driver Support | ОДНА попытка сегодня! сегодня .
Ссылка для загрузки страницы
Мышь или клавиатура не обнаружены в Windows 10/11
by Раду Тырсина
Раду Тырсина
Генеральный директор и основатель
Раду Тырсина был поклонником Windows с тех пор, как у него появился первый компьютер Pentium III (монстр в то время). Для большинства детей… читать далее
Обновлено
Партнерская информация
- Windows 10 не распознала вашу мышь или клавиатуру? Драйверы вашего устройства могут быть виноваты.
- Первое, что вам нужно сделать, это обновить все ваши драйверы. Вы можете легко сделать это с помощью стороннего инструмента.
- Отключите периферийные устройства и проверьте их работу, чтобы убедиться, что они работают должным образом.

- Загрузка вашего устройства в безопасном режиме также исправит ваши периферийные устройства, если они не работают.
XУСТАНОВИТЕ, НАЖИМАЯ НА ФАЙЛ ДЛЯ ЗАГРУЗКИ
Для решения различных проблем с ПК мы рекомендуем DriverFix:
Это программное обеспечение будет поддерживать работоспособность ваших драйверов, тем самым защищая вас от распространенных компьютерных ошибок и сбоев оборудования. Проверьте все свои драйверы прямо сейчас, выполнив 3 простых шага:
- Загрузите DriverFix (проверенный загружаемый файл).
- Нажмите Начать сканирование , чтобы найти все проблемные драйверы.
- Нажмите Обновить драйверы , чтобы получить новые версии и избежать сбоев в работе системы.
- DriverFix был загружен 0 читателями в этом месяце.
Существуют определенные проблемы и ошибки, которые будут существовать до тех пор, пока существует Windows.
Несмотря на то, что мы уже работаем на Windows 10, 8.1, все еще есть неприятные проблемы, такие как мышь или клавиатура, не определяемые вашим компьютером, ноутбуком или планшетом.
Если вы работаете в Windows, то вы, вероятно, хотя бы раз в жизни сталкивались с этой широко распространенной проблемой — ваша мышь или клавиатура не обнаруживались или не распознавались системой.
Я знаю, что это случилось и со мной, и только перепробовав все возможные решения, мне удалось найти решение этой проблемы.
Неважно, проводная у вас мышь или клавиатура, с USB или без, или беспроводная Bluetooth. Эта ошибка продолжает появляться, и решения для ее исправления не слишком сложны, но потребуют немного времени.
Эта проблема не единственная, которая может вызвать затруднения при использовании мыши или клавиатуры. Чтобы решить вашу конкретную проблему, мы настоятельно рекомендуем вам найти точную причину.
Попытки исправления, которые не работают, раздражают, не так ли? Тогда будьте осторожны при поиске источника проблемы. Первое, что вам нужно сделать, это выяснить симптомы.
Первое, что вам нужно сделать, это выяснить симптомы.
Как исправить, что клавиатура или мышь не определяются в Windows 10, 8.1?
1. Обновите драйверы
- Нажмите клавишу Windows + S и откройте диспетчер устройств .
- В диспетчере устройств найдите устройство, которое хотите обновить.
- Щелкните правой кнопкой мыши и выберите Обновить драйвер .
- Разрешить Windows искать и обновлять драйвер.
Автоматическое обновление драйверов
Один из более простых способов обновить драйверы без необходимости вручную проверять каждое устройство в диспетчере устройств — делать это автоматически.
Если вам надоело постоянно проверять наличие доступных драйверов для всего вашего программного обеспечения, знайте, что вы можете использовать стороннее программное обеспечение, которое сделает это за вас.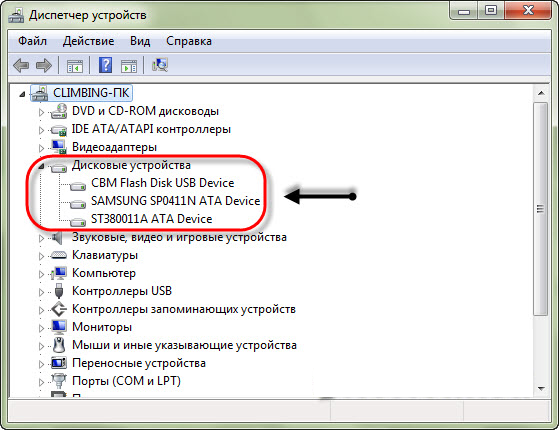
В большинстве случаев общие драйверы для оборудования и периферийных устройств вашего ПК не обновляются системой должным образом. Существуют ключевые различия между универсальным драйвером и драйвером производителя. Поиск правильной версии драйвера для каждого из ваших аппаратных компонентов может стать утомительным. Вот почему автоматизированный помощник может помочь вам каждый раз находить и обновлять вашу систему с помощью правильных драйверов, и мы настоятельно рекомендуем DriverFix . Вот как это сделать:
- Загрузите и установите DriverFix .
- Запустить программу.
- Дождитесь обнаружения всех ваших неисправных драйверов.
- DriverFix теперь покажет вам все драйверы, у которых есть проблемы, и вам просто нужно выбрать те, которые вы хотели исправить.
- Подождите, пока приложение загрузит и установит новейшие драйверы.
- Перезагрузите компьютер, чтобы изменения вступили в силу.

DriverFix
Поддерживайте идеальную работу драйверов компонентов ПК, не подвергая его риску.
Бесплатная пробная версия
Посетите веб-сайт
Отказ от ответственности: эта программа должна быть обновлена с бесплатной версии, чтобы выполнять некоторые определенные действия.
2. Проверьте свои компоненты
Первое, что вам нужно сделать, когда такое произойдет, это убедиться, что аппаратные, физические проблемы исключены.
Под этим я подразумеваю, что вам нужно убедиться, что проблема не вызвана пылью, влагой или неисправным USB-накопителем.
Совет эксперта:
СПОНСОРЫ
Некоторые проблемы с ПК трудно решить, особенно когда речь идет о поврежденных репозиториях или отсутствующих файлах Windows. Если у вас возникли проблемы с исправлением ошибки, возможно, ваша система частично сломана.
Мы рекомендуем установить Restoro, инструмент, который просканирует вашу машину и определит причину неисправности.
Нажмите здесь, чтобы загрузить и начать восстановление.
С беспроводной мышью или клавиатурой, естественно, нужно убедиться, что батарея не разряжена.
Что я испытал на себе, так это то, что батарея, по-видимому, не была полностью разряжена, поэтому мой курсор мыши просто время от времени останавливался. После замены аккумулятора проблема решилась.
Кроме того, на самом деле не имеет значения, кто производитель вашей мыши, клавиатуры и ноутбука, компьютера или планшета под управлением Windows 8 или Windows 8.1.
В большинстве случаев проблемы похожи, если не одинаковы. Многие сообщают о таких проблемах, особенно после обновления Windows.
3. Удалите все устройства, подключенные через USB.
Если у вас есть мышь или клавиатура с поддержкой USB, попробуйте r удалить все устройства, подключенные через USB, перезагрузить устройство и затем подключить только то устройство, которое, по вашему мнению, имеет проблемы.
Кроме того, пока вы находитесь в вышеупомянутой категории диспетчера устройств, вы можете попытаться найти обновления драйверов специально для USB (контроллеров универсальной последовательной шины).
Кроме того, если вы используете устройство Bluetooth, также проверьте, обновлены ли у вас последние версии драйверов Bluetooth.
4. Загрузите устройство в безопасном режиме
- Нажмите Клавиша Windows + I , чтобы открыть Настройки .
- Перейдите к Обновление и безопасность , затем к Восстановление .
- Далее перейдите к Расширенная настройка .
- Выберите Перезагрузить сейчас .
- Ваш компьютер перезагрузится. После завершения перезапуска выберите Устранение неполадок .
- Затем перейдите к Дополнительные параметры .
- Далее выберите Startup Settings , затем Restart .


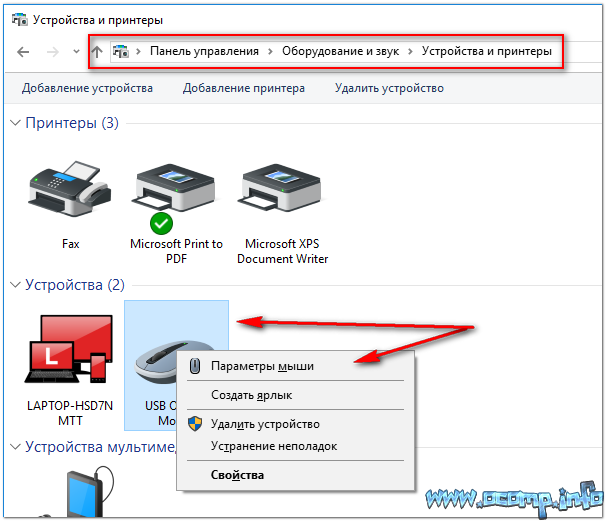 Возможно, причина в «быстром запуске».
Возможно, причина в «быстром запуске».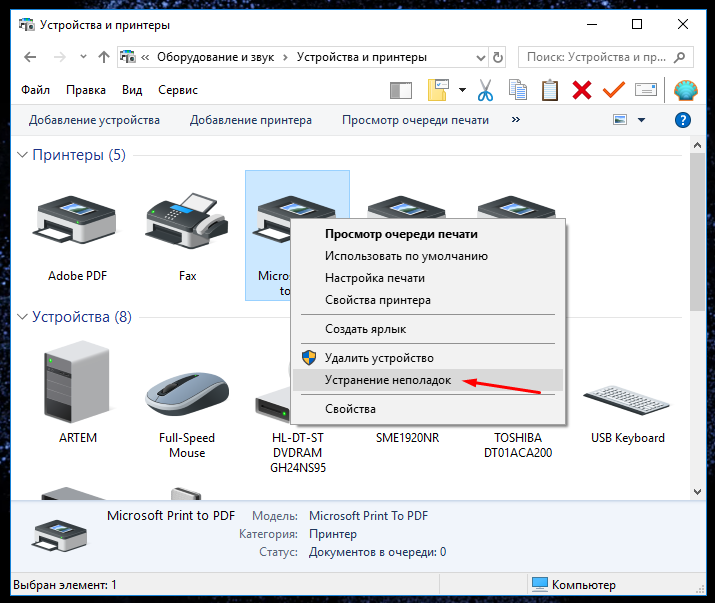 Из-за сбоя в системе, ремонта или замены комплектующие имеющийся порт мог оказаться отключенным. При этом ноутбук просто не видит подключенную мышку, и последняя не светится.
Из-за сбоя в системе, ремонта или замены комплектующие имеющийся порт мог оказаться отключенным. При этом ноутбук просто не видит подключенную мышку, и последняя не светится. Его особенность состоит в отключении блютуз, из-за чего устройства не могут связаться друг с другом.
Его особенность состоит в отключении блютуз, из-за чего устройства не могут связаться друг с другом.


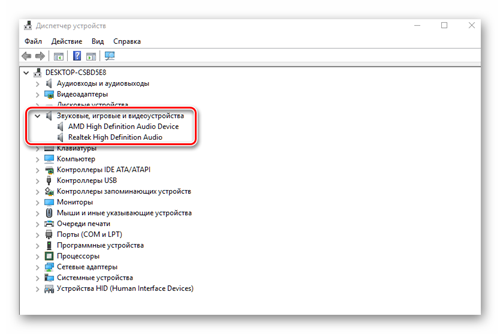
 При появлении запроса нажмите «Выполнить», чтобы продолжить.
При появлении запроса нажмите «Выполнить», чтобы продолжить.