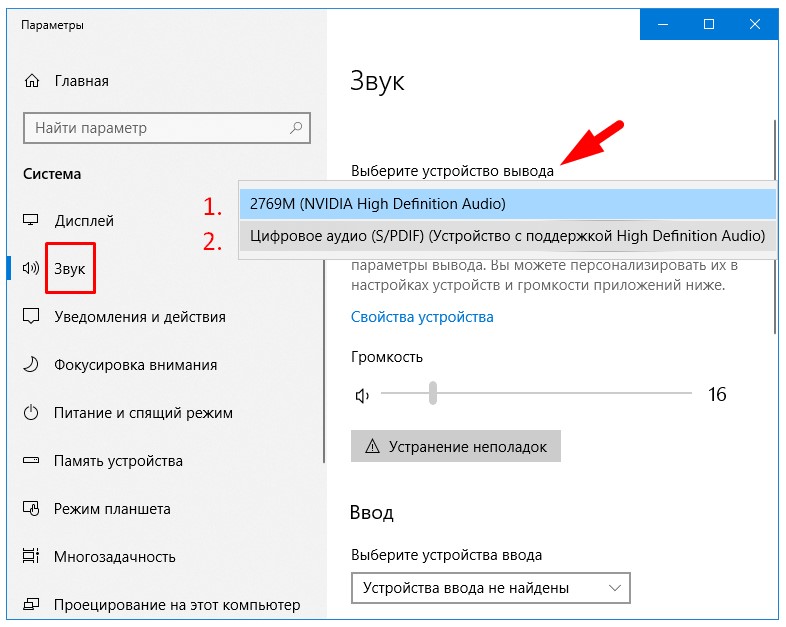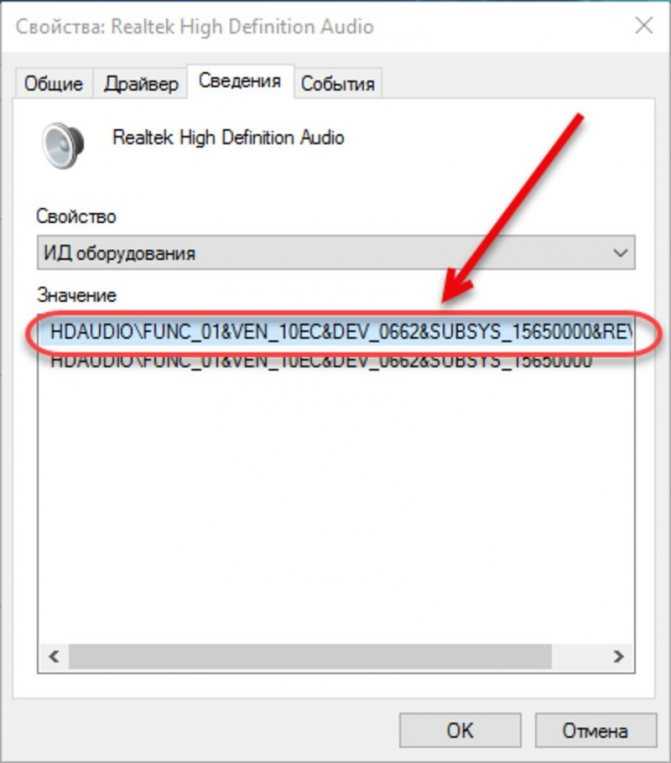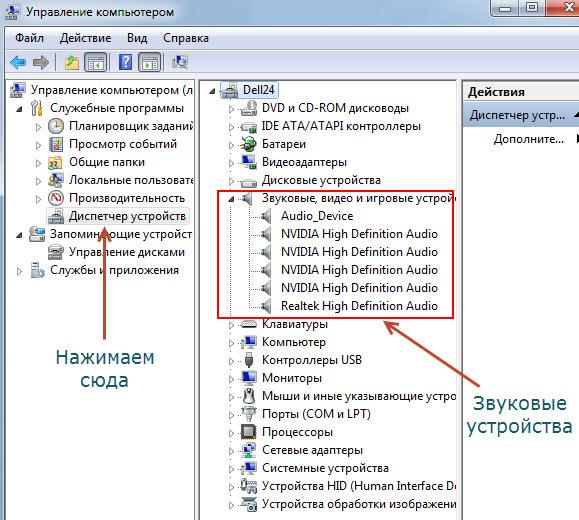Звук пропал в компе что делать: Нет звука на компьютере. Пропал звук. Проблемы со звуком. Не работает звук. Нет звука
Содержание
Причины пропажи звука на ноутбуке и как это исправить
Посмотреть фильм, послушать подкасты, пообщаться с деловыми партнерами или друзьями и родственниками в мессенджерах — для всего этого активно используются возможности воспроизведения звука современных ноутбуков. Однако периодически могут возникать проблемы, из-за которых гаджет теряет свой «голос». В этой статьей попытаемся рассмотреть наиболее часто встречающиеся ситуации и разобраться, как из них выйти.
Почему пропадает звук на ноутбуке
Для начала необходимо выяснить причину молчания ноутбука, а их, как обычно, может быть несколько — причем и из-за ошибок пользователя, а также программных и аппаратных проблем.
Самый простой способ «отремонтировать» звук на ноутбуке – включить его. Довольно часто неопытный пользователь из-за неосторожности может сбить настройки – например, уровня звука или выставить запрет на воспроизведение звука. «Лечится» эта проблема приведением соответствующего тумблера в рабочее положение.
Если звук не воспроизводится в какой-то отдельной программе или браузере – проблему также можно самостоятельно решить настройками. Но и в том, и в другом случае такой сбой может быть результатом воздействия компьютерного вируса.
Если звук не воспроизводит конкретное устройство – например, колонки или наушники, возможно, система просто не видит это оборудование. Это означает, что у ноутбука проблема с драйверами, и их нужно либо обновить, либо переустановить вовсе.
В случае, если с все в порядке и с настройками, и с устройствами воспроизведения, скорее всего, проблема со звуковой картой. В этом случае, если проблема носит аппаратный характер, необходима помощь специалистов, поскольку, возможно, потребуется ремонт или даже замена этого элемента.
Как исправить проблему со звуком на Windows
В операционной системе Windows функцию обеспечения и функционирования звука выполняет служба Windows Audio. Ее довольно легко отключить, что вполне может сделать неопытный или неосторожный пользователь.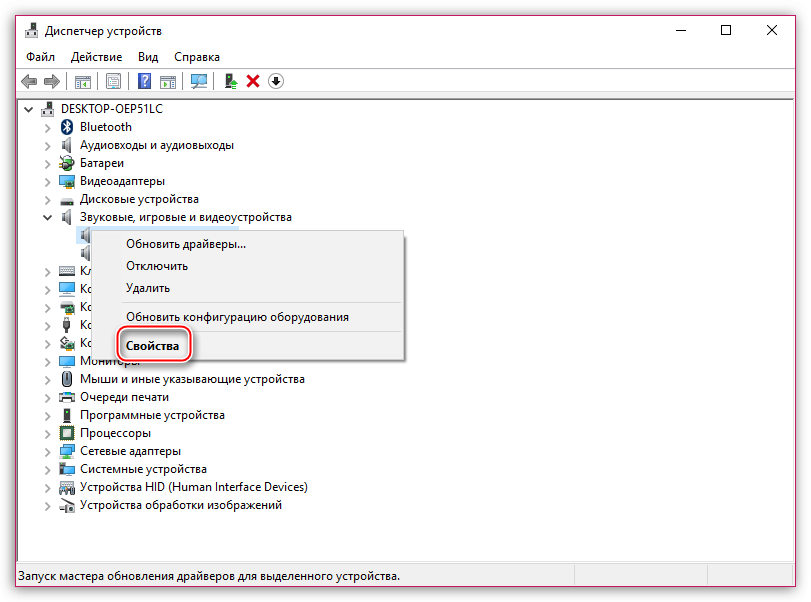 Однако привести к проблемам с этой службой может и компьютерный вирус. Восстановить работу Windows Audio можно через запуск окна выполнения программ путем ввода кода «services.msc» и последующего подтверждения.
Однако привести к проблемам с этой службой может и компьютерный вирус. Восстановить работу Windows Audio можно через запуск окна выполнения программ путем ввода кода «services.msc» и последующего подтверждения.
Иногда из-за программного сбоя звуковая карта может отключиться в BIOS. Для возобновления ее работы нужно войти в BIOS вашего ноутбука и отрегулировать работу звуковой карты. Однако процесс входа в BIOS у разных производителей может отличаться, поэтому следует либо внимательно изучить инструкцию к гаджету, либо — что предпочтительнее, обратиться за помощью к профессиональным компьютерным мастерам.
Установка драйверов
В принципе, большинство проблем со звуком можно решить переустановкой или обновлением драйверов. Это необходимо в том случае, если ноутбук «не видит» устройства для воспроизведения звука или даже саму звуковую карту. Драйверы может повредить вирус, установленные программы оказываются несовместимыми или просто произошел какой-то программный сбой.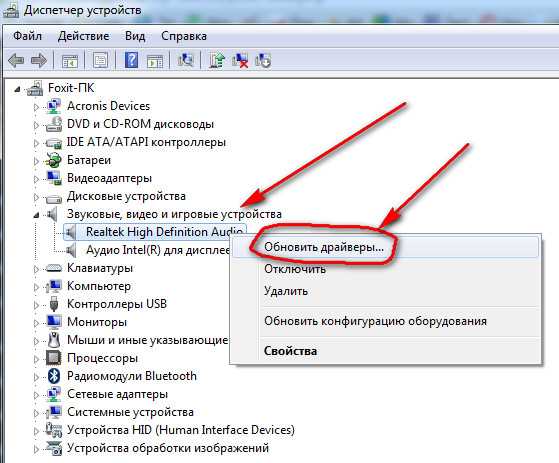
Довольно часто встречается и такая проблема – когда при обновлении старого драйвера уже нет, но новый пока не установился. В большинстве случаев достаточно обновить драйвер звуковой карты, и звук вновь появится.
Однако если даже после полного удаления или переустановки звуковой системы ноутбук продолжает «молчать» — стоит поспешить в сервисный центр. В таком случае вашему гаджету поможет только квалифицированный мастер, который в кратчайшие сроки и по приемлемым ценам отремонтирует ноутбук.
Пропал звук на ноутбуке: что делать
Проблемы со звуком на ноутбуке / компьютере — одна из частых проблем, с которой сталкиваются пользователи.
Причин этому больше 10.
Например, звук мог пропасть после:
- установки программы,
обновления какой-то программы, например, для видеозвонков,
обновления или переустановки операционной системы,
резкого отключения компьютера: разрядился аккумулятор, отключили электричество,
подключения наушников / колонок
подключения к телевизору / внешнему монитору.

Многие из них связаны с программной частью, почти все из них вполне возможно исправить самостоятельно.
Вероятности поломки? Она далеко не нулевая, особенно, в случаях, когда ноутбук падал или контактировал с жидкостью.
Прежде всего не следует «жать и тыкать» все подряд в надежде поскорее исправить ситуацию, это может сработать в обратном направлении.
Мы рекомендуем внимательно ознакомиться со всеми рассмотренными нами вариантами возникновения этой проблемы, а также вариантами ее решения.
Как бы не хотелось, но, к сожалению, мы не можем гарантировать 100% решения именно для вашего случая.
Все действия выполняются на ваш страх и риск!
Полезные сведения
Если около значка динамика присутствует белый крест (звук отключен) во многих случаях достаточно выполнить описанные нами шаги.
Если крест красного цвета, то это говорит о программной проблеме или неверной настройке / проблемах с драйвером, об этом читайте далее.
Проанализируйте ситуацию
Попробуйте проанализировать и вспомнить, в какой момент пропал звук на компьютере.
Возможно ноутбук падал или на него попала жидкость?
В подобных случаях вероятность возникновения неисправности возрастает в разы.
Стоит еще постараться ответить на следующий вопрос: звука нет везде или только в определенной программе, при определенной ситуации?
Перезагрузка
Вероятно, вы уже не раз пробовали перезагрузить ноутбук в надежде, что произошел программный сбой и это решит проблему.
Если не пробовали, то начните с этого шага.
Конечно, перезагрузка может не помочь, но так мы удостоверимся, что дело не в «глюке».
Перепутан разъем или плохой контакт
Может кому-то показаться, что невероятно перепутать разъем, но это не так.
Порой даже опытные пользователи не замечают подобной случайности.
Проверьте, в тот ли разъем вы вставили штекер наушников, если звук в них отсутствует.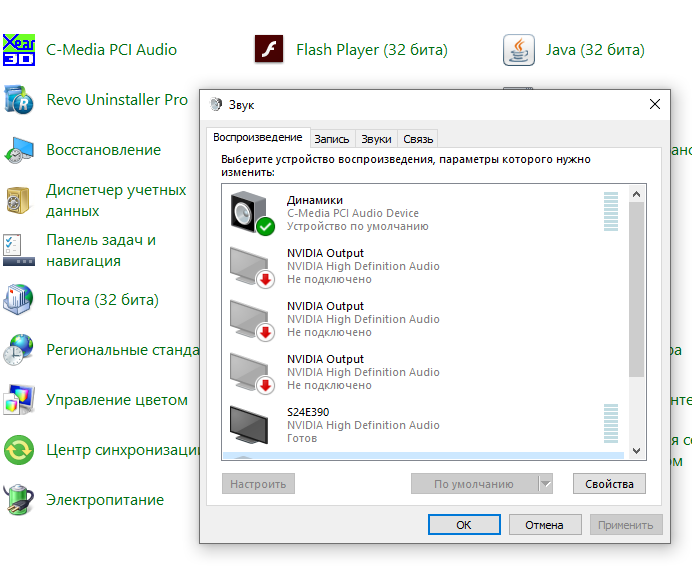
Также дело может быть в плохом контакте — например, штекер вставлен не до конца или вы задели провод и он выпал.
Или может он где-то поврежден, все это может быть причиной отсутствия звука на компьютере.
В случае с ноутбуком перепутать сложнее.
Многие модели оснащается всего одним разъемом формата 3.5 мм, предназначенным только для наушников / внешних динамиков. Около него можно обнаружить соответствующее обозначение.
Встречается в ноутбуках и комбинированный тип разъема.
Это когда можно на выбор подключить наушники / динамики или внешний микрофон.
Узнать какой тип именно в вашей модели можно из руководства пользователя или на сайте производителя.
На системных блоках все разъемы обозначены разными цветами:
При этом входов может быть не 2, а 4 — 6 и более со своими цветными, символьными «индикаторами». Обычно они предназначены для подключения аудиосистем с большим количеством колонок или сабвуфером по типу: 2:1, 5:1, 7:1.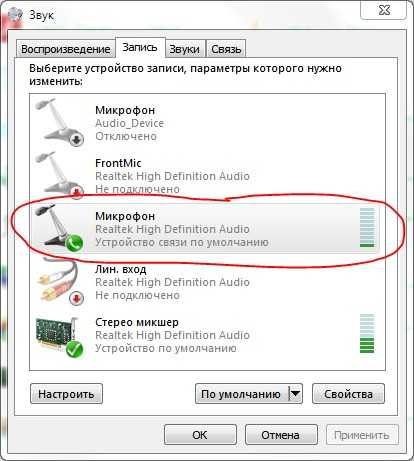
Некоторые производители стилизуют все аудиовходы под общий внешний вид.
В таком случае понять что для чего можно из инструкции / обозначений.
Уровень громкости компьютера или ноутбука
Следующим шагом проверим настройки громкости
Причинами отсутствия звука могут быть:
- отключение и повторное подключение динамиков / наушников,
- использование кнопок / регулятора громкости на наушниках / аудиосистеме,
- изменение настроек в какой-либо программе, способной влиять на них.
Пробуем устранить проблему.
1. Сначала найдите панель задач (там, где кнопка Пуск), стандартно она располагается в нижней части экрана.
2. Затем в правой ее части отыщите иконку, внешне напоминающую громкоговоритель / динамик.
3. Нажмите на него один раз ЛКМ (левой кнопкой мыши), после этого действия появится шкала с уровнем громкости.
Обратите внимание на положение ползунка, он не должен находиться в крайнем левом (или нижнем) положении.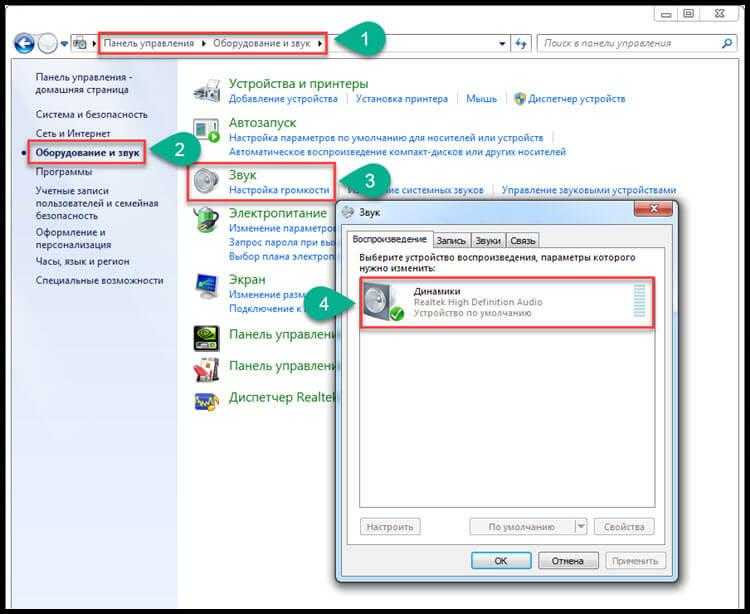
Для изменения уровня громкости наведите указатель мыши (курсор) на ползунок, затем зажмите левую кнопку и не отпуская плавно передвиньте ползунок вправо (или вверх).
Вы заметите, как цифры обозначающие уровень громкости, начнут меняться в большую или меньшую сторону.
К слову, вовсе не обязательно зажимать ползунок, можно поступить иначе.
Для этого кликните по самой шкале в каком-либо ее месте. Только в этом случае не удастся добиться плавной настройки.
Уровень громкости — микшер
Не лишним будет проверить микшер громкости. Он позволяет отдельно управлять громкостью каждого запущенного приложения.
Возможные причины:
изменение громкости для конкретной программы (произвести можно несколькими способами),
несколько подключенных устройств воспроизведения (например: наушники и аудиосистема),
некорректные настройки,
некоторые пункты из предыдущей ситуации с уровнем громкости.

Шаг 1. Нажмите на иконку динамика правой кнопкой мыши.
В зависимости от версии операционной системы необходимый пункт будет именоваться по разному, например: микшер, открыть громкость и т.д..
Роль его идентична, выглядит он примерно, как на картинке представленной ниже.
Вы увидите несколько ползунков отвечающих за звук, над ними могут быть обозначения в виде надписей, например, «системные звуки» или комбинация надпись и значок приложений.
Если звука нет в определенной программе / игре, то найдите ее значок и убедитесь в положении ползунка.
Если нужного значка нет, то возможно приложение не запущено.
Шаг 2. Далее проверьте положение ползунка, оно не должно быть минимальным.
Дополнительный шаг
Если доступны несколько устройств воспроизведения, то кликните на треугольник и поставьте точку напротив соответствующего девайса.
Функция устранения неполадок
В семействе операционных систем Windows имеется функция устранения неполадок встроенная в систему.
В качестве простой меры решения можно попробовать доверить анализ и исправления неполадки ей.
Запускается она следующим образом:
Первые два пункта схожи с рассмотренными выше действиями.
1. Найдите в панели задач с правой стороны иконку динамика.
2. Нажмите один раз правой кнопкой мыши и выберите пункт «устранение неполадок со звуком».
3. Если потребуется, ответьте на вопросы приложения и ознакомьтесь с предполагаемым вариантами решения или возникновения неполадки.
Неправильные или сбившиеся настройки
Еще одна причина, по которой может пропасть звук ноутбука или компьюра, это неправильные или сбившиеся настройки программы.
Здесь может быть два варианта:
1. Если звук отсутствует в конкретной программе, то нужно удостовериться в правильности ее настроек..
2 Однако если же звука нет везде или в большинстве приложений, то здесь может потребоваться более «глубокая» настройка.
Что делать, когда нет звука в программе
Сначала проверим, верны ли текущие установленные параметры.
Для этого находим раздел, отвечающий за настройки и конфигурацию в той программе, где имеются проблемы со звуком.
Находиться они могут в меню / подменю или, возможно, за это отвечает отдельная кнопка в виде шестеренки.
Следующим шагом находим раздел, ответственный за звук, запоминаем текущие настройки (записываем или фотографируем их), затем выставляем необходимые.
Или методом перебора пробуем добиться положительного результата.
Рассмотрим на примере Скайпа.
В нашем примере настройки «спрятаны» под значком в виде 3-х точек, расположенных в ряд.
После клика по нему перед нами предстанет меню, где мы выберем интересующий нас пункт.
Затем в появившемся окне в меню разделов слева кликаем на «Звук и видео».
Первое, что увидим, это шкалы с уровнями регулировки громкости.
Удостоверимся, что они установлены не в минимально возможном положении.
Конкретно в случае со Скайпом внизу есть кнопка «Проверка звука» для подачи тестового звука.
Если все настроено верно, то при нажатии на нее вы услышить звук в динамиках или наушниках.
Если посмотреть внимательнее, то можно заметить после слова «Динамики», выделенного жирным шрифтом, наименование устройства, выбранного для вывода звука в данный момент.
В самом конце строки там присутствует небольшой значок в виде галочки / треугольничка.
При нажатии на него всплывает список с перечнем доступных устройств.
Сколько доступных вариантов в нем будет и как они будут называться — все индивидуально.
Однако, если шкала выкручена до упора, а звук так и не появился, то стоит попробовать повыбирать разные устройства.
Только прежде всего запомните, какими были значения до начала манипуляций.
Нет звука ни в одной программе ноутбука или компьютера
Особое внимание рекомендуем обратить обладателям внешних звуковых карт, усилителей и наушников, подключаемых по USB.
Характеристики этого случая:
- после подключения к ТВ или внешнему монитору нет звука,
- после подключения колонок, аудиосистемы не работает звук,
- нет звука через внешнюю аудиокарту и другие варианты.

Это могло произойти, к примеру, после подключения к ТВ или монитору по HDMI или при подключении колонки.
Возможно, для какой-то из программ вам удалось настроить правильный вывод звука, однако производить подобные манипуляции в каждом приложении не очень веселая затея.
Давайте попытаемся исправить этот момент и указать программам верный вариант для выбора по умолчанию.
Шаг 1. Сначала перейдем к параметрам звука, сделать это можно несколькими способами.
a) Нажимаем на иконку динамика правой кнопкой и кликаем на «Открыть параметры звука».
При выполнении такого шага на Windows 10 после открытия окна нужно выбрать «Панель управления звуком», как в варианте б.
б) Пуск => Параметры => Система.
Затем в открывшемся разделе нажать с правой стороны «Звук», после этого снова с правой стороны выбрать «Панель управления звуком».
в) Пуск = > Панель управления => выбрать раздел «Звук».
Шаг 2. В появившемся окне нас интересует первая вкладка (раздел) под названием «Воспроизведение».
В ней мы увидим все доступные устройства для вывода звука.
Сколько их точно будет и как они будут называться — все зависит от каждого конкретного случая.
К примеру, вот так это выглядит у нас.
Сначала ознакомьтесь со списком и попробуйте в нем найти устройство, через которое нужно воспроизводить звук.
Это могут быть динамики, наушники или отдельная звуковая карта.
Стоит отметить, что если нужного устройства не оказалось в списке, то причин тому несколько:
- оно не подключено к компьютеру,
- или подключено, но не включено,
- или подключено, но не включено,
Чтобы увидеть даже отключенные устройства, нажмите правой кнопкой в области окна, в появившемся меню выберите «Показывать отключенные / отсоединенные устройства».
В нашем случае мы располагаем встроенными динамиками в ноутбук, а также внешним ЦАП (аудиокартой), на предыдущей картинке ЦАП не отображается в списке устройств, он попросту был не подключен.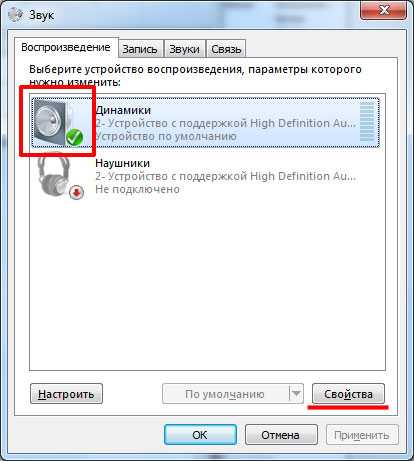
Сейчас он занимает первую позицию в списке, за ним следуют наши встроенные в ноутбук динамики.
Или это могут быть внешние колонки в вашем случае.
Важно лишь то, что зеленая галочка сейчас установлена на динамиках, следовательно большинство программ будут посылать звук им.
Если мы хотим, чтобы звук выводился именно через ЦАП, то для этого нам нужно сообщить компьютеру, чтобы он использовал это устройство «по умолчанию», иными словами, выбирал его автоматически в качестве верного варианта.
Устройство, выбранное в данный момент для вывода звука, визуально обозначается зеленой галочкой возле его значка, об этом мы упомянули парой абзацев выше.
Если у вас в списке доступно несколько устройств и вы не знаете какой вариант следует выбрать, то помочь с этим может представленная справа от иконки информация.
Из нее следует, что первое в списке устройство называется «FiiO USB DAC Q1» — это наименование модели нашего ЦАПа, его мы и искали.
Все что остается сделать это выбрать его устройством по умолчанию.
Сделать это можно двумя способами:
1. нажать один раз левой кнопкой по устройству, тем самым выделив его синим фоном, затем нажать снизу на кнопку «По умолчанию»,
2. или нажать правой кнопкой на нужный вариант и в открывшемся контекстном меню поставить галочки напротив пунктов:
После этого проверяем результат, после проверки может потребоваться перезагрузка.
Отметим, что если после этого вы отключите внешний девайс, то в большинстве случаев выбор автоматически переключится на наушники или динамики.
Если после этого звук появился, к примеру, при просмотре видео, но не появился в каком-нибудь приложении, не исключено что настройки «не подхватились автоматически».
Перейдите в настройки этого приложения, затем в раздел “Звук” и поставьте параметры вручную. Как это сделать — можно прочитать в начале статьи.
Функция монопольного использования
Еще одна причина, назовем ее «дополнительная», может крыться в функции монопольного режима использования аудиоустройства.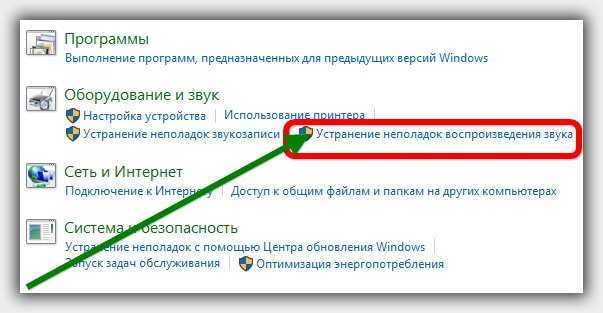
Как можно понять из названия, ее суть в том, чтобы отдать приоритет использования динамиков / наушников и т.д. конкретному приложению.
Стоит попробовать данный вариант, все манипуляции разделим на 3 этапа.
1. Выбираем нужное устройство воспроизведения, нажав один раз ЛКМ.
В нашем примере это динамики (перед этим нужно удостовериться, что они являются устройством «по умолчанию». Возле них должна стоять зеленая галочка.)
Нажимаем, ПКМ и в появившемся меню кликаем на «Свойства».
2. Переходим во вкладку «Дополнительно»
3. Снимаем под заголовком «Монопольным режим» две галочки.
Затем жмем «Применить» и «Ок».
Осталось проверить результат.
Горячие клавиши ноутбука или компьютера
Так называемые «горячие клавиши», призванные упростить доступ к некоторым наиболее востребованным функциям и действиям, порой могут принести больше неудобств, чем комфорта и пользы.
Если внимательно посмотреть на клавиатуру ноутбука, то можно заметить на клавишах дополнительные обозначения в виде цифр, значков.
Наибольшее количество придется на ряд функциональных клавиш F1 – F12.
Таким образом реализовываются дополнительные функции.
Для их активации нужно зажать клавишу «Fn» и, не отпуская, ее нажать на одну из таких кнопок со значком.
Среди них можно найти обозначение в виде динамиков со значками + и — или Vol + и Vol -, а дополняет их значок с перечеркнутым динамиком.
Как несложно догадаться, первые два варианта позволяют изменять уровень громкости, а последний — полностью отключать звук. Возможно, когда-то по чистой случайности вы нажали сочетание клавиш и звук выключился.
Решение здесь довольно простое: попробуйте нажать клавиши с этими значками вместе с клавишей «Fn», попутно проверяя изменения.
Если ничего не изменилось, то лучше нажать сочетания повторно, чтобы деативировать их, если первая попытка что-то включила, чтобы потом не искать еще одну причину.
К слову, такие обозначения не редкость и на клавиатурах для ПК.
Встречаются варианты исполнения, когда вместо значков добавляются дополнительные отдельные мультимедиа-клавиши для большего удобства.
Правда, есть одно но.
Этот метод решения окажется зачастую бесполезен, так как этим действием мы изменяем уровень громкости, как и в варианте с подзаголовком «Уровень громкости».
Только делаем это при помощи комбинации клавиш на клавиатуре. Конечно, когда, ничего больше не помогает, можно попробовать и такой подход.
Проблемы с драйвером: он поврежден или отсутствует
Нередко причина может быть в драйвере — в его отсутствии, несовместимости или повреждении.
Это может возникнуть:
- после установки / обновления операционной системы нет звука,
- после обновления программы,
- при подключении аудиокарты.
Первым шагом нужно перейти в диспетчер устройств.
Это позволит нам узнать, «видит ли » компьютер все наши аудиоустройства и как он их «воспринимает».
Сделать это можно несколькими способами:
a) Нажимаем правой кнопкой мыши по кнопке “Меню-пуск”, в открывшемся меню выбираем пункт «Диспетчер устройств».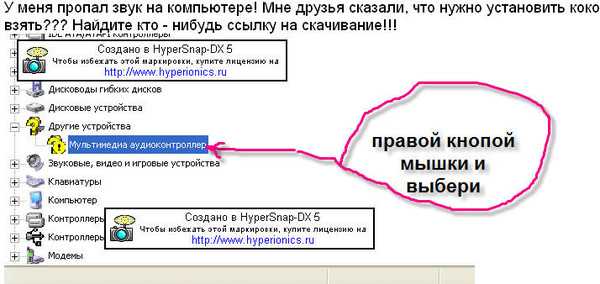
б) Пуск = > Панель управления => Система = > (в левом боковом меню) «Диспетчер устройств» (Win 7).
Итог будет один: появится следующего вида окно. В нем в виде списка перечислены все компоненты компьютера и внешние подключенные девайсы: клавиатура, мышь, принтер и тп.
Далее. Каждую категорию устройств можно раскрыть нажатием на треугольник возле ее значка или просто кликнув два раза ЛКМ.
Убедимся, что отсутствует неопознанные устройства, как правило, они располагаются в самом верху списка под подзаголовком «Другие устройства» и около них присутствуют значки в виде желтых треугольников с восклицательным знаком.
Если таковые имеются, то не исключено что это и является нашим аудио-интерфейсом.
Хорошо, если устройство имеет какое-то внятное наименование вместо стандартного «неопознанное устройство».
Тогда можно попробовать погуглить его название, чтобы понять за что оно отвечает.
Да и всегда есть вероятность, что потребуется самостоятельно позаботиться об установке подходящего драйвера.
Самым верным решением будет обратиться к сайту производителя, найти там модель своего ноутбука или материнской платы (в случае с ПК) или иного гаджета. Затем поискать страницу, предлагающую загрузить драйвер, скачать и установить его.
Есть и другой путь.
Можно попробовать доверить это дело встроенной в систему утилите. С какой вероятностью она справится — точно не предсказать.
Нажимаем на «проблемное устройство» правой кнопкой и выбираем пункт «Обновить драйвер».
В появившемся окне будет предложено два варианта:
- автоматический поиск,
- поиск драйвера вручную на компьютере.
В первом случае утилита сама попробует найти нужный драйвер в сети.
Во втором вам нужно будет иметь загруженные файлы, например с официального сайта производителя. После выбора этого пункта утилита предложит вам указать путь к этим файлам.
Загрузить актуальную версию драйвера, подходящую для вашего оборудования, можно на сайте производителя ноутбука или материнской платы (если речь идет о настольном ПК) или иного устройства, например, внешней аудиокарты, принтера.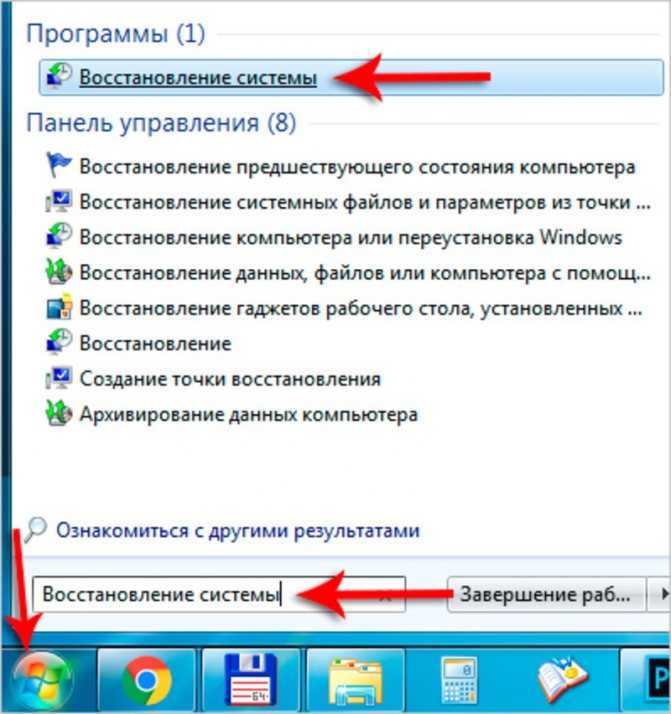
Крайне не рекомендуем загружать драйвера со сторонних сайтов, так как они могут быть не проверены или содержать вирусы.
Как правило, скачанный драйвер представляет собой архив со вложенными файлами, неплохо было бы его распаковать в какую-нибудь папку, например, на рабочем столе.
Далее можно воспользоваться вторым пунктом в утилите обновления драйвера.
Или пойти иным путем: открыть папку, куда был разархивировано содержимое и найти файл с названием «setup.exe» или «AutoRun.exe».
Примечание: расширение «.exe» может не отображаться.
На самом процессе установки отдельно останавливаться не станем, это отдельная тема со своими тонкостями.
Знать их нужно далеко не всегда.
В большинстве случаев процесс максимально автоматизирован, достаточно запустить скачанный файл и следовать инструкциям на экране.
Нет звука в программе. Отсутствует кодек
Бывают ситуации, когда нет звука в программе.
Например, в редакторе видео или во время воспроизведения видео, прослушивания музыки.
Когда все настройки выставлены верно и звук есть казалось бы везде, за исключением конкретного приложения, то дело может быть в отсутствующем кодеке.
Возможно, вы слышали не раз, что вот это видео использует такой-то кодек.
Кодек — немаловажная вещь.
Дело в том, что видео и аудио, преобразованные в «сигналы» понятные компьютеру в своем первоначальном виде, могут занимать невероятно много места.
Представьте себе видео, продолжительностью 5 минут и размером более 20 GB.
Во: именно для удобства передачи и хранения файлов используются кодеки. Каждый из них использует свой алгоритм обработки исходного материала.
Кодеков гораздо больше их не один и не два, а десятки и даже сотни.
Если необходимый кодек отсутствует на компьютере, то файл может не проигрываться вообще или воспроизводиться с ошибками и непредсказуемым поведением.
Не знаете какой именно кодек необходим в вашем случае?
Тогда гораздо проще скачать и установить готовый набор кодеков, после этого перезагрузить компьютер и проверить ушла ли проблема.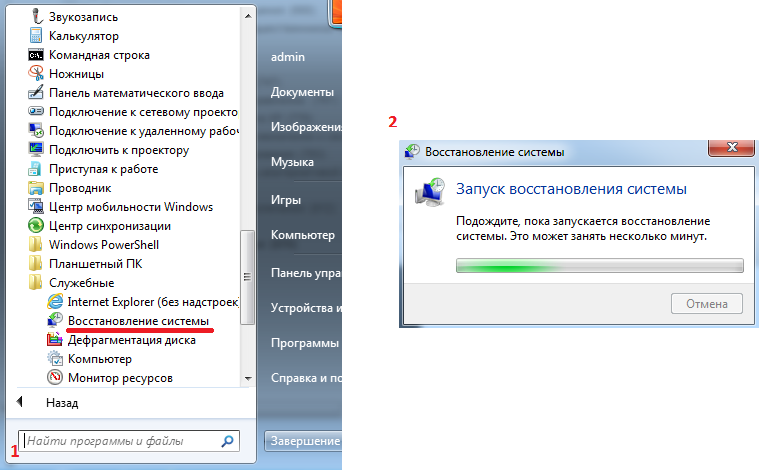
Например, мы предпочитаем бесплатный набор кодеков K-Lite Codec Pack.
Звук отключен в BIOS
На некоторых ноутбуках можно отключить звук через базовый интерфейс — БИОС, на современных моделях на смену ему пришел UEFI.
Вероятность, что все дело в этом не нулевая, но довольно мала.
Чтобы в этом удостовериться, потребуется зайти в BIOS и проверить.
Мы бы не рекомендовали этот метод начинающим или малознакомым с Биосом пользователям во избежании неверных действий и негативных последствий.
Неисправность ноутбука или компьютера
Напоследок упомянем о возможности поломк.
Было бы здорово если все не ломалось, увы, но пока это не так.
Причин может быть много начиная от падения ноутбука, залития, перепадов напряжения, несоблюдения мер эксплуатации.
Если вы прошли все шаги, которые мы описали, но звук так и не появился, то советуем обратиться в специализированный сервис.
Почему у меня нет звука на моем компьютере?
Если в наши дни вы похожи на большинство представителей малого бизнеса, радио или музыка, воспроизводимая через один из ваших офисных компьютеров, стали обычным явлением.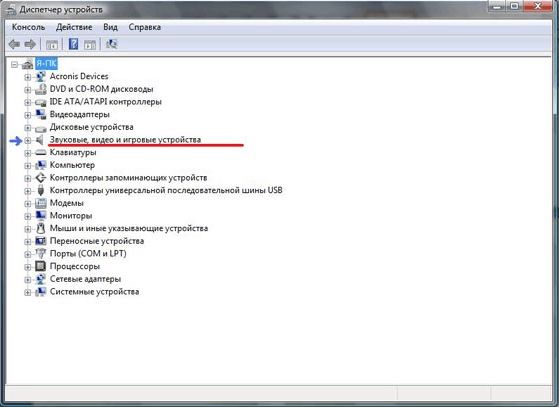 Что произойдет, если этот источник выйдет из строя? Вам нужно восстановить его и запустить быстро.
Что произойдет, если этот источник выйдет из строя? Вам нужно восстановить его и запустить быстро.
Наши технические специалисты по компьютерной поддержке разработали это подробное руководство, чтобы помочь вам устранить наиболее распространенные причины.
Часто причиной потери звука может быть простое решение. Мы разработали несколько шагов, чтобы проверить, когда вы испытываете проблемы со звуком, начиная с возможной основной причины, ведущей к более сложной причине.
Шаг 1: Проверка соединений:
Проблемы с подключением часто являются основной причиной проблем со звуком. Сначала убедитесь, что ваши динамики включены, а аудиолиния в кабеле от динамиков правильно подключена от динамиков к разъему динамика/линейного выхода на вашем компьютере. Кабели часто могут ослабнуть, если их случайно потянуть или передвинуть комплект. Мы включили пример ниже подключения на вашем компьютере:
Выше показаны аудиоразъемы на задней панели ПК — для звука, поступающего на динамики, вам потребуется выходное гнездо, которое в этом примере окрашено в зеленый цвет.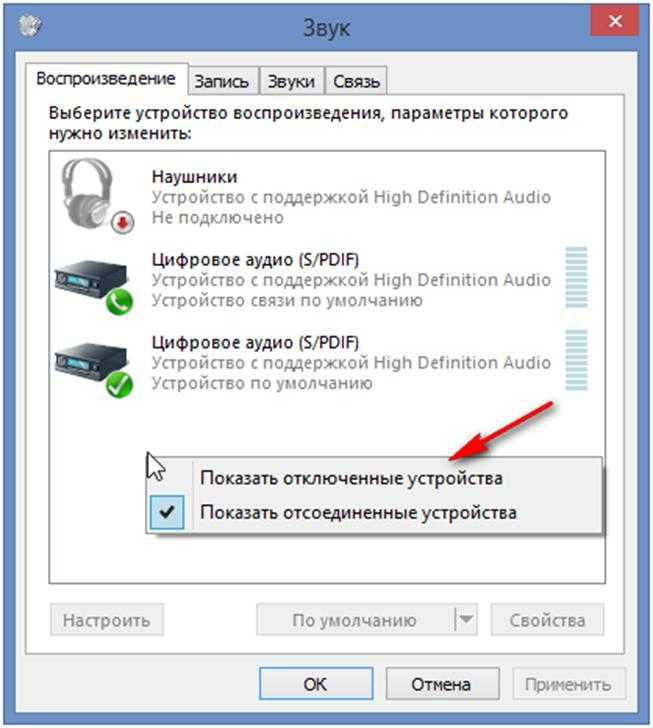
Выше находится стереофонический штекер 3,5 мм и штекер 3,5 мм — аудиокабель
.
Вставьте кабель от динамиков в разъем линейного выхода, как показано выше
Примечание. В большинстве случаев аудиовыход на вашем компьютере имеет зеленый цвет.
Шаг 2. Проверка уровня звука в Windows:
После того, как вы проверили соединения и динамики, но по-прежнему не видите звука через динамики, проверьте настройки звука в Windows:
1). Доступ к настройкам звука осуществляется с помощью маленького значка звука динамика , расположенного в правом нижнем углу экрана на панели инструментов рядом с часами. Дважды щелкните значок для отображения громкости или щелкните правой кнопкой мыши значок и щелкните левой кнопкой мыши «Открыть регулятор громкости» :
2). В окне «Master Volume» , которое вы только что открыли, убедитесь, что громкость включена полностью под каждым заголовком: Master Volume, Wave, SW Synth и CD Volume. Также убедитесь, что флажок «Mute All» не установлен под основной громкостью, а также проверьте, что все флажки «Mute» не отмечены в разделе Wave, SW Synth и CD Volume. Если какой-либо из них отмечен галочкой, просто снимите галочку, установив флажок. После завершения нажмите «ОК» и проверьте звук:
Также убедитесь, что флажок «Mute All» не установлен под основной громкостью, а также проверьте, что все флажки «Mute» не отмечены в разделе Wave, SW Synth и CD Volume. Если какой-либо из них отмечен галочкой, просто снимите галочку, установив флажок. После завершения нажмите «ОК» и проверьте звук:
Если у вас нет значка звука динамика на панели задач, чтобы выполнить описанные выше действия, вы можете добавить их, выполнив следующие действия:
1). Нажмите на Start .
2). Нажмите на Панель управления .
3). Дважды щелкните « Звуки и аудиоустройства ».
4). Проверьте, установлен ли флажок « Поместить значок громкости на панель задач ». если флажок не установлен, установите флажок, чтобы поставить галочку.
5). Нажмите Ok , и теперь вы должны увидеть значок, как указано выше.
Шаг 3. Проверка правильности выбора аудиомикшера:
После того, как вы проверили регулятор громкости Windows, но по-прежнему обнаруживаете, что через динамики не слышен звук, проверьте правильность выбора аудиомикшера в регуляторе громкости Windows:
1). Доступ к настройкам звука осуществляется с помощью маленького значка звука динамика , расположенного в правом нижнем углу экрана на панели инструментов рядом с часами. Дважды щелкните значок для отображения громкости или щелкните правой кнопкой мыши значок и щелкните левой кнопкой мыши «Открыть регулятор громкости» :
Доступ к настройкам звука осуществляется с помощью маленького значка звука динамика , расположенного в правом нижнем углу экрана на панели инструментов рядом с часами. Дважды щелкните значок для отображения громкости или щелкните правой кнопкой мыши значок и щелкните левой кнопкой мыши «Открыть регулятор громкости» :
2). Нажмите Параметры.
3). Щелкните Свойства .
4). Установите флажок «Mixer Device» , чтобы выбрать правильное аудиоустройство в вашей системе. Это должна быть ваша звуковая карта, к которой подключен аудиокабель. Если вы не знаете, какая у вас звуковая карта, проверьте характеристики своего компьютера. Убедитесь, что выбрано правильное устройство и ок ящик. После завершения проверьте звук.
Шаг 4. Убедитесь, что аудиоустройство установлено и указано в диспетчере устройств:
Если вы довольны тем, что все настройки в предыдущих шагах верны, но звук с компьютера по-прежнему отсутствует, возможно, неисправность связана с аудиоустройством. Чтобы убедиться, что устройство и драйвер установлены правильно, выполните следующие действия:
Чтобы убедиться, что устройство и драйвер установлены правильно, выполните следующие действия:
1). Щелкните меню «Пуск» .
2). Щелкните Панель управления .
3). Дважды щелкните значок «Система» .
4). Нажмите на вкладку «Оборудование» .
5). Нажмите «Диспетчер устройств».
6). Разверните список «Звуковые, видео и игровые контроллеры» , нажав на «+»
7). Убедитесь, что в списке есть звуковые устройства. Чтобы убедиться, что устройство установлено и работает, рядом с ним появится значок звука . Если устройство имеет проблемы желтый «?» будет показывать над значком звука :
Значок выше рядом с названием устройства означает, что оно работает правильно
Значок выше рядом с названием устройства означает, что оно работает некорректно – возможная ошибка драйвера или устройства.
Если вы видите желтый значок, перейдите на 8).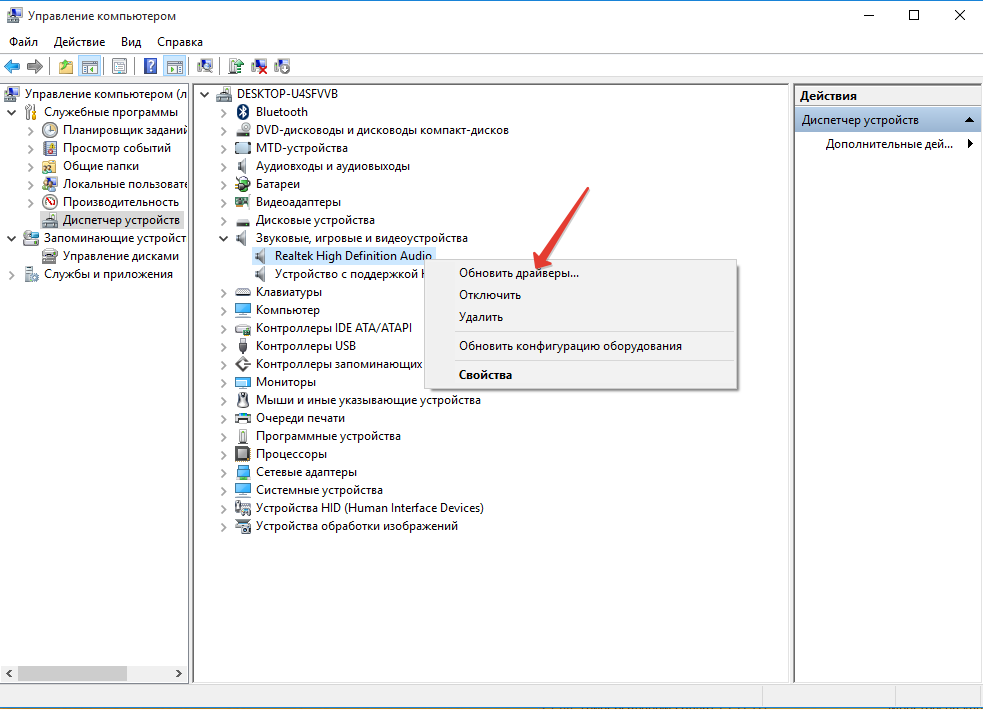 Конфликты/ошибка драйвера . Если вы не видите «Звуковые, видео и игровые контроллеры» , список указан в диспетчере устройств, перейдите на 9). Отсутствует звуковая карта . Если вы видите правильный значок динамика «ОК» все окна, которые вы открыли и переходите к нашему Шаг 5 .
Конфликты/ошибка драйвера . Если вы не видите «Звуковые, видео и игровые контроллеры» , список указан в диспетчере устройств, перейдите на 9). Отсутствует звуковая карта . Если вы видите правильный значок динамика «ОК» все окна, которые вы открыли и переходите к нашему Шаг 5 .
8). Конфликт/ошибка драйвера — в списке «Звуковые, видео и игровые контроллеры » выберите каждое устройство и нажмите клавишу «Удалить» , чтобы удалить устройство. После завершения перезагрузите компьютер. После перезагрузки Windows обнаружит оборудование и попытается переустановить устройства звуковой карты. Если вам будет предложено указать местоположение драйвера, вставьте компакт-диск с драйвером для вашего устройства или загрузите последнюю версию звукового драйвера с веб-сайта производителя или попробуйте выбрать «Использовать Windows для обновления», чтобы найти драйвер.
9). Отсутствует звуковая карта. Если в диспетчере устройств отсутствует категория «Звуковые, видео и игровые контроллеры» , вероятно, драйвер звуковой карты установлен неправильно, звуковая карта отключена, звуковая карта не установлена на сломалась система или звуковая карта.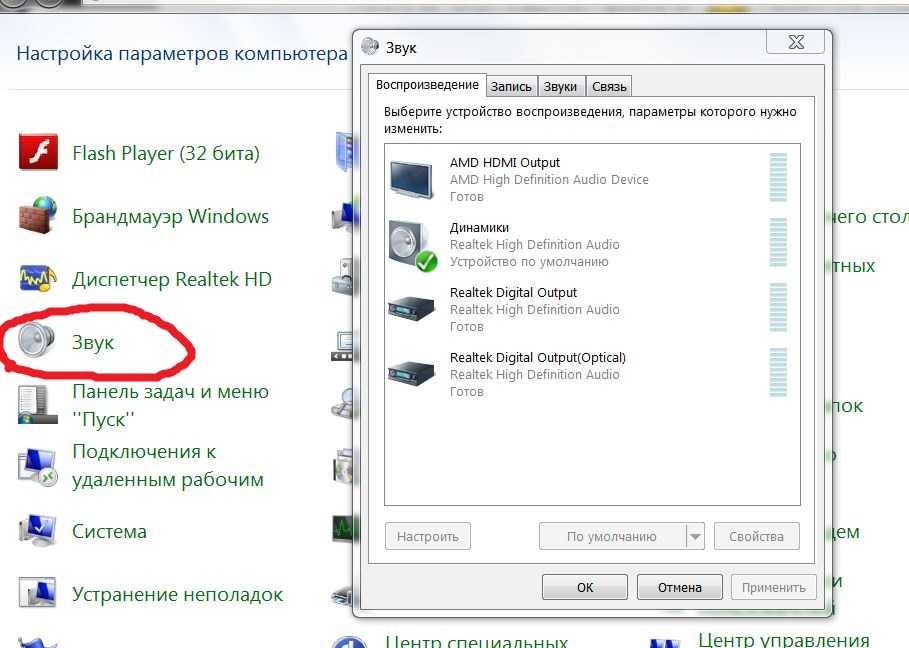 Если звуковая карта является встроенным устройством, вы должны убедиться, что она включена на экране BIOS — она доступна при загрузке компьютера и обычно требует нажатия клавиши F2, Del или F10 (проконсультируйтесь с руководством по компьютеру/материнской плате, если вы не знаете ). Возможно, звуковая карта была отключена, поэтому она не отображается. Если звуковая карта представляет собой устройство PCI, убедитесь, что карта надежно установлена на материнской плате (для этого необходимо открыть боковую часть корпуса компьютера).
Если звуковая карта является встроенным устройством, вы должны убедиться, что она включена на экране BIOS — она доступна при загрузке компьютера и обычно требует нажатия клавиши F2, Del или F10 (проконсультируйтесь с руководством по компьютеру/материнской плате, если вы не знаете ). Возможно, звуковая карта была отключена, поэтому она не отображается. Если звуковая карта представляет собой устройство PCI, убедитесь, что карта надежно установлена на материнской плате (для этого необходимо открыть боковую часть корпуса компьютера).
Шаг 5: Аппаратный сбой:
Если ничего из вышеперечисленного не решило проблему со звуком, вероятно, у вас неисправна звуковая карта или проблема с повреждением операционной системы. Мы рекомендуем вам связаться с производителем вашего компьютера или производителем звуковой карты для замены или дополнительной консультации.
Обратите внимание, что EvolvIT сообщает, что любая информация, представленная выше, является рекомендацией, и вам следует проконсультироваться с ИТ-специалистом, прежде чем пытаться изменить настройки диспетчера устройств и оборудование.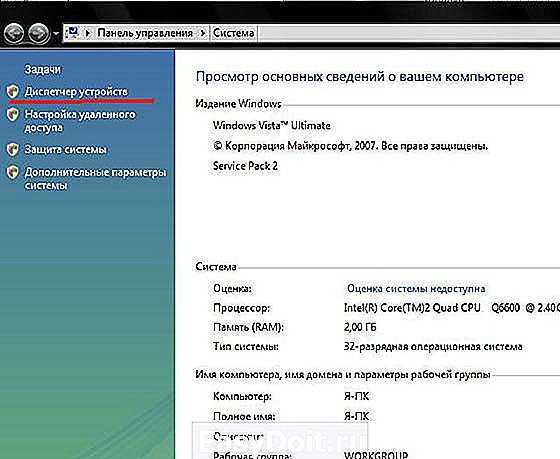 Мы также рекомендуем вам сделать резервную копию системных настроек перед любыми изменениями.
Мы также рекомендуем вам сделать резервную копию системных настроек перед любыми изменениями.
Нет звука во время воспроизведения в Premiere Pro
Поиск
Устранение проблем с воспроизведением звука (нет звука) в Premiere Pro
Проблема: Нет звука во время воспроизведения в Premiere Pro
Нет звука во время воспроизведения (предварительный просмотр) в Adobe Premiere Pro для Windows или Mac OS.
Чтобы решить эту проблему, вы должны сначала определить, какие клипы не имеют звука во время воспроизведения.
Определить клипы без звука
Выполните следующие действия (создайте тестовый клип с цветными полосами с частотой 1 кГц), чтобы определить, в каких клипах отсутствует звук во время воспроизведения.
Создать проект.
Выберите «Файл» > «Создать» > «Полосы и тон».
В окне «Новые такты и тон» нажмите «ОК».

На панели «Проект» дважды щелкните «Полосы и тон». Клип Bars and Tone откроется на исходном мониторе.
Если клип Bars and Tone не открывается на исходном мониторе, перетащите его на временную шкалу.
Нажмите кнопку «Воспроизвести» на исходном мониторе (или воспроизведите клип на временной шкале). Если вы не слышите тон, перейдите к Звук отсутствует во всех клипах. Если вы слышите сигнал, перейдите к пункту Отсутствует звук в некоторых клипах.
Во всех клипах отсутствует звук
Если звук отсутствует во всех клипах во всех проектах, выполните следующие действия по порядку:
1. Выберите системное звуковое устройство по умолчанию и проверьте его громкость.
В вашем компьютере может быть несколько устройств, которые могут воспроизводить звук (например, внутренний динамик, внешние динамики или наушники). Установите предпочитаемое устройство в качестве системного устройства воспроизведения звука по умолчанию, а затем убедитесь, что его громкость не отключена или не установлена на низкий уровень.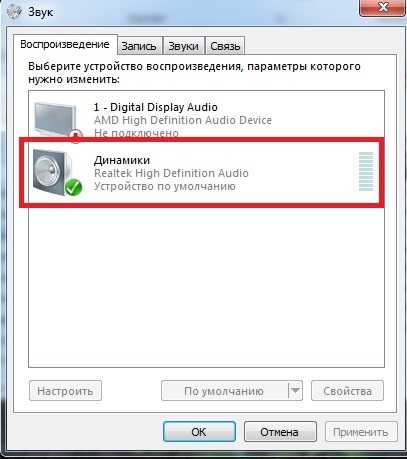
Windows
Используйте панель управления, чтобы проверить аудиоустройство по умолчанию и его настройки громкости.
Откройте проект Adobe Premiere Pro, содержащий аудиоклипы, видеоклипы со звуком или клип Bars and Tone.
Выберите Premiere Pro > «Установки» > «Аудиооборудование».
Выберите аудиоустройство:
Premiere Pro : выберите аудиоустройство, которое хотите использовать, в меню Adobe Desktop Audio. Или нажмите кнопку «Настройки», чтобы открыть диалоговое окно «Настройки», и выберите аудиоустройство по умолчанию.
Нажмите OK .
Воспроизведение клипа. Если вы по-прежнему не слышите звук, вернитесь к шагу 2 и попробуйте другое аудиоустройство.
2. (Windows) Настройте параметры драйвера аудиооборудования в Adobe Premiere Pro.
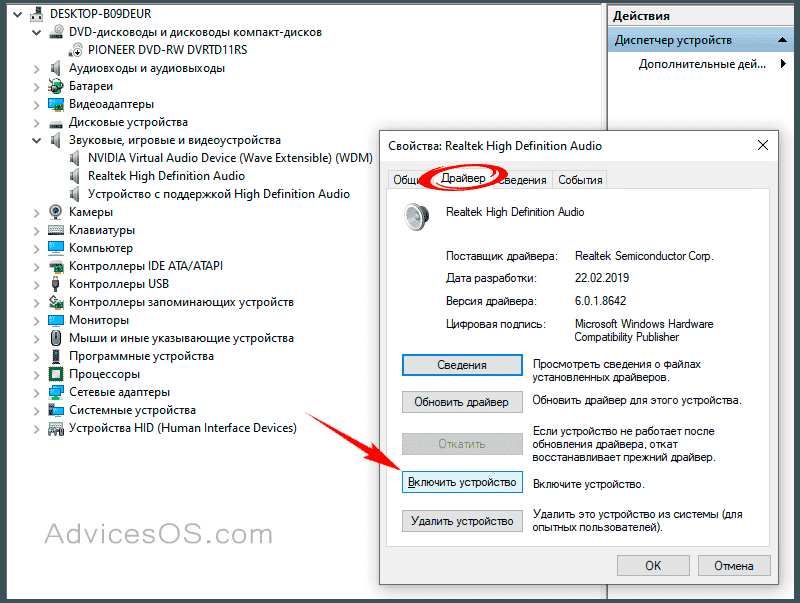
Откройте проект Adobe Premiere Pro, содержащий аудиоклипы, видеоклипы со звуком или клип Bars And Tone.
Выберите «Правка» > «Установки» > «Аудиооборудование».
Во всплывающем меню «Устройство по умолчанию» (Premiere Pro CS6) или «Класс устройства» (Premiere Pro) выберите драйвер ASIO (если он есть в списке).
В противном случае выберите Premiere Pro WDM Sound (Premiere Pro CS6) или MME (Premiere Pro)
Включите предпочитаемое устройство, щелкнув меню «Вывод по умолчанию» и выбрав устройство.
Для достижения наилучших результатов включите устройство, которое вы выбрали в качестве системного устройства воспроизведения по умолчанию в Задаче 1.
Щелкните OK , чтобы закрыть окно настроек.
Воспроизведение клипа. Если вы по-прежнему не слышите звук, вернитесь к шагу 2 и попробуйте другой драйвер.

Примечание:
Дополнительные сведения об аудиодрайверах Premiere Pro и настройках аудиооборудования см. в разделе Настройки аудиооборудования.
3. (Windows) Обновите драйвер звуковой карты или установите драйвер ASIO.
Если вы не слышите звук после выполнения вышеуказанных задач, возможно, драйвер звуковой карты вашего компьютера устарел. Многие производители звуковых карт часто обновляют свои программные драйверы. Обратитесь к производителю звуковой карты или производителю компьютера за обновленным драйвером или загрузите его с веб-сайта производителя. После обновления драйвера повторите приведенные выше решения.
Если драйвер ASIO не установлен и доступен для вашей звуковой карты, загрузите и установите драйвер ASIO.
В некоторых клипах отсутствует звук
Если звук отсутствует только в определенных клипах или только в клипах определенного проекта, выполните следующие действия по порядку:
1.
 Проверьте наличие отключенных звуковых дорожек
Проверьте наличие отключенных звуковых дорожек
На панели «Таймлайн» посмотрите на поле в крайнем левом или крайнем левом верхнем углу заголовка каждой звуковой дорожки. Если в этом поле не отображается значок динамика, дорожка отключена. Чтобы включить отключенную звуковую дорожку, щелкните поле. Появится значок динамика.
В приведенном ниже примере значок динамика (обведен кружком) указывает на то, что дорожка «Аудио 1» включена. Пустое поле справа означает, что дорожка Audio 1 отключена:
Звуковая дорожка включена (слева), отключена (справа)
2. Проверьте, не приглушена ли громкость дорожки.
Используйте панель «Аудиомикшер» или «Временная шкала», чтобы определить, отключена ли звуковая дорожка или имеет низкий уровень громкости, и при необходимости увеличить громкость.
Премьер Про : выполните одно из следующих действий:
- Откройте микшер аудио, выберите «Окно» > «Микшер аудиоклипов» > [Имя последовательности] или «Окно» > «Микшер аудиодорожек» > [Имя последовательности].

- На панели временной шкалы посмотрите на поле слева.
Если выделена буква M рядом с любой из дорожек, звук отключается. Нажмите M , чтобы включить звук.
3. Проверьте наличие приглушенных, малогромких или отключенных клипов.
Убедитесь, что громкость отдельного клипа не отключена или не слишком низкая. Инструкции см. в разделе Отслеживание громкости клипа и панорамирование с помощью микшера аудиоклипов.
Также убедитесь, что отдельные клипы не отключены. Инструкции см. в разделе Включение и отключение клипа.
4. Проверьте клипы с несовместимыми кодеками.
Если вы выполнили описанные выше шаги, но по-прежнему не слышите звук, возможно, проблемные клипы были закодированы с помощью несовместимого кодека. Кодеки — это алгоритмы сжатия аудио- и видеоданных. Существует множество различных кодеков. Иногда Adobe Premiere Pro не может декодировать файлы, закодированные с помощью плохо разработанного кодека или кодека, который не установлен на вашем компьютере.