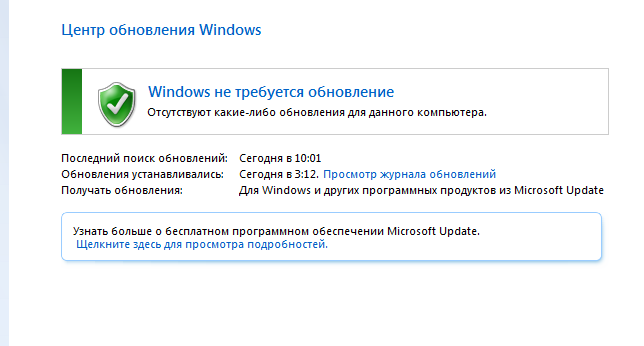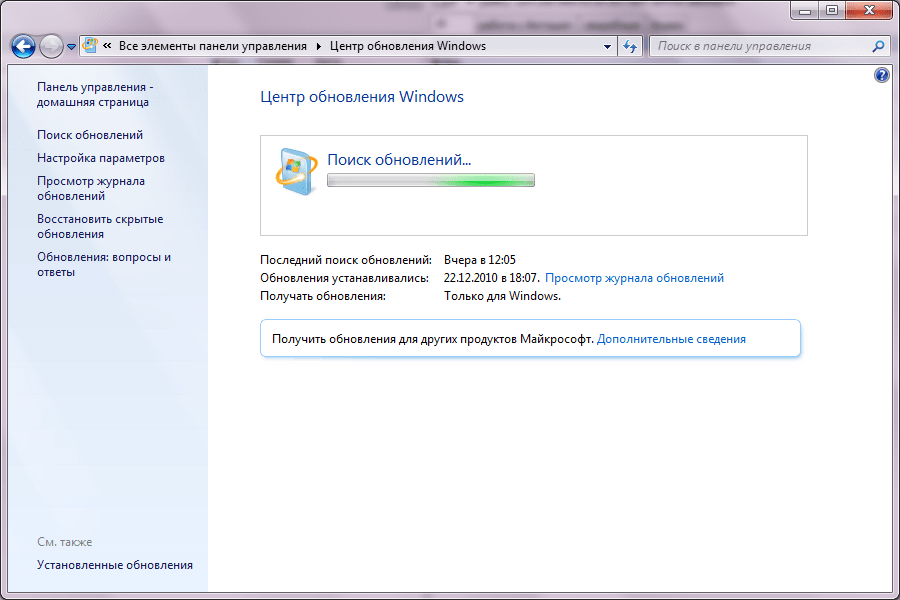Центр обновления windows 7 где: Центр обновления Windows клиент для Windows 7 и Windows Server 2008 R2: февраля 2016
Содержание
Центр обновления Windows 7 – Вадим Стеркин
Центр обновления Windows помогает вам поддерживать систему в актуальном состоянии. Он позволяет загружать и устанавливать обновления как в полностью автоматическом режиме, так и вручную.
Запуск из командной строки или окна Выполнить (WIN+R): control /name Microsoft.WindowsUpdate
На этой странице:
- Уведомления о доступных обновлениях
- Рекомендации по настройке параметров обновления
- Поиск и установка обновлений
- Журнал обновлений
Уведомления о доступных обновлениях
Windows 7 сообщает вам о доступных обновлениях как в центре обновления Windows, так и в области уведомлений рядом с часами. Помимо значка в области уведомлений (с помощью которого можно перейти в центр обновления), система отображает всплывающие окна, информирующие вас о работе центра обновлений.
Параметры этих уведомлений можно настроить в центре поддержки панели управления. Быстрый доступ к параметрам настройки уведомлений теперь можно получить, щелкнув значок гаечного ключа.
Быстрый доступ к параметрам настройки уведомлений теперь можно получить, щелкнув значок гаечного ключа.
Рекомендации по настройке параметров обновления
По умолчанию операционная система автоматически загружает и устанавливает обновления. Щелкните ссылку Настройка параметров в левой панели, чтобы изменить параметры.
Способы установки обновлений Windows 7 аналогичны тем, что были в Vista, хотя интерфейс немного изменился — для важных обновлений вместо радио-кнопок теперь раскрывающийся список. Если выбрана рекомендуемая опция автоматической загрузки обновлений, можно выбрать время, в которое она будет производиться. Вы также можете определить способ получения рекомендуемых обновлений и разрешить установку обновлений всем пользователям.
По умолчанию Windows 7 настроена на автоматическую загрузку и установку обновлений без участия пользователя. Таким образом, именно этот способ установки обновлений рекомендует Microsoft. Если вы хотите самостоятельно выбирать обновления для установки, задайте возможность Загружать обновления… (при этом установка не производится) или Искать обновления… (при этом не производятся ни загрузка, ни установка). Очевидно, во втором случае вы сэкономите трафик, избегая загрузки ненужных вам обновлений. В обоих случаях вам нужно будет следить за уведомлениями центра поддержки и своевременно устанавливать обновления.
Очевидно, во втором случае вы сэкономите трафик, избегая загрузки ненужных вам обновлений. В обоих случаях вам нужно будет следить за уведомлениями центра поддержки и своевременно устанавливать обновления.
Что же касается отключения проверки обновлений, то делать этого крайне не рекомендуется. Практика показывает, что большинство вирусных эпидемий не стали бы массовыми, если бы пользователи своевременно устанавливали обновления, исправляющие уязвимости Windows.
Поиск и установка обновлений
Если у вас обновления не устанавливаются автоматически, но включена их проверка, центр обновления отобразит информацию о доступных обновлениях. Вы также можете проверить наличие обновлений вручную, щелкнув ссылку Поиск обновлений в левой панели.
Для того чтобы увидеть список доступных обновлений и выбрать их для установки, щелкните ссылку Важных обновлений… или Необязательных обновлений… в центральной части информационного сообщения.
Интерфейс окна Выбор обновлений для установки изменился по сравнению с Windows Vista — теперь оно состоит из трех панелей.
- В левую панель выведены названия категорий обновлений — важные и необязательные, причем одновременно в окне можно отобразить либо те, либо другие.
- В центральной панели приводится список обновлений, из которого можно выбрать желаемые для установки. Вы также можете скрыть обновления, которые не желаете видеть в списке — соответствующий пункт есть в контекстном меню каждого обновления.
- В правой панели отображаются сведения о выбранном обновлении, что очень удобно. Ранее дополнительную информацию можно было открыть лишь из контекстного меню, что требовало дополнительных телодвижений. Внизу правой панели имеется ссылка Подробности, ведущая на статью базы знаний Microsoft с описанием обновления.
- Внизу окна имеется строка состояния, в которой отображается, какие обновления вы выбрали для установки.
После того, как вы определитесь со списком устанавливаемых обновлений, центр обновления отобразит сводку о выбранных обновлениях и предложит вам установить их.
После завершения установки (и перезагрузки, если необходимо), Windows 7 уведомит вас об успехе или неудаче установки с помощью всплывающего окна.
Журнал обновлений
Сведения об успешно или неудачно установленных обновлениях заносятся в журнал. Щелкните ссылку Просмотр журнала обновлений в левой панели центра обновления, чтобы открыть журнал.
В журнале выводятся сведения о названии обновления, дате установки и результате — успех или неудача. Подробный лог Windows Update хранится в файле %systemroot%\windowsupdate.log.
Как установить обновления самому: минуем Центр обновления. .
В статье описывается вариант действий, с помощью которых в ОС Windows можно попробовать установить обновления самому. Этот способ может помочь в том случае, когда Windows раз за разом отказывается устанавливать то или иное обновление и всякий раз отвлекает ресурсы на установку. Также это может послужить первоначальным этапом для пристального внимания к потенциальной или уже существующей проблеме вашей копии Windows. И проверить, почему же обновления не устанавливаются. Откровенно говоря, я не могу привести ни одного реального примера, когда отказывала в установке конкретного пакета, чтобы потом тот установился вручную. Я, конечно, не о неисправностях со службами и неверными системными настройками. Так что стоит сначала решить вопрос, что это за обновления, и почему система не в состоянии их установить. Так же, есть смысл проверить корректно ли работает Центр обновлений и сопутствующие службы? Быть может, система в части этих параметров повреждена и не способна получать и применять обновления в принципе. За вероятным исправлением ошибок обратитесь к статье Windows не обновляется.
И проверить, почему же обновления не устанавливаются. Откровенно говоря, я не могу привести ни одного реального примера, когда отказывала в установке конкретного пакета, чтобы потом тот установился вручную. Я, конечно, не о неисправностях со службами и неверными системными настройками. Так что стоит сначала решить вопрос, что это за обновления, и почему система не в состоянии их установить. Так же, есть смысл проверить корректно ли работает Центр обновлений и сопутствующие службы? Быть может, система в части этих параметров повреждена и не способна получать и применять обновления в принципе. За вероятным исправлением ошибок обратитесь к статье Windows не обновляется.
- Как выглядят обновления для Windows : CAB против MSU
- Проверим список установленных обновлений: есть проблемы?
- Устанавливаем обновления вручную в Windows 7 и в Windows 10
Что обновления для Windows из себя представляют?
Windows, напомню, обновляет сама себя с помощью пакетов с расширением CAB или MSU.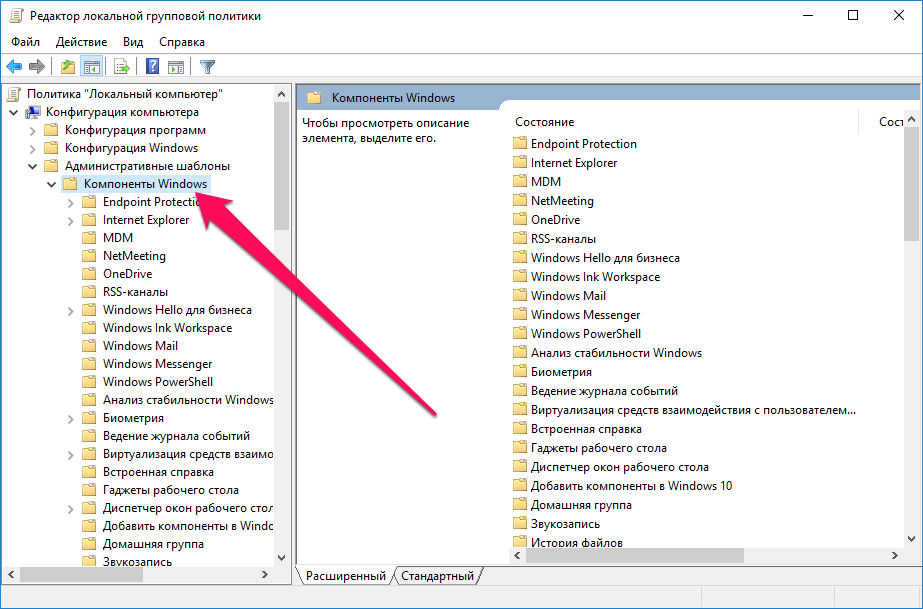 Все знают, что это всегда происходит в автоматическом режиме. А если нет, обновления можно поставить вручную. Рассмотрим как попробовать установить обновления самостоятельно в Windows 7\8\10. Итак, Windows поставляет файлы обновлений обычно в формате CAB. Именно так он лезут в систему с ближайшего или наиболее работоспособного сервера WSUS. Чтобы создать ручной дистрибутив разношёрстных обновлений (так часто просто удобнее), CAB файлы упаковываются в пакеты MSU (Microsoft Update Standalone Installer Package). И всё это дело находится на официальном каталожном ресурсе обновлений Microsoft. Дела обстоят проще, если вы заняты поиском конкретных обновлений, имена которых вам известны. Стоит отметить и тот факт, что название обновления можно после скачивания на компьютер менять на произвольное для облегчения с ним дальнейшей работы.
Все знают, что это всегда происходит в автоматическом режиме. А если нет, обновления можно поставить вручную. Рассмотрим как попробовать установить обновления самостоятельно в Windows 7\8\10. Итак, Windows поставляет файлы обновлений обычно в формате CAB. Именно так он лезут в систему с ближайшего или наиболее работоспособного сервера WSUS. Чтобы создать ручной дистрибутив разношёрстных обновлений (так часто просто удобнее), CAB файлы упаковываются в пакеты MSU (Microsoft Update Standalone Installer Package). И всё это дело находится на официальном каталожном ресурсе обновлений Microsoft. Дела обстоят проще, если вы заняты поиском конкретных обновлений, имена которых вам известны. Стоит отметить и тот факт, что название обновления можно после скачивания на компьютер менять на произвольное для облегчения с ним дальнейшей работы.
Windows 7\10: какие обновления уже установлены?
Для того, чтобы попытаться установить обновления самому, для начала нам нужно (вероятно, в очередной раз) убедиться, что все выпущенные и скачанные для нашей Windows обновления установлены правильно.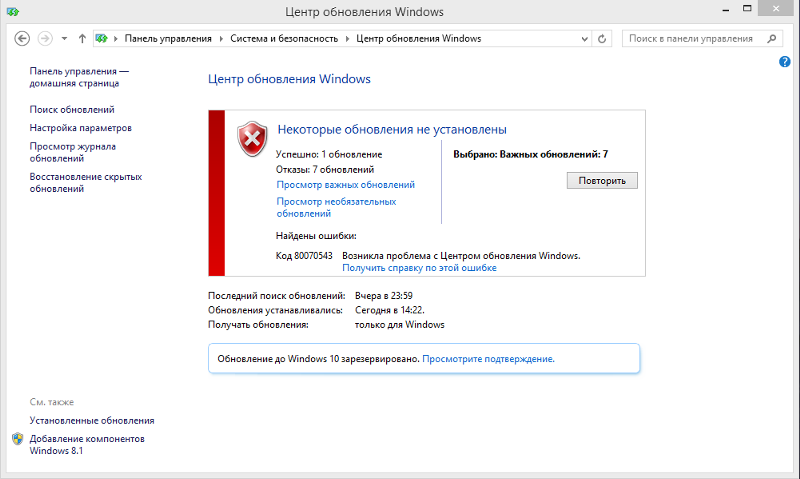 Проще всего это сделать из Центра обновлений Windows:
Проще всего это сделать из Центра обновлений Windows:
Панель управления\Все элементы панели управления\Центр обновления Windows
или позвать его через утилиту из строки поиска (WIN +R) — только для Windows 7:
wuapp.exe
Отключаем автоматическую загрузку обновлений в Windows 10
Щёлкнем по интерактивной кнопке Просмотр журнала обновлений, откроется список обновлений, которые пытались «проникнуть» в систему и результаты того, чем это дело закончилось. И здесь я немного отвлекусь: среди них меня интересует состояние Отказ:
Проверим подробности и узнаем причину:
Открывшееся окно собственной справки обычно немногословно. Потому наиболее информативными окажутся сведения по ссылке в пункте Дополнительные сведения. В окне браузера сразу откроется вкладка сайта техподдержки Microsoft для указанного обновления. Прокрутите до пункта Как получить обновление (содержание страницы может быть разным, в т.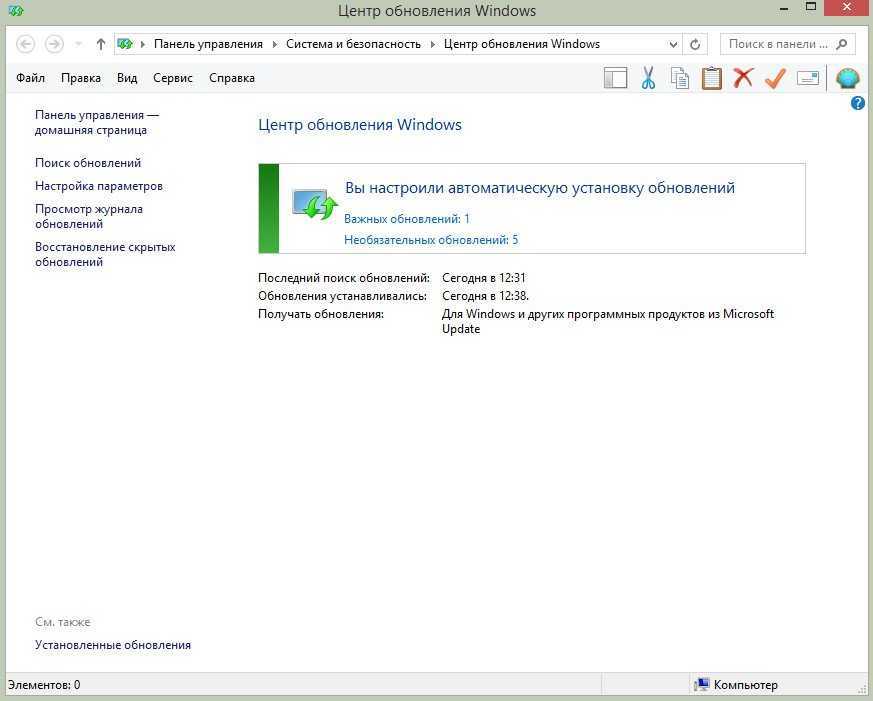 ч. и на английском языке):
ч. и на английском языке):
пройдите по ссылке, после чего откроется новое окно с файлами установщика выбранного обновления (в моём случае это KB4054518) для различных систем, где вам нужно выбрать тот, что подходит для вашей сборки:
Сразу разблокируем его:
Запустим установщик и ждём ответа по этому обновлению. Если установка проходит гладко — статью закрываем и ждём дальнейших обновлений привычным порядком. Однако чаще всего пользователя подстерегает ошибка обновления, которая у нормального пользователя часто вызывает недоумение:
А вот причин на то может быть несколько. У меня есть несколько вариантов решения этой проблемы, и потому я решил выделить тему в отдельную статью. Так что читаем ОБЯЗАТЕЛЬНО. Вполне вероятно, что обновление, что вы ищите, на систему на встанет.
Ошибка Обновление не применимо к этому компьютеру
Как сбросить настройки политик и служб Центра обновлений Windows 10\11 или очистить Журнал обновлений?
Возвращаясь к вопросу об установленных обновлениях, похожим способом можно добраться и до обновлений в Windows 10. Но в обоих случаях всегда срабатывает команда в консоли:
Но в обоих случаях всегда срабатывает команда в консоли:
wmic qfe list
установленные обновления Windows 7
установленные обновления Windows 10
Как установить обновления самому в Windows
Один из способов устранения ошибки обновлений переплетается с нашей косвенной задачей по установке «отказного» обновления. Он применяется и в Windows 7 и в Windows 10. В любом случае дальнейшие действия подразумевают, что нужный пакет обновлений скачан вручную и лежит в папке Загрузки Windows:
Ознакомимся с его содержимым. Однако перед тем, как начать дальнейшие процедуры, мы должны исключить фоновое (возможное) вмешательство UAC Windows в наши дела. Для этого:
- скопируем файл обновлений (сейчас или позже)
- создаём в корне диска С: Новую папку и придадим произвольное (более короткое название) название, например, 1. Это можно сделать из консоли cmd от имени администратора двумя командами:
cd C:\ mkdir 1
- поместим скопированный файл в папку и также переименуем, снова придав название покороче, например, 123
В итоге у меня получилась такая ситуация:
файл 123 лежит в папке 1 корня диска С:
Как извлечь CAB из MSU?
Нередко случается, что утилита wusa.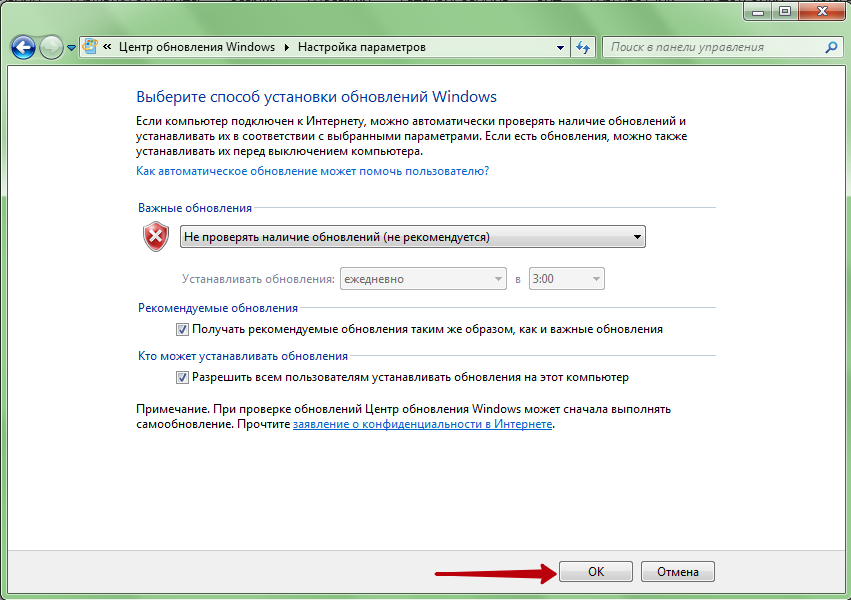 exe , которая по умолчанию вступает в работу с обновлениями, некорректно работает с пакетом обновлений. Проще говоря, в MSU формате установить обновления не получается. В таком случае можно извлечь CAB из MSU и установить повторно. Если у вас есть архиватор типа 7-zip, просто распакуйте файл обновлений с его помощью. Если нет, то в консоли cmd, запущенной от имени админа, введите команду:
exe , которая по умолчанию вступает в работу с обновлениями, некорректно работает с пакетом обновлений. Проще говоря, в MSU формате установить обновления не получается. В таком случае можно извлечь CAB из MSU и установить повторно. Если у вас есть архиватор типа 7-zip, просто распакуйте файл обновлений с его помощью. Если нет, то в консоли cmd, запущенной от имени админа, введите команду:
expand -f:* c:\1\123.msu c:\1\
В итоге наша переименованная некогда Новая папка (она же 1) пополнилась следующими файлами:
Если система не настроена на отображение расширений файлов, лучше, чтобы представление в директориях и папках Windows в нашем случае было в виде таблицы. Нам нужен только один из этих файлов (самый весомый) — тот, что с расширением .cab. А вот и он (кстати, для удобства вы можете переименовать и его; я на следующем рисунке так и сделаю):
Кратко о появившихся файлах:
- файл .
 xml, который содержит метаданные MSU;
xml, который содержит метаданные MSU; - файл/ы .cab — собственно, архив обновления; с ним и работаем, и я опять его переименую;
- *pkgProperties.txt , который содержит свойства/настройки (дата релиза, архитектура, тип упаковки и т.п.).
я назвал нужный файл 321
Теперь снова запускаем cmd от имени администратора и вводим команду на установку с помощью Диспетчера пакетов Windows PkgMgr.exe — утилита работает только в Windows 7:
pkgmgr /ip /m:c:1.cab /quiet /l:c:1.log /norestart
где первая выделенная жирным часть команды — путь к файлу .cab. Флаг /quiet заставит систему установить обновления фоном, /l:c:\1\321.log — создаст лог процесса, в котором можно будет проверить результаты установки, /norestart — система не будет проситься в перезагрузку в случае успеха установки.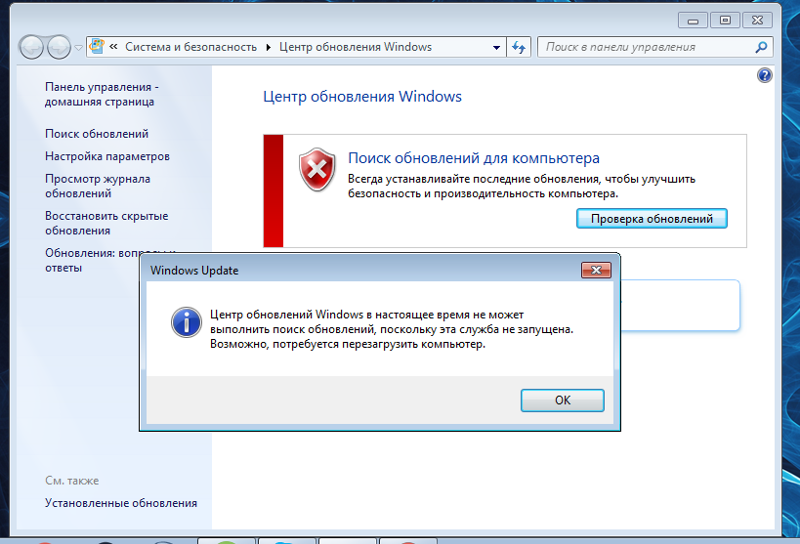 Если вы владелец Windows 10, у вас есть другой инструмент принудительной установки. Это уже происходит с помощью команды DISM:
Если вы владелец Windows 10, у вас есть другой инструмент принудительной установки. Это уже происходит с помощью команды DISM:
DISM.exe /Online /Add-Package /PackagePath:полный-путь-к-файлу.cab
Например
Здесь перезагрузку тоже можно отсрочить:
start /wait DISM.exe /Online /Add-Package /PackagePath:полный-путь-к-файлу.cab /Quiet /NoRestart
Успехов.
Управление обновлениями в Windows — служба поддержки Майкрософт
Windows 11 Windows 10 Больше…Меньше
Windows 11 предлагает вам выбрать, когда и как получать последние обновления, чтобы обеспечить бесперебойную и безопасную работу вашего устройства. Если вы не готовы получать рекомендуемые обновления, вы можете временно приостановить их загрузку и установку.
Выберите Пуск > Настройки > Центр обновления Windows .

Выберите время, на которое вы хотите сделать паузу.
Примечание. После достижения предела приостановки вам потребуется установить последние обновления, прежде чем вы сможете снова приостановить обновления.
Устройство необходимо перезагрузить, чтобы завершить установку обновлений. Если вас попросят перезагрузить устройство, когда вы заняты его использованием, вы можете запланировать перезагрузку на более удобное время:
Выберите Пуск > Настройки > Центр обновления Windows .
org/ListItem»>
Выберите Запланируйте перезапуск и выберите удобное для вас время.
Примечание. Вы можете установить часы активности, чтобы устройство перезагружалось для получения обновлений только тогда, когда вы не используете компьютер. Получайте обновления, когда вы находитесь вдали от своего ПК с активными часами в Windows
Откройте Центр обновления Windows
Windows 10 предлагает вам выбрать, когда и как получать последние обновления, чтобы обеспечить бесперебойную и безопасную работу вашего устройства. Если вы не готовы получать рекомендуемые обновления, вы можете временно приостановить их загрузку и установку. В Windows 10 версии 1903 (или более поздней), Windows 10 Pro версии 1809 или Windows 10 Корпоративная версии 1809.:
- org/ListItem»>
Выберите либо Приостановить обновления на 7 дней , либо Дополнительные параметры . Затем в разделе Приостановить обновления выберите раскрывающееся меню и укажите дату возобновления обновлений.
Примечание. После достижения предела приостановки вам потребуется установить последние обновления, прежде чем вы сможете снова приостановить обновления.
Выберите Пуск > Настройки > Обновление и безопасность > Центр обновления Windows .
Устройство необходимо перезагрузить, чтобы завершить установку обновлений. Если вас попросят перезагрузить устройство, пока вы им пользуетесь, вы можете запланировать перезагрузку на более удобное время:
Выбрать Пуск > Настройки > Обновление и безопасность > Центр обновления Windows .
Выберите Запланируйте перезапуск и выберите удобное для вас время.
Примечание. Вы можете установить часы активности, чтобы устройство перезагружалось для получения обновлений только тогда, когда вы не используете компьютер. Получайте обновления, когда вы находитесь вдали от своего ПК с активными часами в Windows
Откройте Центр обновления Windows
Обновление Office с Microsoft Update
Office 2016 Office 2013 Office 2010 Office 2007 Дополнительно. .. Меньше
.. Меньше
При включении автоматического обновления для Windows через Центр обновления Майкрософт вы также будете получать обновления Office для более ранних версий Office, таких как Office 2010 или для установок с корпоративной лицензией Office. Выберите свою версию Windows ниже, чтобы включить автоматические обновления:
Совет: Для большинства версий Office вы можете включить автоматическое обновление или получать обновления вручную в приложении Office. Дополнительные сведения см. в разделе Установка обновлений Office. Сведения об обновлениях Office для Mac см. в статье Автоматическая проверка обновлений Office для Mac.
Включить автоматические обновления в Windows 10
Откройте Центр обновления Windows, выбрав Пуск > Настройки > Обновление и безопасность .

Выберите Дополнительные параметры .
Ниже Выберите способ установки обновлений выберите нужные параметры, в том числе установите флажок Давать мне обновления для других продуктов Microsoft при обновлении Windows , чтобы вы могли получать обновления Office.
Включить автоматические обновления в Windows 8 или 8.1
Откройте панель управления, нажав клавишу с логотипом Windows + X, чтобы просмотреть список команд и параметров, а затем нажмите 9.
 0009 Панель управления .
0009 Панель управления .Выберите Система и безопасность .
Выберите Центр обновления Windows .
Выберите Изменить настройки и выберите или измените нужные настройки. Обязательно установите флажок Давать мне обновления для других продуктов Microsoft при обновлении Windows , чтобы вы могли получать обновления Office.
 И помните, что ваш компьютер должен быть включен в то время, которое вы выбрали для установки новых обновлений.
И помните, что ваш компьютер должен быть включен в то время, которое вы выбрали для установки новых обновлений.
Включить автоматические обновления в Windows 7
Закрыть все открытые программы.
Выберите Пуск > Панель управления .
Выберите Система и безопасность (которую вы видите при просмотре Панели управления по категории ).

Выберите Центр обновления Windows .
На левой панели выберите Изменить настройки .
В разделе Важные обновления выберите Автоматически устанавливать обновления , а в разделе Центр обновления Майкрософт установите флажок Давать мне обновления для продуктов Microsoft и проверять наличие нового дополнительного программного обеспечения Microsoft при обновлении Windows , чтобы получать обновления Office.

Ваш ИТ-отдел может установить для вас автоматические обновления. Если они это сделают, вы увидите сообщение на желтой панели и не сможете использовать список Важные обновления или устанавливать даты и время, например:
Выберите любые другие параметры и помните, что ваш компьютер должен быть включен в то время, которое вы выбрали для установки новых обновлений.
Советы:
Если вы просматриваете элементы на панели управления по их значкам, а не по категориям, выберите Система > Центр обновления Windows > Изменить настройки .

Вы будете получать обновления для Office, Windows и других продуктов, таких как Zune.
Обновления бывают трех видов: важные, рекомендуемые и необязательные. Вы будете получать только важные обновления, если не выберете второй вариант Дайте мне рекомендуемые обновления так же, как я получаю важные обновления .
Рекомендуется установить рекомендуемые обновления. Дополнительные обновления могут быть вещами, которые вам не нужны, например, возможность изменить язык в ваших программах Office.
 Их не помешает установить, но вам придется получать эти обновления вручную.
Их не помешает установить, но вам придется получать эти обновления вручную.
Включить автоматические обновления в Windows Vista
Выберите Пуск , выберите Все программы , а затем выберите Центр обновления Windows .
Выполните любое из следующих действий:
Если необходимо установить обновления, выберите Установить обновления .

Чтобы начать проверку обновлений, выберите Проверить наличие обновлений .
Для получения дополнительной информации выберите Просмотр доступных обновлений .
В диалоговом окне Windows Update выберите ссылки, чтобы внести изменения или узнать больше о процессе обновления.
Проверить наличие обновлений Поиск доступных обновлений.
org/ListItem»>Просмотр истории обновлений Просмотр того, что было установлено, и состояние этих установок.
Восстановить скрытые обновления Скрыть обновления с компьютера и установить их позже.
Обновления: часто задаваемые вопросы Узнайте больше о процессе обновления.

Изменить настройки Выберите параметры того, как ваш компьютер будет получать обновления от Microsoft.
Включить автоматические обновления в Windows XP
Выберите Пуск > Панель управления .
Выберите Производительность и обслуживание , а затем дважды щелкните Система .
В диалоговом окне System Properties выберите Automatic Updates таб.

 xml, который содержит метаданные MSU;
xml, который содержит метаданные MSU;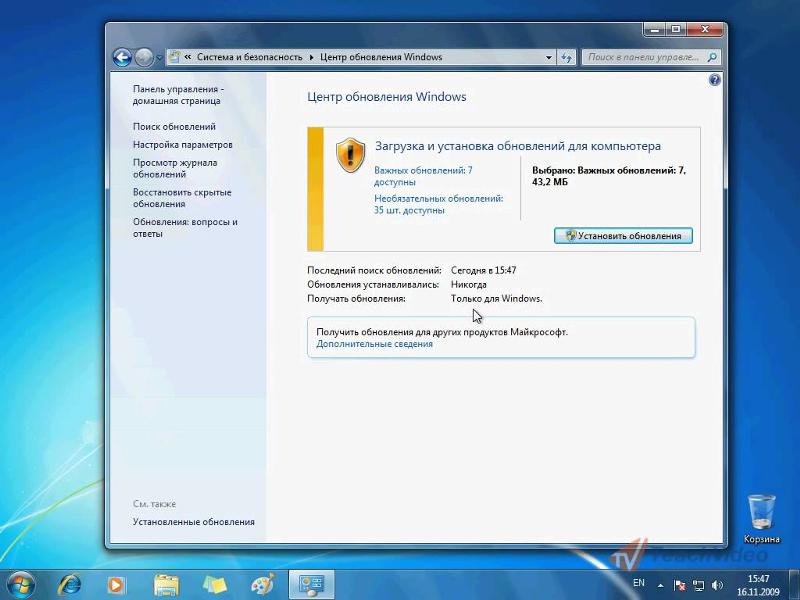
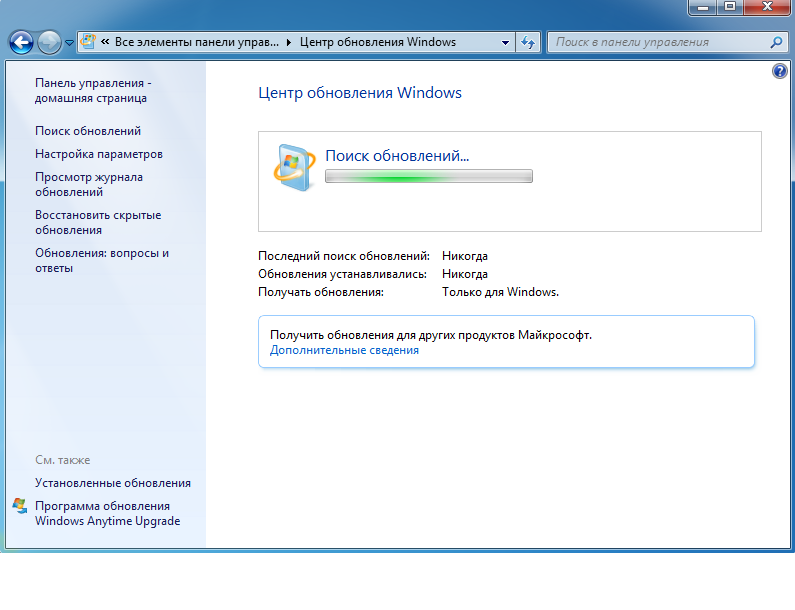
 0009 Панель управления .
0009 Панель управления .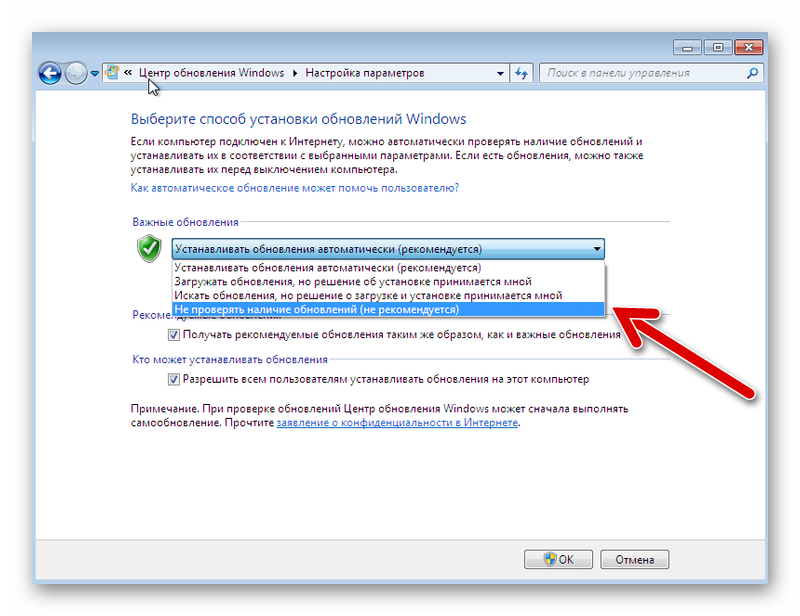 И помните, что ваш компьютер должен быть включен в то время, которое вы выбрали для установки новых обновлений.
И помните, что ваш компьютер должен быть включен в то время, которое вы выбрали для установки новых обновлений.


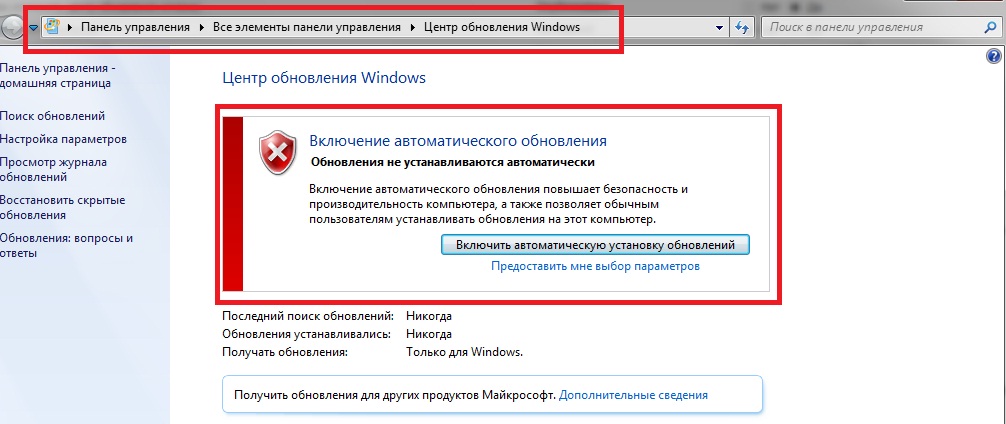 Их не помешает установить, но вам придется получать эти обновления вручную.
Их не помешает установить, но вам придется получать эти обновления вручную.