Как на ноутбуке через биос установить виндовс: Как установить Windows 10 с флешки через биос: на ноутбуке и компьютере
Содержание
Как установить на ноутбук с предустановленной Windows 8.1 (БИОС UEFI) ещё две операционные системы
Привет админ. У меня к Вам вопрос, на который вы наверняка не сможете ответить.
Купил ноутбук с Windows 8.1 (БИОС UEFI) и хочу установить на него ещё две операционные системы: Windows 7 и Windows 10! При всём этом у меня есть несколько условий:
1. На ноутбуке интерфейс UEFI отключать не хочу, соответственно преобразовывать жёсткий диск из GPT в стиль MBR для меня неприемлемо.
2. Жёсткий диск ноутбука делить на разделы тоже нет особого желания.
3. Разбирать ноутбук и устанавливать вместо дисковода твердотельный накопитель SSD не получится, так как у меня нет дисковода.
Итак, ваш совет?
Как установить на ноутбук с предустановленной Windows 8.1 (БИОС UEFI) ещё две операционные системы — Windows 7 и Windows 10 на диск MBR, установка будет происходить на переносной жёсткий диск USB
Привет друзья, меня зовут Владимир и я отвечу на данный вопрос. Представьте ситуацию, Вы купили новый ноутбук с Windows 8.1 (БИОС UEFI), но хотите на этот ноутбук установить ещё несколько операционных систем, например Windows 7 и Windows 10, так сказать — попробовать и это нормальное желание! Естественно вы сразу столкнётесь с трудностями и вот с какими.
Представьте ситуацию, Вы купили новый ноутбук с Windows 8.1 (БИОС UEFI), но хотите на этот ноутбук установить ещё несколько операционных систем, например Windows 7 и Windows 10, так сказать — попробовать и это нормальное желание! Естественно вы сразу столкнётесь с трудностями и вот с какими.
Во-первых, ваш ноутбук с интерфейсом UEFI имеет жёсткий диск стиля GPT, а это значит про Windows 7 можно забыть, так как на ваш ноутбук она не установится без общего форматирования жёсткого диска в стиль MBR.
- Примечание: можно конечно извернуться и создать загрузчик на флешке, но тогда нас ждёт: во-вторых и в третьих!
Во-вторых, вам придётся создавать на жёстком диске дополнительные разделы для установки второй Windows, но к сожалению, после этого многие встроенные производителем программы отката ноутбука к заводским настройкам окажутся неработоспособными и даже возвращение жёсткому диску исходного состояния не поможет.
В третьих, если вы ни разу не создавали на HDD ноутбука разделы, то вам предстоит ещё тот денёк, к примеру, у вас может не получиться отделить необходимое пространство от диска (C:) для создания диска (D:) (часто бывает на ноутбуках), тогда придётся пользоваться программами-менеджерами разделов жёсткого диска, но работать с данными программами тоже нужно учиться.
Не спорю, если вы имеете значительный опыт владения компьютером, то у вас всё получится, но большая часть читателей не имеет такого мастерства и я предлагаю им вот что!
Практически у всех пользователей есть переносные жёсткие диски USB, так давайте установим Windows 7 и Windows 10 на такой диск.
Если у нас всё получится, а у нас получится, то все условия нашего читателя будут выполнены.
Подсоединяем к нашему ноутбуку переносной жёсткий диск USB, использовать можно винчестер интерфейса USB 2.0, а также USB 3.0.
Чтобы Windows 7 установилась на переносной жёсткий диск USB, обязательно подсоединяйте диск к порту USB 2.0 (чёрного цвета).
Заходим в Управлении дисками и видим, что наш USB-винчестер размером 1 Тб поделён на два раздела, создадим ещё два, первый для Win 7, а второй для Win 10.
1. Создаём на USB-винчестере два раздела для установки Windows 7 и Windows 10 с помощью программы AOMEI Partition Assistant Standard Edition
Запускаем бесплатную программу AOMEI Partition Assistant Standard Edition.
Выделяем левой мышью раздел (D:) и жмём на кнопку Изменение размера.
Сдвигаем разграничитель вправо высвобождая свободное место 80 Гб (40 Гб на Win 7 и 40 Гб на Win10) в самом начале переносного винчестера USB и жмём ОК.
В самом начале переносного винчестера USB образовалось нераспределённое пространство размером 80 Гб, щёлкаем на нём левой мышью и жмём на кнопку Создание раздела.
Создаём раздел для установки Windows 7. Сдвигаем разграничитель влево разделяя нераспределённое пространство на две части, в моём случае я выделяю 40 Гб для Win 7 и жму ОК.
Раздел для установки Win 7 готов, ему автоматически присвоена буква (F:).
Жмём на оставшемся нераспределённом пространстве левой мышью и выбираем операцию Создание раздела.
Жмём ОК и создаётся раздел (G:) для установки Windows 10
Программа AOMEI Partition Assistant Standard Edition работает в режиме отложенной операции, жмём Применить.
Перейти
Да
Прогресс операции.
ОК
Итак, на нашем переносном USB-винчестере созданы два раздела (F:) и (G:) для установки Windows 7 и Windows 10.
Управление дисками
2. С помощью программы WinSetupFromUSB делаем раздел (F:) активным, на него мы установим Windows 7
Запускаем программу WinSetupFromUSB.
Жмём на кнопку Bootice
Выбираем наш переносной жёсткий диск USB WD и жмём Parts Manage.
Выделяем левой мышью диск (F:) винчестера USB и жмём Activate
ОК
Всё, раздел (F:) является активным и мы на него установим Windows 7.
Close.
3. С помощью программы WinNTSetup производим установку Windows 7 на раздел (F:) переносного винчестера USB
Перед запуском программы щёлкаем двойным щелчком левой мыши на ISO-образе Windows 7 и подсоединяем образ к виртуальному дисководу, в моём случае дисковод имеет букву (I:).
Запускаем программу WinNTSetup.
Выбрать
Заходим в виртуальный дисковод (I:) (в вашем случае буква может быть другая), открываем папку sources и выделяем левой мышью файл install.wim, затем жмём Открыть. Путь к установочным файлам Win 7 мы указали
Теперь нужно указать диск, на который будет установлен загрузчик Windows 7, выбирается он программой автоматически, обычно Z: (первый раздел, System Reserved, Зарезервировано системой, объём 350 МБ, скрыт и не имеет буквы), но в нашем случае нужно создать загрузчик на разделе (F:), куда и будет установлена Windows 7.
Жмём Выбрать.
Выделяем левой мышью диск (F:) и жмём Выбор папки.
Выбираем раздел для установки Windows 7, жмём Выбрать.
Выделяем левой мышью диск (F:) и жмём Выбор папки.
Установка.
Тип загрузчика выбираем BIOS.
ОК и начинается установка Windows 7.
ОК.
Перезагружаем ноутбук.
Заходим в БИОС и переключаем опцию UEFI в Legacy
Сохраняем настройки и перезагружаемся.
Входим в меню загрузки ноутбука и выбираем для загрузки переносной жёсткий диск USB (вообще загрузка ноутбука с винчестера должна произойти автоматически, но на некоторых моделях этого не происходит).
И сразу попадаем в конечную фазу установки Windows 7.
Программа установки Windows 7 обновляет параметры реестра
Далее следует перезагрузка.
Входим в меню загрузки ноутбука и выбираем для загрузки переносной жёсткий диск USB (вообще загрузка ноутбука с винчестера должна произойти автоматически, но на некоторых моделях этого не происходит).
Друзья, все вы устанавливали Windows 7 и наверняка знаете, что нужно делать дальше, осталось ввести имя пользователя и настроить пару параметров, кто не знает, как это сделать, читайте нашу статью Установка Windows 7.
Далее.
Windows 7 установлена
Смотрим Управление дисками. В установленной Windows 7 диск (F:) уже как (C:), что естественно.
В установленной Windows 7 диск (F:) уже как (C:), что естественно.
Устанавливаем на USB-винчестер ещё Windows 10
Windows 7 мы установили, теперь установим на переносной жёсткий диск USB ещё вторую операционную систему Windows 10.
Перезагружаем ноутбук и входим в БИОС, выставляем обратно UEFI вместо Legacy. Сохраняем настройки и перезагружаемся.
Входим в операционную систему Windows 8.1.
Windows 10 будем устанавливать также с помощью программы WinNTSetup.
Перед запуском программы щёлкаем двойным щелчком левой мыши на ISO-образе Windows 10 и подсоединяем образ к виртуальному дисководу, в моём случае дисковод имеет букву (H:).
и запускаем программу WinNTSetup, жмём Выбрать.
Заходим в виртуальный дисковод (H:) (в вашем случае буква может быть другая), открываем папку sources и выделяем левой мышью файл install.wim, затем жмём Открыть. Путь к установочным файлам Win 10 мы указали
Теперь нужно указать диск, на который будет установлен загрузчик Windows 10, в нашем случае нужно создать загрузчик на разделе (F:), то есть, где уже установлена Windows 7.
Выбрать.
Выделяем левой мышью диск (F:) и жмём Выбор папки.
Выбираем раздел для установки Windows 10, жмём Выбрать.
Выделяем левой мышью диск (G🙂 и жмём Выбор папки.
Установка
Тип загрузчика выбираем BIOS.
ОК
Начинается распаковка ISO-образа Windows 10 на диск (G:) переносного винчестера USB.
ОК.
Перезагружаем ноутбук.
Заходим в БИОС и переключаем опцию UEFI в Legacy
Сохраняем настройки и перезагружаемся.
Входим в меню загрузки ноутбука и выбираем для загрузки переносной жёсткий диск USB (вообще загрузка ноутбука с винчестера должна произойти автоматически, но на некоторых моделях этого не происходит).
И сразу попадаем в конечную фазу установки Windows 10.
При загрузке присутствует выбор операционных систем.
Windows 10 PRO
Windows 7 PRO
Выбираем Windows 10.
Идёт подготовка системы
Перезагрузка.
Входим в меню загрузки ноутбука и выбираем для загрузки переносной жёсткий диск USB (вообще загрузка ноутбука с винчестера должна произойти автоматически, но на некоторых моделях этого не происходит).
Выбираем Windows 10.
Подготовка системы.
Друзья, я уверен, что делать дальше вы знаете, так как установка Windows 10 была описана на этом сайте много раз.
Windows 10 установлена
Управление дисками. В установленной Windows 10 диск (G:) уже как (C:), что естественно.
Вывод:
1. Способ хорош тем, что штатный жёсткий диск ноутбука совсем не участвует в данном приключении, как и сама установленная на ноутбук Windows 8.1.
2. При установке Windows 7 и Windows 10 на переносной USB-винчестер, на Windows 8.1 не изменяется загрузчик, наберите будучи в Win 8.1 в командной строке команду bcdedit и вы увидите, что хранилище загрузки системы не изменилось.
3. У Windows 7 и Windows 10 будет один загрузчик находящийся на переносном жёстком диске.
Какие у вас могут быть ошибки
Не забывайте, что если переносной USB жёсткий диск будет подсоединён к порту USB 3.0, то Windows 7 не загрузится.
Что неудобно:
Для загрузки в Windows 7 и Windows 10 придётся в БИОС переключать UEFI в Legacy, если затем вам понадобиться загрузиться в Windows 8.1, то опять же придётся переключать Legacy в UEFI.
Статьи по теме:
- Как установить Windows 8.1 или Windows 10 на переносной жёсткий диск USB, но так, чтобы система загружалась на компьютерах с обычным БИОС и ноутбуках с включенным интерфейсом UEFI
- Установка Windows 8.1 на внешний USB-диск с помощью среды предустановки Windows (Windows PE). После инсталляции операционная система будет загружаться на компьютерах с обычным БИОС и ноутбуках с включенным интерфейсом UEFI
- Как установить Windows 10 на переносной жёсткий диск USB
«На этом компьютере не может быть установлена Windows 11»: как исправить эту ошибку Но если вы пытаетесь использовать самую раннюю версию программного обеспечения на своем существующем ПК, вы можете столкнуться с некоторыми скачками скорости из-за системных требований для новой операционной системы.
 (Вот как загрузить Windows 11 и как создать установочный диск Windows 11.)
(Вот как загрузить Windows 11 и как создать установочный диск Windows 11.)
Если вы пытались установить Windows 11 Insider Preview или использовать приложение Microsoft PC Health Check и получили сообщение об ошибке: » На этом ПК не может работать Windows 11», в вашей системе могут быть не включены два основных параметра безопасности: безопасная загрузка и TPM 2.0. (Вот еще две вещи, которые вы должны сделать перед загрузкой Windows 11.) Многие современные компьютеры и процессоры Intel и AMD имеют эти встроенные функции, и теперь они необходимы для всех компьютеров, работающих под управлением Windows 11.
После того, как вы загрузили приложение PC Health Check, вы можете нажать «Проверить сейчас», чтобы начать процесс сканирования. Приложение сообщит вам, будет ли ваш компьютер поддерживать Windows 11 или что в нем отсутствует, и вы можете нажать «Просмотреть все результаты» для получения дополнительной информации.
Если ваш компьютер достаточно новый, чтобы поддерживать и то, и другое, включить TPM (сокращение от Trusted Platform Module) и безопасную загрузку часто довольно просто. Никаких специальных навыков не требуется, и вы будете просто щелкать меню. Если вы никогда не слышали слова «меню BIOS», вы можете чувствовать себя не в своей тарелке, но не пугайтесь. Проявив немного терпения, с этим справится любой новичок.
Вот что вам нужно знать.
Подробнее: Обзор Windows 11: обновление ОС от Microsoft незаметно, но нам нравится
Что такое TPM и безопасная загрузка?
Микрочипы TPM – это небольшие устройства, известные как защищенные криптопроцессоры. Некоторые доверенные платформенные модули являются виртуальными или микропрограммными, но в качестве микросхемы доверенный платформенный модуль подключается к материнской плате во время сборки и предназначен для повышения безопасности оборудования во время запуска компьютера.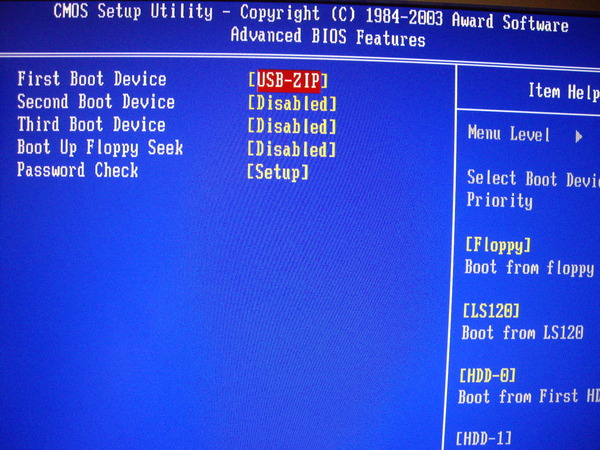 Доверенный платформенный модуль является обязательной технологией на компьютерах с Windows с 2016 года, поэтому на более старых машинах может не быть необходимого оборудования или прошивки. Ранее Microsoft требовала от производителей оригинального оборудования всех моделей, предназначенных для работы под управлением Windows 10, обеспечить совместимость машин с TPM 1.2. TPM 2.0 — это самая последняя требуемая версия.
Доверенный платформенный модуль является обязательной технологией на компьютерах с Windows с 2016 года, поэтому на более старых машинах может не быть необходимого оборудования или прошивки. Ранее Microsoft требовала от производителей оригинального оборудования всех моделей, предназначенных для работы под управлением Windows 10, обеспечить совместимость машин с TPM 1.2. TPM 2.0 — это самая последняя требуемая версия.
TPM вызывают споры среди специалистов по безопасности и правительств. Обновленный и включенный доверенный платформенный модуль является надежной защитой от атак на микропрограммы, число которых неуклонно растет и привлекает внимание Microsoft. Однако он также позволяет проводить удаленную аттестацию (уполномоченные стороны могут видеть, когда вы вносите определенные изменения в свой компьютер) и может ограничивать виды программного обеспечения, которые разрешено запускать на вашем компьютере. Машины с TPM обычно не поставляются в страны, где западное шифрование запрещено. Китай использует регулируемую государством альтернативу TCM. В России использование TPM разрешено только с разрешения правительства.
Китай использует регулируемую государством альтернативу TCM. В России использование TPM разрешено только с разрешения правительства.
Безопасная загрузка — это функция программного обеспечения вашего компьютера, которая определяет, какие операционные системы могут быть активны на компьютере. Это и хорошо, и плохо для Windows-машины. С одной стороны, он может предотвратить захват вашего компьютера некоторыми классами агрессивных вредоносных программ и является основной защитой от программ-вымогателей.
С другой стороны, это может помешать вам установить вторую операционную систему на свой компьютер, предоставляя вам две на выбор при первом запуске компьютера. Итак, если вы хотите поэкспериментировать, например, с операционными системами Linux, безопасная загрузка может вас остановить. Безопасная загрузка также играет роль в предотвращении пиратства Windows.
TPM и безопасная загрузка могут быть ключом к тому, чтобы ваше устройство работало под управлением Windows 11.
Microsoft
Несколько слов предостережения
Теперь, когда вы знаете о технологиях безопасности, которые вы будете использовать, есть несколько вещей, которые вы должны сделать имейте в виду, прежде чем погрузиться в решение проблемы самостоятельно.
Вам определенно следует осмотреться, изучить доступные варианты и ознакомиться с тем, что скрывается под капотом, но избегайте изменения каких-либо настроек или сохранения каких-либо изменений, если вы точно не знаете, что произойдет, когда вы это сделаете.
Новые функции Windows 11 включают интеграцию с Microsoft Teams.
Microsoft/Скриншот Сары Тью/CNET
Поддерживает ли мое устройство TPM 2.0 и безопасную загрузку?
Если средство проверки работоспособности ПК показало, что TPM не включен, сначала следует выяснить, является ли это точным диагнозом. Вот как.
1. На рабочем столе нажмите клавишу Windows рядом с пробелом + R . Это вызовет диалоговое окно.
2. В текстовом поле введите tpm.msc и нажмите Введите . Это должно открыть новое окно с надписью «Управление TPM на локальном компьютере».
3. Нажмите Статус . Если вы видите сообщение «Доверенный платформенный модуль готов к использованию», значит, средство проверки работоспособности ПК поставило вам неправильный диагноз, и приведенные ниже действия не помогут. На данный момент существует несколько причин, по которым вы можете получить неправильное сообщение об ошибке от Microsoft, поэтому лучше всего обратиться к профессионалу, который осмотрит вашу машину.
Если вы не видите это сообщение, а вместо этого видите сообщение «Не удается найти совместимый доверенный платформенный модуль» или другое сообщение, указывающее, что доверенный платформенный модуль может быть отключен, выполните следующие действия.
Посмотрите это: Как включить TPM 2.0 и безопасную загрузку для установки Windows 11
Как включить TPM 2.
 0?
0?
Вам потребуется открыть меню BIOS, чтобы добраться до переключателя TPM, и это можно сделать двумя способами. Мы рассмотрим оба здесь. Первый — для гораздо более новых ПК, второй — для компьютеров старше на несколько лет. Однако независимо от того, что вы выберете, вам потребуется перезагрузить компьютер. Поэтому сохраните любую работу и закройте все открытые окна или программы, прежде чем продолжить.
Из меню «Пуск» Windows 10
Если у вас более новая машина с Windows 10, время загрузки может быть слишком быстрым, чтобы вы могли попробовать традиционный метод нажатия определенной клавиши, чтобы попасть в меню BIOS до полной загрузки Windows. Вот как добраться до него изнутри вашего обычного рабочего стола.
Brett Pearce/CNET
1. Запустите компьютер в обычном режиме и откройте меню «Пуск» , щелкнув эту кнопку Windows в крайнем левом нижнем углу экрана. Нажмите на шестеренку Настройки значок в левой части меню.
2. В появившемся окне «Настройки» нажмите Обновление и безопасность . На появившейся левой панели нажмите Recovery . Под заголовком Расширенный запуск нажмите Перезагрузить сейчас .
Ваш компьютер немедленно перезагрузится, и вместо перезагрузки и возврата к обычному экрану рабочего стола вы попадете на синий экран с несколькими вариантами.
3. Нажмите Устранение неполадок , затем Дополнительные параметры , а затем Настройки прошивки UEFI .
Устройство снова перезагрузится.
Отсюда перейдите к шагу 2 в разделе ниже и выполните оставшиеся шаги.
С момента запуска
Вам потребуется очень быстро выполнить шаг 1. У вас будет всего несколько секунд, чтобы войти в BIOS, прежде чем загрузится операционная система. Если вы пропустите свое окно, ничего страшного, вам просто нужно перезагрузить компьютер и повторить попытку. Однако после шага 1 не торопитесь.
Однако после шага 1 не торопитесь.
1. Перезагрузите компьютер, и когда он загрузится, вы должны увидеть сообщение о том, что вам нужно нажать определенную клавишу для входа в BIOS, независимо от того, используется ли в нем это слово или другое. Например, на большинстве Dell вы должны увидеть «Нажмите F2, чтобы войти в программу установки». Другими сообщениями могут быть «Setup = Del» (что означает «Удалить») или «Конфигурация системы: F2». Нажмите любую клавишу, указанную в подсказке, и войдите в меню настройки .
В зависимости от того, какой у вас компьютер, для входа в меню настроек может потребоваться другой ключ. Это может быть F1, F8, F10, F11, Delete или другая клавиша. Если на экране нет сообщения с инструкциями, общее правило состоит в том, чтобы нажать клавишу, когда вы видите логотип производителя, но до загрузки Windows. Чтобы узнать, какой ключ поможет вам войти, найдите в Интернете марку и модель вашего ноутбука вместе с фразой «ключ BIOS».
2. В меню BIOS или UEFI должен быть хотя бы один параметр или вкладка с пометкой Security . Используя клавиатуру, перейдите к нему и нажмите Enter. В некоторых системах вам может понадобиться использовать клавиши + , чтобы развернуть подменю.
3. Когда вы окажетесь в разделе «Безопасность», вы будете искать настройки TPM . Это может быть четко обозначено как «Устройство TPM», «Безопасность TPM» или какой-либо другой вариант. На компьютерах Intel он иногда будет помечен как «PTT» или «Intel Trusted Platform Technology». Он также может отображаться как «Коммутатор AMD fTPM».
Предупреждение: будьте начеку. В большинстве меню настроек TPM у вас обычно есть возможность очистить свой TPM, обновить его или восстановить заводские настройки по умолчанию. Не делайте этого прямо сейчас. Очистка TPM приведет к потере всех данных, зашифрованных с помощью TPM, и всех ключей шифрования.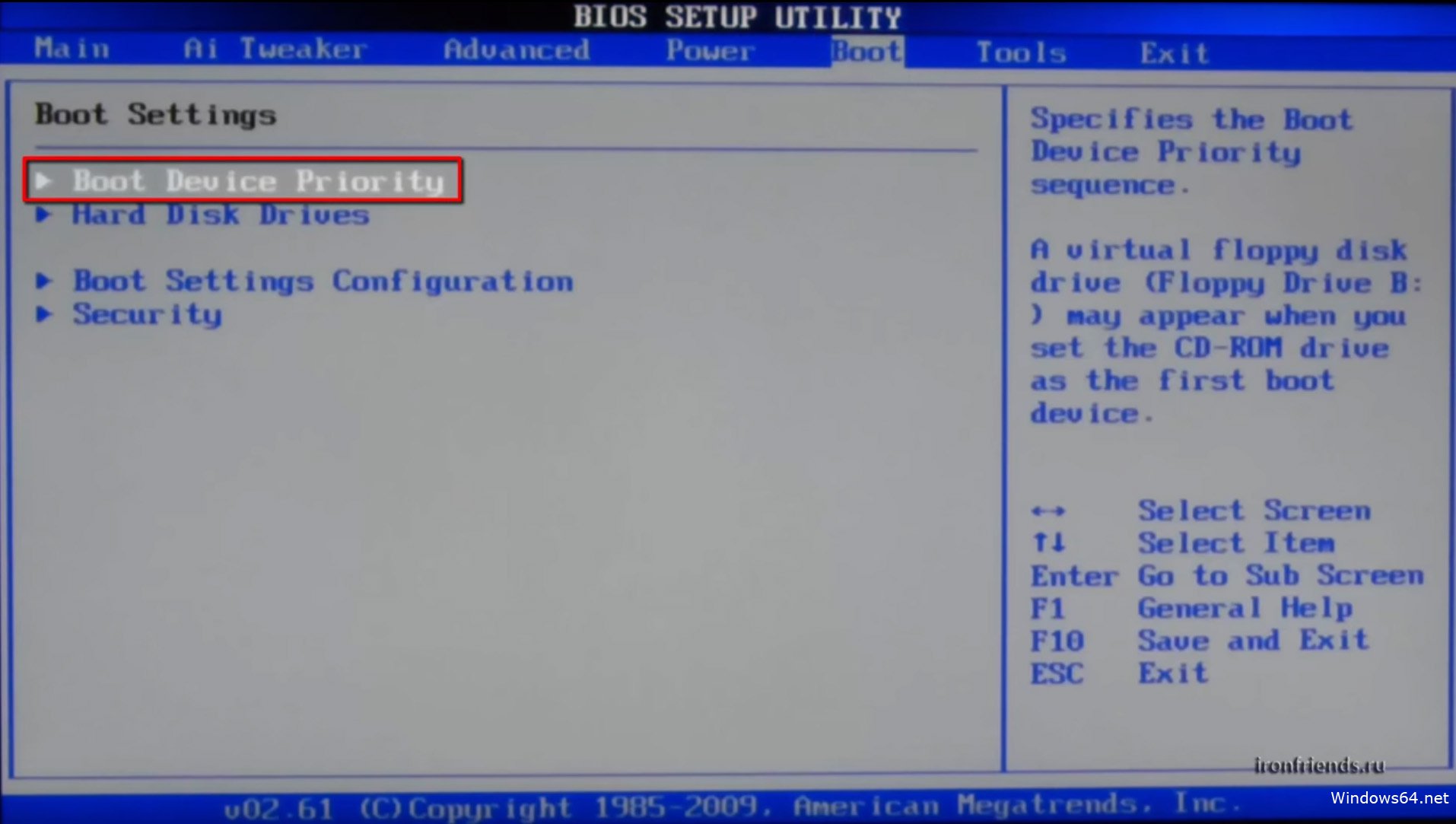 Это действие нельзя отменить или отменить.
Это действие нельзя отменить или отменить.
4. В меню настроек TPM вы выполняете только одну миссию: Найдите переключатель, который включает TPM . Вы больше ничего не трогаете. Просмотрите параметры в этом меню, чтобы найти тот, который показывает какую-либо форму переключателя или переключателя рядом со словом «Включить» или «Недоступно» или даже просто «Выкл.». Используйте клавиши со стрелками, чтобы перевернуть этот тумблер или переключатель.
5. После того, как вы включили TPM, осмотрите экран в поисках Save . После сохранения этого параметра перезагрузите компьютер.
Microsoft
Как включить безопасную загрузку?
Вы избавите себя от головной боли, если будете помнить одну вещь о включении безопасной загрузки. Иногда после включения безопасной загрузки на компьютере с программным обеспечением, несовместимым с безопасной загрузкой, компьютер отказывается правильно загружать Windows при перезапуске. Если это произойдет, не паникуйте. Ты ничего не сломал.
Если это произойдет, не паникуйте. Ты ничего не сломал.
Независимо от того, какой метод вы использовали для входа в меню загрузки — либо через меню «Пуск» Windows 10, либо с помощью традиционного метода нажатия определенной клавиши во время запуска — вы все равно можете использовать традиционный способ вернуться в меню загрузки и снова отключить безопасную загрузку.
Из меню «Пуск» Windows 10
Выполните описанные выше действия, чтобы получить доступ к настройкам прошивки UEFI .
1. Как только вы войдете в UEFI, вы будете искать параметр безопасной загрузки. Есть несколько возможных мест, где это может быть — проверьте на любых вкладках с надписью «Загрузка», «Безопасность» или «Аутентификация».
2. После того, как вы проверили вкладки и нашли параметр Secure Boot , переключите переключатель рядом с ним, чтобы включить или включить его.
3. Найдите функцию Сохранить , и после сохранения изменений и выхода из меню компьютер должен перезагрузиться и вернуться к обычному рабочему столу Windows.
На некоторых компьютерах не всегда удается найти параметр безопасной загрузки. Некоторые компьютеры будут загружать ключи безопасной загрузки на вкладке «Пользовательские». Некоторые компьютеры не позволят вам включить безопасную загрузку, пока не будут восстановлены определенные заводские настройки. Если вы не можете получить доступ к Secure Boot или вас здесь заблокировали, лучше обратиться за помощью к профессионалу, чем рисковать.
При запуске
Если вы не работаете с UEFI, вы можете просто включить безопасную загрузку в BIOS.
1. Как и при включении TPM, нажмите F2 (или любую другую клавишу, указанную производителем) во время загрузки компьютера и войдите в меню BIOS.
2. Перейдите на вкладку или параметр с надписью Настройка BIOS и выберите Advanced .
3. Далее выберите Boot Options и должен появиться их список.
4. В этом списке найдите Secure Boot . Включите его.
В этом списке найдите Secure Boot . Включите его.
5. Нажмите Сохранить , выйдите из системы меню и перезагрузите компьютер, если он не перезагружается автоматически.
Посмотрите это: Windows 11: лучшие новые функции 2021 года
Что делать, если у меня нет чипа TPM?
Как отмечалось родственным изданием CNET ZDNet еще в 2017 году, производители материнских плат иногда экономят на установке фактического чипа TPM и вместо этого отправляют платы только с той частью, которая позволяет чипу подключаться к плате. Если вы обнаружите, что при покупке ПК произошло короткое замыкание на чипе TPM, и у вас нет виртуальной или встроенной версии TPM, у вас все еще есть несколько вариантов.
Первый вариант — попытаться вернуть машину по гарантии производителя. Это, конечно, при условии, что производитель вашей машины готов установить чип, который он вам уже продал, или заменить вашу модель на модель с чипом.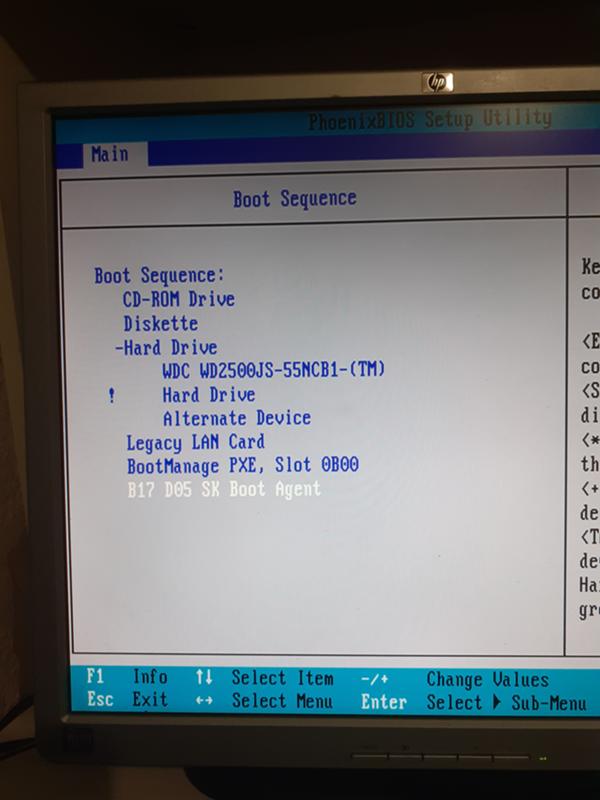 Второй и самый дорогой вариант — просто купить новую машину, предварительно убедившись, что на ней действительно установлен чип с поддержкой TPM 2.0.
Второй и самый дорогой вариант — просто купить новую машину, предварительно убедившись, что на ней действительно установлен чип с поддержкой TPM 2.0.
Если ваша гарантия уже аннулирована, ваш третий вариант — менее дорогой, но, возможно, более сложный — это купить совершенно новую материнскую плату с установленным чипом TPM 2.0, а затем либо заменить платы самостоятельно, либо обратиться в местный послепродажный ремонт. магазин справляется с работой. Имейте в виду, однако, что продолжающаяся глобальная нехватка чипов сократила мировые поставки материнских плат, затруднив их поиск и подняв цены на некоторые бренды до 300-400 долларов. Это еще одно место, где ваша местная ремонтная мастерская может помочь.
Наконец, либо вы, либо ваша ремонтная мастерская можете попробовать четвертый вариант: найти микросхему TPM с правильными характеристиками для вашей материнской платы и установить ее. В зависимости от того, какой тип вы используете и откуда вы его получаете, чип с поддержкой TPM 2. 0 может стоить вам от 70 долларов. К счастью, базовые структуры плат и микросхем достаточно схожи, так что если вы хотите запачкать руки под капотом, то можете установить микросхему TPM самостоятельно. В ZDNet есть пошаговые инструкции (с полезной галереей изображений).
0 может стоить вам от 70 долларов. К счастью, базовые структуры плат и микросхем достаточно схожи, так что если вы хотите запачкать руки под капотом, то можете установить микросхему TPM самостоятельно. В ZDNet есть пошаговые инструкции (с полезной галереей изображений).
Какой бы путь вы ни выбрали, мы настоятельно рекомендуем вам сначала проконсультироваться либо с вашим производителем, либо со специалистом по ремонту устройств, прежде чем пытаться разобрать машину. Провести несколько минут со знающим профессионалом может быть достаточно, чтобы превратить ваш кошмар обновления в быстрое решение и избавить вас от чрезмерных затрат на замену.
Смотреть это: Обзор Windows 11: новая ОС заставляет нас спрашивать, обновить или подождать?
Чтобы узнать больше, узнайте, как загрузить Windows 11, а также узнать о лучших новых функциях Windows 11 и о том, как их использовать.
См. также
- Обзор Windows 11: знакомо, но свежо
- Измените обои Windows 11 за 5 простых шагов (это очень просто сделать)
- Windows 11: все, что вам нужно знать о новых функциях и многом другом
- Windows 11 Совместимость: проверьте, соответствует ли ваш ПК требованиям Microsoft с помощью этих инструментов
- Сравнение Windows 11 и Windows 10: все обновления, о которых вы должны знать
- Surface Pro 8: знакомый компаньон для Windows 11
- Microsoft Surface Laptop Studio Обзор: экран — это все
Lenovo IdeaPad 330 клавиша меню загрузки
Sie sollten den Computer neu starten und während des Bootvorgangs F12 (Fn + F12) drücken, um das Boot-Menu aufzurufen.

15. авг. 2022
Так что gelangt man zum Lenovo Bootmenü & bootet … — Программное обеспечение MiniTool
de.minitool.com › Tipps für Datenträgerverwaltung
Hervorgehobene Snippets
Lenovo IdeaPad 330 Bios и USB Boot — YouTube
www.youtube.com › смотреть
03.04 .2021 · Загрузите инструмент для создания загрузочного USB-накопителя, чтобы портативный USB-накопитель для Lenovo …
Добавлено: 6:45
Прислано: 03.04.2021
Как выбрать загрузочное устройство в BIOS (меню загрузки) — Lenovo Support
support.lenovo.com › 300- серии › решения › ht104…
Быстро и несколько раз нажмите F12 или (Fn+F12) на логотипе Lenovo во время загрузки, чтобы открыть диспетчер загрузки Windows. Выберите загрузочное устройство в списке. Это одноразово- …
Ähnliche Fragen
Wie komme ich bei Lenovo ins Bootmenü?
Что нужно для восстановления на ноутбуке Lenovo?
Как связаться с «Управление загрузкой»?
Ноутбук Lenovo больше не использовался?
Как загрузиться с USB-диска в BIOS (меню загрузки) — Lenovo Support
support.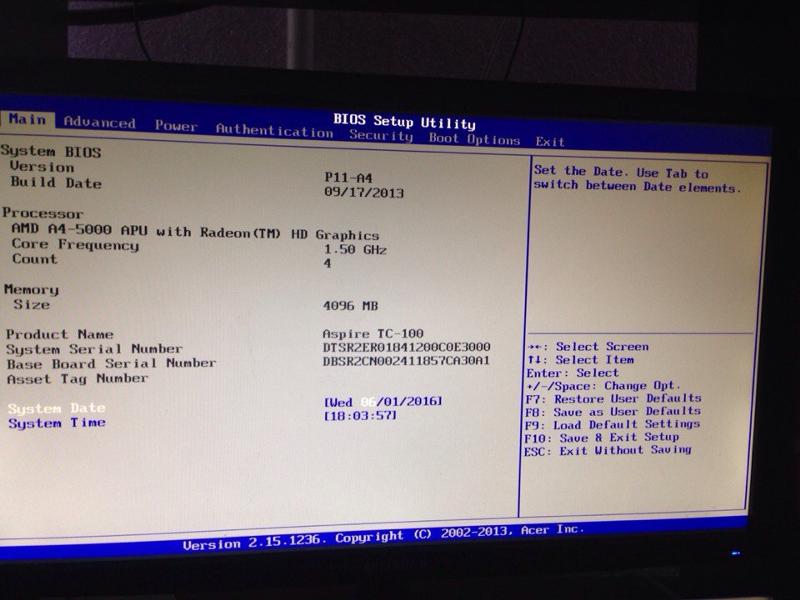 lenovo.com › Серия 300 › решения › ht500…
lenovo.com › Серия 300 › решения › ht500…
Перезагрузите компьютер и нажмите F12 (Fn+F12) при включении питания, чтобы получить доступ к меню загрузки. … Используйте клавиши со стрелками, чтобы выделить нужное загрузочное устройство в меню загрузки.
So booten Sie von USB Festplatte im BIOS (меню загрузки) – ideapad …
support.lenovo.com › решения › ht500207-how-to-boot-from-usb-disk-in…
Sobald Secure Boot деактивирован, gehen Sie zum Boot-Menü und wählen Sie das Boot-Gerät aus dem Menu aus. Führen Sie die folgenden Schritte aus: Verfahren …
Empfohlener Weg zum Aufrufen BIOS: ideapad — Lenovo Support DE
support.lenovo.com › ht500216-recommended-way-to-enter-bios-ideapad
So rufen Sie das BIOS im Lenovo ideapad auf: Грайфен Си auf das BIOS auf Lenovo ideapad über die Novo-Taste oder die … 330-17AST Ноутбук (ideapad).
Empfohlener Weg zum Aufrufen BIOS: ideapad — Lenovo Support EG suchen Sie die Novo-Schaltfläche. Weitere Informationen zum NOVO-Button: · Drücken Sie die Novo-Taste, um das Novo-Boot-Menü …
Weitere Informationen zum NOVO-Button: · Drücken Sie die Novo-Taste, um das Novo-Boot-Menü …
Как получить меню загрузки при запуске в Lenovo Ideapad 330s (двойной …
www.quora.com › How-do-you-get-boot-menu-on-startup-in-Lenovo-Idea …
Включите или перезапустите Lenovo Ideapad 330s. · Как только на экране появится логотип Lenovo, нажмите кнопку Novo.На большинстве ноутбуков Lenovo кнопка Novo …
Загрузка Lenovo Ideapad 320 с USB (установка Windows 10)
ricknow.com › Ноутбуки
Теперь вам нужно изменить некоторые настройки в настройках BIOS ноутбука, клавиша Lenovo Ideapad 320 Bios — это F2, а клавиша меню загрузки — это кнопка F12.
Lenovo зависает в меню загрузки — Recoverit Data Recovery
recoveryit.wondershare.de › lenovo-stuck-on-boot-menu
Застрял в меню загрузки Lenovo
Застрял в меню Пуск? Вы можете выбрать один из вариантов, выбрать один из них, установить ноутбук Lenovo, открыть его в меню загрузки и восстановить.

