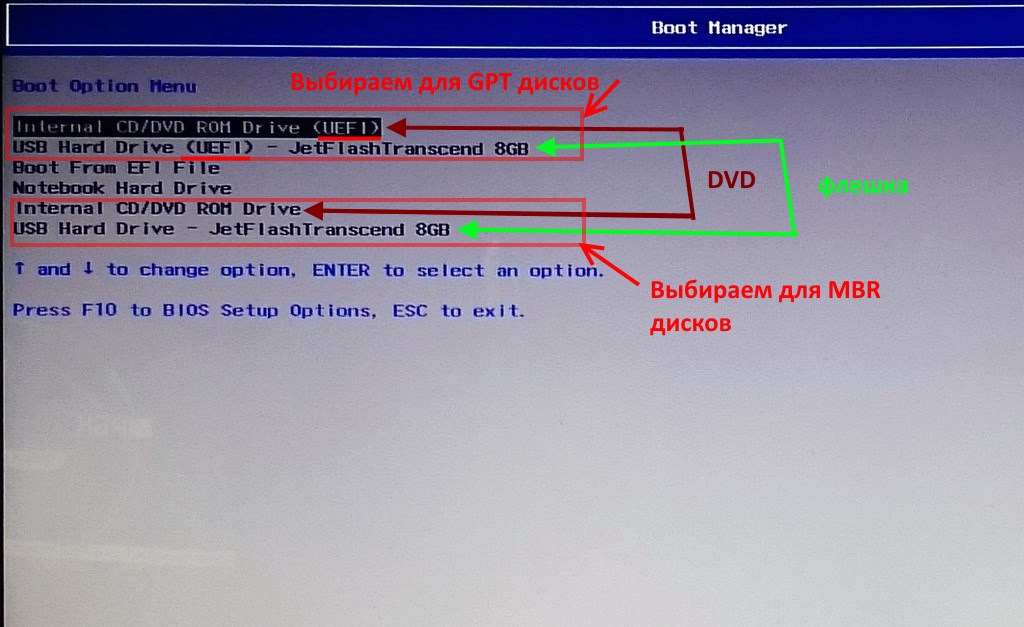Uefi на windows 7: Как установить Windows 7 на UEFI: на ноутбук с флешки
Содержание
Как войти в bios uefi windows 7
Содержание
- Как войти в настройки BIOS UEFI
- Как войти в настройки BIOS UEFI
- Комбинации клавиш от производителей BIOS
- Комбинации клавиш от производителей ПК и ноутбуков
- Как войти в BIOS UEFI используя дополнительные варианты загрузки
- Как войти в BIOS (UEFI) на компьютере или ноутбуке [инструкция]
- Как войти в BIOS или UEFI
- ШАГ 1: важные основы
- ШАГ 2: определение производителя
- ШАГ 4: перезагружаем компьютер и нажимаем спец. клавишу
- ШАГ 5: управление настройками и параметрами BIOS
- ШАГ 6: почему не получается зайти в BIOS (причины)
- Как войти в биос в виндовс 7
- Определяем версию BIOS и комбинацию клавиш для входа
- Простой метод
- Продвинутый метод
- Способ 1. Используем «Диспетчер задач»
- Способ 2. Используем сочетание горячих клавиш
- Способ 3. Поисковая строка в меню «Пуск»
- Видео — Как войти в биос в виндовс 7
- Как зайти в Биос в Виндовс (Windows) 7, 8, 10
- Как зайти в биос на Windows (виндовс) 7
- Как зайти в Биос (UEFI) на Виндовс (Windows) 8
- Как зайти в Биос (UEFI) на Виндовс (Windows) 10
- Видео
Как войти в настройки BIOS UEFI
В данной статье рассмотрен общий порядок действий, которые необходимо выполнить чтобы войти в настройки BIOS или UEFI BIOS вашего компьютера или ноутбука.
С помощью настроек BIOS, Вы можете изменить дату и время для системных часов, изменить порядок носителей с которых выполняется загрузка компьютера (жёсткий диск, usb-накопитель, dvd-привод).
Также, с помощью BIOS можно выполнить так называемый разгон компьютера, то есть указать не стандартные частоты и напряжения для процессора, памяти и других компонентов, и таким образом повысить производительность процессора и всего компьютера в целом.
Кроме того, с помощью BIOS можно включать и отключать оборудование встроенное в материнскую плату (например звуковой, видео или сетевой адаптер), получить доступ к некоторым данным о состоянии компьютера, а также в случае необходимости выполнить сброс BIOS к настройкам по умолчанию.
Как войти в настройки BIOS UEFI
Для того чтобы войти в настройки BIOS или UEFI BIOS необходимо нажать на определённую клавишу на клавиатуре во время загрузки компьютера, почти сразу после нажатия на кнопку включения компьютера. Часто для входа в BIOS используются клавиши DEL, F2.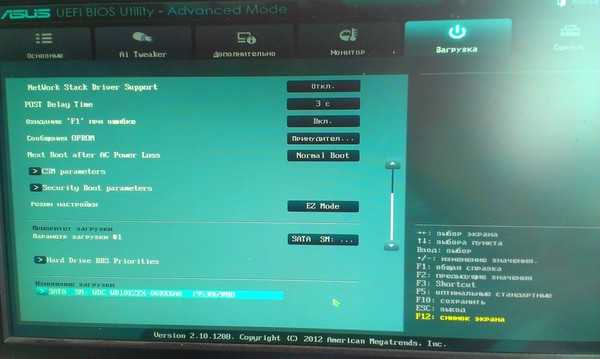
В большинстве случаев сразу после включения компьютера, в нижней части экрана появляется сообщение о том, какую клавишу нужно нажать, например Press DEL to enter SETUP
Если при загрузке компьютера вы не видите сообщения о том, какую клавишу нужно нажимать, то сначала попробуйте нажать на одну из клавиш: DEL, F2, F10, Esc, F8.
Если на нажатие этих клавиш компьютер не реагирует, тогда ниже смотрите список с различными возможными вариантами, которые могут использоваться для входа в настройки BIOS.
Комбинации клавиш от производителей BIOS
| AMI (American Megatrends, Inc) BIOS | Del, F2, F1 |
| AMD (Advanced Micro Devices, Inc) BIOS | F1 |
| ALR (Advanced Logic Research, Inc) | F2, Ctrl+Alt+Esc, Ctrl+Alt+Del |
| Award BIOS | Del, Ctrl+Alt+Esc |
| Phoenix BIOS | Del, для старых моделей Ctrl+Alt+Esc,Ctrl+Alt+S,Ctrl+Alt+Ins |
| DTK (Datatech Enterprises Co) BIOS | Esc |
Комбинации клавиш от производителей ПК и ноутбуков
| ПК Acer | F1, Ctrl+Alt+Esc |
| Ноутбуки Toshiba | F1, Esc, или F12 |
| Ноутбуки Lenovo | Ctrl+Alt+Ins, Ctrl+Alt+F3, или Fn+F1 |
| Ноутбуки Sony | F1, F2, F3 |
| Ноутбуки HP | F9, или F10 |
| Ноутбуки Samsung | Esc |
| Ноутбуки Dell | F12 |
| Старые модели Dell | Fn+Esc, Fn+F1 |
| Некоторые модели Dell | Нажать дважды кнопку Reset |
| AST | Ctrl+Alt+Esc, Ctrl+Alt+Del |
| Compaq | F1, F2, F10, Del |
| CompUSA | Del |
| Cybermax | Esc |
| EISA | Ctrl+Alt+S, Ctrl+Alt+Esc |
| Fujitsu | F12 |
| eMachines | F2, Tab, Del |
| Hewlett-Parkard (HP) | F1, F2, Esc, F10, F12 |
| IBM | F1, F2 |
| IBM E-pro laptop | F2 |
| IBM PS/2 | Ctrl+Alt+Ins, Ctrl+Alt+Del |
| IBM ThinkPad | Удерживать клавишу F1, или Ctrl+Alt+Ins |
| Mircon | F1, F2, Del |
| Sharp | F2 |
| NEC | F2, F1 |
| Shuttle | F2, Del |
| Microid Research MR BIOS | F1 |
| Packard Bell | F1, F2, Del |
| Tandon | Ctrl+Shift+Esc |
| Zenith | Ctrl+Alt+Ins |
| Sony VAIO | F2, F3 |
| Tiget | Esc, Del, F1 |
| RoverBook | Del |
В некоторых современных ноутбуках для входа в настройки BIOS, производители добавили нажатие клавиши Fn, то есть например вместо клавиши F2, теперь нужно нажать сочетание клавиш Fn+F2.
Также, варианты входа в настройки BIOS, Вы можете посмотреть в инструкции к вашей системной плате или найти и скачать в интернете сервисный мануал вашего ноутбука.
Как войти в BIOS UEFI используя дополнительные варианты загрузки
Данный способ применим если системная (материнская) плата оснащена интерфейсом BIOS UEFI и используется операционная система Windows 8, Windows 8.1 и Windows 10.
Если вы столкнулись с ситуацией когда вы не успеваете нажать клавишу для входа в BIOS при включении компьютера, то Вы можете войти в настройки BIOS UEFI используя дополнительные варианты загрузки (среду восстановления).
Для этого, на экране входа в систему или в меню Пуск нажмите кнопку Выключение и, зажав клавишу Shift на клавиатуре, выберите пункт Перезагрузка.
После перезагрузки компьютера, на экране «Выбор действия» выберите Поиск и устранение неисправностей
Далее на экране «Диагностика» выберите Дополнительные параметры.
В окне «Дополнительные параметры» выберите Параметры встроенного ПО UEFI
В следующем окне нажмите кнопку Перезагрузить.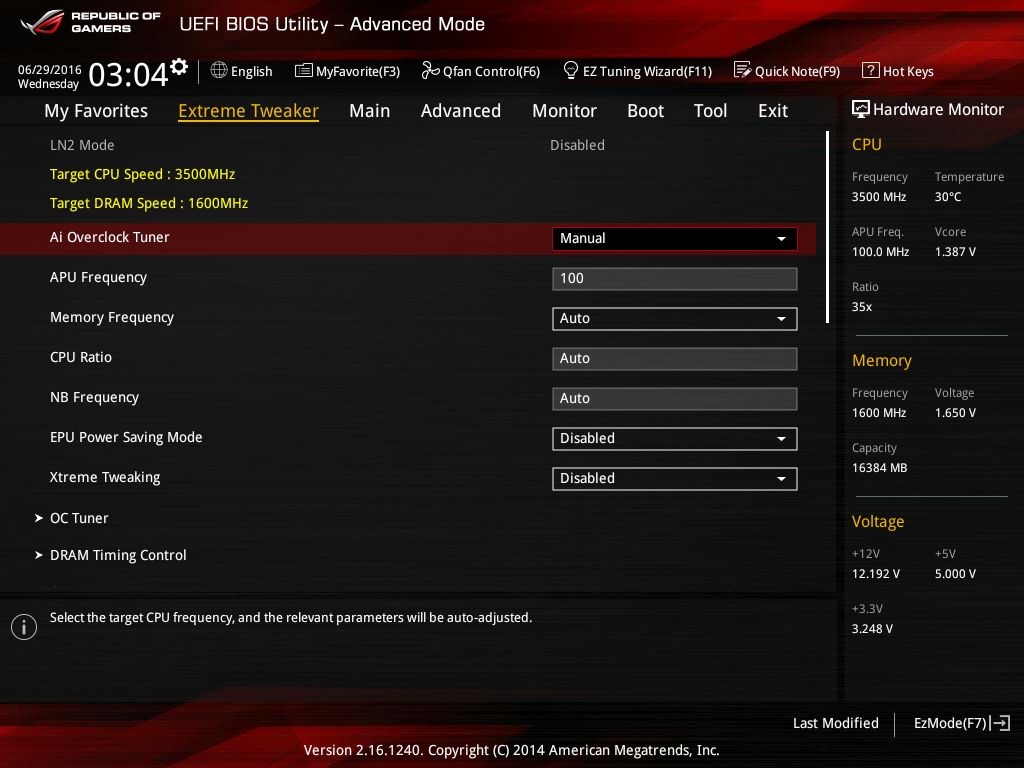
После этого компьютер будет загружен в UEFI BIOS.
Существует достаточно много вариантов входа в настройки BIOS и зависят они от производителей компьютеров, ноутбуков и системных плат. Вы можете добавить эту статью в закладки, чтобы в дальнейшем при необходимости посмотреть как войти в настройки BIOS для различных устройств.
Источник
Как войти в BIOS (UEFI) на компьютере или ноутбуке [инструкция]
Доброго времени суток.
Рано или поздно, каждый кто работает за компьютером сталкивается с нуждой войти в BIOS ( прим. : более современная ее версия — это UEFI, принцип работы и функции у нее такие же) и изменить какие-нибудь параметры. Кстати, понадобиться это может по самым разным причинам, например:
Для пользователей ноутбуков!
Как войти в BIOS или UEFI
ШАГ 1: важные основы
Нажимайте несколько раз кнопку входа в BIOS до и во время появления первого логотипа (сразу же после включения устройства)
Важно!
Сейчас можно зайти в BIOS без всяких клавиш, достаточно воспользоваться возможностью, которую предлагает Windows. (см. мою заметку, ссылку на которую привожу ниже)
(см. мою заметку, ссылку на которую привожу ниже)
Кстати!
ШАГ 2: определение производителя
У каждого производителя (Dell, Asus и др.) — свои кнопки для входа в BIOS (UEFI)! Кстати, лично я считаю это не очень удобным, могли бы и стандартизировать.
Самые популярные клавиши для входа в BIOS:
Delete, F2, Esc, F1.
Поэтому есть несколько путей:
Как посмотреть информацию о BIOS и модели ноутбука/ПК в AIDA 64
Нажмите Del, чтобы войти в BIOS (перевод с англ.).
Наклейка с корпуса ноутбука (Acer E 15)
Таблица №1: производитель и кнопки входа в BIOS
| Производитель компьютера/ноутбука | Клавиши |
|---|---|
| Acer (Aspire, Power, Veriton, Extensa, Ferrari, TravelMate, Altos) | Del или F1 |
| Acer (Altos 600 Server) | Ctrl+Alt+Esc или F1 |
| Acer (Older PC) | F1 или Ctrl+Alt+Esc |
| ABIT | Del |
| ASUS | Del, F2 |
| AMI (American Megatrends AMIBIOS, AMI BIOS) | Del |
| AMI (American Megatrends AMIBIOS, AMI BIOS) – Old Version | F1 или F2 |
| ASRock | Del или F2 |
| Award BIOS (AwardBIOS) | Del |
| Award BIOS (AwardBIOS) – Old Version | Ctrl+Alt+Esc |
| BIOSTAR | Del |
| Compaq (Presario, Prolinea, Deskpro, Systempro, Portable) | F10 |
| Compaq (Older Computers) | F1, F2, F10, или Del |
| Chaintech | Del |
| Cybermax | Esc |
Dell (XPS, Dimension, Inspiron, Latitude. OptiPlex, Precision, Vostro) OptiPlex, Precision, Vostro) | F2 |
| Dell (Older 486 Models) | Ctrl+Alt+Enter |
| Dell Dimension L566cx System | Del |
| Dell (Older Laptop Models) | Fn+Esc или Fn+F1 |
| Dell (Some Models) | Дважды Reset |
| ECS (Elitegroup) | Del или F1 |
| eMachines (eMonster, eTower, eOne, S-Series, T-Series) | Del или Tab |
| eMachine (Some Older Computers) | F2 |
| Fujitsu (LifeBook, Esprimo, Amilo, Tablet, DeskPower) | F2 |
| Gateway Using Phoenix BIOS (DX, FX, One, GM, GT, GX, Profile, Astro) | F1 |
| GIGABYTE | Del |
| Hewlett-Parkard (HP Pavilion, TouchSmart, Vectra, OmniBook, Tablet) | F1 |
| Hewlett-Parkard (HP Alternative) | F2 или Esc |
| Hewlett-Parkard (HP) Tablet PC: | F10 или F12 |
| IBM ThinkPad using Phoenix BIOS | Ctrl+Alt+F11 |
| IBM (Older Computers or Notebooks) | F2 |
| Intel | F2 |
| Lenovo (ThinkPad, IdeaPad, 3000 Series, ThinkCentre, ThinkStation) | F1 или F2 |
| Lenovo (Older Products) | Ctrl+Alt+F3, Ctrl+Alt+Ins или Fn+F1 |
| MSI (Micro-Star) | Del |
| Micron (MPC Computers ClientPro, TransPort) | Del или F1, F2 |
| Microid Research MR BIOS | F1 |
| NEC (PowerMate, Versa, W-Series) | F2 |
| Packard Bell (8900 Series, 9000 Series, Pulsar, Platinum, EasyNote, imedia, iextreme) | Del или F1, F2 |
| Phoenix BIOS (Phoenix-Award BIOS) | Del |
| Phoenix BIOS (Phoenix-Award BIOS) – Old Version | Ctrl+Alt+S, Ctrl+Alt+Esc, Ctrl+Alt+Ins или Ctrl+S |
| Sharp (Notebook Laptops, Actius UltraLite) | F2 |
| Samsung | F2 |
| Sony (VAIO, PCG-Series, VGN-Series) | F1, F2 или F3 |
| Sony Vaio 320 Series | F2 |
| Toshiba (Portégé, Satellite, Tecra) | Esc или F1 |
| Zenith, Phoenix | Ctrl+Alt+Ins |
ШАГ 4: перезагружаем компьютер и нажимаем спец.
 клавишу
клавишу
Типовой вид окна при входе в BIOS
Типовой вид окна при входе в UEFI
ШАГ 5: управление настройками и параметрами BIOS
Многих новичков пугает то, что в BIOS не работает мышка, нет русского языка и все приходиться настраивать, используя лишь клавиатуру (хотя в новых UEFI, пришедших на смену классическому BIOS, все эти недостатки устранены).
Изменение приоритета загрузки (справа приведены клавиши управления) / UEFI
Наиболее популярное значение кнопок:
Кстати, также, как и в UEFI (фото которого я привел выше) в BIOS в меню справа (или внизу) также приводятся подсказки о том, какая кнопка за что отвечает.
ШАГ 6: почему не получается зайти в BIOS (причины)
Причин может быть много, но чаще всего я сталкиваюсь со следующими:
На этом у меня сегодня все, дополнения были бы весьма кстати.
Первая публикация: 25.11.2016
Статья откорректирована: 27.01.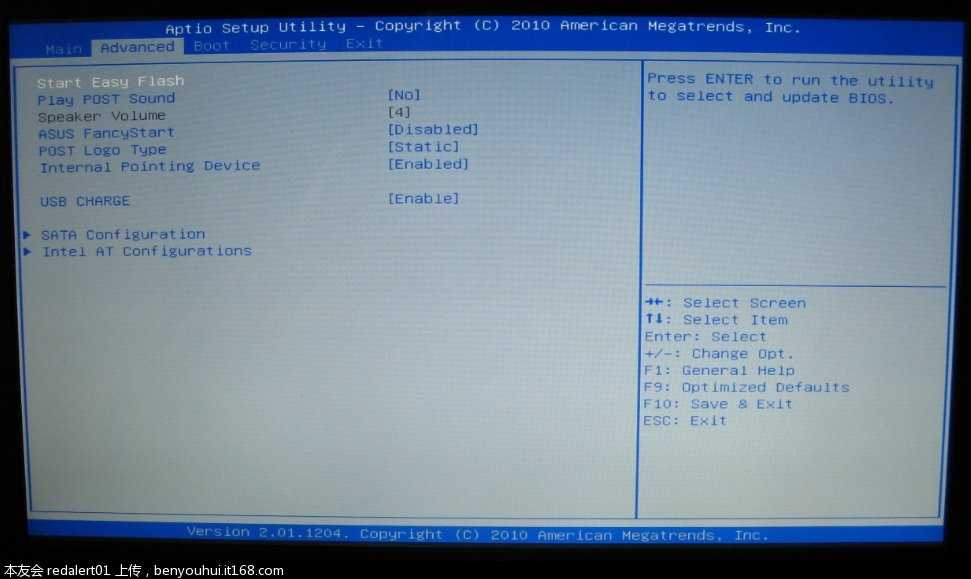 2019
2019
Источник
Как войти в биос в виндовс 7
Каждый владелец компьютера слышал про аббревиатуру BIOS (система ввода-вывода), однако не каждый знает, что это и как этим пользоваться. Доступ к BIOS может понадобиться по многим причинам: для переустановки WINDOWS, изменения аппаратных настроек и многого другого.
Для того, чтобы зайти в BIOS на windows 7 необходимо нажать несколько клавиш в момент загрузки операционной системы, данная комбинация отличается для различных версий BIOS.
Таким образом, для того, чтобы войти в BIOS требуется выполнить два действия:
Определяем версию BIOS и комбинацию клавиш для входа
Простой метод
Самый простой способ заключается в том, чтобы посмотреть вашу версию BIOS и подходящую для неё комбинацию клавиш на экране загрузки.
Шаг 1. Включаем или перезагружаем компьютер и смотрим на вашу версию системы ввода-вывода. Как правило, на этом же экране (в его нижней части) указывается комбинация клавиш для входа.
Шаг 2. Если вы не смогли обнаружить требуемое сочетание клавиш на загрузочном экране, то предлагаем вам воспользоваться данной таблицей и использовать подходящую для вашей версии BIOS, которую вы определили в предыдущем шаге. С более полной версией таблицы вы можете ознакомиться в конце статьи.
Обратите внимание, знак «+» между клавишами означает, что их необходимо нажать одновременно.
Шаг 3. Сразу же после включения или перезагрузки компьютера начинаем нажимать подходящее сочетание клавиш.
Примечание! Обращаем внимание, что клавиши требуется нажимать часто и с короткими интервалами, а не просто зажимать их!
Если вы все сделали правильно, то перед вами появится экран BIOS, который выглядит следующим образом (однако может несколько отличаться, все зависит от вашей версии).
Продвинутый метод
Для этого способа нам не потребуется перезагрузка компьютера, ведь мы будем узнавать свою версию BIOS через окно «Сведения о системе», а затем нажимать необходимую комбинацию клавиш во время загрузки системы.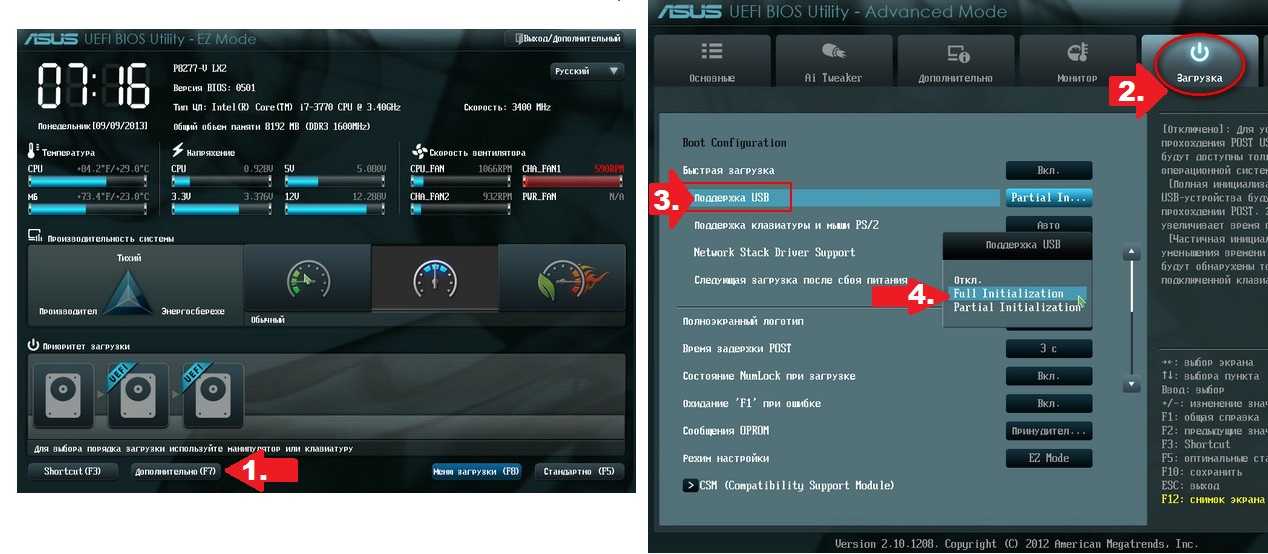
Открываем «Сведения о системе» и выясняем необходимые сведения, используя один из трёх способов.
Способ 1. Используем «Диспетчер задач»
Шаг 1. Открываем «Диспетчер задач» сочетанием клавиш «Ctrl+Shift+Esc».
Шаг 2. В появившемся окне выбираем «Файл» и нажимаем «Новая задача» или «Newtask», если у вас английский язык.
Шаг 3. В появившемся окне вводим в пустое поле «msinfo32» и нажимаем «Ok».
Способ 2. Используем сочетание горячих клавиш
Шаг 1. Нажимаем комбинацию клавиш «Win+R».
Шаг 2. В появившемся окне вводим в пустое поле «msinfo32» и нажимаем «Ok».
Способ 3. Поисковая строка в меню «Пуск»
Шаг 1. Нажимаем клавишу «Win» на клавиатуре или соответствующую иконку в левом нижнем углу экрана.
Шаг 2. В поисковой строке вводим «msinfo32» и нажимаем клавишу «Enter».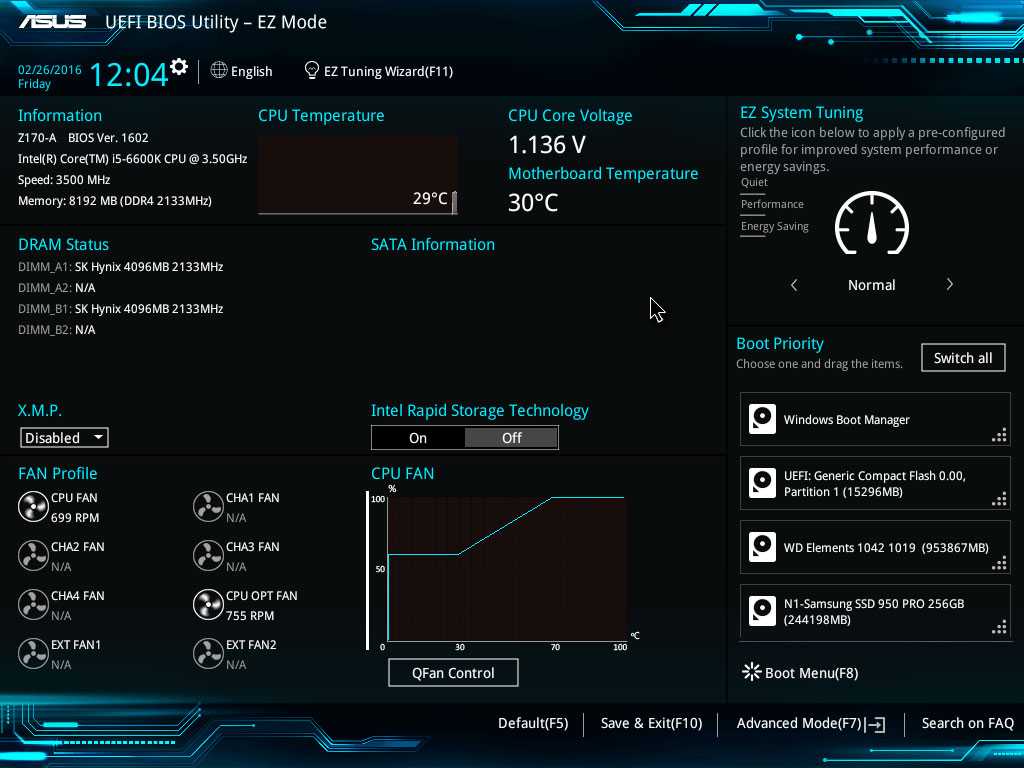
При правильном выполнении одного из вышеописанных способов у вас откроется окно со сведениями о вашей системе, в котором вы сможете узнать свою версию BIOS.
Теперь, зная свою версию BIOS, воспользуйтесь таблицей ниже и выясните необходимую вам комбинацию клавиш.
Сразу же после включения/перезагрузки вашего компьютера начинайте нажимать подходящую комбинацию клавиш.
Важно! Клавиши требуется нажимать часто и с короткими интервалами, а не просто зажимать их!
Теперь вы знаете как можно войти в BIOS, будучи пользователем операционной системы WINDOWS 7.
Видео — Как войти в биос в виндовс 7
Понравилась статья?
Сохраните, чтобы не потерять!
Источник
Как зайти в Биос в Виндовс (Windows) 7, 8, 10
Доброго времени суток, уважаемые посетители блога «Чо?! Чо?!». Сегодня речь пойдет о том, как зайти в биос на Windows. Если раньше, чтобы попасть в Bios, необходимо было нажать всего на одну клавишу и не важно что за операционная система установлена, то теперь все не так просто. Обо всем подробнее…
Если раньше, чтобы попасть в Bios, необходимо было нажать всего на одну клавишу и не важно что за операционная система установлена, то теперь все не так просто. Обо всем подробнее…
Для начала немного теории и терминов.
BIOS — (Basic Input/Output System) — базовая система ввода-вывод, отвечающая за подготовку компьютера к запуску операционной системы.
Другими словами, это небольшое количество микропрограмм, записанных в микросхему на материнской плате. Самые первые и основные процессы на компьютере при включении происходят именно здесь. Они отвечают за взаимодействие аппаратных устройств в компьютере. Прежде всего при загрузке системы биос проверяет работоспособность всех устройств, а также запускает операционную систему с того источника, который указан (жесткий диск, флешка, CD\DVD привод). Также биос показывает температуру комплектующих: материнской платы и процессора.
Как зайти в биос на Windows (виндовс) 7
Для того, чтобы войти в BIOS на Windows 7 необходимо сразу после включения компьютера нажать определенную клавишу или сочетание оных.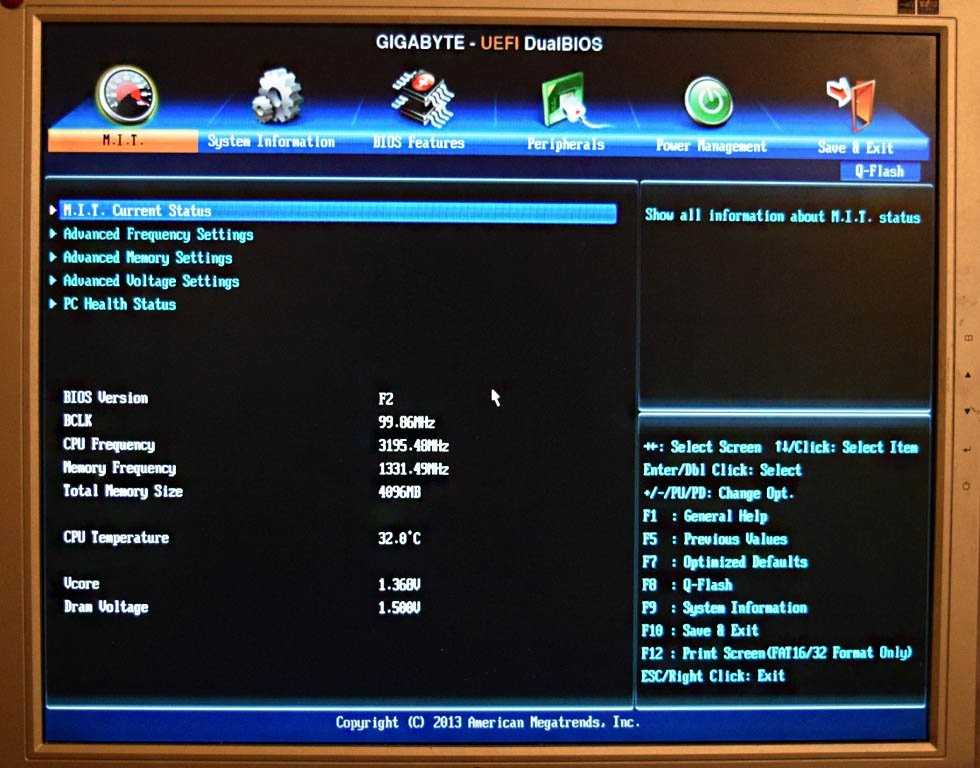 Обычно появляется надпись при загрузке «Press DEL to enter SETUP» или «Press F1 to Run SETUP«. Разница в сочетаниях клавиш зависит лишь от того, чье производство вашей материнской платы. В данном случае неважна операционная система — будь то Windows 7 или XP. Однако разные компьютеры загружаются с разной скоростью: одни, как молния, другие как черепаха. Чтобы не упустить момент, когда можно войти в БИОС, рекомендую нажимать на клавишу для входа непрерывно.
Обычно появляется надпись при загрузке «Press DEL to enter SETUP» или «Press F1 to Run SETUP«. Разница в сочетаниях клавиш зависит лишь от того, чье производство вашей материнской платы. В данном случае неважна операционная система — будь то Windows 7 или XP. Однако разные компьютеры загружаются с разной скоростью: одни, как молния, другие как черепаха. Чтобы не упустить момент, когда можно войти в БИОС, рекомендую нажимать на клавишу для входа непрерывно.
Итак, как мы уже рассмотрели выше, в зависимости от производителя вашего Bios, клавиши для входа могут быть совсем разными. В этой таблице, думаю, легко сможете разобраться.
Также предлагаю вашему вниманию таблицу с производителями ноутбуков и персональных компьютеров с их клавишами запуска Биос.
Как вы уже, наверное, заметили, самыми распространенными клавишами для входа в биос являются:
Скорей всего, они помогут и вам попасть в Bios, если не знаете какие именно клавиши нажимать, то начните именно с них.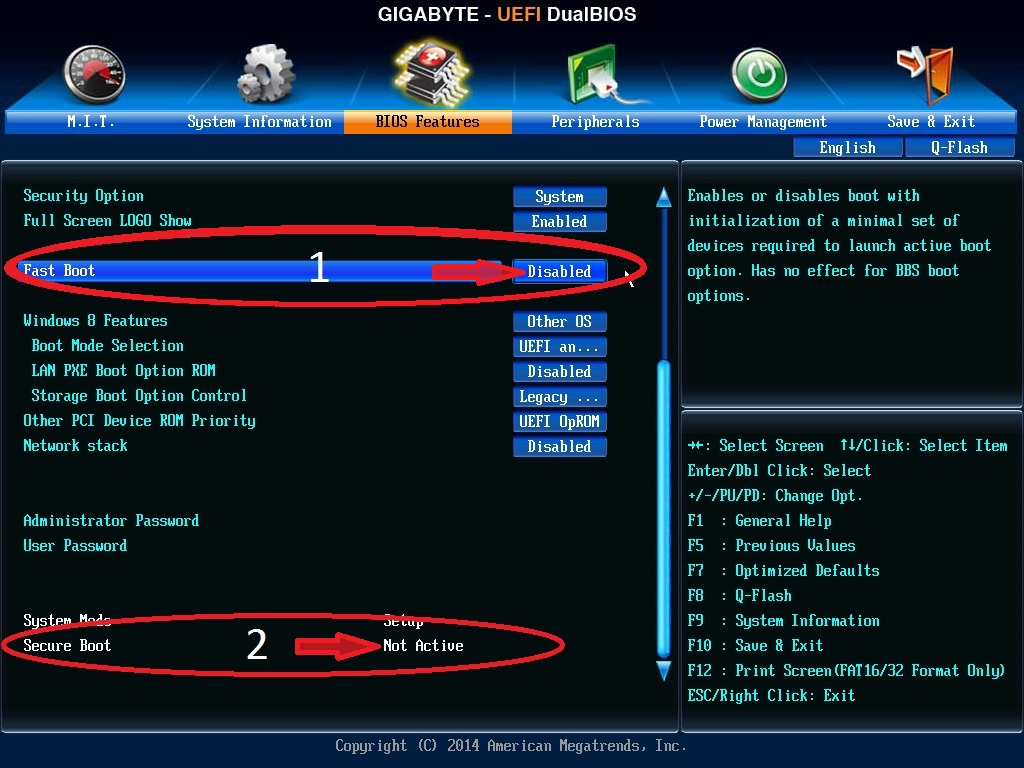
Как зайти в Биос (UEFI) на Виндовс (Windows) 8
Если вы приобрели компьютер с уже установленной «восьмеркой», то в ней реализована возможность входа в биос из-под системы. Точнее не в Bios, а в UEFI.
UEFI — (Unified Extensible Firmware Interface) — замена устаревшему BIOS или же просто наследник Биос.
Для того, чтобы попасть в Биос на windows 8 необходимо:
После перезагрузки вашего компьютера выйдет следующее окно, выбираем «Диагностика»:
Выбираем «Дополнительные параметры»
После этого «Параметры встроенного по UEFI»
И кнопку «Перезагрузить», после чего вы попадете в UEFI (Bios).
Как зайти в Биос (UEFI) на Виндовс (Windows) 10
Чтобы зайти в Bios (UEFI) в Windows 10 нужно проделать практически те же манипуляции, что и в восьмом виндоуз, а это:
После перезагрузки Windows 10 вы попадете в Биос, а если быть точнее, UEFI.
Существует и альтернативный способ, когда у вас не доступа к Windows 10, но вы попадаете на экран входа.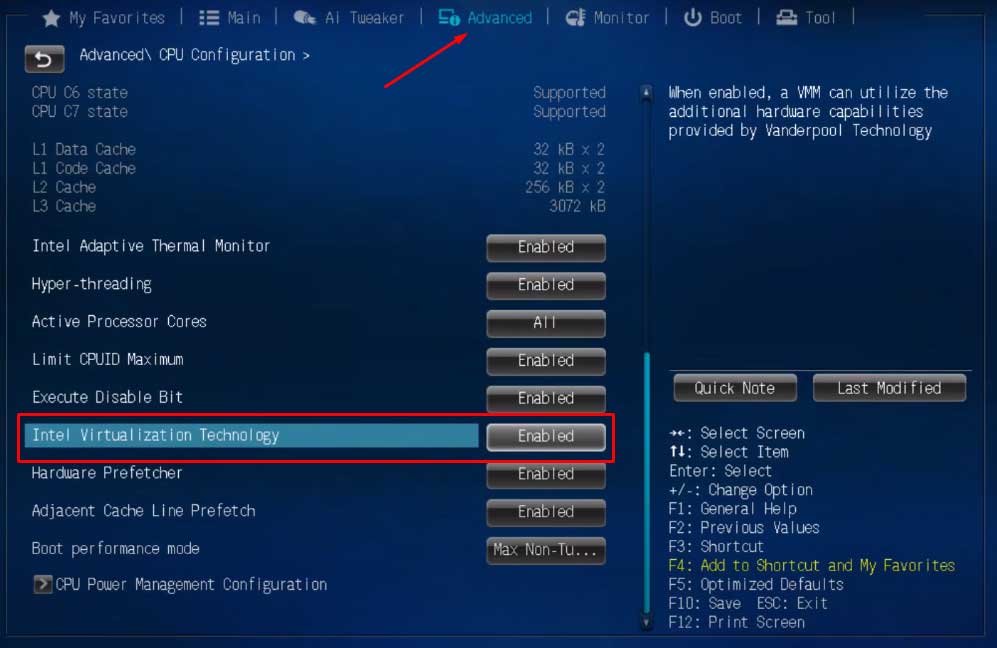
Вот мы и разобрали несколько способов как войти в Биос на Виндовс 7, 8, 10. Если остались вопросы, то задавайте их в комментариях, с радостью отвечу. Всем пока!
Источник
Видео
Как открыть BIOS UEFI.Параметры встроенного ПО UEFI.Вход в биос efiСкачать
Как войти в Биос в Виндовс 7 — пошаговая инструкцияСкачать
биос uefi настройкаСкачать
Как зайти в UEFI BIOS без клавиатурыСкачать
Компьютер. Как войти в BIOS.Скачать
Установка Windows 7 на GPT диск в режиме UEFIСкачать
Универсальный способ входа в BIOS на ноутбуке c UEFI / Вход в биос на Acer AspireСкачать
Зайти в БИОС на ноутбуке или компьютере. Как?Скачать
Настройка UEFI и Legacy Bios для загрузочной флешки Windows 7,8,10 и UbuntuСкачать
Установка Windows 7 в режиме UEFI на диск GPTСкачать
Как установить Windows 7/8/10 на разделы GPT/MBR?
Здравствуйте читатели моего блога. Сегодня рассмотрим распространённую проблему возникающую при установке ОС Windows.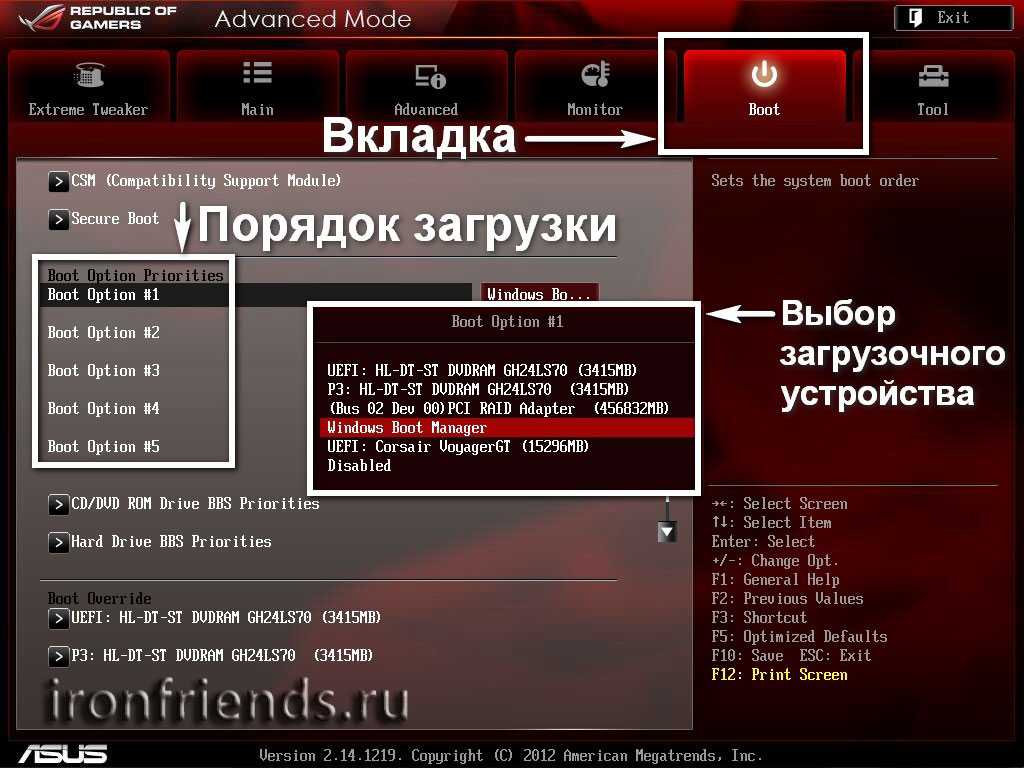 Часто при переустановке Windows 7/8/10 на компьютере c 2011 года выпуска и более свежих, при выборе диска выскакивает сообщении о невозможности установки, так как выбранный диск имеет стиль разделов GPT или наоборот MBR. Тем кто хочет чтобы ему решили эту проблему, мега полезная ссылка на услуги установки ОС c выездом по Минску.
Часто при переустановке Windows 7/8/10 на компьютере c 2011 года выпуска и более свежих, при выборе диска выскакивает сообщении о невозможности установки, так как выбранный диск имеет стиль разделов GPT или наоборот MBR. Тем кто хочет чтобы ему решили эту проблему, мега полезная ссылка на услуги установки ОС c выездом по Минску.
Для тех кто не хочет тратить своё дорогое время на изучение данного мануала предлагаем нашу платную помощь.
Пример того когда надо грузиться в Legacy.
Если вы загрузили компьютер в режиме UEFI а таблица разделов у вас была создана старая (MBR), то вам покажут такое сообщение при переустановке:
Установка Windows на данный диск невозможна. На выбранном диске находится таблица MBR-разделов. В системах EFI Windows можно установить только на GPT-диск.
Пример того когда надо грузиться с UEFI.
Если вы загрузились в Legacy, а разделы жёсткого диска у вас GBT, то вам покажут следующее сообщение:
Установка Windows на данный диск невозможна.
Выбранный диск имеют стиль разделов GPT.
Разъяснение: Решение проблемы заключается в правильной загрузке компьютера. Если стиль разделов жёсткого диска MBR вы должны грузиться Legesy (Без UEFI). Если же стиль разделов GBT, то грузиться нужно UEFI.
Как выбрать тип и порядок загрузки компьютера?
Выбор типа загрузки компьютера можно нажав следующие функциональные клавиши:
| Производитель / устройство | Версия BIOS | Клавиша для входа в BIOS |
| Мат. платы MSI | AMI | Del |
| Мат. платы Gigabyte | Award | Del |
| Мат. платы Asus | AMI | Del |
| Мат. платы Intel | Phoenix-Award | Del |
| Мат. платы AsRock | AMI | Del |
| ноутбуки Asus | F2 | |
| ноутбуки Acer | Inside h3O | F2 |
| ноутбуки Acer | Phoenix | F2 |
| ноутбуки Dell | Dell | F2 |
| ноутбуки HP | Esc -> F10 | |
| ноутбуки Lenovo | AMI | F2 |
| ноутбуки Packard Bell | Phoenix Secure Core | F2 |
| ноутбуки Samsung | Phoenix Secure Core | F2 |
| ноутбуки Sony Vaio | Inside h3O | F2 |
| ноутбуки Toshiba | Phoenix | F2 |
| ноутбуки Toshiba | Inside h3O | F2 |
В некоторых материнских платах нужно выбирать приоритет загрузки Legasy или UEFI:
В некоторых выбирать типы устройств и типы загрузок:
Как загрузиться без настройки UEFI (BIOS)?
Для однократной загрузки используем следующие функциональные клавиши:
| Производитель / устройство | Версия BIOS | Клавиша вызова меню загрузки |
Мат. платы MSI платы MSI | AMI | F11 |
| Мат. платы Gigabyte | Award | F12 |
| Мат. платы Asus | AMI | F8 |
| Мат. платы Intel | Phoenix-Award | Esc |
| Мат. платы AsRock | AMI | F11 |
| ноутбуки Asus | Esc | |
| ноутбуки Acer | Inside h3O | F12 |
| ноутбуки Acer | Phoenix | F12 |
| ноутбуки Dell | Dell | F12 |
| ноутбуки HP | Esc -> F9 | |
| ноутбуки Lenovo | AMI | F12 |
| ноутбуки Packard Bell | Phoenix Secure Core | F12 |
| ноутбуки Samsung | Phoenix Secure Core | Esc (один раз, при повторном нажатии выходит из меню) |
| ноутбуки Sony Vaio | Inside h3O | F11 |
| ноутбуки Toshiba | Phoenix | F12 |
| ноутбуки Toshiba | Inside h3O | F12 |
| компьютеры и ноутбуки Apple | Apple | Alt |
При однократной загрузке как правило выскакивает такое меню:
Надеюсь всё смог вам обьяснить.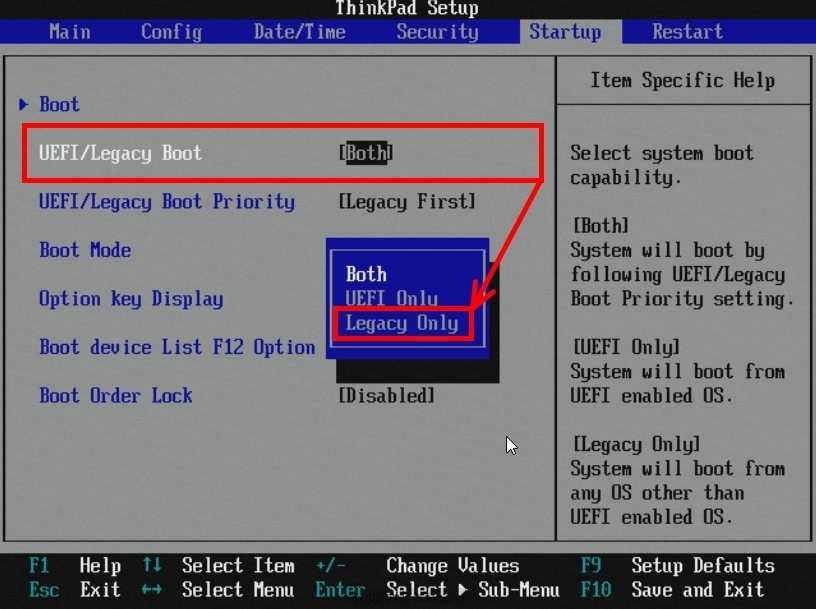 Тем кто так и не смог установить виндовс рекомендую обратиться за платной помощью.
Тем кто так и не смог установить виндовс рекомендую обратиться за платной помощью.
Кардаш Александр
Автор статей по настройке ОС и сетевого оборудования. Отвечу на форуме на ваши вопросы. Добрый айтишник!
Сайт: https://netflow.by/forum/newtopic
Добавить комментарий
Наверх
Как включить UEFI в Windows 7?
Индикация соответствия
Как включить UEFI в Windows 7?
Для загрузки в UEFI или BIOS:
- Загрузите ПК и нажмите клавишу производителя, чтобы открыть меню. Используемые общие клавиши: Esc, Delete, F1, F2, F10, F11 или F12. …
- Или, если Windows уже установлена, на экране входа или в меню «Пуск» выберите «Питание» ( ) > удерживайте клавишу Shift, выбрав «Перезагрузить».
Может ли Windows 7 UEFI?
Примечание. Для загрузки Windows 7 UEFI требуется поддержка материнской платы. Сначала проверьте прошивку, есть ли на вашем компьютере опция загрузки UEFI.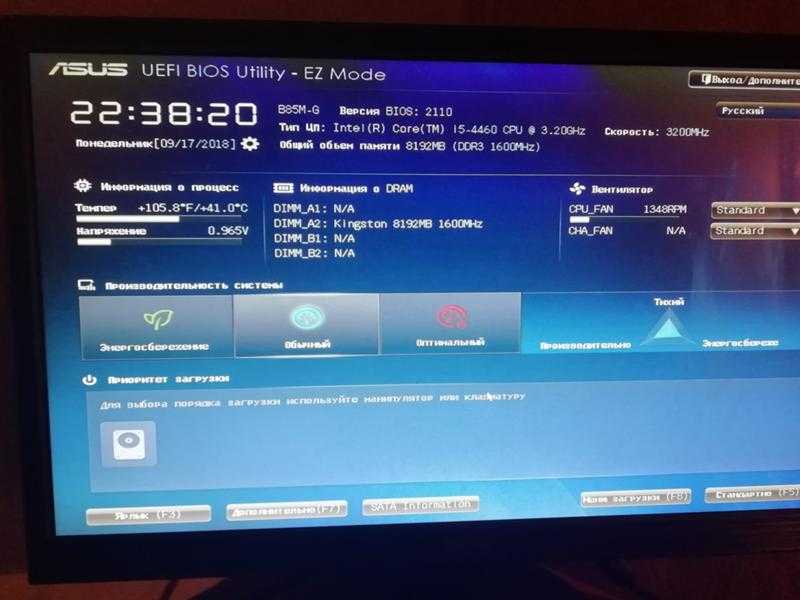 В противном случае ваша Windows 7 никогда не загрузится в режиме UEFI. И последнее, но не менее важное: 32-битную Windows 7 нельзя установить на GPT-диск.
В противном случае ваша Windows 7 никогда не загрузится в режиме UEFI. И последнее, но не менее важное: 32-битную Windows 7 нельзя установить на GPT-диск.
Как перейти с Legacy на UEFI в Windows 7?
Кроме того, вы можете запустить эту команду из среды восстановления:
- Загрузитесь в среду восстановления Windows и запустите консоль командной строки: …
- Выполните команду преобразования: mbr2gpt.exe /convert.
- Перезагрузите компьютер и загрузитесь в UEFI BIOS.
- Измените настройку BIOS с режима Legacy на режим UEFI.
Как узнать, является ли моя Windows 7 UEFI?
Нажмите клавиши Windows + R, чтобы открыть диалоговое окно «Выполнить Windows», введите msinfo32.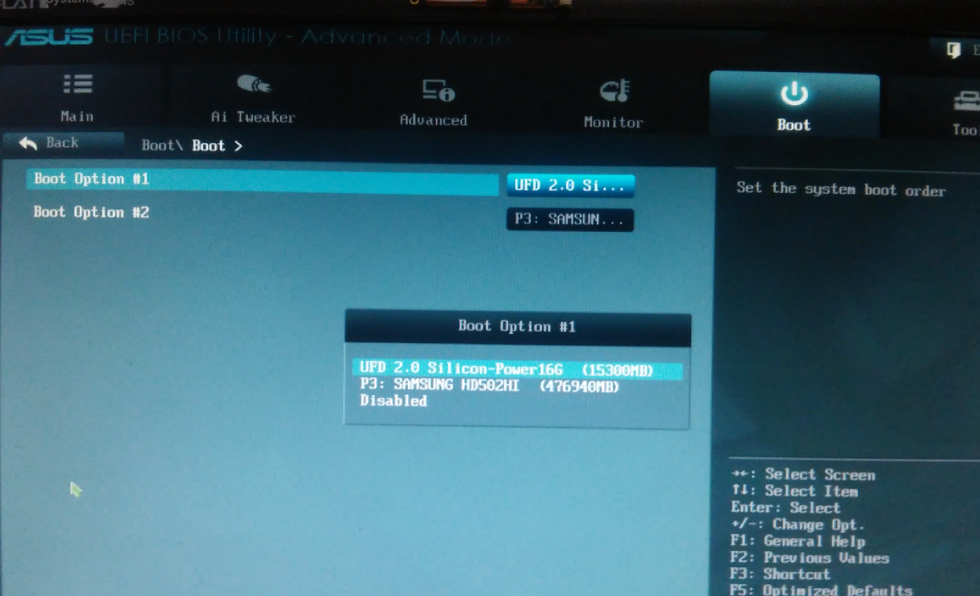 exe и нажмите Enter, чтобы открыть окно «Информация о системе». 2. На правой панели System Summary вы должны увидеть строку BIOS MODE. Если значение BIOS MODE равно UEFI, Windows загружается в режиме UEFI BIOS.
exe и нажмите Enter, чтобы открыть окно «Информация о системе». 2. На правой панели System Summary вы должны увидеть строку BIOS MODE. Если значение BIOS MODE равно UEFI, Windows загружается в режиме UEFI BIOS.
Как изменить настройки BIOS в Windows 7?
Вот как это сделать.
- Нажмите и удерживайте клавишу Shift, затем выключите систему.
- Нажмите и удерживайте функциональную клавишу на вашем компьютере, которая позволяет вам войти в настройки BIOS, F1, F2, F3, Esc или Удалить (пожалуйста, обратитесь к производителю ПК или прочтите руководство пользователя). …
- Вы найдете конфигурацию BIOS.
Как установить режим UEFI?
Для установки Windows 10 Pro на фитлет2 выполните следующие шаги:
- Подготовьте загрузочный USB-накопитель и загрузитесь с него. …
- Подключить созданный носитель к фитлету2.
- Включите фитлет2.
- Во время загрузки BIOS нажимайте клавишу F7, пока не появится меню однократной загрузки.

- Выберите установочный носитель.
Могу ли я установить Windows 7 на GPT?
Прежде всего, вы не можете установить 32-битную Windows 7 на раздел GPT . Все версии могут использовать диск с разделами GPT для данных. Загрузка поддерживается только для 64-разрядных версий в системе на основе EFI/UEFI.
Использует ли Windows 7 MBR или GPT?
MBR — наиболее распространенная система , которая поддерживается всеми версиями Windows, включая Windows Vista и Windows 7. GPT — это обновленная и улучшенная система разметки, которая поддерживается в Windows Vista, Windows 7, Windows Server 2008 и 64. -разрядные версии операционных систем Windows XP и Windows Server 2003.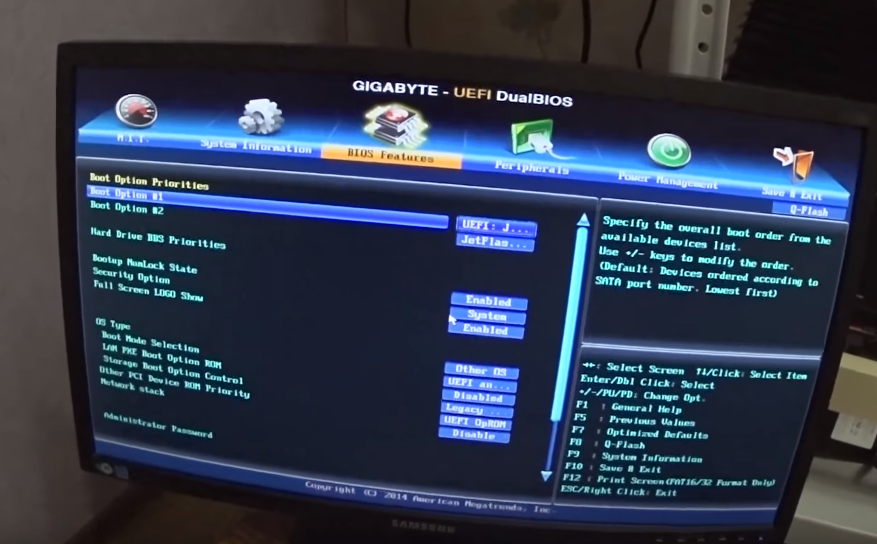
Лучше ли UEFI, чем устаревшая версия?
По сравнению с Legacy, UEFI имеет лучшую программируемость, большую масштабируемость, более высокую производительность и более высокий уровень безопасности . Система Windows поддерживает UEFI из Windows 7, а Windows 8 начинает использовать UEFI по умолчанию. … UEFI предлагает безопасную загрузку, чтобы предотвратить загрузку различных файлов при загрузке.
Можно ли добавить UEFI в BIOS?
Вы можете обновить BIOS до UEFI, напрямую переключаясь с BIOS на UEFI в рабочем интерфейсе (как показано выше). Однако, если ваша материнская плата слишком старой модели, вы можете обновить BIOS до UEFI, только заменив новый. Настоятельно рекомендуется сделать резервную копию ваших данных, прежде чем что-то делать.
двойная загрузка — сделать Windows 7 UEFI загрузочной
спросил
Изменено
5 лет, 5 месяцев назад
Просмотрено
5к раз
Недавно я установил Linux, намереваясь иметь возможность двойной загрузки, однако мне пришлось установить его в режиме UEFI из-за некоторых странных настроек BIOS, хотя Windows 7 не устанавливается в режиме UEFI.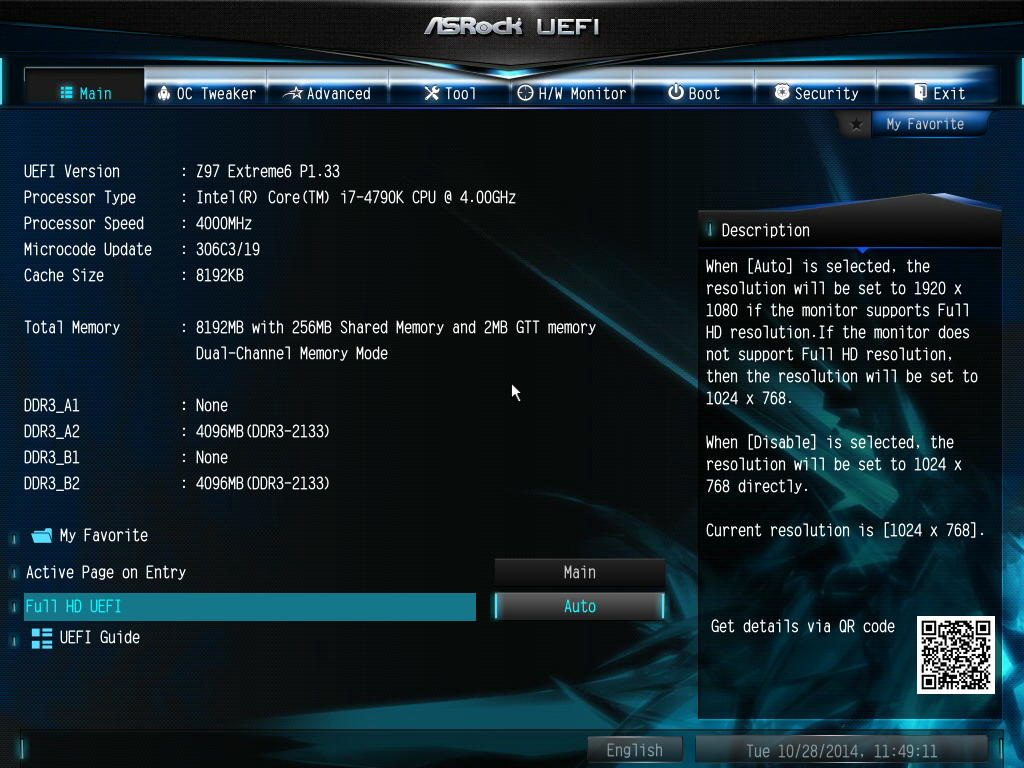 После этого я вообще не смог загрузить Windows. Что я хочу сделать, так это сделать Windows 7 UEFI загрузочной, чтобы я мог добавить ее в свой UEFI GRUB. К сожалению, я не могу загрузить Windows, и у меня нет доступа к установочному компакт-диску или чему-то подобному для Windows. Есть ли способ включить загрузку UEFI Windows из Linux? Программа или пакет или что-то в этом роде?
После этого я вообще не смог загрузить Windows. Что я хочу сделать, так это сделать Windows 7 UEFI загрузочной, чтобы я мог добавить ее в свой UEFI GRUB. К сожалению, я не могу загрузить Windows, и у меня нет доступа к установочному компакт-диску или чему-то подобному для Windows. Есть ли способ включить загрузку UEFI Windows из Linux? Программа или пакет или что-то в этом роде?
Редактировать:
Я прочитал это руководство о том, как преобразовать установку Windows в режим UEFI, и, насколько я понимаю, необходимые шаги — преобразовать жесткий диск из MBR в GPT, а затем использовать диск восстановления системы Windows для создайте раздел с загрузчиком UEFI.
Итак, мой вопрос сводится к следующему: могу ли я использовать gptgen в Linux для безопасного преобразования моего жесткого диска в GPT, а затем использовать диск восстановления системы, созданный на другом компьютере с Windows?
- двойная загрузка
- grub2
- uefi
- windows-7
8
У вас есть несколько вариантов:
- Переустановите Ubuntu в BIOS/CSM/устаревшем режиме — Это почти наверняка возможно, но потребует правильной подготовки загрузочного носителя и/или управления CSM вашего компьютера, что может быть запутанный вызов.
 Смотрите эту мою страницу для получения дополнительной информации о CSM.
Смотрите эту мою страницу для получения дополнительной информации о CSM. - Установка загрузчика в режиме BIOS для Linux — Вы можете установить версию GRUB 2 для режима BIOS (или какой-либо другой загрузчик для режима BIOS) из текущей установки. Это должно заставить все работать в режиме BIOS. Установка пакета
grub-pc, а затем запускsudo grub-install /dev/sda, вероятно, поможет; однако многое зависит от деталей конфигурации, например, от того, сколько дисков у вас есть и как они разбиты на разделы. - Преобразование Windows для загрузки в режиме EFI — Это можно сделать, но это немного мучительно. См. эту страницу для одной процедуры. Я смутно знаком с
gptgenутилита, на которую вы ссылаетесь, но я гораздо больше знаком с GPT fdisk (gdisk), который тоже может выполнять эту работу, так как я написал GPT fdisk. Обратите внимание, что преобразование из MBR в GPT — это только часть работы; более важной задачей является установка загрузчика в режиме EFI для Windows.
- Используйте rEFInd — rEFInd может переключаться с загрузки в собственном режиме EFI на загрузку в режиме BIOS на большинстве (но не на всех) EFI. Однако эта функция по умолчанию отключена на ПК с UEFI, потому что в большинстве систем она скорее вызовет проблемы, чем решит их. Однако в вашем случае это может быть желательным вариантом. См. этот вопрос и мой ответ на него для получения подробной информации об этом подходе.
- Переустановите Windows в режиме EFI . Этот вариант может быть разумным, особенно если вы случайно удалили установку Windows при установке Ubuntu.
Мне трудно сказать, какой подход лучше для вас, потому что у меня недостаточно информации. Критически, я не знаю, как разбит ваш диск. Некоторые люди, оказавшиеся в вашей ситуации, к своему ужасу обнаруживают, что они случайно стерли свои установки Windows. Если вы находитесь в такой ситуации, переустановка Windows в режиме EFI, вероятно, является самым простым решением, но вам может потребоваться предпринять экстремальные шаги для восстановления, если у вас есть важные личные данные на диске.

 Выбранный диск имеют стиль разделов GPT.
Выбранный диск имеют стиль разделов GPT. 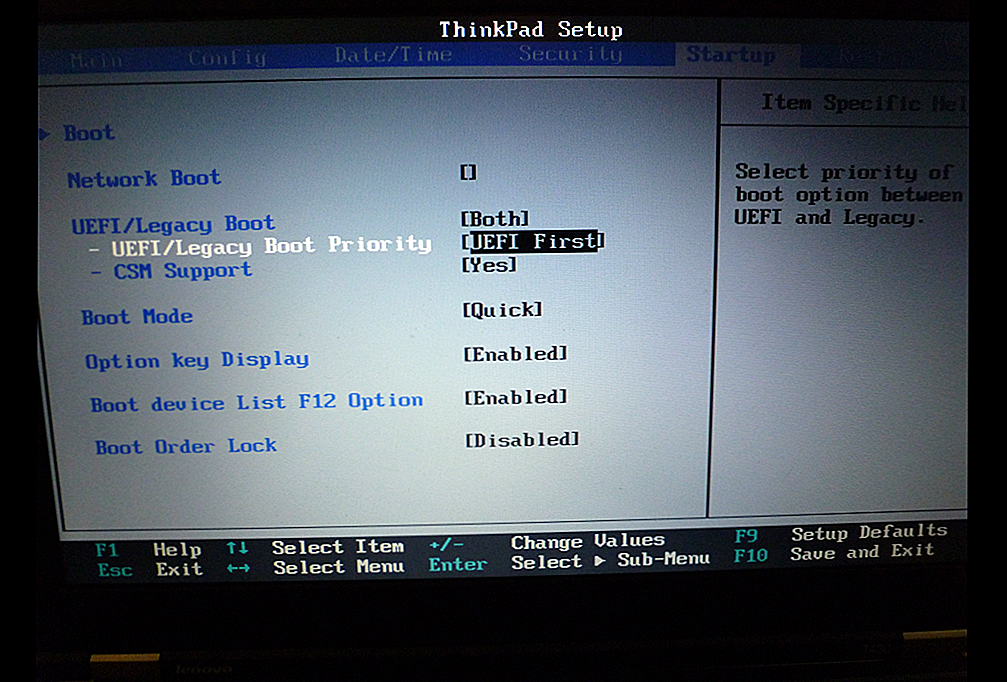
 Смотрите эту мою страницу для получения дополнительной информации о CSM.
Смотрите эту мою страницу для получения дополнительной информации о CSM.