Как в windows 7 поместить файл в автозагрузку: Как добавить программу в автозагрузку Windows 7, 10
Содержание
Автоматический запуск приложения Office при включении компьютера
Excel для Microsoft 365 Word для Microsoft 365 Outlook для Microsoft 365 PowerPoint для Microsoft 365 Access для Microsoft 365 Классический клиент Project Online Publisher для Microsoft 365 Visio, план 2 Excel 2021 Word 2021 Outlook 2021 PowerPoint 2021 Access 2021 Project профессиональный 2021 Project стандартный 2021 Publisher 2021 Visio профессиональный 2021 Visio стандартный 2021 Excel 2019 Word 2019 Outlook 2019 PowerPoint 2019 Access 2019 Project профессиональный 2019 Project стандартный 2019 Publisher 2019 Visio профессиональный 2019 Visio стандартный 2019 Excel 2016 Word 2016 Outlook 2016 PowerPoint 2016 Access 2016 OneNote 2016 Project профессиональный 2016 Project стандартный 2016 Publisher 2016 Visio профессиональный 2016 Visio стандартный 2016 Excel 2013 Word 2013 Outlook 2013 PowerPoint 2013 Access 2013 OneNote 2013 Project профессиональный 2013 Project стандартный 2013 Publisher 2013 Visio профессиональный 2013 Visio 2013 Конструктор панели мониторинга PerformancePoint Excel 2010 Word 2010 Outlook 2010 PowerPoint 2010 Access 2010 OneNote 2010 Project 2010 Project стандартный 2010 Publisher 2010 Visio 2010 Visio стандартный 2010 InfoPath 2010 InfoPath 2013 Еще. ..Меньше
..Меньше
Чтобы приложение Office, которое используется ежедневно, запускалось автоматически, добавьте ярлык в папку автозагрузки Windows.
Windows 10 или 8
-
Откройте диалоговое Windows выполнить (Windows клавиши +R).
-
Скопируйте следующий путь в диалоговое окно Выполнить и нажмите ввод.
%AppData%\Microsoft\Windows\Start Menu\Programs\Startup
-
Откройте начальный экран, щелкните правой кнопкой мыши нужное приложение Office и выберите пункт Открыть расположение файла.
 Это может быть подменю Дополнительные.
Это может быть подменю Дополнительные.Совет: Если программа отсутствует в списке, щелкните начальный экран правой кнопкой мыши и выберите пункт Все приложения.
-
Скопируйте (CTRL+C) ярлык программы и вложите его (CTRL+V) в папку «Запуск», открытую на шаге 2.
Приложение автоматически запустится при следующем запуске компьютера. Если потребуется удалить программу из автозагрузки, удалите ярлык из папки «Автозагрузка» (этапы 1 и 2).
Windows 7
-
Нажмите кнопку > все программы >Microsoft Office.
-
В списке Все программы щелкните правой кнопкой мыши папку Автозагрузка и выберите команду Проводник.
-
Нажмите Упорядочить > Вставить (или нажмите клавиши CTRL+V), чтобы вставить ярлык приложения в папку «Автозагрузка».
org/ListItem»>
Щелкните правой кнопкой мыши значок программы, которую требуется запускать автоматически, и выберите команду Копировать (или нажмите клавиши CTRL+C).
Как добавить батник в автозапуск – Telegraph
Цаплина ЗинаидаКак добавить в автозагрузку Windows 10 файл или папку ↗батнік
Как в Windows 10 добавить программу в автозагрузку .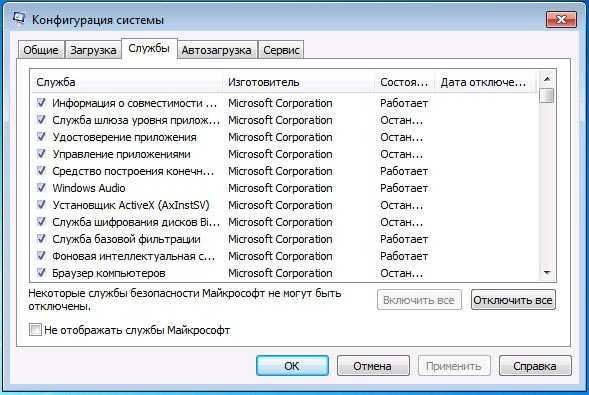 .. можете добавить в автозапуск папку, файл, ярлык, гаджеты или даже bat-файл.
.. можете добавить в автозапуск папку, файл, ярлык, гаджеты или даже bat-файл.
CMD/BAT — [решено] Добавление в Автозагрузку ↗Общую, exe какой я укажу по опредиленому пути. » Код: Выделить весь код. reg add HKLM\Software\Microsoft\Windows\CurrentVersion\Run / …
Автоматический запуск bat фермы — Общие вопросы по … ↗Автозагрузка — из-за простоты доступа для корректировки и изменений … При необходимости добавить немного powershell скриптов.
Добавить в автозагрузку .bat файл или программу ↗
Так же .bat файл может закинуть в автозагрузку самого себя. Код: reg add ‘hklm\software\microsoft\windows\currentversion\run’ /v …
Как Добавить Батник В Автозагрузку Windows 10? / Как добавить программу в автозагрузку в Windows 10 ↗
Существует и более простой способ, чтобы попасть в папку “Автозагрузка”: зайдите в поиск Windows (значок лупы рядом с кнопкой “Пуск”) и наберите слово Выполнить
либо нажмите на клавиатуре сочетание клавиш Win+R: В открывшемся окошке введите команду shell:startup.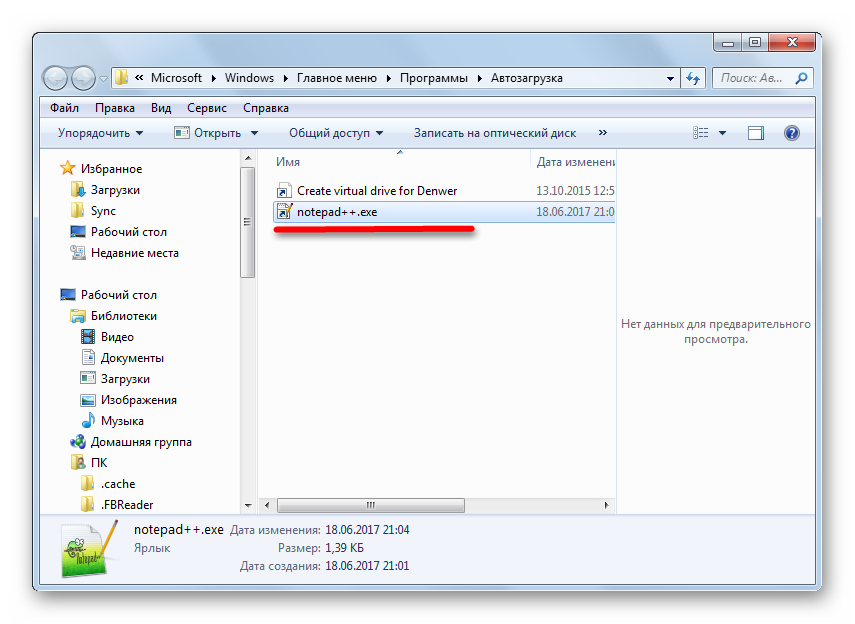
и нажмите ОК После этого откроется папка “Автозагрузка”.
May 11, 2017
Как Добавить Программу В Автозапуск Программ В Windows 7? / Как добавить программу в автозагрузку Windows 7 — YouTube ↗ Suggested time: 66 seconds
Как Добавить Скрипт В Автозагрузку Windows 10? / Автозапуск скрипта — Microsoft Community ↗
Заходите на рабочую станцию, запускаете gpedit. mscКонфигурация компьютера -> Конфигурация Windows -> Сценарии (запуск/завершение) -> Автозагрузка. Во вкладке ‘Сценарии’ добавляете Ваш BATCH-файл. Этот скрипт будет выполняться до того как пользователь залогинится в систему.
Feb 12, 2011
Как Прописать В Автозапуск? / Как добавить программы в автозагрузку Windows 10 ↗
Windows 10: добавление программ в автозагрузку
Одновременно нажмите кнопки [Windows] и [R], чтобы открыть окно привет «Выполнить».
Введите «shell:startup» (без кавычек) и подтвердите ввод помощью «OK» или клику по [Enter]. …
Вставьте сюда все программы и файлы, которые вы хотите автоматически запускать вместе с Windows.
Feb 6, 2020
Как добавить BAT-файл или программу в автозагрузку … ↗Как добавить BAT-файл или программу в автозагрузку Windows 10 (7,8.1). 25,982 views25K views. • Feb 19, 2017.
Как добавить батник в автозапуск
Как добавить программу в автозагрузку … ↗Посмотрим, как добавить свою программу (или bat-файл) в автозагрузку Windows 7? Как добавить программу в автозагрузку Windows 7. Есть несколько …
Как добавить программу в автозагрузку в Windows 10 ↗
Иногда возникает необходимость принудительно добавить ярлык какого-либо приложения (или bat-файла) в папку “Автозагрузка”.
Как добавить программу в автозагрузку или в планировщик . .. ↗
.. ↗
bat? Добрый день. Есть очень интересная задача, но ни как не могу ее решить. Суть в чем: 1. Есть компьютер …
Как добавить файл в автозагрузку Windows 10: код скрипта … ↗
Как добавить bat? Перед тем как добавить батник в папку автозагрузки, нам нужно его создать, определив какая …
Как добавить файл в автозагрузку в Windows 10 ↗
Прежде, чем добавить файл в автозагрузку, нужно его создать, а также, определить, какая программа …
Tag: HDSnMFh2Nu
Как запустить файл Python при запуске Windows?
спросил
Изменено
8 месяцев назад
Просмотрено
162к раз
У меня есть файл Python, и я запускаю его.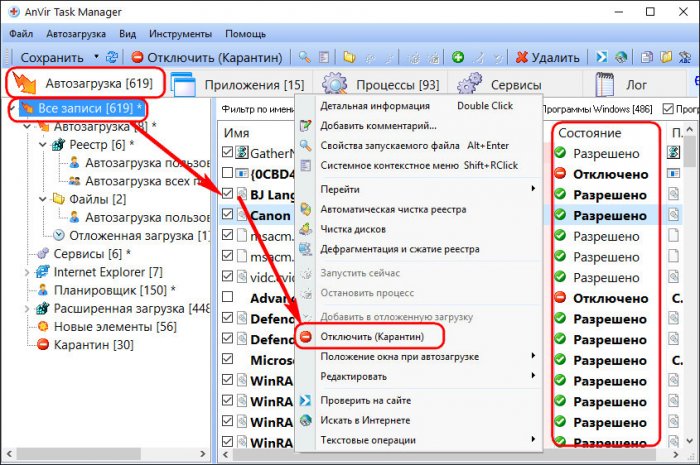
Если Windows выключается и снова загружается, как я могу запускать этот файл каждый раз при запуске Windows?
- python
- windows
В зависимости от того, что делает скрипт, вы можете:
- упаковать его в службу, которую затем нужно установить
- добавьте его в реестр Windows (HKCU\Software\Microsoft\Windows\CurrentVersion\Run)
- добавьте его ярлык в папку автозагрузки меню «Пуск» — его расположение может меняться в зависимости от версии ОС, но у установщиков всегда есть инструкция по размещению ярлыка в этой папке
- используйте планировщик задач Windows, а затем вы можете установить задачу для нескольких видов событий, включая вход в систему и запуск.
Фактическое решение зависит от ваших потребностей и того, что на самом деле делает сценарий.
Некоторые примечания о различиях:
- Решение №1 запускает сценарий вместе с компьютером, а решения №2 и №3 запускают его, когда пользователь, который его установил, входит в систему.

- Так же стоит отметить, что #1 всегда запускает скрипт, а #2 и #3 запускают скрипт только для конкретного пользователя (я думаю, что если вы используете пользователя по умолчанию, то он будет запускаться для всех, но я не уверен в деталях).
- Решение № 2 немного более «скрыто» от пользователя, в то время как решение № 3 оставляет пользователю гораздо больше контроля в плане отключения автоматического запуска.
- Наконец, решение №1 требует прав администратора, а два других могут быть выполнены любым пользователем.
- Решение №4 — это то, что я обнаружил недавно, и оно очень простое. Единственная проблема, которую я заметил, заключается в том, что скрипт Python вызывает появление небольшого командного окна.
Как видите, все сводится к тому, что вы хотите сделать; например, если это что-то только для ваших целей, я бы просто перетащил его в папку автозагрузки.
В любом случае, в последнее время я склоняюсь к решению №4, как к самому быстрому и прямому подходу.
2
вы можете просто добавить в свой скрипт следующий код. Тем не менее, это работает только на окнах!:
import getpass
импорт ОС
USER_NAME = getpass.getuser()
def add_to_startup(file_path=""):
если путь_файла == "":
file_path = os.path.dirname(os.path.realpath(__file__))
bat_path = r'C:\Users\%s\AppData\Roaming\Microsoft\Windows\Start Menu\Programs\Startup' % USER_NAME
с open(bat_path + '\\' + "open.bat", "w+") в качестве bat_file:
bat_file.write(r'start "" "%s"' % file_path)
эта функция создаст bat-файл в папке автозагрузки, который запустит ваш скрипт.
the file_path — это путь к файлу, который вы хотите запускать при открытии вашего компьютера.
можно оставить пустым, чтобы добавить запущенный скрипт в автозагрузку.
6
В следующем каталоге запуска (по крайней мере, этот путь существует в Windows XP):
C:\Documents and Settings\All Users\Start Menu\Programs\Startup
поместите ярлык на вашу программу Python. Он должен выполняться каждый раз при запуске вашей системы.
Он должен выполняться каждый раз при запуске вашей системы.
3
Не проверял это, но я бы создал пакетный файл, содержащий «python yourfile.py», и поместил его в папку автозапуска.
В Windows 7 вы можете найти его здесь:
%APPDATA%\Roaming\Microsoft\Windows\Start Menu\Programs\Startup
2
Вы можете поместить run_script.cmd в
C:\Users\username\AppData\Roaming\Microsoft\Windows\Start Menu\Programs\Startup
Содержимое run_script.cmd
путь python\to\your\script.py
2
импорт винрег
def set_autostart_registry (app_name, key_data = None, autostart: bool = True) -> bool:
"""
Создать/обновить/удалить ключ реестра автозапуска Windows
! ТОЛЬКО для Windows
! Если функция завершается ошибкой, возникает ошибка OSError. :param app_name: строка, содержащая название имени приложения.
:param key_data: строка, указывающая путь к приложению.
:param autostart: True - создать/обновить ключ автозапуска / False - удалить ключ автозапуска
:return: True — Успех / False — Ошибка, имя приложения не существует
"""
с winreg.OpenKey(
ключ = winreg.HKEY_CURRENT_USER,
sub_key=r'Программное обеспечение\Microsoft\Windows\CurrentVersion\Run',
зарезервировано=0,
доступ=winreg.KEY_ALL_ACCESS,
) в качестве ключа:
пытаться:
если автозапуск:
winreg.SetValueEx(ключ, app_name, 0, winreg.REG_SZ, key_data)
еще:
winreg.DeleteValue(ключ, имя_приложения)
кроме OSError:
вернуть ложь
вернуть Истина
def check_autostart_registry (имя_значения):
"""
Проверьте статус реестра автозапуска Windows
! ТОЛЬКО для Windows
! Если функция завершается ошибкой, возникает ошибка OSError.
:param app_name: строка, содержащая название имени приложения.
:param key_data: строка, указывающая путь к приложению.
:param autostart: True - создать/обновить ключ автозапуска / False - удалить ключ автозапуска
:return: True — Успех / False — Ошибка, имя приложения не существует
"""
с winreg.OpenKey(
ключ = winreg.HKEY_CURRENT_USER,
sub_key=r'Программное обеспечение\Microsoft\Windows\CurrentVersion\Run',
зарезервировано=0,
доступ=winreg.KEY_ALL_ACCESS,
) в качестве ключа:
пытаться:
если автозапуск:
winreg.SetValueEx(ключ, app_name, 0, winreg.REG_SZ, key_data)
еще:
winreg.DeleteValue(ключ, имя_приложения)
кроме OSError:
вернуть ложь
вернуть Истина
def check_autostart_registry (имя_значения):
"""
Проверьте статус реестра автозапуска Windows
! ТОЛЬКО для Windows
! Если функция завершается ошибкой, возникает ошибка OSError. :param value_name: строка, содержащая название имени приложения.
:return: True — существует / False — не существует
"""
с winreg.OpenKey(
ключ = winreg.HKEY_CURRENT_USER,
sub_key=r'Программное обеспечение\Microsoft\Windows\CurrentVersion\Run',
зарезервировано=0,
доступ=winreg.KEY_ALL_ACCESS,
) в качестве ключа:
идентификатор = 0
в то время как idx < 1_000: # Максимум 1000 значений
пытаться:
key_name, _, _ = winreg.EnumValue(key, idx)
если имя_ключа == имя_значения:
вернуть Истина
идентификатор += 1
кроме OSError:
перерыв
вернуть ложь
:param value_name: строка, содержащая название имени приложения.
:return: True — существует / False — не существует
"""
с winreg.OpenKey(
ключ = winreg.HKEY_CURRENT_USER,
sub_key=r'Программное обеспечение\Microsoft\Windows\CurrentVersion\Run',
зарезервировано=0,
доступ=winreg.KEY_ALL_ACCESS,
) в качестве ключа:
идентификатор = 0
в то время как idx < 1_000: # Максимум 1000 значений
пытаться:
key_name, _, _ = winreg.EnumValue(key, idx)
если имя_ключа == имя_значения:
вернуть Истина
идентификатор += 1
кроме OSError:
перерыв
вернуть ложь
Создать автозапуск:
set_autostart_registry('Имя приложения', r'C:\test\x.exe')
Обновить автозапуск:
set_autostart_registry('Имя приложения', r'C:\test\ y.exe')
Удалить автозапуск:
set_autostart_registry('Имя приложения', autostart=False)
Проверить автозапуск:
если check_autostart_registry 5 9006 добавление 9006
вход в "HKLM/ПРОГРАММНОЕ ОБЕСПЕЧЕНИЕ\Microsoft\Windows\CurrentVersion\RunOnce".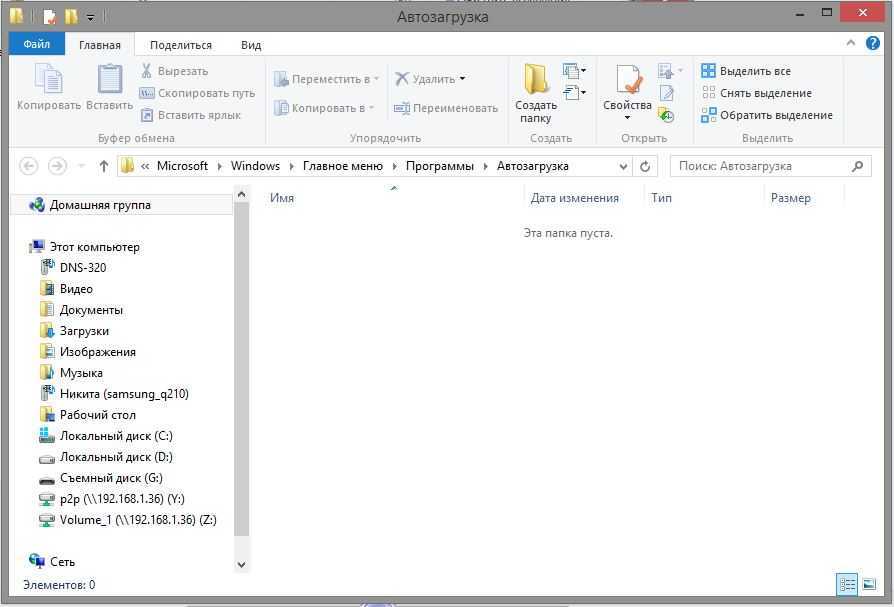
Щелкните правой кнопкой мыши -> создать -> строковое значение -> добавить путь к файлу
2
Создайте исполняемый файл, я использую pyinstaller "yourCode.py"
Добавьте исполняемый файл в раздел реестра:
https://cmatskas.com/configure-a-runonce-task-on-windows/
Вышеупомянутые способы не сработали Все перепробовал, расскажу более простое решение и альтернативу планировщику задач Windows
Создать .bat файл с содержимым
"АДРЕС ПЕРЕВОДЧИКА ВАШЕГО ПРОЕКТА" "АДРЕС ВАШЕГО СКРИПТА PYTHON С НАЗВАНИЕМ СКРИПТА"
Сохраните этот bat-файл в папке автозапуска окна (по умолчанию скрытой)
FYI: найти папку запуска окна
нажми виндовс+р потом
введите shell:startup - он приведет вас прямо в папку автозагрузки
, скопируйте туда файл bat со следующими двумя адресами в том же формате,
затем просто перезапустите систему или выключите и загрузитесь.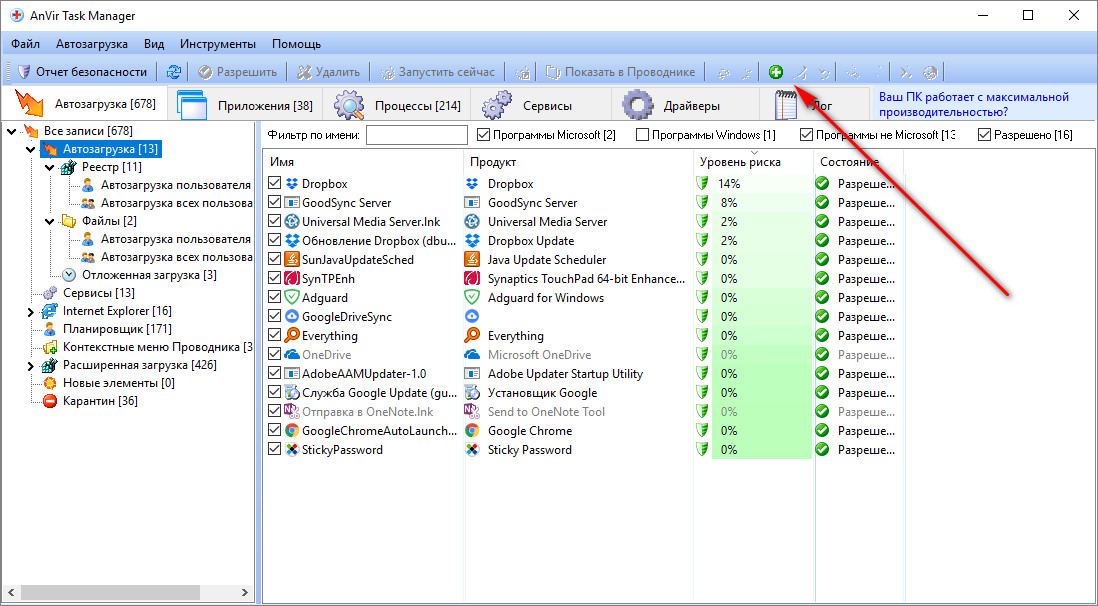
Код будет запущен автоматически в течение 20 секунд после открытия.
Спасибо позже
4
импортный шаттл
из пути импорта ОС
импортировать getpass
USER_NAME = getpass.getuser()
исходный_путь = "привет.txt"
если путь.существует(исходный_путь):
destination_path = "C://Пользователи//%s//AppData//Роуминг//Microsoft//Windows//Главное меню//Программы//Автозагрузка" % USER_NAME
новое_местоположение = Shutil.copy (исходный_путь, целевой_путь)
print("%s указано в указанном месте,%s" % (source_path , new_location))
печать (путь_назначения)
еще :
print("Файл не существует.")
1
Зарегистрируйтесь или войдите в систему
Зарегистрируйтесь с помощью Google
Зарегистрироваться через Facebook
Зарегистрируйтесь, используя адрес электронной почты и пароль
Опубликовать как гость
Электронная почта
Обязательно, но не отображается
Опубликовать как гость
Электронная почта
Требуется, но не отображается
Пространства имен и автозагрузка
Имена классов и определенных типов могут быть разбиты на сегменты
называемые пространства имен, которые позволяют автозагрузчику найти класс или определенный тип в вашем
модули.
Синтаксис
Кукольный
имена классов и определенных типов
может состоять из любого количества сегментов пространства имен, разделенных двойным двоеточием ( :: ) разделителя пространства имен, аналогично косой черте ( / ) в пути к файлу.
класс апача {...}
класс apache::mod {...}
класс apache::mod::passenger { ... }
определить apache::vhost {...} Поведение автозагрузчика
При объявлении класса или определенного ресурса Puppet использует
его полное имя, чтобы найти класс или определенный тип в ваших модулях. Каждый класс и определенный
тип должен находиться в отдельном файле в папке модуля проявляет
каталог, и каждый файл должен иметь файл .pp
расширение.
Имена сопоставляются с расположением файлов следующим образом:
Первый сегмент имени, за исключением пустого верхнего пространства имен, идентифицирует модуль.
 Если
Если
это единственный сегмент, имя файлаinit.pp.Последний сегмент идентифицирует имя файла минус
.ppрасширение.Любые сегменты между первым и последним являются подкаталогами каталога
manifests.
В результате каждое имя класса или определенного типа сопоставляется непосредственно с путем к файлу в Puppet.
путь к модулю
:
| Имя | Путь к файлу |
|---|---|
апач | <КАТАЛОГ МОДУЛЯ>/apache/manifests/init. |
апач:: мод | <КАТАЛОГ МОДУЛЯ>/apache/manifests/mod.pp |
апач::мод::пассажир | <МОДУЛЬ
КАТАЛОГ>/apache/manifests/mod/passenger.pp |
Примечание. Файл init.pp всегда содержит класс
или определенный тип с тем же именем, что и модуль, и любой другой файл .pp содержит класс или определенный тип по крайней мере с двумя пространствами имен
сегменты. Например,
Например, apache.pp будет содержать класс
с именем apache::apache . Это означает, что вы не можете назвать класс
<ИМЯ МОДУЛЯ>::init .
Вложенные определения и отсутствующие файлы
Если класс или определенный тип определен внутри другого определения класса или определенного типа, его
name находится в пространстве имен внешнего определения.
Это приводит к тому, что его настоящее имя отличается от имени, с которым оно было определено. Для
Например, в следующем коде настоящее имя внутреннего класса — 9.0062 первый :: второй :
класс первый {
второй класс {
...
}
} Однако поиск вашего кода по этому реальному имени ничего не дает. Кроме того, это
приводит к тому, что класс first::second определяется в неправильном файле.
Избегайте такой структуры кода.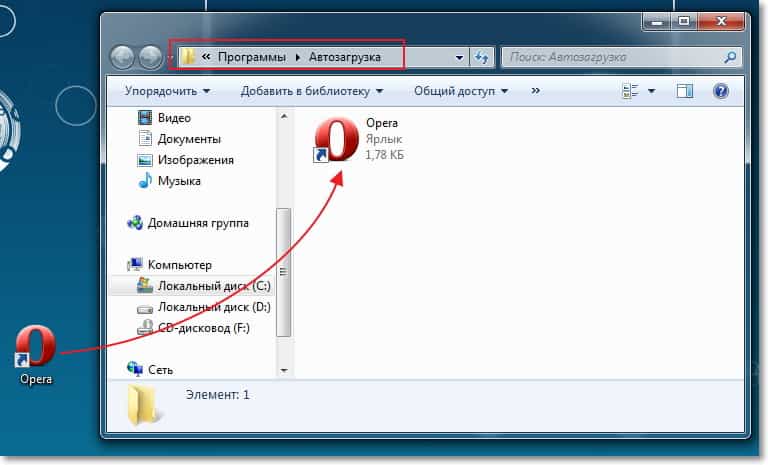

 Это может быть подменю Дополнительные.
Это может быть подменю Дополнительные.
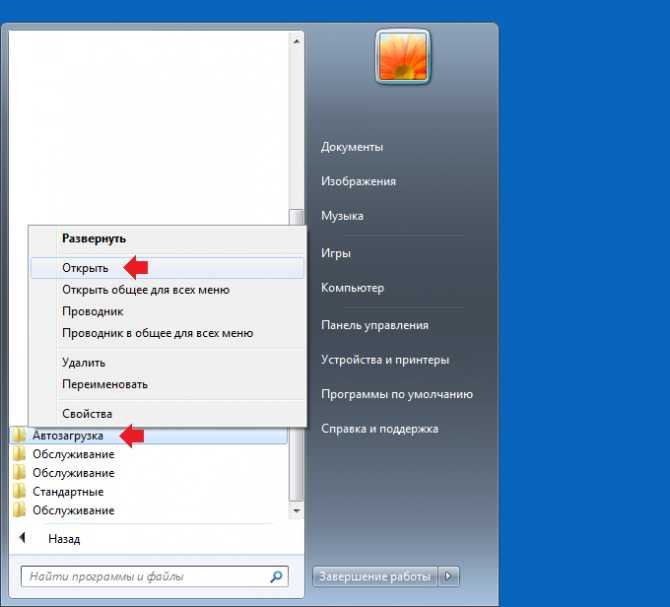 :param app_name: строка, содержащая название имени приложения.
:param key_data: строка, указывающая путь к приложению.
:param autostart: True - создать/обновить ключ автозапуска / False - удалить ключ автозапуска
:return: True — Успех / False — Ошибка, имя приложения не существует
"""
с winreg.OpenKey(
ключ = winreg.HKEY_CURRENT_USER,
sub_key=r'Программное обеспечение\Microsoft\Windows\CurrentVersion\Run',
зарезервировано=0,
доступ=winreg.KEY_ALL_ACCESS,
) в качестве ключа:
пытаться:
если автозапуск:
winreg.SetValueEx(ключ, app_name, 0, winreg.REG_SZ, key_data)
еще:
winreg.DeleteValue(ключ, имя_приложения)
кроме OSError:
вернуть ложь
вернуть Истина
def check_autostart_registry (имя_значения):
"""
Проверьте статус реестра автозапуска Windows
! ТОЛЬКО для Windows
! Если функция завершается ошибкой, возникает ошибка OSError.
:param app_name: строка, содержащая название имени приложения.
:param key_data: строка, указывающая путь к приложению.
:param autostart: True - создать/обновить ключ автозапуска / False - удалить ключ автозапуска
:return: True — Успех / False — Ошибка, имя приложения не существует
"""
с winreg.OpenKey(
ключ = winreg.HKEY_CURRENT_USER,
sub_key=r'Программное обеспечение\Microsoft\Windows\CurrentVersion\Run',
зарезервировано=0,
доступ=winreg.KEY_ALL_ACCESS,
) в качестве ключа:
пытаться:
если автозапуск:
winreg.SetValueEx(ключ, app_name, 0, winreg.REG_SZ, key_data)
еще:
winreg.DeleteValue(ключ, имя_приложения)
кроме OSError:
вернуть ложь
вернуть Истина
def check_autostart_registry (имя_значения):
"""
Проверьте статус реестра автозапуска Windows
! ТОЛЬКО для Windows
! Если функция завершается ошибкой, возникает ошибка OSError. :param value_name: строка, содержащая название имени приложения.
:return: True — существует / False — не существует
"""
с winreg.OpenKey(
ключ = winreg.HKEY_CURRENT_USER,
sub_key=r'Программное обеспечение\Microsoft\Windows\CurrentVersion\Run',
зарезервировано=0,
доступ=winreg.KEY_ALL_ACCESS,
) в качестве ключа:
идентификатор = 0
в то время как idx < 1_000: # Максимум 1000 значений
пытаться:
key_name, _, _ = winreg.EnumValue(key, idx)
если имя_ключа == имя_значения:
вернуть Истина
идентификатор += 1
кроме OSError:
перерыв
вернуть ложь
:param value_name: строка, содержащая название имени приложения.
:return: True — существует / False — не существует
"""
с winreg.OpenKey(
ключ = winreg.HKEY_CURRENT_USER,
sub_key=r'Программное обеспечение\Microsoft\Windows\CurrentVersion\Run',
зарезервировано=0,
доступ=winreg.KEY_ALL_ACCESS,
) в качестве ключа:
идентификатор = 0
в то время как idx < 1_000: # Максимум 1000 значений
пытаться:
key_name, _, _ = winreg.EnumValue(key, idx)
если имя_ключа == имя_значения:
вернуть Истина
идентификатор += 1
кроме OSError:
перерыв
вернуть ложь
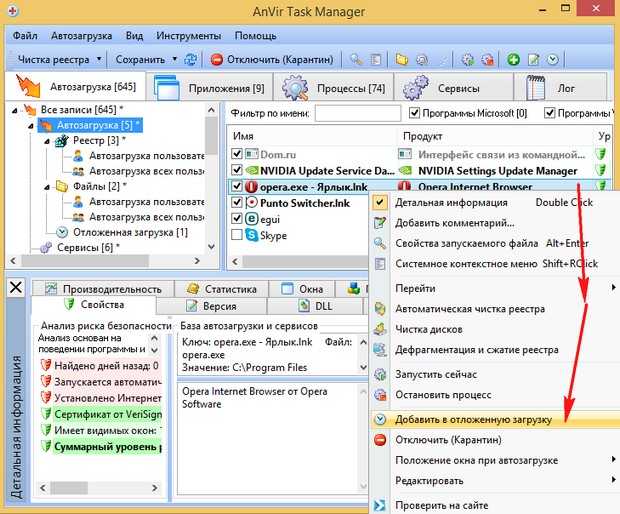 Если
Если pp
pp 