Uefi как установить windows 7 с флешки: Как установить Windows 7 на UEFI: на ноутбук с флешки
Содержание
Установка Windows в режиме UEFI
- Содержание:
- Создание загрузочной флешки для UEFI
- Настройка BIOS / UEFI и запуск установки
- Что это нам дал Факт использования UEFI?
Во введении мы упоминали, что на идентичных ноутбуках Acer Aspire V13, отправленных в нашу редакцию, не было предустановленной операционной системы, которая соответствовала бы нашим требованиям к тестовой платформе. На обоих этих устройствах мы установили тестовую компиляцию Windows 10 (сборка 9926) , но сразу отметим, что наши советы также подходят для всех, кто хотел бы установить Windows 8.1 на свои компьютеры, а также Windows 7 ( Попытки установить более старые версии системы Microsoft не имеют смысла из-за отсутствия поддержки UEFI, хотя есть теоретическая возможность установить Windows Vista SP1 с UEFI, но мы считаем, что этот сценарий бесполезен, и мы не будем его здесь рассматривать).
Конечно, чтобы изучить различия между установкой с использованием BIOS и установки UEFI, на обеих машинах мы установили одну и ту же систему (Windows 10), но с разными настройками. Поскольку наши тестовые платформы представляют собой устройства без оптических приводов, необходимо было подготовить соответствующий установочный носитель. Конечно, наш выбор пал на флэш-накопитель USB, который все еще должен был включать соответствующие установочные данные из установочного ISO-образа Windows 10 (в случае более старых систем источником также может быть исходный установочный DVD-
Поскольку наши тестовые платформы представляют собой устройства без оптических приводов, необходимо было подготовить соответствующий установочный носитель. Конечно, наш выбор пал на флэш-накопитель USB, который все еще должен был включать соответствующие установочные данные из установочного ISO-образа Windows 10 (в случае более старых систем источником также может быть исходный установочный DVD-
Создание загрузочной флешки для UEFI
Несмотря на ограничение, связанное с отсутствием поддержки NTFS UEFI, проблема может быть решена очень быстро. Нам понадобится еще один компьютер и программа Rufus. Это системное приложение, которое позволяет очень легко подготовить загрузочную флеш-карту, совместимую с UEFI.
Вот так выглядит окно программы Rufus при запуске. В верхней части видны имя флешки, подключенной к компьютеру, её емкость и назначенная буква диска. Если к нам подключено несколько операторов, выберите правильный из выпадающего списка. По умолчанию программа настроена настолько универсально, насколько это возможно, поэтому доступна опция разбиения схемы MBR для компьютеров с BIOS или UEFI. Теоретически, если бы мы остановились на этих настройках, мы бы получили флэш-диск, который можно использовать для установки системы с использованием как BIOS, так и UEFI, но это не оптимальное решение, если предположить, что мы намерены использовать UEFI. Обратите внимание, что системный диск в этом случае будет MBR-диском, то есть использует устаревший метод хранения информации в разделах, характеризующийся поддержкой дисков с ограниченной емкостью до 2 ТБ и возможностью установки максимум четырех разделов.
Теоретически, если бы мы остановились на этих настройках, мы бы получили флэш-диск, который можно использовать для установки системы с использованием как BIOS, так и UEFI, но это не оптимальное решение, если предположить, что мы намерены использовать UEFI. Обратите внимание, что системный диск в этом случае будет MBR-диском, то есть использует устаревший метод хранения информации в разделах, характеризующийся поддержкой дисков с ограниченной емкостью до 2 ТБ и возможностью установки максимум четырех разделов.
Что делать? Разверните список схемы секционирования и тип целевой системы, а затем выберите из него последнюю позицию, т. е. Схему секционирования GPT для компьютеров с UEFI.
Последний шаг – щелкнуть значок, содержащий оптический дисковод, в разделе «Параметры форматирования» и указать образ ISO, содержащий установочные файлы системы (мы использовали образы ISO 10 ISO). Если у вас есть только физический установочный носитель (например, с Windows 7, 8 или 8.1), вы можете легко скопировать его содержимое в файл образа ISO, например, с помощью программы ISO Workshop.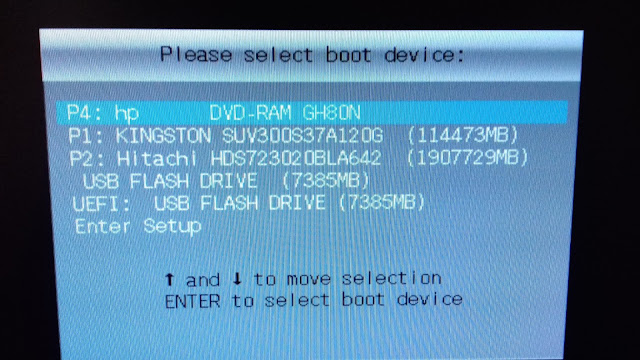
Настройка BIOS / UEFI и запуск установки
Полученные нами компьютеры Acer Aspire V13 по умолчанию были переведены в режим UEFI. Когда, не проверяя этот факт, мы попытались установить систему с использованием флэш-диска, подготовленного с использованием более старого метода, не включая UEFI, единственное, что мы получили, – это следующий экран:
Отсутствие загрузочного устройства было не тем сообщением, которое мы хотели увидеть, хотя этого следовало ожидать после установки флешки без проверки существующей конфигурации BIOS / UEFI.
При входе в меню Setup / UEFI BIOS, пользователь может выбрать режим Legacy , что означает отказ от UEFI и использование старых функций BIOS.
Поскольку мы планировали установить систему в режиме BIOS на одном из компьютеров для сравнения обоих типов установок, мы выбрали Legacy. Программа конфигурации показала сообщение, которое можно перевести следующим образом: «Microsoft рекомендует использовать Windows 8 и более новые версии в режиме загрузки UEFI, что позволит в полной мере использовать доступные функции».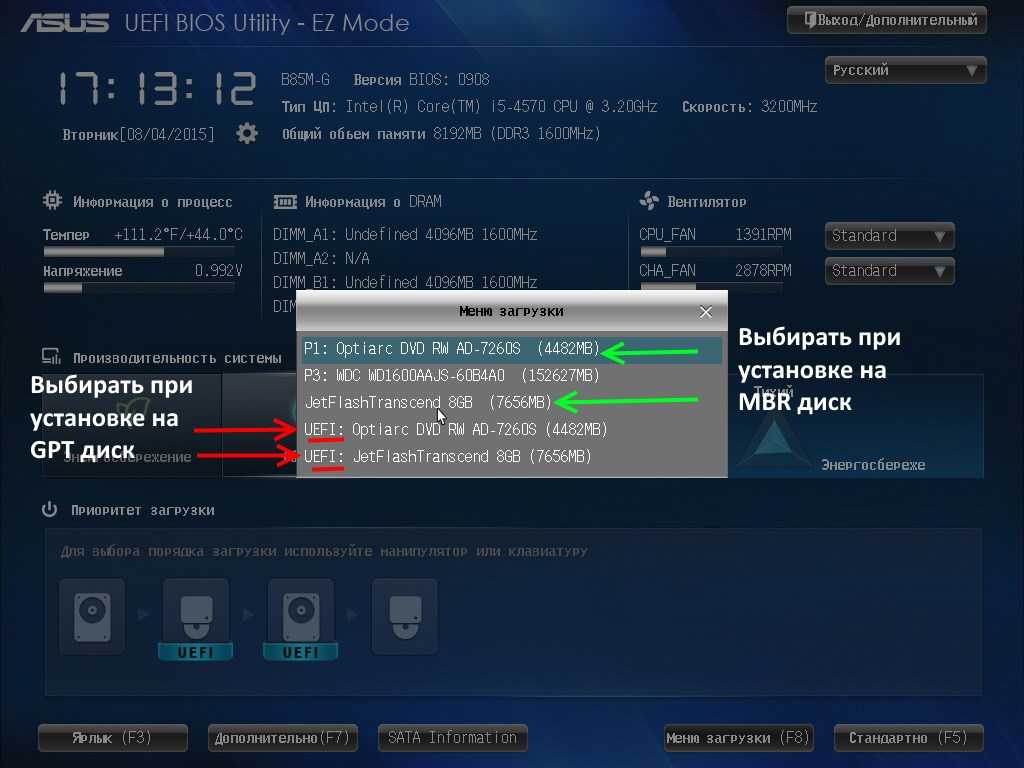 Если вы проигнорируете это сообщение и сохраните изменения, вы сможете выполнить установку с флешки, отформатированной в файловой системе NTFS, и Windows установит в режиме BIOS.
Если вы проигнорируете это сообщение и сохраните изменения, вы сможете выполнить установку с флешки, отформатированной в файловой системе NTFS, и Windows установит в режиме BIOS.
Однако, если у нас есть флэш-накопитель, подготовленный в соответствии с рекомендациями, представленными выше (FAT32), мы без проблем установим систему в режиме UEFI (конечно, режим Legacy следует отменить и установить в качестве активного режима UEFI).
Сам процесс установки системы будет опущен, так как он практически не требует вмешательства и не должен вызывать никаких проблем, и мы рекомендуем наш предыдущий материал, описывающий процесс установки, тем, кто заинтересован в испытании Windows 10 .
Что это нам дал Факт использования UEFI?
Факт использования UEFI вместо BIOS должен принести нам не только преимущества в виде снятых ограничений на устаревшую архитектуру, но и ощутимый прирост эффективности на ежедневной основе. Конфигурация обоих наших ноутбуков была абсолютно одинаковой, поэтому теоретически на обоих компьютерах система должна работать одинаково (различия должны быть как минимум статистически незначительными), так же должно быть одинаковым время перезагрузки или выключения компьютера после окончания работы.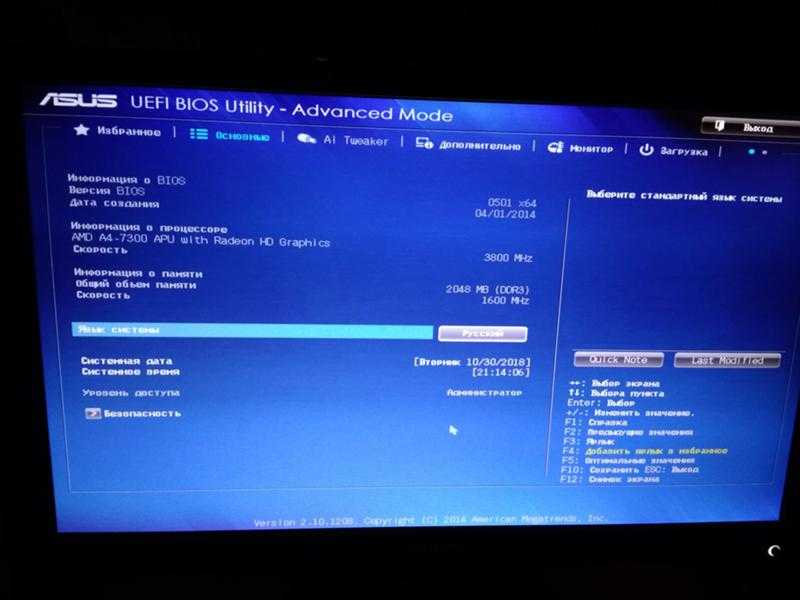 Однако, зная возможности UEFI и функцию быстрой загрузки, предоставляемые этим интерфейсом, мы ожидали заметных отличий. Мы не были разочарованы.
Однако, зная возможности UEFI и функцию быстрой загрузки, предоставляемые этим интерфейсом, мы ожидали заметных отличий. Мы не были разочарованы.
| Режим работы/Время в секундах | Windows с UEFI | Windows с BIOS |
| Загрузка системы | 5,3 | 13,5 |
| Перезагрузка системы | 16,1 | 30,5 |
| Завершение работы | 8,7 | 9,9 |
Различия, как вы можете видеть, действительно существенны, компьютер с Windows 10, установленный в устаревшем режиме BIOS, запускается почти в 3 раза быстрее, и мы напоминаем вам, что аппаратная конфигурация обеих машин была одинаковой. Время перезапуска в режиме UEFI было почти вдвое меньше, чем в режиме BIOS. Наименьшая разница (но все же заметная) наблюдалась при измерении времени выключения системы. Другое дело, что время запуска является наиболее важным с точки зрения использования, в конце концов, мы хотим начать работу как можно скорее.
Наконец, еще одно важное замечание. Хотя UEFI является интерфейсом, который приносит много ощутимых преимуществ при повседневном использовании компьютера, важно помнить, что компьютер, который будет использовать этот метод ввода, должен быть полностью совместим с UEFI. Хотя в случае современных ноутбуков это предположение можно предположить (но его всегда следует проверять, проверяя, например, спецификацию продукта), в случае стационарных машин, часто представляющих собой набор различных компонентов из разных эпох, может оказаться, что какая-то часть головоломки не будет совместим с UEFI. Например, графическая карта должна поддерживать UEFI GOP (протокол вывода графики), чтобы иметь возможность отображать информацию при запуске компьютера и загрузке операционной системы. UEFI GOP заменяет устаревший режим VGA, используемый BIOS. К сожалению, даже очень старые видеокарты (даже если они доступны во многих магазинах Radeon HD 7950) не поддерживают GOP.
Как сделать загрузочную флешку с WINDOWS 7 для установки на GPT через UEFI.

Рассмотрим, как можно сделать загрузочную флешку с Windows 7, которую можно было бы поставить параллельно с windows 8, чтобы на ноутбуке или компьютере было 2 винды.
Или которую, можно установить на раздел GPT (стандартная таблица разделов windows 8) без форматирования этого раздела.
Для того, чтобы нам его создать, мы будем пользоваться двумя программами – это MultiBoot USB и WinSetupFromUSB.
Сначала устанавливаем MultiBoot USB: правой клавишей мыши кликаем по программе => Запуск от имени администратора.
Выдается сообщение «сейчас будет установлена MultiBoot USB – Мультизагрузочная флешка», жмём ОК.
Появляется сообщение «Придётся немного подождать». Однако ждать совсем недолго — программа быстро устанавливается и перезапускается.
Затем устанавливаем флешку.
Обязательное требование: минимальный объём флешки должен быть 4 гигабайта.
Программа выглядит таким образом:
Жмём на первый пункт, это форматирование. Открывается следующее окно:
Открывается следующее окно:
Сразу же выбираем нашу флешку, ниже выбираем обязательно FAT32, если не стоит по умолчанию, потому что NTFS windows 8 не видит.
Галочку Quick Format оставляем, жмём старт.
У нас спрашивается, действительно мы хотим отформатировать флешку
Подтверждаем, жмём «Да», и начинается процедура форматирования.
После завершения форматирования нажимаем Сlose.
Возвращаемся к нашей программе.
Жмём второй пункт.
Здесь выбираем диск – нашу флешку и нажимаем кнопку Install.
Получаем такое сообщение и просьбу нажать Enter, жмём.
Снова возвращаемся к нашей программе.
Смотрим, четвертым пунктом как раз идёт программа WinSetupFromUSB.
Но она устарела и при помощи её нельзя создать флешку для того, чтобы поставить windows на таблицу разделов GPT.
Поэтому качаем программу WinSetupFromUSB в интернете.
Заходим в любом браузере в поисковик, набираем название программы WinSetupFromUSB и нажимаем поиск.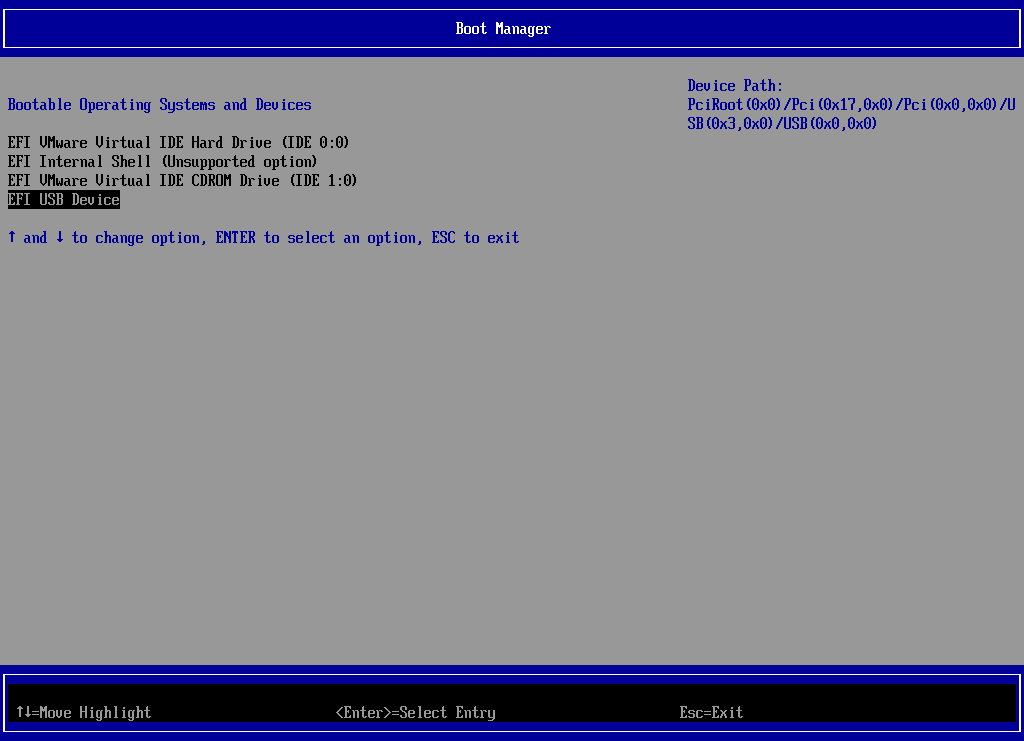
Первой строчкой выдается ссылка на одноименный сайт – это сайт разработчика, а ниже следуют ссылки на альтернативные источники.
Заходим на официальный сайт, здесь сразу раздел downloads, выбираем последнюю программу версии 1.4 и архив 7z либо файл exe, жмём скачать.
ВНИМАНИЕ, единственный момент, чтобы скачать, необходимо заранее пройти процедуру регистрации.
Лучше зарегистрироваться и скачать с официального сайта, чем качать с альтернативных источников.
После скачивания программы её требуется разархивировать, и получаем следующее содержимое, как на фото ниже.
Нас интересует файл WinSetupFromUSB_1.4_х64.
Жмём на него правой клавишей мыши и выбираем Запуск от имени администратора.
Программа запустилась.
При помощи этой программы мы будем монтировать образ windows 7.
Та программа, которая находится на MultiBoot, не могла монтировать образ сразу.
Пришлось бы ставить программу, которая создавала бы виртуальный привод.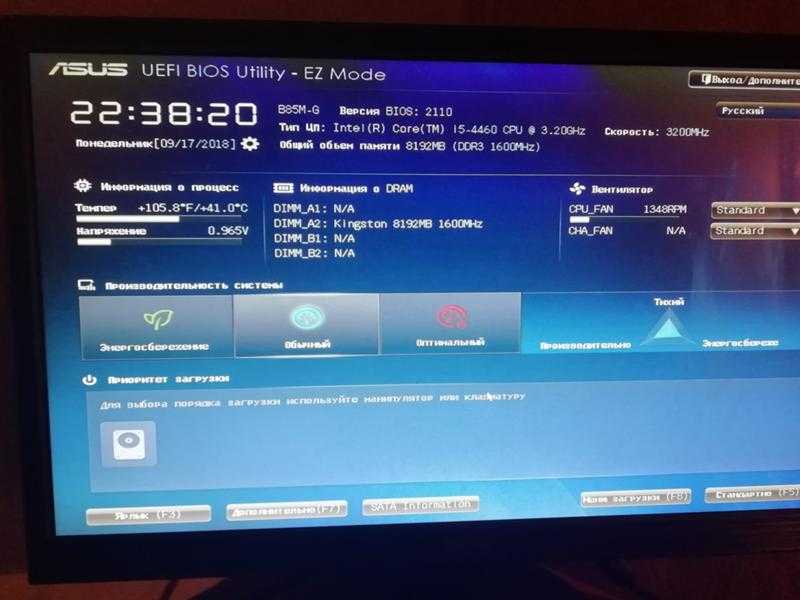
Нужно было бы вставлять образ туда и уже с этого виртуального привода делать загрузочную флешку.
А эта программа упрощает данную процедуру.
Далее требуется найти образ windows 7.
Обязательное требование к этому образу – он должен быть меньше 4-ех гигабайт.
Образы можно скачать с rutracker.org => раздел Программы =>Операционные системы от Microsoft => Настольные ОС от Microsoft (начиная с Windows XP).
Там есть несколько вариантов windows , качаем любые на свой вкус.
Кроме того там очень много разных сборок с драйверами, с дополнительными программами, выбираем то, что нам нужнее.
Возвращаемся в нашу программу.
Напротив надписи Windows Vista/7/8/server 2008/2012 based ISO ставим галочку, в верхней строке выбираем нашу флешку и в конце строки, отмеченной галочкой, выбираем наш образ с компьютера.
После проделанных действий внизу появилась надпись Ready to go, т.е. всё готово к установке.
Нажимаем кнопку GO и начинается процесс копирования файла образа на флешку.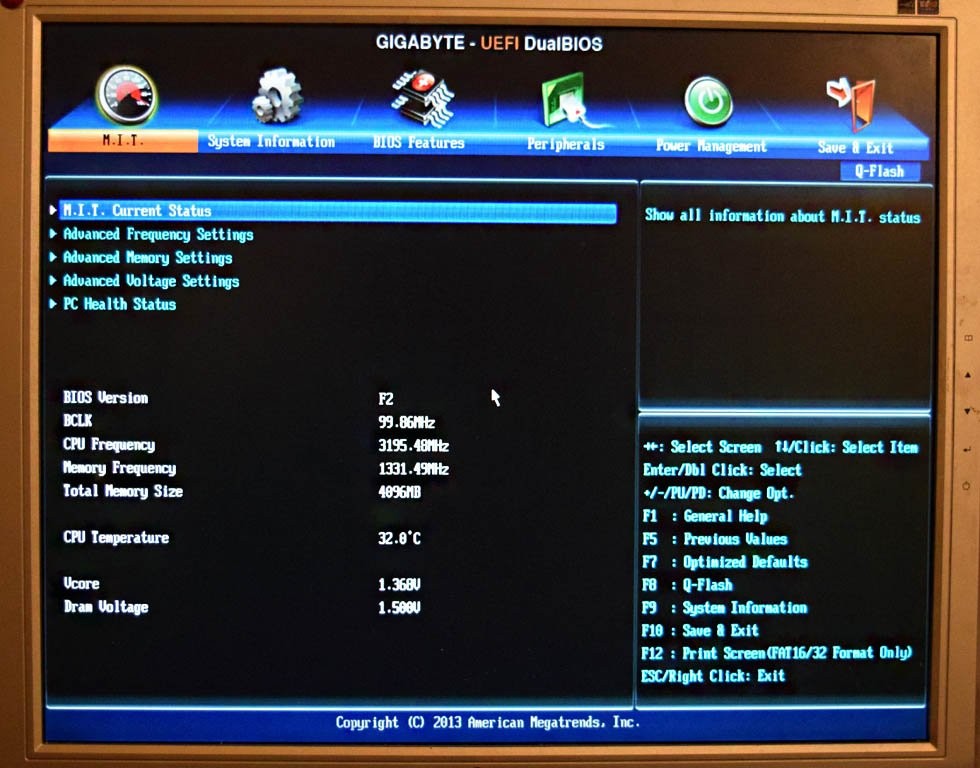
Весь процесс занимает приблизительно минут 20.
Скорость записи зависит от ноутбука, от скорости флешки и от самого образа, т.е. чем больше в образе интегрированных компонентов, тем больше его объём, тем дольше он будет копироваться на флешку.
После завершения копирования появилась надпись Job done (работа завершена), жмём ОК
На этом можно закрывать программу WinSetupFromUSB и снова вернуться к программе MultiBoot.
Нужно скопировать файлы утилиты, чтобы на флешке при запуске была графическая оболочка.
Выбираем Обзор => находим нашу флешку=> нажимаем ОК=> Извлечь.
Ждём, пока скопируются требуемые файлы: графическая оболочка, программы, активатор CD, FreeDOS и т.д.
И наконец, после того, как мы скопировали требуемые утилиты, можно ставить эту флешку в ноутбук, где требуется установить windows 7 параллельно восьмёрке.
Или вместо восьмёрки, для этого надо настраивать в BIOS загрузку через UEFI .
Всю последовательность действий можно увидеть на видео ниже.
- < Назад
Как установить Windows 7 с USB/CD в UEFI — планшет других производителей
478215
Руководства по ремонту и разборке планшетов без торговой марки (иногда обозначаемых как UB), использующих операционную систему Windows.
37 вопросов
Посмотреть все
Император Майк
@sheppardsr1
Рем: 11
1
Опубликовано:
Опции
- Постоянная ссылка
- История
- Подписаться
Привет, ребята.
У меня есть планшет cambio RCA 2 в 1, и он разбился в Windows 10, и у меня нет диска для восстановления или переустановки, но у меня Windows 7.
Когда я пытался получить помощь от RCA, я нажал не ту кнопку и это привело меня сюда. (см. рисунок) Я пытаюсь установить свою Windows 7 с компакт-диска на планшет через адаптер IDE-USB (см. рисунок), но каталог не обнаруживает порт USB, если только я его не вижу.
Не могли бы вы, ребята, помочь мне разобраться, как установить здесь Windows, потому что все, что я пробовал, не работает.
Ответьте на этот вопрос
У меня тоже есть эта проблема
Хороший вопрос?
Да
№
Оценка
0
Отмена
Самый полезный ответ
Джаефф
@jayeff
Респ: 402.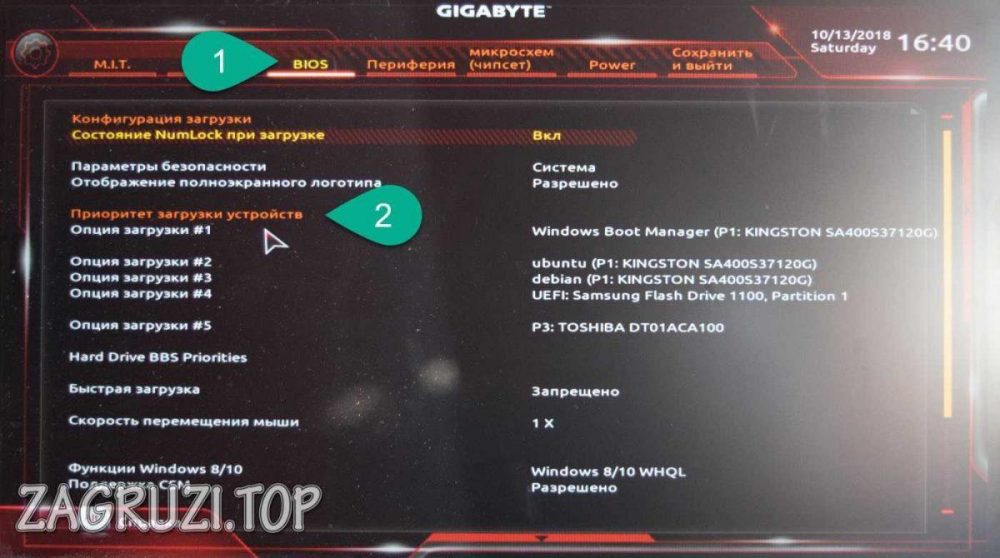 4k
4k
9
329
1.4к
Размещено:
Опции
- Постоянная ссылка
- История
Привет, @sheppardsr1,
Вы можете создать USB-диск восстановления Win 10 с любого работающего ПК с Win 10.
Перейдите в Панель управления > Восстановление > Создайте USB-диск восстановления на хост-компьютере.
Вам понадобится флэш-накопитель на 8 ГБ и около 40–60 минут времени.
Когда у вас есть диск восстановления, войдите в BIOS планшета и включите устаревший USB или CSM (не знаю, какой у вас будет), вставьте USB-накопитель и перезагрузите планшет. Также убедитесь, что вариант загрузки для USB является первым вариантом загрузки.
При загрузке Win 10 WRE с USB-накопителя выберите «Устранение неполадок» > «Дополнительно» > «Восстановление при запуске» и следуйте инструкциям.
Не выбирайте «Сбросить этот компьютер», так как это приведет к переустановке Windows и удалению всех ваших данных
Был ли этот ответ полезен?
Да
№
Оценка
2
Отменить
Брент Норрис
@b23norris
Реп: 505
Ремонт компьютеров Brents
6
10
Опубликовано:
Опции
- Постоянная ссылка
- История
Вам необходимо загрузить инструмент для создания мультимедиа.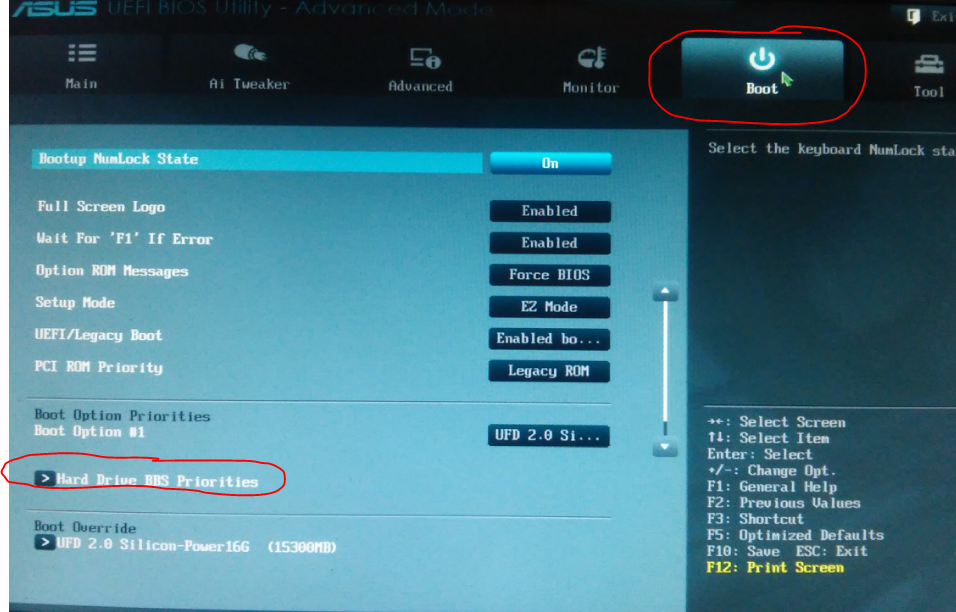 Получите копию iso-файла Windows и используйте инструмент для создания носителя, чтобы загрузить его на USB-накопитель. После этого вы сможете установить нужную вам версию Windows.
Получите копию iso-файла Windows и используйте инструмент для создания носителя, чтобы загрузить его на USB-накопитель. После этого вы сможете установить нужную вам версию Windows.
Был ли этот ответ полезен?
Да
№
Оценка
0
Отмена
Решено: установка UEFI Windows 7 64Bits с помощью USB-накопителя
Привет, ребята. Я следую шагам следующего руководства. USB-накопитель перезагружается нормально, но установщик Windows прерывает сообщение «отсутствующие файлы»…
Файл: \windows\system32\boot\winload.efi Статус: 0xc000000f Информация: Не удалось загрузить выбранную запись, поскольку приложение отсутствует или повреждено.
Открыть в новом окне
Есть идеи??????
Попытка установить 64-битную Windows 7 на SSD. Материнская плата Asus p8z68 deluxe на процессоре i7 2600k Intel.
Материнская плата поддерживает биос UEFI….
(Я копирую папку \EFI\microsoft\boot или вырезаю копию (удаляю ее). )
)
Я следую шагам следующего руководства, прежде чем я получу отчеты об отсутствующих файлах.. ..
Ваш USB-накопитель должен быть загрузочным и иметь файловую систему FAT32. UEFI не может идентифицировать USB-накопитель, отформатированный с помощью NTFS, в качестве загрузочного устройства UEFI.
Создайте загрузочное USB-устройство для UEFI и GPT:Откройте меню «Пуск», введите diskpart, нажмите Enter
Введите lis dis, нажмите Enter
Введите sel dis X (где X — номер вашего USB-накопителя), нажмите Enter
Введите cle, нажмите Enter
Введите cre par pri, нажмите Enter
Введите act, нажмите Enter
Введите для быстрого доступа fs=fat32, нажмите Enter
Введите ass, нажмите Enter
Введите exi, нажмите Enter
Скопируйте все с установочного DVD-диска Windows 7 на USB-накопитель (достаточно простого перетаскивания; если у вас есть .iso извлеките сначала).Ваш USB-накопитель также должен содержать каталог и файл: \EFI\Boot\BOOTX64.
EFI. Это расширение загрузчика установки EFI.
Если у вас нет этого каталога или файла на USB-накопителе, не беспокойтесь. Вот как вы его создаете.
Сначала создайте новый каталог с именем Boot внутри каталога \EFI
Затем вам нужно будет скопировать все файлы из каталога \EFI\microsoft\boot на один уровень вверх в только что созданный каталог (\EFI\Boot) .
Затем с помощью 7-Zip откройте архив, расположенный по адресу: *:\sources\install.wim (* — это буква вашего USB-ключа, содержащего установочные файлы Windows 7)
Внутри архива найдите файл, расположенный в папка «1» \Windows\Boot\EFI\bootmgfw.efi.
Скопируйте этот файл в папку *:\EFI\Boot\, созданную ранее. (Нет в 7-zip) (Этот файл также доступен из любой текущей установки Windows 7). Он находится в каталоге C:\Windows\Boot\EFI.
После копирования файла в каталог EFI\Boot переименуйте файл в *:\EFI\Boot\bootmgfw.efi в BOOTX64.EFI. Теперь у вас должен быть каталог загрузчика EFI для Windows с именем *:\EFI\Boot\ со всеми файлами, скопированными из каталога EFI\microsoft\Boot.

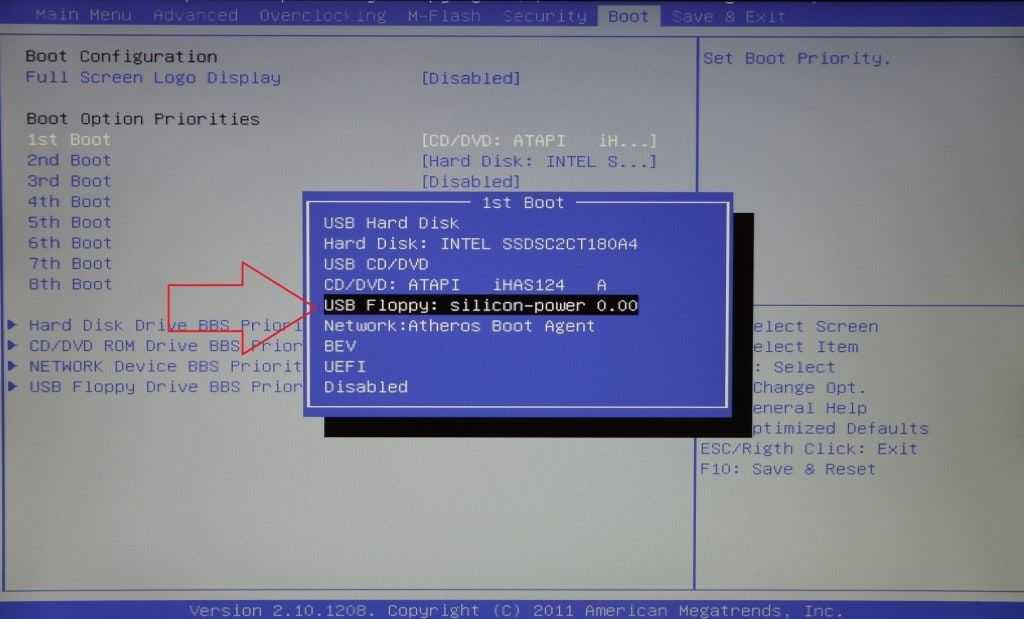 EFI. Это расширение загрузчика установки EFI.
EFI. Это расширение загрузчика установки EFI. 
