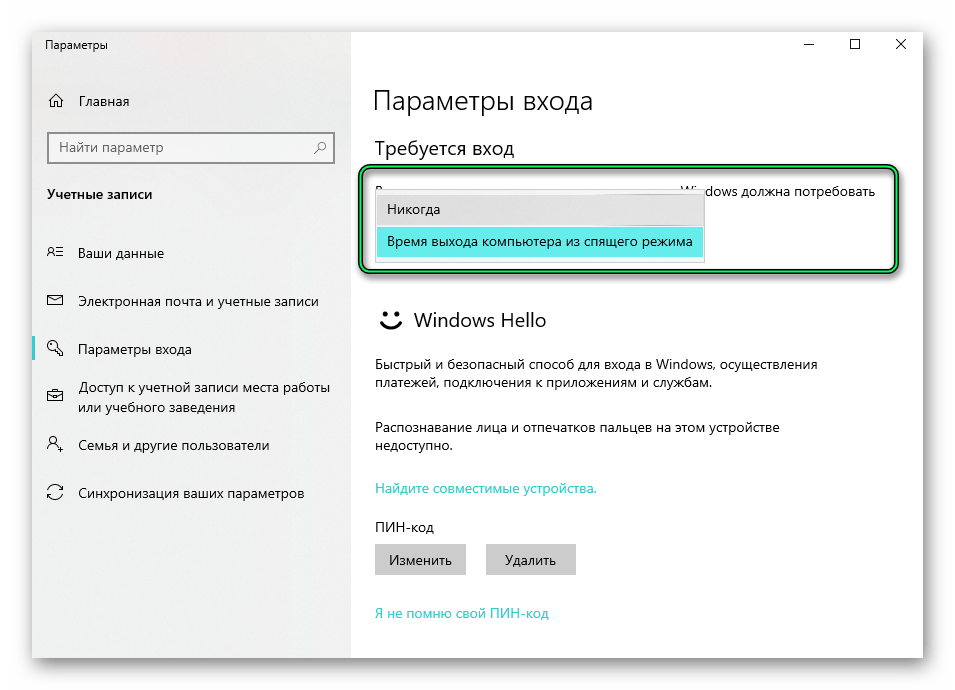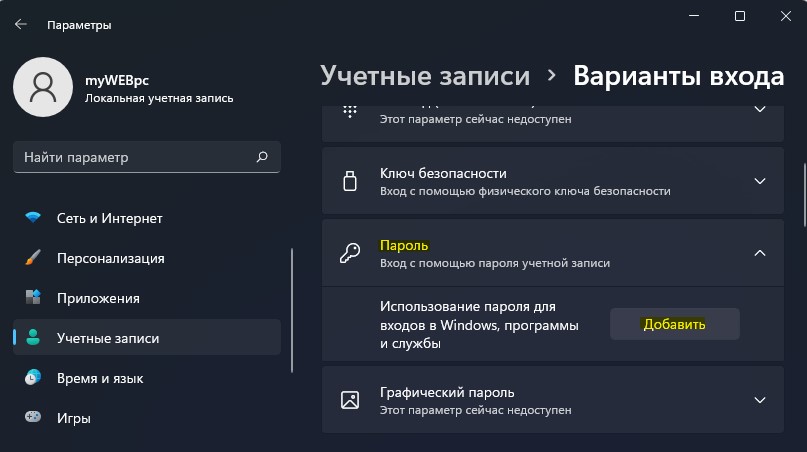Как в windows 10 установить пароль при входе: Как поставить пароль на компьютер с Windows 7, 8, 10
Содержание
Как поставить пароль на компьютер с Windows 7, 8, 10
Опубликовано:
- nur.kz/technologies/instructions/1755640-kak-postavit-parol-na-komputer-windows-10/»>
Установите пароль на компьютер ради безопасности: PxHere
Как поставить пароль на компьютер? Этот вопрос волнует пользователей, которые беспокоятся о безопасности системы. Если к технике имеют доступ другие люди, тогда обязательно стоит защитить персональные данные.
Как поставить пароль на компьютер с Windows 7
На компьютере под управлением седьмой версии ОС от Microsoft не составит труда установить пароль. Действия одинаковые как на ПК, так и ноутбуке. Для этого не потребуется устанавливать дополнительное программное обеспечение, поскольку в системе предусмотрены стандартные инструменты.
Как поставить пароль? Выполните такие действия:
- Через меню «Пуск» войдите в «Панель управления».
- В верхней части окна найдите параметр просмотра содержимого и установите в режим мелких значков для удобства.
- Среди перечисленного списка найдите категорию с учетными записями владельца устройства.

- В новом окне выберите кнопку для создания секретной комбинации.
- Будет представлено несколько полей для заполнения. Придумайте пароль из цифр и букв, впишите его в самое верхнее поле, а затем ниже повторите его. Обязательно запишите код входа где-нибудь, чтобы не забыть.
- В последней строке укажите подсказку.
- Для завершения операции клацните по кнопке «Создать пароль».
После выполненных действий ОС будет запрашивать данные для входа при каждом запуске ПК. При желании или необходимости пароль можно изменить. Меняется секретная комбинация в том же месте, где и устанавливали ранее.
В категории с учетной записью пользователя уже не будет кнопки создания пароля. Вместо этого будет предложена функция изменения. Выберите ее, а затем впишите последовательно текущий пароль, новую секретную комбинацию и подтвердите ее. В конце укажите подсказку, а затем выберите «Сменить пароль».
Удаление пароля происходит также в категории с учетным профилем системы. Под кнопкой смены комбинации найдете функцию удаления. Выберите ее, впишите текущий пароль и удалите.
Под кнопкой смены комбинации найдете функцию удаления. Выберите ее, впишите текущий пароль и удалите.
Окно с параметрами учетной записи на Windows 7: YouTube/Уроки ПК
Как поставить пароль на компьютер с Windows 8
Не знаете, как поставить пароль на ноутбук или ПК? Воспользуйтесь стандартными решениями, предусмотренными разработчиками ОС Windows 8.
По сравнению с седьмой версией в представленном пакете предусмотрена не только возможность текстовой комбинации, но и использования ПИН-кода или графического кода. Каждый из предложенных вариантов найдете в одном месте.
Теперь подробнее о том, как установить пароль на ноутбук или ПК:
- Откройте пусковую панель, выберите «Параметры».
- Перейдите в раздел, в котором изменяются параметры компьютера. Для этого наведите курсор мыши на «Параметры», после чего появится небольшое меню с выбором, в котором и найдете нужный раздел.
- Найдите категорию с учетными записями. Откройте ее.
- Перейдите во вкладку с параметрами входа.

- Здесь представлены всевозможные решения для блокировки системы. Определите стандартный или графический пароль, ПИН-код. В первом варианте необходимо придумать секретную комбинацию и подтвердить ее. Графический пароль — это нарисованный символ, а ПИН-код — короткая комбинация цифр.
- Кнопкой «Готово» подтвердите выполненные действия.
В этом разделе параметров измените текущий пароль. Выберите кнопку «Изменить», а затем укажите текущую комбинацию либо графический ключ, придумайте новые данные для входа, подтвердите их и сохраните изменения.
Параметры учетной записи на Windows 8: YouTube/OWindows8
Бывают случаи, когда при выходе компьютера из спящего режима необходимо, чтобы система требовала данные для входа. Активируете эту функцию так:
- Через панель управления войдите в раздел, отвечающий за электропитание устройства.
- Нажмите в меню на раздел «Запрос пароля при пробуждении».
- Клацните по функциональной кнопке «Изменение параметров, которые сейчас недоступны».

- Установите флажок возле «Запрашивать пароль».
- Сохраните изменения.
На восьмой версии Windows есть возможность входа в систему через учетную запись Microsoft. Если активировать эту функцию, то система синхронизируется с учетной записью и откроется доступ к приложениям от компании-разработчика ОС. Для этого подключите локальную учетную запись:
- В параметрах ПК войдите в раздел с учетными записями.
- В первой категории клацните по кнопке для подключения к Microsoft.
- Впишите адрес электронной почты, номер телефона или имя, под которым зарегистрированы в Skype.
- Придумайте пароль.
- Нажмите «Далее».
- Создайте учетную запись, заполнив анкету.
- Подтвердите подключение учетной записи, указав одноразовый код. Найдете его в СМС-сообщении, которое придет на телефон.
Как поставить пароль на компьютер на Windows 10
В десятой версии ОС от Microsoft выполняются похожие действия по установке пароля, как и в предыдущих вариантах. Здесь также есть не только стандартный вариант защиты, но и графический, а также ПИН-код.
Здесь также есть не только стандартный вариант защиты, но и графический, а также ПИН-код.
Как поставить пароль на компьютер на Windows 10? Выполните такие действия:
- Через меню «Пуск» найдите и клацните по шестеренке, которая обозначает параметры системы.
- Откроется окно, в котором выберите раздел с учетными записями.
- Откройте пункт с параметрами входа. У некоторых он обозначается как «Варианты входа».
- Выберите ПИН-код, стандартный пароль или графический ключ.
- Клацните по кнопке «Добавить», придумайте секретную комбинацию или визуальный код, подтвердите действие и сохраните.
Как изменить пароль на компьютере на Windows 10? В этом же разделе выберите тот тип пароля, который планируете сменить, нажмите соответствующую кнопку и укажите новую секретную комбинацию. Здесь же удалите пароли.
Параметры входа на Windows 10: YouTube/Comp Profi
На Windows 10 есть и другие способы блокировки системы. Можно воспользоваться физическим ключом безопасности — USB-ключ или устройство с поддержкой NFC (смартфон или карточка доступа).
Такой способ входа в систему работает вместе с Windows Hello, с помощью которого настраивается отпечаток пальца или ПИН-код. Это нужно, чтобы те, кто украл физический ключ, не смогли войти в систему без прохождения второй стадии блокировки.
Ключи безопасности приобретаются в розничных компьютерных магазинах. Windows Hello настраивается в том же месте, где и устанавливается стандартный пароль. Установите ползунок в активное положение, а затем:
- Войдите в учетную запись Microsoft.
- Откройте раздел, отвечающий за безопасность, а затем выберите «Расширенные параметры безопасности».
- Добавьте новый способ входа.
- Активируйте «Использовать компьютер с Windows».
- Дальше следуйте инструкции, чтобы настроить Windows Hello.
Чтобы активировать ключ безопасности, перейдите в раздел с выбором способа блокировки. Клацните по ключу и выберите «Управление». Откроется настройка Windows Hello. Подключите ключ безопасности к устройству, создайте ПИН-код и выполните последующие действия, которые запросит система.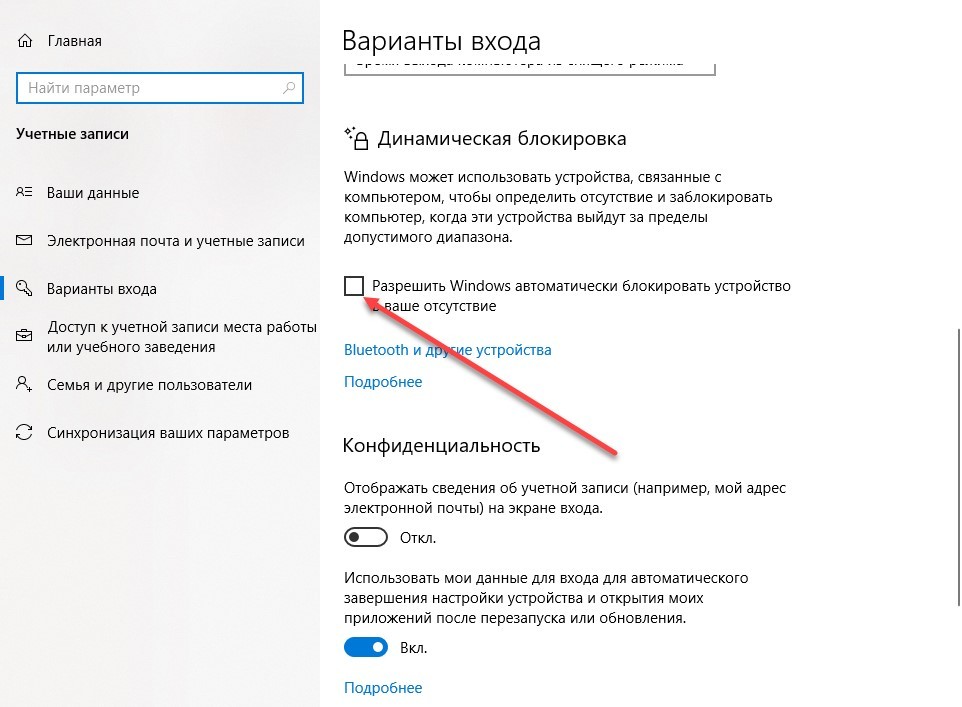
Установка пароля на компьютер — необходимость, когда к устройству имеют доступ несколько пользователей. Секретная комбинация убережет данные, которые хранятся на ПК, от ненужного вмешательства посторонними лицами. У каждой версии Windows есть встроенная возможность установки пароля. Его можно изменить и удалить при необходимости.
Оригинал статьи: https://www.nur.kz/technologies/instructions/1755640-kak-postavit-parol-na-komputer-windows-10/
Как поставить пароль на ноутбук или компьютер — EUROPC.ua
Как правило, пользователи персональных компьютеров не очень любят устанавливать пароль на свое вычислительное устройство. В лучшем случае, блокировка установлена на их рабочем ПК в офисе. Но если вы захотели купить бу ноутбук или бу компьютер, то специалисты рекомендуют не пренебрегать этой мерой защиты личной информации и дома. В этой статье мы расскажем, как поставить пароль, чтобы данные, которые хранятся на жестком и виртуальном дисках вашего девайса, были в большей безопасности.
В этой статье мы расскажем, как поставить пароль, чтобы данные, которые хранятся на жестком и виртуальном дисках вашего девайса, были в большей безопасности.
Как поставить блокировку на компьютер при включении
Пароль на вход в операционную систему ПК нужен для защиты данных, если вдруг ваше устройство попадет в руки злоумышленников. Конечно, при желании, любую блокировку можно взломать, но, по крайней мере, будет время, чтобы сменить пароли на вход в почту, онлайн-кабинет в банке и на странички в соцсетях.
Мы рассмотрим, как установить пароль на вход в популярной среди пользователей операционной системе Windows 10, но в остальных ОС (Новой Windows 11, 8, 7, Vista) алгоритм действий принципиально ничем не отличается.
Итак, что нужно сделать чтобы поставить пароль на Виндовс 10:
- Через команду «Пуск», зайдите в раздел «Параметры Windows» (для этого нужно кликнуть на значок шестеренки).
- Перейдите в раздел «Учетные записи».

- Найдите строку «Варианты входа».
- В правой части окна найдите пункт «Пароль», кликните на него. Далее нажмите на кнопку «Добавить», что появится под строкой Пароля.
- Заполняете все ячейки, что отобразятся на экране, и подтверждаете команду для установки пароля — «Далее» и «Готово».
Как убрать или сменить пароль блокировки на Виндовс 10
Если вы на 100% уверены в безопасности своего ПК, и постоянная авторизация при включении вас утомляет, в любой операционной системе можно убрать блокировку.
Для этого:
- Зайдите в меню управления учетными записями. Для этого наберите комбинацию «Windows + R».
- В отобразившемся интерфейсе наберите « netplwiz » (или, в зависимости от ОС, « control userpasswords2 ») и нажмите «ОК» или кнопку «Enter».

- После появления интерфейса «Учетные записи пользователей» со списком всех учетных записей, зарегистрированных на ПК, найдите в этом списке нужную учетную запись (единственному пользователю ПК достаточно кликнуть на строку «Администраторы»).
- Снимите «птичку» с пункта, требующего ввод имени пользователя и пароля.
- В окне «Автоматический вход в систему» нужно дважды ввести действующий пароль, и подтвердить команду.
- Кликните «Применить», и подтвердите внесенные изменения.
В том же интерфейсе «Учетные записи» можно увидеть подсказку, как сменить пароль на вход. Что для этого нужно:
- набрать комбинацию клавиш «CTRL + ALT + DEL»;
- перейти в окно «Сменить пароль»;
- следуя подсказкам, установить новый код для входа в систему.
Как убрать ввод пароля при выходе из спящего режима в Виндовс 10
Иногда пользователям удобно, когда установлен пароль при включении, но его не нужно постоянно вводить после того, как устройство перешло в «спящий» режим.
Чтобы убрать блокировку на вход при «пробуждении» ПК, выполните следующее:
- Через «Пуск», перейдите в «Параметры Windows», затем — в «Учетные записи».
- Перейдите в «Параметры входа», найдите пункт «Требуется вход». Сейчас здесь отображается надпись «Время выхода компьютера из режима сна». Кликните по ней мышкой. При этом выпадет небольшой список из двух пунктов. Нужно выбрать «Никогда», и подтвердить команду.
Отзыв:
Спасибо, без вас бы не разобралась, а так у меня все получилось даже с англ. интерфейсом
Отзыв:
!!!!!!!!
Отзыв:
Всё понятно КЛАСС
Отзыв:
супеееер
Отзыв:
Полезная статья, спасибо!
Отзыв:
Дякую
Оставьте Ваш отзыв
Имя
Ваш отзыв
Оценка
Оставить отзыв
Спасибо, ваш отзыв отправлен
Ok
3 способа создания пароля для учетной записи пользователя в Windows 10
Если вы хотите защитить свой ноутбук/настольный компьютер с Windows 10 от неизвестного доступа, вы можете поставить пароль на учетную запись пользователя Windows 10. В статье представлены три эффективных метода создания пароля для учетной записи пользователя на компьютере с Windows 10. Надеюсь, это поможет вам!
В статье представлены три эффективных метода создания пароля для учетной записи пользователя на компьютере с Windows 10. Надеюсь, это поможет вам!
- Способ 1: Создайте пароль пользователя в разделе «Управление компьютером»
- Способ 2: Установить пароль для учетной записи пользователя в настройках ПК
- Способ 3: поставить пароль на учетную запись пользователя в панели управления
Способ 1. Создайте пароль пользователя в разделе «Управление компьютером».
Шаг 1 : Доступ к управлению компьютером.
Шаг 2 : Откройте папку Users в разделе «Локальные пользователи и группы».
Шаг 3 : Щелкните правой кнопкой мыши учетную запись пользователя и выберите Установить пароль .
Шаг 4 : Нажмите Продолжить для продолжения.
Шаг 5 : Введите новый пароль, введите его еще раз и нажмите ОК .
После этих пяти шагов появится диалоговое окно с сообщением о том, что пароль установлен. Другими словами, ваш компьютер с Windows 10 защищен паролем. Каждый должен вводить пароль при входе в Windows 10 с использованием вашей учетной записи.
Способ 2: Установите пароль для учетной записи пользователя в настройках ПК.
Шаг 1 : Откройте настройки ПК.
Шаг 2 : Нажмите Пользователи и учетные записи .
Шаг 3 : Выберите Варианты входа и нажмите кнопку Добавить под паролем.
Шаг 4 : Введите новый пароль, введите его еще раз, введите подсказку для пароля и нажмите Далее .
Совет : В этом методе подсказка для пароля является обязательным полем.
Шаг 5 : Выберите Готово .
Способ 3: Введите пароль для учетной записи пользователя в Панели управления.
Шаг 1 : Войдите в панель управления.
Шаг 2 : Нажмите Изменить тип учетной записи , чтобы двигаться дальше.
Шаг 3 : Выберите учетную запись пользователя.
Шаг 4 : Выберите Создайте пароль .
Шаг 5 : Введите новый пароль, введите его еще раз, введите подсказку для пароля и нажмите Создать пароль .
Совет : Подсказка для пароля не является обязательным полем в этом методе, поэтому вы можете пропустить окно подсказки для пароля.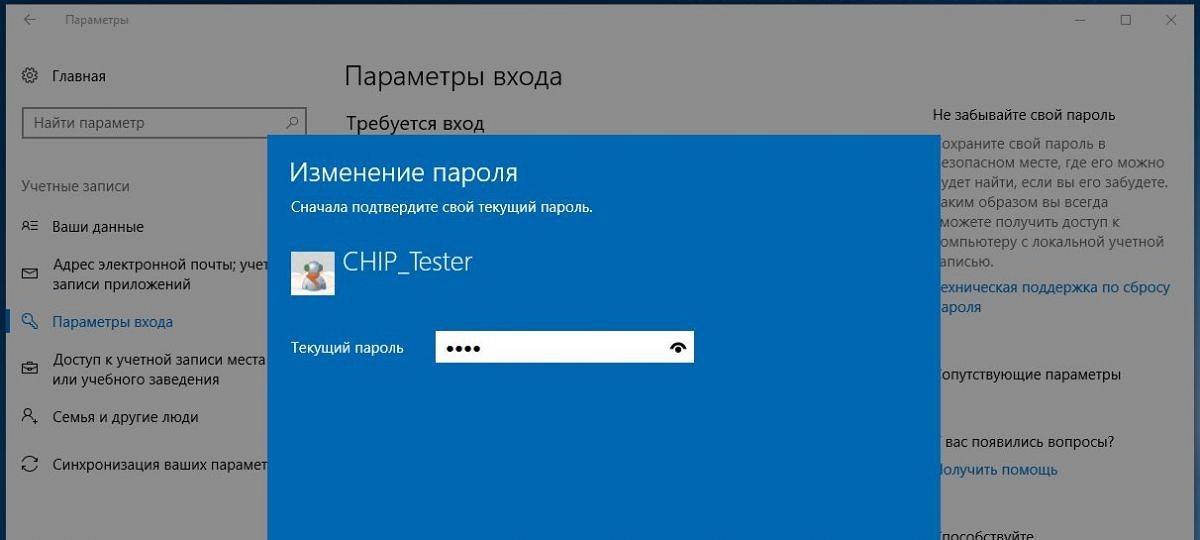
Статьи по теме :
- Как установить пароль на жесткий диск в Windows 10
- Включение/выключение общего доступа с защитой паролем в Windows 10
- Включить/выключить предложение сохранить пароли в Microsoft Edge
- Создайте диск сброса пароля для локальной учетной записи в Windows 10
- Как сбросить забытый пароль Windows 10 для локальной учетной записи/учетной записи Microsoft
Как изменить пароль в Windows 10
При необходимости вы можете изменить как локальную учетную запись пользователя, так и пароль учетной записи Microsoft на своем компьютере. Ниже вы можете найти шаги по изменению пароля в Windows 10.
Как правило, люди считают необходимым изменить пароль для входа в систему для своих компьютеров, если его трудно вспомнить или если кажется, что он был скомпрометирован.
Частой причиной смены пароля на рабочем месте является политика безопасности компании, которая требует, чтобы сотрудники ежемесячно меняли пароль для входа.
Следовательно, ниже мы приводим шаги по изменению пароля для входа в локальную учетную запись или учетную запись Microsoft, а также шаги по изменению пароля пользователя на PIN-код или изображение.
1. Изменить пароль локальной учетной записи с помощью настроек
Если вы используете локальную учетную запись пользователя, вы можете выполнить следующие шаги, чтобы изменить пароль пользователя в Windows 10.
Перейдите в «Настройки» > «Учетные записи» > выберите «Параметры входа» в левая панель. На правой панели прокрутите вниз, выберите параметр «Пароль» и нажмите кнопку «Изменить».
На экране «Изменение пароля» введите текущий пароль и нажмите кнопку «Далее».
На следующем экране введите новый пароль, введите пароль еще раз и нажмите кнопку «Далее».
Наконец, нажмите кнопку Готово.
Выполнив описанные выше шаги, вы успешно завершили процесс изменения пароля учетной записи локального пользователя в Windows 10. используя учетную запись Майкрософт.
используя учетную запись Майкрософт.
Перейдите в «Настройки» > «Учетные записи» > выберите «Параметры входа» на левой панели. На правой панели прокрутите вниз, выберите параметр «Пароль» и нажмите кнопку «Изменить».
На экране подтверждения личности щелкните свой адрес электронной почты, чтобы получить код безопасности от Microsoft.
На следующем экране введите код безопасности и нажмите кнопку «Подтвердить».
На следующем экране введите текущий пароль, а затем введите новый пароль.
После изменения пароля вашей учетной записи Microsoft вы увидите подтверждение смены пароля.
3. Измените пароль для входа в систему на PIN-код
Windows 10 предоставляет возможность входа в систему с использованием 4-значного PIN-кода вместо обычного буквенно-цифрового пароля.
Перейдите в «Настройки» > «Учетные записи» > выберите «Параметры входа» на левой панели. На правой панели прокрутите вниз, выберите параметр PIN-кода Windows Hello и нажмите кнопку «Добавить».