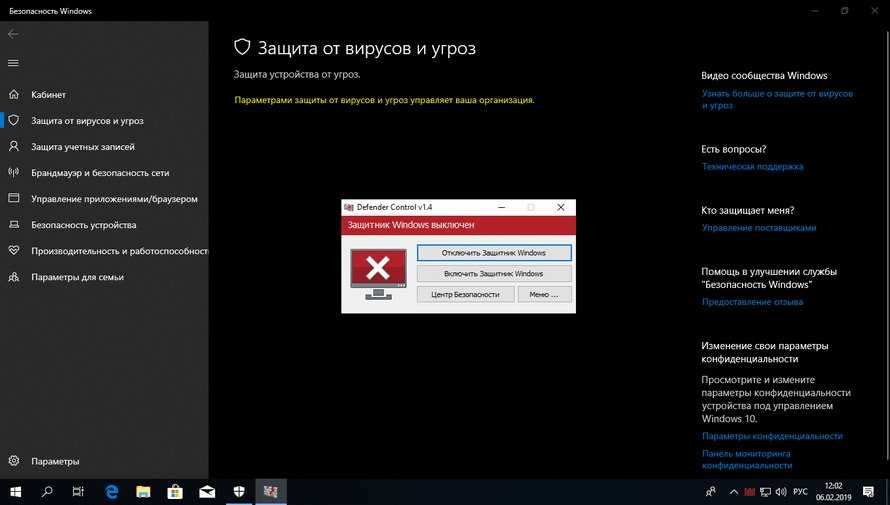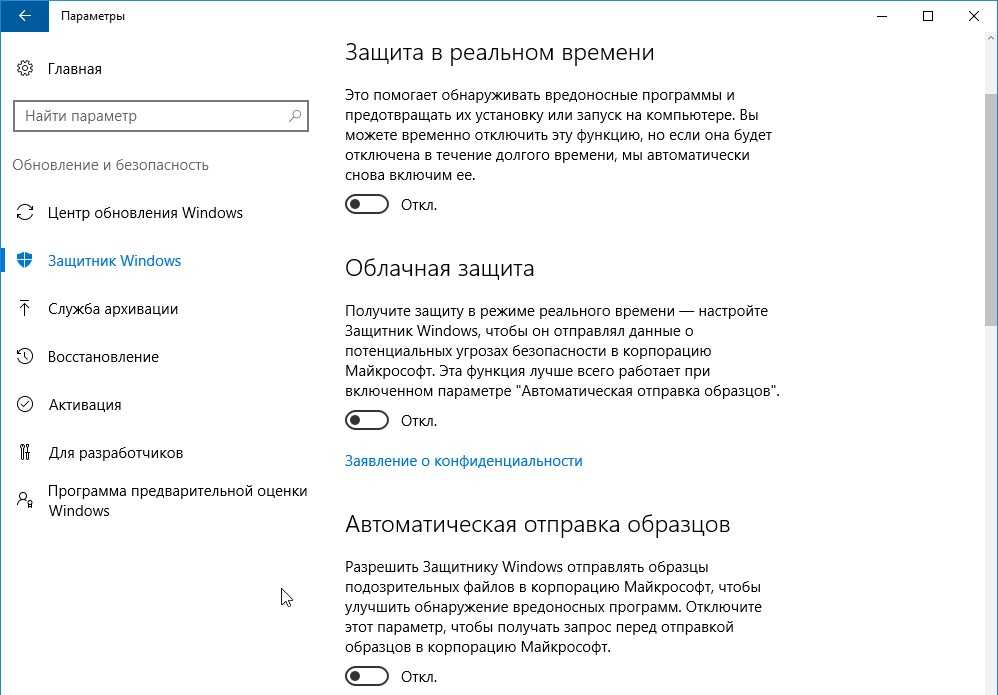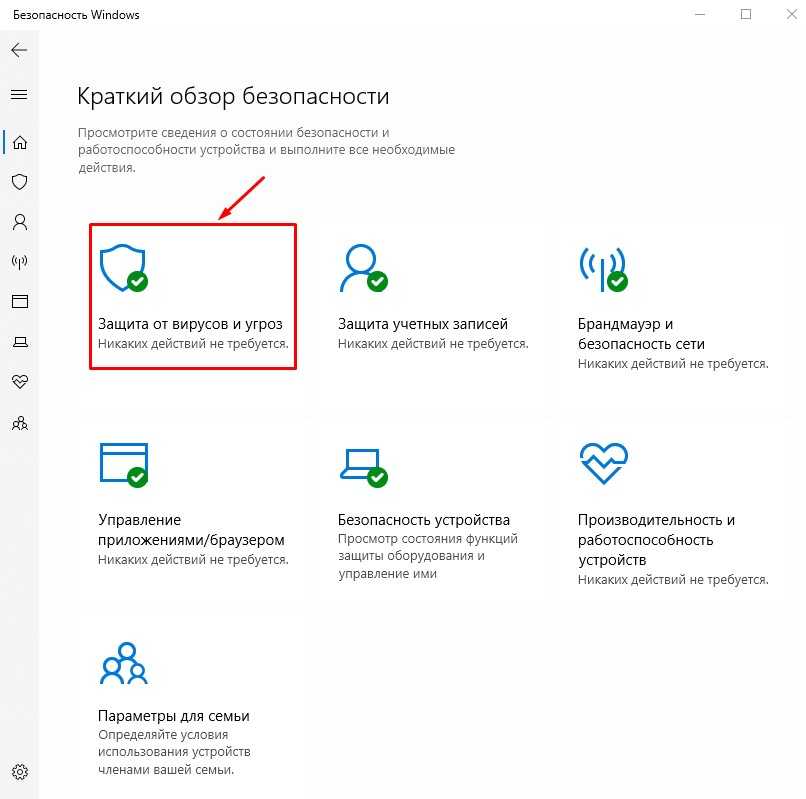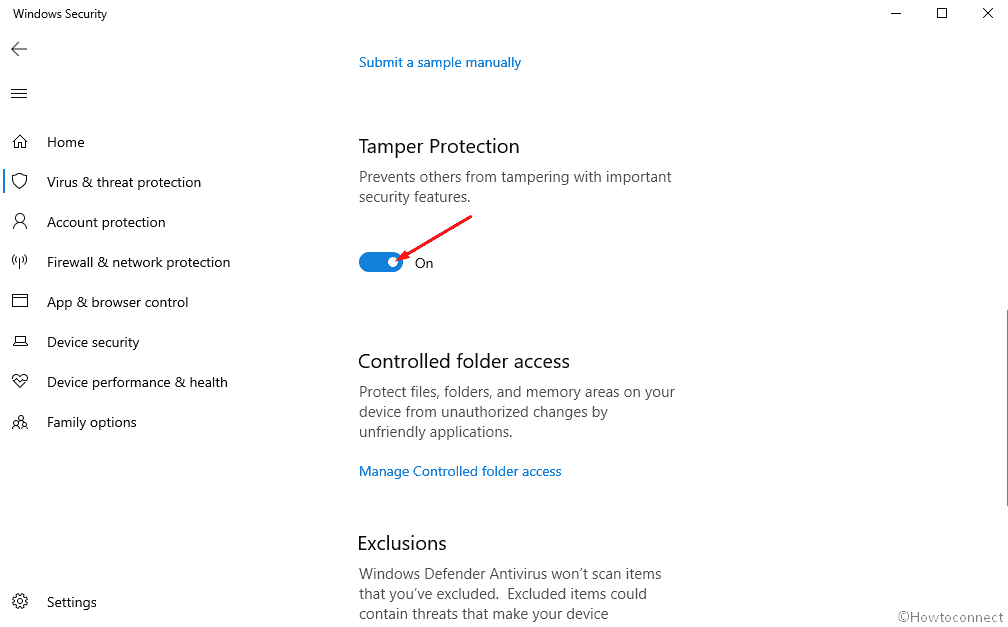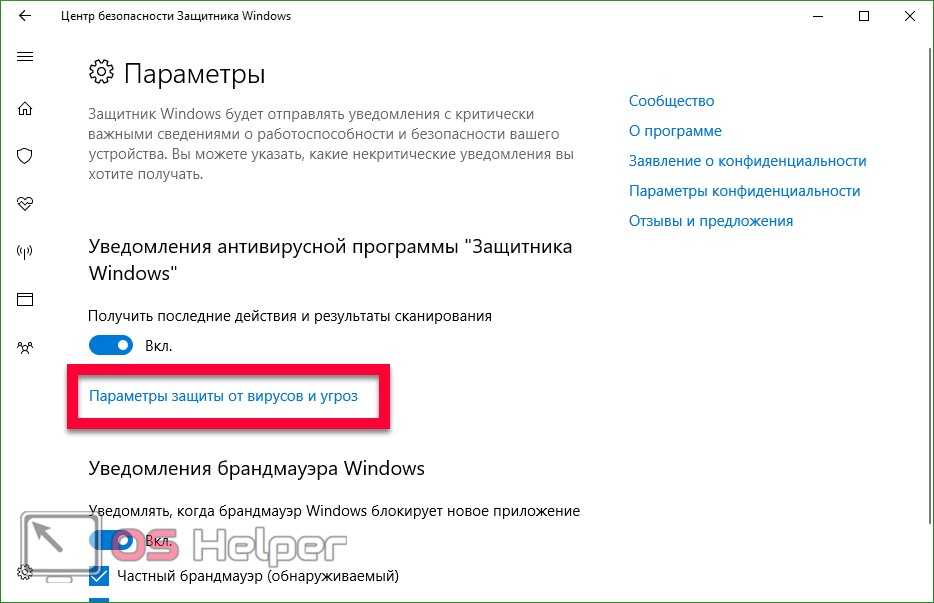Как отключить защиту от вирусов на windows 10: Отключение антивирусной защиты в Защитнике Windows на панели «Безопасность Windows»
Содержание
Временное отключение другого антивирусного ПО
For the best Support Center experience, JavaScript must be turned on in your browser settings
При совершении покупок в магазине Avast вы можете получить уведомление о том, что вам необходимо разрешить использование JavaScript и/или файлов cookie в своем браузере. Это связано с тем, что магазин Avast не может загружаться и правильно работать без включения этих настроек.
Чтобы разрешить использование JavaScript и/или файлов cookie, обратитесь к информации в соответствующем разделе ниже в зависимости от вашего браузера.
- Google Chrome
- Mozilla Firefox
- Safari
- Microsoft Edge
- Avast Secure Browser
- Opera
Google Chrome
Разрешение использования JavaScript
Инструкции по разрешению использования JavaScript на всех сайтах, которые вы посещаете с помощью Google Chrome, приведены в разделе Шаг 1. Включите JavaScript справочной статьи Google Chrome, приведенной ниже.
- Справка — Google Chrome ▸ Что делать, если видео или игры не запускаются
Если вы хотите включить JavaScript только для веб-страниц домена avast.com, выполните следующие действия.
- Откройте
⋮Меню (три точки) ▸ Настройки. - Нажмите Конфиденциальность и безопасность ▸ Настройки сайта.
- В меню Содержимое нажмите JavaScript.
- Щелкните кнопку Добавить рядом с элементом Разрешить сайтам использовать JavaScript.
- Введите
[*.]avast.comи нажмите Добавить.
Пункт [*.]avast.com появится в вашем списке Разрешить сайтам использовать JavaScript. Это означает, что для всех веб-страниц с адресом, начинающимся с avast.com (например, www.avast.com/store), будут разрешено использование JavaScript.
Разрешение использования файлов cookie
Инструкции по управлению настройками файлов cookie в Google Chrome приведены в разделе Как изменить настройки файлов cookie справочной статьи Google Chrome, приведенной ниже.
- Справка — Google Chrome ▸ Как управлять файлами cookie в Chrome
Mozilla Firefox
Разрешение использования JavaScript
По умолчанию использование JavaScript разрешено в Mozilla Firefox для всех сайтов. Если вы отключили JavaScript с помощью расширения браузера, которое позволяет настраивать параметры JavaScript, вам необходимо повторно включить JavaScript с помощью этого расширения. Более детальную информацию о настройках JavaScript в Mozilla Firefox можно найти в статье из поддержки Mozilla ниже.
- Поддержка Mozilla ▸ Параметры и настройки JavaScript для интерактивных веб-страниц
Разрешение использования файлов cookie
Инструкции по управлению общими настройками файлов cookie для всех сайтов, которые вы посещаете с помощью Mozilla Firefox, приведены в статье поддержки Mozilla, указанной ниже.
- Поддержка Mozilla ▸ Веб-сайты сообщают, что куки заблокированы. Как их разблокировать
Если вы хотите разрешить файлы cookie только для веб-страниц домена avast. com, выполните следующие шаги.
com, выполните следующие шаги.
- Откройте любую страницу домена avast.com в окне своего браузера (любой URL-адрес, который начинается с avast.com).
- Нажмите значок щита слева от адресной строки.
- Нажмите синий (ВКЛ.) ползунок рядом с элементом Улучшенная защита от отслеживания на этом сайте ВКЛЮЧЕНА, чтобы он стал серым (ВЫКЛ.)
Файлы cookie будут разрешены для всех веб-страниц домена avast.com.
Safari
Разрешение использования JavaScript
По умолчанию использование JavaScript разрешено в Safari для всех сайтов. Если вы самостоятельно отключили JavaScript, выполните следующие действия для включения этой функции.
- Убедитесь, что окно Safari открыто и активно.
- Нажмите Safari ▸ Настройки… в левой части строки меню Apple.
- Выберите панель Безопасность и убедитесь, что рядом с элементом Разрешить JavaScript установлен флажок.
Использование JavaScript будет разрешено для всех сайтов, которые вы посещаете с помощью Safari.
Разрешение использования файлов cookie
В Safari нет возможности разрешить использование файлов cookie для определенных сайтов. Однако вы можете управлять общими настройками файлов cookie, которые применяются ко всем сайтам, посещаемым вами с помощью Safari. Более детальную информацию о доступных вариантах можно найти в статье поддержки Apple, приведенной ниже.
- Служба поддержки Apple ▸ Управление файлами cookie и данными веб-сайтов с помощью Safari на Mac
Microsoft Edge
Информация ниже применима к новой версии Microsoft Edge (версия 79.0.309 или новее).
Разрешение использования JavaScript
Чтобы включить JavaScript для всего домена avast.com, выполните следующие действия.
- Откройте
...Меню (три точки) ▸ Настройки. - Нажмите
☰Настройки в левом верхнем углу. - Выберите Файлы cookie и разрешения сайтов ▸ JavaScript.
- Щелкните кнопку Добавить рядом с элементом Разрешить.

- Введите
[*.]avast.comи нажмите Добавить.
Пункт [*.]avast.com появится в вашем списке разрешений. Это означает, что для всех веб-страниц с адресом, начинающимся с avast.com (например, www.avast.com/store), будут разрешено использование JavaScript.
Разрешение использования файлов cookie
Инструкции по управлению общими настройками файлов cookie, применимыми ко всем сайтам, которые вы посещаете с помощью Microsoft Edge, приведены в справочной статье Microsoft, указанной ниже.
- Служба поддержки Microsoft ▸ Разрешение и блокировка файлов cookie в новой версии Microsoft Edge
Если вы хотите разрешить файлы cookie только для домена avast.com, выполните следующие шаги.
- Откройте
...Меню (три точки) ▸ Настройки. - Нажмите
☰Настройки в левом верхнем углу. - Выберите Файлы cookie и разрешения сайтов ▸ Файлы cookie и данные сайта.

- Щелкните кнопку Добавить рядом с элементом Разрешить.
- Введите
[*.]avast.comи нажмите Добавить.
Пункт [*.]avast.com появится в вашем списке разрешений. Это означает, что для всех веб-страниц с адресом, начинающимся с avast.com (например, www.avast.com/store), будут разрешено использование файлов cookie.
Avast Secure Browser
Разрешение использования JavaScript
Чтобы включить JavaScript для всего домена avast.com, выполните следующие действия.
- Откройте
⋮Меню (три точки) ▸ Настройки. - Откройте меню Конфиденциальность и безопасность ▸ Настройки сайта.
- В меню Содержимое нажмите JavaScript.
- Нажмите Добавить рядом с элементом Разрешать.
- Введите
[*.]avast.comи нажмите Добавить.
Пункт [*.]avast.com появится в вашем списке Разрешать. Это означает, что для всех веб-страниц с адресом, начинающимся с avast.com (например, www.avast.com/store), будут разрешено использование JavaScript.
Это означает, что для всех веб-страниц с адресом, начинающимся с avast.com (например, www.avast.com/store), будут разрешено использование JavaScript.
Разрешение использования файлов cookie
Чтобы разрешить использование файлов cookie для всего домена avast.com, выполните следующие действия.
- Откройте
⋮Меню (три точки) ▸ Настройки. - Откройте меню Конфиденциальность и безопасность ▸ Настройки сайта.
- В меню Содержимое нажмите Файлы cookie и данные сайтов.
- Нажмите Добавить рядом с пунктом Сайты, которые всегда могут использовать файлы cookie.
- Введите
[*.]avast.comи нажмите Добавить.
Пункт [*.]avast.com будет отображаться в вашем списке сайтов, которые всегда могут использовать файлы cookie. Это означает, что для всех веб-страниц с адресом, начинающимся с avast.com (например, www.avast.com/store), будут разрешено использование файлов cookie.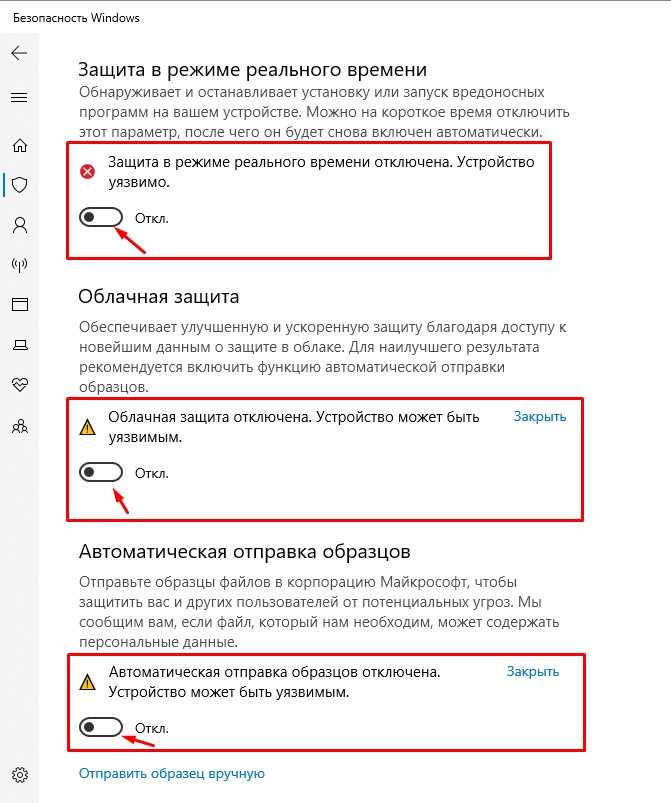
Opera
Разрешение использования JavaScript
Чтобы разрешить использование JavaScript на всех сайтах, которые вы посещаете с помощью браузера Opera, обратитесь к инструкциям в разделе Управление JavaScript на страницах в статье справки Opera, приведенной ниже.
- Opera Help ▸ Веб-предпочтения
Если вы хотите разрешить JavaScript только для домена avast.com, выполните следующие шаги.
- Откройте Меню (значок O) ▸ Настройки ▸ Дополнительно.
- Нажмите Конфиденциальность и безопасность ▸ Настройки сайта.
- В меню Содержимое нажмите JavaScript.
- Щелкните кнопку Добавить рядом с элементом Разрешить.
- Введите
[*.]avast.comи нажмите Добавить.
Пункт [*.]avast.com появится в вашем списке разрешений. Это означает, что для всех веб-страниц с адресом, начинающимся с avast.com (например, www.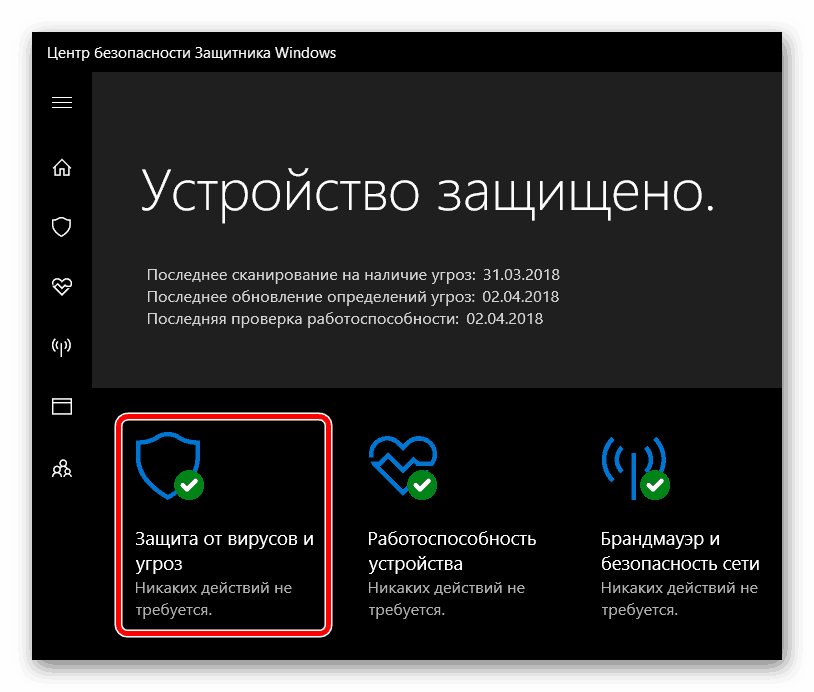 avast.com/store), будут разрешено использование JavaScript.
avast.com/store), будут разрешено использование JavaScript.
Разрешение использования файлов cookie
Чтобы разрешить использование файлов cookie на всех сайтах, которые вы посещаете с помощью браузера Opera, обратитесь к инструкциям в разделе Управление файлами cookie на страницах в статье справки Opera, приведенной ниже.
- Opera Help ▸ Веб-предпочтения
Если вы хотите разрешить файлы cookie только для домена avast.com, выполните следующие шаги.
- Откройте Меню (значок O) ▸ Настройки ▸ Дополнительно.
- Нажмите Конфиденциальность и безопасность ▸ Настройки сайта.
- В меню Содержимое нажмите Файлы cookie и данные сайта.
- Нажмите кнопку Добавить рядом с элементом Сайты, которые всегда могут использовать файлы cookie.
- Введите
[*.]avast.comи нажмите Добавить.
Пункт [*.]avast.com будет отображаться в вашем списке сайтов, которые всегда могут использовать файлы cookie. Это означает, что для всех веб-страниц с адресом, начинающимся с avast.com (например, www.avast.com/store), будут разрешено использование файлов cookie.
Это означает, что для всех веб-страниц с адресом, начинающимся с avast.com (например, www.avast.com/store), будут разрешено использование файлов cookie.
- Все платные продукты Avast в сегменте потребительских решений
- Microsoft Windows 11 Home / Pro / Enterprise / Education
- Microsoft Windows 10 Home / Pro / Enterprise / Education — 32- или 64-разрядная версия
- Microsoft Windows 8.1 / Pro / Enterprise — 32- или 64-разрядная версия
- Microsoft Windows 8 / Pro / Enterprise — 32- или 64-разрядная версия
- Microsoft Windows 7 Home Basic / Home Premium / Professional / Enterprise / Ultimate — SP 1, 32- или 64-разрядная версия
Как отключить Безопасность Windows 10 (встроенный антиврус)
Опубликовано: 25.08.2020 Обновлено: 07.09.2020 Категория: Безопасность Автор: myWEBpc
Защитник Windows, в последних версиях Windows 10 он называется «Безопасность Windows» — это встроенное антивирусное приложение от Microsoft.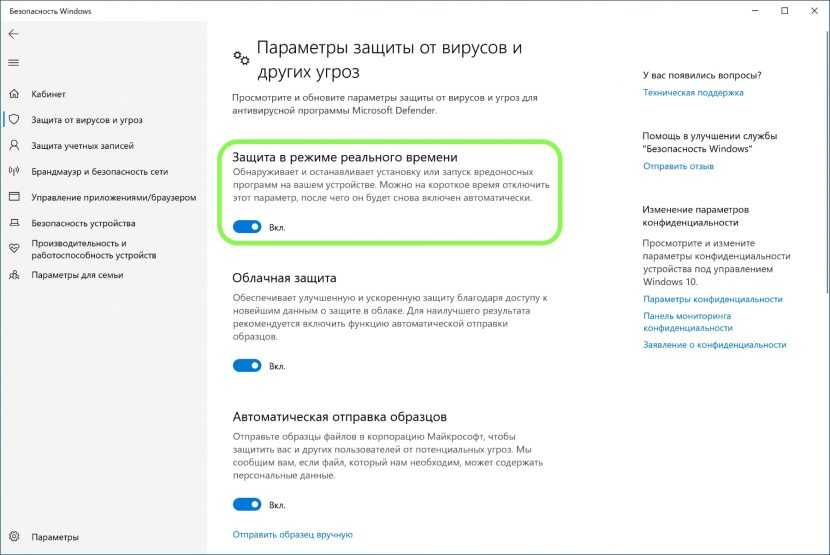 Когда вы устанавливаете сторонний антивирусный продукт, то защитник Windows автоматически отключается, и когда удаляете сторонний антивирус, то безопасность Windows автоматически активируется.
Когда вы устанавливаете сторонний антивирусный продукт, то защитник Windows автоматически отключается, и когда удаляете сторонний антивирус, то безопасность Windows автоматически активируется.
В последнее время Защитник Windows в Windows 10 показывает отличные результаты по независимым тестам. Не спорю, в Windows XP, 7, 8.1 он был совсем дырявый и толку от него было мало, но сейчас он быстро набрал темпы и продолжает набирать. Если вы следите за различными тестами, то наверняка заметите, что защитник Windows 10 входит в топ 5 антивирусных программ. Для любителей и фанатов сторонних антивирусов, разберем, как полностью отключить защитник windows 10, центр безопасности, также уберем иконку защитника windows 10 из трея. Эти способы подойдут для версий 1809, 1709, 1909, 2004.
Через параметры
Самый простой способ отключить встроенный антивирус от microsoft — это просто отключить его в настройках безопасности windows. Откройте «Безопасность Windows» и перейдите «Защита от вирусов и угроз» (Иконка в виде щита). Далее в графе «Параметры защиты от вирусов и других угроз» нажмите на «Управление настройками» и Выключите все ползунки:
Далее в графе «Параметры защиты от вирусов и других угроз» нажмите на «Управление настройками» и Выключите все ползунки:
- Защита в реальном времени
- Облачная защита
- Автоматическая отправка образцов
- Защита от подделки
- Контролируемый доступ к папкам, если его включали
Через редактор групповой политики
Важно: В редакции Windows 10 HOME, нет редактора групповых политик.
Шаг 1. Первым делом нужно отключить функцию «Защита от подделки», которая при включенном состоянии не позволит вносить изменения через групповую политику. Откройте встроенный антивирус windows 10 и отключите защиту от подделки.
Шаг 2. Нажмите сочетание кнопок Win+R и ведите gpedit.msc, чтобы открыть редактор групповых политик. В политиках перейдите:
- Конфигурация компьютера > административные шаблоны > Компоненты Windows > Антивирусная программа Защитника Windows.

- Справа нажмите два раза на «Выключить антивирусную программу Защитник Windows«.
- В новом окне выберите «Включено«, нажмите применить и ok.
- Не закрывайте редактор, это не все, следуем шагу 3.
Шаг 3. Теперь отключим дополнительные параметры сканирования и работы безопасности windows. Разверните графу «Антивирусная программа Защитника Windows» > «Защита в режиме реального времени» и справа отключите:
- Включить наблюдение за поведением.
- Проверять все загруженные файлы и вложения.
- Отслеживать активность программ и файлов на компьютере.
- Включить проверку процессов, если включена защита реального времени.
Через редактор реестра
Microsoft убрала возможность полного отключения антивируса через реестр. Компания утверждает, когда пользователь устанавливает сторонний антивирус, то безопасность windows автоматически отключается и не работает. В частности убран из реестра параметр DisableAntiSpyware, который не будет работать даже при создании ключей. Не рекомендую проделывать данный способ, так как последствия неизвестны после последних обновлений. Вы можете просто ознакомиться с данным способом, он в точности такой же как и в групповой политики, только через реестр. Также, если у вас редакция HOME, то можно:
В частности убран из реестра параметр DisableAntiSpyware, который не будет работать даже при создании ключей. Не рекомендую проделывать данный способ, так как последствия неизвестны после последних обновлений. Вы можете просто ознакомиться с данным способом, он в точности такой же как и в групповой политики, только через реестр. Также, если у вас редакция HOME, то можно:
- Windows 10 Home: Активировать локальную групповую политику
Не рабочий. Только для ознакомления
Шаг 1. Жмем Win+R, пишем regedit для входа в системный реестр и переходим по пути:
HKEY_LOCAL_MACHINE\SOFTWARE\Policies\Microsoft\Windows Defender- Перейдите к папке Windows Defender.
- Нажмите справа на пустом поле правой кнопкой мыши и выберите Создать > Параметр DWORD (32 бита).
- Создайте новое значение с именем DisableAntiSpyware и значением 1.

Чтобы включить защиту обратно, задайте обратно значение 0, удалите ключ, затем раздел (папку).
Шаг 2. Теперь создайте новую подпапку Real-Time Protection в папке Windows defender для этого:
- Нажмите правой кнопкой мыши на папке Windows defender > Создать > Раздел.
- Назовите новый раздел (папку) Real-Time Protection.
Шаг 3. В новом созданном разделе Real-Time Protection нужно будет создать четыре новых ключа со значением 1. Нажмите справа на пустом поле «Создать» > «Параметр DWORD (32 бита)» и:
- DisableBehaviorMonitoring
- DisableOnAccessProtection
- DisableScanOnRealtimeEnable
- DisableIOAVProtection
Перезагрузите компьютер и защитник windows 10 будет отключен полностью.

Убрать иконку защитника windows из трея
Если у кого иконка не пропала, то запустите диспетчер задач, нажатием кнопок Ctrl+Alt+Delete и перейдите во вкладку «Автозагрузка», найдите «Windows Security notification icon» и отключите его, нажав правую кнопку мыши по нему.
Как отключить Безопасность Windows
Также, вы можете отключить сам центр управление параметрами антивируса «Безопасность Windows».
Нажмите Windows + R и введите regedit, чтобы вызвать редактор реестра. Перейдите по следующему пути:
HKEY_LOCAL_MACHINE\SYSTEM\CurrentControlSet\Services\SecurityHealthService- Ищем с права значение с именем Start, жмем по нему два раза и в поле вводим цифру 4.
Чтобы вернуть обратно «Центр безопасности» введите значение 3.
[ Telegram | Поддержать ]
a Руководство по антивирусной безопасности Microsoft
- Microsoft Defender, ранее известный как Защитник Windows, представляет собой программу антивирусной защиты, входящую в состав Windows 10.

- Вы можете включить или отключить Microsoft Defender в любое время.
- Существуют сторонние приложения, которые являются бесплатными или требуют платной подписки, которые также предлагают антивирусные услуги.
Так как мы проводим большую часть жизни в Интернете, а важные файлы хранятся на наших устройствах, важно иметь защиту от вирусов, которые могут нанести ущерб.
Для пользователей Windows 10 существует встроенная программа антивирусной защиты под названием Microsoft Defender Antivirus. Вот что вам нужно знать.
Что такое Microsoft Defender?
Антивирус Microsoft Defender, ранее известный как Защитник Windows, — это программа антивирусной защиты, входящая в состав Windows 10. В отличие от других антивирусных программ, таких как McAfee, Microsoft Defender является бесплатным и не требует дополнительной установки.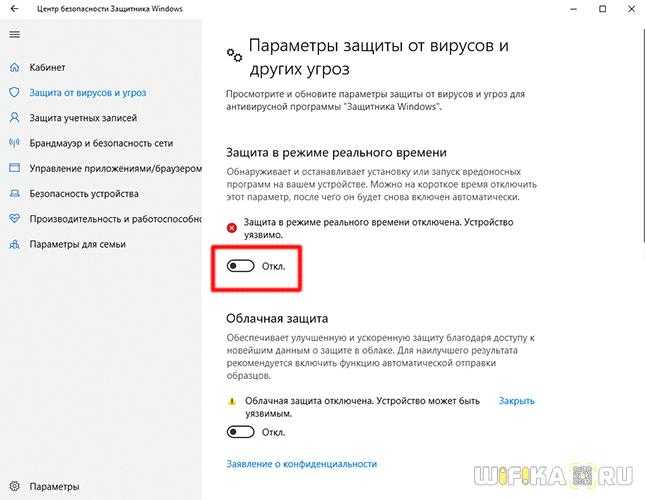 Он также регулярно обновляется.
Он также регулярно обновляется.
Функции Microsoft Defender включают автоматическое резервное копирование файлов в OneDrive, расширенные настройки родительского контроля и устранение необходимости в паролях, которые были заменены технологией распознавания лиц и отпечатков пальцев (известной как Windows Hello).
Microsoft Defender предлагает предотвращение отслеживания, чтобы помочь вам управлять тем, как веб-сайты отслеживают ваши данные, и дать вам больше контроля над настройками конфиденциальности при просмотре веб-страниц. Он также имеет генератор паролей и монитор паролей, который позволяет узнать, был ли скомпрометирован какой-либо из ваших паролей.
В активном режиме Microsoft Defender выступает в качестве основного антивирусного приложения на вашем устройстве. Он сканирует файлы, устраняет угрозы и перечисляет обнаруженные угрозы в отчетах о безопасности в приложении «Безопасность Windows».
Как включить Microsoft Defender
Microsoft Defender автоматически включается в Windows 10, но если ваш компьютер подключен к группе или организации (например, через ваше рабочее место), вам может потребоваться дважды проверить, включен ли Microsoft Defender.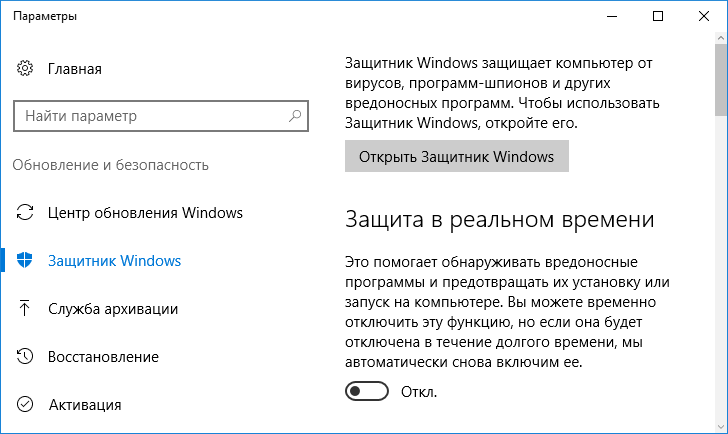 фактически включен на вашем устройстве.
фактически включен на вашем устройстве.
1. Нажмите кнопку Start на компьютере с Windows.
2. Введите Групповая политика в строку поиска.
3. Нажмите Изменить групповую политику .
4. Щелкните Конфигурация компьютера , а затем щелкните Административные шаблоны .
5. Щелкните Компоненты Windows и выберите Антивирусная программа Microsoft Defender.
6. Прокрутите список вниз и найдите Отключить антивирус Microsoft Defender . Нажмите Отключено или Не настроено (в зависимости от того, что отображается на вашем устройстве). Обратите внимание: хотя это может показаться противоречивым, вы на правильном пути.
7. Нажмите Применить , затем нажмите OK .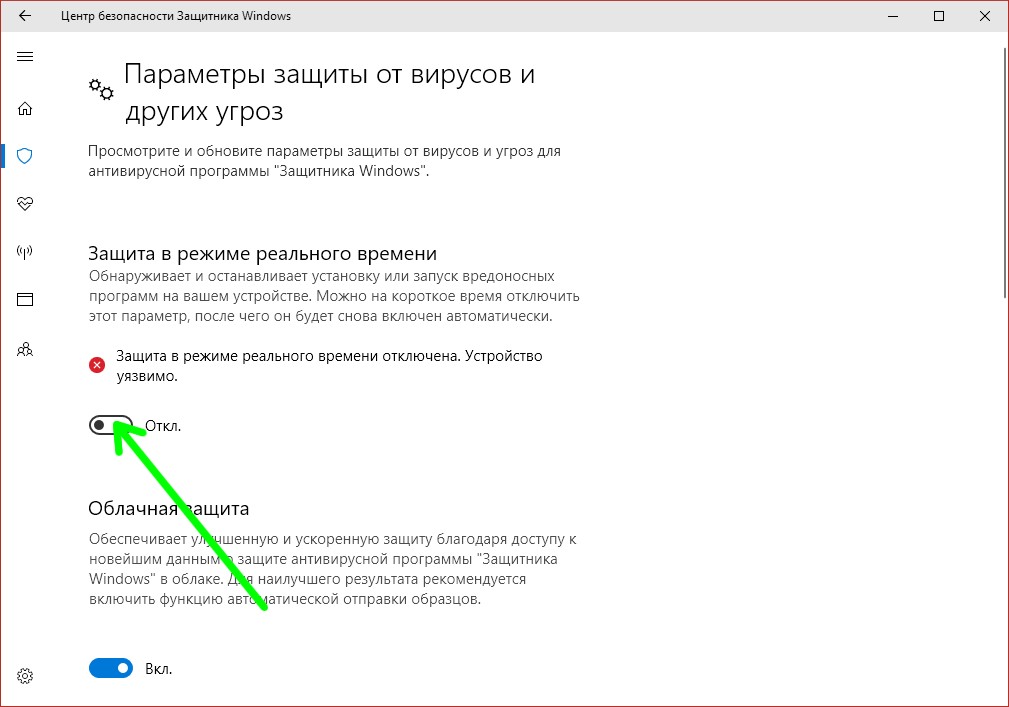
Как отключить Microsoft Defender тремя способами
Вы можете временно отключить Microsoft Defender, если вы пытаетесь установить стороннее программное обеспечение или программу на свой компьютер, а антивирус блокирует установку. Еще одна причина отключить Microsoft Defender — если вы хотите использовать другую антивирусную программу.
Важно: Если Microsoft Defender отключен, безопасность вашего компьютера может подвергаться риску атак вредоносных программ.
Временно отключить с помощью Windows Security
1. Нажмите кнопку Start на компьютере с Windows, затем щелкните значок Settings (он выглядит как шестеренка).
Перейти к настройкам.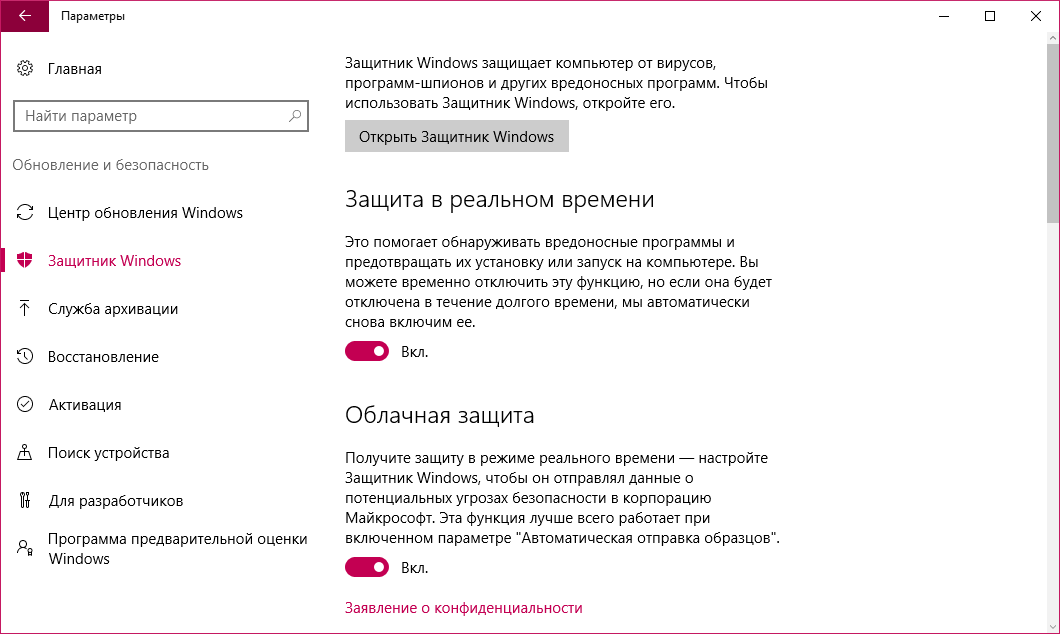 »
»
Уильям Антонелли/Инсайдер
2. Выберите Обновление и безопасность.
В настройках перейдите в «Обновление и безопасность».
Уильям Антонелли/Инсайдер
3. Затем щелкните Безопасность Windows и выберите Защита от вирусов и угроз .
На вкладке «Безопасность Windows» перейдите в «Защита от вирусов и угроз».
Уильям Антонелли/Инсайдер
4. В разделе Параметры защиты от вирусов и угроз нажмите Управление параметрами .
Перейдите в «Управление настройками».
Уильям Антонелли/Инсайдер
5. Щелкните переключатель под Защита в режиме реального времени , чтобы отключить его. Он станет серым, если Microsoft Defender отключен.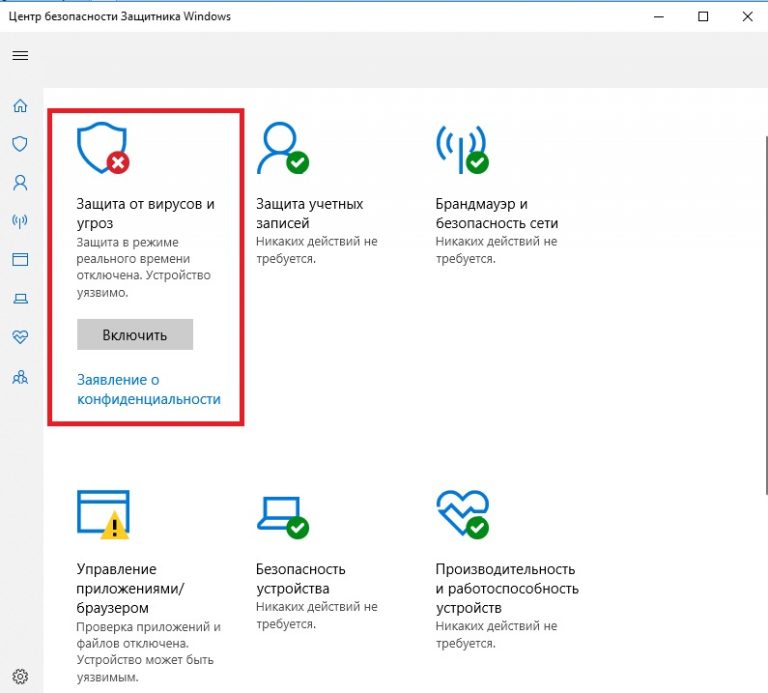
Нажмите кнопку, чтобы отключить «Защиту в режиме реального времени».
Уильям Антонелли/Инсайдер
Навсегда отключить с помощью групповой политики
1. Сначала необходимо отключить защиту от несанкционированного доступа. Нажмите кнопку Start на компьютере с Windows, затем выполните поиск Windows Security . Нажмите на приложение, чтобы открыть его.
2. Щелкните Защита от вирусов и угроз . В разделе Параметры защиты от вирусов и угроз нажмите Управление параметрами .
3. Щелкните переключатель под Защита от несанкционированного доступа для отключения этой функции.
Щелкните переключатель под Защита от несанкционированного доступа для отключения этой функции.
Нажмите кнопку, чтобы отключить защиту от несанкционированного доступа.
Уильям Антонелли/Инсайдер
4. Нажмите кнопку Start , затем найдите gpedit.msc . Щелкните первый результат, чтобы открыть редактор локальной групповой политики .
5. Нажмите Конфигурация компьютера , Административные шаблоны , Компоненты Windows , затем Антивирусная программа Microsoft Defender .
6. Дважды щелкните Отключите антивирусную программу Microsoft Defender . Нажмите Enabled во всплывающем окне, затем Применить , затем OK .
7. Перезагрузите компьютер.
Используйте стороннюю антивирусную программу
Если вы решите отключить Microsoft Defender, рекомендуется установить другую антивирусную программу для защиты компьютера от вирусов и вредоносных программ. Ниже приведены некоторые сторонние варианты, которые стоит рассмотреть:
- Norton 360 с LifeLock Select (149,99 долл. США в год, 99,48 долл. США за первый год): прочный бренд антивирусного программного обеспечения, Norton Security остается вариантом с самым высоким рейтингом. Эта универсальная антивирусная подписка включает в себя защиту от вредоносных программ и вирусов для вашего компьютера и телефона, 100 ГБ облачной резервной копии, безопасную VPN, менеджер паролей и многое другое.

- Bitdefender Antivirus (доступна бесплатная версия, платные версии от 29,99 долларов США за первый год): более доступный вариант программного обеспечения для обеспечения безопасности, бесплатная версия Bitdefender охватывает один ПК с ОС Windows и защищает от вирусов, вредоносных программ и программ-шпионов в режиме реального времени. Платные версии защищают больше устройств и предоставляют безопасный VPN.
- McAfee Total Protection (от 84,99 долл. США в год, 34,99 долл. США в первый год): McAfee, еще один давний бренд в мире кибербезопасности, продолжает получать высокие оценки за защиту и производительность от независимых лабораторий. С платной подпиской вы получаете защиту от вирусов и программ-вымогателей на неограниченном количестве устройств (в зависимости от выбранного вами плана), а также менеджер паролей.
Эбигейл Абесамис Демарест
Эбигейл Абесамис Демарест — автор статей для Insider из Нью-Йорка.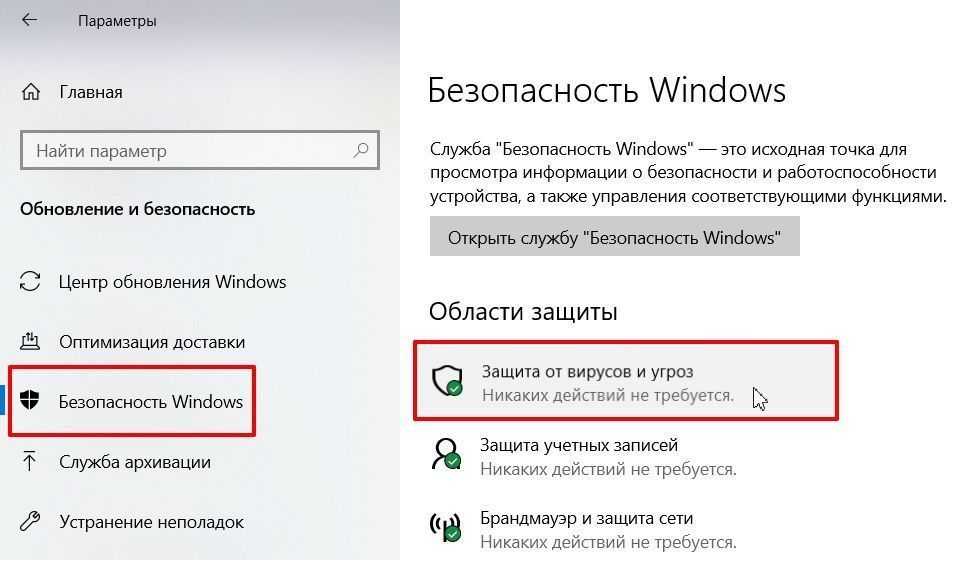 Она любит хороший глазированный пончик и погружается в науку о еде и о том, как ее приготовить.
Она любит хороший глазированный пончик и погружается в науку о еде и о том, как ее приготовить.
ПодробнееПодробнее
Крисси Монтелли
Крисси Монтелли — писатель и создатель контента из Лонг-Айленда, штат Нью-Йорк. Она является автором двух сборников стихов, Heart Float (Bottlecap Press) и Going to Ithaca (Ghost City Press), а также различных онлайн-публикаций.
Узнайте больше от нее на chrissymontelli.wordpress.com.
ПодробнееПодробнее
Как включить или отключить безопасность Windows в Windows 11
Безопасность Windows — это защита Windows 11 от вирусов и вредоносных программ. Если вам нужно включить или отключить его, вот как.
Если вам нужно включить или отключить его, вот как.
Безопасность Windows (ранее Защитник Windows и другие названия) в Windows 11 — это встроенный пакет Microsoft для защиты от вирусов и вредоносных программ. Антивирус Windows Security в режиме реального времени включен по умолчанию, и мы рекомендуем оставить его таким. Однако может наступить время, когда вам нужно отключить его.
Возможно, вы хотите отключить его из-за личных предпочтений. Вам может понадобиться доступ к известному безопасному файлу, но он помечен как угроза. Возможно, вы используете сторонний пакет безопасности или у вас может быть киоск, который не подключен к сети.
Какой бы ни была причина, вот как вы можете включить или отключить Безопасность Windows в Windows 11.
Включить или отключить Безопасность Windows в Windows 11
Чтобы открыть Безопасность Windows, щелкните правой кнопкой мыши кнопку Пуск и выберите Настройки .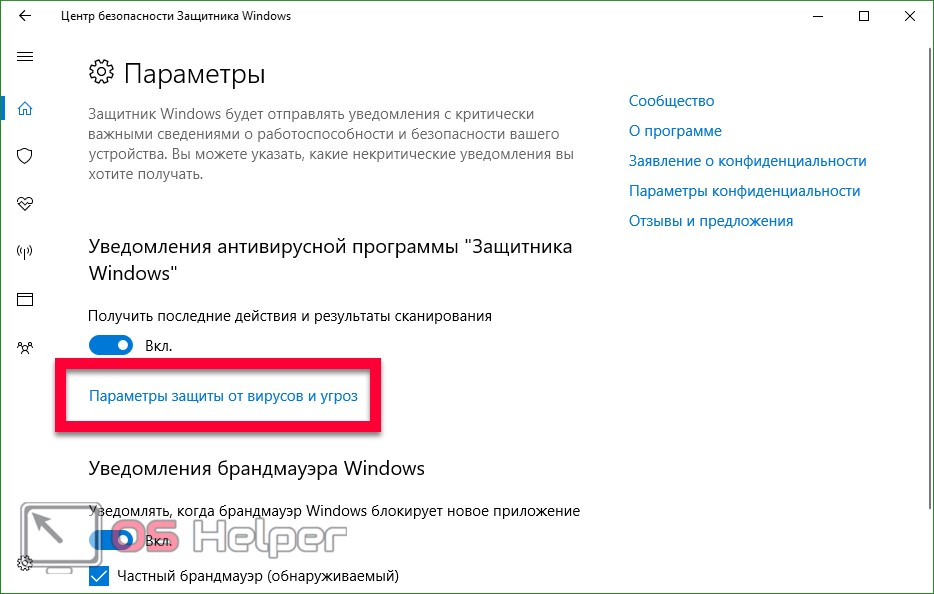 Кроме того, вы можете использовать сочетание клавиш клавиша Windows + I , чтобы напрямую открыть меню настроек.
Кроме того, вы можете использовать сочетание клавиш клавиша Windows + I , чтобы напрямую открыть меню настроек.
Когда откроется окно настроек, нажмите Конфиденциальность и безопасность > Безопасность Windows .
Затем нажмите кнопку Открыть Windows Security .
Это открывает приложение Windows Security . Вы увидите различные средства защиты, которые предоставляет пакет, и статус.
Чтобы выключить Защита от вирусов и угроз (ваша встроенная антивирусная защита), нажмите на нее слева. В разделе « Параметры защиты от вирусов и угроз » нажмите « Управление параметрами 9».ссылка 0016.
Перейдите и включите или выключите средства защиты, которые вы хотите включить или выключить. Защита в реальном времени — важная часть системы безопасности Windows. Когда вы отключите ее, вы получите уведомления о необходимости ее повторного включения.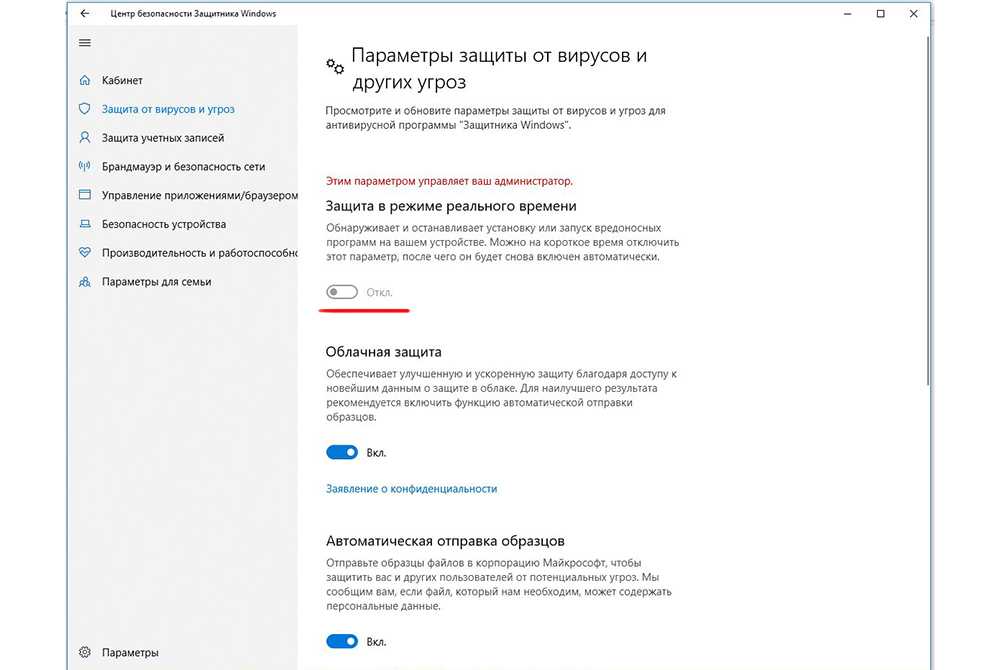
Если вы выключите его, он будет отключен в течение ограниченного времени, но снова включится автоматически. Это хорошо, если антивирус блокирует доступ к файлу, который, как вы знаете, безопасен.
Вы также можете включить или отключить другие части пакета, например Облачная защита , Автоматическая отправка образцов , Контролируемый доступ к папкам и многое другое.
Отключить антивирус Microsoft с помощью групповой политики
Если вы используете Windows 11 Pro, вы можете использовать групповую политику для постоянного отключения антивируса. Однако в этом есть небольшая оговорка. Прежде чем начать, вам нужно отключить «T Amper Protection » в приложении «Безопасность Windows».
Защита от несанкционированного доступа защищает систему от несанкционированных изменений. Если вы включили защиту от несанкционированного доступа и внесли какие-либо изменения в групповую политику, безопасность Windows восстановит эти изменения при следующей перезагрузке компьютера.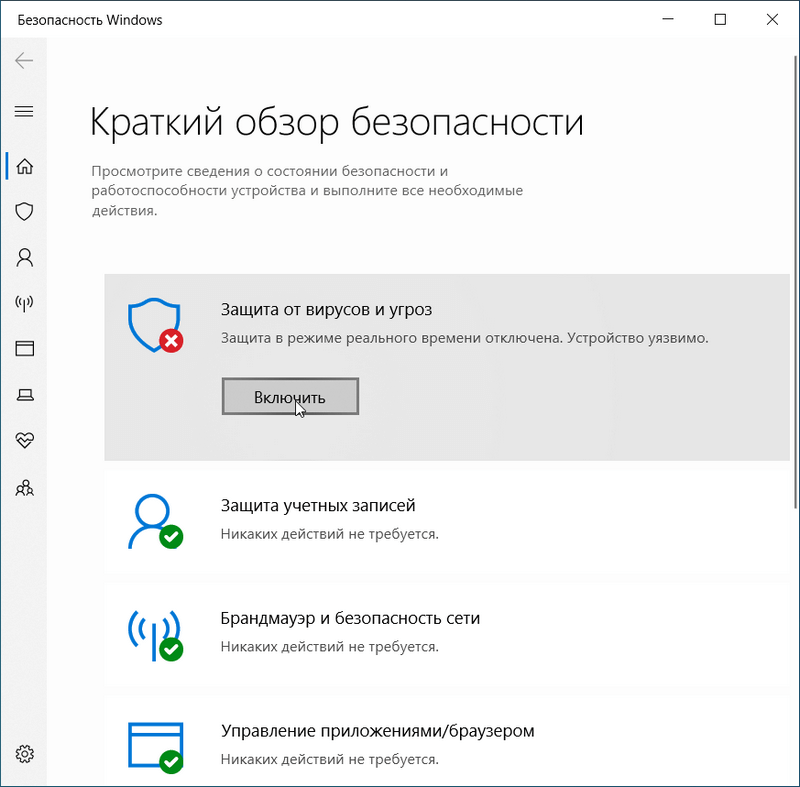
Отключить защиту от несанкционированного доступа
Чтобы отключить защиту от несанкционированного доступа, нажмите Start (или нажмите клавишу Windows) и введите безопасность Windows — выберите параметр Best match вверху.
Затем нажмите Защита от вирусов и угроз > Управление настройками . Прокрутите вниз и установите для параметра Защита от несанкционированного доступа значение Выкл. .
Вот и все. Вы можете продолжить вносить изменения в групповую политику и навсегда отключить антивирус Windows Security.
Постоянное отключение антивирусной программы «Защитник Windows» с помощью редактора групповой политики
Чтобы отключить антивирусную программу «Безопасность Windows» с помощью редактора групповой политики, нажмите «Пуск» или нажмите клавишу Windows. Затем введите gpedit.msc и выберите результат Best match .
Когда откроется редактор локальной групповой политики, перейдите по следующему пути:
Конфигурация компьютера > Административные шаблоны > Компоненты Windows > Антивирус Microsoft Defender
Затем дважды щелкните политику Отключить антивирусную программу Microsoft Defender , указанную справа.
Установите параметр Enabled , чтобы отключить антивирус, затем нажмите Apply и OK .
Вам потребуется перезапустить Windows 11, чтобы изменения вступили в силу. Если вы откроете Windows Security, вы увидите, что защита от вирусов и угроз отключена.
Если вы хотите снова включить его, вам не нужно возвращаться в групповую политику. Вместо этого вы можете нажать Включите кнопку в приложении безопасности Windows.
Когда вы вернетесь после перезагрузки, обратите внимание, что антивирусная часть безопасности Windows будет отключена.