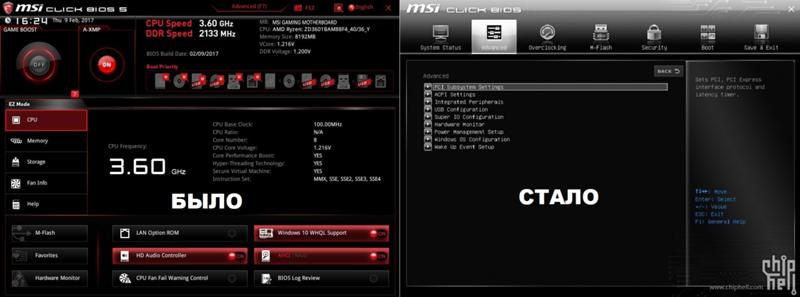Uefi как переключить на bios: Как изменить BIOS с UEFI на устаревшую поддержку — Lenovo B50-70
Содержание
Как зайти в BIOS или UEFI на ноутбуке Lenovo?
При использовании компьютера рано или поздно возникает необходимость в переопределении параметров BIOS (или UEFI) — микропрограммы, отвечающей за первоначальный процесс включения ПК. Рассмотрим, как войти в пользовательский интерфейс BIOS/UEFI на ноутбуках Lenovo, а также приведем рекомендации по устранению распространенных проблем, затрудняющих это.
Зачем нужны BIOS и UEFI?
Обе микропрограммы служат для инициализации основных вычислительных узлов (встроенных или подключенных к материнской плате) компьютера и их последующий запуск при включении компьютера. В BIOS хранятся различные настройки для всех электронных компонентов ПК — начиная от контроллера питания и интерфейсов передачи данных до оперативной памяти, видеоадаптера и процессора. Согласно настройкам в BIOS, материнская плата устанавливает для данных устройств те или иные параметры работы, включает/отключает дополнительные функции, опции и т.д.
По умолчанию большинство параметров микропрограммы выставлены в позицию «Auto». Это делает возможным подключения к системной плате внешних устройств без необходимости постоянно перенастраивать BIOS/UEFI. Однако в некоторых случаях без этого не обойтись.
Это делает возможным подключения к системной плате внешних устройств без необходимости постоянно перенастраивать BIOS/UEFI. Однако в некоторых случаях без этого не обойтись.
Чаще всего вход в настройки BIOS требуется для указания системной плате, с какого устройства загружать операционную систему или загрузочную программу. По умолчанию загрузка производится с жесткого диска. Чтобы компьютер загрузился с флешки или диска, может потребоваться изменить в BIOS соответствующий параметр.
Как войти в настройки BIOS?
По умолчанию на большинстве моделей ноутбуков производства Lenovo для входа в пользовательский интерфейс BIOS/UEFI используется горячая клавиша «F2». Ее следует нажимать сразу после включению компьютера, как только на экране появится логотип производителя. В некоторых моделях ноутбуков Lenovo может использоваться другая клавиша — «F12» или «Delete».
Узнать клавишу входа в интерфейс BIOS можно из сообщения, выводящегося на экран при включении компьютера. Обычно оно высвечивается в нижней части экрана в виде — «Press F2 to Enter Setup», «DEL to run BIOS setup» и т. д.
д.
Нестандартный вход в BIOS
Иногда для входа в интерфейс BIOS и UEFI (в особенности) нажатие стандартных горячих клавиш не срабатывает. В целях безопасности или по каким-то другим причинам для входа в настройки микропрограмм может использоваться комбинация клавиш, например:
- Практически на всех моделях лэптопов Lenovo присутствует дополнительная функциональная клавиша «Fn». Попробуйте нажимать вместе с ней одну из стандартных горячих клавиш — «F2», «Delete», «F10» и т.д.
- Еще вариант — нажатие «Ctrl» или «Shift» вместе со стандартными клавишами.
- Можно также попробовать использовать более сложную комбинацию из 3 клавиш, например — «Ctrl+Shift+F2».
Вход в BIOS с кнопки «Novo Button»
Многие модели ноутбуков Lenovo последнего поколения стали оснащаться дополнительной функциональной кнопкой «Novo Button». Чтобы с ее помощью войти в интерфейс BIOS:
- Найдите клавишу «Novo Button». Обычно она располагается рядом с кнопкой включения ноутбука и имеет на своей поверхности изображение в виде изогнутой стрелки.

- Нажмите и удерживайте «Novo Button», а затем включите лэптоп кнопкой включения.
- Как только ноутбук включится (начнут вращаться вентиляторы охлаждения), отпустите функциональную кнопку.
- Если все прошло нормально, на экране отобразится небольшое меню — «Novo Button Menu», под которым будут располагаться несколько пунктов.
- Выберите при помощи стрелок на клавиатуре пункт «BIOS Setup» и войдите в него, используя клавишу «Enter».
В некоторых случаях не нужно выполнять манипуляций с зажатием клавиши «Novo Button» и последующим нажатием кнопки включения. Достаточно нажать (возможно, удерживать) функциональную кнопку — ноутбук включится и на экране появится соответствующее меню.
Не получается зайти в BIOS на ноутбуке Lenovo
Как и любые программы, BIOS и UEFI могут иметь так называемые «баги» — ошибки на программном или аппаратном уровне. Они могут быть вызваны различными причинами — сбои в работе материнской платы (например, при подключении к USB-порту неисправного устройства), ошибки динамической памяти CMOS, в которой BIOS и хранит все системные данные.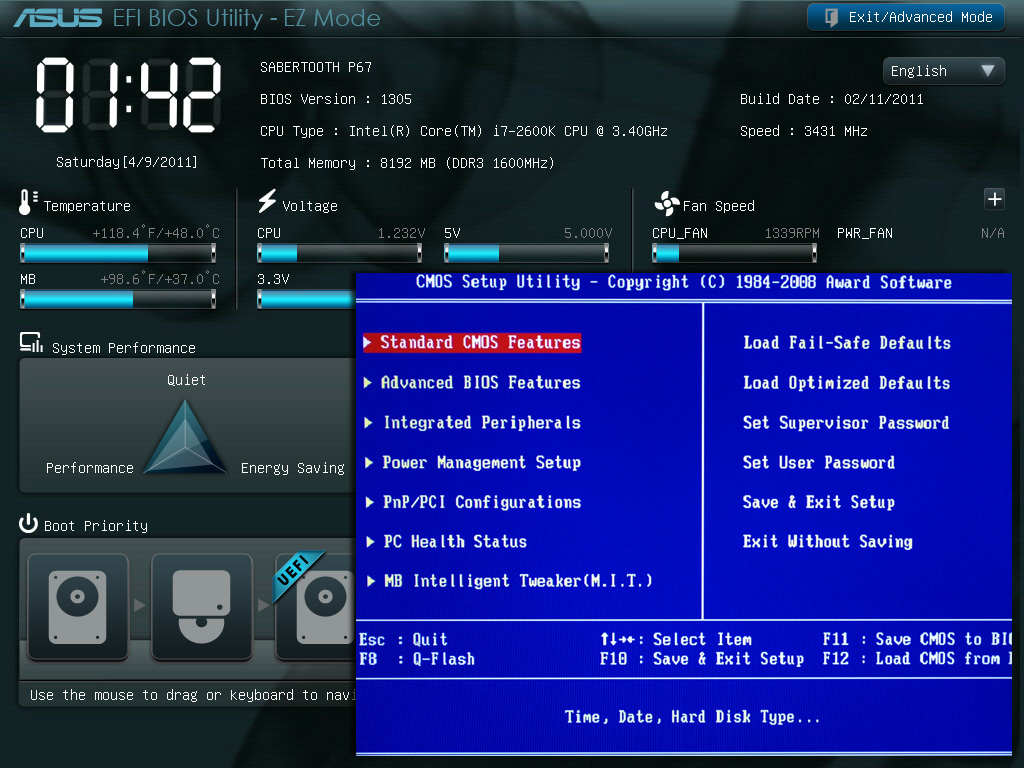
В таких случаях можно попробовать сбросить текущие параметры BIOS/UEFI либо перепрошить микропрограмму.
Аппаратный сброс настроек (только для опытных пользователей)
Так как вход в пользовательский интерфейс невозможен, сброс настроек выполняется ручным (аппаратным) способом, что можно сделать следующим образом:
- Выключите лэптоп, отключите шнур питания и извлеките аккумулятор.
- Снимите все небольшие съемные крышки в задней части корпуса ноутбука, под которыми располагаются планки оперативной памяти, жесткий диск, сетевая Wi-Fi-карта и другие устройства.
- Внимательно осмотрите всю область под снятыми крышками и найдите, т.н. BIOS-батарейку, которая имеет следующий вид:
- Если рядом со съемными устройствами (жестким диском, ОЗУ и т.д.) батарейка не обнаружиться, возможно, она расположена под ними. Извлеките электронные компоненты и осмотрите область под ними.
- Если батарейки нет и под ними, снимите всю заднюю крышку корпуса.
- В зависимости от конструкции конкретной модели ноутбука Lenovo, BIOS-батарейка может быть расположена в области под клавиатурой.

- Во всех остальных случаях ноутбук придется разбирать полностью.
- Как только батарейка будет найдена, извлеките ее из гнезда.
- Подождите около 30 секунд и установите BIOS-батарейку на свое место.
- Настройки BIOS/UEFI будут сброшены.
Перепрошивка BIOS/UEFI
С течением времени микропрограммы BIOS и UEFI дорабатываются производителями. Если на ноутбуке ни разу не переустанавливалась операционная система и/или не удалялись системные приложения Lenovo, то при выходе обновленной версии на экране отображается соответствующее сообщение либо обновление выполняется в автоматическом режиме. Если же по какой-то причине этого не произошло, BIOS и UEFI можно обновить самостоятельно.
Сначала уточните текущую версию BIOS:
- Нажмите одновременно клавиши «Win+R».
- Впишите «cmd» в открывшееся окошко и нажмите «ОК».
- Откроется командная строка.
- Впишите в окно команду — «wmic bios get smbiosbiosversion», а затем нажмите клавишу ввода.
 Произойдет следующее:
Произойдет следующее: - Под надписью «SMBBIOSBIOSVersion» будет представлена текущая версия BIOS. Запишите или запомните ее.
Для обновления BIOS на лэптопе Lenovo:
- Перейдите на сайт поддержки Lenovo — support.lenovo.com.
- В поисковую строку «Найдите свой продукт» впишите модель ноутбука. Например — «T460».
- На странице лэптопа найдите раздел «Лучшие загрузки», а затем кликните по пункту рядом — «Посмотреть все».
- На странице отобразится список категорий устройств, для которых доступны обновления.
- Найдите раздел «BIOS» или «BIOS/UEFI» и кликните по нему.
- В разделе могут присутствовать несколько пунктов. Найдите «BIOS Update Utility for Windows».
- Напротив пункта будет отображена последняя версия BIOS/UEFI.
- Если она выше или соответствует той, что была получена входе выполнения соответствующей команды в командной строке, кликните по пункту «BIOS Update Utility for Windows», а затем нажмите на кнопку скачивания.

- Будет загружен файл в виде «xxx.exe», где вместо «xxx» будет указан набор символов.
- Запустите файл-установщик и выберите пункт «Установить».
- По завершению распаковки откроется новое окно, в котором следует нажать на кнопку «Flash BIOS».
- Нажмите кнопку «ОК», чтобы запустить процесс обновления BIOS/UEFI.
- После перезагрузки пробуйте войти в пользовательский интерфейс BIOS/UEFI одним из способов, приведенных вначале данной статьи.
При установке той же версии BIOS, что уже имелась на компьютере, будет произведен сброс настроек.
Могу ли я переключиться на устаревшую загрузку с EFI в Debian Linux?
спросил
Изменено
1 год, 2 месяца назад
Просмотрено
5к раз
Моя материнская плата умерла из-за процессора AMD Phenom, поэтому я заказал дешевую замену на ebay.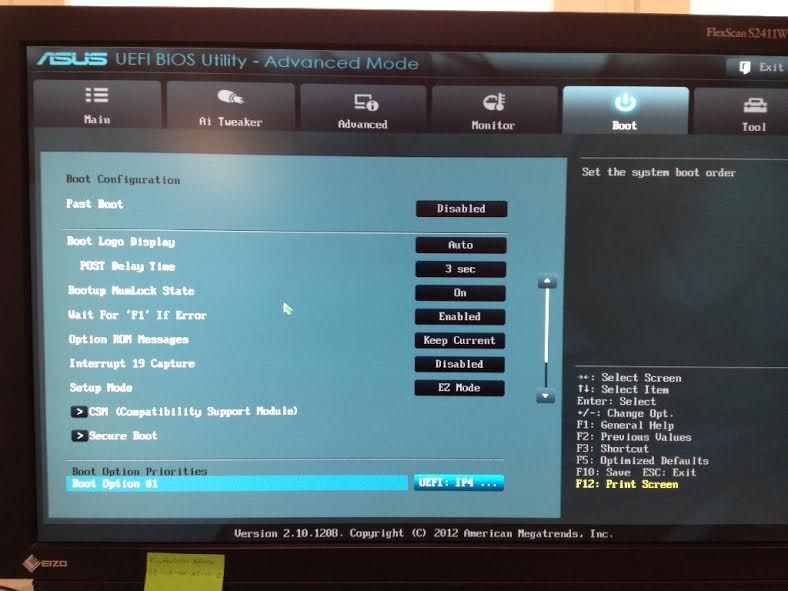 Он работает, но он старый.
Он работает, но он старый.
Я подключил свой жесткий диск (он показывает раздел /boot/efi в /etc/fstab ) к новой материнской плате, и биос не увидел загрузку. Я подключил старый жесткий диск (он не показывает раздел /boot/efi в /etc/fstab ) к материнской плате, и биос увидел эту загрузку.
В биосе нет опции UEFI. Это плата MSI с чем-то под названием 2.2 Tb Infinity в меню загрузки, что предположительно является чем-то вроде UEFI (согласно Google), но опять же, это не так.
Теперь я могу загрузить оба жестких диска, потому что я обновил grub со старого жесткого диска, и он нашел мою загрузку EFI (не знаю, как это работает). Но это система Франкенштейна, и старый жесткий диск показывает признаки отказа.
Есть ли способ переключить загрузку EFI на устаревшую загрузку, чтобы мне не приходилось использовать другой диск для загрузки? У меня сохранены все мои данные, и я могу переустановить их, но в моей системе много настроек, которые я не хочу терять или переделывать.
Прошу прощения, если неправильно описал проблему. Я не новичок, но и не программист. Некоторые вещи для меня просто черный ящик. Заранее спасибо.
- Linux
- загрузка
- uefi
3
Это для установки без шифрования. Вы должны знать, как вы можете chroot! Большинство должно быть сделано как root или с помощью sudo.
- Загрузите Live-Linux с той же архитектурой (32-битной или 64-битной), что и ваша
- Установка Debian. Вы также можете использовать свой старый жесткий диск и загрузить
из
USB с ним, если у вас есть к нему чейз или переходник. Арка тоже должна быть такой.
Позже вам придется выполнить chroot в вашем Debian, потому что мы должны установить одни и те же пакеты.
прокомментируйте запись для
/boot/efiв/etc/fstabout.временно смонтируйте этот efi-раздел и скопируйте содержимое из папки /boot/ в папку /boot в /-Partiton.

Теперь нам нужно создать специальный раздел:
Отмонтируйте все разделы вашего жесткого диска debian.
Самый простой способ запустить gparted. Найдите свой раздел /boot/efi и сотрите его, создайте новый (минимальный размер 4 МБ)
- Точка монтирования: нет
- Тип: без файловой системы
- Флаг: bios_grub
Для неграфического интерфейса можно использовать parted
$ parted /dev/sdX (разошлись) п.м. 1 (разделенный) mkpart первичный Тип файловой системы? [доб2]? доб2 Начинать? 1024с Конец? 262144с (parted) установить 1 bios_grub на (расстались) q
Будет использоваться как raw-устройство.
лучший английский и дополнительная информация
- Управление после выхода из gparted с помощью
parted -lЧтобы ваш новый раздел имел тот же вывод
Номер Начальный Конечный Размер Имя файловой системы Флаги 1 17,4 КБ 1049 КБ 1031 КБ Первичный bios_grub
Кроме Nr.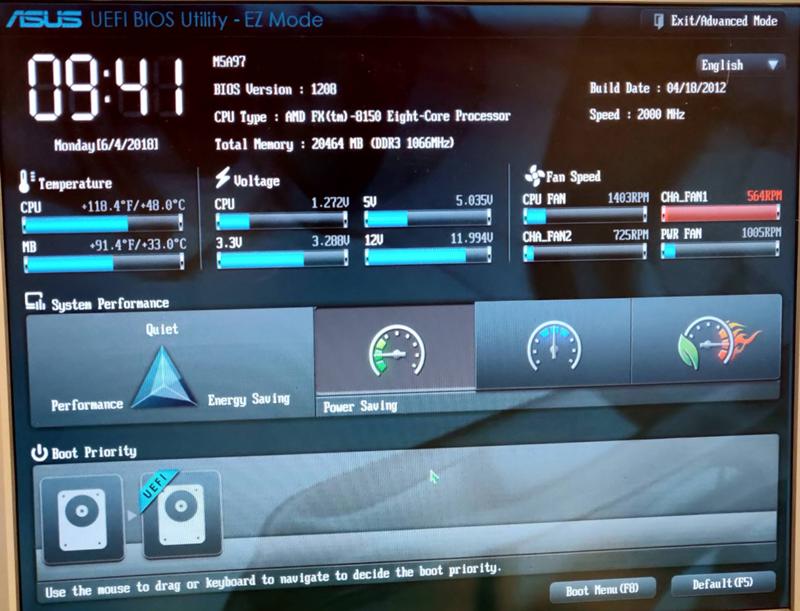 и размер. Имя и флаг важны.
и размер. Имя и флаг важны.
Теперь вам нужно выполнить chroot в вашем Debian. вам также нужен доступ в Интернет в chroot.
apt update && apt-get install --reinstall linux-image-$(uname -r) linux-headers-$(uname -r)это для безопасности.apt install grub-pcЭто удалит большинство пакетов grub-efi.grub-install /dev/sdXx — это заполнитель для debian-harddrive.
вы можете повторить настройку из grub-pc с помощьюdpkg-reconfigure grub-pc, если что-то пошло не так. 9/dev/#Part /dev/#» | awk ‘{print $2}’ | sed ‘s/://’ | xargs -n1 -IX sudo sh -c «hexdump -v -s 0x80 -n 2 -e ‘ 2/1 \»%x\» \»\\n\»‘ X | xargs -n1 -IY sh -c \»case \»Y\» в ’48b4’) echo X: GRUB 2 v1.96 ;; ‘aa75’ | ‘5272’) echo X: GRUB Legacy ;; ‘7c3c’) echo X: GRUB 2 v1.97 или v1.98 ;; ‘020’) echo X: GRUB 2 v1.99 ;; *) echo X: Kein GRUB Y ;; esac\»»grub-mkconfigиupdate-grubСравните вывод с
blkidс записями в /etc/fstabНаконец, выполните следующую команду:
update-initramfs -u -k all
Если все прошло хорошо, вы можете перезагрузиться и запустить ОС.

1
Зарегистрируйтесь или войдите в систему
Зарегистрируйтесь с помощью Google
Зарегистрироваться через Facebook
Зарегистрируйтесь, используя адрес электронной почты и пароль
Опубликовать как гость
Электронная почта
Обязательно, но не отображается
Опубликовать как гость
Электронная почта
Требуется, но не отображается
Нажимая «Опубликовать свой ответ», вы соглашаетесь с нашими условиями обслуживания, политикой конфиденциальности и политикой использования файлов cookie
Как изменить Legacy на UEFI без переустановки Windows 11/10
Загрузите инструмент восстановления ПК, чтобы быстро найти и автоматически исправить ошибки Windows Некоторые материнские платы нового поколения для ПК и ноутбуков поддерживают как Unified Extensible Firmware Interface , а также BIOS или Basic Input Output System.
 Основное преимущество UEFI перед традиционным BIOS заключается в том, что UEFI поддерживает жесткий диск емкостью более 2 Терабайт. Но недостатком UEFI является тот факт, что поддерживаются только x64-версии операционной системы Windows, а жесткий диск должен использовать структуру GPT. Если ваш компьютер поддерживает и совместим с UEFI и вы хотите перейти с Legacy на UEFI, здесь мы обсудим различные шаги для этого.
Основное преимущество UEFI перед традиционным BIOS заключается в том, что UEFI поддерживает жесткий диск емкостью более 2 Терабайт. Но недостатком UEFI является тот факт, что поддерживаются только x64-версии операционной системы Windows, а жесткий диск должен использовать структуру GPT. Если ваш компьютер поддерживает и совместим с UEFI и вы хотите перейти с Legacy на UEFI, здесь мы обсудим различные шаги для этого.Мы обсудим следующие два метода, с помощью которых мы можем изменить режим BIOS с Legacy на UEFI без переустановки Windows 11/10-9.0005
- Преобразование MBR в GPT с помощью встроенных утилит Windows.
- Преобразование MBR в GPT с помощью среды восстановления.
Прежде чем мы продолжим, вам необходимо выполнить следующие предварительные условия:
- Материнская плата вашего компьютера должна поддерживать как Legacy, так и UEFI.
- Ваш компьютер должен работать под управлением Windows 10 версии 1703 или новее в разделе MBR.

Будьте осторожны, так как неправильное выполнение инструкций может сделать ваш компьютер не загружаемым.
1] Преобразование MBR в GPT с помощью утилит Windows
Запустите CMD от имени администратора и выполните следующую команду:
mbr2gpt.exe /convert /allowfullOS
Дождитесь завершения процесса. Вы можете отслеживать прогресс на экране.
Когда это будет сделано, вам нужно зайти в BIOS вашего ПК.
Выберите «Настройки» > «Обновление и безопасность» > «Дополнительные параметры запуска». Когда вы нажмете «Перезагрузить сейчас», он перезагрузит ваш компьютер и предложит вам все эти дополнительные параметры.
Выберите «Устранение неполадок» > «Дополнительные параметры». На этом экране предлагаются дополнительные параметры, в том числе восстановление системы, восстановление при загрузке, возврат к предыдущей версии, командная строка, восстановление образа системы и настройки прошивки UEFI.
Выберите Настройки прошивки UEFI, и вы попадете в BIOS.



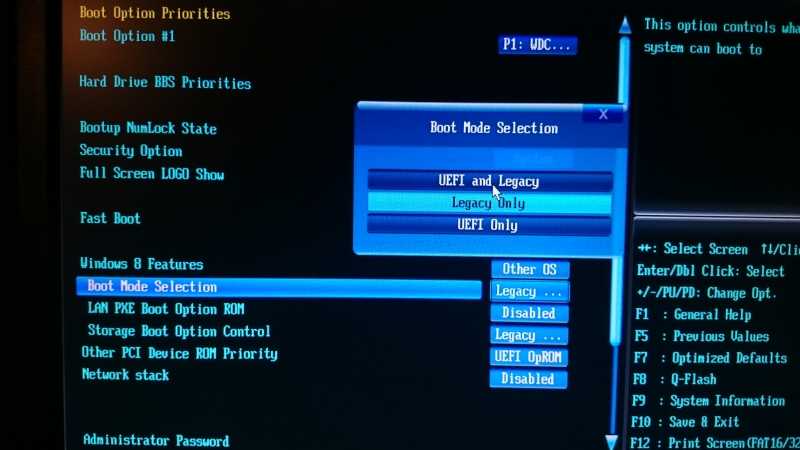
 Произойдет следующее:
Произойдет следующее: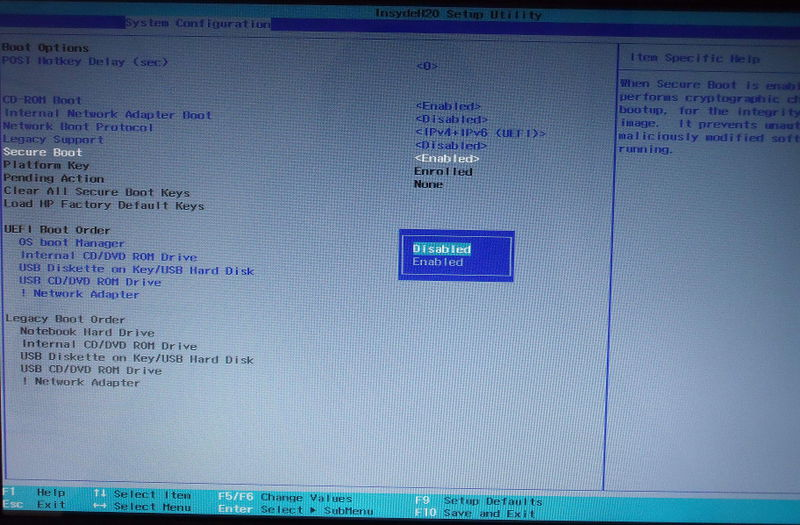

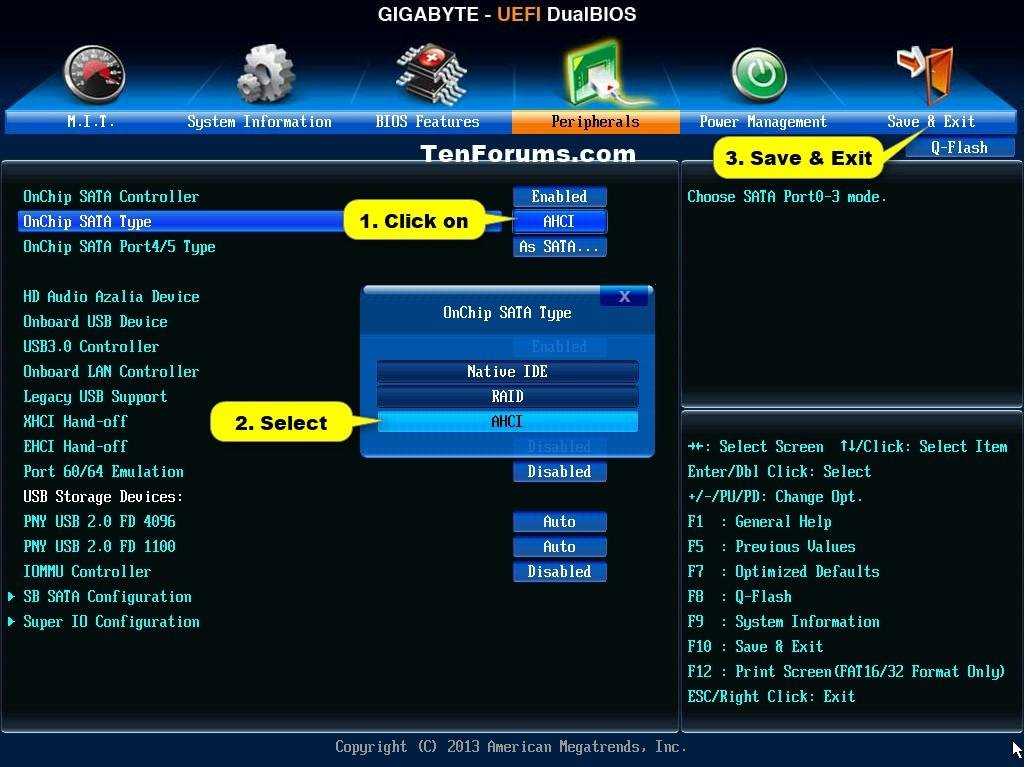
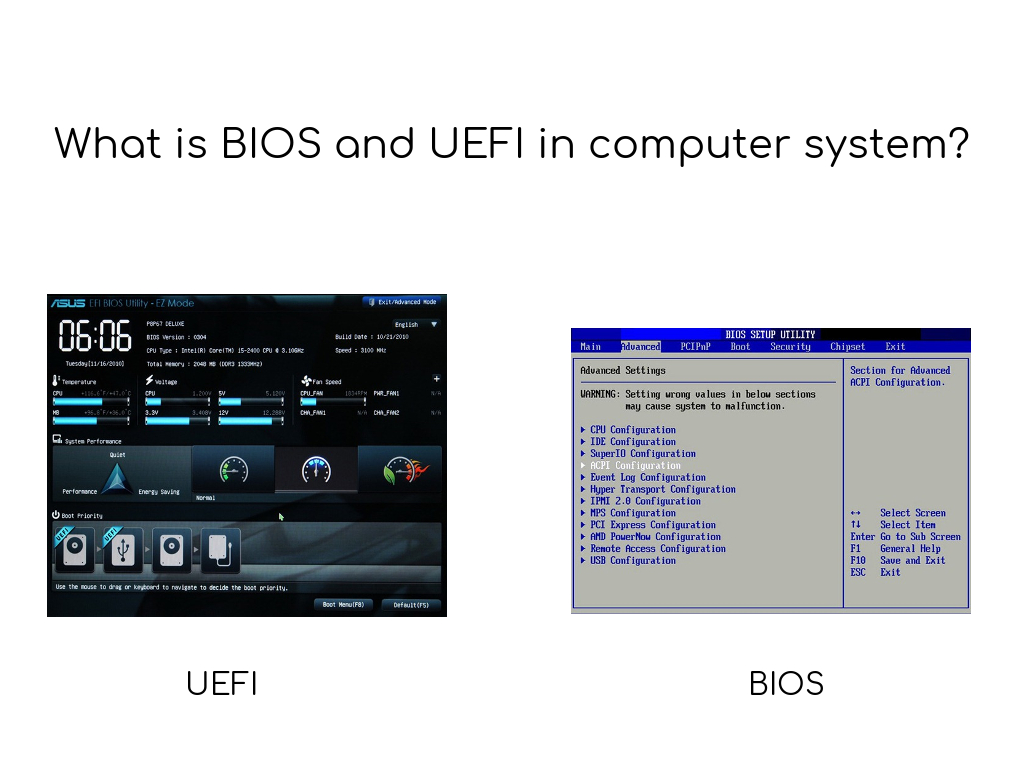 Основное преимущество UEFI перед традиционным BIOS заключается в том, что UEFI поддерживает жесткий диск емкостью более 2 Терабайт. Но недостатком UEFI является тот факт, что поддерживаются только x64-версии операционной системы Windows, а жесткий диск должен использовать структуру GPT. Если ваш компьютер поддерживает и совместим с UEFI и вы хотите перейти с Legacy на UEFI, здесь мы обсудим различные шаги для этого.
Основное преимущество UEFI перед традиционным BIOS заключается в том, что UEFI поддерживает жесткий диск емкостью более 2 Терабайт. Но недостатком UEFI является тот факт, что поддерживаются только x64-версии операционной системы Windows, а жесткий диск должен использовать структуру GPT. Если ваш компьютер поддерживает и совместим с UEFI и вы хотите перейти с Legacy на UEFI, здесь мы обсудим различные шаги для этого.