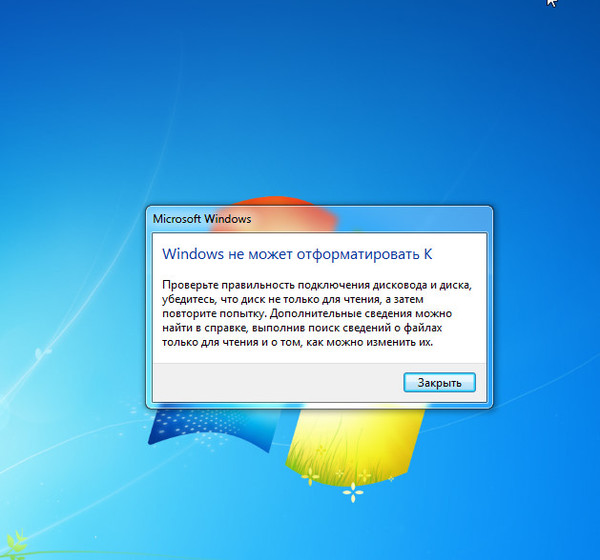Флешка raw windows не удается завершить форматирование: 7+ Исправлений | ‘Windows Не Удалось Завершить Форматирование’ в 2022
Содержание
Windows не удается завершить форматирование
Windows
23 января, 2019
admin
Ошибка «Windows не удается завершить форматирование» появляется при попытке очистить накопитель памяти — USB флешку, SD/MicroSD карту, реже — HDD или SDD диски. Для исправления ошибки достаточно стандартных средств Windows и софта вроде D-Soft Flash Doctor, HP USB Dick Storage Format Tool или HDD Low Level Format Tool.
Основные причины ошибки:
- Флешка или карта памяти использовалась на компьютере с другой ОС и файловой системой. После этого возможны сбои при подключении носителя к Windows.
- Устройство было некорректно извлечено — отключено во время работы с разделами, чтения или записи. Это те случаи, когда флешка просто выдергивается из разъема, вместо использования «безопасного извлечения устройства».
- Сильные перебои питания, ошибки при использовании программ для работы с разделами и другие причины проблем при форматировании флешки.
Что делать для исправления ошибки:
- Удалить лишние разделы на съемном носителе через Disk Management и повторить попытку форматирования.

- Отформатировать флешку через командную строку (команда DISKPART).
- Использовать программы для быстрого и низкоуровневого форматирования.
Если система называет съемный носитель RAW и выдает ошибки, значит Windows не может определить структуру файловой системы (FAT32, NTFS, exFAT). Причин много, это проблема другого характера, но решается тоже просто — нужно загрузить бесплатную консольную утилиту TestDisk для восстановления оригинальной файловой системы. Сайт разработчика — www.cgsecurity.org.
Форматирование через «Управление дисками»
Windows 10 поддерживает чтение нескольких разделов со съемного носителя, другие ОС могут этого не поддерживать. Системная программа diskmgmt.msc (Управление дисками) позволяет удалить все разделы из флешки, после чего ее можно отформатировать стандартными средствами Windows.
- Нажать Пуск->Выполнить.
- Ввести в строку diskmgmt.msc и нажать Enter или OK.

- В открывшемся Управлении дисками найти проблемную флешку/SD-карту.
- У выбранного диска (съемного устройства) должен быть один раздел памяти, около которого написано Исправен (Основной раздел). Если их несколько, нужно нажать ПКМ и удалить их, выбрав Удалить том. После удаления разделов останется чистый съемный носитель, а единственная ячейка будет называться «Не распределена».
- Нажать правой кнопкой мыши по образовавшемуся пустому разделу, в контекстном меню выбрать Создать простой том (New simple volume).
- В открывшемся окне убрать галочку «Быстрое форматирование» и выбрать нужную файловую систему. Если неизвестно, какая файловая система нужна, сначала можно выбрать FAT32. Нажать «Далее».
Если все в порядке, процесс начнется автоматически и займет несколько минут. Система очистит память и создаст единственный раздел в нужной файловой системе, который будет обнаруживаться через проводник.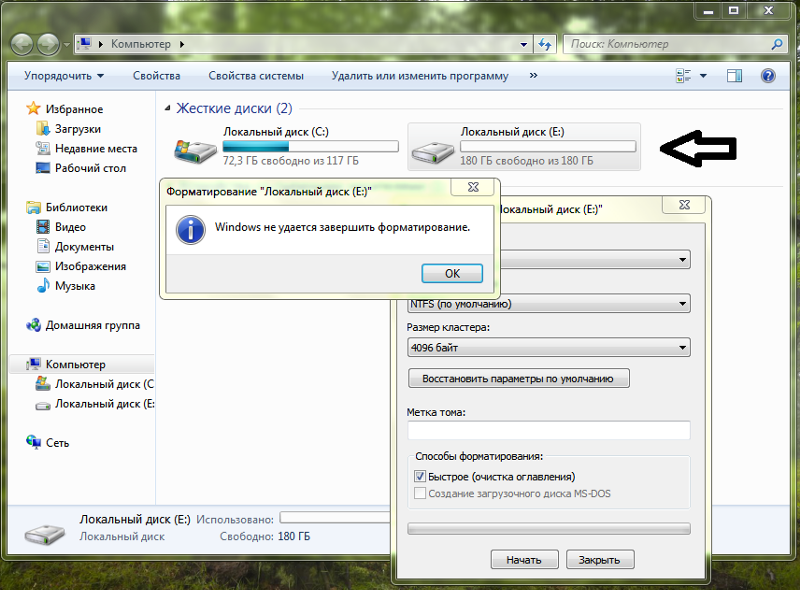
Форматирование через cmd.exe и DiskPart
Если съемный носитель исправен и имеет один раздел, но все равно не форматируется, можно повторить попытку, загрузив Windows в безопасном режиме с поддержкой командной строки.
- Открыть Пуск -> Выполнить -> ввести cmd.exe, нажать Enter.
- Ввести команду format G: /FS:FAT32 /Q, где вместо G — букфа форматируемого накопителя.
Если и это не помогло, стоит обратиться к утилите DiskPart. Она спасает, когда структура разделов оказывается повреждена. А также в тех случаях, когда какое-либо устройство создает на съемном носителе новые разделы, а другие компьютеры потом флешку/карту не видят и не могут очистить. Утилита очистит все имеющиеся разделы на носителе, а также отформатирует память.
Форматирование при помощи DiskPart:
- Запустить Командную строку (cmd.exe) от имени администратора. Обычно находится в меню Пуск -> Стандартные -> Командная строка.

- Ввести команду discpart, нажать Enter.
- Ввести команду list disk и запомнить номер флешки или SD-карты, которую нужно отформатировать.
- Ввести команду select disk X, где вместо X — номер флешки.
- Ввести команду clean для очистки содержимого диска.
- Создать новый раздел на пустом носителе, введя команду create partition primary.
- Запустить быстрое форматирование созданного раздела в формате FAT32: format fs=fat32 quick. Альтернативная команда для очистки: format F: /FS:FAT32 /Q (где f — буква диска).
- Если после форматирования диску оказалась не назначена буква, ее можно присвоить командой assign letter=F (диск будет называться F).
- Ввести команду exit для выхода из консоли.
После выполнения указанных действий можно попробовать воспользоваться картой или флешкой снова. Если не помогло, можно воспользоваться одной из программ для исправления ошибок с носителями памяти и низкоуровневого форматирования.
Если не помогло, можно воспользоваться одной из программ для исправления ошибок с носителями памяти и низкоуровневого форматирования.
Программы для форматирования дисков
Указанные программы для низкоуровневого форматирования и ремонта флешек и дисков бесплатны. Утилиты не требуют установки и весят всего несколько мегабайт.
- HP USB Disk Storage Format Tool — простая программа для создания загрузочных flash-накопителей и форматирования USB-флешек. Установки не требует: достаточно загрузить программу (можно с softpedia.com) и выбрать нужный диск и файловую систему.
- Transcend JetFlash Online Recovery — бесплатный софт для восстановления USB-накопителей от крупного производителя флешек Transcend. На официальном сайте доступны для версии утилиты: для любых USB-накопителей и отдельно для флешки JetFlash 620. Будьте внимательны при загрузке.
- Silicon Power Flash Drive Recovery Software — аналогичный инструмент, только уже от производителя Silicon Power.
 Предназначен, в первую очередь, для ремонта USB-накопителей от этой компании, но может помочь и с любыми другими флешками.
Предназначен, в первую очередь, для ремонта USB-накопителей от этой компании, но может помочь и с любыми другими флешками. - HDD Low Level Format Tool — программа для низкоуровневого форматирования. Имеет ограниченную скорость работы — порядка 160 гигабайт в час, чего для пользовательских задач вполне достаточно. Следует внимательно выбирать диск, который будет очищаться — восстановить данные после низкоуровневого форматирования уже не получится.
- SD Formatter — софт, специально предназначенный для очистки карт памяти SD, MicroSD, SDHC и SDXC. При запуске программы нужно выбрать диск, отметить опцию Overwrite Format и запустить форматирование.
- Kingston Format Utility — альтернативное решение от компании Kingston. В первую очередь следует использовать для USB-накопителей этого производителя, либо если остальной софт оказался бессилен.
Альтернативный софт для очистки можно найти практически у каждого крупного производителя USB-накопителей и жестких дисков. Суть у них приблизительно одна, поэтому продолжать список можно очень долго. Указанных программ достаточно как для быстрого, так и для низкоуровневого форматирования любого носителя.
Суть у них приблизительно одна, поэтому продолжать список можно очень долго. Указанных программ достаточно как для быстрого, так и для низкоуровневого форматирования любого носителя.
Ошибка «Windows не удается завершить форматирование». Что делать при ошибке «Windows не удается завершить форматирование»?
Без сомнения, обычная флешка, как устройство для оперативного хранения информации, в своем традиционном предназначении иногда просто незаменима. Вместе с тем, несмотря на свою эксплуатационную непривередливость и бесспорную практичность, USB-накопитель или же иного типа Flash-девайс всё-таки может подвести своего обладателя. Достаточно распространенная проблема «Windows не удается завершить форматирование» — яркий тому пример. В результате чего возникает подобная ошибка и как ее исправить — читайте в этой статье.
Обобщающее введение
Не будем перечислять причины, которые подталкивают пользователя к столь кардинальным мерам, как полная очистка какого-либо Flash-накопителя от размещенных на нем данных. В нашем случае затронутая проблема («Windows не удается завершить форматирование») будет рассматриваться как результат несостоявшейся попытки стереть все, что находится на флешке, т. е. съемном носителе информации любого типа. Во-вторых, в рамках представленной статьи читателю будет дан практический ответ на вопрос, как восстановить поврежденную файловую систему. Кстати, наиболее часто отказ операционки проводить повторную или же очередную разметку дискового пространства накопителя информации того или иного типа вызван именно по причине неисправности последнего.
В нашем случае затронутая проблема («Windows не удается завершить форматирование») будет рассматриваться как результат несостоявшейся попытки стереть все, что находится на флешке, т. е. съемном носителе информации любого типа. Во-вторых, в рамках представленной статьи читателю будет дан практический ответ на вопрос, как восстановить поврежденную файловую систему. Кстати, наиболее часто отказ операционки проводить повторную или же очередную разметку дискового пространства накопителя информации того или иного типа вызван именно по причине неисправности последнего.
Система просит отформатировать флешку: что делать, чтобы…
Достаточно распространенным явлением можно назвать ситуацию, когда пользователь вставляет…
Защита от записи
В данном случае озвученная проблема с флэшкой («не удается завершить форматирование») может быть разрешена довольно просто:
- Нажмите сочетание клавиш Win + R.
- Далее в поле «Выполнить» прописываем: cmd.
- В командной консоли введите DISCPART.

- В следующей строке, после символа «>», необходимо указать конкретную команду: list disks.
- После того как на экране отобразится список активных дисков, нужно определить, какому цифровому пункту соответствует ваш съемный (проблематичный) накопитель.
- Вводим команду select disk X, где икс и есть порядковый номер вашей флешки.
- В завершение прописываем: attributes disk clear readonly.
Если после применения всего вышеописанного результат остался неизменным, и Windows не удается завершить форматирование, то прибегните к следующему варианту восстановления.
Ошибка ввода-вывода, какое значение имеет и ее устранение
В операционных системах компании «Майкрософт» ошибка ввода-вывода на устройстве означает, что у…
Что делать, если файловая система повреждена?
Если подключенный к ПК съемный накопитель распознается системой, но его содержимое остается для вас «цифровой тайной», а освещаемая ситуация с форматированием в итоге завершается все той же поднадоевшей ошибкой, попробуйте выполнить несколько простых действий:
- В поисковой строке пускового меню введите команду: diskmgmt.
 msc.
msc. - После того как вы нажмете клавишу Enter, на экране появится рабочее окно «Управление дисками».
- Как правило, «капризная» флешка отображается в самой нижней части служебной консоли. Кликните по ней правой кнопкой мыши и из выпадающего списка выберите «Удалить том».
- Согласитесь с тем, что информация с Flash-накопителя будет стерта: нажмите кнопку «Да» в появившемся служебном окне.
- После того как дисковая область «реанимируемой» флешки обозначится системой как «Не распределена», снова вызовите контекстное меню, в котором следует активировать пункт «Создать простой том».
Уверены, проблемная ситуация, когда Windows не удается завершить форматирование флешки или карты памяти, будет разрешена после того, как вы произведете новую разметку дискового пространства.
Флешка не форматируется. Что делать?
Наверное, каждый из нас хоть раз в жизни сталкивался с ситуацией, когда флешка не форматируется. На…
Про системные «RAW-неприятности»
Нередко бывает так, что в результате программного сбоя ОС съемный накопитель частично выходит из строя.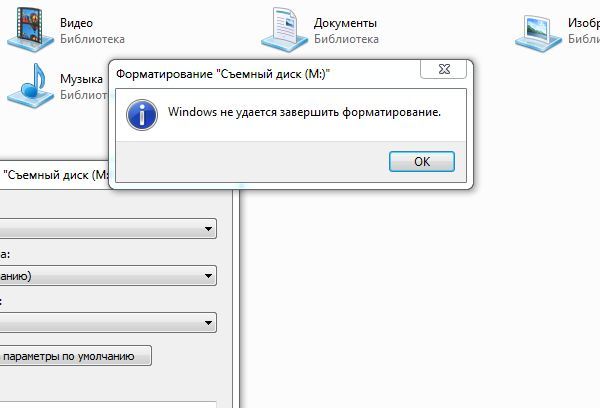 То есть все так же видимая операционными средствами флешка напрочь отказывается подчиняться командам пользователя. Такого рода «невосприятие» ОС может объясняться тем, что файловая система Flash-устройства несовместима с Windows. Другими словами, проблемный диск имеет непонятную для операционной среды разметку. Ошибка: «Windows не удается завершить форматирование» неизбежна, если вы захотите провести оговариваемую нами операцию с флешкой или картой памяти, которые использовались на компьютере под управлением Mac OS или же Linux. Впрочем, все поправимо, если вы реализуете вышеприведенный алгоритм восстановления. Однако в некоторых случаях необходимо выполнить ряд дополнительных действий.
То есть все так же видимая операционными средствами флешка напрочь отказывается подчиняться командам пользователя. Такого рода «невосприятие» ОС может объясняться тем, что файловая система Flash-устройства несовместима с Windows. Другими словами, проблемный диск имеет непонятную для операционной среды разметку. Ошибка: «Windows не удается завершить форматирование» неизбежна, если вы захотите провести оговариваемую нами операцию с флешкой или картой памяти, которые использовались на компьютере под управлением Mac OS или же Linux. Впрочем, все поправимо, если вы реализуете вышеприведенный алгоритм восстановления. Однако в некоторых случаях необходимо выполнить ряд дополнительных действий.
- Войдите в рабочую область консоли «Управление дисками».
- Наведя маркер на флеш-носитель, правой кнопкой мышки вызовите контекстное меню и выберите пункт «Изменить букву диска или…».
- Далее нажмите на кнопку «Удалить» и подтвердите свои действия, активировав соответствующую клавишу.

После того как вы запустите известный вам процесс создания простого тома, в чекбоксе «Файловая система» укажите значение FAT32 — это наиболее приемлемый вариант практически для всех флешек. В остальном все просто: жмите кнопку «Далее» и «системные непонятки» типа «Windows не удается завершить форматирование» будут устранены. В противном случае без применения специализированного ПО вам не удастся обойтись.
Когда все описанные методы не помогают, а флешка так нужна!
Помимо стандартных средств восстановления работоспособности Flash-накопителей существует масса других программных инструментов. Но здесь есть один нюанс. Как известно, на рынке присутствует огромное количество различных модификаций портативных запоминающих устройств, и каждый производитель стремится наделить свои изделия преимущественной уникальностью.
Нетрудно догадаться, что наиболее корректно работающий восстановительный софт — это исключительно фирменное ПО, «заточенное» под определенные брендовые модели. Об этом следует помнить, так как неосторожное и необдуманное применение, так сказать, неоригинальных утилит может плачевно сказаться на дальнейшей работоспособности съемного девайса памяти.
Об этом следует помнить, так как неосторожное и необдуманное применение, так сказать, неоригинальных утилит может плачевно сказаться на дальнейшей работоспособности съемного девайса памяти.
Заключительная часть
Итак, теперь вы знаете ответ на казавшийся ранее затруднительным в решении вопрос: «Windows не удается завершить форматирование» — что делать? Как показывает практика, стандартное ОС-средство вполне компетентно справляется с задачами такого рода. Быть может, вас это разочарует, но ответ на вопрос, как подобрать наиболее подходящее ПО для восстановления флешки, в рамках данной статьи рассматриваться не будет. Однако полноценную информацию, касающуюся конкретно этой проблемы, вы без труда сможете найти самостоятельно, благо ресурсов соответствующей тематики предостаточно. Всего хорошего вам и читабельности вашему съемному устройству памяти!
[9 исправлений]Windows не удалось завершить форматирование USB/SD/HD
Иногда вы получаете сообщение об ошибке, например «Windows не удалось завершить форматирование», когда вы выполняете формирование на жестком диске, карте памяти или любом единица хранения. Обычно это сообщение об ошибке появляется после того, как файловая система определенного цифрового устройства становится необработанной, что может быть символом того, что на вашем устройстве может быть область повреждения, из-за которой Windows не может его отформатировать.
Обычно это сообщение об ошибке появляется после того, как файловая система определенного цифрового устройства становится необработанной, что может быть символом того, что на вашем устройстве может быть область повреждения, из-за которой Windows не может его отформатировать.
Навигация по содержимому
- Получение данных при невозможности форматирования sd/usb/disk/ssd — очень важно!
- 9 бесплатных способов исправить «Windows не может форматировать» в различных ситуациях
- Причины, по которым Windows не может форматировать
Восстановление данных с устройства, которое невозможно отформатировать
Сначала загрузите iCare Data Recovery Pro, чтобы восстановить файлы с внешнего жесткого диска, карты памяти, USB, жесткого диска, когда Windows не может завершить форматирование.
Часть первая: восстановление данных, когда Windows не удалось отформатировать
Необходимо заранее восстановить недоступные файлы с RAW-диска, когда вас попросят отформатировать его.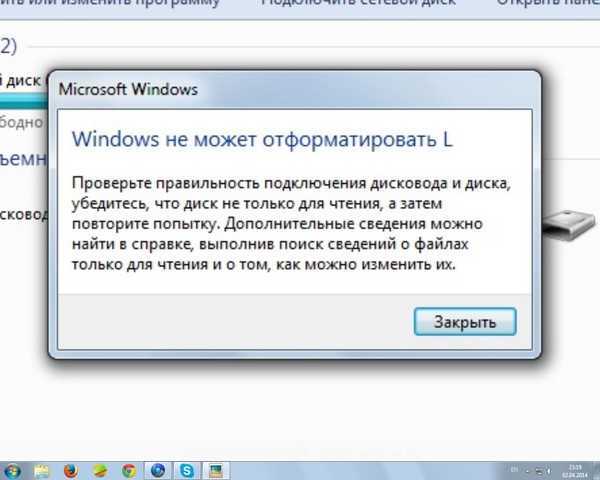 Загрузите и используйте iCare Pro Free для бесплатного восстановления файлов.
Загрузите и используйте iCare Pro Free для бесплатного восстановления файлов.
Запустите восстановление поврежденного диска/USB с помощью «Восстановление с помощью глубокого сканирования» или «Восстановление потерянного раздела». Сканирование и восстановление поврежденных секторов на жестком диске или другом носителе.
Вы можете использовать встроенный в Windows инструмент проверки ошибок, чтобы начать восстановление плохих блоков на вашем устройстве.
Способ использования этого инструмента: откройте свой компьютер «этот компьютер», щелкните правой кнопкой мыши свое устройство под вашим компьютером -> Свойства
Восстановление поврежденных блоков с проверкой ошибок Windows
Способ 2 . Снимите защиту от записи на устройстве, которое вы пытаетесь отформатировать, с помощью следующей команды.
Затем отформатируйте диск / карту, щелкнув правой кнопкой мыши в Windows после очистки атрибута диска только для чтения.
==> Прочитайте более подробные инструкции о том, как снять защиту от записи, или посмотрите следующее видео, которое поможет вам избежать сбоя защищенного от записи формата.
Способ 3 — Форматирование носителя, когда Windows не может отформатировать SD/USB/диск (Fix не может отформатировать устройство в управлении дисками)
После выполнения вышеуказанных операций просто завершите формирование на диске, используя такие методы, как ниже:
Способ форматирования 1 .
Перейдите в Управление дисками на своем компьютере и выберите диск, который хотите отформатировать.
Перейдите в каталог, выберите «Мой компьютер»> «Управление»> «Управление дисками»> Щелкните правой кнопкой мыши диск, который необходимо отформатировать, и выберите «Форматировать»> Выберите файловую систему (NTFS или FAT32) и нажмите кнопку «Пуск», чтобы завершить форматирование
Отформатирован не тот диск? -> Легко восстановить отформатированный жесткий диск
Way 2 . Удалите том и создайте новый, а затем отформатируйте его.
Удалите том и создайте новый, а затем отформатируйте его.
Это эффективный способ исправления ошибки невозможности форматирования носителя, отзывы пользователей.
Если Управление дисками не форматирует ваше устройство, вы можете использовать следующее в разделе «Управление дисками»
- Удалить том
- Создать том
- Бесплатный инструмент форматирования USB 10, если Windows не смогла завершить форматирование
- Бесплатный инструмент для форматирования USB
- Снять защиту от записи для usb/sd
- Не удается отформатировать флешку, исправить
- Как восстановить данные с необработанной SD-карты
- SD-карта не отформатирована
- Флэш-накопитель не отформатирован, ошибка
- Дискета не отформатирована, ошибка
- Невозможно отформатировать внешний жесткий диск
Способ 3. Изменить букву диска и путь system и не может быть отформатирован Windows, он обычно отображается как нераспределенный том в разделе «Управление дисками». Поэтому вы можете создать новый том для флешки, чтобы устранить проблему, следуя приведенному ниже руководству:
Шаг 1. Щелкните правой кнопкой мыши флэш-накопитель в качестве примера в разделе «Управление дисками Windows» и выберите «Новый простой том».
Шаг 2. Выберите «Форматировать этот том со следующими настройками» в мастере создания нового простого тома и терпеливо подождите, пока форматирование не будет завершено.
Если кнопка «Удалить том» неактивна, вам следует перейти к способу 3, чтобы использовать cmd для форматирования.
Способ 5: Запустите командную строку, чтобы отформатировать устройство.
Перейдите таким образом: Нажмите кнопку «Пуск» > «Выполнить» > введите «cmd» > введите «diskpart» > введите «disk volume» (например, введите «disk 1», если диск, который вы хотите отформатировать, находится на диске 1) > введите «format d:/fs:ntfs» (d: — это буква диска раздела, который вы пытаетесь отформатировать) и нажмите «Enter»
Diskpart для форматирования
==> Подробнее о том, как используйте Diskpart для форматирования цифрового устройства, посетите Diskpart для форматирования
Метод 6 : Вы можете использовать профессиональный инструмент формирования для завершения действия.
Rufus рекомендуется для исправления ошибки «Невозможно отформатировать носитель».
Ссылка для скачивания Rufus: https://github.com/pbatard/rufus/releases/download/v3.11/rufus-3.11.exe
Дополнительные инструменты форматирования:
который имеет функцию «Формат».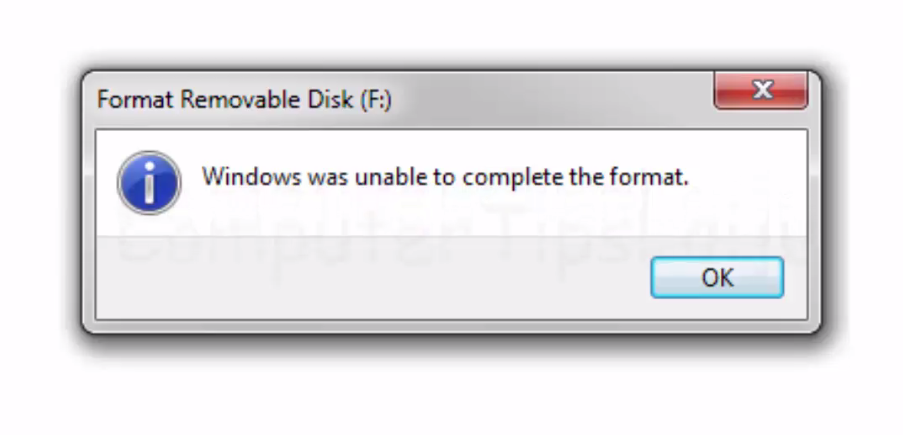
Инструмент HP USB Disk Storage Format Tool — бесплатный инструмент форматирования USB-накопителя, который форматирует USB-накопитель в файловую систему FAT, FAT32 и NTFS
Инструмент низкоуровневого форматирования жесткого диска — бесплатный инструмент форматирования, который может выполнять простое формирование на жестком диске
Рекомендовать: 8 инструментов форматирования диска скачать
Метод 7 . Запустите антивирусную программу на своем компьютере, чтобы проверить наличие признаков заражения вирусом. Удаляет все обнаруженные вирусы или шпионское ПО.
Метод 8 . Закрыть файлы и папки, открытые на вашем устройстве
На ПК появляется сообщение «Windows не может отформатировать этот диск» при форматировании (например, карты памяти) в Windows? Если вы получаете это сообщение во время форматирования карты памяти, возможно, вы открыли какое-то другое окно или программу, использующую карту памяти. Вы можете открыть Диспетчер задач Windows, нажав клавиши Ctrl + Shift + Delete, и закрыть все программы и Windows, использующие карту памяти.
Вы можете открыть Диспетчер задач Windows, нажав клавиши Ctrl + Shift + Delete, и закрыть все программы и Windows, использующие карту памяти.
Метод 9 . Исправление поврежденного диска/usb/sd с помощью chkdsk или восстановление поврежденных блоков
Читайте также: 8 бесплатных инструментов для восстановления USB
Другие статьи, которые вы, возможно, захотите прочитать
Внимание : Если такие компоненты, как микросхема или печатная плата устройства хранения, повреждены, часто невозможно устранить проблему, если вы не отправите ее в профессиональную ремонтную компанию для замены поврежденной детали.
Причины, по которым Windows сообщает об ошибке невозможности завершения форматирования
Вы можете отформатировать внутренний или съемный жесткий диск Windows с помощью платформы Windows, но Windows может сообщить об ошибке невозможности форматирования по следующим причинам:
1. Вирусная инфекция
Вирусная инфекция
Диск, который вы хотите отформатировать, вероятно, серьезно заражен троянской программой или вирусом, так как вы посетили небезопасный веб-сайт, открыли неизвестную ссылку от незнакомца или просмотрели видео, содержащие опасные файлы. Вирусная инфекция, вероятно, уничтожит файлы, хранящиеся на диске, повредит файловую систему диска и не позволит вам отформатировать диск.
==> Загрузите антивирусное программное обеспечение, чтобы предотвратить вирусную атаку, которая может повредить ваш компьютер или устройства хранения, или используйте антивирусное программное обеспечение, чтобы изолировать вирус от дисков.
2. Несовместимые проблемы
Windows не сможет завершить форматирование, поскольку носитель, который вы хотите отформатировать, несовместим с драйверами или BIOS, или система Windows не поддерживает устройство. Например, некоторые старые операционные системы Windows, такие как Windows 95, не поддерживают разделы жесткого диска размером более 2 ГБ.
3. Плохие сектора
Эта проблема возникает с любыми носителями информации, но маловероятно, что жесткий диск используется в качестве операционной системы. Жесткий диск состоит из нескольких секторов. Когда вы записываете данные на жесткий диск, они обычно занимают прерывистые сектора на диске. Так как плохие сектора не могут быть прочитаны или записаны, Windows будет запрещать формирование в конкретном секторе.
Проверить поврежденные сектора диска
==> Узнайте больше о том, как исправить поврежденные сектора
4. Защита от записи
Если жесткий диск или съемный жесткий диск защищен от записи, вы не можете копировать, удалять, перемещать, записывать файлы или форматировать диск любой ценой. Иногда на экране Windows появляются предупреждающие сообщения о том, что вы не можете отформатировать диск, если он защищен от записи.
Диск защищен от записи
==> Снять защиту от записи
5. Физические повреждения
Физические повреждения
Физические повреждения обычно непоправимы. Например, такие обстоятельства, как чип USB-накопителя, карты памяти или жесткого диска, перестает работать из-за влажности окружающей среды или падения устройства на землю.
Если носитель не поврежден физически, вы можете легко решить проблему, когда Windows сообщит об ошибке формата.
Признаки того, что Windows не может отформатировать USB-диск/флешку/sd
1. Windows сообщает, что не удалось отформатировать сообщение
Наиболее распространенным признаком является то, что система Windows сообщает о том, что форматирование USB-накопителя не завершено. флеш накопитель.
==> Чтобы узнать причины и решения, перейдите на эту страницу — Windows сообщает, что не смогла завершить формат
2. Пожалуйста, вставьте диск в съемный диск
Другой возможный признак — это то, что он просит вас вставить диск в съемный диск.
Обычно флэш-накопитель USB отображается на вашем компьютере как съемный диск, но когда вы дважды щелкаете по нему для форматирования, появляется сообщение «Пожалуйста, вставьте диск в съемный диск».
Симптом :
Когда вы вставляете флэш-накопитель USB в компьютер, сначала он работает нормально, но реагирует медленно и, наконец, перестает работать. В этой ситуации вы можете отключить флешку и снова подключить ее, но она требует форматирования при попытке открыть ее. Однако он сообщает о другом сообщении о том, что диск не вставлен, вставьте диск в съемный диск, когда вы нажимаете, чтобы отформатировать его.
Причины :
1. Буква флэш-накопителя настроена на локальный диск вашего компьютера
2. Флэш-накопитель поврежден или поврежден можно открыть «Управление дисками» на вашем компьютере, чтобы изменить букву диска для флэш-накопителя, выполнив следующие действия: Нажмите «Мой компьютер» > «Управление» > «Управление дисками» > щелкните правой кнопкой мыши флэш-диск и выберите «Изменить букву диска и пути» > добавить новую букву диска и нажмите «Изменить»
Если флешка физически повреждена, лучше отправить ее в сервисный центр по ремонту флешек!
Windows не удается отформатировать карту памяти SD
» Windows не удалось завершить форматирование при форматировании карты micro SDXC емкостью 64 ГБ. Я пытался отформатировать карту как в Windows XP, так и в Windows 7, но та же проблема сохраняется даже после попытки обновление ОС для файловой системы exFAT. «- Пользователь с форума SanDisk
Я пытался отформатировать карту как в Windows XP, так и в Windows 7, но та же проблема сохраняется даже после попытки обновление ОС для файловой системы exFAT. «- Пользователь с форума SanDisk
Решение для вышеуказанных обстоятельств >>> Windows иногда не может отформатировать карту памяти по многим причинам. Пожалуйста, посетите эту страницу — Windows не удалось завершить формирование карты памяти и ее решение
Другие статьи, которые вы, возможно, захотите прочитать
Windows не удалось завершить формирование на внешнем жестком диске
» У меня есть внешний жесткий диск Samsung 2.5 объемом 20 ГБ, но Windows сообщает, что внешний жесткий диск нельзя отформатировать во время форматирования на нем.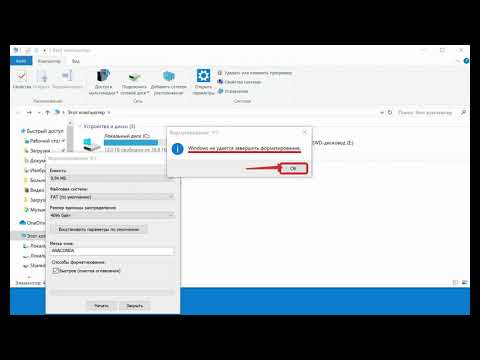 Я понятия не имею, совместим ли внешний жесткий диск с моим настольным компьютером. » — Пользователь с форума Microsoft
Я понятия не имею, совместим ли внешний жесткий диск с моим настольным компьютером. » — Пользователь с форума Microsoft
Решение : Если вы столкнулись с такой проблемой, что внешний жесткий диск не удалось отформатировать, ниже приведена ссылка, на которую вы можете сослаться в качестве решения — Невозможно отформатировать внешний жесткий диск
Windows Не удалось отформатировать диск RAW
Ваше цифровое устройство может быть повреждено из-за неправильной эксплуатации, вирусной атаки или любой другой неизвестной причины, появится предупреждающее сообщение «* не отформатировано, вы хотите отформатировать его сейчас».
Если Windows не сможет выполнить форматирование, вы получите на экране сообщение «Windows не удалось завершить форматирование» с диска RAW, если он был сильно поврежден.
Windows сообщает, что НЕ удалось отформатировать флэш-накопитель USB
Если Windows не может отформатировать флэш-накопитель USB, вы можете нажать кнопку «Восстановить настройки устройства по умолчанию», когда формирование не может быть завершено.
Восстановить настройки устройства по умолчанию
Вскоре вы поймете, что Windows не может завершить формирование, когда оно требуется. Для защиты данных вместо этого используйте инструмент восстановления данных, такой как iCare Data Recovery, чтобы восстановить данные до того, как возникнут какие-либо дальнейшие проблемы.
Последнее обновление 01 ноября 2022 г.
Исправление ошибки «Форматирование не завершено успешно»
В: Как исправить ошибку «Форматирование не завершено успешно»?
«Привет, друзья, я пытаюсь отформатировать свой USB-накопитель на 32 ГБ. Но я получаю сообщение об ошибке, в котором говорится, что форматирование завершилось неудачно. Я уверен, что на моем устройстве нет вирусов. Итак, что вызвало появление этой ошибки на моем экране? Как я могу ее решить?»
Итак, что вызвало появление этой ошибки на моем экране? Как я могу ее решить?»
В каждой системе Windows есть средство управления дисками, которое помогает управлять разделами и дисками. Его можно использовать для создания нового раздела, удаления, изменения размера и форматирования разделов. Иногда при попытке отформатировать поврежденные USB-накопители, карты памяти, SSD или внешние жесткие диски инструмент может дать сбой. Это происходит при форматировании в проводнике.
При форматировании устройств хранения, таких как внешние и внутренние жесткие диски, вы получаете сообщение об ошибке форматирования, которое не завершилось успешно. С помощью приведенных ниже решений вы можете восстановить свои файлы даже с этой ошибкой. Это также решения, которые вы можете использовать для устранения ошибки и успешного форматирования диска.
- Часть 1. Почему форматирование не завершается успешно?
- Часть 2: Как исправить ошибку «Форматирование не завершилось успешно»?
Почему форматирование не завершается успешно?
Управление дисками, которое является встроенным инструментом в Windows, используется для управления разделами и дисками. Этот бесплатный инструмент испытывает некоторые проблемы, такие как преобразование в MBR/GPT-диск, работает только после удаления всех томов. Кроме того, «Расширить том» неактивно, и Windows не может выполнить форматирование должным образом.
Этот бесплатный инструмент испытывает некоторые проблемы, такие как преобразование в MBR/GPT-диск, работает только после удаления всех томов. Кроме того, «Расширить том» неактивно, и Windows не может выполнить форматирование должным образом.
При попытке отформатировать RAW-раздел внешнего диска, такого как карта памяти или SSD, вы можете получить эту ошибку. При использовании Windows 10/8/7 вы получаете сообщение о том, что форматирование завершилось неудачно. Это также происходит с SD-картами, флешками, USB-накопителями и внешними жесткими дисками.
Эта проблема может быть вызвана различными причинами. Повреждение файловой системы, устаревший BIOS, вирусная инфекция, пакет обновления Windows и поврежденные сектора — вот некоторые из причин ошибки.
1. Заражение вирусом
Одна из причин, по которой у вас могут возникнуть проблемы при попытке отформатировать съемный диск, связана с вирусом. Различные вирусы вызывают эти проблемы среди других. Если ошибка вызвана заражением вирусом, следует установить защитное приложение. Если у вас уже есть антивирус, вам следует обновить его.
Если ошибка вызвана заражением вирусом, следует установить защитное приложение. Если у вас уже есть антивирус, вам следует обновить его.
2. Неизвестное повреждение файловой системы
Возможно, файловая система раздела повреждена или повреждена. В этом случае форматирование невозможно завершить в «Управлении дисками».
3. Плохие сектора
Плохие сектора также могут быть причиной ошибки. Если вы убедились, что причиной ошибки не является заражение вирусом, проверьте наличие битых секторов. Устройства хранения, такие как SD-карты и диски, имеют небольшие блоки для хранения данных, и на них могут быть поврежденные сектора. При этом сектора не могут быть записаны или прочитаны, так как они уже повреждены. Именно это тормозит восстановление файлов и процесс форматирования.
4. Устаревший BIOS или Windows Service Pack
Windows может неправильно определить параметры диска в различных случаях. Один из них, когда не удается установить обновленные пакеты обновления.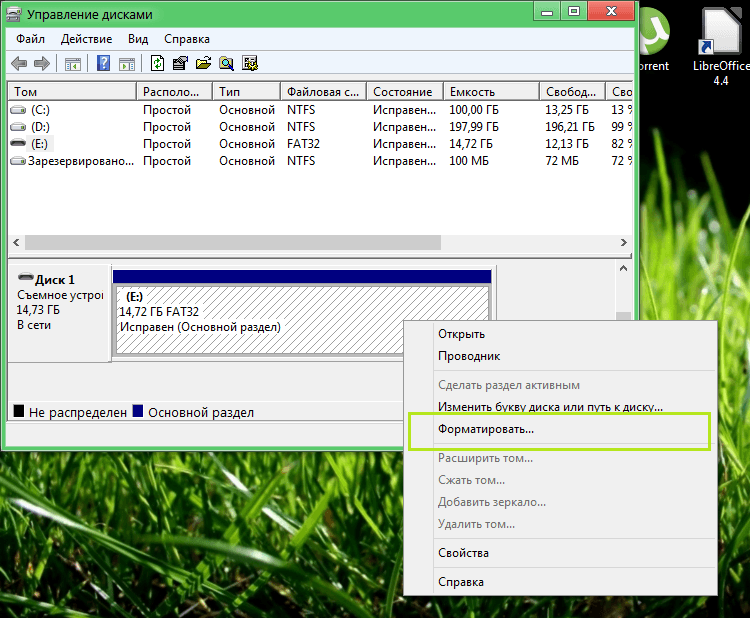 Второй сценарий — это когда драйвера жесткого диска или BIOS в ПК устарели.
Второй сценарий — это когда драйвера жесткого диска или BIOS в ПК устарели.
Как исправить ошибку «Форматирование завершилось неудачно»?
Возникли проблемы с форматированием внешнего жесткого диска, USB-накопителя, флешки или SD-карты. Приведенные ниже методы помогут вам отформатировать их.
Если вы работаете с USB-накопителями, эта проблема может возникать довольно часто. Чтобы усугубить проблему, вы можете потерять все свои папки и файлы. Если диск был отремонтирован или отформатирован, восстановить данные будет невозможно. Если он все еще в хорошем состоянии, то вам не нужно об этом беспокоиться, так как вы можете восстановить потерянные файлы и папки. Если вы знаете, что на диске есть ценные данные, отдайте предпочтение восстановлению.
1 Восстановить данные сначала
Если драйвер переключается на RAW и получает сообщение об ошибке форматирование не выполнено успешно, вам следует отдать приоритет восстановлению данных. После того, как вы это сделаете, вы можете перейти к более подробному изучению форматирования диска. Если форматирование не завершается успешно, это шанс восстановить папки и файлы.
Если форматирование не завершается успешно, это шанс восстановить папки и файлы.
Шаг 1: Загрузите и установите Recoverit
Сначала необходимо загрузить Wondershare Recoverit , а затем установить его.
Загрузить | Win Версия для Windows Скачать | Mac Версия Mac
Шаг 2: Выберите диск
На этом шаге вы выбираете устройство, которое не форматируется. Если это внешнее запоминающее устройство или жесткий диск компьютера, выберите его. После того, как вы выбрали его, вам нужно перейти к следующему шагу, то есть к сканированию данных; и, таким образом, нажмите кнопку «Пуск».
Шаг 3: Процесс сканирования
Теперь, когда вы нажали кнопку «Пуск», вы дали Recoverit добро на сканирование устройства. Это занимает некоторое время; таким образом, вы должны дать ему время. В левой части экрана вы увидите список файлов, упорядоченных по типам файлов или папкам.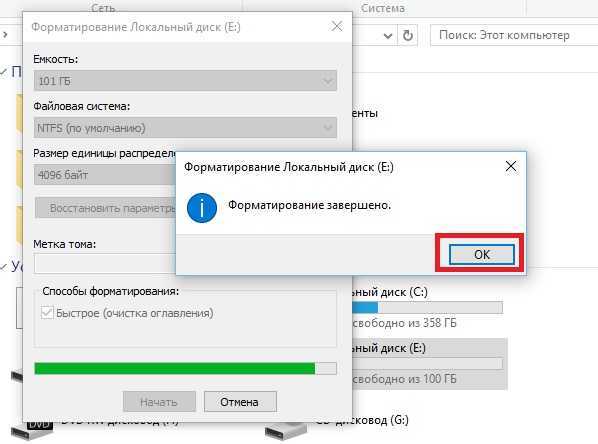 Вы можете просмотреть целевые файлы, выбрав их.
Вы можете просмотреть целевые файлы, выбрав их.
Шаг 4: Предварительный просмотр и восстановление
Прежде чем восстановленные данные будут показаны по типам файлов, вы можете просмотреть их. Recoverit также позволяет фильтровать файлы в соответствии с вашими требованиями. Для восстановления данных используйте кнопку «Восстановить». Обратите внимание, что вы не должны сохранять свои данные на диск, который вы сейчас будете форматировать.
Целью использования инструмента Recoverit Data Recovery является то, что он помогает вам восстанавливать файлы с устройства, которое вы будете форматировать. Следующие шаги помогут вам в правильном форматировании.
2 Удалить вирус
Неизвестные вирусы приводят к сбоям в работе USB. Это также может привести к ошибке форматирования, которая не завершилась успешно, и для ее работы необходимо удалить вирус. Хотя антивирусная программа, установленная на ПК, может устранить ошибку, вы можете использовать CMD.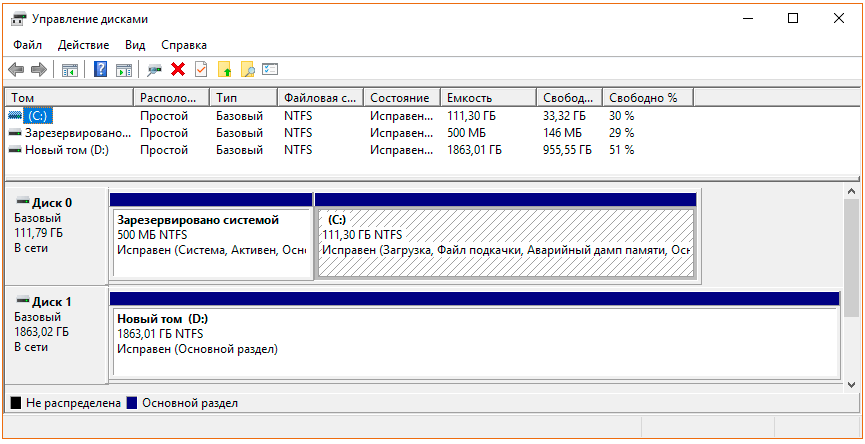 Сделав это успешно, вы можете отформатировать USB-накопитель.
Сделав это успешно, вы можете отформатировать USB-накопитель.
Если вы не загрузили антивирусное программное обеспечение, вы можете использовать Защитник Windows. Это встроенный инструмент Windows 10, который обеспечивает защиту вашего компьютера.
Ниже показано, как включить Защитник Windows.
Шаг 1. Первый шаг заключается в том, чтобы щелкнуть меню «Пуск» и выбрать «Настройки», «Обновление и безопасность», а затем «Безопасность Windows». Наконец, перейдите в раздел «Защита от вирусов и угроз».
Шаг 2. В разделе «Защита от вирусов и угроз» выберите «Управление настройками». После этого вы должны включить «Защиту в реальном времени».
3 Отформатировать этот диск с помощью командной строки
Даже после удаления поврежденных секторов и вируса вы все равно можете получить ошибку форматирования. Пришло время использовать командную строку для форматирования устройств.
Шаг 1.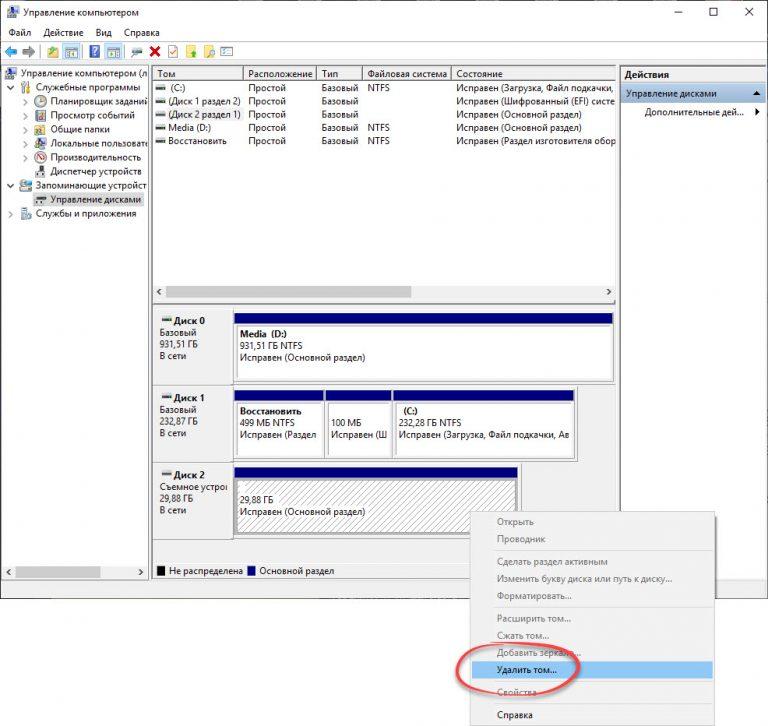 В поле поиска введите «cmd» и откройте командную строку DOS.
В поле поиска введите «cmd» и откройте командную строку DOS.
Шаг 2. На этом шаге вы должны ввести команду: attrib -r -h -s ./s x:\*.* . X в команде представляет букву вашего съемного диска. Если это буква F, это то, что вы должны ввести
Шаг 3. Введите следующую команду: FORMAT X: /FS: FAT32 /Q /V: Pendrive. В команде замените букву X буквой, обозначающей ваш флеш-накопитель. Если это G, это то, что вы должны ввести. После этого флэш-накопитель будет переформатирован в файловую систему FAT32.
4 Используйте Diskpart для завершения форматирования
USB-накопитель или SD-карту также можно отформатировать с помощью «Командной строки». Это встроенный в Windows инструмент, который помогает решить проблему с форматом, который не завершился успешно. Ниже показано, как вы его используете
Шаг 1: Чтобы открыть командную строку, нажмите «Win+R» и введите в ней «cmd».
Шаг 2: Напишите «ФОРМАТ X: /FS:FAT32 /Q /V:PenDrive». Здесь вы также должны заменить X на букву, обозначающую ваш диск.
Здесь вы также должны заменить X на букву, обозначающую ваш диск.
5 Создание нового раздела с помощью Windows Disk Management
Помимо описанных выше методов, вы можете выбрать удаление целевого раздела. Затем вы должны использовать Управление дисками Windows, чтобы создать новый раздел. Чтобы удалить раздел RAW на внешнем жестком диске или в разделе, вы можете использовать «Удалить том». Создайте новый раздел, используя «Новый простой том», и форматирование также будет выполнено.
Шаг 1. Чтобы открыть Управление дисками, нажмите «Windows + R» и в поле «Выполнить» введите «diskmgmt.msc».
Шаг 2. Теперь щелкните правой кнопкой мыши раздел, который не форматируется, и нажмите «Удалить том», чтобы он стал нераспределенным пространством.
Шаг 3. Наконец, щелкните правой кнопкой мыши «Нераспределенное пространство», прежде чем выбрать «Новый простой том». Если у вас нет предпочтений, оставьте значения по умолчанию, и здесь будет возможно полное форматирование.




 Предназначен, в первую очередь, для ремонта USB-накопителей от этой компании, но может помочь и с любыми другими флешками.
Предназначен, в первую очередь, для ремонта USB-накопителей от этой компании, но может помочь и с любыми другими флешками.
 msc.
msc.