Как убрать из автозагрузки лишние программы windows 8: Как убрать лишние программы из автозагрузки Windows 7?
Содержание
Служба поддержки Blizzard — Закрытие программ, работающих в фоновом режиме
Обновлен: 3 недели назад
Номер статьи (ID) 23848
Сторонние программы, работающие в фоновом режиме, могут конфликтовать с играми. Выполните следующие действия, чтобы временно закрыть такие программы и установить, являлись ли они источником ошибок.
- Выберите операционную систему
Windows 7
Перед тем как попробовать указанные ниже советы, отключите все ненужные программы и перезапустите ваш компьютер.
Определите конфликтующие программы
- Нажмите комбинацию клавиш Windows + R.
- Введите msconfig и нажмите клавишу Enter.
- Выберите опцию Загружать элементы автозагрузки.
- Откройте вкладку Автозагрузка.
- Выберите Отключить все.
- Перезапустите компьютер.
Если затруднение не повторяется, вы можете исключить системные службы из списка потенциальных причин, вызывающих затруднение.
Примечание: чтобы повторно включить автозапуск приложений, последуйте шагам 1-5 и Включите программы.
Windows 8
Перед тем как попробовать указанные ниже советы, отключите все ненужные программы и перезапустите ваш компьютер.
Определите конфликтующие системные службы
- Нажмите комбинацию клавиш Ctrl + Shift + Esc и откройте Диспетчер задач.
- Откройте вкладку Автозагрузка.
- Нажмите правой кнопкой мыши на каждую программу и выберите опцию Отключить.
- Перезапустите компьютер.
Если затруднение не повторяется, вы можете исключить системные службы из списка потенциальных причин, вызывающих затруднение.
Примечание: чтобы повторно включить автозапуск приложений, последуйте шагам 1-5 и Включите программы.
Windows 10/11
Перед тем как попробовать указанные ниже советы, отключите все ненужные программы и перезапустите ваш компьютер.
Определите конфликтующие программы
- Нажмите комбинацию клавиш Ctrl + Shift + Esc и откройте Диспетчер задач.
- Нажмите кнопку Подробнее.
- Откройте вкладку Автозагрузка.
- Нажмите правой кнопкой мыши на каждую программу и выберите опцию Отключить.
- Перезапустите компьютер.
Если это позволило устранить затруднение, поочередно включайте программы, чтобы определить, какая из них вызывает неполадку. Вам будет необходимо перезагружать компьютер после каждого включения программы.
Примечание: чтобы включить программы, следуйте шагам 1-4, выбрав опцию Включить.
Mac
Временное отключение объектов входа
- Перезагрузите компьютер.
- Если вы видите окно ввода имени пользователя и пароля, зажмите клавишу Shift, щелкните по кнопке Войти и отпустите клавишу Shift, когда появится панель Dock.

- Если вы не видите окно ввода имени пользователя и пароля, перезапустите компьютер и зажмите клавишу Shift, когда вы увидите полосу прогресса в окне загрузки. Отпустите клавишу Shift, когда вы увидите рабочий стол.
Определение программ, провоцирующих затруднения
Если вы хотите определить, какие программы вызывают затруднения, выполните следующие действия.
- Откройте меню Системные настройки и выберите раздел Пользователи и группы.
- Выберите название вашей учетной записи и выберите Объекты входа.
Примечание: создайте список приложений в автозагрузке — этот список вам потребуется список для восстановления приложений в автозагрузке. - Выберите все приложения и щелкните по кнопке Удалить (-).
- Перезагрузите компьютер.
- Откройте меню Пользователи и группы еще раз и восстанавливайте приложения по одному, перезагружая компьютер каждый раз и проверяя, не появились ли затруднения.

Когда вы обнаружите конфликтующую программу, повторите шаги 1–3, но удалив на этот раз лишь несовместимую программу. Свяжитесь с производителем для дальнейшей помощи.
Ничего не помогло?
Если вы попробовали все шаги, но затруднение не было решено, пожалуйста, вы можете обсудить решение затруднения на форуме технической поддержки (World of Warcraft) (StarCraft II) (Diablo III) (Hearthstone) (Heroes of the Storm) (Overwatch) или свяжитесь с нами.
Чтобы оставить отзыв, авторизуйтесь.
Вам помогла эта статья?
Хорошо! Вы можете помочь нам стать еще лучше. Оцените следующие пункты по шкале от 1 до 5:
- Эту статью легко найти.
- Эта статья изложена доступным языком.
- В этой статье содержится вся нужная мне информация.
Нам жаль, что так получилось! Расскажите, что пошло не так. Отметьте все подходящие варианты:
Эта информация не относится к моей проблеме.

Информация в статье мне непонятна или изложена плохим языком.
Следование предлагаемым шагам не привело к нужному результату.
Меня раздражает политика Blizzard или текущий процесс.
Спасибо за отзыв!
Click to watch this video in a web browser.
Настройка автозапуска в Windows: подробная инструкция
- Автор записи:Владислав Павлов
- Запись опубликована:16.11.2022
- Рубрика записи:Windows
Автозапуск или автозагрузка – это список программ, которые запускаются одновременно с Windows. Эта полезная функция избавляет пользователя от необходимости вручную запускать программы, которые используются постоянно. Однако эта же функция может снижать скорость запуска компьютера и работы операционной системы. Это случается, если в автозагрузке находятся лишние программы. Это происходит, потому что некоторые приложения автоматически добавляют себя в этот список. Избавьтесь от ненужных программ в автозапуске, чтобы освободить ресурсы компьютера и ускорить его загрузку.
Это случается, если в автозагрузке находятся лишние программы. Это происходит, потому что некоторые приложения автоматически добавляют себя в этот список. Избавьтесь от ненужных программ в автозапуске, чтобы освободить ресурсы компьютера и ускорить его загрузку.
Очистить папку автозапуска можно двумя способами: с помощью средств Windows или специальной программы. Настройка параметров автозапуска отличается в разных версиях Windows.
Windows XP и 7
Для операционных систем Windows XP и Windows 7 подходит общий способ настройки автозапуска. Выполните следующие действия, чтобы убрать лишние программы из автозагрузки:
- Одновременно нажмите клавиши «Windows» и «R», чтобы вызвать окно быстрых команд.
- Введите в появившемся окне команду «msconfig» и нажмите «Enter».
- В открывшемся меню перейдите на вкладку «Автозагрузка».
- Уберите галочки напротив каждой программы, которую вы не используете ежедневно.
Windows 8, 10 и 11
Разработчики упростили настройку автозапуска для последних версий Windows. В ОС Windows 8, 10 и 11 версиях управление автозагрузкой происходит с помощью диспетчера задач. Выполните следующие действия, чтобы удалить ненужные программы из автозапуска:
В ОС Windows 8, 10 и 11 версиях управление автозагрузкой происходит с помощью диспетчера задач. Выполните следующие действия, чтобы удалить ненужные программы из автозапуска:
- Одновременно нажмите клавиши «Shift», «Control» и «Esc», чтобы запустить диспетчер задач.
- В появившемся меню перейдите на вкладку «Автозагрузка».
- Нажмите правой кнопкой мыши на название программы, чтобы включить или выключить ее автозапуск.
Важно! Если в автозагрузке находится незнакомая программа, то «загуглите» ее название. Это может быть служебная программа, которую не стоит отключать.
Управление автозагрузкой для любой системы Microsoft
Существуют программы для управления автозагрузкой на любой версии Windows. Carambis Cleaner — это программа, которая упрощает очистку и настройку компьютера. Одна из ее функций – управление автозагрузкой Windows. Утилита показывает, какие программы запускаются вместе с системой. С ее помощью можно добавить или удалить программу из автозапуска.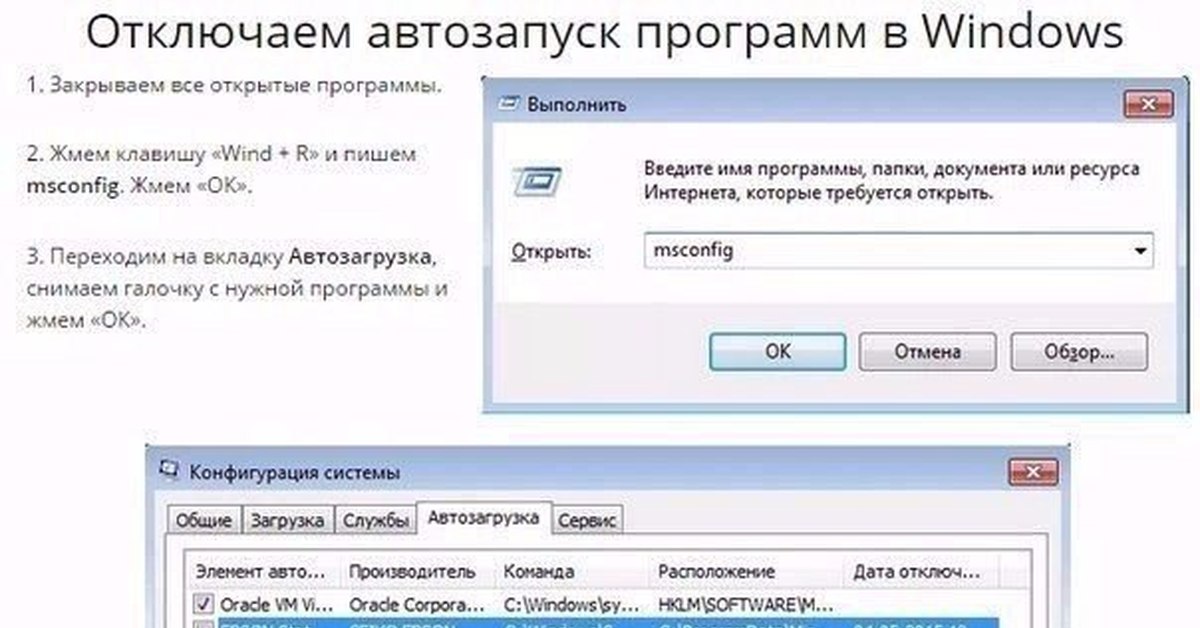 Чтобы управлять автозагрузкой в Carambis Cleaner, нужно выполнить следующее:
Чтобы управлять автозагрузкой в Carambis Cleaner, нужно выполнить следующее:
- Скачайте программу с официального сайта.
- Запустите скачанный файл, кликнув по нему два раза.
- В появившемся окне нажмите кнопку «Установить».
- Запустите программу с рабочего стола или из меню «Пуск».
- Перейдите на вкладку «Автозапуск», щелкнув на треугольный значок с соответствующим названием.
- Один раз нажмите на переключатель рядом с программой, чтобы временно включить или отключить ее автозапуск.
- Если вы хотите полностью удалить программу из автозагрузки, то нажмите на надпись «Удалить» справа от программы.
Итак, в данной статье была представлена подробная инструкция о том, как настроить автозапуск программ в различных версиях операционной системы Windows. Если вы используете эту функцию на своем компьютере, пожалуйста, напишите в комментариях, какой метод вы выбрали.
Поделиться
Метки: Windows 10, Windows 11, Windows 7, Настройки
Удалите собственные приложения Windows 8, которые вам не нужны.
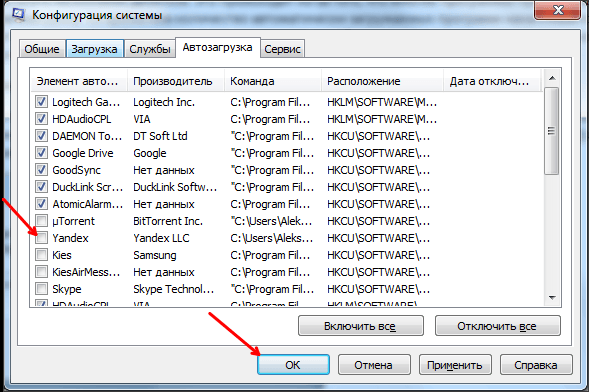
Удалите или открепите сразу несколько встроенных приложений Windows 8, чтобы оптимизировать начальный экран. Скриншот Денниса О’Рейли/CNET
Подумайте о тех бедных, одиноких приложениях, предустановленных на ПК с Windows 8, которым суждено оставаться закрытыми: путешествия, напоминания, карты, камера, заметки… список для чтения?
Это лишь некоторые из многих программ, предустановленных на моем ПК с Windows 8, которые я никогда не открывал и вряд ли буду использовать в будущем. Стартовый экран Windows 8 битком набит ярлыками для приложений-сирот, таких как эти. Если вы не хотите жить с переполненным начальным экраном, вы можете удалить неиспользуемые программы или, по крайней мере, открепить их от экрана всего несколькими щелчками мыши.
Наведите порядок на начальном экране Win8
Чтобы удалить ярлык приложения с начального экрана Windows 8.1 или удалить программу, нажмите и удерживайте ее или щелкните правой кнопкой мыши, чтобы отобразить параметры начального экрана в нижней части экрана, как показано на изображении в верхней части этого поста.
Затем вы можете выбрать другие ярлыки на начальном экране, чтобы выполнить одно и то же действие с несколькими из них одновременно. Вы можете открепить ярлыки на начальном экране, удалить программы, изменить размер выбранных плиток и предотвратить автоматическое обновление «живых» плиток.
В сообщении от июня прошлого года Лэнс Уитни объяснил, как настроить начальный экран Windows 8.1.
Если вы позже решите переустановить приложение, которое вы удалили, откройте приложение Магазина Windows 8.1, нажмите и удерживайте или щелкните правой кнопкой мыши открытую область экрана и выберите «Ваши приложения» в параметрах, которые появляются вверху. экрана.
Переустановите родное приложение Windows 8.1, которое вы ранее удалили через приложение Store. Снимок экрана Dennis O’Reilly/CNET
По умолчанию в списке перечислены приложения, не установленные на вашем компьютере. В список входят приложения, которые вы удалили ранее.
В приложении Store в Windows 8.1 перечислены программы, которые в данный момент не установлены.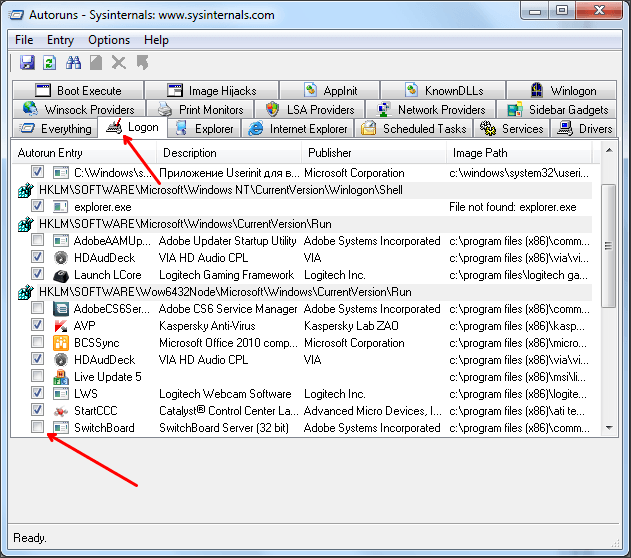 Выберите один, чтобы переустановить его. Снимок экрана Dennis O’Reilly/CNET
Выберите один, чтобы переустановить его. Снимок экрана Dennis O’Reilly/CNET
Чтобы переустановить одно из приложений, выберите его, а затем нажмите кнопку «Установить». Вам может быть предложено предоставить платежную информацию, даже если вы выбрали бесплатное приложение, но вы можете пропустить этот шаг.
Microsoft вступает в закон о магазине приложений
Создается впечатление, что перспектива предлагать родные приложения для Windows 8 не прижилась среди разработчиков программного обеспечения. В ноябре прошлого года Мэтт Бакстер-Рейнольдс из ZDNet проанализировал распространенность вопросов, заданных на сайте разработчиков Stack Overflow для каждой платформы. Неудивительно, что на форумах сайта доминировали вопросы, касающиеся разработки приложений для Android и iPhone.
Как складывалась Windows 8? Согласно анализу Мэтта, за 28 дней 2012 года на сайте было задано 3368 вопросов о разработке приложений для Android и 3264 вопроса о разработке приложений для iPhone. По сравнению с восемью вопросами, касающимися разработки приложений для Магазина Windows за эти 28 дней.
По сравнению с восемью вопросами, касающимися разработки приложений для Магазина Windows за эти 28 дней.
За аналогичный период в конце 2013 г. общее количество вопросов, связанных с Android, составило 4505; Вопросы об iPhone упали до 3079; количество вопросов о приложениях для Магазина Windows возросло до… 80.
Как отмечает Мэтт, разработчики гонятся за деньгами: за это время было задано в пять раз больше вопросов о разработке Java и .NET, чем о разработке приложений для Android и iPhone.
Конечно, качество важнее количества. В Магазине Windows предлагается множество полезных приложений, многие из которых бесплатны. В ноябре прошлого года Maximum PC перечислил 49 «лучших» приложений Магазина Windows. В списке преобладают такие громкие имена, как Amazon, eBay, Netflix и Adobe Reader, но также есть медиаплееры Shazam и Plex, тест скорости сети от Microsoft Research и сенсорная программа рисования Fresh Paint.
Некоторые говорят, что стратегия Microsoft «одна ОС, чтобы править всеми» не имеет смысла в мультиплатформенном мире. Как сообщил в конце февраля Роджер Ченг, ожидаемое в ближайшие несколько недель обновление Windows 8.1 приблизит ОС к предшественнице Windows 7 и, возможно, дальше от нового интерфейса Metro, по крайней мере, для пользователей ПК без сенсорного экрана.
Как сообщил в конце февраля Роджер Ченг, ожидаемое в ближайшие несколько недель обновление Windows 8.1 приблизит ОС к предшественнице Windows 7 и, возможно, дальше от нового интерфейса Metro, по крайней мере, для пользователей ПК без сенсорного экрана.
Конечно, переключение между новым и старым внешним видом Windows может сбивать с толку. Но большинство пользователей MS Office в конце концов привыкли к ленточному интерфейсу, хотя и с большим количеством пинков и криков. На днях мы попрощаемся с рабочим столом Windows. Судьба остальных ОС в немалой степени зависит от сторонних разработчиков программного обеспечения.
Если на разработке приложений для Магазина Windows можно заработать деньги, можете поспорить, что кто-нибудь погонится за ними.
Как удалить сообщения из автозагрузки Windows | Малый бизнес
Джеймс Вернинг
Владельцы бизнеса, стремящиеся к большей эффективности, могут быть разочарованы, когда рабочий компьютер отображает лишние сообщения во время запуска. Помимо раздражения, эти сообщения могут указывать на то, что ненужные программы работают за кулисами и замедляют работу вашего компьютера. Удаление этих программ с вашего компьютера не только устранит сообщения при запуске, но и может повысить общую производительность компьютера. Еще одним источником лишних сообщений при запуске может быть ваш реестр Windows, хотя удаление этих сообщений рекомендуется только для опытных пользователей.
Помимо раздражения, эти сообщения могут указывать на то, что ненужные программы работают за кулисами и замедляют работу вашего компьютера. Удаление этих программ с вашего компьютера не только устранит сообщения при запуске, но и может повысить общую производительность компьютера. Еще одним источником лишних сообщений при запуске может быть ваш реестр Windows, хотя удаление этих сообщений рекомендуется только для опытных пользователей.
Удаление программ и сообщений автозагрузки Windows
Нажмите «Все программы» в меню «Пуск». Щелкните папку «Автозагрузка». Щелкните правой кнопкой мыши любые нежелательные программы автозапуска и нажмите «Удалить». Нажмите «Да» для подтверждения.
Нажмите «Выполнить» в меню «Пуск». Введите «msconfig» и нажмите «ОК». Перейдите на вкладку «Автозагрузка» в утилите «Конфигурация системы».
Определите второстепенные элементы автозагрузки, такие как медиаплееры и программы чата. Снимите галочки напротив всех ненужных элементов запуска.

Нажмите «Применить», «ОК» и «Перезагрузить».
Удаление сообщений о запуске из реестра Windows (только для опытных пользователей)
Нажмите «Выполнить» в меню «Пуск». Введите «regedit» и нажмите «ОК». Нажмите «Да», если вы получили сообщение «Вы хотите разрешить следующей программе вносить изменения в этот компьютер?»
Нажмите «Ctrl-F», чтобы открыть окно поиска. Введите «legalnoticecaption» (все строчные буквы) и нажмите «Найти далее». Поиск этого элемента реестра может занять более минуты.
Щелкните правой кнопкой мыши «legalnoticecaption». Нажмите «Изменить». Удалите заголовок, если он есть, в поле «Значение данных».
Щелкните правой кнопкой мыши «legalnoticetext» и выберите «Изменить». Удалите текст, если он есть, в поле «Значение данных». Нажмите «Файл» и «Выход», чтобы выйти из редактора реестра.
Ссылки
- Tweaks.com: отображение сообщения при запуске
Советы
- Если вы не знакомы с основными и второстепенными элементами запуска на вашем компьютере, потратьте некоторое время на изучение всех отображаемые процессы в списке запуска конфигурации системы, прежде чем вносить какие-либо изменения.







