Откат с 7 на 10: возврат к предыдущей версии до и после 30 дней
Содержание
Откат от Windows 10 до Windows 8.1 / 7
Не нравится недавно установленная версия Windows 10? Перепутали ли настройки вашего ПК? Вы чувствуете себя обеспокоенным своим новым интерфейсом и настройками программы? Не волнуйтесь, Microsoft позволяет вам вернуться к предыдущим Windows сразу. То есть, если вы выполнили обновление операционной системы Windows 8.1 или Windows 7 на месте. В этом руководстве рассказывается, как откат Windows 10 до вашей предыдущей версии Windows при условии, что вы выполнили обновление на месте из Windows 8.1 или Windows 7 до Windows 10 — и при условии, что вы переносите операцию отката, в течение 30 дней обновления до Windows 10.
ОБНОВЛЕНИЕ: Период отката сократился до 10 дней в обновлении Windows 10.
В Windows 10 есть некоторые замечательные новые функции, такие как Edge Browser, Windows Hello, Virtual Desktop, Device Guard, Antigenware Scan Interface и т. д., но некоторые люди просто не могут преодолеть привычку и комфорт использования своих предыдущих версий Windows. И опять же, некоторые из них, возможно, испортили свое обновление и, возможно, захотят вернуться к стабильности своей предыдущей версии Windows после использования Windows 10 на несколько дней.
И опять же, некоторые из них, возможно, испортили свое обновление и, возможно, захотят вернуться к стабильности своей предыдущей версии Windows после использования Windows 10 на несколько дней.
К счастью, Microsoft сохранила возможность отката, когда неудовлетворенные пользователи можно удалить обновление и откат к предыдущей версии Windows — Windows 8.1 или Windows 7.
Чтобы откат вашей Windows 10, перейдите в настройки своего ПК, введя Настройки на панели поиска на панели задач, рядом с значком Windows и нажатием «Настройки». Он откроет настройки ПК. Выберите «Обновление и безопасность».
Откроется опция Обновление и безопасность . Здесь вы увидите такие опции, как Windows Update, Activation, Backup, Recovery и Защитник Windows. Нажмите « Восстановление ».
Это откроет окно настроек восстановления для вашего ПК. Вы увидите 3 варианта:
- Сбросить этот ПК : удалить все и переустановить Windows.
 Это приведет к первоначальному заводским настройкам вашего ПК.
Это приведет к первоначальному заводским настройкам вашего ПК. - Вернитесь к предыдущей версии Windows : это приведет к возврату вашей предыдущей Windows на ваш компьютер, не затрагивая ваши документы и файлы. Обратите внимание, что вы должны выполнить операцию отката в течение 30 дней для обновления до Windows 10
- Advanced Startup : здесь вы можете изменить настройки своего компьютера с помощью образа Windows или USB / DVD.
Нажмите « Вернитесь к предыдущей версии Windows ». В этом случае вы вернетесь в Windows 8.1.
Затем Microsoft попросит ваши отзывы и причину удаления Windows 10.
Отдайте свои отзывы и двигайтесь вперед. Нажмите «Далее». Вы увидите следующий экран.
Убедитесь, что ваш компьютер подключен, поскольку откат может быть прерван из-за отключения питания. Нажмите кнопку Вернитесь к кнопке Windows 8.1 .
Ваша система может занять некоторое время, чтобы обработать откат и прочитать настройки предыдущей версии Windows.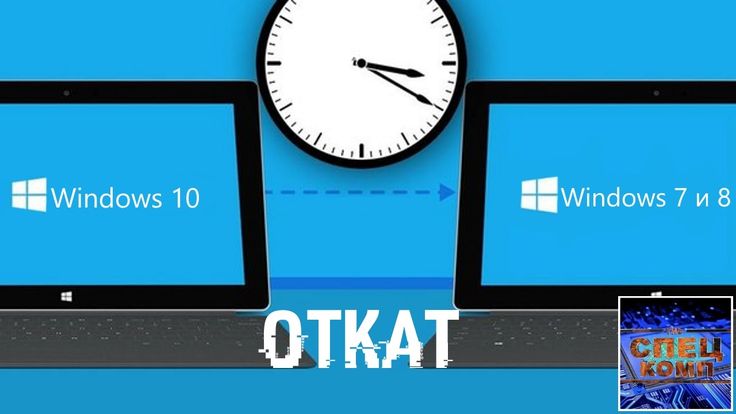 Удостоверьтесь и наслаждайтесь чашечкой кофе. Обратите внимание на важное предупреждение — вам нужно знать или помнить пароль, который вы использовали для входа в предыдущую версию Windows.
Удостоверьтесь и наслаждайтесь чашечкой кофе. Обратите внимание на важное предупреждение — вам нужно знать или помнить пароль, который вы использовали для входа в предыдущую версию Windows.
После завершения процесса отката ваш ПК автоматически загрузится в вашу предыдущую версию Windows.
Вы также можете вернуться к более ранней версии Windows 10 с помощью этого метода.
Откат зависит от доступности папки Windows.old и других папок, если вы удалите это, вам может не предложить вариант отката.
Посмотрите, если вы получите Извините, но вы не можете вернуться. Файлы, которые нам нужно вернуть, были удалены. Но если вы поймете этот трюк, вы сможете откатить Windows 10 после 30-дневного ограничения.
На одном из моих других ноутбуков я обновил существующую версию Windows 8.1 и в итоге оказался немного беспорядочным. Поэтому я решил пойти на чистую установку Windows 10 на отдельный раздел с помощью загрузочного USB.
Вы также можете перейти с Windows 10 с помощью утилиты EaseUS System GoBack или утилиты отката Windows 10.
Также см.:
- Как удалить или удалить Windows 10
- Как перевести Windows 10 в Windows 8.1 / 7 после чистой установки.
Как откатить Windows 10 до Windows 7 самостоятельно
Есть такие передовые ребята, которые уже согласились сделать установку Windows 10, попробовали и решили отменить совершенное и вернуться на свою любимую семерку или восьмерку. Это не удивительно, ведь после установки можно найти кучу ошибок и недоработок, которыми пока пестрит новая операционная система от Microsoft. Кто-то также говорит, что происходят постоянные загрузки из сети. Тут тоже сюрпризов нет, так как всем давно известно, что Windows 10 отсылает данные работы пользователя на серверы компании. Печальное зрелище. Как откатить Windows 10 обратно, и поговорим далее.
Условия
Конечно, можно провести автоматическое восстановление после опрометчивой установки инновационной операционной системы, и спасибо производителям за то, что они предусмотрели такое замечательное решение. Windows 10 автоматически резервирует прежнюю копию, чтобы безболезненно на неё вернуться, если пользователь не удалил в течение месяца эти файлы. Если же удалить предыдущую версию всё-таки пришлось, то можно попробовать восстановление с виртуального образа в опциях режима безопасности.
Windows 10 автоматически резервирует прежнюю копию, чтобы безболезненно на неё вернуться, если пользователь не удалил в течение месяца эти файлы. Если же удалить предыдущую версию всё-таки пришлось, то можно попробовать восстановление с виртуального образа в опциях режима безопасности.
Откат
Восстановление в Windows 10 реализовано доступно, многое можно понять по графическому оформлению.
- Итак, для начала можно нажать в области уведомлений на специальную иконку и выбрать Все параметры.
- После этого появится окно, в котором следует выбрать пункт Обновление и безопасность, дальше нажимаем Восстановление.
- Затем пользователю можно выбрать, в каком из разделов Вернуться к Windows 8.1 или Вернуться к Windows 7 следует нажать кнопку Начать. Естественно всё зависит от того, какую операционную систему нужно вернуть после установки.
Естественно, после проведенных процедур компьютер решит удалить Windows 10. Затем произойдёт восстановление предыдущей операционной системы. При этом все приложения и настройки также поспешат вернуться к пользователю.
Затем произойдёт восстановление предыдущей операционной системы. При этом все приложения и настройки также поспешат вернуться к пользователю.
Так ли плоха Windows 10
Конечно, недоработки системы на лицо. Есть пока программная несовместимость и аппаратная. Многие любимые игры и приложения могут не запускаться, так что желание вернуться к прежней Windows появляется часто. Но на то и выпустили предварительную версию, чтобы после можно было выявить и удалить все ошибки. Можно часами спорить, хорошо это или плохо, но положительная тенденция имеет место. Разработчики взялись за голову и решили вернуть меню Пуск после опрометчивого удаления из восьмерки. Восьмое поколение явно удалось хуже десятого. Пройдет некоторое время, и программисты смогут провести корректные установки для нормальной работы. Всё дело в том, что ежедневно данные поступают к специалистам, которые и ловят недостатки системы.
Долгие годы Microsoft проезжала на своих прошлых успехах, года она только в одиночестве могла сделать нормальный графический интерфейс.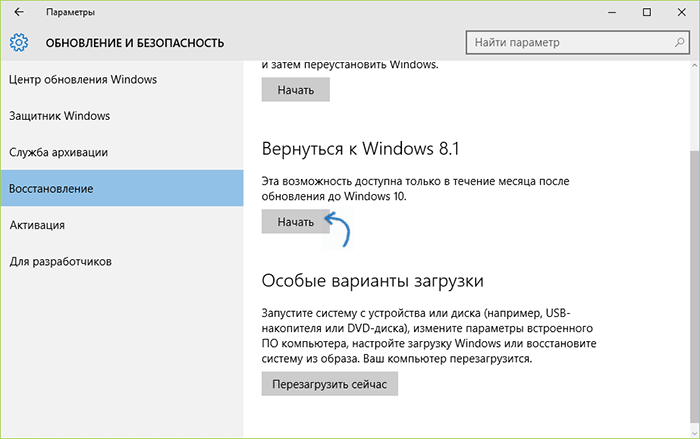 Долго выходили однотипные изменения, но после этих релизов всё изменилось: мобильные устройства могут мгновенно удалить старое программное обеспечение и после этого поставить новое, обновления выходя каждый месяц, если не чаще, каждая фирма стремится сделать свою операционную систему для собственных устройств. Естественно, что в таких агрессивных условиях, бывший монополист рынка не может действовать быстро. Темнее не менее, не всё так плохо, так как выводы делаются и принимаются правильные решения. Вот уже и установки новой системы совсем бесплатны, обновление, которое можно в любой момент удалить, происходит автоматически, коды системы всё больше открыты для разработчиков. Светлое будущее практически настало.
Долго выходили однотипные изменения, но после этих релизов всё изменилось: мобильные устройства могут мгновенно удалить старое программное обеспечение и после этого поставить новое, обновления выходя каждый месяц, если не чаще, каждая фирма стремится сделать свою операционную систему для собственных устройств. Естественно, что в таких агрессивных условиях, бывший монополист рынка не может действовать быстро. Темнее не менее, не всё так плохо, так как выводы делаются и принимаются правильные решения. Вот уже и установки новой системы совсем бесплатны, обновление, которое можно в любой момент удалить, происходит автоматически, коды системы всё больше открыты для разработчиков. Светлое будущее практически настало.
Можно подождать некоторое время, пока работа системы наладится. Тем более, что удалить её можно в любое время. Очень хорошо, что предусмотрено восстановление.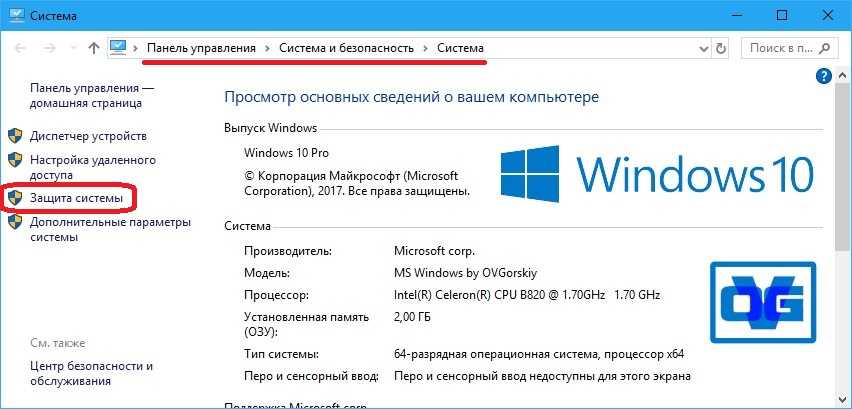 Это значит, что какие бы негативные изменения не вносились в систему, их можно отменить или исправить. Раньше восстановление было под силу только продвинутым пользователям программного обеспечения. Но время идет, и сегодня восстановление делает одной кнопкой.
Это значит, что какие бы негативные изменения не вносились в систему, их можно отменить или исправить. Раньше восстановление было под силу только продвинутым пользователям программного обеспечения. Но время идет, и сегодня восстановление делает одной кнопкой.
Можно ли понизить версию Windows 10 до 7 через месяц?
Windows — графическая операционная система. Windows разработана Microsoft. Windows позволяет пользователям просматривать и хранить файлы, запускать программное обеспечение, играть в игры и смотреть видео, а также предоставляет способ подключения к Интернету по всему миру. Теперь Windows 11 является последней версией. Windows 10 сейчас более популярна, но в предыдущих версиях Windows 7 была самой популярной. Некоторые пользователи хотят понизить версию Windows 10 до 7 через месяц. Из этой статьи мы узнаем запросы о понижении версии Windows 10 до 7 через месяц.
Содержание
Можно ли понизить версию Windows 10 до 7 через месяц?
Если вы уже обновили Windows 10 и Windows 11 до многих версий, этот метод может вам не помочь. Но если вы только что обновили систему Windows 10 или Windows 11 один раз, вы можете удалить и удалить Windows 10 или Windows 11. Затем вы можете вернуться к Windows 7 или 8 через 30 дней, если выполните следующие действия.
Но если вы только что обновили систему Windows 10 или Windows 11 один раз, вы можете удалить и удалить Windows 10 или Windows 11. Затем вы можете вернуться к Windows 7 или 8 через 30 дней, если выполните следующие действия.
Шаг 1: Перейдите в Настройки x26gt.
Шаг 2: Обновление безопасности x26gt.
Шаг-3: Recovery x26gt.
Шаг 4: Начало работы x26gt.
Шаг 5: Выберите Восстановить заводские настройки.
Как вернуться к Windows 7 с Windows 10 через 10 дней?
Как перейти с Windows 11 на Windows 10 на Windows 7 или Windows 8.1
Вы можете легко перейти с Windows 11 на Windows 10 на Windows 7 или Windows 8.1, выполнив следующие действия:0003
Шаг 1: Меню «Пуск», найдите и откройте «Настройки».
Шаг 2: В приложении «Настройки» найдите и выберите «Обновить безопасность».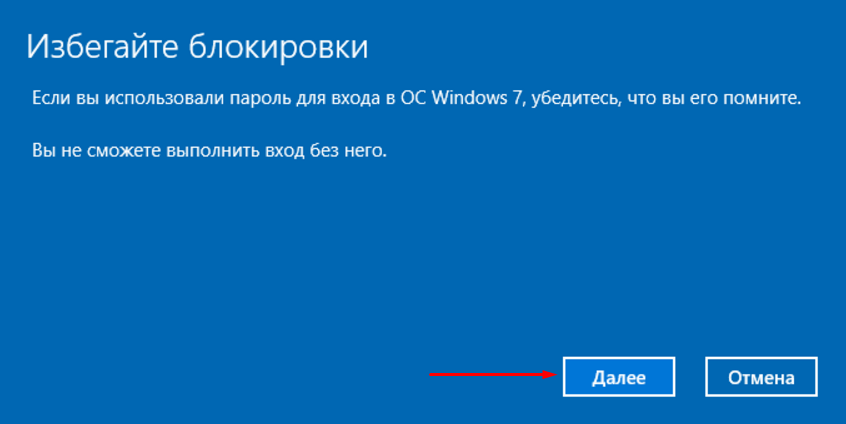
Шаг 3: Выберите Восстановление.
Шаг 4: Выберите Вернуться к Windows 7 или Вернуться к Windows 8.1. Шаг 5: Нажмите кнопку «Начать», и ваш компьютер вернется к более старой версии.
Как вернуться к предыдущей версии Windows через 30 дней?
Если вы уже выполнили обновление до Windows 10, Windows 11 или установили обновление компонентов Windows 10 или Windows 11, вы сможете вернуться к предыдущей версии Windows в течение 10 дней. Этот процесс можно выполнить, открыв Настройки Обновление Безопасность Восстановление Возврат к предыдущей версии Windows 10 или Windows 11.
Можно ли вернуться к Windows 7 с 10 через месяц?
Если вы выполняете откат Windows 10 до Windows 7 через Вернуться к старой папке Windows 7, чтобы перейти с Windows 10 на Windows 7 в течение месяца. Вот шаги:
Вот шаги:
Шаг-1: Настройки x26gt;
Шаг 2: Обновление безопасности x26gt;
Шаг-3: Recovery x26gt;
Шаг 4: Вернуться к Windows 7.
Можно ли удалить Windows 10 и вернуться к 7?
Если вы уже выполнили обновление до Windows 10, Windows 11 или установили обновление компонентов Windows 10 или Windows 11, вы сможете вернуться к предыдущей версии Windows в течение 10 дней. Этот процесс можно выполнить, открыв Параметры, Обновление, Безопасность, Восстановление, Вернуться к предыдущей версии Windows 10 или Windows 11.
Как вернуться к Windows 7 с Windows 10 через 10 дней?
Вот следующие шаги:
Шаг-1: Перейдите в настройки x26gt.
Шаг 2: Коснитесь: Обновление и безопасность x26gt.
Шаг 3: Нажмите Recovery x26gt.
Шаг 4: Нажмите.
Начало работы в разделе «Вернуться к Windows 8.1» или «Вернуться к Windows 7». Тогда все, что вам нужно, это терпеливо ждать и приветствовать возвращение старой Windows 7 или 8 на ваш компьютер.
Как откатить Windows через 10 дней?
После обновления до Windows 10 или установки обновления компонентов Windows 10 вы сможете вернуться к предыдущей версии Windows в течение 10 дней. Это можно сделать, открыв Настройки Обновление Безопасность Восстановление Возврат к предыдущей версии Windows 10
Можно ли понизить версию Windows 10 до Windows 7?
Если на вашей системе была предустановлена Windows 10 Pro или Windows 11 Pro, вы автоматически получаете права на понижение до Windows 8.1 Pro или Windows 7 Professional.
Как удалить Windows 10 и вернуться к Windows 7?
Если вы хотите сделать это, откройте меню «Пуск» и выберите «Настройки», затем «Обновить безопасность». Оттуда выберите «Восстановление», и вы увидите либо «Вернуться к Windows 7», либо «Вернуться к Windows 8.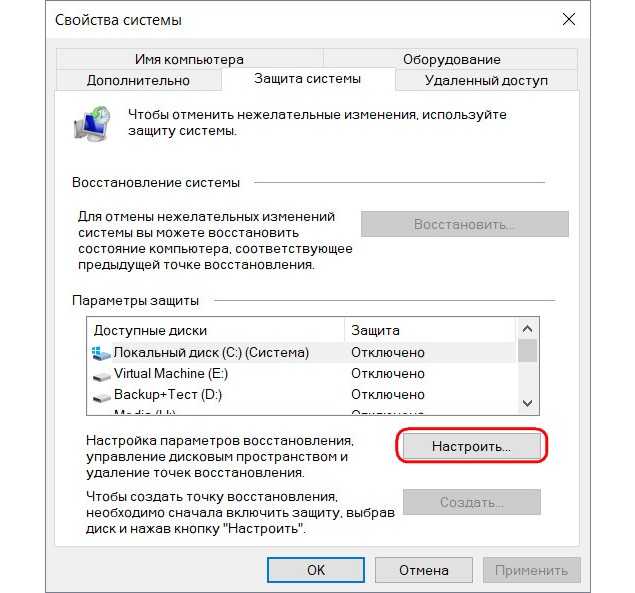 1», в зависимости от вашей предыдущей операционной системы. Нажмите кнопку «Начать», и процесс начнется.
1», в зависимости от вашей предыдущей операционной системы. Нажмите кнопку «Начать», и процесс начнется.
Как откатить Windows 10 через 30 дней?
Вы можете попробовать удалить и удалить Windows 10, чтобы понизить версию Windows 10 до Windows 7 через 30 дней.
Шаг-1: Настройки X26GT
Шаг-2: Обновление безопасности X26GT
Шаг-3: Восстановление X26GT
Шаг-4: Сбросьте этот ПК X26GT
Шаг-4: . Начало работы x26gt
Шаг 5: Восстановить заводские настройки
Подробнее
Как бесплатно получить YouTube Red?
Как продлить 10-дневный срок до предыдущей версии Windows?
После обновления до Windows 10 или установки обновления компонентов Windows 10 вы сможете вернуться к предыдущей версии Windows в течение 10 дней.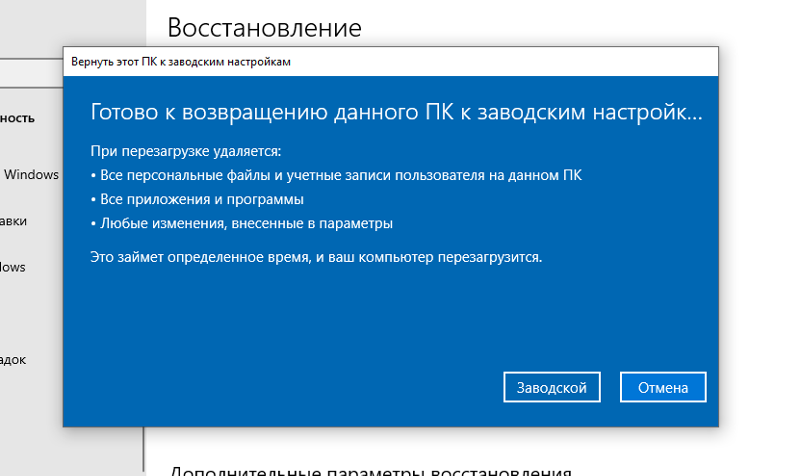 Это можно сделать, открыв Настройки Обновление Безопасность Восстановление Возврат к предыдущей версии Windows 10.
Это можно сделать, открыв Настройки Обновление Безопасность Восстановление Возврат к предыдущей версии Windows 10.
Как вернуться к предыдущей версии Windows?
В течение ограниченного времени после обновления до Windows 10 вы сможете вернуться к предыдущей версии Windows, нажав кнопку «Пуск», а затем выбрав «Настройки» x26gt; Обновление безопасности x26gt; Восстановление, а затем выберите «Начать» в разделе «Вернуться к предыдущей версии Windows 10».
Как откатить Windows 10 после 10 дней 1909?
Если с момента обновления до Windows 10 версии 2004 прошло 10 дней, то единственным способом вернуться к Windows 10 версии 1909 будет полное резервное копирование данных и полностью чистая установка Windows 10 версии 1909. , вам потребуется переустановить все ваши приложения и другие файлы.
Можно ли перейти с Windows 10 на 7?
Если на вашей системе была предустановлена Windows 10 Pro или Windows 11 Pro, вы автоматически получаете права на понижение до Windows 8. 1 Pro или Windows 7 Professional.
1 Pro или Windows 7 Professional.
Как перейти с Windows 10 на Windows 7 через 10 дней?
Вот следующие шаги:
Шаг-1: Перейдите в настройки x26gt.
Шаг 2: Коснитесь: Обновление и безопасность x26gt.
Шаг 3: Нажмите Recovery x26gt.
Шаг 4: Нажмите.
Начало работы в разделе «Вернуться к Windows 8.1» или «Вернуться к Windows 7». Тогда все, что вам нужно, это терпеливо ждать и приветствовать возвращение старой Windows 7 или 8 на ваш компьютер.
Можно ли перейти с Windows 10 на 7?
Выполните следующие действия на ПК с Windows 10: Подключите внешнее запоминающее устройство, на котором вы создали резервную копию файлов, к ПК с Windows 10. Нажмите кнопку «Пуск», а затем выберите «Настройки». Выберите «Обновить безопасность x26gt»; Бэкап x26gt; Перейдите в раздел «Резервное копирование и восстановление» (Windows 7). Выберите другую резервную копию для восстановления файлов.
Выберите другую резервную копию для восстановления файлов.
Можно ли установить Windows 7 поверх Windows 10?
Вы всегда можете перейти с Windows 10 на Windows 7 или любую другую версию Windows. Если вам нужна помощь, чтобы вернуться к Windows 7 или Windows 8.1, вот руководство, которое поможет вам в этом. В зависимости от того, как вы выполнили обновление до Windows 10, вариант перехода на Windows 8.1 или более раннюю версию может различаться для вашего компьютера.
Подробнее
Windows 11 Media Creation Tool
Как вернуться к предыдущей версии Windows 10 через 11 дней?
Вот следующие шаги:
Шаг-1: Перейдите в настройки x26gt.
Шаг 2: Коснитесь: Обновление и безопасность x26gt.
Шаг 3 : Нажмите Восстановление x26gt.
Шаг 4: Нажмите.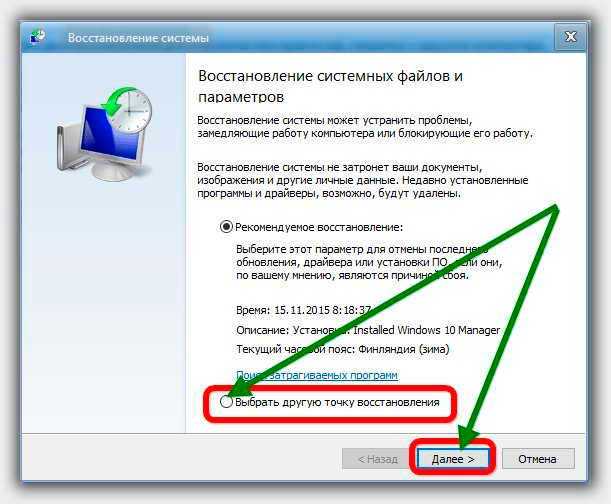
Начало работы в разделе «Вернуться к Windows 8.1» или «Вернуться к Windows 7». Тогда все, что вам нужно, это терпеливо ждать и приветствовать возвращение старой Windows 7 или 8 на ваш компьютер.
Как вернуться к Windows 7 через 10 дней?
Если с момента обновления до Windows 10 версии 2004 прошло 10 дней, то единственным способом вернуться к Windows 10 версии 1909 будет полное резервное копирование данных и полностью чистая установка Windows 10 версии 1909. , вам потребуется переустановить все ваши приложения и другие файлы.
Заключение
Это заключительная часть этой статьи. Я поделился всеми вопросами о понижении версии Windows 10 и Windows 11 до 7. Надеюсь, вы все поймете. Если у вас есть какие-либо вопросы по этому поводу, оставьте комментарий в поле. Не забудьте поделиться им с друзьями и семьей.
Пожалуйста нажмите здесь чтобы увидеть новый пост. Спасибо!!!
Как продлить 10-дневный лимит, чтобы вернуться к предыдущей версии Windows » Winhelponline
После обновления до Windows 10 или установки обновления компонентов Windows 10 вы сможете вернуться к предыдущей версии Windows в течение ограниченного времени 10 дней. Это можно сделать, открыв «Настройки» → «Обновление и безопасность» → «Восстановление» → «Вернуться к предыдущей версии Windows 10».
Это можно сделать, открыв «Настройки» → «Обновление и безопасность» → «Восстановление» → «Вернуться к предыдущей версии Windows 10».
(Если вы выполнили обновление с Windows 7, вместо этого вы увидите Вернуться к Windows 7 .) приложения и драйверы, установленные после обновления. По умолчанию у вас есть десять дней, до которых вы можете откатиться на предыдущую версию Windows.
Удаление текущей версии и возврат к предыдущей версии Windows также освобождает гигабайты данных на жестком диске, поскольку Папка Windows.old удалена.
По истечении 10-дневного периода предыдущие установочные файлы Windows в каталоге Windows.old будут автоматически удалены (возможно, с помощью очистки диска) операционной системой. Кнопка Начать будет затемнена.
В версиях Windows 10 до Anniversary Update (v1607) период отката составлял 30 дней. После юбилейного обновления Microsoft сократила окно удаления до 10 дней.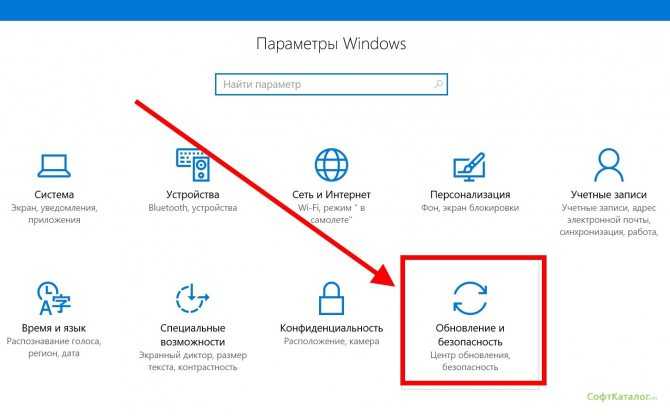 По словам Microsoft, решение об изменении периода отката с 30 до 10 дней было принято на основе данных (на основе телеметрии). Цитирую источник:
По словам Microsoft, решение об изменении периода отката с 30 до 10 дней было принято на основе данных (на основе телеметрии). Цитирую источник:
Основываясь на нашем исследовании пользователей, мы заметили, что большинство пользователей, решивших вернуться к предыдущей версии Windows, делают это в течение первых нескольких дней. Таким образом, мы изменили настройку на 10 дней, чтобы освободить место для хранения, используемое предыдущими копиями.
Для оценки операционной системы конечным пользователям может потребоваться больше времени, а для большинства людей 10-дневного окна недостаточно. Хорошей новостью является то, что вы можете увеличить Вернуться к предыдущей версии Windows до максимума 60 дня вручную.
В этой статье рассказывается, как продлить 10-дневное окно отката на компьютере с Windows 10.
С помощью утилиты DISM можно сделать следующее:
- Узнать, через сколько дней после обновления можно удалить ОС.

- Инициировать удаление или откат к предыдущей ОС или версии.
- Удаление возможности удаления обновления Windows.
- Установите количество дней, в течение которых пользователь должен удалить обновление Windows.
(Ссылка: Параметры командной строки для удаления операционной системы DISM.)
Найдите временные рамки отката (количество дней)
Чтобы определить временные рамки окна удаления (в днях) существующей установки Windows, запустите эту команду из admin Командная строка:
DISM /Online /Get-OSUninstallWindow
Вы увидите следующий вывод:
Средство обслуживания образов развертывания и управления ими Версия: 10.0.19041.572 Версия образа: 10.0.19042.661 Окно удаления: 10 Операция завершилась успешно.
Увеличьте период отката (количество дней)
Запустите эту команду, чтобы задать количество дней после обновления, через которое может быть инициировано удаление.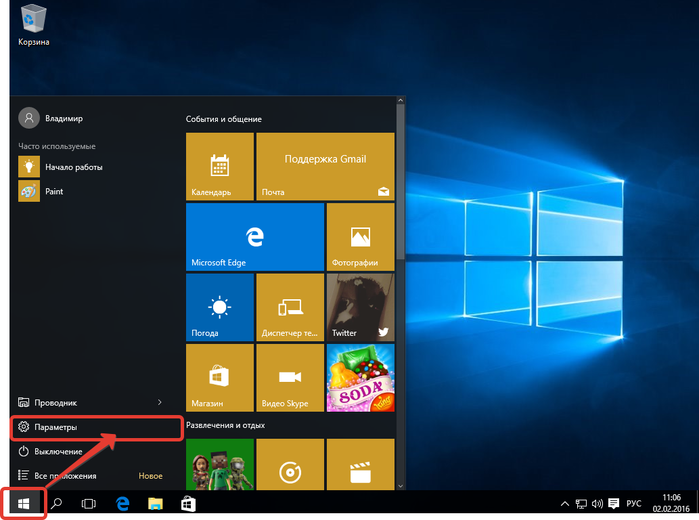
Синтаксис:
DISM /Online /Set-OSUninstallWindow /Value:
Значение (т. е. количество дней) должно находиться в диапазоне от 2 до 60 . Если введенное вами значение не попадает в этот диапазон, значение по умолчанию 10 будет установлен.
Пример:
DISM /Online /Set-OSUninstallWindow /Value:30
В выходных данных должно появиться сообщение « Операция успешно завершена ».
Приведенная выше командная строка устанавливает окно отката на 30 дней. Windows не удалит папку Windows.old раньше, чем через 30 дней.
Установите временные рамки отката через реестр
Вы также можете установить временные рамки окна отката, отредактировав реестр.
- Запустите редактор реестра и перейдите в следующую ветвь:
HKEY_LOCAL_MACHINE\SYSTEM\Setup
- Создайте новое значение DWORD с именем
UninstallWindow, если оно еще не существует.
- Дважды щелкните
UninstallWindow, выберите Decimal и введите нужное значение (от>2до<60) и нажмите OK.Обратите внимание, что если вышеуказанное значение реестра не существует, «10» дней будет пороговым пределом по умолчанию, используемым Windows.
- Выйдите из редактора реестра.
После изменения реестра лучше перезагрузить Windows, хотя команда DISM Get-OSUninstallWindow отразит изменение реестра, даже если вы не перезагрузитесь.
Дополнительный совет
Есть еще два переключателя DISM, а именно, Initiate-OSUninstall и Remove-OSUninstall , о которых вам может быть интересно узнать. Первый — инициировать откат с помощью командной строки, а второй — лишить пользователей возможности отката.
Переключатель Remove-OSUninstall сделает серым кнопку «Начать работу» под разделом «Вернуться к предыдущему…».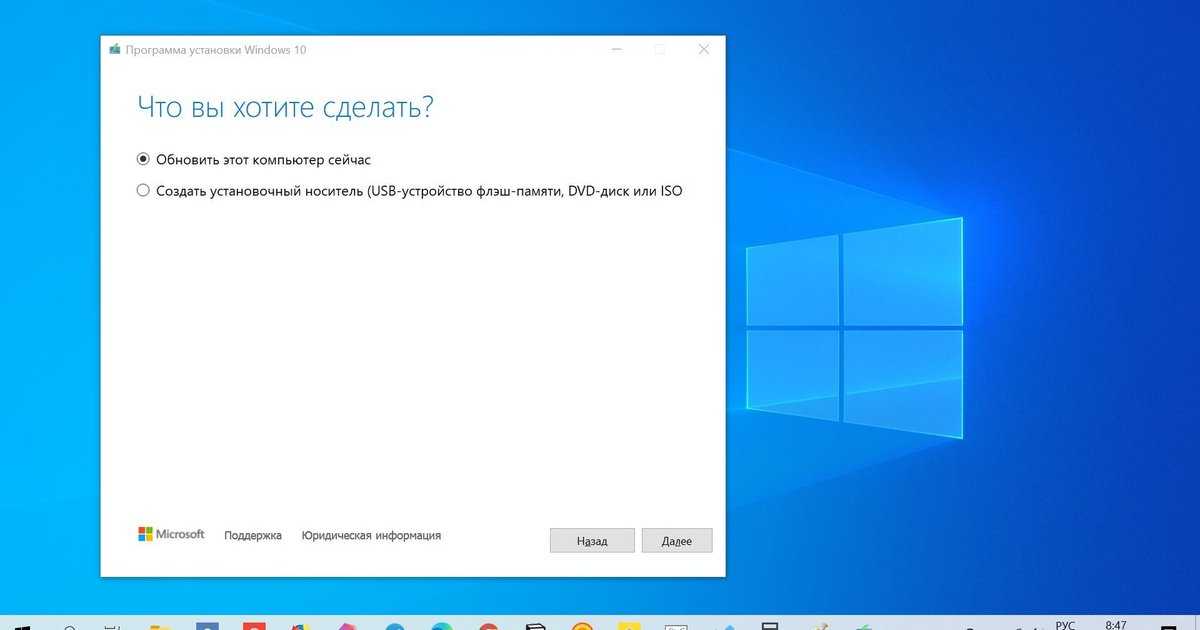 Команда удаляет следующие значения реестра из указанной выше ветки. Он также может удалить соответствующие данные BCD и запись среды восстановления Windows под названием «Вернуться к предыдущей сборке».
Команда удаляет следующие значения реестра из указанной выше ветки. Он также может удалить соответствующие данные BCD и запись среды восстановления Windows под названием «Вернуться к предыдущей сборке».
Значения реестра:
- UninstallActive
- UninstallGUID
- UninstallMark
- UninstallScenario
Ошибка: 1168 — элемент не найден
В некоторых случаях ошибка 1168 («элемент не найден») может возникнуть при выполнении команды DISM Get-OSUninstallWindow или Set-OSUninstallWindow.
Средство обслуживания образов развертывания и управления ими Версия: 10.0.19041.572 Версия изображения: Ошибка: 1168 Элемент не найден. Файл журнала DISM можно найти по адресу C:\WINDOWS\Logs\DISM\dism.log
В файле DISM.log будут отображаться следующие записи:
Ошибка pGetUninstallInterfaceCommon: не удалось загрузить платформу установки, hr = 0x80070490 [гл=0x00000003] Ошибка DISM Поставщик DISM SetupPlatform: PID = 3944 TID = 9192 Не удалось получить UninstallInterface Online.- CSetupPlatformManager::GetUninstallWindow (час: 0x80070490) Ошибка DISM DISM SetupPlatform Provider: PID=3944 TID=9192 Не удалось получить окно удаления. - CSetupPlatformManager::ProcessCmdLine_GetUninstallWindow (час: 0x80070490) Ошибка DISM DISM SetupPlatform Provider: PID=3944 TID=9192 Ошибка при обработке команды get-osuninstallwindow. - CSetupPlatformManager::ExecuteCmdLine (час: 0x80070490)
Ошибка 1168 ( 0x80070490 ), обозначающая «Элемент не найден», возникает, если папка Windows.old (особенно подпапка $WINDOWS.~BT ) была удалена Windows после окна отката. истек.
Также возможно, что вы вручную очистили файлы « Предыдущие установки Windows » с помощью настроек очистки диска или хранилища, чтобы освободить место на диске.
СВЯЗАННЫЕ: Автоматическое удаление файлов старше N дней в Windows WINDOWS.~BT\Sources\api-ms-win-core-kernel32-legacy-l1-1-0.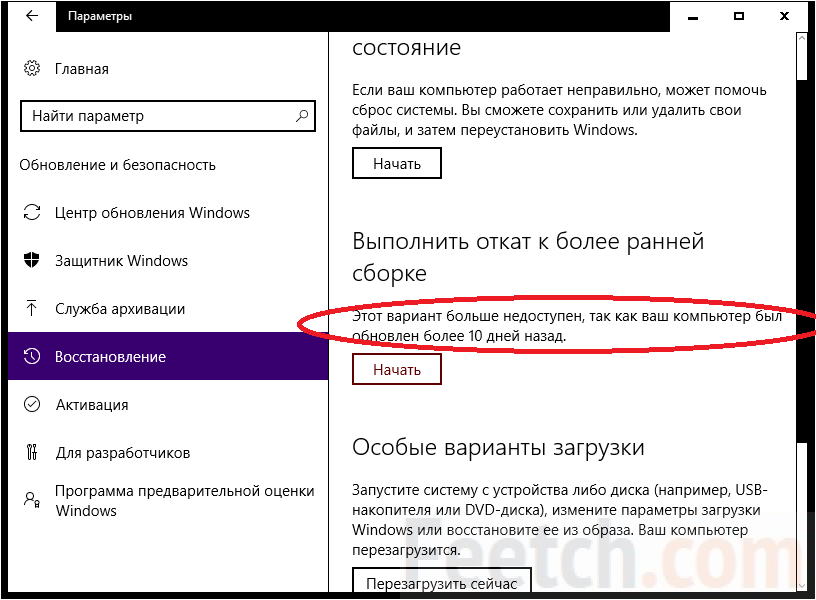 dll
dll
C:\windows.old\$WINDOWS.~BT\Sources\fltLib.dll
C:\windows.old\$WINDOWS.~BT\Sources\mpr.dll
C:\windows.old\$WINDOWS.~BT\Sources\setupplatform.dll
C:\windows.old\$WINDOWS.~BT\Sources\sspicli.dll
C:\windows.old\$WINDOWS.~BT\Sources\unbcl.dll
C:\windows.old\$WINDOWS.~BT\Sources\virtdisk.dll
C:\windows.old\$WINDOWS.~BT\Sources\winhttp.dll
C:\windows.old\$WINDOWS.~BT\Sources\wtsapi32.dll
Если Windows.old или его вложенная папка $WINDOWS.~BT отсутствуют, или если в этом месте отсутствуют некоторые библиотеки DLL, вы получите одну из следующих ошибок:
Ошибка: 1168 Элемент не найден. Файл журнала DISM можно найти в C:\WINDOWS\Logs\DISM\dism.log
Ошибка: 126 Указанный модуль не может быть найден. Файл журнала DISM можно найти в папке C:\WINDOWS\Logs\DISM\dism.log
Ошибка 3: система не может найти указанный путь
Несмотря на это, вы должны иметь возможность установить порог удаления или временные рамки, используя метод реестра, описанный выше.

 Это приведет к первоначальному заводским настройкам вашего ПК.
Это приведет к первоначальному заводским настройкам вашего ПК.
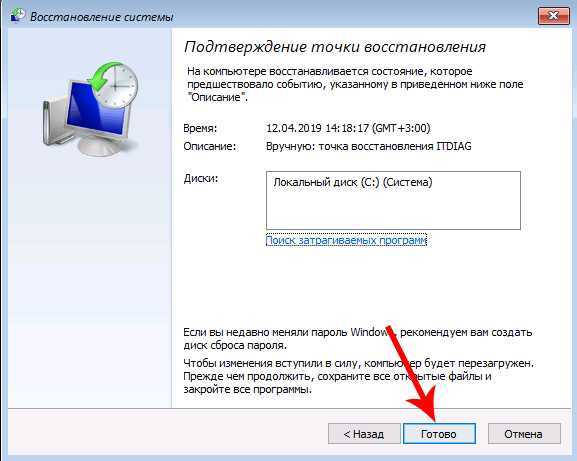
 - CSetupPlatformManager::GetUninstallWindow (час: 0x80070490)
Ошибка DISM DISM SetupPlatform Provider: PID=3944 TID=9192 Не удалось получить окно удаления. - CSetupPlatformManager::ProcessCmdLine_GetUninstallWindow (час: 0x80070490)
Ошибка DISM DISM SetupPlatform Provider: PID=3944 TID=9192 Ошибка при обработке команды get-osuninstallwindow. - CSetupPlatformManager::ExecuteCmdLine (час: 0x80070490)
- CSetupPlatformManager::GetUninstallWindow (час: 0x80070490)
Ошибка DISM DISM SetupPlatform Provider: PID=3944 TID=9192 Не удалось получить окно удаления. - CSetupPlatformManager::ProcessCmdLine_GetUninstallWindow (час: 0x80070490)
Ошибка DISM DISM SetupPlatform Provider: PID=3944 TID=9192 Ошибка при обработке команды get-osuninstallwindow. - CSetupPlatformManager::ExecuteCmdLine (час: 0x80070490)
