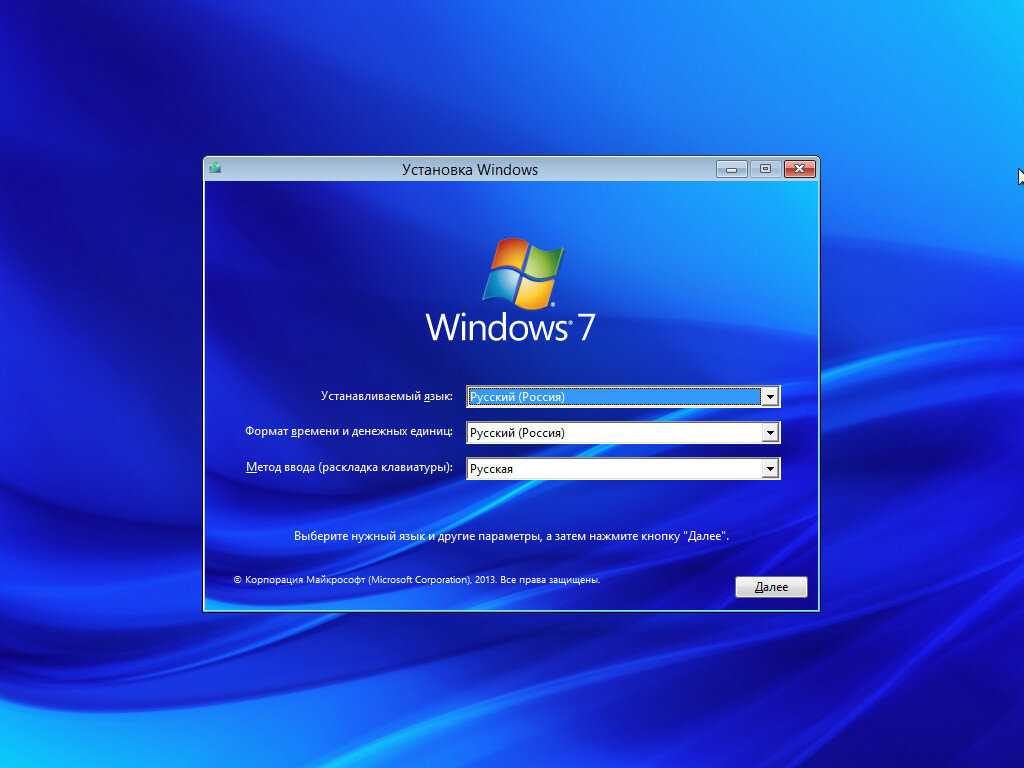Как установить windows с диска на ноутбук: Установка Windows 7 — как установить с флешки или диска
Содержание
Установка Windows на ноутбук без CD-ROM
Сегодня мы попытаемся ответить на вопрост как установить виндовс при помощи USB-флешки или карты памяти. Возможно, у вас возникнет резонный вопрос, зачем это нужно, когда можно купить или взять у друга диск с дистрибутивом операционной системы и переустановить windows за считанные минуты? Конечно, доля правды в ваших словах есть, но, как показывает практика, не все так просто, как может показаться на первый взгляд, и дело вот в чем.
Значительная часть портативных устройств, и в первую очередь это касается нетбуков и ультрабуков, не комплектуются DVD-приводами, а следовательно вставить диск с дистрибутивом будет просто некуда. В такой ситуации установка windows xp на ноутбук представляет собой уже не такую простую задачу. А иногда еще бывает и так, что даже имеющийся в наличии привод в самый неподходящий момент отказывается работать, вот именно в таких случаях на помощь приходит установка windows xp с флешки.
Что необходимо для правильной установки ОС
В принципе, установка windows на ноутбук при помощи флешки особо не отличается от такой же процедуры при помощи DVD-диска. Разве что сама установка может происходить немного быстрее. Также нет особой разницы при использовании различных версий операционной системы Windows. Как установка windows 7 с флешки, так и установка windows 8 с флешки практически идентичны. Тоже самое касается и тех случаев, когда вам необходима установка windows xp поверх windows 7 с учетом соблюдения нескольких несложных правил. Итак, что же нужно для успешного решения поставленной задачи? Первое, что необходимо, это конечно же наличие флеш-накопителя, емкость которого должна составлять не менее 1 Гб для установки Windows XP и не менее 4 Гб для установки Windows 7. Кроме этого вам понадобится программа для установки windows xp с флешки или такая же программа для установки windows 7 с флешки. И, конечно же, нужно иметь на своем жестком диске дистрибутив той операционной системы, которую вы хотите установить.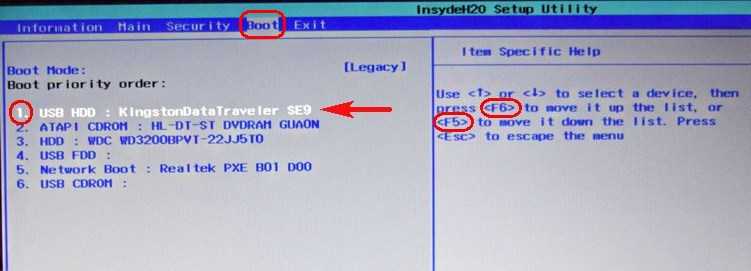
Этапы установки Windows
Успешная установка операционной системы с флеш-накопителя зависит от соблюдения очередности определенных несложных действий, которые приведены ниже:
- Этап подготовки, в ходе которого происходит создание загрузочной флешки для установки Windows
- Выставление настроек в BIOS для того, что бы компьютер мог загрузиться с флешки
- Непосредственно сама установка операционной системы
- Настройка windows 7 после установки, установка драйверов устройств, установка принтера на windows 7 и т.п.
- Установка необходимых для нормальной работы программ и утилит
Несколько советов по установке Windows с флешки
Следует обязательно помнить, что установка операционной системы сопряжена с несколькими опасностями, которых можно избежать при соблюдении определенных правил. Так чистая установка windows 7 может производиться, в принципе, на любой свободный логический диск, при условии, что на ноутбуке еще не хранится какая либо информация. Если же установка операционной системы windows 7 производится на ноутбук, где ранее была установлена ОС, то в этом случае необходимо предварительно сохранить все важные данные в другое место, дабы не потерять их во время форматирования диска.
Если же установка операционной системы windows 7 производится на ноутбук, где ранее была установлена ОС, то в этом случае необходимо предварительно сохранить все важные данные в другое место, дабы не потерять их во время форматирования диска.
Поэтому, прежде чем установить windows, нужно хорошенько подготовиться, дабы после не возникло более серьезных проблем, ну а лучше все же такое ответственное дело доверить специалисту. Следует также отметить, что установка windows 7 на нетбук содержит все те же этапы, что и при установке на обычный ноутбук.
5 способов установить Windows 7 на новый ноутбук с Windows 8
Всем привет! Сегодня мы попробуем разобраться – как установить Windows 7 к себе на ноутбук или компьютер. На самом деле разницы большой нет – на какое устройство вы устанавливаете новую ОС. Чаще всего систему переустанавливают из-за возникших критических проблем, в результате которых Windows сильно побита, и вернуть её в первоначальный вид можно только таким образом.
Также мы на портале часто решаем проблему с Wi-Fi и другими сетевыми драйверами – и иногда перестановка системы, является единственным выходом из серьезной проблемы.
Можете не переживать, ОС я переустанавливал миллион раз, если не больше. Также вы всегда можете обратиться ко мне в комментарии, и я вам обязательно помогу. Не смотрите, что статья большая, просто на некоторых этапах я более детально разбирал некоторые моменты, которые почему-то не указаны в других статьях. Ну, поехали!
Перед установкой
Обязательно сохраните важные данные на других носителях. Вовремя инсталляции вся информация на диске C будет уничтожена. Допускается использовать другой раздел для сохранения данных, если под рукой нет подходящих носителей информации.
Важно! Помните, что рабочий стол и папка с документами расположены на диске C.
Установка с диска Windows 7 приведет к их потере.
Определитесь с редакцией и разрядностью ОС. Современные ПК обычно используют 64-разрядную версию Windows 7, а редакцию стоит подбирать под собственные нужды и задачи. На слабых машинах лучше работают 32-разрядные ОС.
На слабых машинах лучше работают 32-разрядные ОС.
Что должно быть готово перед началом установки
Ознакомьтесь со списком ниже, чтобы проверить готовность вашего компьютера и системы к установке или переустановке Windows 7 и выполните необходимые действия для завершения подготовки.
1.1.
Какие бывают типы установки, как сохранить личные файлы и программы
Установка бывает двух типов:
- Полная переустановка операционной системы (ОС), когда полностью стирается раздел жесткого диска (или диск целиком), включая все ваши программы, документы и файлы.
- Обновление ОС, при которой обновляются только системные файлы.
Обновление ОС имеет ряд недостатков. Поэтому рекомендуется проводить полную переустановку системы, а для этого потребуется сохранить все личные файлы и настройки программ.
Если вы этого еще не сделали, читайте статью о подготовке к установке, из нее вы узнаете:
- как сохранить все важные личные данные;
- какие программы понадобятся сразу после установки и где их скачать;
- можно ли скопировать установленные драйвера, где найти драйвера после установки;
- разбор некоторых частных случаев;
Сохраните все данные и переходите к следующему шагу.
↑ Вернуть
1.2.
Как легально скачать оригинальный образ Windows 7 x64 или x32 бесплатно.
Программа для скачивания Windows 7, 8.1, 10. | 3.24 МБ Внимание! В данный момент программа не может скачать Windows 7, из-за изменений, которые внесла Microsoft. Оригинальные образы с официального сайта Microsoft с Windows 10 все еще доступны
!
Скачать оригинальный образ
можно легально с помощью программы
«Windows ISO Downloader»: закачка файла с образом Windows будет выполнена с официального сайта Microsoft
.
Файл программы «Windows ISO Downloader» с версией 5.21 (от 20 сентября 2021 года) приложен к статье (справа от этого текста).
Как правильно скачать образ представлено на рисунке ниже:
Выберите раздел Windows 7, затем нужную редакцию образа Windows 7 и кнопку «Подтвердить».
Внимание! Мы настоятельно не рекомендуем пользоваться сборками Windows 7 – используйте только оригинальные образы системы.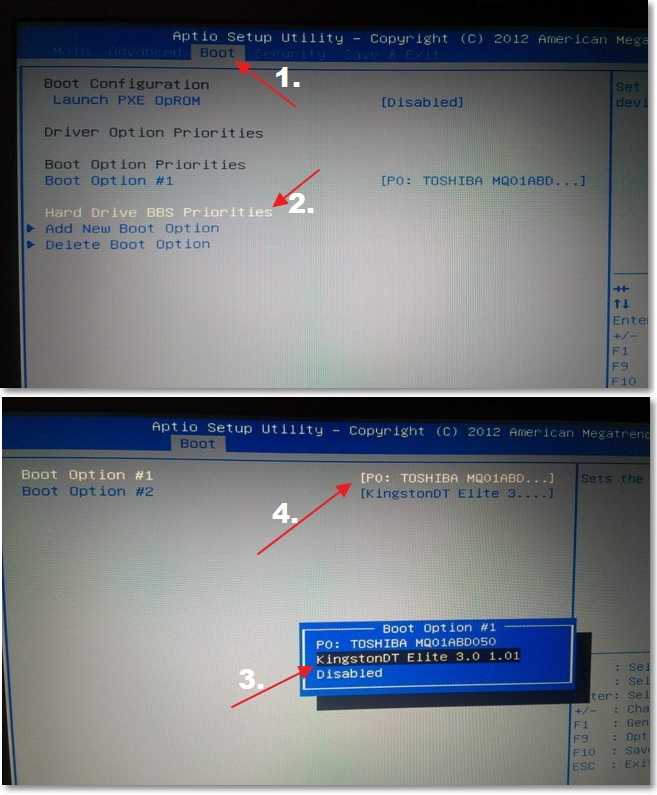
Авторы сборок вырезают сервисы и службы, которые им кажутся лишними, а также добавляют в сборку ряд драйверов и программ по своему усмотрению.
Помимо этого автор может включить в образ что-нибудь лишнее и даже опасное, например вирус или майнер. Более того, вырезанные сервисы и изменения настроек могут подходить не всем пользователям.
Компания Microsoft имеет несколько самолетных ангаров разнообразного оборудования, предназначенного для тестирования работы операционной системы на различных комбинациях устройств. Поэтому официальный образ ОС корректно работает у подавляющего большинства пользователей.
Авторы сборок не имеют подобных возможностей для тестирования, поэтому у определенного процента пользователей начнутся проблемы в процессе эксплуатации сборки, решить которые будет возможно только с помощью полной переустановки Windows.
↑ Вернуть
1.3.
Какую версию образа выбрать: 32 bit или 64 bit
Все очень просто: 64 битная ОС нужна в двух случаях: чтобы компьютер мог «видеть» 4Гб и более оперативной памяти и чтобы вы могли работать с «тяжелыми» программами или играми.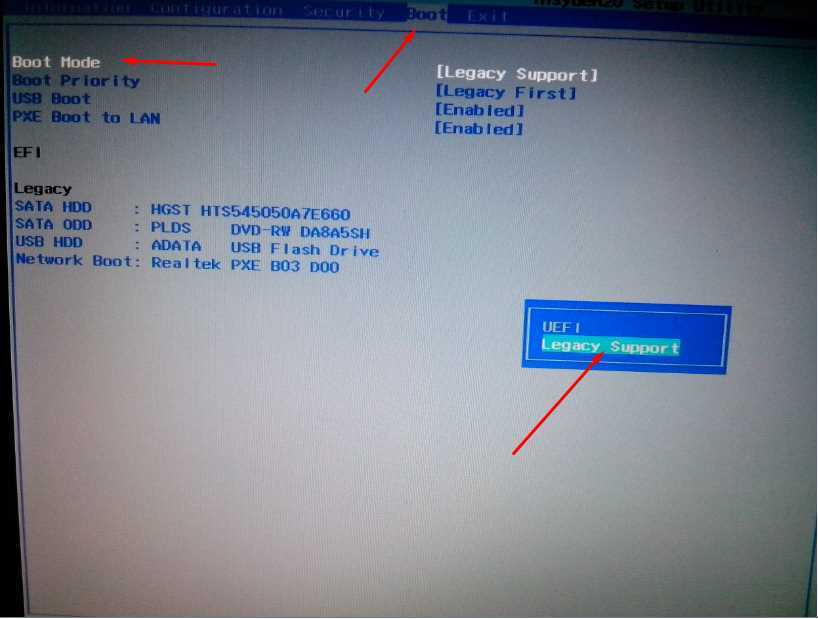
Внимание!Некоторые новые программы и игры могут не запускаться на 32 битной Windows.Выводы:
- Если объем оперативной памяти 4Гб и более – смело выбирайте x64 (64 бита).
- Если компьютер старый и сложные программы (например, аудио и видео редакторы, системы для проектирования, мультимедиа пакеты) не используются, выбирайте x32 (32 бита).
Более подробная информация о разнице между 32 битной и 64 битной операционной системой представлена в этой статье.
Самый простой способ посмотреть, сколько у вас оперативной памяти – нажать правую клавишу мыши на иконке «Мой компьютер» → выбрать пункт «Свойства» в контекстном меню.
В открывшемся окне будет будет указан объем оперативной памяти, а также разрядность системы, установленной в данный момент.
↑ Вернуть
1.4.
Какую версию Windows 7 выбрать: Home, Professional или Ultimate?
Существуют различные версии (редакции) Windows 7, некоторые из которых сильно отличаются по функциональным возможностям.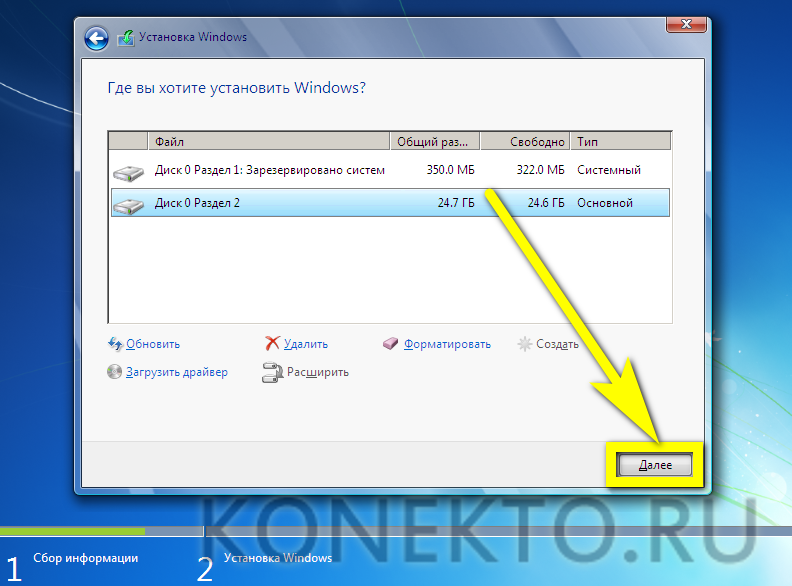 Подробнее про версии Windows можно почитать тут.
Подробнее про версии Windows можно почитать тут.
Чаще всего при установке выбирают между версиями «Professional» и «Ultimate». Лучшим выбором в плане версии образа будет «Windows 7 Professional». Но не стоит переживать, если у вас другая редакция Windows – процесс установки будет аналогичным. В редакции «Professional» в отличии от «Ultimate»
нет ряда сервисов, которыми большинство пользователей никогда не воспользуются. Вы, наверное, даже не слышали их названий: DirectAccess, Подсистема запуска Unix приложений, BranchCache, BitLocker и т.д. Соответственно, места на жестком диске версия
«Professional» займет меньше.
↑ Вернуть
1.5.
Как правильно записать образ на DVD диск или на USB флешку?
Если образ у вас уже записан и установка с него проходила нормально, то вы можете сразу переходить к следующей главе. Если вы не знаете с помощью каких программ можно записать образ на диск или флешку, то вам помогут следующие вспомогательные статьи:
Если вы не знаете с помощью каких программ можно записать образ на диск или флешку, то вам помогут следующие вспомогательные статьи:
- Как записать образ на DVD диск.
- Как записать образ на флешку.
Обратите внимание, что установка с флешки надежнее, а также выполняется быстрее. Если у вас есть в наличии флешка объемом 4Гб или более, то лучше производить установку именно с нее.
↑ Вернуть
2.
Купите ноутбук с Windows 7
Хотя ноутбуки с предустановленной Windows 7 довольно быстро исчезают с прилавков, они по-прежнему доступны. Вбейте в строку поиска интернет-магазина, торгующего ноутбуками «Windows 7″ и вы, наверняка, найдете что-нибудь подходящее.
Однако если вы хотите получить самое современное железо, то подобный вариант может и не подойти. Восьмая версия доступна уже более года, примерно такой же возраст имеют и ноутбуки с предустановленной WIndows 7. Если вы считаете прошлогоднее железо (платформу Intel Haswell с улучшенным энергопотреблением и отличным временем автономной работы), то прочему бы не купить ноутбук с той операционной системой, которую вы считаете самой лучшей.
Хочу вас предупредить, что при покупке устаревшего ноутбука вы теряете больше чем думаете. В такой ситуации мы всегда платим больше, чем на самом деле стоит данный компьютер. Поищите результаты тестирования выбранной модели и убедитесь в том, что она не так уж катастрофически уступает современным моделям. Возможно, вам все-таки приятнее будет владеть самым современным ноутбуком, даже если он работает не на той версии Windows, от которой вы без ума.
Как установить Windows 7 на новый жесткий диск
Очень часто новые компьютеры продают без предустановленной операционной системы. И если вы являетесь счастливым обладателем такого компьютера, то перед вами стоит задача самостоятельной установки Windows 7. Задача эта усложняется еще и тем, что на новом компьютере стоит новый жесткий диск, который, как правило, не поделен на разделы.
На новом жестком диске нужно создать как минимум один раздел, что бы установить на него операционную систему. Я всегда создаю на жестком диске не менее двух разделов (диск C и диск D).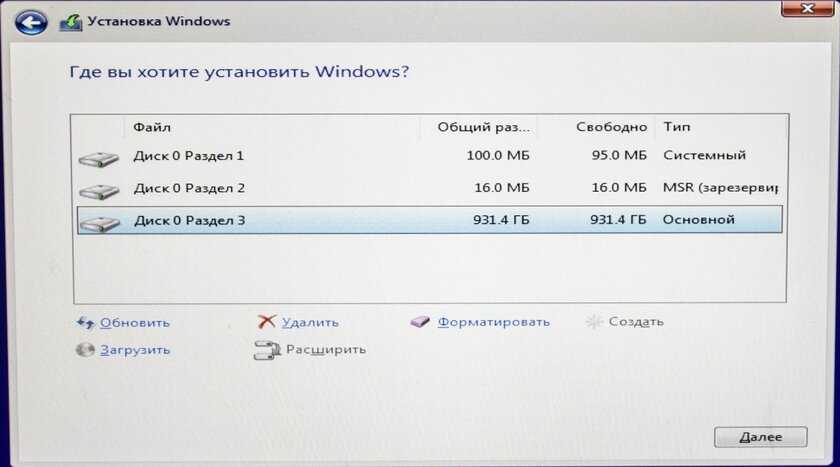 В создании слишком большого количества разделов я смысла не вижу: два-три в самый раз.
В создании слишком большого количества разделов я смысла не вижу: два-три в самый раз.
Для чего же вообще нужно разбивать винчестер на несколько логических дисков?
Итак, приступаем к установке Windows 7, в ходе которой мы поделим наш новый жесткий диск на несколько разделов. Для установки нам потребуется загрузочный диск или загрузочная флешка с операционной системой.
Включив компьютер, первым делом идем в BIOS и настраиваем загрузку с диска, либо с флешки (как это сделать подробно описано здесь и здесь). Вставляем в компьютер наш носитель, сохраняем все необходимые настройки в Биосе и перезагружаемся.
На экране появится оболочка инсталлятора Windows 7. Начнется загрузка необходимых файлов установки:
Что необходимо для установки
Перед тем как установить Windows 7 на ноутбук с чистого листа необходимо подготовить:
- носитель с записанным на него дистрибутивом ОС;
- драйвера.
Дополнительно потребуется выставить загрузку с загрузочного носителя в BIOS.
Установить Винду 7 допускается с диска или флешки. Фирменный носитель присутствует обязательно в комплекте с коробочным вариантом поставки. Если его нет – следует скачать образ из интернета и подготовить флешку или DVD-диск.
Совет. Используйте оригинальные образы созданные компанией Microsoft для инсталляции ОС. Это помогает без проблем установить Windows на ноутбук самостоятельно по инструкции. Непроверенные сборки содержат вирусы или сбоят, и являются причиной того, что тормозит компьютер. Оригинальный образ доступен для загрузки в интернете.
Купите ПК с Windows 7 и получите Windows 8 Pro за 14,99 долларов США
Чистая установка Windows 8
Обновление Windows 7 до Windows 8
| Этап 1 Подготовка | |
| 1.1 | Если к вашему компьютеру не прилагается устройство для чтения DVD или BD, для продолжения вам потребуется предоставить внешнее устройство.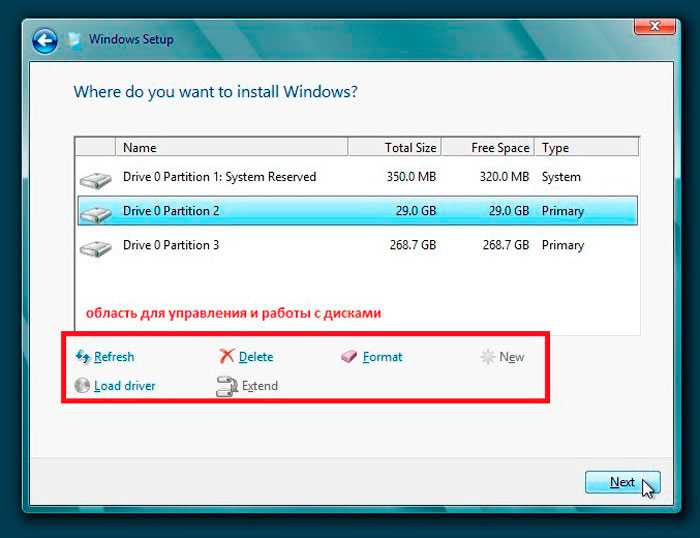 |
|---|---|
| 1,2 | Вы можете установить Windows 8 с помощью встроенных драйверов или загрузить последние версии драйверов для Windows 8 с веб-сайта GIGABYTE www.gigabyte.com, если они предусмотрены для каждой модели. Обратите внимание, что при использовании драйверов для входящих сообщений функции некоторых функций могут быть ограничены. Пожалуйста, ознакомьтесь с часто задаваемыми вопросами по каждой модели для получения дополнительной информации. |
| 1,3 | Во время установки Windows 8 ваш жесткий диск будет отформатирован, и все данные будут потеряны. Пожалуйста, сделайте резервную копию ваших данных перед установкой. |
| Шаг 2 Пошаговая установка | |
| 2.1 | Вставьте установочный диск Windows 8 во внутреннее/внешнее устройство чтения DVD или BD. Включите компьютер. Включите компьютер. |
|---|---|
| 2.2 | Во время экрана загрузки нажмите [F12] на клавиатуре, чтобы войти в меню загрузки . |
| 2,3 | После входа в меню загрузки выберите устройство для чтения DVD или BD, куда вы вставите установочный диск. |
| 2,4 | Нажмите любую клавишу на клавиатуре, когда увидите сообщение о перезагрузке с устройства для чтения DVD или BD. |
| 2,5 | Вы увидите страницу установки Windows 8. Следуйте инструкции по собственной ссылке. |
| 2,6 | Нажмите « Установить сейчас », чтобы продолжить.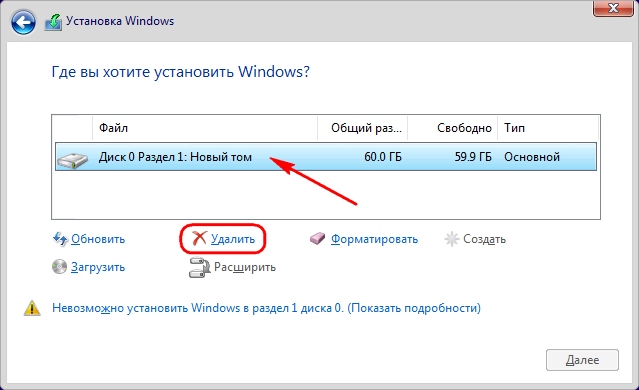 |
| 2,7 | Windows потребует ввести ключ продукта . Вы должны найти ключ продукта в упаковке диска. (Если нет, обратитесь к поставщику дисков.) |
| 2,8 | Проверить “ Я принимаю условия лицензии » и нажмите « далее ». |
| 2,9 | Поскольку это чистая установка, выберите « Custom », чтобы продолжить. |
| 2.10 | Если вам нужно создать новый раздел определенного размера, вы должны нажать « Новый ». В противном случае нажмите « Next » и перейдите к шагу 2.12. |
2. 11 11 | Если вы хотите указать размер нового раздела, нажмите « Новый » и введите размер раздела, затем нажмите « Применить ». |
| 2.12 | Windows выделяет 350 МБ для системных файлов. Нажмите « OK », чтобы продолжить. |
| 2.13 | На этом рисунке Диск 0 Раздел 2 — это недавно созданный раздел. Когда мы указали определенное пространство на шаге 2.11, Windows автоматически назначит 350 МБ для резервирования для системы (и пометит как Раздел 1 ). Следовательно, вы увидите оставшееся место в Разделе 2. |
| 2,14 | Вы можете повторить создание раздела для большего количества разделов, если вы используете жесткий диск с достаточно большим объемом памяти. |
| 2,15 | Когда процесс создания всех разделов завершен, выберите нужный раздел для установки Windows 8 и нажмите « Далее ». |
| Шаг 3 Завершите установку Windows 8 | |
| 3.1 | Укажите имя ПК. |
|---|---|
| 3.2 | Нажмите « Настроить », чтобы задать персональные настройки системы, или нажмите « Использовать экспресс-настройки », чтобы использовать настройки по умолчанию. |
| 3,3 | Укажите имя пользователя для входа на ваш компьютер. |
| 3,4 | Когда появится рабочий стол Windows 8, установка будет завершена. |
| Добро пожаловать в Windows 8! | |
Как установить программное обеспечение на ноутбук без привода компакт-дисков?
Поскольку в настоящее время большинство ноутбуков поставляются без дисковода для компакт-дисков, потенциально могут возникнуть проблемы при установке программного обеспечения, имеющегося на физическом диске. Итак, как установить программное обеспечение на ноутбук без CD-привода?
Итак, как установить программное обеспечение на ноутбук без CD-привода?
Программное обеспечение можно установить на ноутбук без дисковода для компакт-дисков с помощью внешнего дисковода для компакт-дисков/DVD, флэш-накопителя USB, сети, ISO-образа или просто exe-файла, который вы загружаете через Интернет. Последнее является самым простым способом достижения цели.
Отсутствие дисковода для компакт-дисков в ноутбуке связано с желанием производителей уменьшить вес ноутбука. Но правда в том, что функция CD-привода стала почти ненужной. Отсутствие CD-привода на вашем ноутбуке не является серьезным ограничением.
Существует множество способов установки программного обеспечения без него, и мы подробно рассмотрим все ваши варианты ниже.
Как установить программное обеспечение на ноутбук без дисковода для компакт-дисков?
1. Скачать программу онлайн
Установка программного обеспечения на ноутбук и даже на персональный компьютер без CD-привода никогда не была более доступной. Сегодня я почти не использую CD-привод для установки программного обеспечения (да, он все еще есть на моем настольном компьютере, но не на моем ноутбуке).
Сегодня я почти не использую CD-привод для установки программного обеспечения (да, он все еще есть на моем настольном компьютере, но не на моем ноутбуке).
Если у вас есть подключение к Интернету, как и у меня, я захожу на официальный сайт программного обеспечения, загружаю последний исполняемый файл и устанавливаю его оттуда.
Это не только делает дисковод компакт-дисков ненужным, но и программное обеспечение в большинстве случаев более актуально, чем на дисководе компакт-дисков.
Например, я работаю с программой для 3D-анимации и моделирования под названием Blender, которую можно получить, только загрузив исполняемый файл с официального сайта.
После этого я дважды щелкаю исполняемый файл, чтобы открыть его. После его открытия запускается мастер установки с подробными инструкциями. В мастере установки следуйте его инструкциям, и ваше программное обеспечение будет установлено в течение нескольких минут!
Если вы беспокоитесь о том, что на вашем ноутбуке недостаточно места, рассмотрите возможность приобретения твердотельного накопителя большего размера.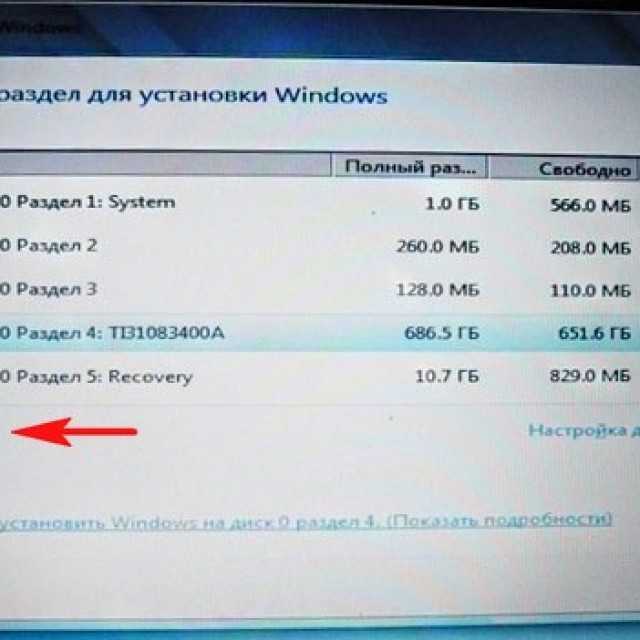 Или просто удалите установочный файл с вашего устройства после установки программы.
Или просто удалите установочный файл с вашего устройства после установки программы.
2. Использование внешнего дисковода
Внешний дисковод CD/DVD — еще один вариант установки программного обеспечения, записанного на диск. Один можно приобрести в местном магазине компьютерной техники или заказать онлайн (партнерская ссылка).
Вы должны подключить эти внешние приводы CD/DVD к порту USB с помощью кабеля USB, который входит в комплект привода; после подключения к накопителю установка завершена. Все функциональные возможности внутреннего CD/DVD-привода доступны на внешнем.
Для еще большего объема памяти вы также можете приобрести внешний твердотельный накопитель, который позволит вам защитить все эти дополнительные файлы.
3. Использование флэш-накопителя USB
Прежде чем я понял, что могу загрузить программное обеспечение с официального веб-сайта, я использовал описанный ниже метод для установки Microsoft Office на свой ноутбук без привода компакт-дисков.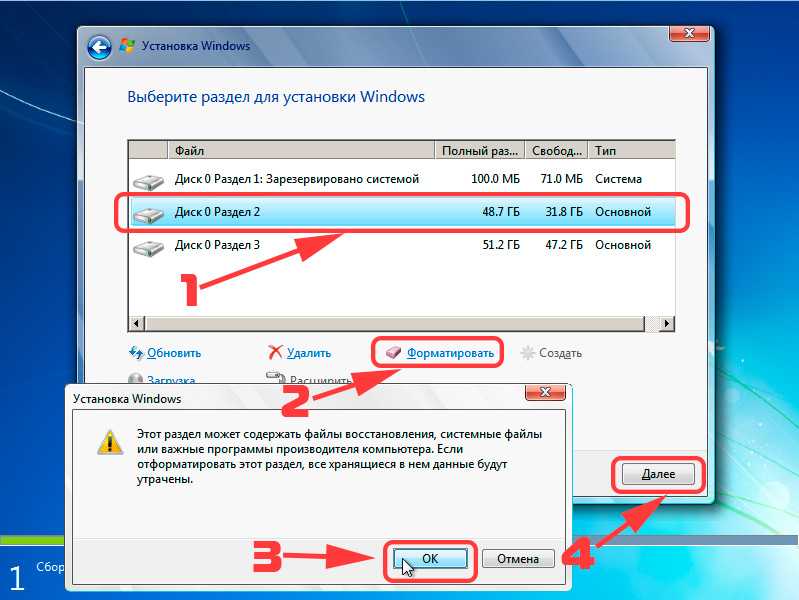
Я подошел к другому компьютеру с дисководом для компакт-дисков. После этого я вставил диск и флэш-накопитель USB. Затем я скопировал все файлы, включая скрытые файлы, с диска на USB-накопитель данных.
Наконец, я вставил флэш-накопитель USB с данными в свой ноутбук без привода компакт-дисков, дважды щелкнул его файл Setup.exe и приступил к установке программного обеспечения с помощью мастера установки.
Конечно, это можно использовать и сегодня, но в большинстве случаев это слишком хлопотно. Кроме того, программное обеспечение некоторых компакт-дисков так или иначе защищено в качестве меры против пиратства, поэтому вы больше не сможете использовать этот метод.
Эти USB-накопители прошли долгий путь с точки зрения хранения. Теперь вы можете получить один из замечательных внешних жестких дисков, которые я рекомендовал в предыдущей статье, и наслаждаться кучей дискового пространства по очень низкой цене.
4. Использование общей сети
Можно также использовать общую сеть.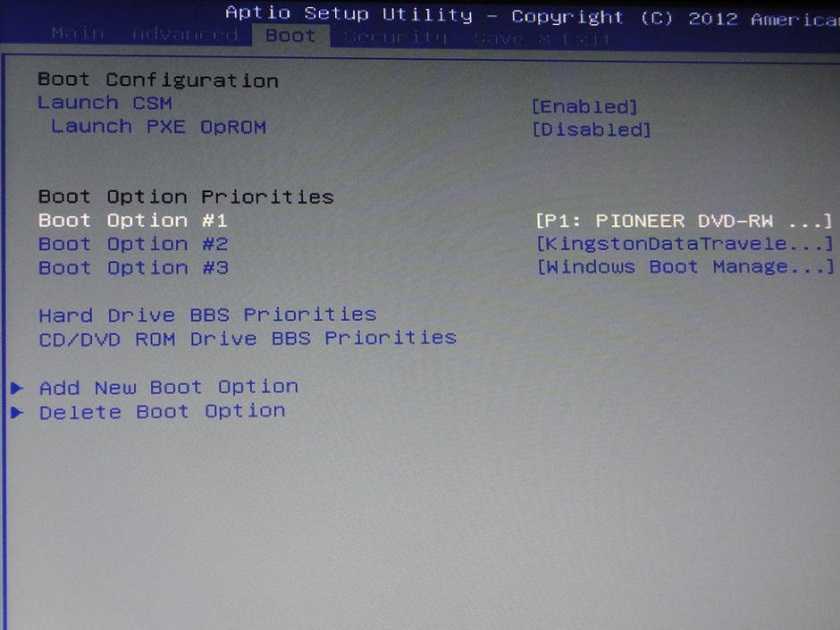 Использование общей папки на облачном диске, например OneDrive или Google Drive, дома или на работе полезно для установки программного обеспечения.
Использование общей папки на облачном диске, например OneDrive или Google Drive, дома или на работе полезно для установки программного обеспечения.
С помощью этого метода вы дважды щелкаете соответствующий исполняемый файл или файл ISO (подробнее об этом позже) в общей папке. Затем вы переходите к установке программного обеспечения на свой компьютер.
Этот метод удобен, особенно в рабочей среде. Во многих случаях ваша работа требует от вас установки определенного современного программного обеспечения на ваш компьютер. Этот метод позволяет легко установить необходимое программное обеспечение, не просматривая Интернет в поисках необходимого программного обеспечения.
5. Использование файла ISO
Наконец, использование файла ISO также удобно для установки программного обеспечения. Этот файл представляет собой просто файл архива, который действует так же, как CD или DVD. Файлы ISO содержат те же данные, что и CD или DVD. Разница лишь в том, что, в отличие от CD или DVD, он полностью цифровой.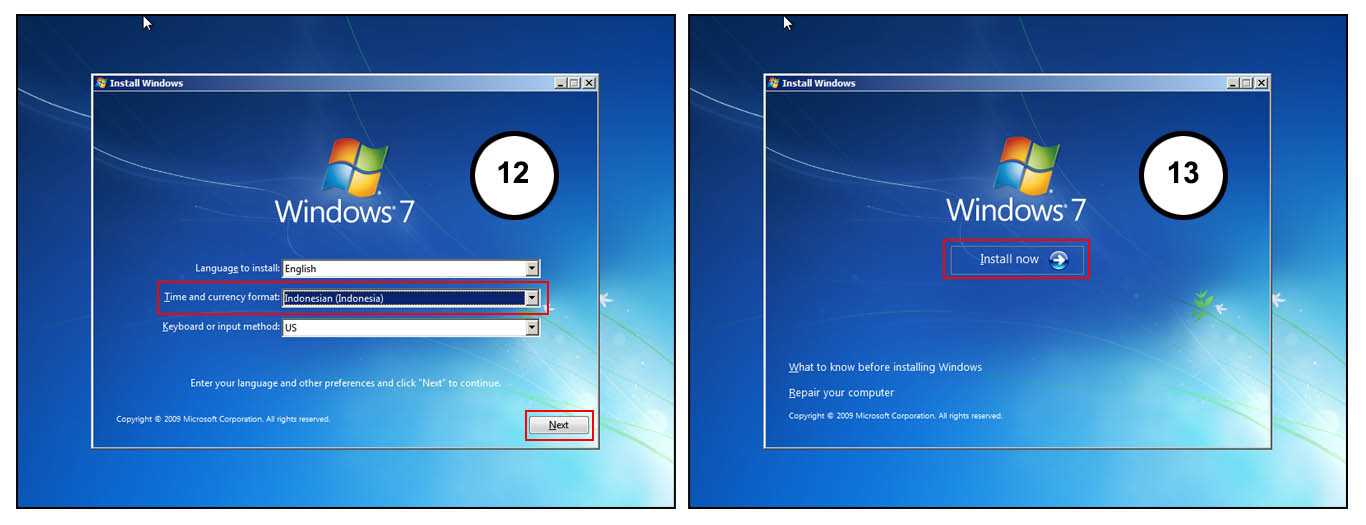
Файлы ISO представляют собой цифровую альтернативу установке данных с компакт-диска или DVD-диска на ПК. Многие люди даже используют эти файлы для создания цифровых резервных копий своего программного обеспечения, хранящегося на компакт-дисках или DVD-дисках.
Многие официальные веб-сайты программного обеспечения даже включают возможность загрузки файла ISO, содержащего их программное обеспечение. Если вы используете такую операционную систему, как Windows или Mac, они просты в использовании.
В Windows 8 или более поздней версии щелкните правой кнопкой мыши файл ISO и выберите «Подключить». Теперь ваш компьютер увидит его, как если бы это был физически вставленный диск. После этого он будет иметь ту же функциональность, что и физический диск. По сути, это просто цифровой CD или DVD.
На Mac дважды щелкните файл ISO. После этого он будет смонтирован и готов к использованию. Кроме того, вы можете перейти к Дисковой утилите, а затем к Файлу и, наконец, нажать «Открыть образ диска».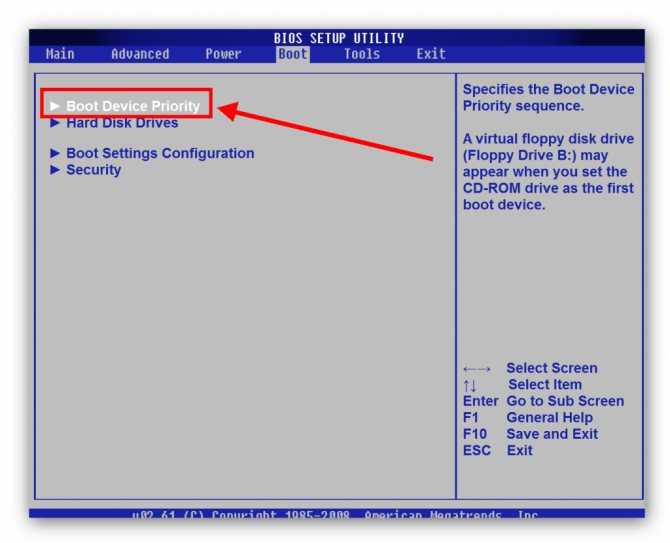 После этого найдите файл ISO и смонтируйте его. С обоими вариантами теперь вы можете продолжить использовать его, как если бы это был DVD или компакт-диск, вставленный в ваш компьютер.
После этого найдите файл ISO и смонтируйте его. С обоими вариантами теперь вы можете продолжить использовать его, как если бы это был DVD или компакт-диск, вставленный в ваш компьютер.
Размонтировать или извлечь файл ISO так же легко как в Windows, так и в Mac. В Windows щелкните правой кнопкой мыши смонтированный файл ISO на этом компьютере и выберите «Извлечь». На Mac щелкните правой кнопкой мыши смонтированный файл ISO, который должен находиться на рабочем столе, и нажмите «Извлечь». Это все, что вам нужно сделать, чтобы размонтировать или извлечь образ ISO.
Благодаря всем этим доступным опциям стало очень просто устанавливать программное обеспечение без дисковода для компакт-дисков. Конечно, в настоящее время самый простой способ для большинства программ — это найти их в Интернете и загрузить с официального сайта.
Если такой возможности нет, лучше всего приобрести внешний дисковод для компакт-дисков.
Какие внешние CD/DVD-приводы лучше?
Если вы хотите купить внешний CD/DVD-привод для установки программного обеспечения, вот некоторые из лучших вариантов, доступных на рынке ниже (примечание: все приведенные ниже ссылки являются партнерскими):
- Pioneer BDR-XD05B
- LG BP60NB10
- ASUS ZenDrive U9M
- LG GP65NB60
Какая программа лучше всего подходит для монтирования файлов ISO?
Вот список лучших программ для монтирования файлов ISO:
- Встроенная опция по умолчанию — Mac и Windows.