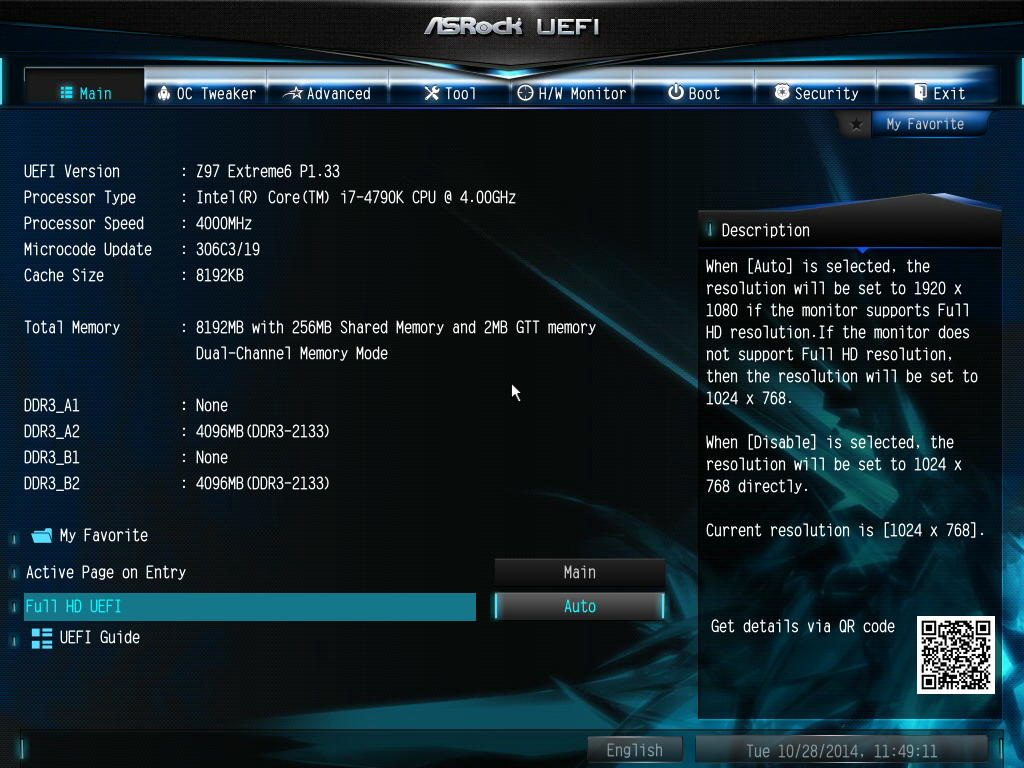Uefi first что это: UEFI First — что это в биосе? (Lenovo)
Содержание
UEFI в режиме совместимости | Composter 2.0
Замена Legacy BIOS на расширяемый интерфейс фирменного программного обеспечения, больше известный как UEFI, произошла быстро и безболезненно. В этом нет ничего удивительного – несколько секунд старта компьютера или ноутбука – капля в море времени, которое пользователи тратят на работу с приложениями в операционных системах. О старте будут говорить только в том случае, если он не состоялся. Давайте рассмотрим технологии, которые стоят на страже спокойствия пользователей: что обеспечивает совместимость UEFI в условиях замены устаревших концепций более новыми?
Технология совместимости
С появлением UEFI программный код Option ROM (или другими словами BIOS периферийных устройств) становится таким же артефактом, как и Legacy BIOS. Так, на смену VGA BIOS приходит Graphics Output Protocol (GOP), а встроенный BIOS других контроллеров заменяется аналогичными решениями из мира UEFI. Но, в отличие от системного BIOS, низкоуровневое программное обеспечение периферии не подвластно производителям вычислительных платформ. Это значит, что необходимо обеспечить совместимость UEFI-систем с устаревшим оборудованием.
Но, в отличие от системного BIOS, низкоуровневое программное обеспечение периферии не подвластно производителям вычислительных платформ. Это значит, что необходимо обеспечить совместимость UEFI-систем с устаревшим оборудованием.
На решение этой задачи нацелена технология Compatibility Support Module (CSM). Компатибильность здесь ключевое понятие. Как IT-индустрия приходила к пониманию этого процесса? Рассмотрим состав Aptio Setup Utility трехлетней давности. Версия v2.00 еще не отражает в полной мере все подробности совместимости, где за строкой меню EFI Optimized Boot скрывается работа именно CSM-модулей.
Рис 1. Скриншот меню Aptio Setup Utility v2.00.1201 на системной плате Intel S1200BT
Обратите внимание, что параметр Use Legacy Video for EFI OS недоступен для редактирования, в отличие от соседних пунктов меню Boot Option Retry и USB Boot Priority.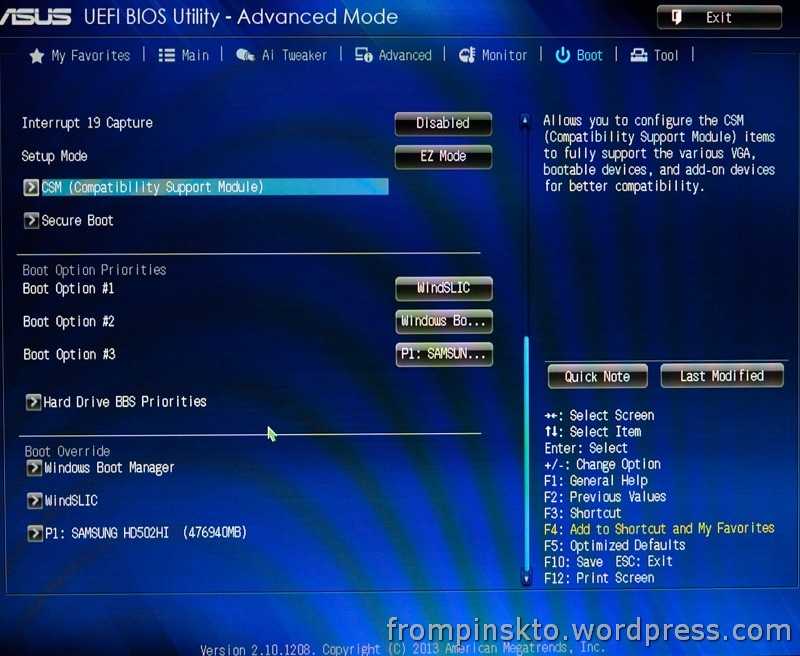 В отсутствие GOP-совместимых видеоадаптеров на серверной платформе Intel S1200BT по умолчанию используется VGA BIOS, обслуживающий бортовое видео на дискретном чипе. Хотя такое аппаратное решение и не препятствует использованию программного кода, написанного по правилам Graphics Output протокола.
В отсутствие GOP-совместимых видеоадаптеров на серверной платформе Intel S1200BT по умолчанию используется VGA BIOS, обслуживающий бортовое видео на дискретном чипе. Хотя такое аппаратное решение и не препятствует использованию программного кода, написанного по правилам Graphics Output протокола.
Запуск оболочки UEFI Shell в перечне доступных опций выглядит тенденцией, на годы опередившей время. К сожалению, по неизвестным до сих пор причинам именно эта функциональность остается невостребованной производителями компьютерной техники.
Рис 2. Скриншот меню Aptio Setup Utility v2.00.1201 на системной плате ASUS Z87-K
Новая версия Aptio v2.10, установленная на системной плате ASUS Z87-K, дает более полное представление о функциональности Compatibility Support Module. Активация опции меню Launch CSM приводит к появлению четырех дополнительных параметров, каждый из которых балансирует между новаторством UEFI и совместимостью с Option ROM.
Рис 3. Выбор устройств для запуска операционной системы:UEFI-совместимая загрузки или использование Option ROM
Последний писк
Наиболее полный подход к управлению совместимостью демонстрирует American Megatrends, разработчик низкоуровневого программного обеспечения, в Aptio v2.15 (датирование прошлым годом добавляет драйва :). Эта версия Setup Utility была обнаружена на серверной плате Tyan S7052 (снимок анбоксинга в заголовке статьи).
Рис 4. Boot-меню в Aptio Setup Utility на серверной платформе S7052GM3NR
Логика управления периферийными устройствами отражает все аспекты использования CSM-технологии: для видео адаптеров выделено отдельное меню, сетевые Boot ROM и OpROM систем хранения данных — на своих местах. Все прочие PCI-устройства вынесены в отдельное меню, а фильтр загрузочных опций, регулирующий порядок старта операционных систем, располагается на самом видном месте.
Даже после замены старого доброго BIOS новомодным интерфейсом UEFI старт операционной системы по-прежнему сопровождается звуковым сигналом.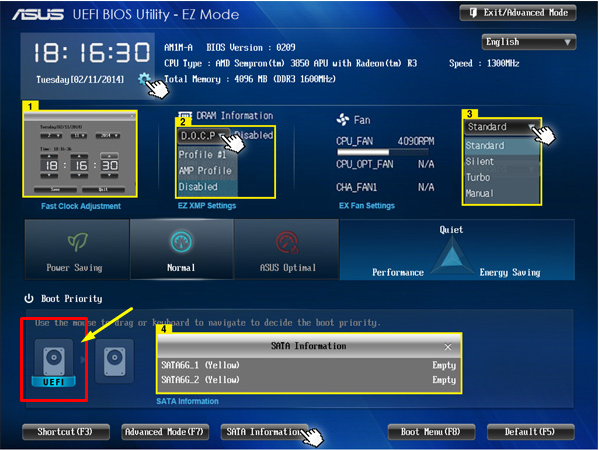 Таким себе последним писком низкоуровневого ПО. Что ж, традиция есть традиция.
Таким себе последним писком низкоуровневого ПО. Что ж, традиция есть традиция.
Как загрузить с флешки ноутбук Lenovo в Биосе Insydeh30
На днях мне принесли ноутбук Lenovo IdeaPad B5030 с установленной Windows 8. Необходимо было вылечить его от вирусов. Я вставил в него флешку со специальным антивирусным софтом и пытался загрузиться с нее. Сделать это оказалось не так просто, как вы думаете.
Дело в том, что данный ноутбук, как и большинство других современных ноутбуков (выпущенных в 2013, 2014 году и позднее) имеет Биос UEFI. А чтобы в таком Биосе выставить загрузку с флешки – нужно немного поднапрячься 🙂
Ноутбук с Биосом UEFI просто так загрузить с флешки не получится, так как в нем имеется специальная защита – протокол безопасной загрузки “Secure Boot”, который основан на специальных сертифицированных ключах (имеющихся только у Windows 8). Secure Boot не даст загрузить ваш ноутбук с какого-либо загрузочного диска или флешки, кроме установочного диска Windows 8.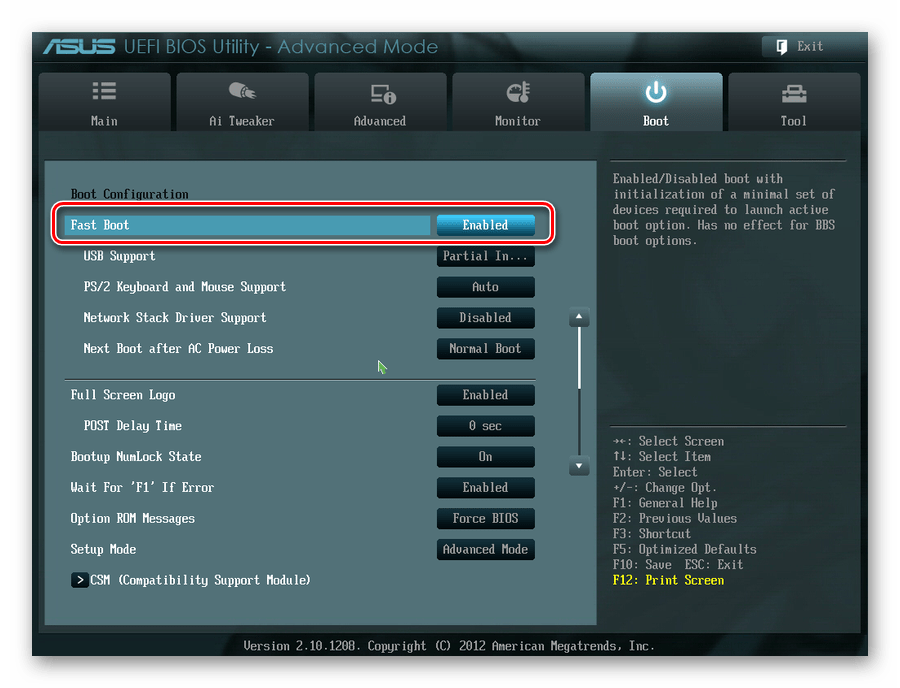 Поэтому, чтобы загрузить ноутбук с флешки – нужно сначала отключить этот протокол Secure Boot в Биосе вашего ноутбука.
Поэтому, чтобы загрузить ноутбук с флешки – нужно сначала отключить этот протокол Secure Boot в Биосе вашего ноутбука.
Но даже это ещё не всё: как правило, недостаточно отключить только один Secure Boot в интерфейсе UEFI. Необходимо также включить “режим совместимости с другими операционными системами”. В разных ноутбуках он называется по-разному: “CSM”, “CSM Boot”, “UEFI and Legacy OS”, “Legacy BIOS”, “CSM OS”. В ноутбуках Lenovo он называется “Legacy Support”.
Итак, рассказываю как я загружал с флешки ноутбук Lenovo:
Чтобы попасть в БИОС ноутбука Lenovo – нужно сразу после его включения зажать на клавиатуре две клавиши: Fn+F2:
Перед нами откроется БИОС Insydeh30 Setup Utility, характерный для большинства современных ноутбуков (Lenovo, Acer, Toshiba).
С помощью стрелок на клавиатуре переходим в раздел Security. Здесь опускаемся до пункта Secure Boot и выставляем его в положение Disabled (“Отключено”):
Здесь опускаемся до пункта Secure Boot и выставляем его в положение Disabled (“Отключено”):
Дальше переходим в раздел Boot. Здесь напротив пункта Boot Mode будет выставлено UEFI:Мы меняем его на Legacy Support.
Здесь же (под ним) напротив пункта Boot Priority автоматически выставиться Legacy First.
А теперь выходим отсюда, сохранив внесенные изменения. Для этого переходим к разделу Exit. Клавишей Enter выбираем пункт Exit Saving Changes – затем жмем Yes:
Ноутбук перезагрузится.
Теперь нам нужно выставить загрузку ноутбука с флешки. Вставляем нашу загрузочную флешку в его свободный usb-разъем. Заходим снова в БИОС (зажав клавиши Fn+F2).
Переходим в раздел Boot. Здесь появится наша флешка (пункт USB HDD):
С помощью клавиш Fn+F6 поднимаем ее на первое место в списке загрузочных устройств:
А затем снова идем в раздел Exit. Выбираем пункт Exit Saving Changes – далее жмем Yes.
Выбираем пункт Exit Saving Changes – далее жмем Yes.
Всё! После этого ноутбук уже будет загружаться с флешки.
Важное дополнение: если вы смогли после этого загрузиться с флешки, но не можете установить с нее Windows, т.к. возникает ошибка: «Установить Windows на данный диск невозможно. Выбранный диск имеет стиль разделов GPT», тогда читайте мою следующую статью.
Метки: BIOS, usb, ноутбук, флешка
Прощай BIOS, привет UEFI | Компьютерный мир
Особенность
Базовая система ввода-вывода (BIOS) вашего компьютера вот-вот уйдет в прошлое и будет заменена унифицированным расширяемым интерфейсом встроенного ПО (UEFI), что принесет как преимущества, так и проблемы.
Стивен Дж. Воан-Николс
ITмир |
flickr/Enrique Vicente
Когда вы включаете компьютер, примитивная система, созданная более 30 лет назад, базовая система ввода-вывода (BIOS), превращает ваше холодное оборудование в функционирующую систему, которую затем может загрузить ваша операционная система.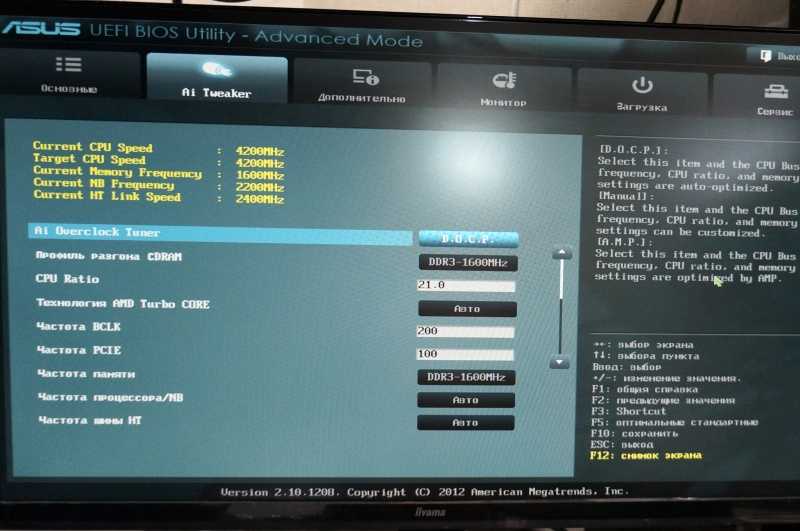 из. Увы, он устарел. Производители ПК постепенно заменяют BIOS на Unified Extensible Firmware Interface (UEFI). Это все хорошо, но одна функция UEFI, безопасная загрузка, может быть использована для того, чтобы ПК могли загружать только одну операционную систему: Windows 8.
из. Увы, он устарел. Производители ПК постепенно заменяют BIOS на Unified Extensible Firmware Interface (UEFI). Это все хорошо, но одна функция UEFI, безопасная загрузка, может быть использована для того, чтобы ПК могли загружать только одну операционную систему: Windows 8.
[ Linux Foundation рекомендует исправления для блокпоста UEFI ]
Итак, что здесь происходит на самом деле? Является ли UEFI просто способом для Microsoft и ее наиболее лояльных производителей оригинального оборудования (OEM) не допустить Linux и других альтернативных операционных систем, или это нечто большее? Чтобы ответить на этот вопрос, давайте посмотрим, что к чему с UEFI.
Что такое UEFI
Если вы занимаетесь компьютерным оборудованием, вы знаете, что BIOS ужасно устарел за десятилетия. Например, BIOS имеет только 1024 КБ (килобайт) исполняемого пространства. Это, в свою очередь, означает, что у BIOS возникают проблемы с запуском нескольких периферийных интерфейсов (USB, eSATA, ThunderBolt и т. д.), устройств, портов и контроллеров на современном ПК. Так же раздражает, что BIOS никогда не предназначался для инициализации более чем нескольких устройств, поэтому даже если вы можете подготовить все устройства к работе, это займет до 30 секунд после включения переключателя, прежде чем ваш компьютер будет готов начать загрузку.
д.), устройств, портов и контроллеров на современном ПК. Так же раздражает, что BIOS никогда не предназначался для инициализации более чем нескольких устройств, поэтому даже если вы можете подготовить все устройства к работе, это займет до 30 секунд после включения переключателя, прежде чем ваш компьютер будет готов начать загрузку.
Компьютерные компании не тупые. Они знали, что BIOS устарел еще до наступления XXI века. Но до недавнего времени они не могли договориться о том, чем его заменить.
В 1998 году Intel начала работу над «Инициативой Intel Boot Initiative» (IBI), позже известной как Extensible Firmware Interface (EFI). В то время как Apple использовала его в своих компьютерах Mac на базе Intel и HP в своих серверах Itanium 2, другие OEM-производители и, разумеется, конкурирующие поставщики чипов Intel изначально не стремились к внедрению EFI. В 2007 году Intel вместе с AMD, AMI, Apple, Dell, HP, IBM, Lenovo, Microsoft и Phoenix Technologies наконец согласилась использовать UEFI (переименованный EFI) в качестве универсальной замены BIOS.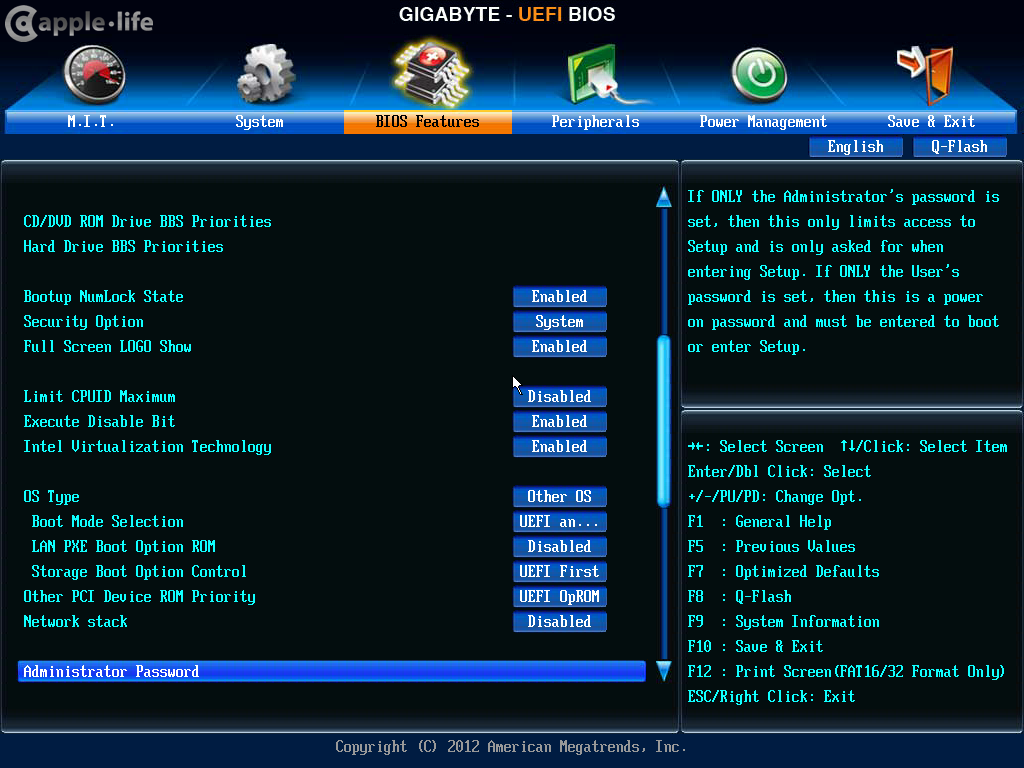
Не путайте UEFI с заменой BIOS. Это не.
UEFI — это мини-операционная система, устанавливаемая поверх аппаратного и микропрограммного обеспечения компьютера. Код UEFI хранится не в прошивке, как в BIOS, а в каталоге /EFI/ в энергонезависимой памяти. Таким образом, UEFI может находиться во флэш-памяти NAND на материнской плате, на жестком диске или даже в сетевой папке.
Даже в системе UEFI в прошивке все еще будет немного BIOS, чтобы позволить самой UEFI «загрузиться».
Преимущество UEFI
Первое, что вы заметите в системах UEFI, это то, что они загружаются быстрее, и вы можете использовать первичные диски еще большего размера. BIOS не может загружаться с жестких дисков емкостью более 2,2 ТБ (терабайт). Это жесткое ограничение, установленное в основной загрузочной записи (MBR), которое вы не можете исправить. В MBR BIOS максимальное место для накопителя определяется по формуле: 2 до 32-го умножить на 512 бит. Это старая схема адресации жестких дисков.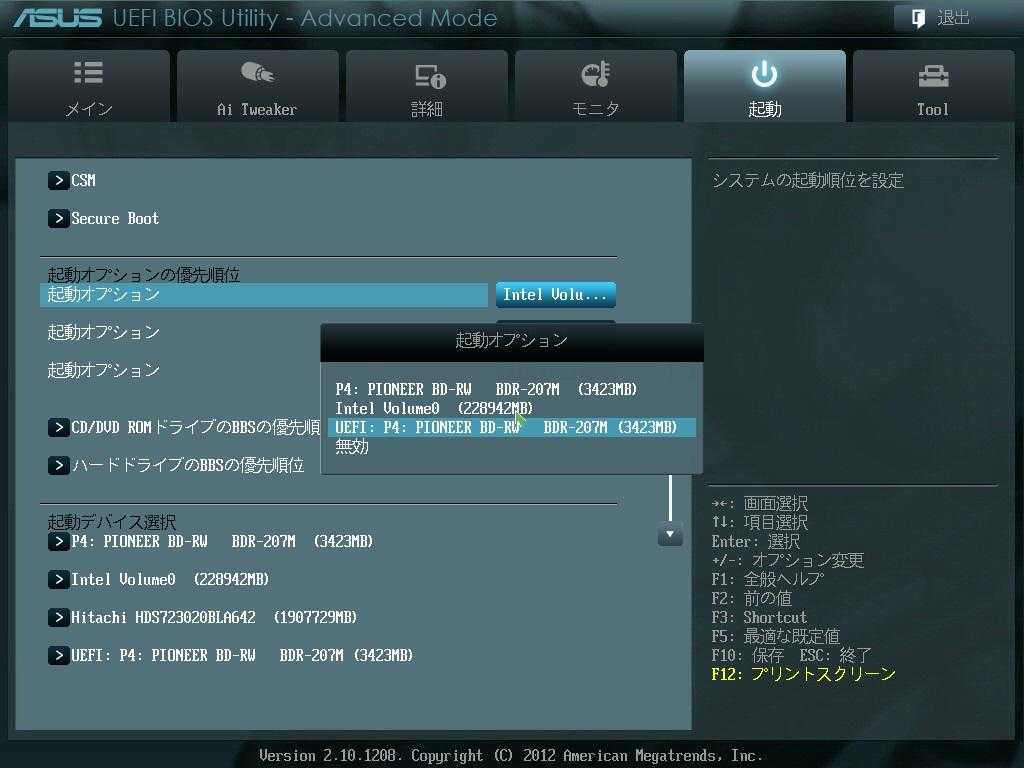 На практике это означает, что все компьютеры, кроме самых современных, не могут загружаться с жесткими дисками емкостью более 2,2 ТБ. Теперь, когда диски емкостью 3 ТБ становятся обычным явлением, у OEM-производителей нет другого выбора, кроме как перейти на UEFI на высокопроизводительных ПК.
На практике это означает, что все компьютеры, кроме самых современных, не могут загружаться с жесткими дисками емкостью более 2,2 ТБ. Теперь, когда диски емкостью 3 ТБ становятся обычным явлением, у OEM-производителей нет другого выбора, кроме как перейти на UEFI на высокопроизводительных ПК.
UEFI использует таблицу разделов GUID (глобальный уникальный идентификатор) как для замены разделов MBR, так и разделов адресов. С GUID вы сможете загружаться с жестких дисков размером до 9,4 ЗБ (зетабайт). Насколько это велико? Что ж, считается, что все — и я имею в виду все — в Интернете стоит чуть больше 3ZB. Я не думаю, что нам нужно беспокоиться о том, что UEFI не сможет управлять любым диском, с которым он может столкнуться в ближайшее время.
С точки зрения бизнеса BIOS уже давно совершенно не подходит для ремонта и обслуживания ПК. Сегодня, если ПК не может быть загружен, технический специалист должен быть на месте, чтобы починить ПК. BIOS просто не поддерживает работу в сети, не говоря уже об основных средствах удаленного устранения неполадок и обслуживания.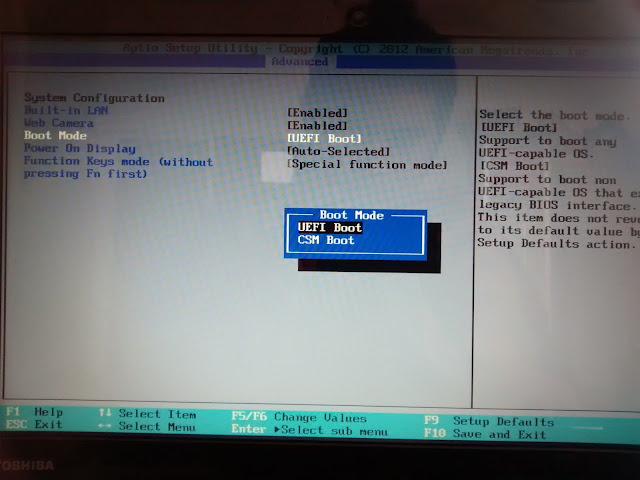 С UEFI OEM-производитель может встраивать сетевые функции и базовые инструменты восстановления. Для коммерческого использования ПК с UEFI с надлежащими характеристиками будет намного дешевле поддерживать в течение всего срока службы, чем его старший брат с BIOS.
С UEFI OEM-производитель может встраивать сетевые функции и базовые инструменты восстановления. Для коммерческого использования ПК с UEFI с надлежащими характеристиками будет намного дешевле поддерживать в течение всего срока службы, чем его старший брат с BIOS.
То, что еще вы получите от UEFI, зависит от того, как ваш поставщик микросхем, OEM-производитель ПК и поставщики операционной системы реализуют его. По крайней мере, вы можете ожидать увидеть безопасные системы загрузки, более простую загрузку по сети и мгновенный доступ ко всему вашему оборудованию. Также возможно, что некоторые поставщики реализуют базовую совместимость операционных систем, например, доступ к веб-браузеру, без необходимости фактически «загружать» компьютер в операционную систему.
В чем проблема?
Если UEFI так хорош, почему вы не слышали о нем до недавнего скандала вокруг Microsoft, пытающейся использовать свою функцию безопасной загрузки, чтобы не допустить Linux на ПК? По иронии судьбы, одна из причин заключается в том, что Microsoft долгое время не поддерживала UEFI. Даже сейчас 32-битная Windows не поддерживает загрузку из системы UEFI. Без полной поддержки Microsoft OEM-производители не хотели переходить на UEFI.
Даже сейчас 32-битная Windows не поддерживает загрузку из системы UEFI. Без полной поддержки Microsoft OEM-производители не хотели переходить на UEFI.
Кроме того, UEFI — это всего лишь фреймворк. Если OEM-производитель хочет предложить полную поддержку всего возможного аппаратного обеспечения, которое может быть доступно на данной материнской плате, и предложить средства диагностики, он должен их создать. Это недешево. Apple, HP и IBM взяли на себя обязательства, но другие поставщики выжидали.
Система на основе UEFI не требует, чтобы ее разработчик предоставлял инструменты диагностики и системные элементы управления в графическом интерфейсе, но некоторые OEM-производители, такие как Asus, предоставляют такие функции.
Теперь, когда Microsoft настаивает на том, чтобы ПК с Windows 8 поддерживали безопасную загрузку UEFI — подсистему, предназначенную для обеспечения того, чтобы ПК загружал только законную операционную систему — вы можете быть уверены, что почти все ПК 2012/13 будут использовать UEFI как минимум базовая замена BIOS.
Вопреки распространенному мнению, у разработчиков Linux нет проблем с безопасной загрузкой. Действительно, в официальном документе The Linux Foundation «Как заставить UEFI работать с безопасной загрузкой на открытых платформах» (PDF) говорится: «Linux и другие открытые операционные системы смогут воспользоваться преимуществами безопасной загрузки, если она будет правильно реализована в оборудовании».
Суть в том, что Microsoft продолжает уклоняться от ответа на вопрос, как они будут реализовывать безопасную загрузку. В конце концов, я подозреваю, что Microsoft тихо откажется от своего подхода к безопасной загрузке «по-нашему или по шоссе», и вы сможете использовать безопасную загрузку и запускать любую совместимую с UEFI операционную систему на одобренном Windows 8 ПК.
При этом не думайте, что UEFI окажется панацеей от руткитов и других низкоуровневых вредоносных программ. Это не.
Действительно, вполне возможно, что сам UEFI, поскольку он одновременно является программным обеспечением и имитирует операционную систему, сам может быть атакован.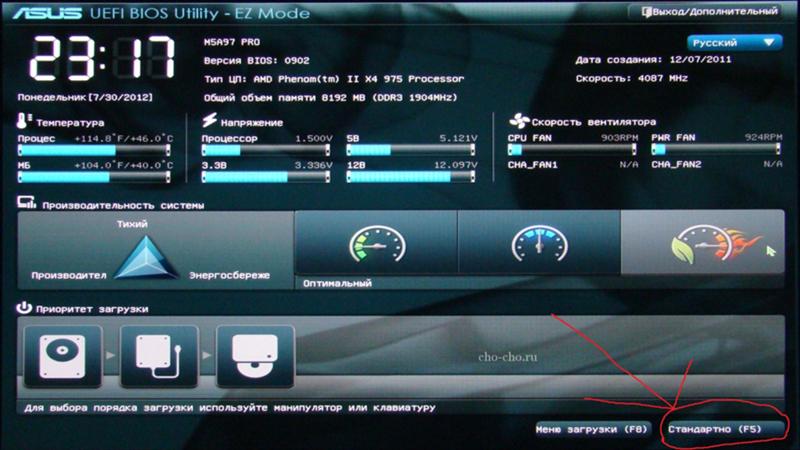 Последняя спецификация UEFI 2.3.1 (PDF) включает некоторые меры защиты от вредоносных программ, такие как подпись драйвера и аутентификация с защитой хэшем. Но хотя UEFI обеспечит более быструю загрузку, больший доступ к хранилищу и лучшие варианты поддержки, он не положит конец вредоносным программам. Компьютеры с безопасной загрузкой UEFI будут великолепны, но они не будут чудотворцами!
Последняя спецификация UEFI 2.3.1 (PDF) включает некоторые меры защиты от вредоносных программ, такие как подпись драйвера и аутентификация с защитой хэшем. Но хотя UEFI обеспечит более быструю загрузку, больший доступ к хранилищу и лучшие варианты поддержки, он не положит конец вредоносным программам. Компьютеры с безопасной загрузкой UEFI будут великолепны, но они не будут чудотворцами!
Эта статья «Прощай, BIOS, привет, UEFI» изначально была опубликована на ITworld. Чтобы быть в курсе последних ИТ-новостей, аналитических материалов и инструкций, следите за новостями ITworld в Twitter и Facebook.
Эта история «Прощай, BIOS, привет, UEFI» была первоначально опубликована
ITworld.
Связанный:
- Компьютеры и периферийные устройства
- Линукс
Copyright © 2011 IDG Communications, Inc.
7 неудобных истин о тренде гибридной работы
Как справиться с процессом загрузки UEFI » Linux Magazine
Спецификация загрузки UEFI предлагает новые возможности — и новые головные боли, если вы не готовы к этому.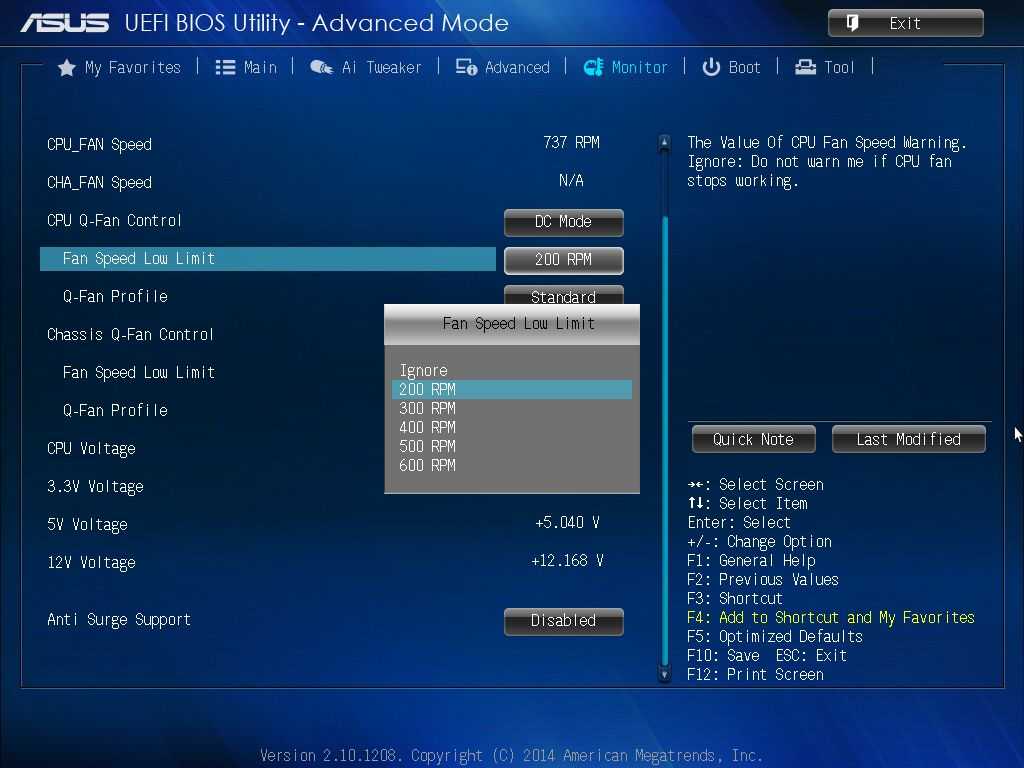 Узнайте, как один пользователь Linux заключил перемирие с новым шерифом.
Узнайте, как один пользователь Linux заключил перемирие с новым шерифом.
Первое, что вы никогда не должны забывать: первая машина, первый компьютер, первый поцелуй. Тем не менее, одним из первых не должно быть то, как вы испортили разделы вашего нового ноутбука. К сожалению, у меня был такой опыт, потому что я был слишком небрежным при установке двойной загрузки Kubuntu 12.04 с Windows 7.9.0003
Основная причина, по которой у меня возникли проблемы, заключалась в том, что ноутбук и исходная предустановленная система Windows 7 были настроены на использование UEFI, а новый Linux, который я добавил позже, не поддерживал UEFI.
Основная загрузочная запись
До недавнего времени большинство компьютеров использовали базовую систему ввода-вывода (BIOS или устаревшую BIOS) для управления процессом загрузки. BIOS выполняет несколько предварительных задач, а затем загружает загрузочный сектор жесткого диска. Этот загрузочный сектор называется главной загрузочной записью (MBR). MBR — это первые 512 байт в начале диска, которые описывают не только структуру диска (разделов), но и то, как начать загрузку операционной системы. МБР немного изменился за эти годы, но радикально не отличается от того, когда он был впервые создан в 1983.
MBR — это первые 512 байт в начале диска, которые описывают не только структуру диска (разделов), но и то, как начать загрузку операционной системы. МБР немного изменился за эти годы, но радикально не отличается от того, когда он был впервые создан в 1983.
MBR содержит четыре основных раздела, и один из этих разделов установлен в качестве активного или загрузочного раздела. Помимо списка разделов, MBR содержит очень маленький (примерно 440 байт) загрузчик для загрузки операционной системы. Этот загрузчик найдет активный раздел, а затем приступит к выполнению Volume Boot Record (первый сектор этого раздела), что продолжит процесс загрузки операционной системы.
MBR имеет некоторые ограничения, сдерживающие прогресс. Два таких ограничения заключаются в том, что количество основных разделов ограничено четырьмя, а размер дисковых разделов ограничен 2 ТБ. Эти ограничения не были проблемой, когда впервые появилась MBR, но теперь, когда можно приобрести USB-накопитель емкостью 3 ТБ менее чем за 200 евро, эти проблемы становятся все более и более заметными.
Эксперты давно осознали необходимость порвать с прошлым и создать современную, независимую от операционной системы прошивку с поддержкой загрузки с больших дисков, а также гибкую предоперационную среду, сетевые возможности и модульную конструкцию. В результате появился расширенный интерфейс прошивки от Intel. В 2005 году была сформирована отраслевая организация для содействия принятию спецификации EFI, после чего спецификация была переименована в Unified EFI (UEFI).
Единый расширенный интерфейс прошивки
UEFI выводит концепцию BIOS на совершенно новый уровень. Вместо 512-байтной MBR и некоторого загрузочного кода UEFI, в отличие от устаревшего варианта BIOS, знает, что такое файловая система, и даже имеет собственную файловую систему с файлами и драйверами. Эта файловая система обычно имеет размер от 200 до 500 МБ и отформатирована как FAT32.
Вместо нескольких байтов ассемблерного кода для загрузки операционной системы каждая установленная ОС должна иметь собственный загрузчик (например, grubx64.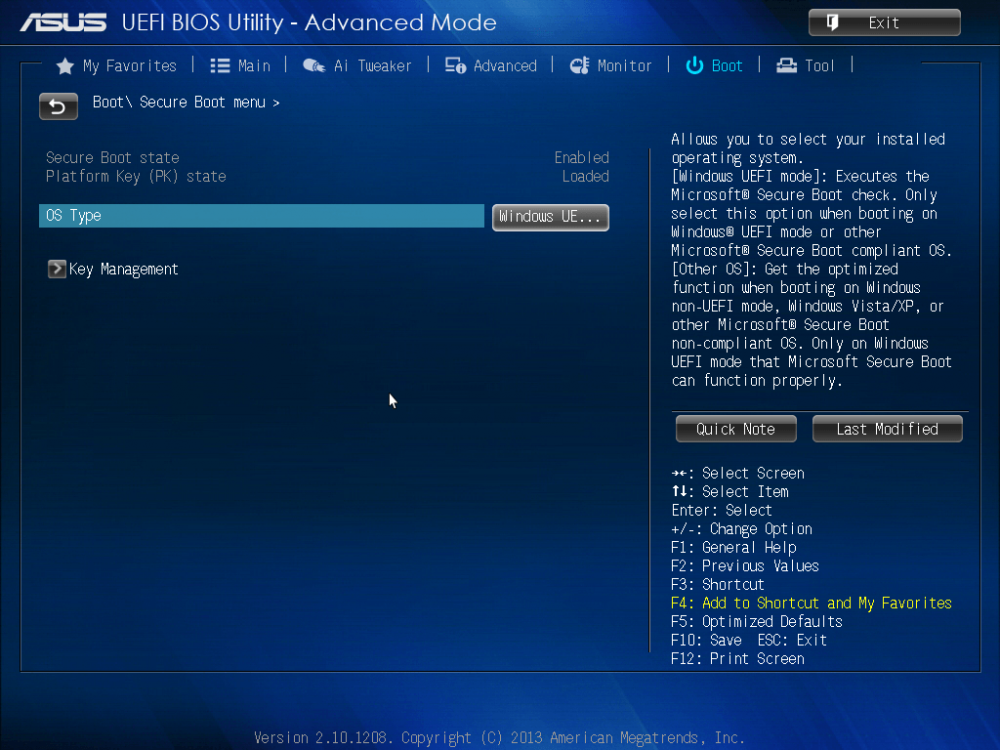 efi ). У этого загрузчика будет достаточно логики, чтобы либо отобразить какое-то загрузочное меню, либо начать загрузку операционной системы. По сути, UEFI — это собственная мини-операционная система.
efi ). У этого загрузчика будет достаточно логики, чтобы либо отобразить какое-то загрузочное меню, либо начать загрузку операционной системы. По сути, UEFI — это собственная мини-операционная система.
UEFI отказался от старой методологии разделов MBR и вместо этого использует GPT для управления таблицами разделов. Использование GPT устраняет ограничение на количество разделов, а также обеспечивает поддержку больших разделов до 9ZB. (Зеттабайт равен 10 2 1 байт.) Раздел GPT является частью стандарта UEFI, но он ограничен только списком разделов без логики загрузчика. Спецификация допускает почти неограниченное количество разделов, но конкретные реализации могут налагать более практические ограничения. (Например, Windows фактически ограничивает количество разделов до 128.) Как и MBR, UEFI помечает один из разделов флагом загрузки, но это только раздел EFI, а не какой-либо из разделов ОС.
Общая структура файловой системы EFI означает, что каждая операционная система (или поставщик) имеет свой собственный каталог. Этот каталог может содержать любые и все необходимые файлы для загрузки операционной системы:
Этот каталог может содержать любые и все необходимые файлы для загрузки операционной системы:
/EFI
/Ботинок
/Майкрософт/
/убунту
/refind Некоторые каталоги имеют довольно плоскую иерархию, в то время как другие (например, Microsoft) менее строгие. Программы загрузчика по умолчанию имеют расширение .efi ; однако это всего лишь соглашение: файлы загрузчика, которые правильно созданы и называются, работают даже без этого расширения.
Глядя на структуру каталогов EFI, можно надеяться, что при следующей установке или переустановке другая операционная система Microsoft не уничтожит мою существующую установку Linux, но я еще не пробовал.
Особенно удобной особенностью реализации UEFI в Linux является то, что после загрузки компьютера раздел EFI, по крайней мере, в Kubuntu, монтируется под загрузочным разделом ( /boot/efi ), что делает легко изменить или поэкспериментировать с этой файловой системой.
Если сделать еще один шаг вперед, загрузчик — это просто программа, которая выполняет операцию загрузки операционной системы. Что, если бы эта программа была оболочкой? Оболочка с поддержкой UEFI позволит пользователю взаимодействовать с системой UEFI для изменения параметров загрузки, запуска загрузчиков и получения информации о среде встроенного ПО. Оболочки с поддержкой EFI уже существуют — ну, за исключением моего ноутбука — но вам не нужно довольствоваться той оболочкой, которая была поставлена с вашей установкой UEFI: вы можете либо получить новую, либо написать свою собственную. Проект Tianocore предоставляет оболочку с поддержкой EFI, на которую есть ссылка на сайте Arch Linux. Оболочка Tianocore включает в себя несколько опций, которыми я сейчас не пользуюсь, но которые могут пригодиться в будущем. С помощью этой оболочки можно вручную выбрать новый загрузчик, просмотреть списки каталогов, отредактировать текстовые файлы или удалить файлы.
Что, если бы эта программа была оболочкой? Оболочка с поддержкой UEFI позволит пользователю взаимодействовать с системой UEFI для изменения параметров загрузки, запуска загрузчиков и получения информации о среде встроенного ПО. Оболочки с поддержкой EFI уже существуют — ну, за исключением моего ноутбука — но вам не нужно довольствоваться той оболочкой, которая была поставлена с вашей установкой UEFI: вы можете либо получить новую, либо написать свою собственную. Проект Tianocore предоставляет оболочку с поддержкой EFI, на которую есть ссылка на сайте Arch Linux. Оболочка Tianocore включает в себя несколько опций, которыми я сейчас не пользуюсь, но которые могут пригодиться в будущем. С помощью этой оболочки можно вручную выбрать новый загрузчик, просмотреть списки каталогов, отредактировать текстовые файлы или удалить файлы.
При запуске вашей оболочки вам нужна отправная точка. Как ни странно, при запуске моей оболочки текущий рабочий каталог фактически не находится ни в одной из файловых систем, что вызывает ошибку для каждой команды. Чтобы создать список каталогов или перейти в другой каталог, вы просто сначала выбираете файловую систему.
Чтобы создать список каталогов или перейти в другой каталог, вы просто сначала выбираете файловую систему.
Эта оболочка была создана таким образом, что она очень похожа на MS-DOS. Например, чтобы изменить файловую систему, вы просто выбираете номер файловой системы:
FS0:
Обозначение диска FS0 относится к файловой системе 0; в зависимости от вашей конфигурации у вас также может быть FS1 или FS2 .
Вы можете зарегистрировать новую оболочку, новую операционную систему или несколько операционных систем с помощью UEFI. Таким образом, сам компьютер может без проблем поддерживать несколько операционных систем или оболочек. У вас есть несколько различных вариантов ведения этих записей.
Первым будет использовать Linux efibootmgr программа для управления записями, хранящимися в энергонезависимой ОЗУ (NVRAM). В зависимости от реализации UEFI ваш UEFI может фактически поддерживать efibootmgr при загрузке на экране UEFI/BIOS.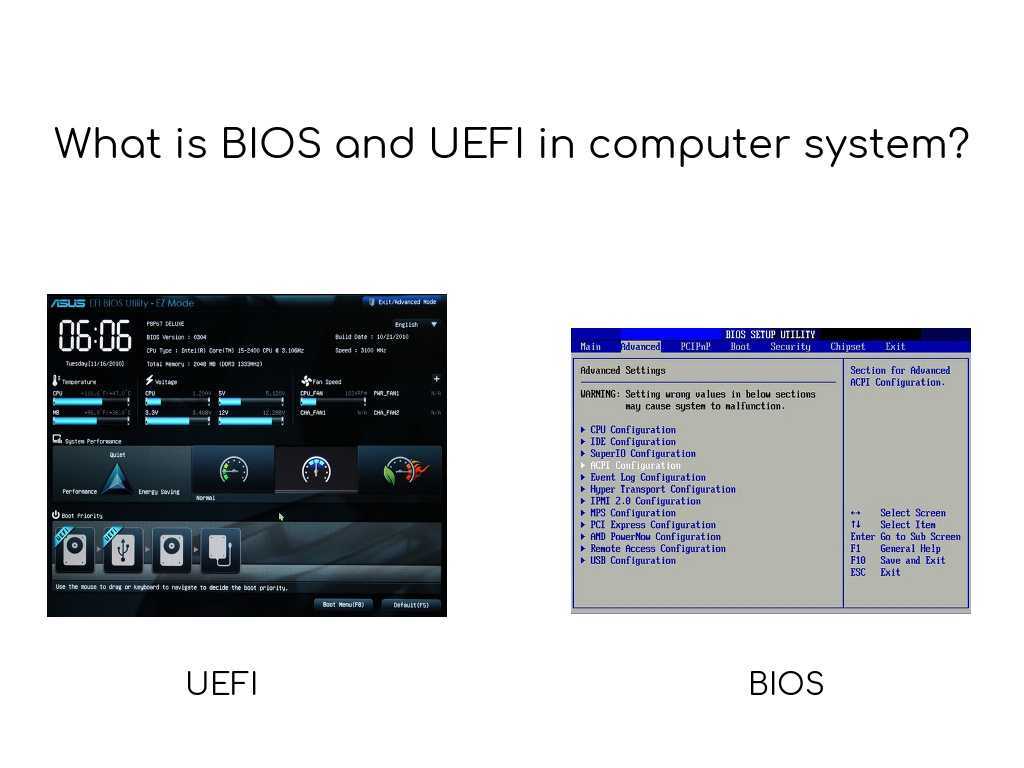 Asus N76, в котором используется система прошивки Aptio на основе UEFI от AMI, позволяет пользователю напрямую зарегистрировать программу с помощью опции Add New Boot Option (рис. 1).
Asus N76, в котором используется система прошивки Aptio на основе UEFI от AMI, позволяет пользователю напрямую зарегистрировать программу с помощью опции Add New Boot Option (рис. 1).
Рис. 1. Некоторые системы встроенного ПО позволяют добавлять в конфигурацию собственный вариант загрузки.
В конце концов, я смог заставить это работать, когда перестал явно обращаться к диску (в моем случае \EFI\path по сравнению с FSO:\EFI\path ). Потом можно было опробовать новые загрузчики и оболочку. Записи пути относятся к установленному разделу EFI.
Безопасная загрузка
UEFI предлагает большую гибкость, больше разделов, большие разделы, а также простой и стандартный способ настройки нескольких операционных систем. Что не нравится? Возможно, вы слышали о печально известной функции «безопасной загрузки» UEFI.
Безопасная загрузка защищает процесс загрузки, предотвращая появление драйверов или загрузчиков, не подписанных известным ключом.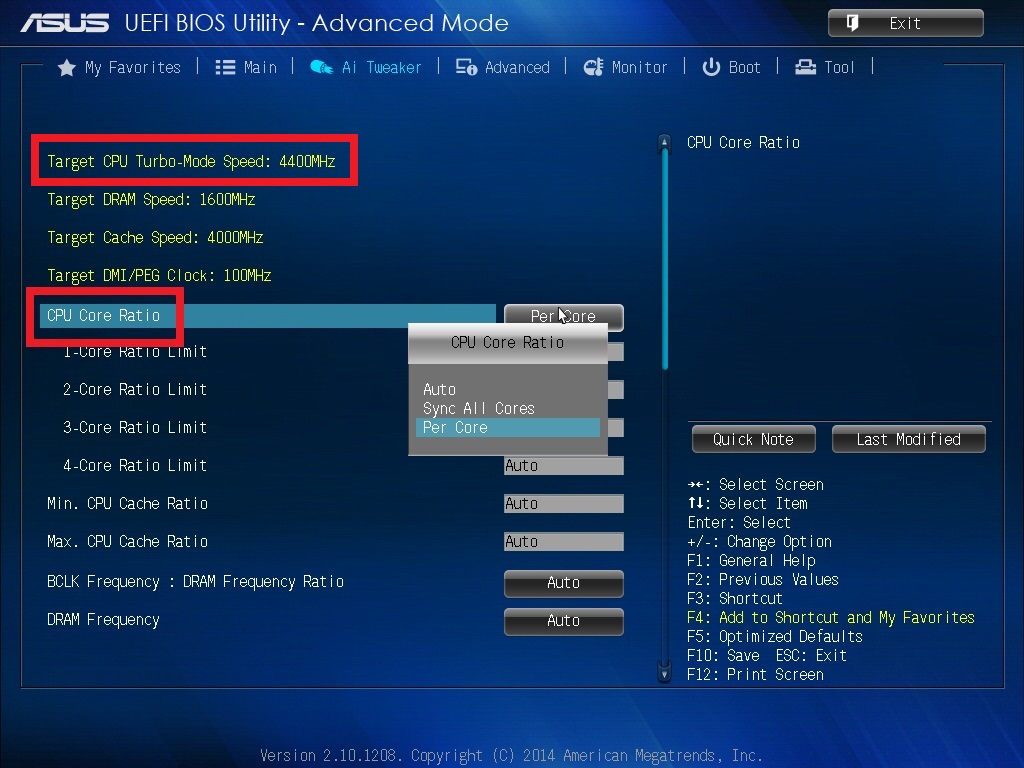 Как уже сообщили несколько источников в сообществе с открытым исходным кодом, эта функция эффективно помешает кому-либо скомпилировать свой любимый дистрибутив и установить его на свой ПК (по крайней мере, в худшем случае — несколько лучше, если у пользователя есть возможность чтобы отключить функцию безопасной загрузки.)
Как уже сообщили несколько источников в сообществе с открытым исходным кодом, эта функция эффективно помешает кому-либо скомпилировать свой любимый дистрибутив и установить его на свой ПК (по крайней мере, в худшем случае — несколько лучше, если у пользователя есть возможность чтобы отключить функцию безопасной загрузки.)
Ремонт моего ноутбука
Моя конфигурация была следующей:
Диск 0:
- Разделенный GPT
- Файловая система UEFI
- Нефункциональная установка Windows
Диск 1:
- Раздел MBR
- Пара разделов, заполненных данными
- Нефункциональная установка Linux
Несовместимость GPT и MBR, а также мои последующие усилия по исправлению не позволили загрузить систему. Когда я впервые добавил Linux, существующий загрузчик не мог загрузить систему Linux на диске 1 с разделами MBR. Я попытался изменить загрузочный диск, что вернуло мне мой Linux, включая меню GRUB, которое указывало на загрузку Windows.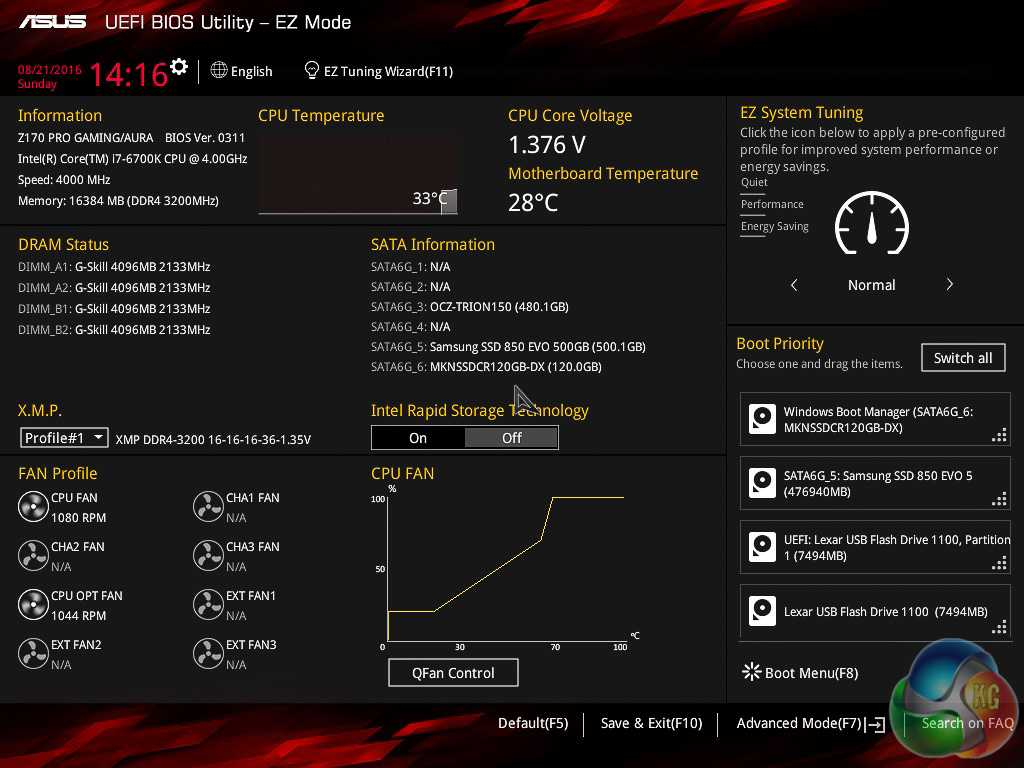 вариант, но Windows не запустится успешно. Чтобы вернуть Windows, я попытался использовать функцию восстановления Windows, но на самом деле это вызвало еще больше проблем, в результате чего моя система Linux перестала загружаться.
вариант, но Windows не запустится успешно. Чтобы вернуть Windows, я попытался использовать функцию восстановления Windows, но на самом деле это вызвало еще больше проблем, в результате чего моя система Linux перестала загружаться.
Как исправить проблемы с двойной загрузкой? Легкость моего восстановления заключалась в том, что у меня был резервный образ первого диска до любой установки Linux, потому что Linux устанавливался на второй диск, а также потому, что я осознал необходимость установки Kubuntu с поддержкой EFI.
Список задач был совсем небольшой:
1. Преобразовать диск 1 из MBR в GPT
2. Добавить/изменить разделы на диске 1
3. Установить Kubuntu с поддержкой EFI
4. Сохраните всю конфигурацию EFI из установки Kubuntu
5. Восстановите образ диска для диска 0
6. Восстановите установку Kubuntu в раздел EFI
7. Перезагрузите и проверьте
Примечание. При работе с разделами важно для резервного копирования важных данных.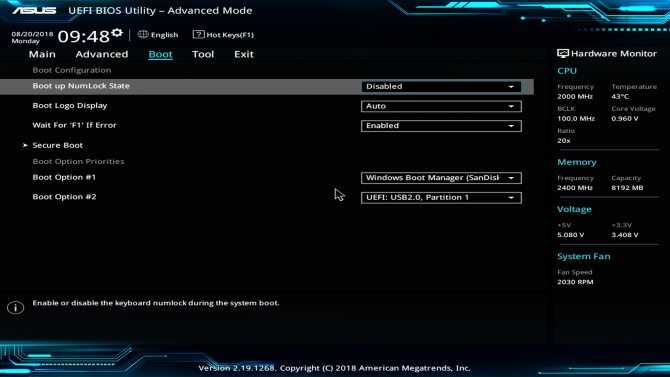
Преобразование MBR в GPT
Ноутбук был загружен с Kubuntu 12.04 с Live DVD. Перегородки были в порядке; проблема заключалась в разбиении, поэтому проще всего было использовать sgdisk команда для чтения старой таблицы разделов MBR и записи новой таблицы разделов GTP.
Важно иметь в виду, что должно быть свободное место для размещения новых структур GPT. Для этого может потребоваться изменить размер первого раздела, чтобы оставить свободное место в начале диска, а также изменить размер последнего раздела, чтобы оставить место в конце.
После завершения всей подготовки следующая команда выполняет преобразование:
sgdisk -g /dev/sdX
Эта команда выполнит правильное преобразование, но оставит диск без загружаемой операционной системы.
Добавить/изменить разделы
Все разделы были созданы во время моей предыдущей установки; в этом случае не было необходимости в дополнительных разделах. (Вы также можете выполнить разбиение на разделы на этапе установки Kubuntu.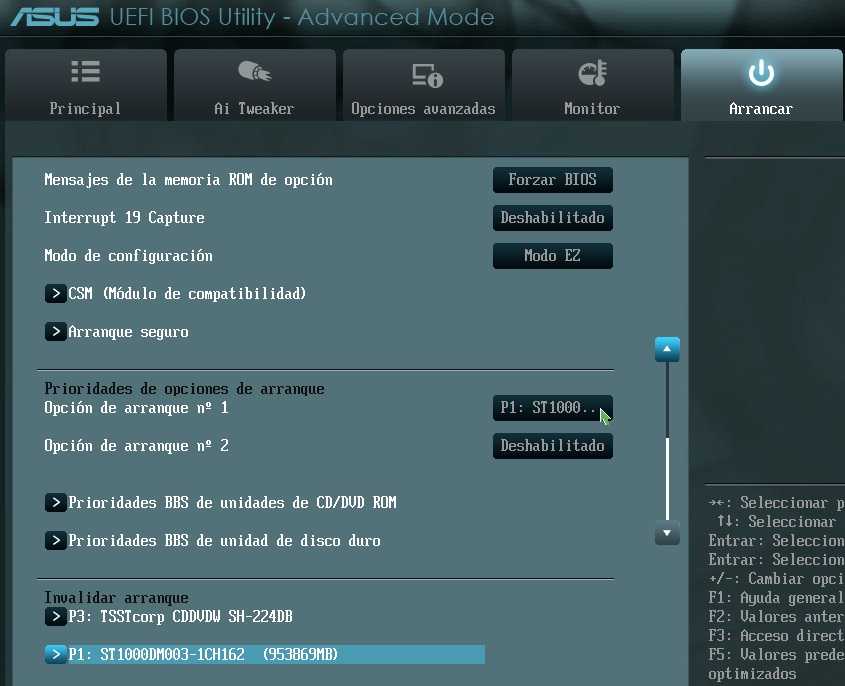 )
)
Установка Kubuntu 12.04 с поддержкой EFI
Этот шаг прост, но не на 100% очевиден. Когда вы вставляете компакт-диск или DVD-диск в оптический дисковод и загружаетесь, UEFI проверяет, какие носители могут быть доступны; это может быть USB-накопитель или загрузочный DVD.
Однако, по крайней мере, для моего Asus в списке загрузочных устройств были обнаружены как обычный загрузочный DVD с MBR, так и загрузочный DVD с UEFI. Несмотря на то, что обе записи относятся к одному и тому же диску, важно выбрать запись UEFI, поскольку запись UEFI, по-видимому, является триггером для использования EFI GRUB, а не стандартной настройки MBR. На моем Asus загрузочные устройства с UEFI имеют префикс UEFI: в списке загрузки (рис. 2).
Рисунок 2: На моем Asus загрузочные устройства с поддержкой UEFI имеют префикс UEFI:.
При загрузке Kubuntu в качестве устройства UEFI откроется знакомый список меню GRUB. Вполне возможно, что любой из этих вариантов успешно установит любую систему, совместимую с UEFI, но я выбрал Install Expert Mode .
Процесс очень похож на стандартную графическую установку; Я настроил разделы подкачки ( / ) и / home и выбрал GRUB в качестве загрузчика. Единственная хитрость на этом этапе заключается в том, как вы загружаете диск.
Сохранить файлы конфигурации Kubuntu
Раздел EFI представляет собой просто файловую систему FAT32. Резервное копирование установки означает просто копирование файлов в безопасное место. Просто смонтируйте файловую систему EFI и скопируйте необходимые файлы в другое место:
mount /dev/sdX1 /mnt/mountpoint cp -rp /mnt/точка монтирования/EFI/refind /media/usbstick cp -rp /mnt/точка монтирования/EFI/ubuntu /media/usbstick
Примечание: ваш каталог EFI, вероятно, будет разделом 1, sdX1, но это не обязательно.
Восстановите образ диска для disk1
Я никогда не планировал портить установку, но прежде чем приступить к этому великому приключению, я сделал резервную копию диска 0, используя dd :
Save:
dd bs=1M if=/dev/sdX of=/media/usbdevice/saved-image
Восстановление:
dd bs=1M if=/media/usbdevice/saved-image of=/dev/sdX
В этот момент ноутбук диск 0 имеет исходную установку Windows 7, но установка загрузчика Kubuntu была утеряна.