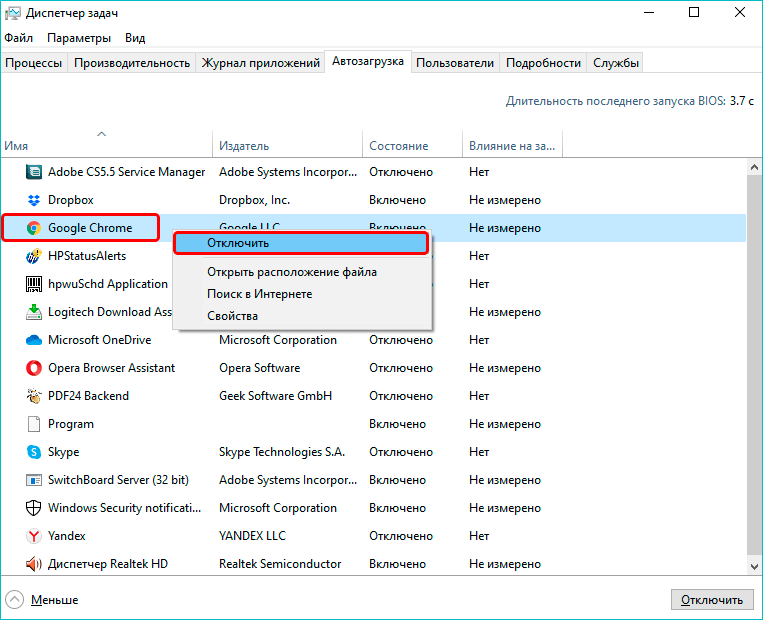Как отключить программы с автозагрузки на windows 7: Извините, такой страницы на сайте нет
Содержание
Как настроить автозапуск в виндовс (Windows) 7
Часто при запуске компьютера мы запускаем одни и те же программы, поэтому для экономии времени можно указать, какие программы запускать при загрузке ОС. В этой статье я расскажу о том, как настроить автозапуск в Windows 7.
Существует 2 способа настройки автозапуска в Windows 7. Первый попроще, поэтому начнем с него.
Настройка автозапуска Windows 7 через «Пуск»
Просто просто до невозможности. Сперва необходимо зайти в меню Пуск и выбрать Все программы, далее ищем папку Автозагрузка.
У меня в автозагрузке установлены программа для WiFi и автопереключатель клавиатуры. У вас может быть что-то другое. Собственно настройка автозапуска сводится к удалению или добавлению ярлыков в данную папку.
Для удобства можно щёлкнуть ПКМ по этой папке и выбрать «Открыть» — откроется папка, в которой можно удалять и добавлять ярлыки.
Настройка автозапуска Windows 7 через msConfig
Для этого нам понадобиться открыть более продвинутую программу, которая называется msconfig. exe — сделать это можно также через меню Пуск. Открываем его и в сроку поиска пишем msconfig и открываем нужную программу.
exe — сделать это можно также через меню Пуск. Открываем его и в сроку поиска пишем msconfig и открываем нужную программу.
На вкладке Автозагрузка будет список всех программ и служб, которые запускаются при загрузке Windows 7. Но не спешите отключать всё подряд, так как это могут быть важные драйвера или антивирус. Снимая галочки — отключаем автозапуск.
Настройка автозапуска Windows 7 через реестр
Список мест, где прописаны программы, которые запускаются с разными параметрами. Но будьте осторожны в редактировании и если вы не имели дел с реестром до этого момента.
Автозапуск для всех пользователей:
[HKEY_LOCAL_MACHINE\SOFTWARE\Microsoft\Windows\CurrentVersion\Run]
Автозапуск единоразово для всех пользователей:
[HKEY_LOCAL_MACHINE\SOFTWARE\Microsoft\Windows\CurrentVersion\RunOnce]
Автозапуск только для текущего пользователя:
[HKEY_CURRENT_USER\Software\Microsoft\Windows\CurrentVersion\Run]
Автозапуск для текущего пользователя, но только один раз:
[HKEY_CURRENT_USER\Software\Microsoft\Windows\CurrentVersion\RunOnce]
Например, чтобы настроить автозапуск Skype при входе текущего пользователя в Windows 7, потребуется открыть regedit. exe — это редактор реестра. В программе идем в раздел:
exe — это редактор реестра. В программе идем в раздел:
[HKEY_CURRENT_USER\Software\Microsoft\Windows\CurrentVersion\Run]
и вносим следующую строку: “SKYPE.EXE”=”C:\Program Files (x86)\Skype\Phone\skype.exe”
Похожие записи
Как почистить виндовс 7 (Windows 7)?
Работа компьютера — сложный процесс, который задействуем много процессов и соответственно данных, которые часто остаются в системе, даже когда не используются. Эта статья посвящена чистке виндовс 7 2-мя разными…
Как выбрать виндовс (Windows) при загрузке?
У многих пользователей компьютеров установлено более одной операционной системы и поэтому возникает логичный вопрос — как выбрать виндовс при загрузке? Вообще по умолчанию, нам не нужно ничего делать, но бывают тяжёлые…
Как продлить виндовс (Windows) бесплатно?
Многие хотят использовать программы бесплатно и это не удивительно, ведь очень часто покупать лицензионные программы дорого — это касается и операционных систем.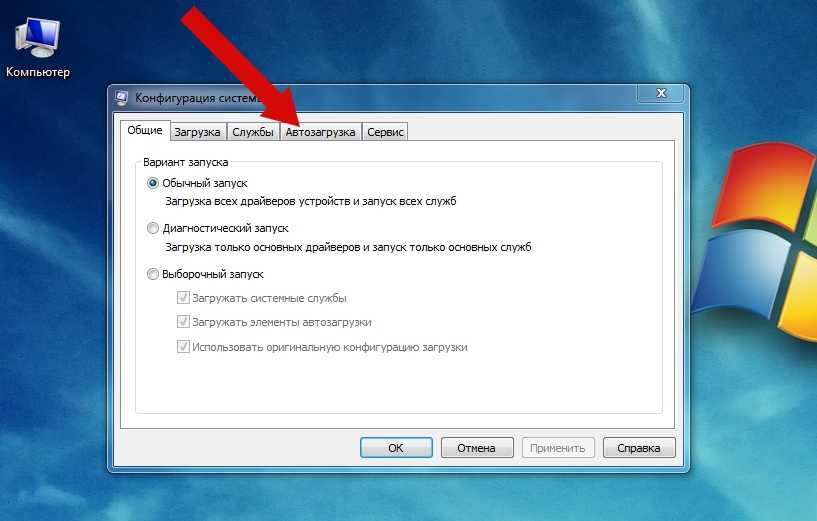 В этой статье я опишу все методы, как продлить виндовс…
В этой статье я опишу все методы, как продлить виндовс…
Как отключить автозапуск программ Windows 10
Существует немало программ, особенно предназначенных для обслуживания системы, которые в момент своей установки автоматически прописываются в автозагрузку, не спрашивая пользователя, хочет он того или нет. Иногда это бывает полезно, но чаще всего в автозапуске нет никакой нужды, скорее напротив, добавленная в автозагрузку программа только создаёт проблемы, увеличивая время загрузки рабочего стола и потребляя системные ресурсы, которые в иной ситуации могли бы быть направлены на решение более важных задач. Впрочем, даже если программа успела добавить себя в автозапуск, её всегда можно оттуда удалить.
Проверяем настройки программ
Чтобы удалить приложение из автозапуска, совсем необязательно лезть в настройки системы, потому что соответствующая опция может находиться и очень часто находится в настройках программы.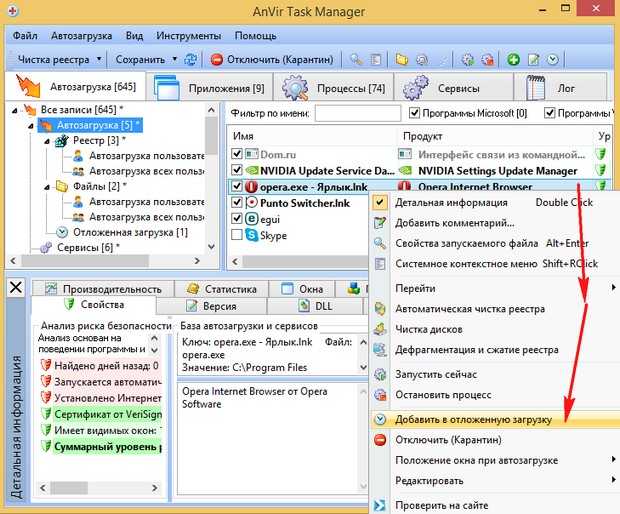 Например, в популярном торрент-клиенте µTorrent автозагрузка отключается в разделе настроек Общие → Интеграция в Windows, а в не менее популярном чистильщике CCleaner в разделе Инструменты → Запуск → Windows, там же, где располагается список автозагрузки всех программ.
Например, в популярном торрент-клиенте µTorrent автозагрузка отключается в разделе настроек Общие → Интеграция в Windows, а в не менее популярном чистильщике CCleaner в разделе Инструменты → Запуск → Windows, там же, где располагается список автозагрузки всех программ.
В Диспетчере задач
Если соответствующего пункта в настройках приложения нет, убрать его из автозапуска можно через штатный Диспетчер задач, переключившись на вкладку «Автозагрузка», выделив запись программы мышкой и нажав кнопку «Отключить». Как вариант, жмём по записи приложения ПКМ и выбираем в контекстном меню опцию «Отключить». Способ простой и эффективный, но встречаются программы, которые умеют восстанавливать свои права на автозагрузку.
Папка автозагрузки
Следующее место, из которого могут запускаться программы при старте операционной системы, является папка автозагрузки.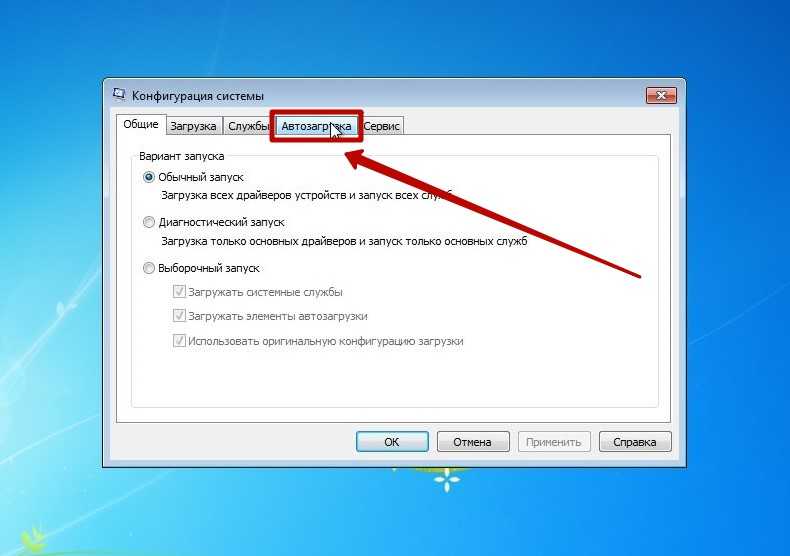 Располагается она по адресу %userprofile%\AppData\Roaming\Microsoft\Windows\Start Menu\Programs\Startup. Перейдите в неё и посмотрите, имеются ли в ней ярлыки запускающихся вместе с Windows приложений. Если имеются, удалите их оттуда.
Располагается она по адресу %userprofile%\AppData\Roaming\Microsoft\Windows\Start Menu\Programs\Startup. Перейдите в неё и посмотрите, имеются ли в ней ярлыки запускающихся вместе с Windows приложений. Если имеются, удалите их оттуда.
Системный реестр
Ещё чаще, чем в папку Startup, программы прописываются в специальный раздел системного реестра Run. Откройте редактор реестра командой regedit в окошке «Выполнить» и разверните ключ HKCU\SOFTWARE\Microsoft\Windows\CurrentVersion\Run. В правой колонке вы увидите список всех автозагружаемых элементов — строковых параметров, в качестве значений которых будет указаны пути к исполняемым файлам добавленных в автозагрузку программ.
Удаление параметра приведёт к удалению соответствующей программы из автозагрузки. Помимо указанного ключа, программы могут также прописываться в разделы реестра, указанные на приложенном ниже изображении.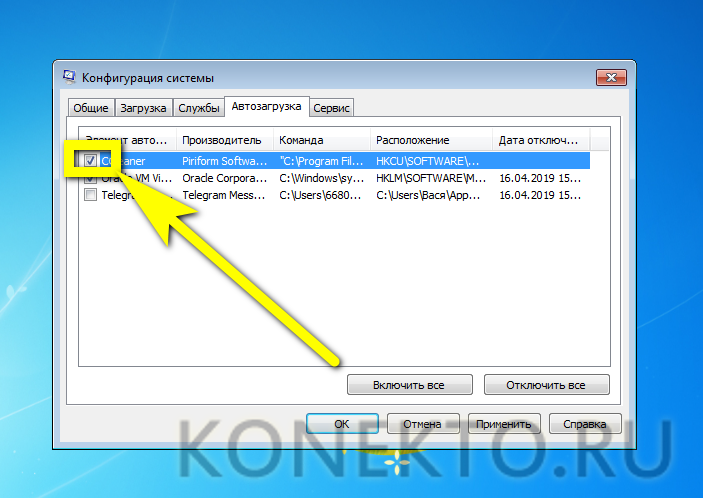
Планировщик заданий
Ещё одним местом, из которого могут запускаться приложения, является планировщик заданий. Запустите его командой taskschd.msc и разверните пункт «Библиотека планировщика заданий». Изучите внимательно список перечисленных в нём заданий, если в имени задания присутствует название прописавшейся в автозагрузку программы, откройте задание двойным кликом, переключитесь на вкладку «Действия» и посмотрите, не является ли действием запуск данной программы. Также рекомендуем обратить внимание на содержимое вкладки «Триггеры», там обычно указывается действие, служащее спусковым механизмом запуска заданий, например, вход пользователя в систему.
Анализ автозагрузки утилитой Autoruns
Наконец, для анализа и управления автозагрузкой вы можете воспользоваться бесплатной утилитой Autoruns, созданной в лаборатории Microsoft. На вкладке «Everything» утилита выводит отсортированный по категориям список всех элементов автозагрузки. Чтобы отключить автозагрузку приложения или модуля, нужно снять флажок с расположенного напротив названия записи чекбокса, если же вы хотите удалить программу из автозагрузки полностью, нужно кликнуть по записи правой кнопкой мыши и выбрать в меню опцию «Delete».
Чтобы отключить автозагрузку приложения или модуля, нужно снять флажок с расположенного напротив названия записи чекбокса, если же вы хотите удалить программу из автозагрузки полностью, нужно кликнуть по записи правой кнопкой мыши и выбрать в меню опцию «Delete».
И ещё один момент. Поскольку Autoruns показывает все элементы автозапуска, в том числе системные, при работе с этим инструментом нужно быть внимательным и отключать/удалять только те записи, назначение которых вам хорошо известно.
Как отключить автозагрузку программ в Windows
У вас возникают проблемы со многими ненужными программами при запуске? Эта проблема является распространенной и может вызывать медленную загрузку компьютера. В этом посте я предоставил вам решения этой проблемы и то, как вы можете отключить определенные программы запуска на вашем компьютере с Windows 10.
Существует три способа отключения запускаемых программ в Windows: панель управления запускаемыми приложениями, диспетчер задач и использование утилиты очистки.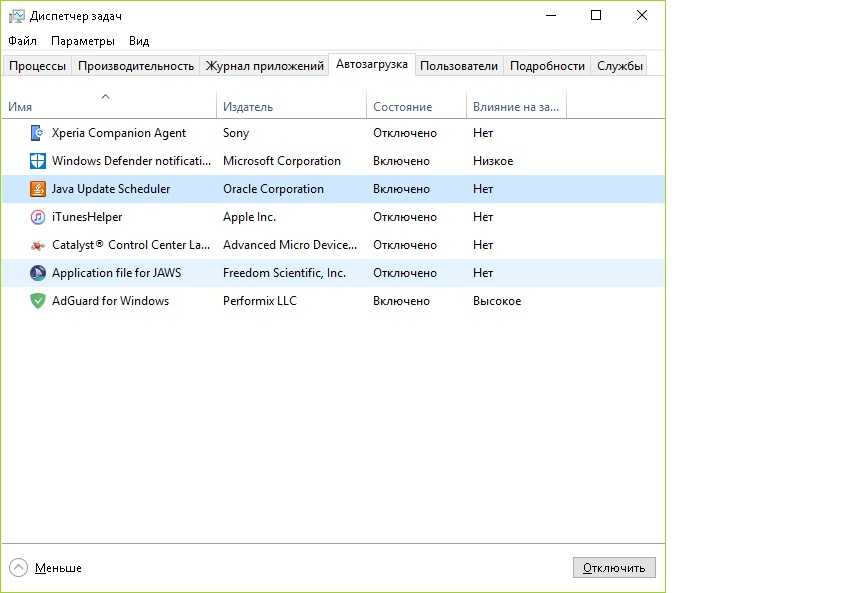
В этом руководстве я отвечу на все ваши вопросы о том, как отключить программы из автозагрузки в Windows 10, можно ли это делать и что происходит, когда вы отключаете программы из автозагрузки. Читайте дальше и узнайте об этом и многом другом.
Как отключить автозагрузку программ в Windows
Вы, должно быть, заметили определенные программы на вашем устройстве Windows, которые автоматически запускаются при загрузке вашей системы. Этот автоматический запуск является стандартной функцией практически на всех устройствах. Определенные программы применяют эту практику по умолчанию сразу после их установки. Некоторые программы автозагрузки полезны, потому что они дают вам легкий доступ к программам, которые вы используете все время. Поэтому вы потратите меньше времени на их поиск при запуске устройства.
Кроме того, некоторые программы, такие как ваш антивирус, всегда работают лучше всего, когда они работают непрерывно. Однако наличие слишком большого количества запускаемых программ замедляет загрузку, особенно для компьютера с более низкой вычислительной мощностью. Некоторые стандартные программы запуска:
Некоторые стандартные программы запуска:
- Программы просмотра, такие как Google Chrome
- Программы для собраний, такие как Zoom
- Программы чата, такие как Skype
- Microsoft Office
- Adobe Reader
- Программы загрузки файлов, такие как менеджер загрузки через Интернет
- Редактирование программ, таких как видеоредактор
- Средства безопасности, такие как антивирусные программы
Важно отметить, что каждая программа запуска, которую загружает ваш компьютер, приводит к увеличению времени ожидания, прежде чем вы сможете получить пригодный для использования рабочий стол. Да, каждая из этих программ выполняет ценную функцию, но запуск по умолчанию может быть ненужным, если это приводит к увеличению времени загрузки. К счастью, вы можете предотвратить это, отключив некоторые программы автозапуска.
Как отключить запускаемые программы в Windows 10?
Отключение запускаемых программ в Windows 10 — менее сложный процесс, чем в более ранних версиях Windows, таких как Windows 7.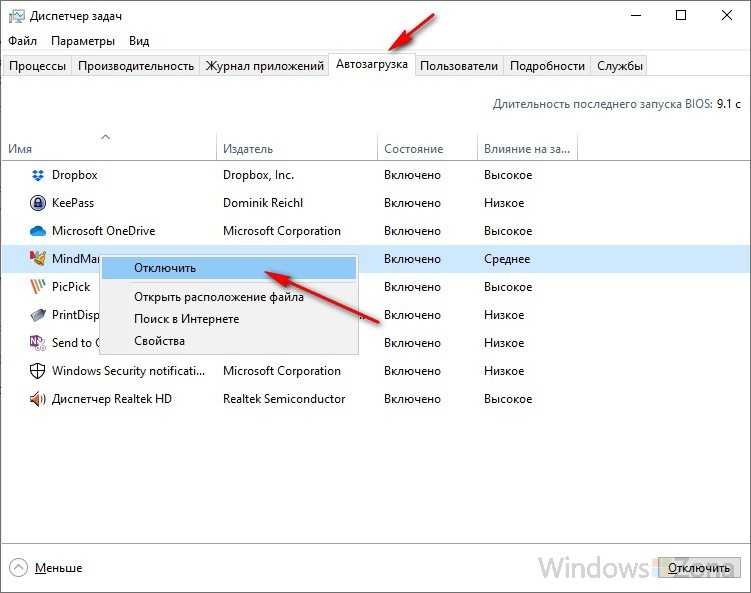 Вам еще больше повезет, если вы работаете с последней версией Windows 10. В ней есть новая панель управления запускаемыми приложениями, которая делает отключение автозапуска программ простая задача.
Вам еще больше повезет, если вы работаете с последней версией Windows 10. В ней есть новая панель управления запускаемыми приложениями, которая делает отключение автозапуска программ простая задача.
Чтобы проверить, есть ли у вас эта панель управления приложениями автозапуска, откройте «Настройки», затем найдите «Автозагрузка» и откройте эту панель. У вас нет последней версии, если вы ее не видите. Не обескураживайтесь этим; вы по-прежнему можете использовать диспетчер задач, чтобы отключить запускаемые программы. Давайте рассмотрим различные способы отключения запускаемых программ в Windows 10: 9.0005
Реклама
Использование панели управления приложениями автозапуска
Как упоминалось ранее, это самый простой способ отключить автозапуск программ, но он зарезервирован только для последней версии Windows 10.
Что вы достаточно перейти в «Настройки». Когда вы окажетесь на вкладке «Настройки», введите поиск «Автозагрузка программ».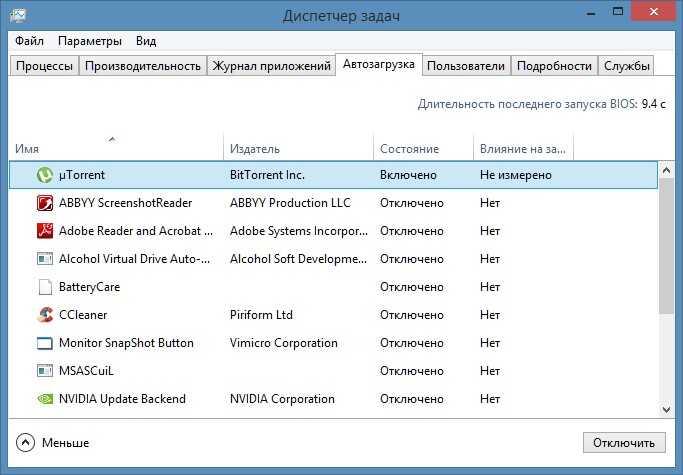 Вы увидите список всех программ, которые запускаются автоматически, с переключателем рядом с ними.
Вы увидите список всех программ, которые запускаются автоматически, с переключателем рядом с ними.
Чтобы отключить любую программу запуска, вам нужно использовать клавишу переключения, чтобы отключить ее. Это так просто!
Использование диспетчера задач
Рекламные объявления
Другой простой способ отключения запускаемых программ — использование диспетчера задач. Эта опция доступна для всех, независимо от того, последняя у вас версия или нет. Чтобы получить доступ к диспетчеру задач, щелкните правой кнопкой мыши панель задач, и вы увидите раскрывающееся меню с «Диспетчером задач» в списке. Кроме того, вы можете использовать сочетания клавиш «Ctrl + Shift + Esc».
Когда Диспетчер задач открыт, щелкните вкладку «Подробнее». Затем вы можете переместить вкладку «DetailsStartup», чтобы увидеть, какие программы запуска включены. Не стесняйтесь выбирать программы, которые вы хотите отключить, и после этого нажмите кнопку «Отключить», и все готово.
Использование утилиты очистки Например, CCleaner
Вы можете загрузить и установить средство очистки, такое как CCleaner, которое поможет вам освободить место на вашем устройстве, ускорить процесс запуска и повысить производительность ПК. Для этого откройте CCleaner, нажав кнопку «Инструменты». Нажмите «Автозагрузка», чтобы просмотреть список запускаемых программ на вашем компьютере. Чтобы отключить программу, отмеченную как «Включено», выберите эту отдельную программу и нажмите «Отключить».0005
Advertisements
Вы можете использовать профессиональную версию CCleaner, которая будет стоить вам несколько долларов, но с некоторыми дополнительными функциями. Кроме того, вы можете согласиться на бесплатную версию.
Рекламные объявления
Настройка программ для запуска в окне 10
В других случаях может потребоваться настроить некоторые программы для запуска при загрузке ПК. В таком случае вам придется перетащить программу из меню «Пуск» на рабочий стол и создать ярлык.
В таком случае вам придется перетащить программу из меню «Пуск» на рабочий стол и создать ярлык.
Реклама
На следующем шаге нажмите клавишу Windows + R, чтобы открыть «окно запуска команд», введите слова «оболочка: запуск» и нажмите «Ввод».
Описанная выше процедура позволит вам открыть папку автозагрузки. Наконец, вырежьте и вставьте ярлык программы с рабочего стола в папку автозагрузки, которую вы только что открыли.
Можно ли отключить все запускаемые программы?
Отключение запускаемых программ — относительно безопасный процесс. Худшее, что может случиться, это то, что программа, которая вам небезразлична, может перестать работать. Однако все, что вам нужно сделать, чтобы исправить это, — это снова включить программу и перезагрузить систему. Общее правило заключается в том, что удаление любой программы из автозагрузки на вашем устройстве безопасно.
Рекламные объявления
Если программы, которые автоматически запускаются на вашем компьютере, замедляют время загрузки, вы можете отключить эту функцию. Когда вы смотрите на типичное устройство Windows, вы можете обнаружить несколько программ, отображаемых как программы запуска на панели задач. Система может скрывать другие программы, чтобы не загромождать рабочий стол. Но это не означает, что они не существуют для замедления работы вашей системы.
Когда вы смотрите на типичное устройство Windows, вы можете обнаружить несколько программ, отображаемых как программы запуска на панели задач. Система может скрывать другие программы, чтобы не загромождать рабочий стол. Но это не означает, что они не существуют для замедления работы вашей системы.
Помимо времени загрузки, запускаемые программы также занимают память вашего компьютера и используют дополнительные ресурсы. И иногда вы обнаружите, что эти программы не обязательно нужны в качестве программ запуска. Они только замедляют работу вашего компьютера и не дают вам реальных преимуществ. Например, вам не нужен Google Chrome в качестве программы запуска, чтобы оставаться в курсе последних событий. Вы можете легко открыть его, когда вам нужно его использовать. Кроме того, вы по-прежнему можете запустить программу Microsoft Office вручную. Не обязательно иметь его в качестве программы запуска. Этот факт позволяет отключить некоторые программы запуска.
Вот некоторые из причин, по которым существуют программы автозагрузки:
- Чтобы вы оставались на связи: Некоторые чат-программы, такие как Skype, настроены на автоматический запуск по умолчанию, чтобы вы оставались в системе сразу после загрузки системы.
 Таким образом, ваши контакты могут легко связаться с вами, или вы можете быстро связаться с другими.
Таким образом, ваши контакты могут легко связаться с вами, или вы можете быстро связаться с другими. - Чтобы продолжить работу: такие программы, как антивирус, всегда запускаются при загрузке, чтобы защитить ваше устройство. Другие программы, такие как Dropbox или Google Drive, будут постоянно запускаться для загрузки и загрузки файлов.
- Для управления вашим оборудованием: Утилиты для оборудования, такие как те, которые подключаются к вашему принтеру, автоматически запустятся, чтобы обеспечить быстрый доступ к этому параметру и контролировать это оборудование.
- Чтобы ваше устройство было обновлено: существуют определенные программы автозагрузки, поэтому они могут начать загрузку последних обновлений для вашего компьютера.
Теперь, когда вы знаете, что можно отключить программы автозапуска, вам нужно учитывать уместность при принятии решения об отключении программы автозапуска. Спросите себя, насколько полезна для вас программа в качестве программы запуска, и это поможет вам принять обоснованное решение о том, отключать ее или нет.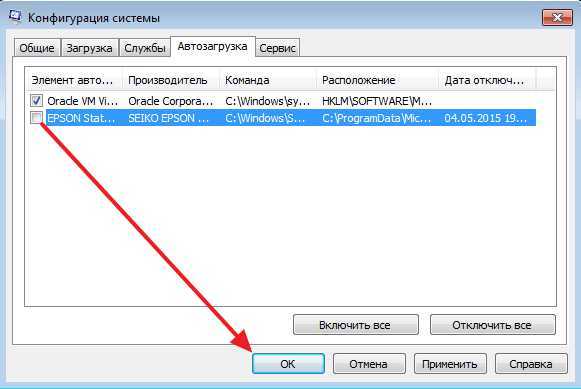
Иногда список запускаемых программ может сбивать с толку, и вы можете не знать функции каждой из перечисленных программ. В таком случае выполните онлайн-поиск, чтобы узнать больше.
Как запретить автоматический запуск приложений на моем компьютере?
Часто вы обнаружите, что определенные приложения на вашем компьютере настроены на запуск сразу после включения компьютера. Эта установка является одновременно удобным и функциональным механизмом. Но иногда это нежелательно. Вы обнаружите, что у вас все в порядке с открытием приложения, когда вам нужно его использовать. Вам интересно, как вы можете остановить автоматический запуск приложений на вашем компьютере? Если да, продолжайте читать, чтобы найти ответ на этот вопрос.
Независимо от того, являетесь ли вы владельцем устройства Mac или Windows, можно запретить автоматический запуск определенных приложений. Вот как это сделать для обоих устройств:
Для устройства Mac
Реклама
Чтобы запретить запуск приложений на Mac, вам сначала нужно выяснить, какие приложения делают это.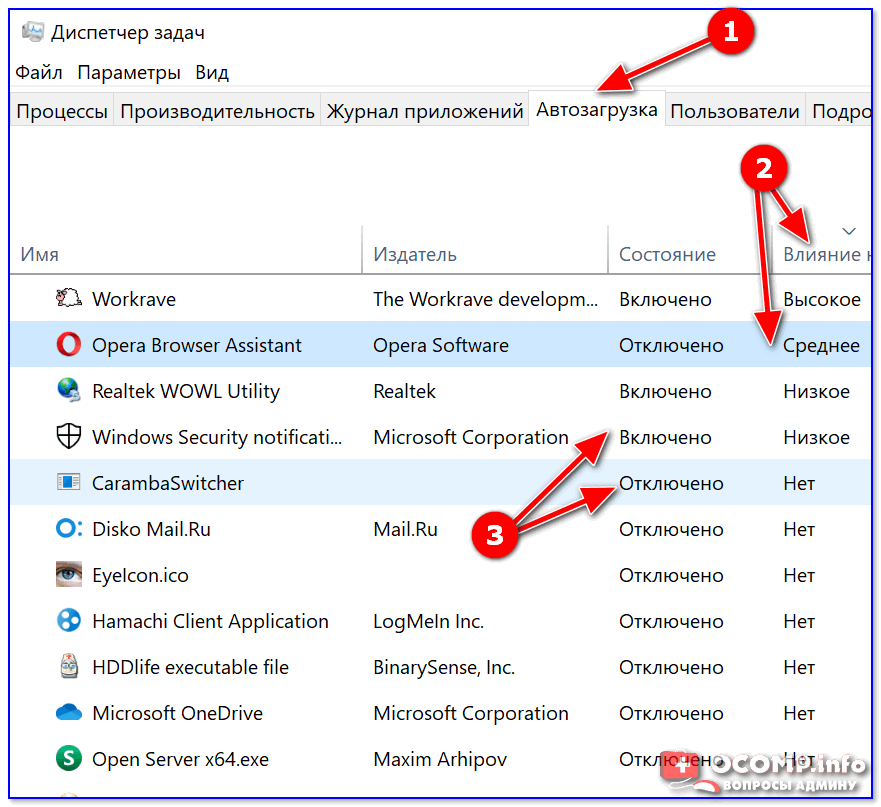 Для этого вы перейдете в меню Apple. Оказавшись здесь, выберите «Системные настройки», затем перейдите в «Пользователи и группы». Когда вы попадете в окно «Пользователи и группы», нажмите «Элементы входа». Появится список приложений, для которых разрешен автоматический запуск.
Для этого вы перейдете в меню Apple. Оказавшись здесь, выберите «Системные настройки», затем перейдите в «Пользователи и группы». Когда вы попадете в окно «Пользователи и группы», нажмите «Элементы входа». Появится список приложений, для которых разрешен автоматический запуск.
Чтобы запретить автоматический запуск любого из перечисленных приложений, выделите его и выберите символ минус (-). Сделав это, вы удалите это конкретное приложение из списка запускаемых приложений. Остановка приложений от автоматического запуска рекомендуется только для тех, которые вы используете время от времени, и вы можете подождать несколько секунд, прежде чем они загрузятся.
Для устройства с Windows
Приложения, которые вы устанавливаете на свое устройство с Windows, могут быть настроены на запуск сразу после перезагрузки вашего устройства. По мере роста этого списка вы заметите негативное влияние на время загрузки, время автономной работы и производительность вашей системы в целом.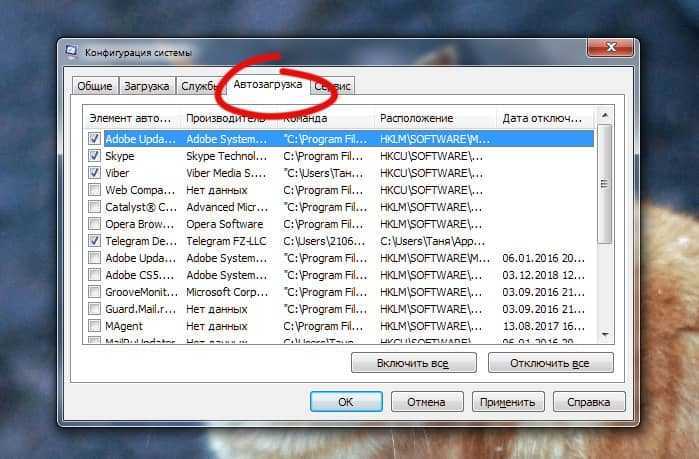 В некоторых случаях вы обнаружите, что определенные приложения имеют настройки, необходимые для запрета их автоматического запуска в Windows. Вы можете использовать этот параметр, чтобы остановить автоматический запуск приложения на вашем компьютере.
В некоторых случаях вы обнаружите, что определенные приложения имеют настройки, необходимые для запрета их автоматического запуска в Windows. Вы можете использовать этот параметр, чтобы остановить автоматический запуск приложения на вашем компьютере.
Другой способ решить эту проблему — использовать Диспетчер задач. Мы упоминали, как это сделать, ранее, когда рассматривали, как отключить запускаемые программы в Windows 10. Просто повторите это, чтобы остановить автоматический запуск приложений в Windows, вы откроете диспетчер задач. После открытия нажмите кнопку «Подробнее», затем перейдите на вкладку «Автозагрузка».
На вкладке «Автозагрузка» вы увидите список приложений и служб, настроенных для запуска вместе с Windows. Они отображают такие сведения, как имя, статус, издатель и влияние на производительность. Вы должны обратить внимание на то, что большинство из них влияет на состояние и производительность. Измерение воздействия подскажет, какие приложения следует отключить от автоматического запуска.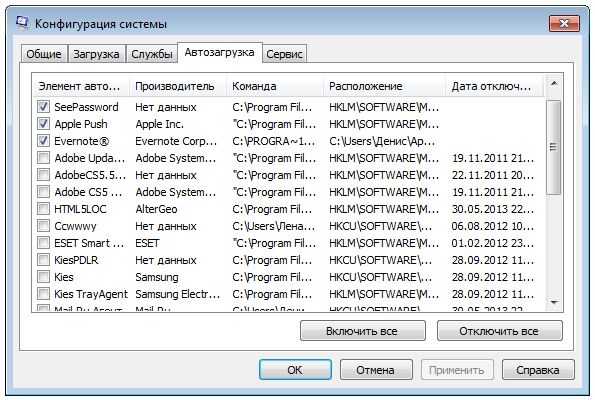 После того, как вы решите, какие приложения вы хотите остановить автоматически, выберите «Отключить», и все готово.
После того, как вы решите, какие приложения вы хотите остановить автоматически, выберите «Отключить», и все готово.
Что произойдет, если я отключу автозагрузку программ?
Отключение запускаемых программ может иметь как положительное, так и отрицательное влияние на ваш компьютер. Давайте посмотрим на обе стороны, от восхитительных результатов до совершенно безобразных.
Положительные результаты
Реклама
Удивительные вещи могут произойти, когда вы отключите автозагрузку программ, особенно если таких программ много. К ним относятся:
- Увеличение скорости загрузки: слишком много запускаемых программ замедляют процесс загрузки. Согласно исследованию, проведенному несколько лет назад, некоторые программы запуска, установленные производителем компьютеров Windows, могут увеличить время загрузки компьютера примерно на две минуты. Это означает, что когда вы отключаете такие программы запуска, вы можете сэкономить так много времени и иметь компьютер, который загружается быстрее.

- Экономия памяти. Помимо замедления работы компьютера, запускаемые программы также занимают значительный объем памяти. Отключение ненужных может помочь вам сэкономить значительный объем памяти.
- Повышение производительности. Доказано, что отключение запускаемых программ приводит к значительному повышению производительности компьютера.
- Увеличенное время работы от батареи: Программы запуска потребляют некоторое количество энергии на вашем устройстве. Таким образом, отключение некоторых из них приведет к увеличению срока службы батареи.
Отрицательные результаты
Иногда отключение некоторых программ запуска может привести к нежелательным результатам. В основном это происходит, если программы, которые вы отключили, выполняют важную функцию. Вот некоторые из возможных негативных последствий:
- Потеря несохраненных данных. Иногда отключение запускаемой программы может привести к потере несохраненных данных, например документа Word.

- Закрытие приложения: Отключение определенной программы приведет к закрытию этого приложения, а это означает, что вам потребуется некоторое время, чтобы найти его и повторно запустить.
- В худшем случае это может привести к сбою системы, в основном, если эта конкретная программа выполняет важные функции в вашей системе. Ваш компьютер также может стать непригодным для использования.
- Системные ошибки: Отключение определенных программ может привести к системным ошибкам, и примером таких проблем является отказывающийся работать безопасный режим или ошибки диспетчера устройств.
Заключение
Запускаемые программы могут быть как полезными, так и, в некоторых случаях, замедлять работу компьютера. Если у вас слишком много таких программ, запускаемых сразу после загрузки компьютера, вы заметите, что запуск вашего устройства занимает больше времени. Вам нужно будет отключить некоторые из этих программ тремя способами: через панель управления автозагрузкой, диспетчер задач и утилиту очистки.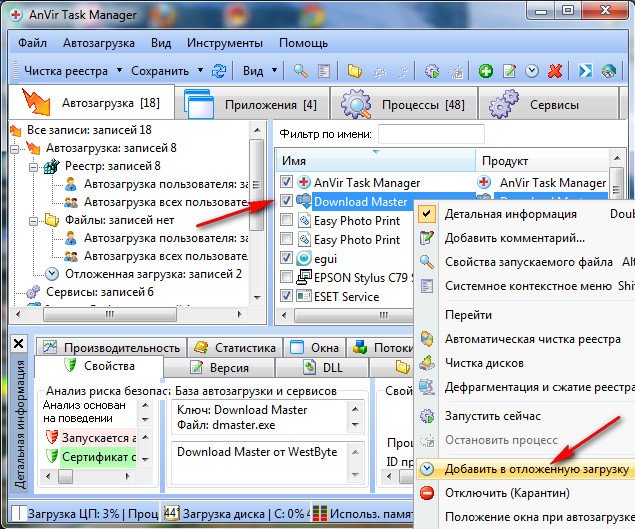 Всегда помните, прежде чем принять решение об отключении любой программы автозапуска, это ее актуальность. Отключайте в автозагрузке только программы, имеющие минимальную пользу как таковые.
Всегда помните, прежде чем принять решение об отключении любой программы автозапуска, это ее актуальность. Отключайте в автозагрузке только программы, имеющие минимальную пользу как таковые.
Как отключить автозапуск программ Windows
Когда вы покупаете по ссылкам на нашем сайте, мы можем получать партнерскую комиссию. Вот как это работает.
Я использовал Razer Synapse ровно один раз с момента его установки. (Изображение предоставлено Razer)
После загрузки Windows вы смотрите в системный трей, ожидая появления этого значка один , чтобы вы могли щелкнуть правой кнопкой мыши и закрыть его? Сколько секунд вашей жизни было потрачено впустую на ожидание значка Logitech, Corsair или Razer, а затем на неверный щелчок, когда появляется другой значок и сбивает его? Вы, наверное, знаете, как отключить автозапуск программ в Windows 10, так что для большинства из вас это просто социальная реклама: сделайте это прямо сейчас! Ваша жизнь станет лучше! Я потратил месяцы, щелкая правой кнопкой мыши и закрывая панель запуска Epic Games каждый раз, когда без причины входил в Windows.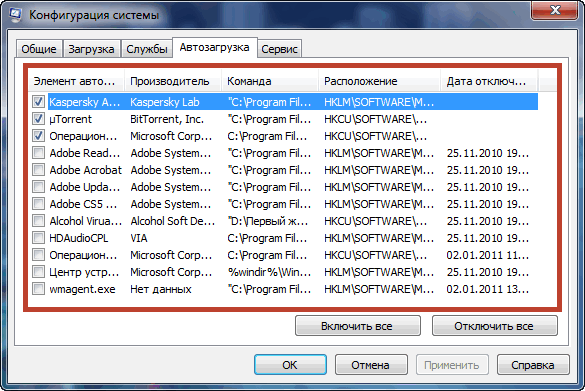 Не будь как я.
Не будь как я.
Однако, если вам нужно небольшое руководство, вот как легко отключить программы запуска в Windows 10 и 7:
Как отключить программы запуска в Windows 10
Переключение программ запуска в Windows 10 намного проще, чем раньше быть. В настройках системы найдите «Автозапуск приложений» — вы можете просто выполнить поиск «автозагрузка» на панели задач — и отключите те программы, которые вы не хотите, чтобы они появлялись в системном трее каждый день.
Альтернативный метод в Windows 10 — вызвать диспетчер задач, нажав Ctrl-Shift-Esc и перейдя на вкладку «Автозагрузка».
Прочь! (Изображение предоставлено Microsoft)
Прощай, Skype. Прощай, программное обеспечение Logitech для веб-камер. До свидания со всеми.
Отключение запускаемых программ в Windows 7
В Windows 7 управление запускаемыми программами немного сложнее: найдите msconfig.exe в меню «Пуск», и как только вы его найдете, запустите и перейдите к вкладку «Автозагрузка», чтобы начать снимать все эти бесполезные приложения.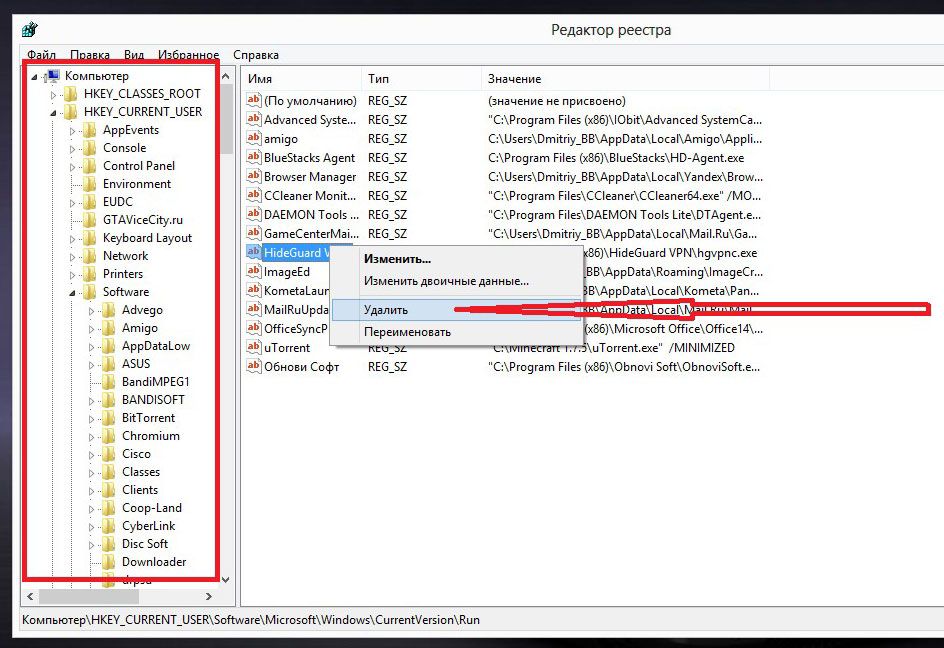
Отключение автозапуска программ в реестре
Если вы не можете найти свою цель ни в одном из этих меню, вы можете удалить ее, отредактировав реестр Windows. Будьте осторожны: реестр является жизненно важной частью операционной системы, поэтому, если вам неудобно возиться с ним, вы можете найти кого-то с опытом, чтобы помочь.
Чтобы отредактировать реестр Windows 10, найдите regedit на панели задач и запустите его.
Сначала сделайте резервную копию: В редакторе реестра откройте меню «Файл» и нажмите «Экспорт…», чтобы сохранить копию текущего реестра. Если что-то пойдет не так, вы можете позже импортировать его, чтобы вернуться.
Разверните дерево HKEY_CURRENT_USER и перейдите к SOFTWARE\Microsoft\Windows\CurrentVersion\Run.
Выбрав папку «Выполнить», вы должны увидеть список записей реестра в правой части редактора реестра. Удаление любой из этих записей предотвратит запуск соответствующей программы при запуске.
Также проверьте наличие записей запуска для удаления в следующих местах:
ПРОГРАММНОЕ ОБЕСПЕЧЕНИЕ\Microsoft\Windows\CurrentVersion\RunOnce
ПРОГРАММНОЕ ОБЕСПЕЧЕНИЕ\Microsoft\Windows\CurrentVersion\Explorer\StartupApproved\Run
ПРОГРАММНОЕ ОБЕСПЕЧЕНИЕ\Microsoft\Windows\CurrentVersion\Explorer\StartupApproved\Run32
ПРОГРАММНОЕ ОБЕСПЕЧЕНИЕ\Microsoft\Windows\CurrentVersion\Explorer\StartupApproved\StartupFolder
всех пользователей, развернув HKEY_LOCAL_MACHINE и перейдя в SOFTWARE\Microsoft\Windows\CurrentVersion\Run.
В любом из этих разделов реестра вы можете увидеть записи для приложений, которые вы уже отключили в настройках. Если они все равно не запускаются, удаление записи в реестре ничего не даст, но вы можете очистить их, если хотите. Однако посмотрите, сможете ли вы решить свою проблему, не касаясь реестра. В Windows 10 редко приходится редактировать его обычным пользователям.
Каким бы ни был твой метод, ты это сделал? Вы положили конец тирании Skype, Logitech или Razer? Если да, подумайте о том, насколько приятным будет ваш следующий ботинок. Возможно, перезагрузитесь прямо сейчас, чтобы насладиться чистотой системного трея. Вы сделали хорошее дело сегодня.
Зарегистрируйтесь, чтобы получать лучший контент недели и выгодные игровые предложения, выбранные редакторами.
Свяжитесь со мной, чтобы сообщить о новостях и предложениях от других брендов Future. Получайте электронные письма от нас от имени наших надежных партнеров или спонсоров.
Тайлер вырос в Силиконовой долине во времена расцвета персональных компьютеров, играя в такие игры, как Zork и Arkanoid, на первых компьютерах, которые его родители принесли домой.

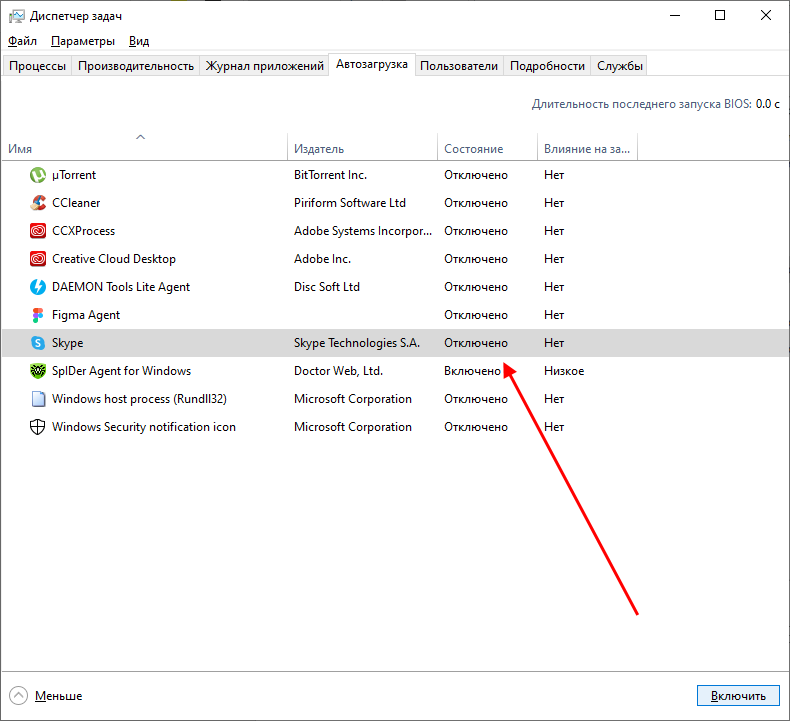 Таким образом, ваши контакты могут легко связаться с вами, или вы можете быстро связаться с другими.
Таким образом, ваши контакты могут легко связаться с вами, или вы можете быстро связаться с другими.