Uefi easy: Windows To Go, Windows Backup & Clone, Data Recovery, BitLocker Solution, PC Utility
Содержание
100 ISO на одной флешке в Easy2Boot — мультизагрузочная флешка с Windows 11, 10, 8,1 или 7 и чем угодно еще
В предыдущих инструкциях я писал, как создать мультизагрузочную флешку с помощью WinSetupFromUSB — способ простой, удобный, но имеет некоторые ограничения и не самый удобный: для записи каждого образа нужно вновь прибегать к утилите, просто скопировать ISO на флешку недостаточно. А что если мы могли просто копировать образы ISO на загрузочную флешку с любыми системами, LiveCD и утилитами и они автоматически были доступны для загрузки? — это может утилита Easy2Boot, причем накопитель может быть в файловой системе NTFS и загружаться как в UEFI так и Legacy системах.
В этой инструкции подробно об использовании Easy2Boot (не путать с платной программой EasyBoot от создателей UltraISO) в связке с RMPrepUSB (и без этой утилиты). Кому-то способ может показаться сложным, но на самом деле, он даже попроще некоторых, просто следуйте инструкции и вас порадует такая возможность создавать мультизагрузочные USB накопители. Внимание: на сегодняшний день более удобным решением будет использование Ventoy для создания мультизагрузочной флешки. См. также: Загрузочная флешка — лучшие программы для создания.
Внимание: на сегодняшний день более удобным решением будет использование Ventoy для создания мультизагрузочной флешки. См. также: Загрузочная флешка — лучшие программы для создания.
- Необходимые файлы для создания флешки Easy2Boot и где их скачать
- Процесс подготовки и создания накопителя Easy2Boot
- Загрузка Easy2Boot в режиме UEFI
- Дополнительная информация
- Видео инструкция
- Еще один метод подготовки мультизагрузочной флешки
Что потребуется, чтобы сделать мультизагрузочную USB флешки Easy2Boot
Для подготовки загрузочной флешки с использованием Easy2Boot в первую очередь потребуются сами файлы компонентов этого средства для подготовки накопителя, а также, если планируется установка Windows 11, 10, 8.1 или Windows 7 (или других систем) в режиме UEFI — набор утилит MPI Tool Pack.
Официальная страница загрузки Easy2Boot — http://www.easy2boot.com/download/ на указанной странице в разделе «About the Downloads» переходим по первой ссылке (я не указываю прямую, поскольку размещение несколько раз изменялось), после чего загружаем:
- Easy2Boot Windows Installer — компоненты для подготовки флешки, после загрузки устанавливаем на компьютер (установка по факту представляет собой распаковку в ту же папку, где находится установщик).

- Easy2Boot for Making .imgPTN files — представляет собой архив с MPI Tool Pack с утилитами для загрузки с флешки и установки систем в режиме UEFI. После загрузки просто распаковываем в удобное расположение, если предполагается использование накопителей в UEFI-системах.
На этом подготовка завершена и можно приступать к использованию средства.
Создание мультизагрузочной флешки или внешнего жесткого в Easy2Boot
В инструкции далее описаны основные шаги по записи загрузочного накопителя с помощью Easy2Boot, на самом деле в использовании утилиты присутствует множество нюансов, которые разрозненно описаны на официальном сайте и иногда приходится хорошенько почитать, что к чему. Но для большинства применений хватит и шагов, описанных далее.
- Запустите установленную утилиту Easy2Boot (желательно от имени администратора), а точнее — Make_E2B.exe. В утилите выберите вашу флешку (по умолчанию, данные с неё удаляются), в панели слева можно выбрать язык будущего меню загрузки, русский присутствует.

- Нажмите либо кнопку (красную) Make E2B_Drive — для быстрой автоматической подготовки флешки с форматированием в NTFS (загрузка в UEFI системах будет возможна), либо кнопку Make_E2B_USB_drive.cmd, в этом случае все параметры форматирования будут задаваться вручную в окне консоли на английском языке.
- В случае автоматической подготовки USB накопителя под Easy2Boot (впрочем, в ручном режиме вы увидите то же самое) в процессе вы увидите предупреждение о том, что данные будут удалены от самой программы (здесь нужно согласиться), а потом — предложение отформатировать накопитель от Windows — здесь следует отказаться: суть в том, что на флешке появился новый служебный раздел отформатированный нужным программе образом и что-то делать с ним не нужно. Сообщение о нераспознанной файловой системе также следует проигнорировать.
- По завершении окно консоли приобретет зеленый фоновый цвет, и вы увидите, что накопитель подготовлен. Консоль можно закрыть, а в программе Make_E2B нажать кнопку Refresh, а затем — «Test with QEMU» для проверки, что меню с флешки загружается (на ошибки в QEMU, например, об отсутствии жесткого диска не стоит обращать внимания).

- Флешка подготовлена, и с нее уже возможна загрузка, утилиту подготовки накопителя можно закрыть. Осталось добавить на нее ISO файлы с Windows 10, 8.1 и Windows 7, Linux, антивирусами, утилитами и другими инструментами. Вы можете размещать несколько разных образов с одной системой. Для этого открываем раздел флешки с меткой E2B и переходим в папку _ISO, именно в ней, во вложенных внутри папках следует разместить файлы образов ISO, VHD, WIM и другие.
- Файлы установки Windows — \_ISO\WINDOWS\Версия. Не торопитесь копировать ваши ISO, если вам требуется загрузка в режиме UEFI для установки на GPT диск — об этом далее в инструкции.
- \_ISO\MAINMENU — файлы, которые будут располагаться сразу в главном меню.
- Аналогичным образом, нужные образы вы можете поместить во вложенные папки Anitivirus (антивирусные диски), Backup (инструменты резервного копирования), Linux и т.д.
- После копирования всех образов, в корневой папке вашей флешки запустите файл MAKE_THIS_DRIVE_CONTIGUOUS.
 cmd для дефрагментации образов на флешке (может быть необходимо для работы образов Linux и утилит).
cmd для дефрагментации образов на флешке (может быть необходимо для работы образов Linux и утилит). - По сути — это всё, и вы уже можете запускать флешку в режиме Legacy (разумеется, с отключенным Secure Boot) и запускать с неё всё, что было размещено, выбирая в вашем меню.
Внимание: описанная далее конвертация образов в формат ImgPTN может быть полезна не только для UEFI загрузки, но и в случае, если ваш образ не работает в Legacy режиме.
Подготовка образов для UEFI загрузки с помощью Easy2Boot и процесс загрузки
По умолчанию, с флешки мы можем загрузиться только в Legacy режиме. Для загрузки в UEFI предлагается следующий механизм:
- Из папки с MPI Tool Pack установите на компьютер ImDisk.
- Из той же папки запустите файл MakePartImage_Autorun_NTFS или FAT32 (в зависимости от файловой системы флешки).
- Откроется окно консоли, где следует путь к файлу образа для конвертации в формат .imgPTN (вы можете скопировать путь к файлу образа, нажав по нему правой кнопкой мыши с зажатым Shift в проводнике, а затем вставить в консоль и удалить кавычки).

- Далее начнутся этапы конвертации образа, на английском. Обычно достаточно использовать значения по умолчанию, просто нажимая Enter.
- По завершении, в той же папке, где находится ISO образ вы получите образ в формате imgPTN — именно его и следует поместить на флешку Easy2Boot для возможности загрузки в UEFI.
Сама загрузка в режиме EFI (отключение Secure Boot в БИОС может требоваться, а может не требоваться, в зависимости от самого образа и наличия загрузчика rEFInd, который по умолчанию не записывается) выглядит следующим образом:
- Загружаемся с флешки Easy2Boot в режиме Legacy и выбираем нужный образ imgPTN в меню. Подтверждаем изменение E2B раздела, введя Y. После этого компьютер может выглядеть подвисшим или многократно перезагружающимся — это нормально.
- После изменения раздела откроется меню Easy2Boot CSM Menu (меню, запущенное в режиме Legacy), первый пункт в котором позволяет загрузиться из выбранного образа в режиме Legacy для установки на MBR диск.

- Если нам это не требуется, перезагружаем компьютер и выбираем загрузку с флешки, но уже в UEFI режиме (теперь флешка поддерживает сразу два режима загрузки). Если загрузчик rEFInd отсутствует, сразу начнется загрузка из образа, как будто на флешке ничего кроме этого образа нет. Если установлен rEFInd, следует выбрать пункт справа в меню (Boot EFI from EASY2BOOT).
- Если загрузка с первого раза не проходит (столкнулся с этим в rEFInd с образами Windows), выключите компьютер или ноутбук долгим удержанием кнопки питания, а затем снова повторите загрузку.
Как это вообще работает? После «Изменения E2B раздела» на первом шаге, на флешку монтируется ваш образ imgPTN в итоге на ней как будто ничего больше не находится — т.е. мы загружаемся как бы «напрямую» в образ. Соответственно флешка перестает быть мультизагрузочной (хотя все данные на ней и остаются).
Чтобы вернуть накопитель в исходное состояние, откройте папку e2b на флешке и запустите файл RestoreE2B. cmd от имени администратора.
cmd от имени администратора.
Дополнительная информация
Некоторые дополнительные сведения, которые я постараюсь обновлять по мере появления новой информации, а нюансов, как я упомянул, в программе очень много:
Видео инструкция Easy2Boot
Всё, что ниже, было написано для использования предыдущей версии Easy2Boot и, насколько я могу судить, этот метод всё еще должен работать, потому не удаляю его из инструкции. Также, если у вас будут свои находки по использованию утилиты — буду рад комментарию.
Ранний метод создания накопителя Easy2Boot (продолжает работать)
Нижеуказанные файлы были проверены VirusTotal, все чисто, за исключением пары угроз (таковыми не являющихся) в Easy2Boot, которые связаны с реализацией работы с установочными ISO образами Windows.
Нам понадобится RMPrepUSB, берем здесь https://www. rmprepusb.com/documents/rmprepusb-beta-versions (сайт иногда плохо доступен), ссылки на скачивание ближе к концу страницы, я брал файл RMPrepUSB_Portable, то есть не установочный. Все работает.
rmprepusb.com/documents/rmprepusb-beta-versions (сайт иногда плохо доступен), ссылки на скачивание ближе к концу страницы, я брал файл RMPrepUSB_Portable, то есть не установочный. Все работает.
Также понадобится архив с файлами Easy2Boot. Скачать можно здесь: http://www.easy2boot.com/download/
Процесс подготовки мультизагрузочной флешки Easy2Boot
Распакуйте (если portable) или установите RMPrepUSB и запустите его. Easy2Boot распаковывать не нужно. Флешка, надеюсь, уже подключена.
- В RMPrepUSB отметьте пункт «Не задавать вопросов» (No User Prompts)
- Размер (Partition Size) — MAX, метка тома — любая
- Загрузочный сектор (Bootloader Options) — Win PE v2
- Файловая система и опции (Filesystem and Overrides) — FAT32 + Boot as HDD или NTFS + Boot as HDD. FAT32 поддерживается большим количеством ОС, но не работает с файлами больше 4 Гб.
- Отметьте пункт «Скопировать системные файлы из следующей папки» (Copy OS files from here), укажите путь к не распакованному архиву с Easy2Boot, ответьте «Нет» на запрос, который появится.

- Нажмите кнопку «Подготовить диск» (все данные с флешки будут удалены) и подождите.
- Нажмите кнопку «Установить Grub4Dos» (Install grub4dos), ответьте «Нет» на запрос о PBR или MBR.
Не выходите из RMPrepUSB, программа еще понадобится (если вышли, ничего страшного). Откройте содержимое флешки в проводнике (или другом менеджере файлов) и зайдите в папку _ISO, там вы увидите следующую структуру папок:
Примечание: в папке docs вы найдете документацию на английском по редактированию меню, оформления и другим возможностям.
Следующее действие по созданию мультизагрузочной флешки — перенести все нужные образы ISO в нужные папки (можно использовать несколько образов для одной ОС), например:
- Windows 10 — в _ISO\WINDOWS\WIN10
- Windows 8 и 8.1 — в _ISO\WINDOWS\WIN8
- Антивирусные ISO — в _ISO\Antivirus
И так далее, по контексту и названию папок. Образы можно положить также в корень папки _ISO, в данном случае они в дальнейшем будут отображаться в основном меню при загрузке с флешки.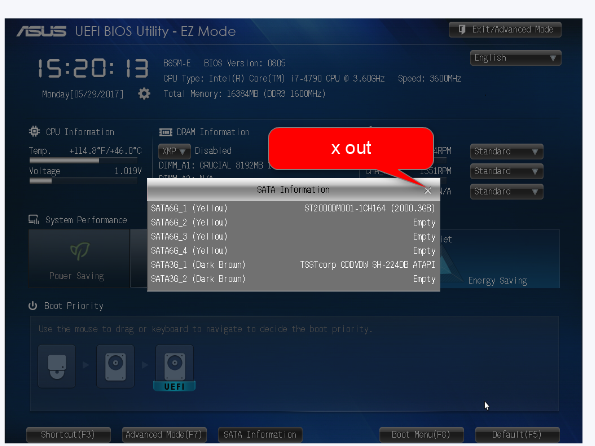
После того, как все нужные образы перенесены на флешку, в RMPrepUSB нажмите Ctrl+F2 или в меню выберите Drive — Make All Files on Drive Contiguous. По завершении операции флешка готова, и вы можете либо загрузиться с нее, либо нажать F11 для тестирования ее в QEMU.
Исправление ошибки драйвера носителя при загрузке с USB HDD или флешки Easy2Boot
Данное дополнение к инструкции подготовлено читателем под ником Tiger333 (другие его советы можно найти в комментариях ниже), за что ему большое спасибо.
При установке образов Windows с использованием Easy2Boot, установщик часто выдает ошибку об отсутствии драйвера носителя. Ниже — о том, как это исправить.
Вам понадобится:
- Флешка любого размера (нужна именно флешка).
- RMPrepUSB_Portable.
- Ваш USB-HDD или флешка с установленной (рабочей) Easy2Boot.
Для создания драйвера виртуального привода Easy2Boot подготавливаем флешку почти также, как при установке Easy2Boot.
- В программе RMPrepUSB отметьте пункт «Не задавать вопросов» (No User Prompts)
- Размер (Partition Size) — MAX, метка тома — HELPER
- Загрузочный сектор (Bootloader Options) — Win PE v2
- Файловая система и опции (Filesystem and Overrides) — FAT32 + Boot as HDD
- Нажмите кнопку «Подготовить диск» (все данные с флешки будут удалены) и подождите.

- Нажмите кнопку «Установить Grub4Dos» (Install grub4dos), ответьте «Нет» на запрос о PBR или MBR.
- Заходим на ваш USB-HDD или флешку с Easy2Boot, переходим \_ISO\ docs\ USB FLASH DRIVE HELPER FILES. Скопируйте всё из этой папки на подготовленную флешку.
Ваш виртуальный привод готов. Теперь нужно «познакомить» виртуальный привод и Easy2Boot.
Выньте флешку с приводом из компьютера (вставьте USB-HDD или флешку с Easy2Boot, если вынули). Запустите RMPrepUSB (если закрыли) и нажмите «запустить из под QEMU (F11)». Во время загрузки Easy2Boot вставьте вашу флешку с приводом в компьютер и дождитесь загрузки меню.
Закройте окно QEMU, зайдите на ваш USB-HDD или флешку с Easy2Boot и посмотрите на файлы AutoUnattend.xml и Unattend.xml. Они должны быть по 100КБ, если это не так повторите процедуру знакомства (у меня получилось только с третьего раза).
Теперь они готовы работать вместе и проблемы с отсутствующим драйвером пропадут.
Как правильно использовать флешку с приводом? Сразу оговорюсь, данная флешка будет работать только с USB-HDD или флешкой Easy2Boot.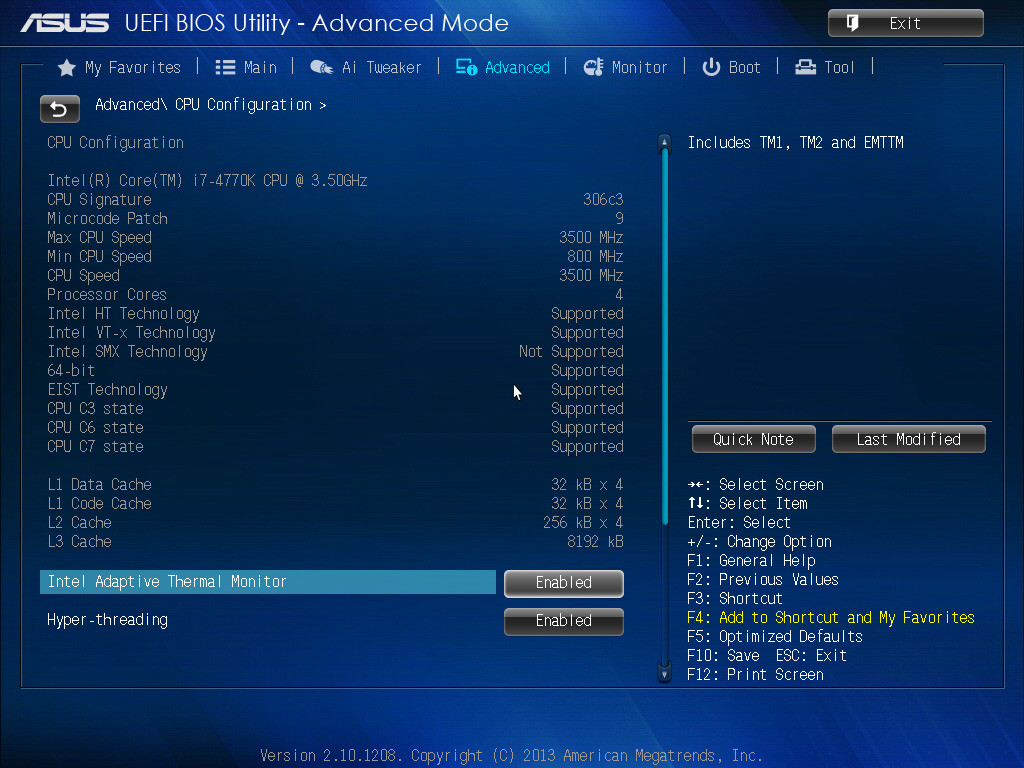 Использовать флешку с приводом достаточно просто:
Использовать флешку с приводом достаточно просто:
- Во время загрузки Easy2Boot вставьте вашу флешку с приводом в компьютер и дождитесь загрузки меню.
- Выберите образ Windows, и на запрос Easy2Boot «как устанавливать» — выберите пункт .ISO , далее следуйте инструкции установки ОС.
Проблемы, которые могут возникнуть:
- Windows снова выдает ошибку об отсутствии драйвера носителя. Причина: Возможно вы вставили USB-HDD или флешку в USB 3.0. Как исправить: переставьте их в USB 2.0
- На экране запустился счетчик 1 2 3 и постоянно повторяется, Easy2Boot не загружается. Причина: Возможно, вы вставили флешку с приводом слишком рано или сразу с USB-HDD или флешкой Easy2Boot. Как исправить: включайте флешку с приводом, как только начнется загрузка Easy2Boot (появятся первые слова загрузки).
Примечания по использованию и изменению мультизагрузочной флешки
- Если какие-то ISO загружаются некорректно, измените их расширение на .isoask, в этом случае при запуске данного ISO из загрузочного меню флешки можно будет выбрать различные варианты его запуска и найти подходящий.

- В любое время вы можете добавлять новые или удалять старые образы с флешки. После этого не забудьте воспользоваться Ctrl+F2 (Make All Files on Drive Contiguous) в RMPrepUSB.
- При установке Windows 7, Windows 8 или 8.1 вам будет задаваться вопрос о том, какой ключ использовать: вы можете ввести его сами, использовать пробный ключ от Microsoft, или же произвести установку без ввода ключа (потом все равно потребуется активация). Это примечание пишу к тому, что не стоит удивляться появлению меню, которого раньше не было при установке Windows, оно мало на что влияет.
При некоторых особенных конфигурациях оборудования лучше всего зайти на официальный сайт разработчика и почитать о том, как решить возможные проблемы — материала там хватает. Можете также задавать вопросы в комментариях, я постараюсь ответить.
remontka.pro в Телеграм | Другие способы подписки
What is ASUS UEFI BIOS utility EZ mode?
Índice de contenidos
How do I get out of ASUS UEFI BIOS utility EZ mode?
webworkings
- In the Aptio Setup Utility, select the “boot” menu and then select “Launch CSM” and change it to “enable”.

- Next select the “Security” menu and then select “secure Boot Control” and change to “disable”.
- Now select “Save & Exit” and press “yes”.
19 сент. 2019 г.
How do I use ASUS UEFI BIOS utility?
You can access the BIOS from the boot screen using a specific keyboard combination.
- Turn on the computer or click “Start,” point to “Shut Down” and then click “Restart.”
- Press “Del” when the ASUS logo appears on the screen to enter the BIOS.
What is EZ mode?
EZ mode: Smartconfig means that the mobile APP sends a UDP broadcast packet or a multicast packet containing the WIFI username WIFI password. … AP mode: APP configures the mobile phone to connect to the intelligent hardware (AP of the WIFI chip).
How do I get out of UEFI BIOS?
How to access, modify, or exit the BIOS setup utility on a…
- Restart the computer.

- At the initial SONY screen press the F2 key to enter the BIOS setup utility.
- In the BIOS setup utility window, press the ARROW keys to navigate through the menus.
- Press the PLUS (+) or MINUS (-) keys to modify the BIOS setup values.
- Press the F10 key to exit the BIOS setup utility.
23 июл. 2019 г.
How do I reset my ASUS UEFI BIOS?
Steps to Restore BIOS settings to defaults (Load Optimized Defaults), see image below for Menu sample:
- Press Power to turn on the motherboard.
- During POST, Press <Del> key to enter the BIOS.
- Go to Exit Tab.
- Select Load Optimized Defaults.
- Press Enter to default settings.
12 апр. 2019 г.
What is UEFI mode?
The Unified Extensible Firmware Interface (UEFI) is a specification that defines a software interface between an operating system and platform firmware. … UEFI can support remote diagnostics and repair of computers, even with no operating system installed.
How do I get into UEFI BIOS?
How to access the UEFI BIOS
- Click the Start button and navigate to settings.
- Select Update & security.
- Select Recovery from the left menu.
- Click Restart Now under Advanced startup. The computer will reboot to a special menu.
- Click Troubleshoot.
- Click Advanced options.
- Select UEFI Firmware Settings.
- Click Restart.
1 апр. 2019 г.
How do I disable UEFI in ASUS BIOS?
To disable the UEFI secure boot:
- Make sure the “OS Type” is “Windows UEFI”
- Enter “Key Management”
- Select “Clear Secure Boot keys” (You will have the option “Install default Secure Boot keys” to restore the default keys after you cleared the Secure Boot Keys)
22 июл. 2015 г.
2015 г.
How do I boot into UEFI mode?
To boot to UEFI or BIOS:
- Boot the PC, and press the manufacturer’s key to open the menus. Common keys used: Esc, Delete, F1, F2, F10, F11, or F12. …
- Or, if Windows is already installed, from either the Sign on screen or the Start menu, select Power ( ) > hold Shift while selecting Restart.
What is the difference between EZ mode and AP mode?
AP mode differs from EZ mode in that it does not use your Wi-Fi® network to manage the communications between your smartphone and the Smart Bulb. Instead, it connects your phone’s Wi-Fi directly to the bulb’s built-in Wi-Fi.
Press the F10 key to exit the BIOS setup utility. In the Setup Confirmation dialog box, press the ENTER key to save the changes and exit.
Can’t get out of BIOS screen?
What to Do if PC is Stuck on BIOS Screen
- Restore Default Settings of BIOS.
 First, you need to access BIOS settings before your reset it. …
First, you need to access BIOS settings before your reset it. … - Clear the CMOS (BIOS) …
- Use UEFI Boot and Check Your Boot Order. …
- Repairing Your Computer Using the Help of Windows 10 Bootable Media.
How do I fix BIOS boot loop?
Unplug power cable from PSU. Press the power button for 20 seconds. Remove the CMOS battery and wait 5 minutes and insert CMOS battery back. Make sure to connect only the disk where Windows was installed…if you installed Windows while having only one disk on your PC.
How do I boot to Safe Mode in UEFI BIOS?
You can use start menu -> run -> MSCONFIG . Then, under the boot tab there is a checkbox which when checked, will reboot into safe mode on next reboot. You can also apparently hold down SHIFT when clicking on restart and that should do it as well although I have not tested the second method.
Why does my computer keep booting into BIOS?
If your computer keeps booting to BIOS, the issue may be triggered by the incorrect boot order.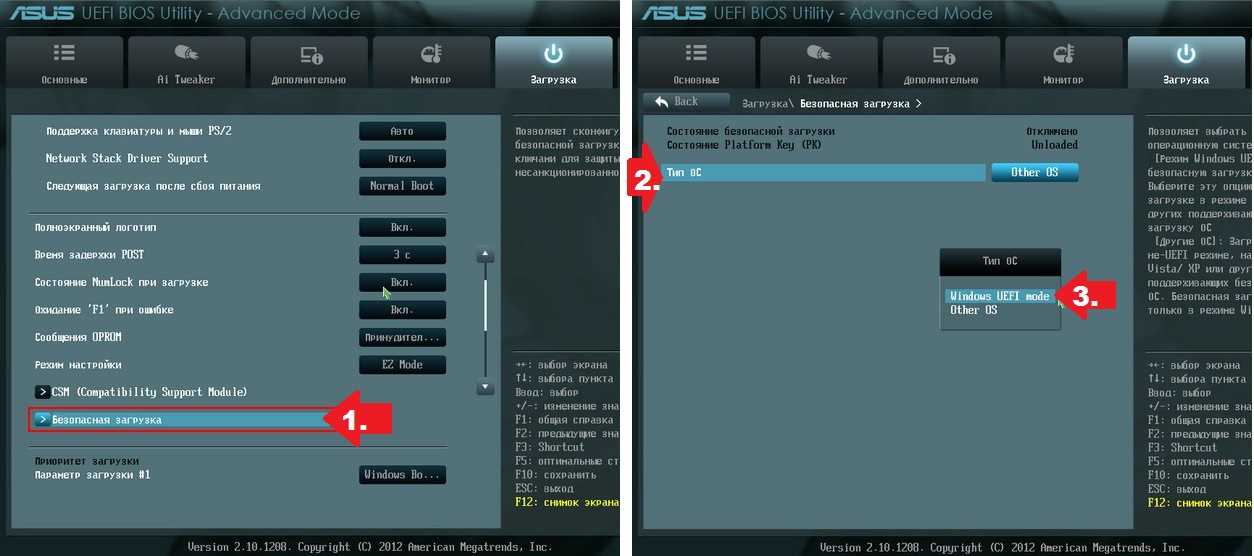 … If you find it, set the disk as the primary boot option. If your hard drive listed under boot device cannot be found in BIOS, change this hard disk. Check if the disk is plugged in correctly and can work on another PC.
… If you find it, set the disk as the primary boot option. If your hard drive listed under boot device cannot be found in BIOS, change this hard disk. Check if the disk is plugged in correctly and can work on another PC.
[Официально] Лучший бесплатный мастер Windows To Go Creator помогает создать портативную версию Windows 11/10/8/7!
[Официально] Лучший бесплатный мастер Windows To Go Creator помогает создать портативную версию Windows 11/10/8/7!
WinToUSB (также называемый Windows To USB) — лучший бесплатный Windows To Go (WTG) Creator, который позволяет вам установить и запустить полнофункциональную Windows на внешнем жестком диске, USB-накопителе или диске Thunderbolt. Это так просто и эффективно: всего за 3 шага и несколько минут вы можете создать свой первый портативный Windows 11/10/8/7 или Windows Server прямо из файла ISO, WIM, ESD, SWM, VHD, VHDX или компакт-диска. /DVD, или вы можете клонировать текущую установку Windows на USB-накопитель или диск Thunderbolt в качестве портативной версии Windows.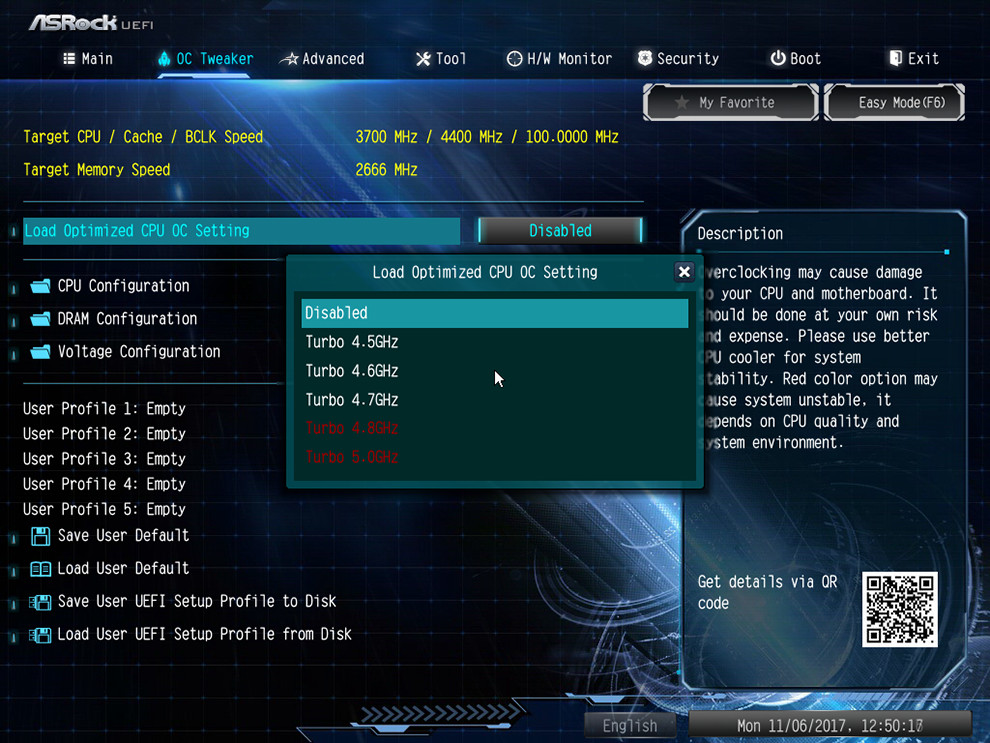 WinToUSB также поддерживает создание установочного USB-накопителя Windows из Windows 11/10/8/7 и установочного ISO-образа Windows Server, с его помощью вы можете легко установить Windows с USB-накопителя.
WinToUSB также поддерживает создание установочного USB-накопителя Windows из Windows 11/10/8/7 и установочного ISO-образа Windows Server, с его помощью вы можете легко установить Windows с USB-накопителя.
Если вы хотите обновить рабочее пространство WTG до Windows 11 или Windows 10 21h3, перейдите на Hasleo Windows To Go Upgrader.
Windows To Go (Portable Windows) Creator
WinToUSB позволяет устанавливать и запускать полнофункциональную Windows на внешнем жестком диске/твердотельном накопителе, USB-накопителе или диске Thunderbolt, что означает, что вы можете носить портативный диск Windows с собой куда угодно и использовать его на любом компьютере.
- Более высокая скорость установки и клонирования по сравнению с конкурирующими продуктами
- Поддержка любых выпусков Windows 11/10/8/7 и Windows Server
- Создание Windows To Go из ISO, WIM, ESD, SWM, VHD(X)
- Создание Windows To Go с CD/DVD-привода
- Клонировать текущую ОС Windows на USB/накопитель Thunderbolt
- Создание Windows To Go на несертифицированном диске Windows To Go
- Создать зашифрованную BitLocker рабочую область Windows To Go
- Поддержка создания Windows To Go 9 на базе VHD(X)0014
Windows Installation USB Creator
WinToUSB выпускает функцию под названием «Windows Installation USB Creator», которая позволяет вам создать установочный USB-накопитель Windows из Windows 11/10/8/7/vista/2022/2019/2016/2012/2008 установочный ISO-файл, выполнив несколько простых шагов. С помощью этой функции вы можете создать загрузочный установочный USB-накопитель Windows для установки Windows как на компьютерах с традиционным BIOS, так и на компьютерах с UEFI с помощью одного и того же USB-накопителя.
С помощью этой функции вы можете создать загрузочный установочный USB-накопитель Windows для установки Windows как на компьютерах с традиционным BIOS, так и на компьютерах с UEFI с помощью одного и того же USB-накопителя.
Узнайте, как создать установочный USB-накопитель Windows с поддержкой BIOS и UEFI
Windows PE Bootable USB Creator
Эта функция позволяет создать загрузочный USB-накопитель Windows PE, с его помощью можно перенести содержимое ISO-файла Windows PE на USB-накопитель и сделать его загрузочным. создание загрузочного USB-драйвера WinPE, который поддерживает компьютеры как с традиционной BIOS, так и с UEFI.
Узнайте, как создать загрузочный USB-накопитель WinPE с Hasleo WinToUSB
Сравнение выпусков
| Бесплатно Для домашних пользователей | Профессиональный Для домашнего офиса и бизнеса | Предприятие Для бизнеса | |
Деловое использование Этот пункт относится как к WinToUSB, так и к портативным USB-накопителям Windows, созданным WinToUSB.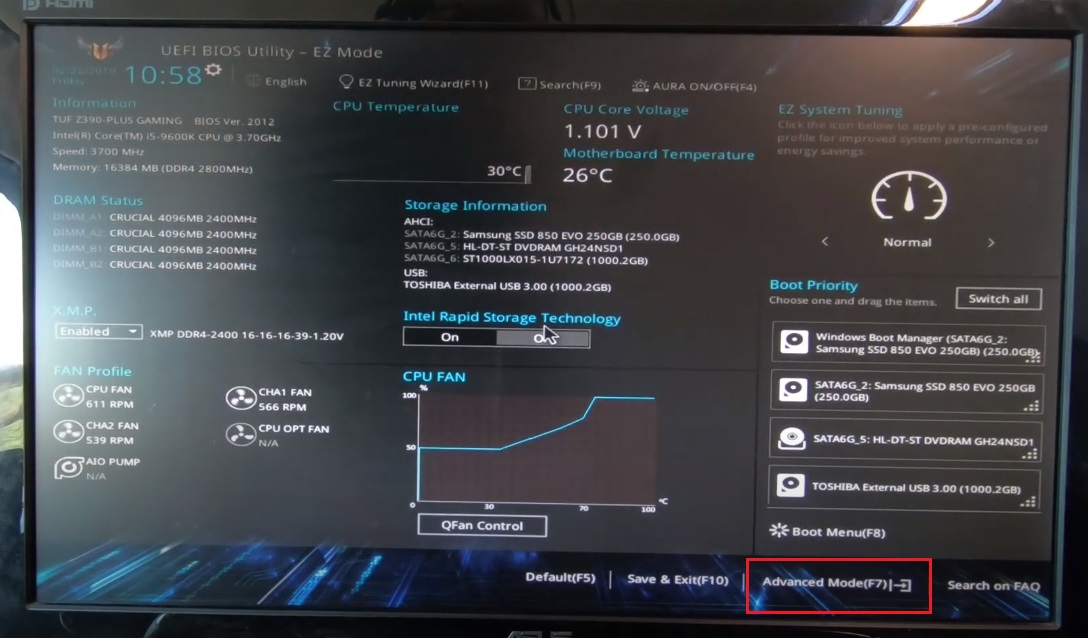 | |||
| Создание рабочего пространства Windows To Go из ISO/WIM/ESD/SWM/VHD или CD/DVD-диска | |||
| Клонировать текущую ОС Windows на USB-накопитель как Windows To Go Workspace | |||
| Клонирование рабочего пространства Windows To Go на другой USB-накопитель или диск Thunderbolt | |||
| Создать установочный USB-накопитель Windows для Windows 11/10/8/7 | |||
| Поддержка выпусков Windows Professional, Education и Enterprise | |||
| Поддержка выпусков Windows Server | |||
| Шифрование Windows To Go с помощью BitLocker | |||
| Загрузить официальный ISO-файл Windows с сайта Microsoft | |||
| Скорость клонирования | Обычный | Быстрее | Быстрее |
| Нет запросов на обновление | |||
| Бесплатная техническая поддержка | |||
| Лицензионное соглашение | Бесплатная лицензия | Профессиональная лицензия | Корпоративная лицензия |
| Срок действия лицензии | Однопользовательская лицензия Этот пункт относится как к WinToUSB, так и к портативным USB-накопителям Windows, созданным WinToUSB. | Site License Этот пункт применяется как к WinToUSB, так и к портативным USB-накопителям Windows, созданным WinToUSB. | |
| Количество компьютеров, разрешенных для установки | 2 ПК Профессиональная лицензия позволяет вам активировать программное обеспечение только на двух компьютерах, и вы не можете перенести лицензию с одного компьютера на другой, если программное обеспечение уже установлено и зарегистрировано на одном компьютере. | 100 ПК Лицензия Enterprise позволяет вам активировать программное обеспечение не более чем на 100 компьютерах в одной организации на одном сайте, и вы не можете перенести лицензию с одного компьютера на другой, если программное обеспечение уже установлено и зарегистрировано на одном компьютер. | |
| Цена | Бесплатно WinToUSB бесплатен только для некоммерческого использования, для коммерческого использования необходимо купить лицензию. | $29,95 Цена не включает налог на добавленную стоимость (НДС). Бесплатные пожизненные обновления | 219,95 долларов США Бесплатные пожизненные обновления |
Полное сравнение здесь >>
Руководство пользователя — Как создать Windows 11/10/8/7 To Go из файла ISO, WIM, ESD, VHD(X)?
- Шаг 1. Выберите источник установки Windows
- Запустите WinToUSB, найдите и выберите файл установочного образа Windows (ISO, WIM, ESD, VHD(X) и т.
 д.), затем выберите выпуск Windows, который хотите установить.
д.), затем выберите выпуск Windows, который хотите установить.
- Шаг 2. Выберите целевой диск и разделы
- Выберите целевой диск, схему разделов и режим установки в соответствии с вашими потребностями, включите шифрование BitLocker для шифрования диска, если хотите.
- Шаг 3. Установка Windows
- Нажмите «Продолжить», WinToUSB начнет установку Windows, что займет некоторое время, дождитесь завершения установки.
Получите более полное руководство здесь>>
Технические характеристики
|
|
|
|
Подробнее здесь >>
- Важные примечания:
- Windows 7 не является полностью переносимой.
 У вас могут возникнуть проблемы с драйверами при загрузке на разных компьютерах, поэтому настоятельно рекомендуем использовать Windows 11/10/8.1/8 для создания Windows To Go.
У вас могут возникнуть проблемы с драйверами при загрузке на разных компьютерах, поэтому настоятельно рекомендуем использовать Windows 11/10/8.1/8 для создания Windows To Go. - Windows 7 не имеет встроенной поддержки USB 3.0, поэтому Windows 7 необходимо будет загрузить с порта USB 2.0.
- Обычные флэш-накопители USB работают очень медленно. Установка и запуск Windows с обычного USB-накопителя занимает много времени, настоятельно рекомендуется использовать внешний жесткий диск, сертифицированные диски Windows To Go, флэш-накопитель Corsair Flash Voyager GTX USB 3.1 Premium, флэш-накопитель SanDisk Extreme CZ80 USB 3.0 или SanDisk. Твердотельный флэш-накопитель Extreme PRO USB 3.1 для создания Windows To Go.
- Windows To Go можно загружать на разных компьютерах, поэтому вы можете носить их с собой куда угодно и использовать на любом компьютере.
Диски
- Часто задаваемые вопросы
- Как зарегистрировать WinToUSB?
- Что такое Windows To Go?
- Что такое системные разделы и загрузочные разделы?
- Что такое системный раздел EFI (ESP)?
- Подробнее >>>
- Советы и рекомендации
- Как создать Windows 11 To Go?Hot
- Как создать портативный USB-накопитель с Windows 10/11?Горячий
- Как создать Windows To Go с шифрованием BitLocker?
- Как создать Windows To Go с Windows 10 21h3?
- Как создать и запустить Windows To Go на компьютере Mac?Горячий
Reviews
software.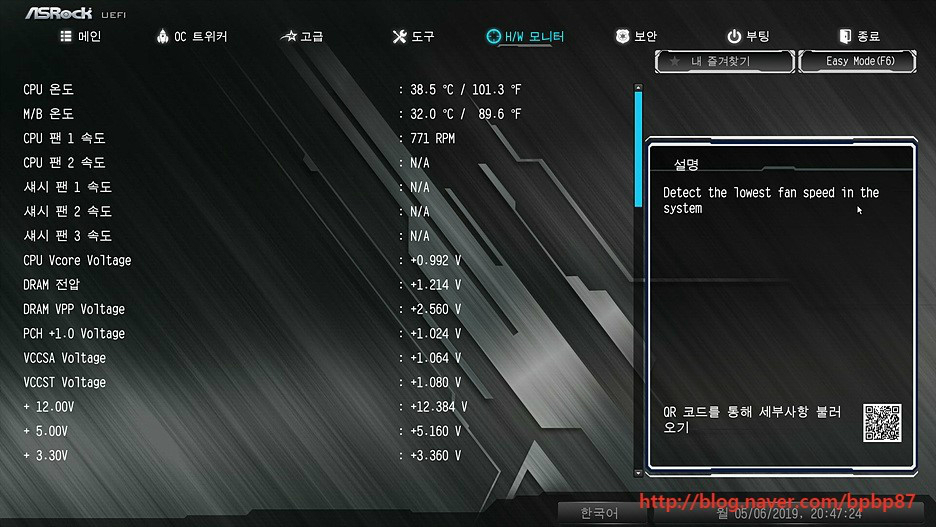 informer.com
informer.com
26 мая 2017 г.
WinToUSB — это универсальный программный инструмент, который предоставляет уникальную и очень полезную функцию: дает вам возможность носить с собой всю операционную систему Windows. Лучше всего то, что вы можете использовать его совершенно бесплатно, однако у вас также есть …
Подробнее>>
softpedia.com
03 мая 2017 г.
WinToUSB — это полезная программа, которая может оказаться очень удобной при создании портативной версии вашей операционной системы Windows, практически не требующей усилий с вашей стороны. , просто много терпения, чтобы утилита прошла все необходимые шаги.
Подробнее>>
- 30-дневная гарантия возврата денег
- Транзакции защищены
- Нам доверяют миллионы
- Бесплатная техническая поддержка
ГОРЯЧИЕ СОВЕТЫ
ГОРЯЧИЕ ПРОДУКТЫ
ПОМОЩЬ И ПОДДЕРЖКА
ПРИСОЕДИНЯЙТЕСЬ К НАМ
© Hasleo Software, 2012-2022 гг. (ранее называвшаяся EasyUEFI Development Team).
(ранее называвшаяся EasyUEFI Development Team).
Все права защищены.
Как управлять параметрами загрузки EFI/UEFI с помощью DiskGenius Free из Windows?
Должность: How Tos — Дисковые утилиты — Как управлять параметрами загрузки EFI/UEFI с помощью DiskGenius Free из Windows?
Содержание
UEFI (унифицированный расширяемый интерфейс встроенного ПО) — это новый стандарт, используемый всеми новейшими компьютерами и предназначенный для замены традиционного BIOS. UEFI может загружаться с дисков емкостью более 2 ТБ и позволяет ПК с Windows загружаться быстрее. Кроме того, он поддерживает безопасную загрузку, гарантируя, что процесс загрузки не будет взломан вредоносными программами. Хотя вы можете войти в интерфейс UEFI, нажав необходимые клавиши при загрузке компьютера, существует более простой способ доступа и управления загрузочными записями UEFI в Windows.
Бесплатное программное обеспечение для управления параметрами загрузки EFI/UEFI
Когда речь идет о бесплатном программном обеспечении для управления параметрами загрузки EFI/UEFI в Windows, DiskGenius Free edition должен быть лучшим выбором. Функции управления вариантами загрузки EFI/UEFI доступны для DiskGenius Free edition. С помощью этого бесплатного программного обеспечения вы можете легко редактировать, создавать, удалять, восстанавливать, создавать резервные копии загрузочных записей EFI/UEFI, изменять последовательность загрузки EFI и т. д. в Windows. Эти функции оформлены в удобном для пользователя интерфейсе, так что вы можете легко выполнять различные задачи в Windows без перезагрузки в интерфейс настроек прошивки UEFI.
Функции управления вариантами загрузки EFI/UEFI доступны для DiskGenius Free edition. С помощью этого бесплатного программного обеспечения вы можете легко редактировать, создавать, удалять, восстанавливать, создавать резервные копии загрузочных записей EFI/UEFI, изменять последовательность загрузки EFI и т. д. в Windows. Эти функции оформлены в удобном для пользователя интерфейсе, так что вы можете легко выполнять различные задачи в Windows без перезагрузки в интерфейс настроек прошивки UEFI.
- Создание, удаление, редактирование, резервное копирование, восстановление, отключение и включение параметров загрузки EFI/UEFI.
- Настройте параметр однократной загрузки для следующего перезапуска.
- Изменить последовательность загрузки EFI/UEFI.
- Установите для загрузки пользовательского интерфейса настройки UEFI BIOS из Windows.
- Создайте загрузочный USB-диск на основе WinPE, с помощью которого вы сможете загрузить компьютер с USB при сбое Windows.

- Управление разделом ESP (системный раздел EFI), например создание, удаление, резервное копирование, восстановление диска ESP.
Кроме того, бесплатная версия DiskGenius поставляется с различными полезными функциями для управления дисками и разделами, резервного копирования данных, таких как изменение размера раздела, преобразование GPT/MBR, очистка жесткого диска, миграция ОС Windows на SSD/HDD, клонирование диска/раздела, образ раздела , проверять и исправлять поврежденные сектора, безвозвратно удалять файлы, просматривать HDD S.M.A.R.T. информация, управление виртуальным диском и т. д. Кроме того, он предоставляет пробные функции для восстановления файлов, восстановления дисков RAW, восстановления потерянных разделов и т. д. DiskGenius — это программное обеспечение для Windows, совместимое со всеми версиями Windows, как 32-разрядными, так и 64-разрядными.
ô Загрузить бесплатно
Руководство 1.
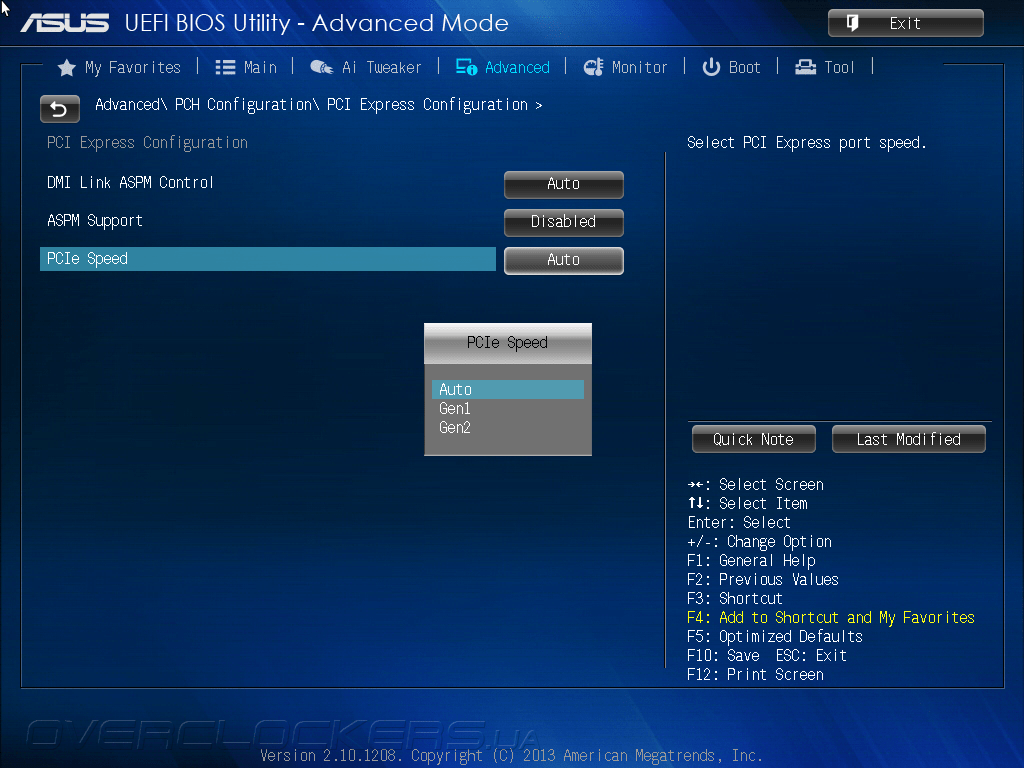 Как создать/удалить загрузочную запись UEFI?
Как создать/удалить загрузочную запись UEFI?
С бесплатной версией DiskGenius вы можете легко создавать или удалять загрузочные записи EFI/UEFI в Windows без перезагрузки в UEFI BIOS.
Шаг 1 Запустите DiskGenius в Windows на основе UEFI и нажмите Инструменты > Установить загрузочные записи UEFI BIOS , как показано ниже.
Шаг 2 Во всплывающем окне нажмите кнопку Добавить
Шаг 3 Найдите на своем компьютере вариант загрузки, который хотите добавить, и нажмите Открыть .
Удалить загрузочную запись также просто: выберите загрузочную запись, которую хотите удалить, и нажмите кнопку Удалить .
Руководство 2: Как сделать резервную копию/восстановить загрузочную запись UEFI?
При включении компьютера на базе UEFI микропрограмма Unified Extensible Firmware Interface (UEFI) загружает загрузочные файлы, хранящиеся в разделе ESP, для запуска системы Windows.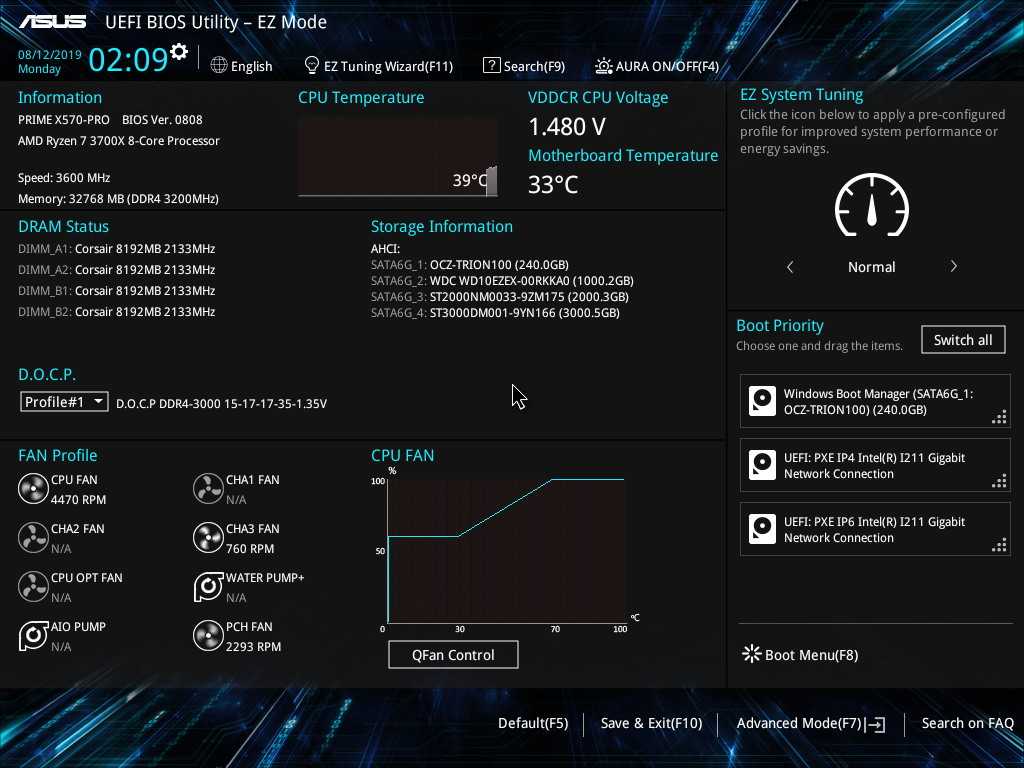 Как правило, раздел ESP содержит программное обеспечение загрузчика для установленной ОС Windows. Если раздел или загрузочные файлы потеряны или повреждены, система Windows может не загрузиться нормально. Следовательно, вы можете создать резервную копию для загрузочных записей. DiskGenius предоставляет простой способ резервного копирования загрузочных записей UEFI.
Как правило, раздел ESP содержит программное обеспечение загрузчика для установленной ОС Windows. Если раздел или загрузочные файлы потеряны или повреждены, система Windows может не загрузиться нормально. Следовательно, вы можете создать резервную копию для загрузочных записей. DiskGenius предоставляет простой способ резервного копирования загрузочных записей UEFI.
Шаг 1 Запустите бесплатную версию DiskGenius на компьютере с UEFI и выберите Инструменты > Установить загрузочные записи UEFI BIOS , как показано на рисунке ниже.
Шаг 2 Выберите загрузочную запись, для которой требуется создать резервную копию, и нажмите кнопку Backup .
Шаг 3 Назовите файл резервной копии, укажите место для его хранения и нажмите кнопку Сохранить .
Когда вам нужно восстановить загрузочную запись, вы можете просто нажать кнопку Восстановить следующим образом:
Найдите файл резервной копии и нажмите кнопку Открыть .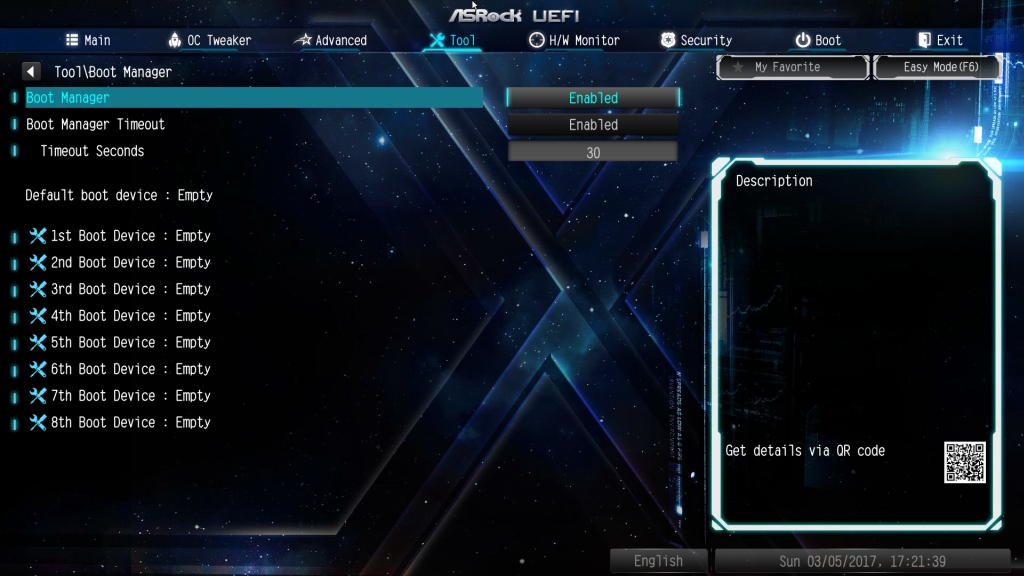 После этого загрузочная запись будет восстановлена.
После этого загрузочная запись будет восстановлена.
Руководство 3. Как изменить последовательность загрузки UEFI?
Как изменить порядок загрузки UEFI в Windows? Во многих случаях компьютеры загружаются очень быстро, и процесс загрузки не хочет замедляться, чтобы ждать и проверять, нажимают ли пользователи какую-либо клавишу. Более того, многие пользователи не очень хорошо знакомы с работой в UEFI BIOS. Поэтому будет удобно, если есть способ изменить последовательность загрузки UEFI в Windows вместо перезагрузки в настройки прошивки UEFI BIOS. Бесплатное программное обеспечение диспетчера загрузки UEFI DiskGenius позволяет пользователям изменять порядок загрузки UEFI в Windows, а не нажимать клавишу во время загрузки компьютера. Давайте подробнее рассмотрим, как это работает.
Шаг 1 Установите и запустите бесплатную версию DiskGenius на ПК с UEFI и выберите Инструменты > Установить загрузочные записи UEFI BIOS .
Шаг 2 Выберите загрузочную запись, последовательность которой вы хотите изменить, в списке порядка загрузки и нажмите кнопку Вверх или Вниз , чтобы переместить ее в нужное положение.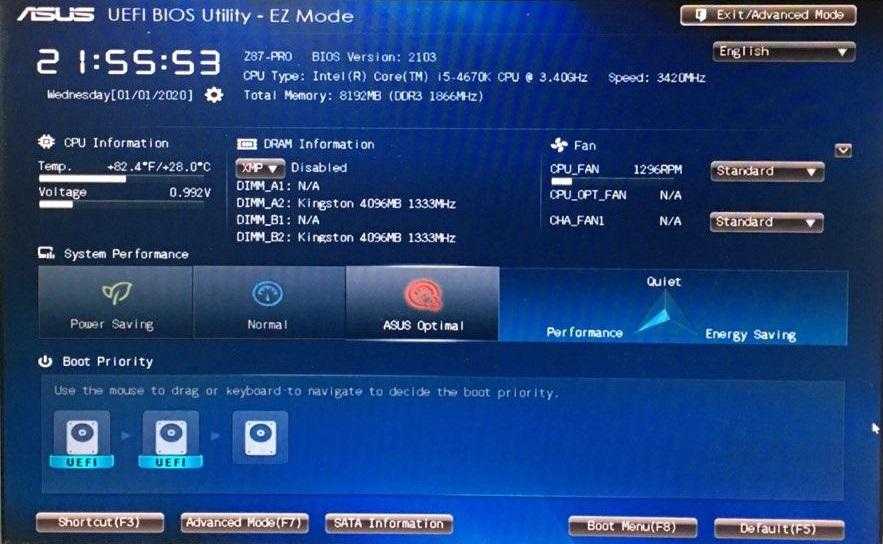
Руководство 4: Как загрузиться в UEFI BIOS непосредственно из Windows?
Традиционный метод входа в программу настройки UEFI BIOS — это быстрое нажатие определенной клавиши или комбинации клавиш на клавиатуре во время загрузки системы, например ESC, DEL, F10, F2 или любой другой, в зависимости от материнской платы. На заставке отображается клавиша, которую нужно нажать, и все же это не просто для новичков. Если вы не являетесь опытным пользователем компьютера и вам сложно получить доступ к прошивке UEFI BIOS, вы можете обратиться к следующему руководству, в котором показано, как загрузиться в UEFI BIOS непосредственно из Windows. Таким образом, вам не нужно максимально быстро нажимать нужную клавишу во время загрузки системы.
Шаг 1 Загрузите, установите и запустите DiskGenius Free и выберите Установить загрузочные записи UEFI BIOS в меню Инструменты .
Шаг 2 Во всплывающем окне выберите « Входить в интерфейс конфигурации UEFI BIOS напрямую только при следующей загрузке » и нажмите кнопку OK . Затем нажмите кнопку Перезагрузить сейчас , и компьютер сразу же перезагрузится.
Затем нажмите кнопку Перезагрузить сейчас , и компьютер сразу же перезагрузится.
Компьютер перезагружается.
Диспетчер загрузки UEFI BIOS запущен, и вы можете изменить последовательность загрузки или войти в диспетчер загрузки для настройки других параметров.
Руководство 5: Как установить одноразовую загрузочную запись UEFI?
Обычно ваш компьютер загружается с основного жесткого диска/SSD, на который устанавливается система Windows. Однако иногда может потребоваться загрузка с других устройств, таких как загрузочный USB-накопитель. Для этого вам нужно указать BIOS вашего компьютера загружать систему с другого устройства вместо предопределенного жесткого диска/SSD. В этом случае вы можете установить однократную загрузку в DiskGenius Free. Вариант однократной загрузки будет первым вариантом загрузки при следующей загрузке и только при следующей загрузке. После того, как параметр загрузки будет выполнен, исходный порядок загрузки будет использоваться снова.
Шаг 1 Запустите DiskGenius Free edition на компьютере с UEFI и откройте меню Инструменты , чтобы выбрать Задать загрузочные записи UEFI BIOS следующим образом:
Шаг 2 Найдите загрузочную запись, которую вы хотите установить, в порядке загрузки список, выберите Загружать эту запись только в следующий раз и нажмите кнопку Сохранить текущую загрузочную запись .
Если вы не можете найти загрузочную запись, которую хотите настроить, в списке порядка загрузки, вы можете нажать кнопку «Добавить», чтобы добавить ее в список.
Шаг 3 Нажмите кнопку Перезагрузить сейчас , и ваш компьютер немедленно перезагрузится и загрузится с указанной записи.
Заключение
DiskGenius Free — это полезный и простой в использовании инструмент для пользователей, которые хотят управлять загрузочными записями для системы на основе UEFI. Этот бесплатный инструмент можно использовать для изменения последовательности загрузки, редактирования, создания, удаления, резервного копирования и восстановления загрузочных записей, указания одноразовой загрузочной записи для следующего перезапуска, загрузки в программе настройки UEFI BIOS из Windows.




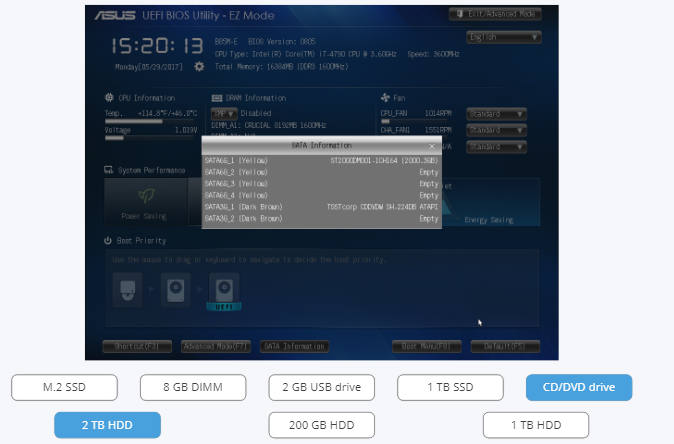 cmd для дефрагментации образов на флешке (может быть необходимо для работы образов Linux и утилит).
cmd для дефрагментации образов на флешке (может быть необходимо для работы образов Linux и утилит).



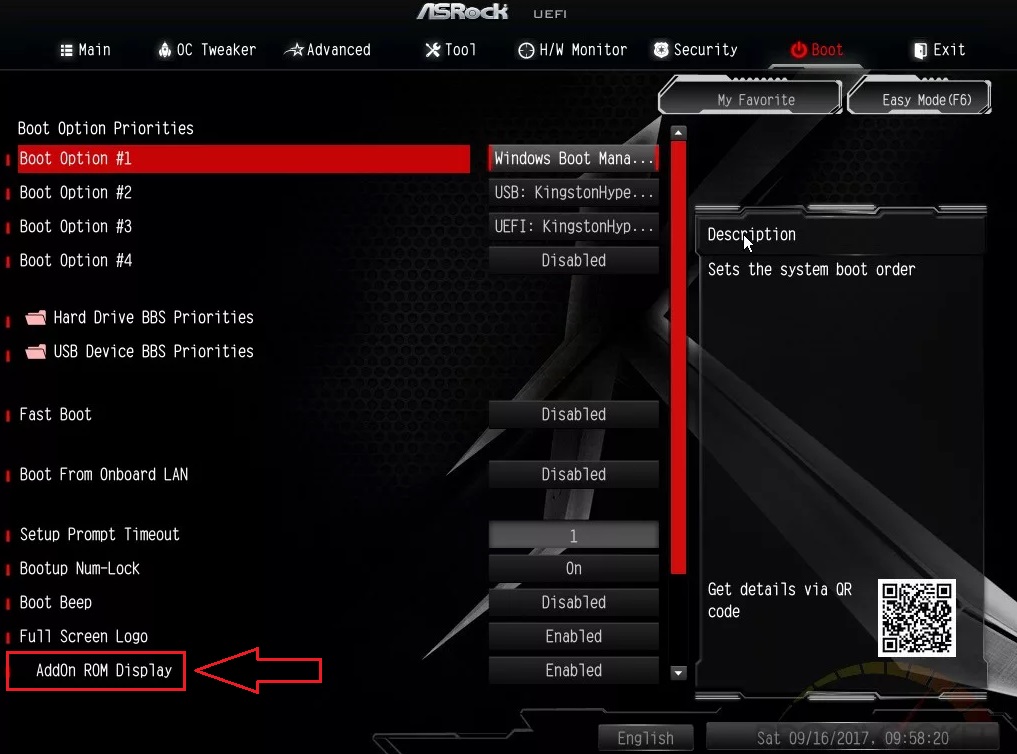


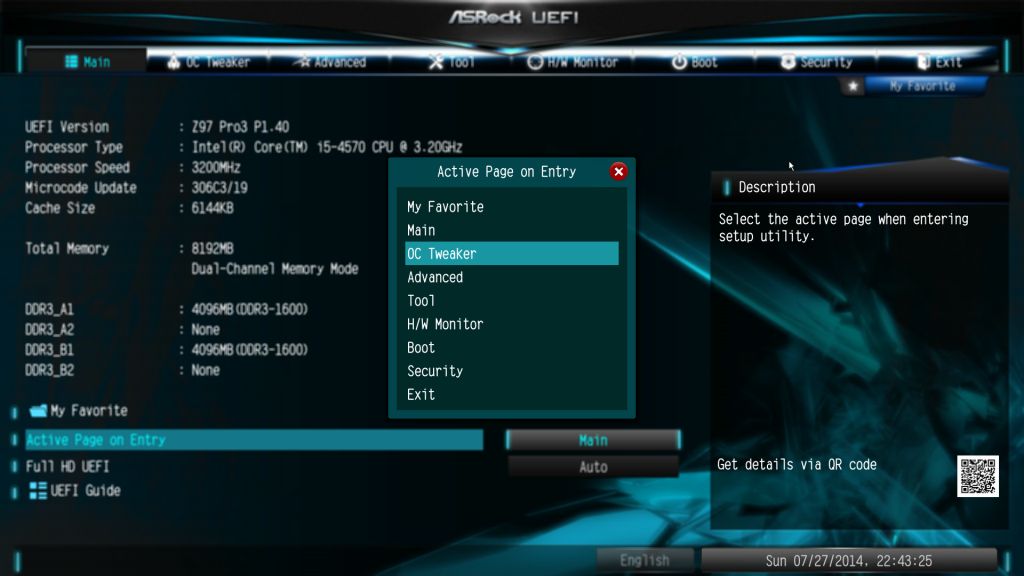 First, you need to access BIOS settings before your reset it. …
First, you need to access BIOS settings before your reset it. … д.), затем выберите выпуск Windows, который хотите установить.
д.), затем выберите выпуск Windows, который хотите установить. У вас могут возникнуть проблемы с драйверами при загрузке на разных компьютерах, поэтому настоятельно рекомендуем использовать Windows 11/10/8.1/8 для создания Windows To Go.
У вас могут возникнуть проблемы с драйверами при загрузке на разных компьютерах, поэтому настоятельно рекомендуем использовать Windows 11/10/8.1/8 для создания Windows To Go.
