Linux mint linux version: Download Linux Mint 21.1 — Linux Mint
Содержание
Linux Mint | Linux FAQ
Linux Mint | Linux FAQ
This web site requires that javascript be enabled. Click here for instructions..
- Linux Mint
Linux Mint — самый популярный на сегодняшний день дистрибутив операционной системы Linux для настольных систем. Этот дистрибутив основан на дистрибутиве Ubuntu (в качестве источника пакетов программного обеспечения используются репозитории дистрибутива Ubuntu) и предназначен главным образом для домашних пользователей. Простота использования является его основным принципом. С ним также просто работать, как с Windows 7 и гораздо проще, чем с Windows 8.x, 10 или даже 11. Linux Mint идеально подходит для тех пользователей, которые предпочитают классическое рабочее окружение и хотят иметь доступ к большому количеству приложений. График выпуска новых версий дистрибутива связан с графиком выпуска версий дистрибутива Ubuntu с длительным сроком поддержки. Актауальная версия дистрибутива Linux Mint 20. 3 «Una».
3 «Una».
Ссылки для загрузки файлов образов установочных дисков
- Linux Mint 21 с окружением рабочего стола Cinnamon (64-bit, для современных компьютеров)
- Linux Mint 21 с окружением рабочего стола MATE (64-bit, для современных компьютеров)
- Linux Mint 21 с окружением рабочего стола Xfce (64-bit, для современных компьютеров)
Установка дистрибутива Linux Mint
- Linux Mint: простота прежде всего. Выберите подходящий вам тип окружения рабочего стола!
- Корректно запишите файл образа установочного диска дистрибутива на диск DVD
- Предварительно настройте компьютер с предустановленной ОС Windows 8.x или 10
- Установите Linux Mint в дополнение к ОС Windows (настройте двойную загрузку)
Сразу же после установки Linux Mint
- Настройте ваш Linux Mint 21 с окружением рабочего стола Cinnamon: выполните эти 10 операций в первую очередь
- Настройте ваш Linux Mint 21 с окружением рабочего стола MATE: выполните эти 10 операций в первую очередь
- Настройте ваш Linux Mint 21 с окружением рабочего стола Xfce: выполните эти 10 операций в первую очередь
- Увеличьте скорость работы Linux Mint
- Как безопасно очистить Linux Mint
- Настройка менеджера обновлений Linux Mint
Обновление версии дистрибутива Linux Mint
- Linux Mint: быстрое обновление до версии 19 Tara
Общие советы
- Как избежать 10 фатальных ошибок при работе с дистрибутивами Linux
- Как устанавливать приложения
- Принтеры и сканеры: как их установить
- Безопасность системы (о вирусах и межсетевых экранах)
- Безопасность беспроводных сетей (четыре популярных мифа и одиннадцать советов)
- Как придумать качественный пароль
- Файловая система Linux
- Специализированная файловая система proc
- Ответы на часто задаваемые вопросы (FAQ), часть 1
- Ответы на часто задаваемые вопросы (FAQ), часть 2
- Ответы на часто задаваемые вопросы (FAQ), часть 3
- 32 совета и руководства (часть 1)
- 32 совета и руководства (часть 2)
Решение проблем
- Что делать в тех случаях, когда кажется, что невозможно организовать двойную загрузку
- Исправление основных ошибок Ubuntu и Linux Mint
- Проблемы с видеокартами
- Проблемы с звуковыми картами
- Проблемы с сосединением с Интернет
- Системный загрузчик GRUB: восстановление, настройка и удаление
- Забытый пароль: как его восстановить
- Что делать, если Windows 7 больше не загружается
- Что делать, если Windows 8.
 x или 10 больше не загружается
x или 10 больше не загружается - Списки источников пакетов программного обеспечения: как их исправить
Популярные приложения
- Java: установка виртуальной машины и плагина для веб-браузера
- Firefox: оптимизация настроек веб-браузера
- Google Chrome и Chromium: улучшение пользовательских качеств веб-браузеров
- LibreOffice: корректная настройка популярного офисного пакета
- Network Manager: соединение по протоколу VPN
- Wine: запуск приложений для Windows в Linux
- Thunderbird: настройка для работы с учетной записью Google Mail
- Thunderbird: перенос сообщений из Outlook (Express) для Windows
- Установка мессенджеров в Linux
Тонкая настройка системы
- Установка праздничного снимка в качестве фона меню системного загрузчика GRUB
- SSD: оптимизация дистрибутивов для работы с твердотельными накопителями
- Установка новейшей версии микрокода для центрального процессора
- Настройка системы для анонимного веб-серфинга (VPN, TOR)
- Установка новейшего драйвера для видеокарты производства NVIDIA
- Установка новейшего драйвера для видеокарты производства AMD
- Установка лицензионной версии ОС Windows в VirtualBox
- Conky: мониторинг параметров системы
- Запуск веб-браузера в изолированном окружении
- Ускорение процесса загрузки дистрибутива
- Исполнение команды с правами суперпользователя при загрузке системы
- Краткое руководство по управлению системными службами в Linux
Маршрутизаторы и беспроводной доступ в Интернет
- Усиление сигнала беспроводного маршрутизатора
- Установка второго беспроводного маршрутизатора в вашем доме
- Уменьшение уровня электромагнитного излучения от беспроводных устройств
- Сборка версии прошивки OpenWRT для вашего беспроводного маршрутизатора
- Установка прошивки OpenWRT на ваш беспроводной маршрутизатор
Накопители данных
- F3: Проверка реального объема флеш-накопителя
- Активация поддержки файловой системы ExFAT
Дополнительная информация
- Windows XP: замена на простую и бесплатную версию Linux
- Команды Linux
- Разработка приложений для Linux
Green Linux — Операционная система защищённая от санкций
Green Linux — это защищённая от санкций операционная система для настольных и портативных компьютеров. Она создана для работы «из коробки» и полностью укомплектована приложениями, которые нужны большинству людей.
Она создана для работы «из коробки» и полностью укомплектована приложениями, которые нужны большинству людей.
Скачать Green Linux
Если вы делаете свои первые шаги в Linux, не стесняйтесь присоединиться к форуму. Пользователи Linux часто приветливы, услужливы и готовы поделиться своим опытом.
Что такое Green Linux?
Green Linux — это бесплатная операционная система на базе Linux Mint, предназначенная для использования на настольных компьютерах и ноутбуках.
Для чего нужен Green Linux?
Green Linux создан для того чтобы пользователи настольных компьютеров, независимо от санкций имели доступ любым сайтам и последним версиям приложений.
Это бесплатно?
Да, Green Linux предоставляется совершенно бесплатно.
Могу ли я использовать Green Linux в коммерческих целях?
Да
Будет ли Green Linux работать на моем компьютере?
Да, Green Linux работает на большинстве компьютеров. Его также можно запустить с USB-накопителя, чтобы убедиться, что все работает нормально, без необходимости что-либо устанавливать.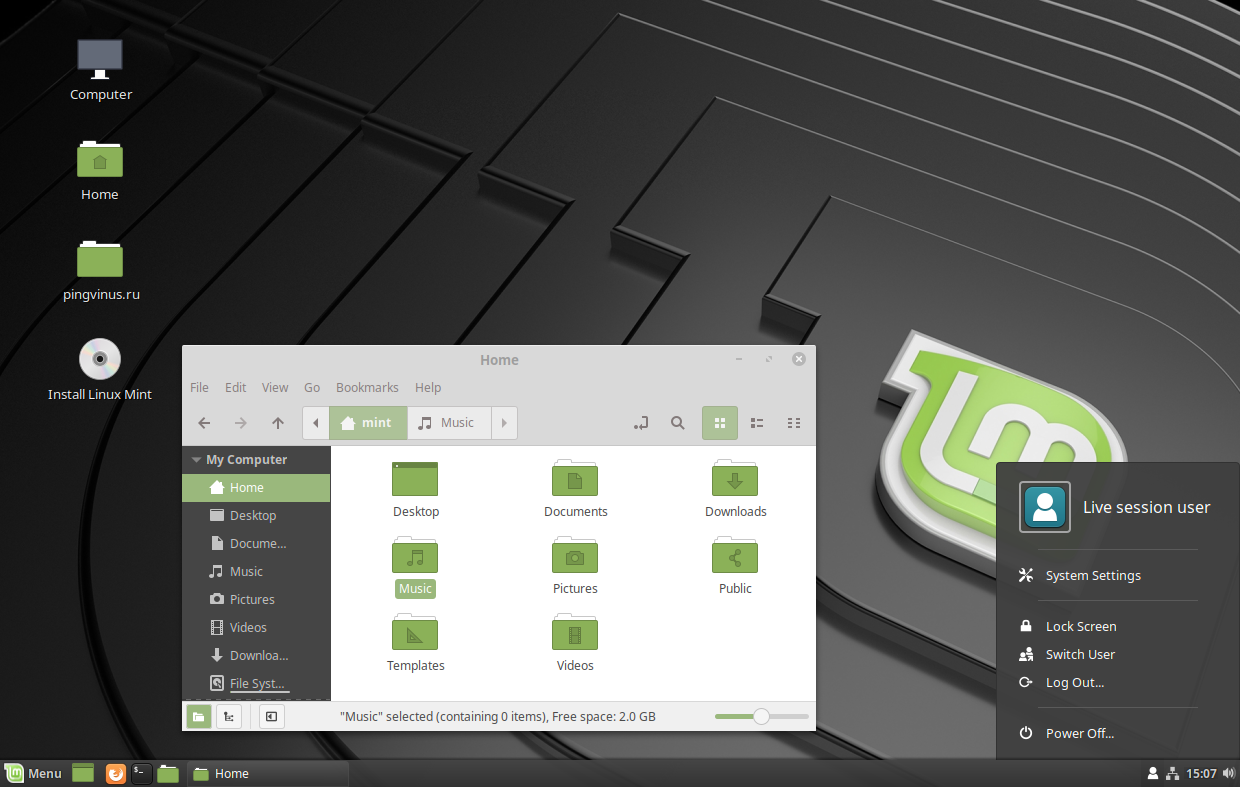
Могу ли я сохранить Windows?
Да. При запуске компьютера появится меню с выбором операционной системы.
Попробуйте. Вам понравится!
Большинство наших пользователей приходят из Windows, и они никогда не оглядываются назад.
Мы получаем более 50 пожертвований в месяц. Нашим пользователям нравится то, что мы делаем, и они очень много значат для нас. Вокруг настольной операционной системы Green Linux также существует фантастическое сообщество.
- Из коробки
Все просто работает «из коробки», без необходимости что-либо настраивать или устанавливать дополнительные приложения.
Скачать Green Linux
- Удобный интерфейс
Green Linux очень прост в использовании. Он оснащен интуитивно понятным рабочим столом. Любой может быстро почувствовать себя как дома и использовать Green Linux.
- Не собираем данные
Это ваш компьютер, ваши правила.
 Это ключевой принцип Green Linux. Мы не собираем данные, мы не работаем против вас.
Это ключевой принцип Green Linux. Мы не собираем данные, мы не работаем против вас. - Бесплатная и с открытым исходным кодом
Он полностью бесплатный, и почти все его компоненты имеют открытый исходный код. Green Linux стоит на плече гигантов, он основан на Linux Mint, Debian и Ubuntu
- Надежный как скала
Благодаря собственным зеркалам репозиториев и отличному тестированию. Green Linux работает, безопасно и не ломается.
- Ориентированный на сообщество
Между командой разработчиков и сообществом существует тесная связь и отличные отношения. Мы общаемся с нашими пользователями и постоянно используем их отзывы для улучшения Green Linux.
Получите консультацию
Отправьте Ваш номер, я перезвоню через минуту для бесплатной консультации.
Как Вас зовут * Номер телефона *
Разрешаю сбор и обработку персональных данных в соответствии с Политикой конфиденциальности
Как проверить номер версии и кодовое имя Linux Mint
Linux Mint выпускает основной выпуск (например, Mint 19) каждые два года и второстепенные выпуски (например, Mint 19.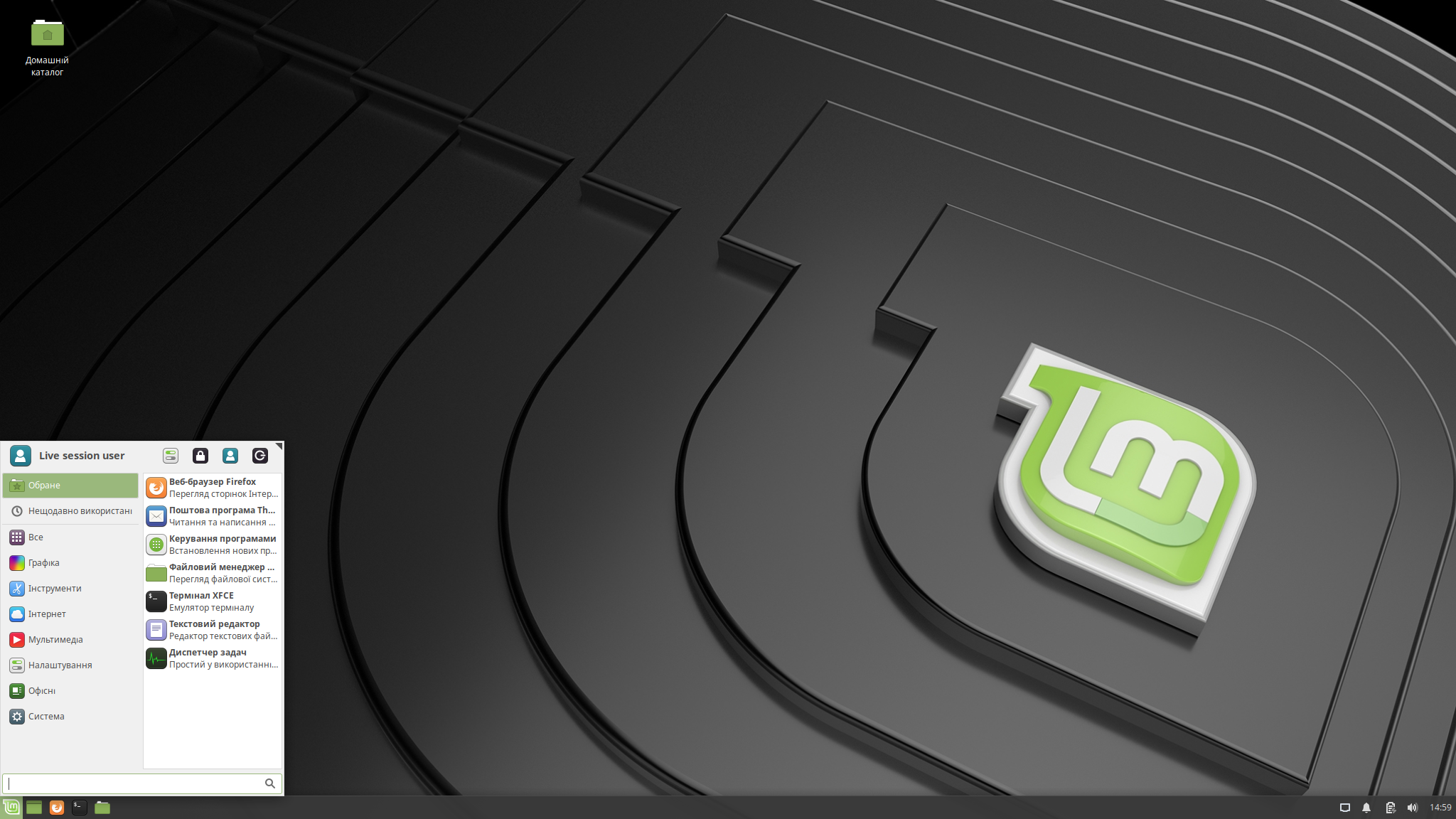 1, 19.2 и т. д.) каждые шесть месяцев или около того. Вы можете обновить версию Linux Mint самостоятельно, или она может автоматически обновляться для младших выпусков.
1, 19.2 и т. д.) каждые шесть месяцев или около того. Вы можете обновить версию Linux Mint самостоятельно, или она может автоматически обновляться для младших выпусков.
Между всеми этими выпусками вы можете задаться вопросом, какую версию Linux Mint вы используете. Знание номера версии также полезно для определения того, доступно ли конкретное программное обеспечение для вашей системы или срок службы вашей системы истек.
Может быть несколько причин, по которым вам может потребоваться номер версии Linux Mint, и вы можете получить эту информацию различными способами. Позвольте мне показать вам как графические, так и командные способы получения информации о выпуске Mint.
- Проверка версии Linux Mint с помощью командной строки
- Проверка информации о версии Linux Mint с помощью графического интерфейса
Способы проверки номера версии Linux Mint с помощью терминала
Я расскажу о нескольких способах проверки номера версии и кодового имени Linux Mint с помощью очень простых команд. Вы можете открыть терминал из меню или нажав CTRL+ALT+T (горячая клавиша по умолчанию).
Вы можете открыть терминал из меню или нажав CTRL+ALT+T (горячая клавиша по умолчанию).
Последние две записи в этом списке также выводят версию Ubuntu , на которой основана ваша текущая версия Linux Mint.
1. /etc/выпуск
Начиная с самого простого метода CLI, вы можете распечатать содержимое /etc/issue , чтобы проверить номер версии и кодовое имя :
.
[электронная почта защищена]:~$ cat /etc/issue Линукс Минт 19.2 Тина\n\l
2. hostnamectl
hostnamectl
Эта единственная команда ( hostnamectl ) выводит почти ту же информацию, что и в System Info . Вы можете увидеть свою операционную систему (с номером версии ), а также версию ядра .3.
3. lsb_release
lsb_release — очень простая утилита Linux для проверки основной информации о вашем дистрибутиве:
[электронная почта защищена]:~$ lsb_release -a Нет доступных модулей LSB.Идентификатор дистрибьютора: LinuxMint Описание: Линукс Минт 19.2 Тина Релиз: 19.2 Кодовое имя: тина
Примечание: Я использовал тег – a для печати всех параметров, но вы также можете использовать -s для краткой формы, -d 9001 8 для описания и т. д. (см. man lsb_release для всех тегов).
4. /etc/linuxmint/info
/etc/линуксминт/информация
Это не команда, а файл в любой установке Linux Mint. Просто используйте команду cat, чтобы распечатать ее содержимое на своем терминале и увидеть свои Номер выпуска и кодовое имя .
5. Используйте /etc/os-release, чтобы также получить кодовое имя Ubuntu
/etc/os-релиз
Linux Mint основан на Ubuntu. Каждый выпуск Linux Mint основан на другом выпуске Ubuntu. Знание версии Ubuntu, на которой основан ваш выпуск Linux Mint, полезно в тех случаях, когда вам придется использовать кодовое имя Ubuntu при добавлении репозитория, например, когда вам нужно установить последнюю версию Virtual Box в Linux Mint.
ОС-выпуск — это еще один файл, похожий на info , показывающий кодовое имя для выпуска Ubuntu , на котором основан ваш Linux Mint.
6. Используйте /etc/upstream-release/lsb-release, чтобы получить только базовую информацию Ubuntu
Если вы только хотите видеть информацию о базе Ubuntu , выведите /etc/upstream-release/lsb-release :
[электронная почта защищена]:~$ cat /etc/upstream-release/lsb-release DISTRIB_ID=Убунту DISTRIB_RELEASE=18.04 DISTRIB_CODENAME=бионический DISTRIB_DESCRIPTION="Ubuntu 18.04 LTS"
Дополнительный совет: вы можете просто проверить версию ядра Linux с помощью команды uname :
[электронная почта защищена]:~$ uname -r 4.15.0-54-общий
Примечание: -r означает выпуск , однако вы можете проверить другие флаги с помощью man uname .
Проверка информации о версии Linux Mint с помощью графического интерфейса
Если вас не устраивает терминал и команды, вы можете использовать графический метод. Как и следовало ожидать, это довольно прямолинейно.
Откройте меню (нижний левый угол), а затем перейдите в «Настройки» > «Информация о системе» :
Меню Линукс Минт
Кроме того, в меню можно выполнить поиск Системная информация :
Меню Поиск Системная информация
Здесь вы можете увидеть как вашу операционную систему (включая номер версии), так и ваше ядро и номер версии вашего DE:
Системная информация
Подведение итогов
Я рассмотрел несколько различных способов, которыми вы можете быстро проверить версию и имя (а также базу и ядро Ubuntu) выпуска Linux Mint, который вы используете. Я надеюсь, что вы нашли этот учебник для начинающих полезным. Дайте нам знать в комментариях, какой из методов вам нравится больше всего!
Как проверить, какую версию Linux Mint вы используете
Endrit Qerreti
В этом руководстве вы узнаете о различных методах проверки используемой версии Linux.
Эта информация полезна, когда у вас возникают проблемы и вы хотите их устранить или просто хотите узнать больше об используемой операционной системе.
Вы можете прочитать эту информацию различными способами, через приложение «Информация о системе» или через терминал, введя команду.
Перейдите в «Меню» , затем перейдите в «Настройки» и выберите «Информация о системе» в списке приложений справа
или просто введите «Информация о системе» в строке поиска, чтобы приложение «Информация о системе» подходит.
И появится окно «Информация о системе» со всей информацией о вашей версии Linux mint
Примечание. Кнопка «Загрузить информацию о системе» загружает все данные, которые вы видите в окне выше, на онлайн-сервер, фактически загруженные данные содержит намного больше информации, чем показано в окне информации о системе, поэтому делайте это на свой страх и риск.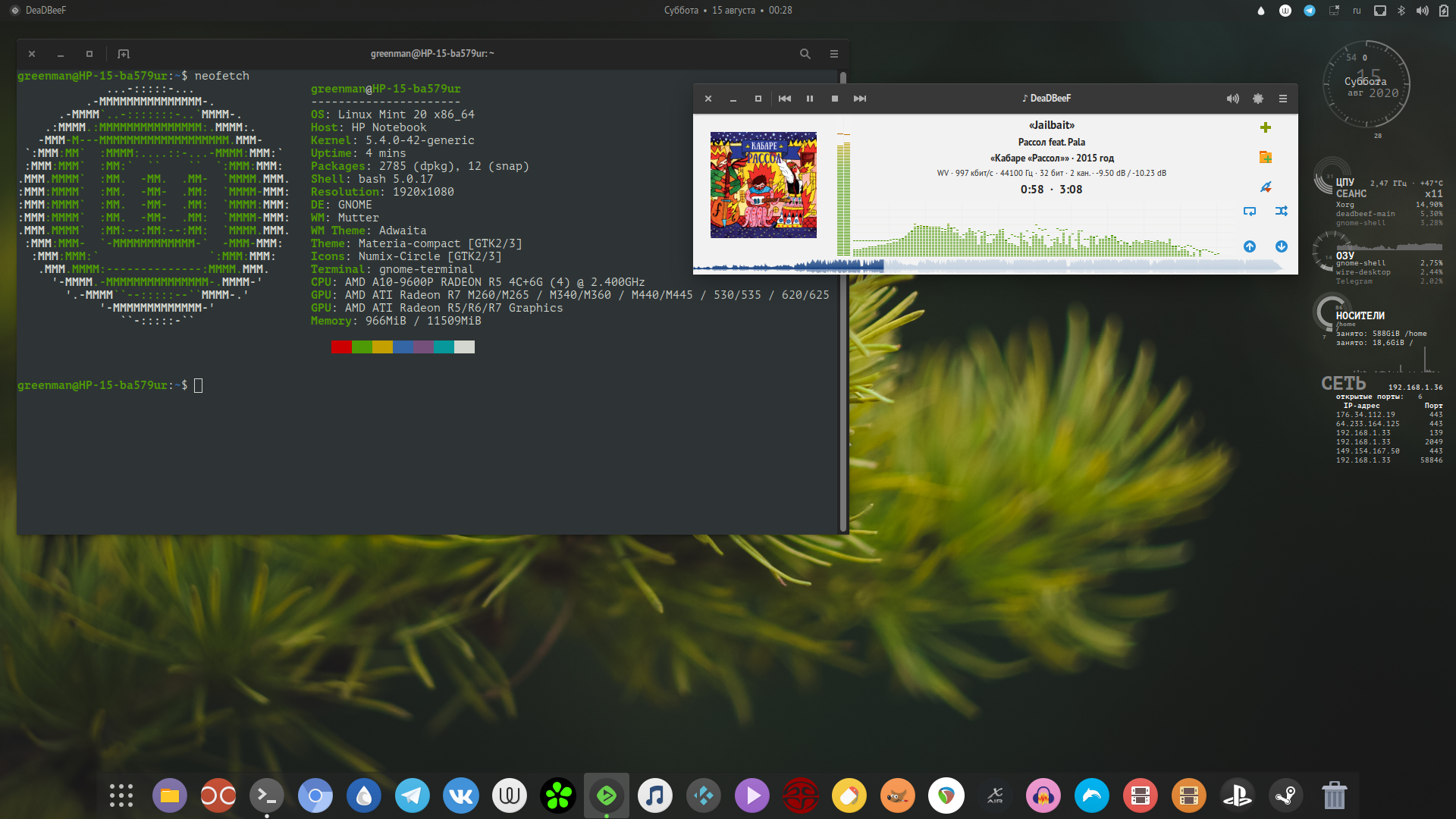
Когда вы нажимаете на эту кнопку, она запускает команду inxi
inxi -Fxxrzc0
Вы можете запустить эту команду на терминале и увидеть информацию, которая будет загружена на сервер, если вы нажмете кнопку загрузки, цель и цель Эта функция предназначена для устранения неполадок и сообщения об ошибках, однако вы должны знать, какую информацию вы загружаете в Интернете на сервер, который вам не принадлежит. Лучше перестраховаться, чем потом сожалеть !
Проверка версии через Терминал
Команда 1
Стандартная базовая команда Linux отобразит идентификатор дистрибьютора, имя дистрибутива, описание дистрибутива, номер выпуска и кодовое имя ОС.
Вывод команды должен выглядеть так, как показано на изображении ниже введите cat /etc/linuxmint/info, и он отобразит более подробную информацию о вашем дистрибутиве, в данном случае Linux Mint
Как вы можете видеть на изображении выше, выходные данные содержат выпуск, кодовое имя, издание, описание, рабочий стол, набор инструментов, новые функции, примечания к выпуску, руководство пользователя и название grub.

 x или 10 больше не загружается
x или 10 больше не загружается Это ключевой принцип Green Linux. Мы не собираем данные, мы не работаем против вас.
Это ключевой принцип Green Linux. Мы не собираем данные, мы не работаем против вас. Идентификатор дистрибьютора: LinuxMint
Описание: Линукс Минт 19.2 Тина
Релиз: 19.2
Кодовое имя: тина
Идентификатор дистрибьютора: LinuxMint
Описание: Линукс Минт 19.2 Тина
Релиз: 19.2
Кодовое имя: тина 