Восстановление windows 8 на ноутбуке asus: [Настольные ПК / Моноблоки] Как восстановить систему Windows 8 /8.1/10? | Официальная служба поддержки
Содержание
Глюки с переустановкой Windows 8 на ноутбуке
Дано: ноутбук Asus с предустановленной Windows 8, обновленной до Windows 8.1.
Надо: переустановить Windows.
Казалось бы, чего проще — жмем при загрузке F9, выбираем восстановление до заводского состояния, через 5 минут получаем результат. Ну, если бы все было так просто, я бы не писал тут этот пост, верно? 🙂
Нажимаем F9, запускаем восстановление… Та-дааам, выскакивает сообщение: «Не удалось вернуть компьютер в исходное состояние Отсутствует требуемый раздел диска». Как так? А вот так.
Пошел читать интернет. На форуме Асуса нашлась такая ситуация, и техподдержка признала наличие косяка и зовет в сервис по гарантии. Дело в том, что Windows при обновлении до 8.1 легким движением руки портит раздел восстановления Windows 8. (http://forum.asus.ru/viewtopic.php?f=3&t=124706&start=15) Но сервис далеко, да и гарантия закончилась. Читаю интернет дальше.
Подумал, что ведь можно взять установочный диск Windows 8. 1 и ввести имеющийся ключ. Диск с 8.1 у меня есть — от другого компьютера. Версия совпадает, берем и ставим? Как бы не так. Для начала — на ноутбуке на наклейке ключа нет. Ключ прошит в BIOS. Ок, скачиваем программу, которая умеет читать эту информацию из BIOS (название не запомнил, любая подойдет).
1 и ввести имеющийся ключ. Диск с 8.1 у меня есть — от другого компьютера. Версия совпадает, берем и ставим? Как бы не так. Для начала — на ноутбуке на наклейке ключа нет. Ключ прошит в BIOS. Ок, скачиваем программу, которая умеет читать эту информацию из BIOS (название не запомнил, любая подойдет).
Запускаем установку Windows… И тут возникает очередной парадокс. Ключ-то у нас от Windows 8, а ставим мы 8.1. Установщик ругается, что ключ от другой версии и ставить отказывается. Как же так, спросите вы, ведь система была обновлена до 8.1 и Windows работала? Точно. Ключ подходит как для обновления, так и для активации установленной Windows 8.1, но установить ее с этим ключом нельзя. И без ключа установить ее нельзя, ключ нужен обязательно. Ладно, поставил с ключом от другого компьютера (от которого диск) — вроде как можно его сменить потом. Но оказалось, что на активированной системе сменить ключ можно, а на неактивированной — надо сначала активировать, и только потом сменить. Активировать OEM-версию на втором компьютере нельзя, опять тупик.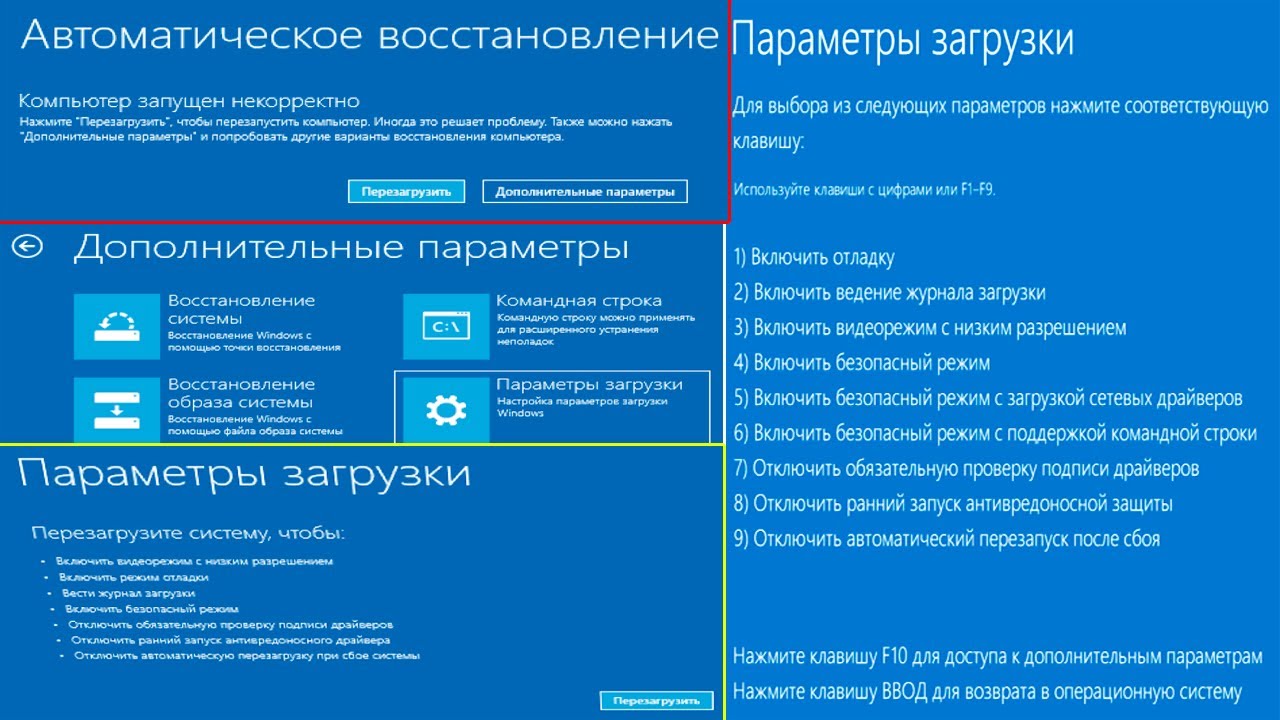 Хотя, возможно, выдалась бы ошибка с предложением ввести другой ключ, но я уже потом об этом подумал.
Хотя, возможно, выдалась бы ошибка с предложением ввести другой ключ, но я уже потом об этом подумал.
Почитал интернет дальше. Нашелся странный способ установки посредством правки конфигурационных файлов, описан на сайте Майкрософта:
http://technet.microsoft.com/ru-ru/library/hh824952.aspx
Надо создать два файла и положить их в папку \sources установочного диска. Первый файл ei.cfg, где указывается вариант Windows, в моем случае это было вот так:
[EditionID]
CoreSingleLanguage
[Channel]
OEM
[VL]
0
Параметры у каждого свои, описание ищите в интернете. Они должны соответствовать устанавливаемой версии.
И второй файл pid.txt, где указывается рабочий ключ:
[PID]
Value=XXXXX-XXXXX-XXXXX-XXXXX-XXXXX
При установке с этими файлами ключ используется только для установки, то есть можно туда подставить любой подходящий ключ, а затем уже активировать систему с имеющимся ключом для Windows 8.
Но Windows на DVD, просто так эти файлы туда не засунешь.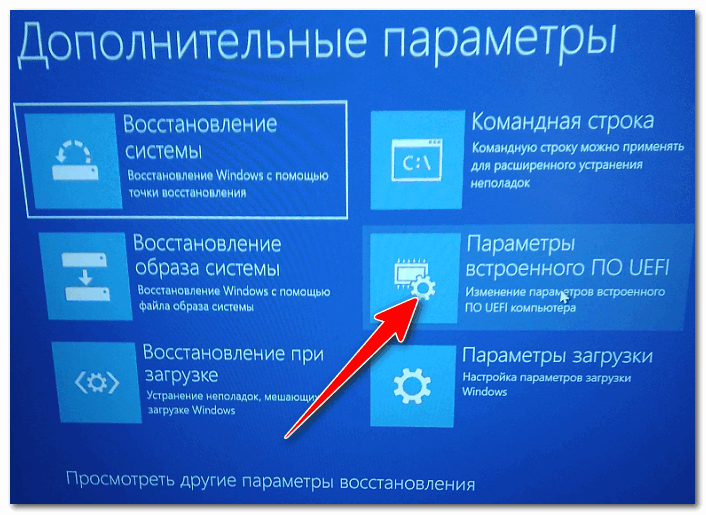 Возможно, достаточно было скопировать все на жесткий диск и запустить установку оттуда, но я об этом тоже сразу не подумал и решил проблему созданием загрузочной флешки (к слову, при загрузке с нее установщик все равно предложил запустить Windows и устанавливаться из-под нее).
Возможно, достаточно было скопировать все на жесткий диск и запустить установку оттуда, но я об этом тоже сразу не подумал и решил проблему созданием загрузочной флешки (к слову, при загрузке с нее установщик все равно предложил запустить Windows и устанавливаться из-под нее).
Как сделать загрузочную флешку:
http://acerfans.ru/forum/topic_10658/4
Создаем универсальную загрузочную USB флешку (UEFI + MBR)
1. Открываем командную строку, жмем после каждой команды Enter:
diskpart.exe
2.Выводим список, в котором видим USB:
list disk
3.Выбираем номер в списке, под которым ваша флешка USB (Внимание, не ошибитесь!):
select disk 5
4. Очищаем флешку:
clean
5. Создаем на флешке новый Активный раздел и форматируем его в FAT32:
create partition primary
select partition 1
active
format fs=fat32 quick override
assign
exit
exit
Далее копируем файлы с установочного диска на флешку.
В общем, это сработало. Windows поставилась, при установке ключ не спрашивала, после установки выдала окошко для ввода ключа, ключ от Windows 8 приняла. Если бы система была изначально нерабочей и ключ из биоса мы бы не вытащили заранее, то этот шаг можно было бы пропустить, запустить Windows, запустить программу для чтения ключа и далее ввести его в свойствах компьютера.
Windows поставилась, при установке ключ не спрашивала, после установки выдала окошко для ввода ключа, ключ от Windows 8 приняла. Если бы система была изначально нерабочей и ключ из биоса мы бы не вытащили заранее, то этот шаг можно было бы пропустить, запустить Windows, запустить программу для чтения ключа и далее ввести его в свойствах компьютера.
ВСЕ!
Tags: компьютеры
Как переустановить Windows 8 и 8,1 на ноутбуке HP, Asus, Acer, Samsung, Lenovo, с удалением всех данных с флешки
Здесь будут приведены методы, которые подойдут в основном тем пользователям, которые имели на своем ноутбуке ранее установленную восьмерку. Здесь будет описано несколько методов того, как можно переустановить Windows 8 и 8,1 с удалением данных или откатить систему.
Переустановка Windows 8 из системы
Самый просто метод отката ОС до исходного состояния предполагает, что у пользователя имеется возможность входа в систему и работы со встроенными утилитами. Есть несколько способов откатить ОС стандартными средствами. Первый предполагает просто откат, второй же полную переустановку с удалением файлов. В любом случае, пользователю потребуется попасть в панель charms, для этого достаточно увести курсор мыши за правую часть экрана, а в появившейся панели нажать на параметры.
Есть несколько способов откатить ОС стандартными средствами. Первый предполагает просто откат, второй же полную переустановку с удалением файлов. В любом случае, пользователю потребуется попасть в панель charms, для этого достаточно увести курсор мыши за правую часть экрана, а в появившейся панели нажать на параметры.
В открывшейся панели следует перейти к изменению параметров компьютера.
В появившемся окне следует открыть раздел Общие. Именно на нем и будут доступны пункты восстановления без удаления и полный сброс.
Первый раздел позволит пользователю откатить все параметры устройства до стандартных значений, которые были при установке. При этом сохраняться все файлы, настройки и приложения, которые были установлены из официального магазина. Все программы, которые были установлены из других источников будут удалены, их список появится на рабочем столе, после завершения процесса, так что не составит труда их снова найти и установить.
Второй метод, который связан с полным удалением всех файлов и данных, представляет собой, по сути, полную переустановку виндовс. После выбора этого пункта, все данные, файлы, и приложения будут удалены, так что стоит заранее озаботиться сохранением и переписыванием информации.
После окончания процесса, пользователь получит новую систему, все утилиты и драйвера придется качать и устанавливать заново.
Если Windows 8 не запускается
В случае, если ОС не хочет стартовать на устройстве, то придется идти другим путем. В этом случае, стоит воспользоваться утилитой, которая позволяет вернуть ноутбук к заводским настройкам, они встроены в большинство последних моделей ноутбуков. Для каждого производителя процесс может немного отличаться.
Инструкция для Toshiba
Для того, чтобы попасть в нужную программу у этого производителя, для начала, потребуется выключить ноутбук. Дальше необходимо зажать 0 на клавиатуре, после чего его можно будет включать.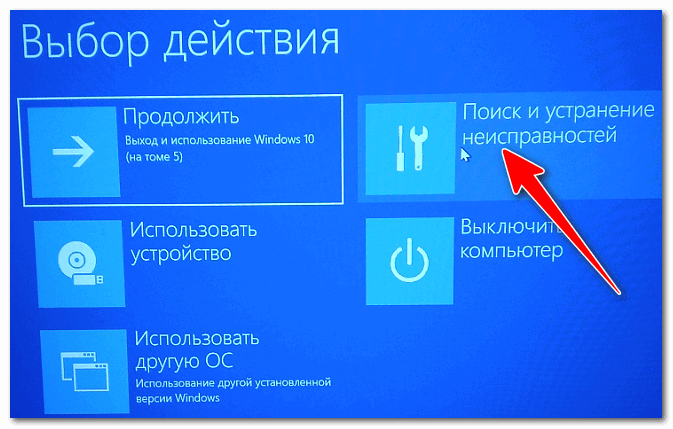 Отпускать ноль следует после того, как ноутбук начнет пищать. Программа предупредит пользователя о том, что все данные будут утеряны. В следующих разделах можно будет настроить следует ли полностью стирать диски и удалять разделы на них или только откатить все установленное программное обеспечение.
Отпускать ноль следует после того, как ноутбук начнет пищать. Программа предупредит пользователя о том, что все данные будут утеряны. В следующих разделах можно будет настроить следует ли полностью стирать диски и удалять разделы на них или только откатить все установленное программное обеспечение.
После окончания процесса, перед пользователем предстанет чистая система, которую потребуется настраивать.
Ноутбуки ASUS
Для начала потребуется зайти в БИОС, для этого нужно нажимать на f2 при старте ноутбука.
Здесь следует отыскать опцию под названием Boot Booster и перевести ее в отключенный режим, после чего сохранить изменения и выйти. Теперь, после запуска ноутбука нужно нажимать на F9, после чего появится экран с прогрессом загрузки. Дальше утилита предупредит пользователя о том, что все его данные будут стерты. Если он согласится на это, то приложением начнет свою работу и переустановит систему, при этом ноутбук будет перезапущен несколько раз. Все данные будут утеряны
Все данные будут утеряны
Инструкция для Samsung
Для самсунга, следует нажимать на f4 при старте компьютера, что поможет запустить утилиту сброса.
Уже в ней следует нажимать на:
- раздел «Восстановление» (Restore)
- «Полное восстановление» (Complete Restore)
- Среди доступных бэкапов выбрать Computer Initial Status (Заводские настойки)
После этого приложение спросит согласия на перезагрузку, нужно подтвердить, а дальше запуститься мастер восстановления и попросит следовать его указаниям.
Во время работы приложение предупредит, что все данные будут удалены у устройства, с этим также следует согласиться.
HP и Acer
Для hp надо нажимать при включении на F11, до запуска нужной программы— Recovery Manager.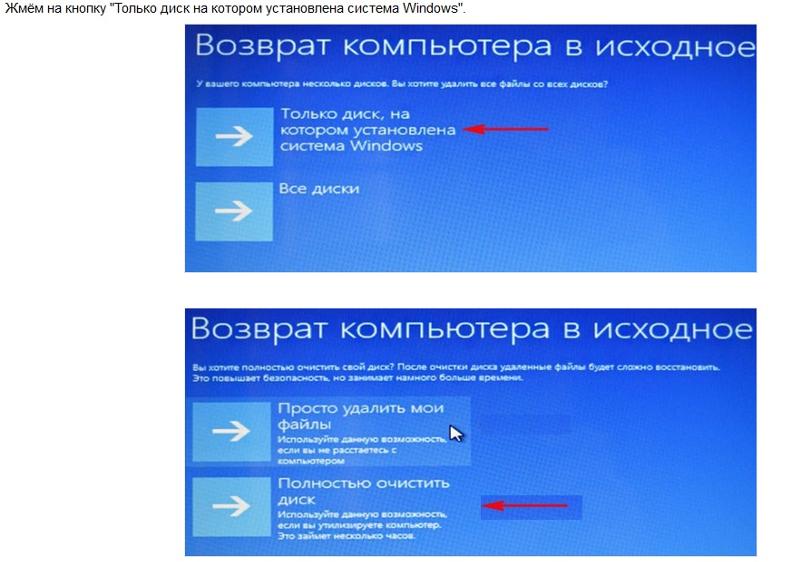 В ней следует кликнуть на «Восстановление системы» (System Recovery), после чего она предложит сохранить некоторую информацию, что не помешает сделать. Остальной процесс будет происходить автоматически.
В ней следует кликнуть на «Восстановление системы» (System Recovery), после чего она предложит сохранить некоторую информацию, что не помешает сделать. Остальной процесс будет происходить автоматически.
После это утилита попросить отключить все внешние устройства, это необходимо сделать. Дальше программа отформатирует винчестер и заново установит систему.
Для acer схема немного другая. При включении стоит зажать alt и периодически нажимать на f10. Дальше должна запуститься утилита восстановления, в которой потребуется ввести пароль 000000. В ней также следует кликнуть по сбросу настроек Factory reset, после чего останется подождать завершения процесса.
Запуск утилиты на Lenovo
На ноутбуке следует отыскать кнопку с названием OneKey Rescue и нажать ее, что позволит сразу же запустить нужное приложение.
В ней нужно выбрать «OneKey Recovery», а в следующем пункте меню «Восстановить с исходной копии». После чего прочитать условия и нажать далее.
Переустановка системы с флешки или диска
В некоторых современных устройствах ключ от ОС зашивается сразу в БИОС компьютера. С одной стороны это хорошо потому, что при переустановке ключ потерять не получится, его всегда можно будет извлечь и активировать систему так, как полагается. Однако, на такие устройства лучше не устанавливать другие версии Виндовс. После установки потребуется только активировать ОС. Для этого будет достаточно установить драйвера сетевой карты и настроить подключение к интернету. После этого можно заходить в свойства компьютера, оттуда переходить к активации.
Переустановка более ранней версии
Для установки пользователю потребуется создать и записать загрузочную флэшку с нужной ОС. После этого можно приступать к установке. Для начала стоит зайти в БИОС, обычно это можно сделать, если нажимать del или f2 при старте ноутбука, если не получилось, то следует посмотреть на загрузочном экране то, какие кнопки предлагается нажать.
После этого можно приступать к установке. Для начала стоит зайти в БИОС, обычно это можно сделать, если нажимать del или f2 при старте ноутбука, если не получилось, то следует посмотреть на загрузочном экране то, какие кнопки предлагается нажать.
После входа в биос следует зайти в раздел boot и первым устройством выбрать флэшку с системой. После чего останется сохранить настройки, дальше произойдет перезагрузка и начнется процесс установки. В его ходе придется ввести имя пользователя, учетную запись майкрософт, а также лицензионный ключ и выбрать настройки брандмауэра. Компьютер будет перезапускаться несколько раз, нет необходимости каждый раз запускать установку заново.
Как установить другую модификацию системы
Для установки другой модификации системы на устройство с прошитым ключом может потребоваться еще несколько дополнительных действий. Для начала потребуется вытащить ключ, который вшит в систему, для этого можно использовать отдельную утилиту PKeyUI. Когда ключ будет у пользователя, потребуется создать в папке source на загрузочной флэшке два файла с именами ei.cfg и pid.txt.
Когда ключ будет у пользователя, потребуется создать в папке source на загрузочной флэшке два файла с именами ei.cfg и pid.txt.
Содержимое ei.cfg:
- [EditionID]
- Core
- [Channel]
- OEM
- [VL]
тут
EditionID — это редакция системы, бывает Core или Professional,
Channel — это канал распространения, бывает OEM или Retail,
VL — это признак корп. версии, бывает 0 или 1.
Вышеприведенный пример это норма для лэптопов, базовая ОЕМ Виндовс, не корпоративная версия.
Содержимое pid.txt:
- [PID]
- Value=XXXXX-XXXXX-XXXXX-XXXXX-XXXXX
Здесь стоит ввести код. После этого установочная программа должна перестать ругаться и установить дистрибутив.
Для этого нужно зайти в БИОС и поставить загрузку с установочной флэшки.
Дальше начнется стандартная процедура установки системы, может потребоваться ввод лицензионного ключа.
Как восстановить потерянные данные с ноутбука Asus Windows 8?
Здесь восстановление ноутбука Asus Windows 8 относится к восстановлению данных на ноутбуке Acer, который является жертвой сценария потери данных в результате любого неудачного действия, которое может привести к удалению или потере данных. Это не относится к восстановлению после любого физического повреждения ноутбука, поскольку восстановление данных на поврежденном устройстве никоим образом невозможно.
В настоящее время доступны ноутбуки Acer с объемом памяти до 1 ТБ, но они не так эффективны и надежны, как настольные компьютеры. Жесткие диски ноутбуков могут легко выйти из строя, если не соблюдать соответствующие меры предосторожности. Существует большое количество сценариев потери данных, с которыми ежедневно сталкиваются все пользователи ноутбуков, работающих на Windows 8, что может привести к восстановлению данных ноутбука Asus с Windows 8, чтобы вернуть все важные данные. Некоторые из наиболее распространенных из них упомянуты ниже.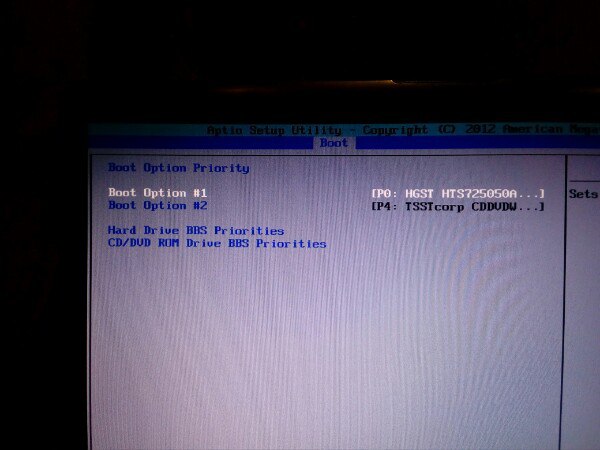
Сценарии потери данных на ноутбуке Acer, которые могут привести к восстановление данных Windows 8 на ноутбуке Asus стать удаленным или недоступным. Проблемы могут возникнуть из-за физических воздействий, чрезмерного нагрева или старения ноутбуков . Использование Remo Recover для выполнения восстановления Windows 8 на ноутбуке Asus : Remo Recover — это комплексный инструмент для восстановления данных, который позволяет восстановить данные даже из удаленных или отформатированных разделов. Содержимое, которое может быть удалено или отсутствует из-за ошибок программного обеспечения или человеческого фактора, можно легко восстановить с помощью этого мощного средства восстановления данных. Когда файл удаляется, его данные по-прежнему присутствуют на этом диске, если это пространство не заполнено какими-либо новыми данными. Таким образом, удаленные файлы можно восстановить даже с удаленного или отформатированного диска с помощью инструмента Remo Recover. Инструмент Remo Recover обеспечивает непревзойденную эффективность восстановления содержимого Windows 8 на ноутбуке Asus. Другие функции Remo Recover: . Загрузить сейчас Купить сейчас Действия по восстановлению данных ноутбука Acer на Windows 8 с помощью Remo Recover: 1. Загрузите и установите Remo Recover на свой ноутбук Asus. 2. На главном экране выберите диск, с которого вы хотите восстановить данные. Вы можете нажать на опцию Не удается найти диск , если вы не можете получить доступ к диску. 3. Нажмите на опцию Scan , чтобы начать процесс сканирования. Примечание: После завершения Quick Scan автоматически запускается Deep Scan . Вы можете щелкнуть Dynamic Recovery View , чтобы просмотреть результаты восстановления. После завершения сканирования перейдите в папку Lost Partition в древовидной структуре , чтобы найти свои файлы. Кроме того, вы используете расширенный фильтр для восстановления определенных файлов, которые вы ищете. 4. Наконец, выберите файлы, которые вы хотите восстановить, и нажмите кнопку 9.0009 Вариант восстановления 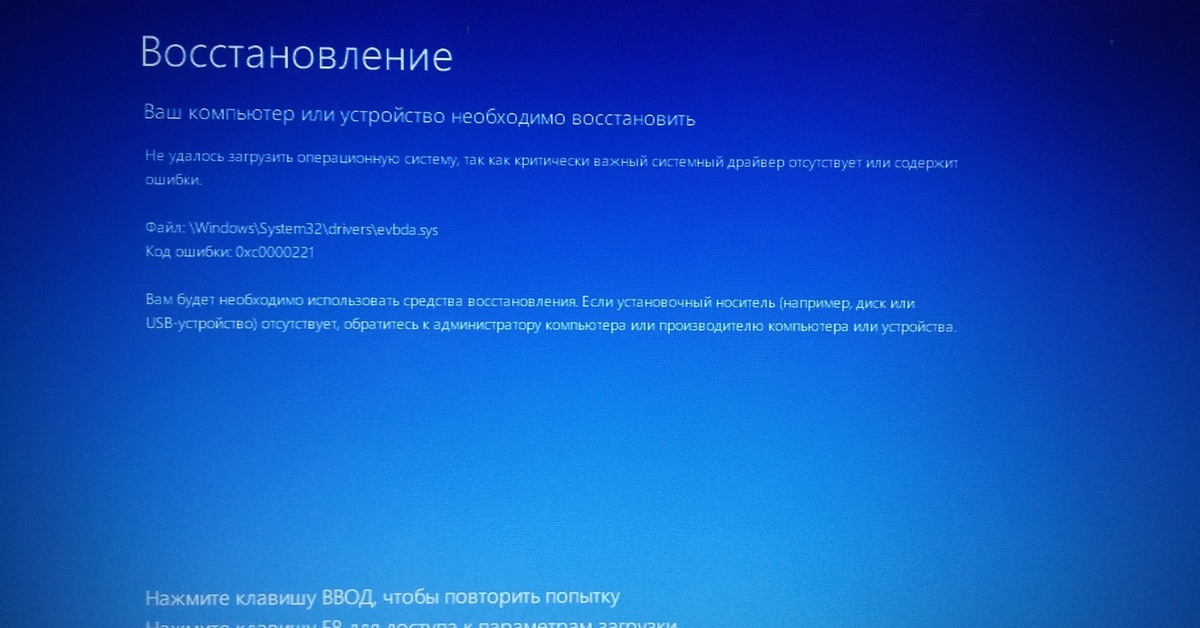
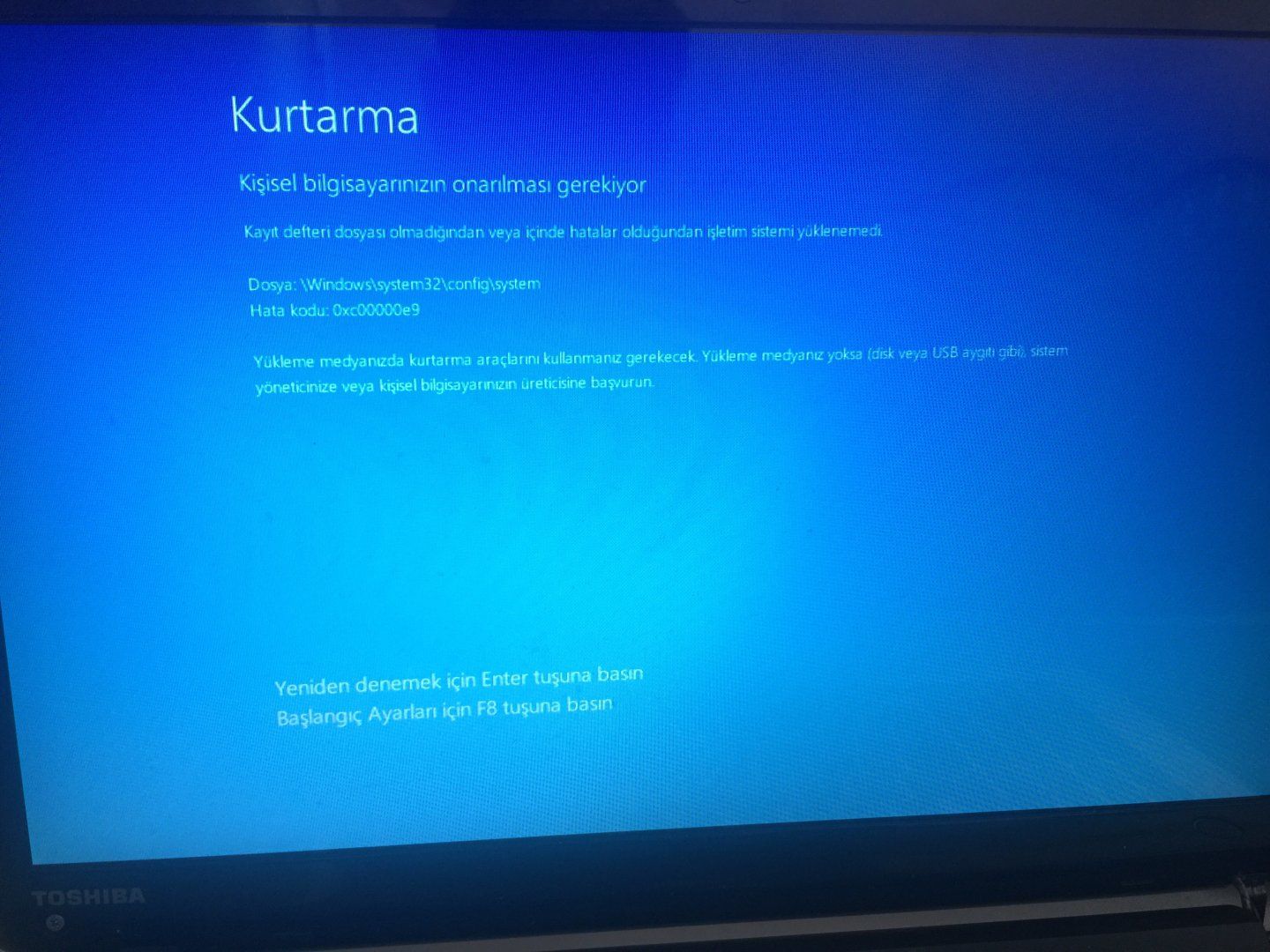 Этот инструмент также позволяет предварительно просмотреть все полученное содержимое даже перед его сохранением. С ним очень просто работать, и любой пользователь ноутбука может работать с этим программным обеспечением.
Этот инструмент также позволяет предварительно просмотреть все полученное содержимое даже перед его сохранением. С ним очень просто работать, и любой пользователь ноутбука может работать с этим программным обеспечением.
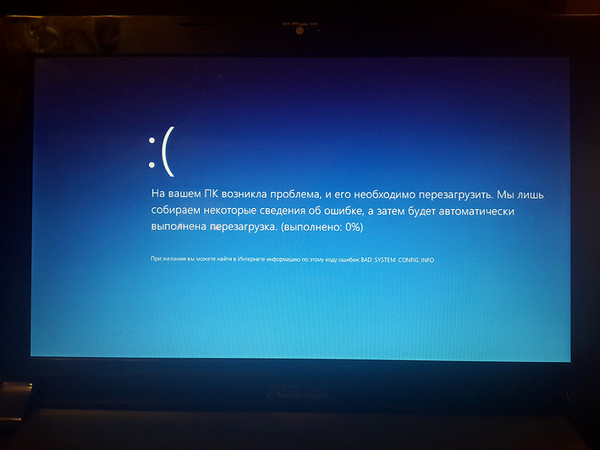
Как изменить пароль Asus Windows 8 на рабочем столе/ноутбуке/планшете
Есть ли способ изменить пароль Asus Windows 8 на рабочем столе/ноутбуке/планшете одновременно?
Как известно, в Windows 8 предусмотрено четыре пароля для входа. Как создать и использовать пароль Windows 8 не сложно. Но как изменить пароль для входа на настольный компьютер/ноутбук/планшет Asus с учетом особенностей Windows 8?
Когда вы можете войти в систему с учетной записью локального администратора, изменить пароль Asus Windows 8 легко. Просто введите Настройки — Изменить настройки ПК — Пользователи , в этом интерфейсе Изменить пароль, Изменить графический пароль и Изменить PIN-код перечислены для выбора. Или, если вы можете войти в Windows 8 с учетной записью Microsoft, другие три пароля также могут быть изменены или сброшены. В данном случае сменить пароль Windows 8 не составит труда.
В данном случае сменить пароль Windows 8 не составит труда.
Однако, если вы не можете войти в Windows 8 с какой-либо учетной записью и паролем, как изменить четыре типа пароля Windows 8 для ПК или планшета Asus ? В следующем отрывке будет представлен инструмент для восстановления пароля Windows, Windows Password Genius Advanced, который поможет вам взломать пароль Windows 8, а затем вы сможете изменить другие пароли.
Шаг 1: Получите средство восстановления пароля Windows Password Genius Advanced.
Установите его на другом компьютере и запустите, чтобы подготовиться к записи диска для сброса пароля.
Шаг 2: Найдите пустое USB-устройство или компакт-диск и вставьте его в компьютер в качестве записывающего устройства для сброса пароля.
Шаг 3: Выберите USB-устройство в качестве определенного записывающего устройства и нажмите Начать запись .
Шаг 4: Когда вы увидите сообщение Burning Successfully , нажмите OK и выйдите из устройства USB.
Теперь USB-устройство приняло диск для сброса пароля. Вы можете использовать его для взлома Windows 8, также вы можете сбросить локальную учетную запись Windows 8 или пароль учетной записи Microsoft.
Шаг 5: Вставьте диск для сброса пароля в настольный компьютер/ноутбук/планшет Asus, настройте его на загрузку с USB-устройства.
- <1> Для рабочего стола ASUS: запустите компьютер и нажмите Del, чтобы войти в BIOS, а затем установите USB в качестве первого варианта загрузки.
- <2> Для ноутбука ASUS: запустите компьютер и удерживайте клавишу F2, чтобы войти в BIOS, выберите USB в качестве первого варианта загрузки. Или, когда вы запускаете ноутбук ASUS, продолжайте нажимать клавишу ESC, чтобы загрузить ноутбук ASUS с USB.
После завершения всех настроек загрузки сохраните их и перезапустите ASUS Windows 8. ASUS откроет программу Windows Password Genius в WinPE.
Шаг 6: Сбросьте локальный пароль Asus Windows 8.
В окне перечислены локальные учетные записи Windows 8. Убедитесь, что Windows и выберите учетную запись, вы готовы сбросить ее пароль. Нажмите Сбросить пароль , чтобы изменить локальную учетную запись Asus Windows 8 или пароль учетной записи Microsoft. Затем Перезагрузите компьютер/ноутбук/планшет Asus .
Шаг 7 : Измените другой пароль Windows 8 для ПК Asus.
О вышеуказанных шагах вы также можете прочитать в руководстве пользователя Windows Password Genius Advanced.
После успешной перезагрузки компьютера вы можете получить доступ к Windows 8 без пароля локальной учетной записи. Переместите мышь в правый верхний угол окна и нажмите Настройки , выберите Изменить настройки ПК в нижней правой части экрана и выберите опцию Пользователи . Изменить локальный пароль , Изменить пароль изображения/Удалить и Изменить PIN-код/Удалить отображаются для вас.

