Uefi для windows 7: Как установить Windows 7 на UEFI: на ноутбук с флешки
Содержание
Как создать загрузочную флешку UEFI с Windows 7, 8, 10
Операционные системы КомментироватьЗадать вопросНаписать пост
Все больше и больше устройств начинаются выпускаться не с биос, а с uefi. Поэтому, многие пользователи задумываются о том, как сделать загрузочный накопитель для такого варианта. В этой статье будет рассказано о том, как создать загрузочный флэшку для такой прошивки. Эти методы подойдут для версий от виндовс 7 и новее, при этом, они должны иметь разрядность х64, для 32х разрядных такой способ не подойдет. Для загрузки с подобного накопителя, на самом устройстве в прошивке нужно отключить защищенный запуск (Secure Boot) и включить Compatibility Support Module. Все это находится в одном месте, там же, где выбирается порядок устройств для запуска.
Создаем флешку UEFi средствами системы
Все действия можно произвести, не прибегая к сторонним приложениям. Для этого следует запустить командную строку с правами администратора, сделать это можно через пуск. После этого, в ней следует ввести такие операторы: diskpart, а затем list disk.
Для этого следует запустить командную строку с правами администратора, сделать это можно через пуск. После этого, в ней следует ввести такие операторы: diskpart, а затем list disk.
В этом списке, будут представлены все накопители, подключенные к компьютеру. Пользователю нужно обнаружить тот, который он собирается сделать загрузочным и запомнить его номер. В дальнейшем, этот номер будет обозначаться буквой N. После этого, в консоль нужно ввести следующие операторы:
Эти команды позволят полностью очистить диск, создать и отформатировать раздел, а также отметят его как активный и произведут присвоение ему буквы.
Копирование файлов Windows на флешку
После проведенных действий, потребуется переместить все файлы системы на новый накопитель. Переносить нужно не образ, а распакованные файлы, как это сделать будет написано далее.
Если у вас на компьютере Windows 7
В этом случае все просто.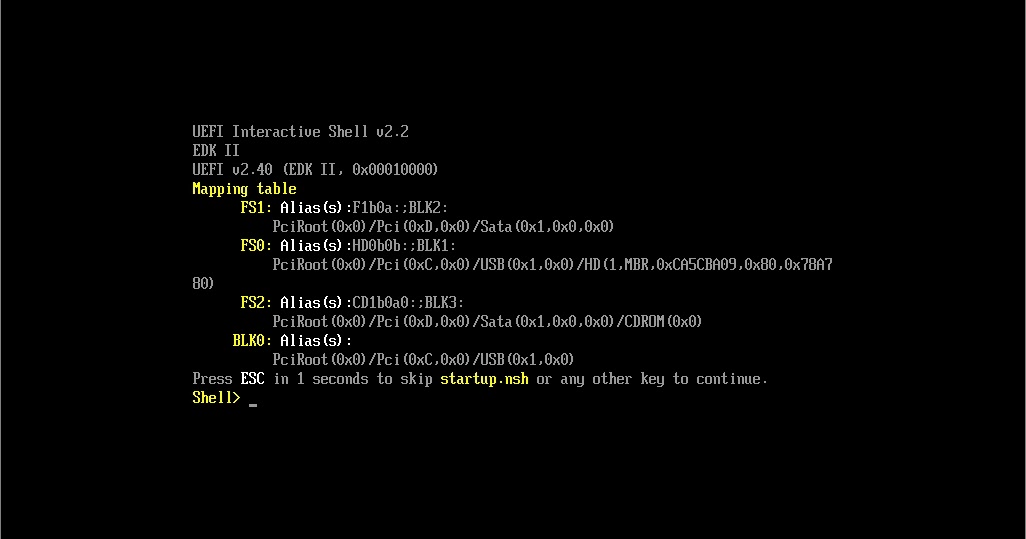 Следует полностью распаковать образ Виндовс и переместить все файлы на флэшку. Также можно воспользоваться одной из утилит, которые могут читать образы, открыть ОС через нее и скопировать файлы оттуда.
Следует полностью распаковать образ Виндовс и переместить все файлы на флэшку. Также можно воспользоваться одной из утилит, которые могут читать образы, открыть ОС через нее и скопировать файлы оттуда.
После этого, нужно переместить каталог efi\Microsoft\boot, в самую первую папку их этого пути — efi.
Затем, стоит извлечь файл sources\install.wim. В распакованных каталогах следует пройти по пути 1\Windows\Boot\EFI\bootmgfw.efi, и скопировать последний файл.
Его надо переименовать в bootx64.efi, после чего, его стоит переместить на загрузочный носитель в папку efi/boot.
Если вы создаете USB накопитель UEFI на компьютере с Windows 10, Windows 8 или 8.1
В этом случае, все гораздо проще. Сначала стоит щелкнуть ПКМ по образу диска и выбрать пункт «Подключить». После чего, стоит открыть смонтированный образ и выделить все данные. После чего, вновь клацнуть ПКМ и отправить на накопитель.
После чего, вновь клацнуть ПКМ и отправить на накопитель.
На этом создание флэшки закончено.
Создание загрузочной флешки UEFI в Rufus
Это бесплатная утилита, которая поможет создать нужный накопитель. Приложение следует скачать с официального сайта и запустить, оно не требует установки.
Во втором пункте надо выбрать интерфейс и схему разделов. В разделе «Создать загрузочный образ», следует указать путь к образу системы. Остальные настройки можно оставить стандартными или поставить те, которые пользователь считает необходимыми.
На главную
Reader Interactions
Как установить Windows 7 на диск GPT? Подробная инструкция
Иногда при установке новой операционной системы, в частности, Windows 7 возникает вопрос, как установить Windows 7 на диск GPT.
Часто при установке появляется ошибка, которая сообщает пользователю о невозможности выполнить данную задачу.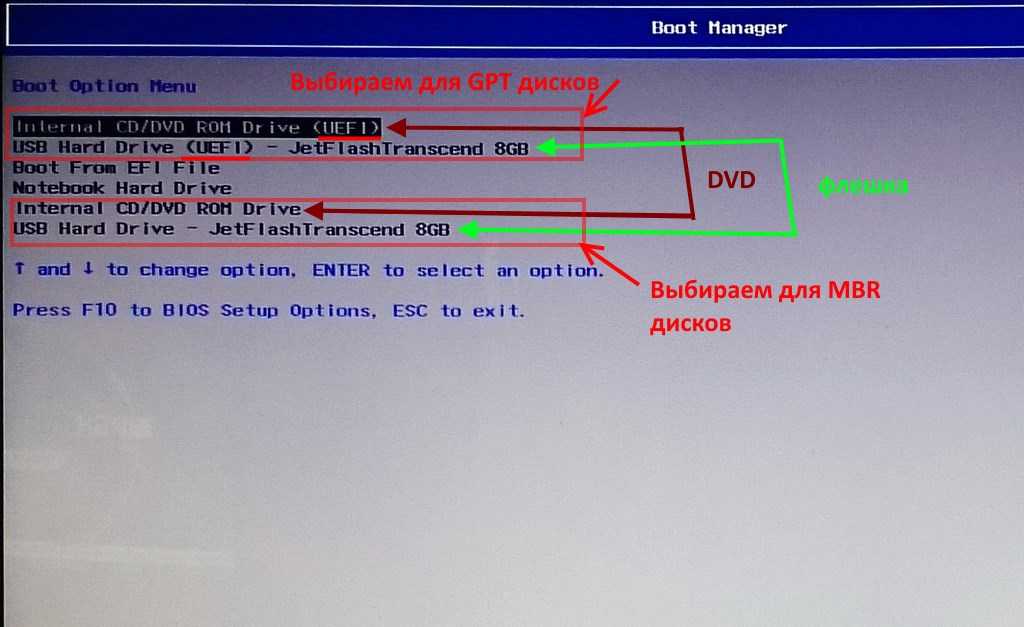
Содержание:
Установка Windows на диск GPT в окне программы-установщика – Самый простой способ
Ниже на видео можно видеть весь описанный выше процесс форматирования GPT в читаемый системой формат прямо во время установки операционной системы.
к содержанию ↑
Конвертация GPT в MBR прямо во время установки – Способ с командной строкой
Несмотря на резкий отзыв об этом способе установки в видео предыдущего раздела, мы приведём ниже алгоритм конвертации файла в MBR.
Итак, сама ошибка выглядит так, как показано на рисунке №1. Возникает она на этапе, когда пользователь выбирает диск, куда будет происходить установка операционной системы.
Рис. №1. Ошибка, возникающая при попытках установить систему на GPT диск
А чтобы решить данную проблему, необходимо выполнить ряд таких простых действий:
- Запустить командную строку.
 Чаще всего это делается одновременным нажатием клавиш Shift и F10. В некоторых моделях компьютеров вместе с этим нужно будет нажать еще и Fn.
Чаще всего это делается одновременным нажатием клавиш Shift и F10. В некоторых моделях компьютеров вместе с этим нужно будет нажать еще и Fn. - В командной строке сначала нужно запустить утилиту, предназначенную для конвертации и других подобных операций с дисками. Называется она DiskPart. Собственно, чтобы запустить её, и нужно написать в командной строке «diskpart» и нажать Enter на клавиатуре. После этого утилита будет запущена – это видно по надписи DISKPART в начале строки ввода.
Рис. №2. Запуск утилиты DiskPart в командной строке
- Дальше нужно выбрать диск, с которым будем работать. Чтобы увидеть весь список доступных дисков, есть команда «list disk». Там нужно запомнить цифру диска, на который мы собираемся установить систему. Выбор же диска производится командой «select disk [номер диска]». Пример можно видеть на рисунке №3. На этом примере в списке всего лишь один диск. Скорее всего, у вас будет такая же ситуация.
Рис. №3. Ввод команд для выбора диска
- Выбранный диск следует очистить.
 Для этого вводим команду «clean».
Для этого вводим команду «clean». - Теперь, собственно, вводим команду для преобразования диска GPT в MBR. Это простая команда «convert mbr».
- Далее нужно заново создать раздел, ведь ранее мы его удалили. Для этого вводим команду «create partition primary size [размер в МБ]». Пример также можно видеть на рисунке №6.
Дальше выбранный и преобразованный диск нужно отформатировать. Это делается во избежание проблем, связанных с тем, что на диске могут быть какие-то остаточные данные, в дальнейшем.
Делается это командой «format fs [файловая система] label “[название диска]” quick». Название диска в данном случае можно придумать самостоятельно.
Параметр «quick» отвечает за быстрый метод форматирования.
Рис. №7. Ввод команд для форматирования
Вот и все – процесс преобразования выполнен, и Windows 7 спокойно можно устанавливать на выбранный диск.
Теперь осталось только перейти в наше окно установки и обновить список дисков. Для этого обычно под ним есть кнопка «Обновить».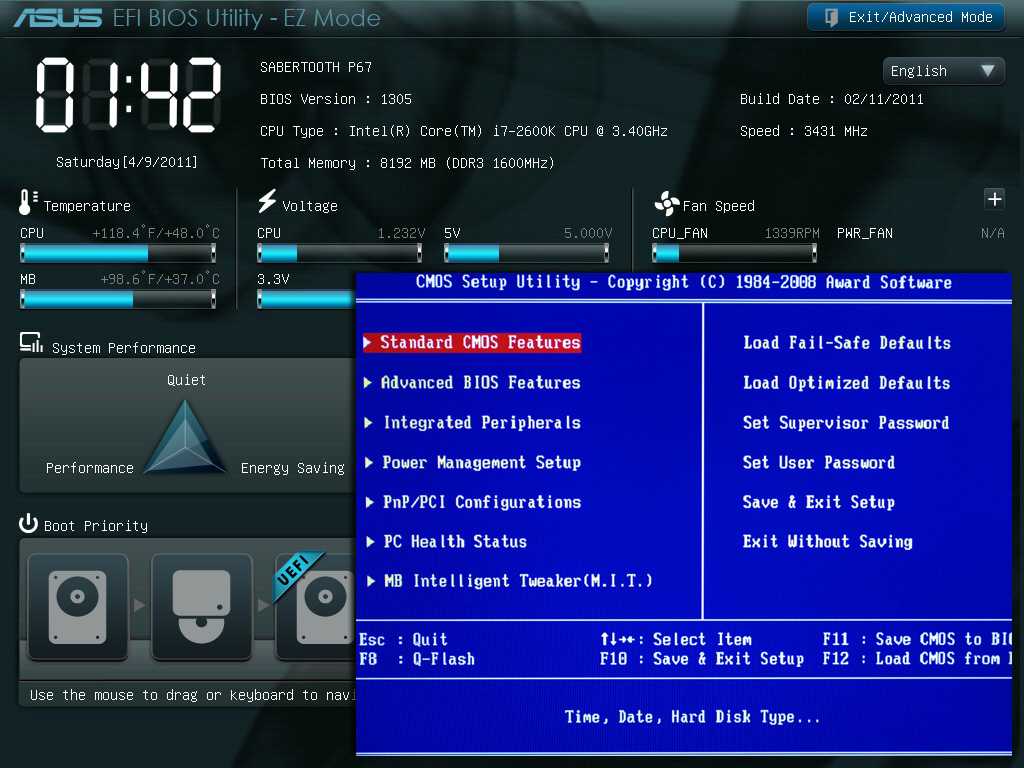
Нажимаем на нее и видим созданный нами диск с форматом MBR.
Рис. №8. Кнопка обновления списка дисков в окне установки системы
Дальше спокойно нажимаем на этот диск, затем кнопку «Далее» внизу открытого окна и продолжаем установку новой операционной системы.
к содержанию ↑
Ошибки при установке
В принципе, описанный выше вариант является абсолютно оптимальным для большинства пользователей и работает он в подавляющем большинстве случаев.
Но нельзя исключать, что что-то все-таки может пойти не так.
Кроме того, при установке Windows 10 и 8 тоже может возникать вышеописанная проблема и способ с преобразованием прямо во время установки там тоже может не сработать.
Также стоит сказать, что ошибка с невозможностью установить что-то на GPT диск может появляться и не во время установки операционной системы.
Хотя тогда тоже можно зайти в командную строку и выполнить все вышеописанные операции, есть и другие пути решения данной проблемы.
Одно из них заключается в том, чтобы поставить в БИОС загрузку с UEFI режима.
Второе подходит только пользователям 32-битной Windows: нужно установить 64-разрядную операционную систему.
к содержанию ↑
Установка UEFI режима
Для выполнения этой задачи следует войти в БИОС. В большинстве случаев вход выполняется нажатием кнопки F2 в ноутбуках и Del в персональных компьютерах во время загрузки системы.
Рис. №9. Подсказка по нажатию кнопки для входа в БИОС
После этого нужно сделать следующее:
- Найти раздел «BIOS Features», «BIOS Setup», «Настройки BIOS» или «Advanced». Там нужно найти пункт, который отвечает за режим загрузки (скорее всего, это «boot mode»). В нем и нужно выставить вариант, в котором фигурирует слово «UEFI» или просто «EFI». На старых компьютерах это будет выглядеть так, как показано на рисунке №10.
Рис. №10. Установка режима установки UEFI в БИОС
- Установить конфигурацию SATA контроллера – нам нужна AHCI (обычно устанавливается IDE).
 Обычно данный параметр находится в разделах «Peripherals», «Advanced», «SATA Config» или просто «Main». Пример последнего показан на рисунке №11. Нажав на этот параметр, можно выбрать AHCI.
Обычно данный параметр находится в разделах «Peripherals», «Advanced», «SATA Config» или просто «Main». Пример последнего показан на рисунке №11. Нажав на этот параметр, можно выбрать AHCI.
Рис. №11. Параметр конфигурации SATA в БИОС
Если на данный момент на компьютере установлена Windows 7, необходимо отключить Secure boot.
Этот параметр можно найти в таких вкладках БИОС, как «Authentication», «System configuration», «Main» или «Boot».
На него нужно нажать и выбрать «Disabled». Пример можно видеть на рисунке №12.
Рис. №12. Параметр Secure boot в БИОС
Собственно, описанные выше три шага могут помочь в решении проблемы с установкой.
Антон Назаренко
Пишу об интернет-сервисах, ну и обо всем понемногу 🙂 Увлекаюсь современными технологиями. Люблю футбол, рок и читать — такое вот сочетание несочетаемого.
https://www.work.ua/ru/resumes/1679218/
Мой телеграмм: @ProstoludinCFC
Здравствуйте, как я могу установить Windows 7 на свой ноутбук только с UEFI? — Windows 7/Vista/Сервер 2008
Win-Raid Форум
Джонни
1
Привет, я не могу установить Windows 7 на свой ноутбук только с UEFI, когда я загружаюсь с USB-накопителя W7, экран просто зависает на «Запуск Windows», поэтому я применил install.wim из DISM в Windows 10 на новый раздел, который я создал (потому что сейчас у меня на компьютере установлена Windows 10), поэтому я создал файлы bcd с помощью easybcd и перезагрузил компьютер, но когда я выбрал Windows 7, я получил ошибку о ключе битлокера, поэтому я искал в Windows 10 была включена функция, называемая шифрованием устройства, я отключил ее и избавился от этой ошибки, но теперь я застрял на ошибке 0xc000009. 8, когда я выбираю Windows 7 из загрузчика Windows, я искал в Интернете и пытался использовать проект под названием Vga Shim и UEFI Seven, но оба не работали, они сказали, что невозможно разблокировать память в 00000 байт или что-то в этом роде, поэтому я попытался выполнить следующие действия. это руководство:
8, когда я выбираю Windows 7 из загрузчика Windows, я искал в Интернете и пытался использовать проект под названием Vga Shim и UEFI Seven, но оба не работали, они сказали, что невозможно разблокировать память в 00000 байт или что-то в этом роде, поэтому я попытался выполнить следующие действия. это руководство:
http://reboot.pro/topic/21108-install-wi…l-gop-hardware/
, но на моем ноутбуке нет драйверов для Windows 7, и я не смог найти модифицированные драйверы в Интернете, ноутбук модель Asus rog strix g713qe, у нее процессор amd ryzen 5 5600h + rtx 3050 ti gpu, я очень хочу установить windows 7, но у меня много проблем,
также извините за мой плохой английский, могу ли я как-нибудь установить Windows 7 на этот ноутбук?
Несущий Смерть
2
@jonny
Используйте UefiSeven или исправленный bootmgfw.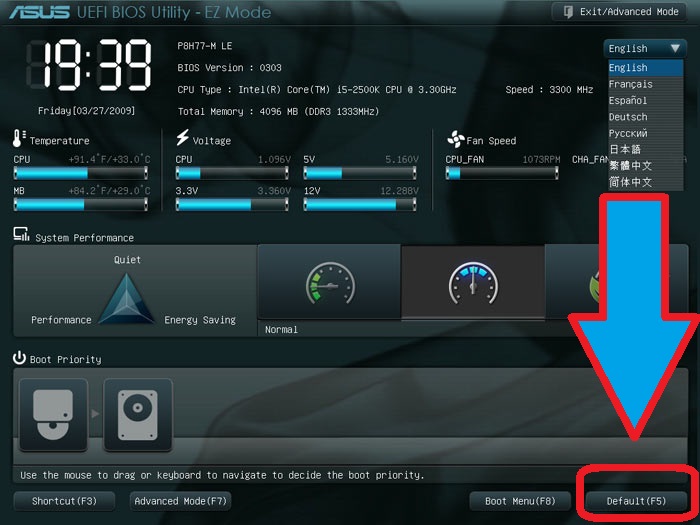 efi от FlashBootPro для установки Windows 7 без включения CSM в режиме UEFI.
efi от FlashBootPro для установки Windows 7 без включения CSM в режиме UEFI.
Или установить Windows 7 с отключением vga.sys — http://reboot.pro/topic/21108-install-wi…l-gop-hardware/
Других способов нет.
Джонни
3
@DeathBringer привет, спасибо за ваш ответ, я уже пробовал uefiseven, но когда я загружаю USB, он показывает желтый экран с ошибкой, вы знаете, как это исправить? также я не пробовал flashboot, но я думаю, что у них есть возможность сделать uefi usb, не покупая pro.
Несущий Смерть
4
@jonny
Попробуйте найти уже пропатченный bootmgfw. efi от FlashBootPro.
efi от FlashBootPro.
Джонни
5
@DeathBringer, мне нужно загрузить бесплатную версию flashboot и добавить файл uefi? потому что у меня нет про версии.
Несущий Смерть
6
@jonny
Исправит ли бесплатная версия bootmgfw.efi?
Сделать загрузочную флешку с Windows 7 любым способом.
Затем скопируйте исправленный bootmgfw.efi с именем bootx64.efi в
Install OS.
Затем скопируйте исправленный bootmgfw.efi в
jonny
7
@DeathBringer Привет еще раз, я создаю Windows 7 uefi usb с помощью rufus прямо сейчас, затем я добавлю драйверы nvme с помощью инструмента Gigabyte, затем я выберу добавить оболочку uefi в flashboot бесплатно, поскольку да, бесплатная версия дает вам uefi sheel единственная разница между бесплатной и профессиональной версией заключается в том, что профессиональная версия предоставляет драйверы, но это не проблема, поскольку для этого есть другие инструменты, такие как ntlite.
я сообщу вам, когда закончу с USB, и проверю, выдает ли он мне эту ошибку при загрузке установки (невозможно разблокировать память на 00000B), и спасибо за вашу помощь. и что значит скопировать пропатченный bootmgfw.efi?
вы имеете в виду проверку возможности записи оболочки uefi во flashboot?
Несущий Смерть
8
@jonny
Вы пропатчили bootmgfw.efi с помощью FlashBootPro? Если нет, то я не могу помочь.
Джонни
9
@DeathBringer Сейчас я занимаюсь USB, затем я добавлю драйверы nvme с помощью инструмента Gigabyte, а затем пропатчу бесплатной версией flashboot.
Несущий Смерть
10
Хорошо. Но я не могу объяснить лучше.
Джонни
11
@DeathBringer, к сожалению, бесплатная версия flashboot не дает исправления uefi, как тогда я могу установить Windows 7? я не хочу покупать программное обеспечение только для 1 ПК.
Несущий Смерть
12
Повторное чтение — Здравствуйте, как я могу установить Windows 7 на свой ноутбук только с UEFI?
Джонни
13
@DeathBringer да, но я уже говорил вам, что uefi 7 не работает на моем ноутбуке, он выдает ошибку «Невозможно разблокировать память на C0000» желтым текстом, я бы попробовал отключить vga.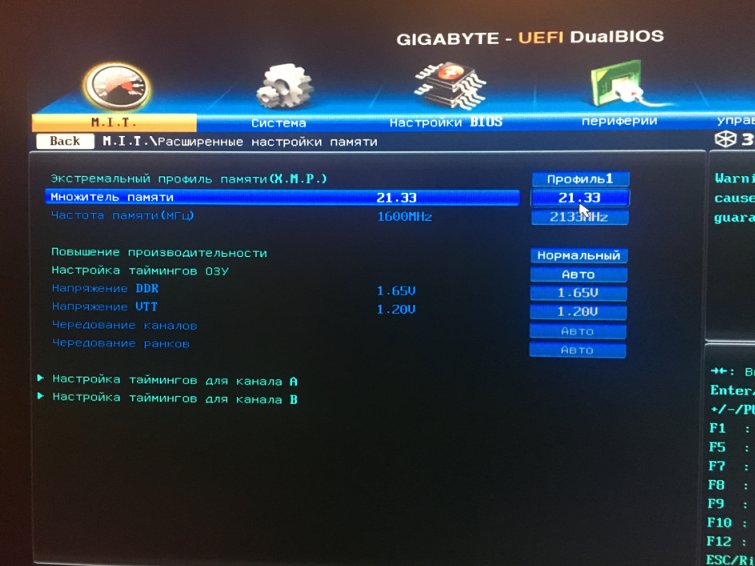 sys, но где я могу найти amd ryzen 5 5600h драйвер для windows 7?
sys, но где я могу найти amd ryzen 5 5600h драйвер для windows 7?
Несущий Смерть
14
Несущий Смерть:
Других способов нет.
Используйте Windows 8 или более позднюю версию.
Джонни
15
@DeathBringer привет, у меня есть хорошие новости, так как вы сказали ранее, что только методы vga.sys и uefiseven, неделю назад я сделал win 7 usb с uefi gpt в rufus и интегрировал драйвер nvme с ntlite, но установил его из win 10 выдавал ошибку на 20%, а использование dism приводило к ошибке win 7 0xc0000098, теперь в качестве последней попытки я попытался снова установить его из Windows 10, так как я не могу загрузить его с USB «Застрял при запуске Windows без анимации», но на этот раз, как я уже сказал, я использовал инструмент Gigabyte вместо ntlite для интегрировать драйвер nvme и usb, и на этот раз установка с win 10 на другой раздел сработала! Windows расширил файлы и перезагрузился, затем он сказал, что обновил настройки системного реестра с анимацией w7, и это также сработало, затем компьютер перезагрузился, и теперь я вижу Windows 7 в загрузчике, если я нажму Windows 7, я больше не вижу ошибку 0xc0000098, но на самом деле он говорит о запуске Windows, и я даже вижу анимацию, единственная проблема в том, что она остается здесь навсегда, так что, может быть, теперь, если я установлю uefi 7 в раздел efi, он будет работать?
Джонни
16
Также я просматриваю биос своего ноутбука с помощью AMIBCP, и у него нет CSM при загрузке, может быть, есть способ отредактировать биос и модифицировать его, чтобы получить поддержку CSM?
Как я также видел другой поток, запрашивающий мод для поддержки CSM: Запрос для мода добавить биос в режим CSM (поддержка LEGACY)
Джонни
17
Привет, я все еще ищу, но я не могу найти драйвер графического процессора для Windows 7, также я проверил некоторые проблемы с uefi 7, и что невозможно разблокировать ПЗУ и т. д., это ошибка на графическом процессоре AMD, по-видимому, поэтому я пытаюсь найти драйвер графического процессора для ryzen 5 5600h для windows 7, загрузив один с моего ноутбука на инфу, у него есть раздел windows 7, но он пустой, я добавил туда идентификатор устройства, и windows 7 (на моем основном настольном ПК) сказал, что драйвер в порядке, но не в цифровом виде подписал, когда я решил установить устаревшее оборудование (только для того, чтобы увидеть, был ли драйвер обнаружен Windows 7), интегрировал его в ноутбук и следовал руководству, ноутбук перезагрузился после этого черного экрана, как сказано в руководстве, но экран не был виден, поэтому Я думаю, что драйвер не работал, возможно, его нужно модифицировать по-другому.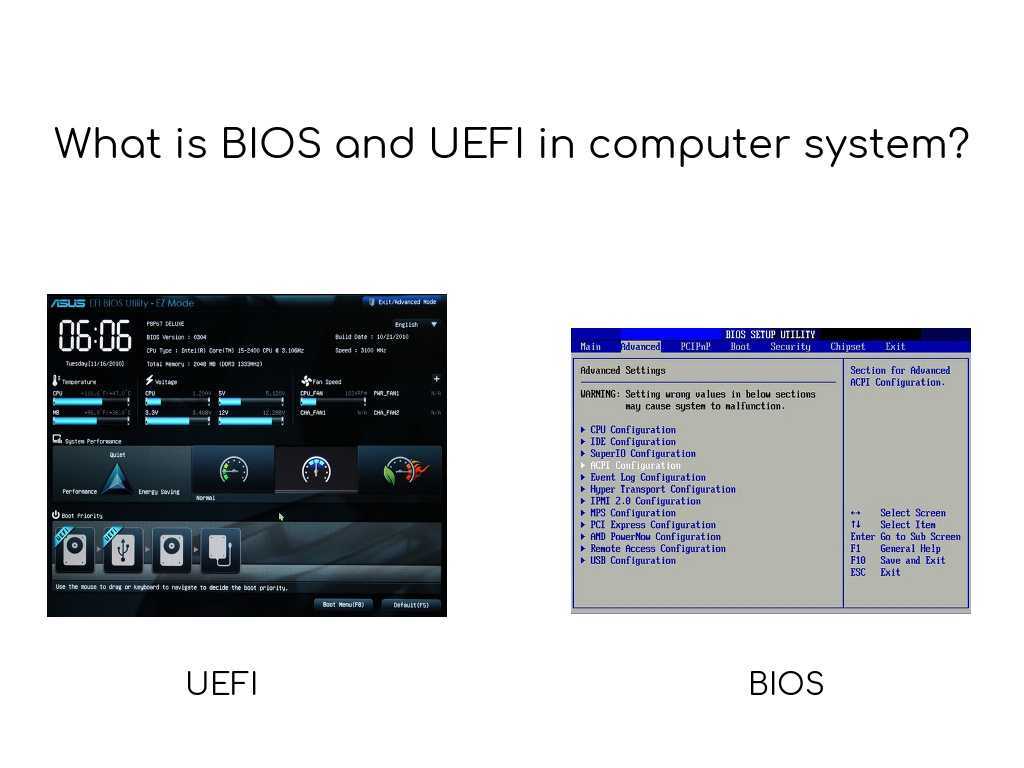
Можно ли установить Windows 7 на Uefi? [Ответ 2023] — Droidrant
Можно ли установить Windows 7 на машину с UEFI? Да, ты можешь. Но сначала вам нужно знать, в чем разница между UEFI и BIOS. BIOS — это загрузчик, а UEFI — это операционная система. Чтобы установить Windows на машину с UEFI, необходимо обновить прошивку BIOS. После того, как вы это сделаете, вам нужно будет отключить некоторые функции BIOS и включить UEFI. Возможно, вам придется сохранить настройки и перезагрузиться.
Во-первых, вы должны проверить, поддерживает ли материнская плата вашей системы загрузку UEFI. Не все компьютеры оснащены загрузкой UEFI, а это означает, что Windows 7 не будет загружаться с GPT-диска. Также нужно знать, что 32-битную Windows нельзя установить на GPT-диск. Этот процесс не только сложнее, но и может привести к потере данных.
Вопросы по теме / Содержание
- Можно ли установить Windows 7 в режиме UEFI?
- Можно ли установить Windows 7 на GPT?
- Могу ли я установить Windows в режиме UEFI?
- Windows 7 CSM или UEFI?
- Как установить Windows 7 из BIOS?
- Как создать загрузочный USB-накопитель Windows 7 UEFI?
- Как установить Windows 7 на раздел UEFI?
Можем ли мы установить Windows 7 в режиме UEFI?
Можем ли мы установить Windows 7 в режиме UEFI? Да, ты можешь! Это возможно, если у вас есть 64-битный установочный ISO-образ Windows 7.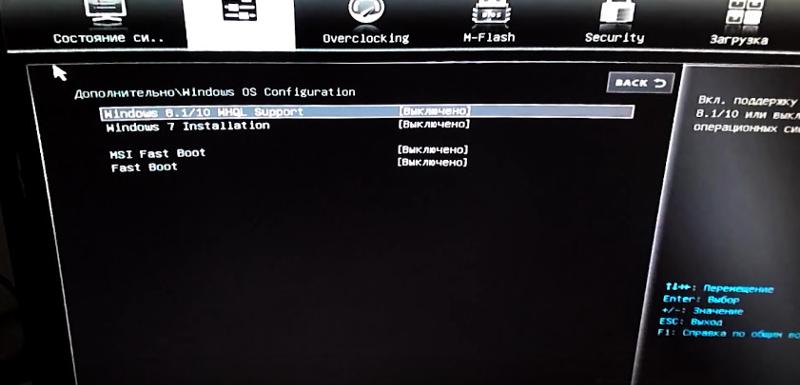 Если у вас есть 32-битный установочный ISO-образ Windows 7, вы должны внести изменения в содержимое ISO-образа, чтобы загрузить компьютер в режиме UEFI. Чтобы внести такое изменение, вам понадобится загрузочный установочный USB-накопитель, например WinToUSB. Эта программа поможет вам создать загрузочный установочный USB-накопитель, позволяющий установить Windows 7 как на компьютеры с BIOS, так и на компьютеры с UEFI.
Если у вас есть 32-битный установочный ISO-образ Windows 7, вы должны внести изменения в содержимое ISO-образа, чтобы загрузить компьютер в режиме UEFI. Чтобы внести такое изменение, вам понадобится загрузочный установочный USB-накопитель, например WinToUSB. Эта программа поможет вам создать загрузочный установочный USB-накопитель, позволяющий установить Windows 7 как на компьютеры с BIOS, так и на компьютеры с UEFI.
Перед установкой Windows убедитесь, что у вас есть предварительно отформатированный жесткий диск. Жесткий диск должен быть отформатирован в формате файла GPT для режима UEFI, а файл MBR — для режима BIOS. Если вы не знаете, как это сделать, используйте инструмент bootmgr для переключения формата файла. Если вы все еще не уверены, вы можете использовать инструмент MBR2GPT, чтобы изменить формат файлов ваших дисков.
Можно ли установить Windows 7 на GPT?
Можно ли установить Windows 7 на UEFI? Да, ты можешь! Этот процесс известен как чистая установка, и он удаляет все данные с системных дисков. Чтобы установить Windows 7, обязательно загрузитесь с источника загрузки UEFI. Если вы не уверены, вы можете выполнить диагностику перед загрузкой, чтобы узнать, действительно ли это UEFI. Кроме того, если ваша система Dell не загружается, обязательно используйте розничный DVD-диск Windows 7 x64.
Чтобы установить Windows 7, обязательно загрузитесь с источника загрузки UEFI. Если вы не уверены, вы можете выполнить диагностику перед загрузкой, чтобы узнать, действительно ли это UEFI. Кроме того, если ваша система Dell не загружается, обязательно используйте розничный DVD-диск Windows 7 x64.
При попытке установить Windows 7 в системе UEFI убедитесь, что ваш жесткий диск правильно отформатирован. Убедитесь, что вы отформатировали его в режиме GPT (для UEFI) или MBR (для BIOS). Если это не так, у вас могут возникнуть некоторые проблемы. К счастью, это легко исправить! Вы даже можете использовать Windows PE или программу установки Windows для загрузки в UEFI.
Можно ли установить Windows в режиме UEFI?
Если вы планируете перейти с устаревшего BIOS на UEFI, вам нужно знать, что Windows требует, чтобы жесткий диск был отформатирован в GPT. Windows 10 не поддерживает устаревший режим загрузки. Хорошей новостью является то, что очень легко преобразовать ваш жесткий диск в GPT, а затем установить Windows в режиме UEFI.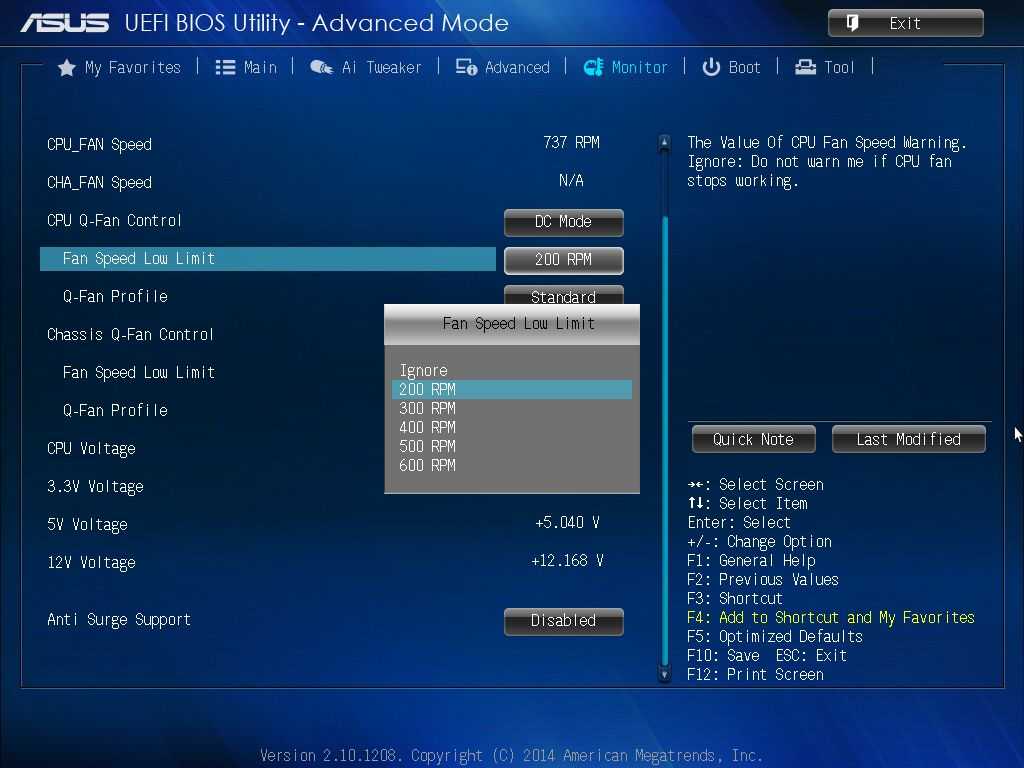 Чтобы выполнить переключение, просто выполните следующие действия. Если вы не уверены, вы можете использовать приложение «Информация о системе», чтобы узнать, какие типы разделов поддерживает ваш жесткий диск.
Чтобы выполнить переключение, просто выполните следующие действия. Если вы не уверены, вы можете использовать приложение «Информация о системе», чтобы узнать, какие типы разделов поддерживает ваш жесткий диск.
Вы также можете использовать кнопку сброса настроек на некоторых экранах настройки BIOS. Хотя это быстрое решение, оно делает существующий системный диск непригодным для использования. Тем не менее, это не большая проблема, если вы переустанавливаете операционную систему с нуля. На некоторых компьютерах загрузка прошивки затруднена из-за настроек быстрого запуска. Если вы не знаете, какую клавишу нажать, проверьте веб-сайт производителя.
Windows 7 CSM или UEFI?
Вам может быть интересно: Windows 7 CSM или UEFI? Оба режима загрузки имеют свои преимущества и недостатки. CSM быстрее, но не так безопасен, как UEFI. Кроме того, для правильной работы требуется режим загрузки CSM. Вот почему вы можете включить его в настройках BIOS перед установкой Windows 7.
Обе системы имеют много преимуществ, но какая из них подходит для вашего компьютера, зависит от ваших личных потребностей и уровня безопасности вашего ПК. Загрузочная система CSM может оставить уязвимые части оборудования уязвимыми для угроз безопасности, в то время как UEFI обеспечивает безопасность вашей системы и создает безопасный корень встроенного ПО. Хотя обе системы работают быстро, метод UEFI требует больше шагов для загрузки, но он также безопаснее.
Режим загрузки CSM совместим с устаревшими системами. Этот режим использует таблицу разделов и содержимое загрузочного сектора для загрузки в устаревшем режиме BIOS. Режим CSM полезен для обеспечения обратной совместимости с устаревшими системами. Более того, он устанавливает совместимость с системами, отличными от UEFI. Кроме того, режим загрузки CSM также может поддерживать старые операционные системы. Этот режим загрузки важен для пользователей, которые хотят использовать свои старые системы.
Как установить Windows 7 из BIOS?
Вы можете установить Windows 7, установив ее из BIOS. BIOS позволяет выбрать раздел, на который вы хотите установить Windows. Этот раздел называется нераспределенным пространством. Количество видимых разделов зависит от вашей системы. Возможно, вам придется удалить один или несколько разделов, чтобы освободить место для Windows. После того, как вы сделали выбор, вам нужно отформатировать раздел.
BIOS позволяет выбрать раздел, на который вы хотите установить Windows. Этот раздел называется нераспределенным пространством. Количество видимых разделов зависит от вашей системы. Возможно, вам придется удалить один или несколько разделов, чтобы освободить место для Windows. После того, как вы сделали выбор, вам нужно отформатировать раздел.
Загрузка с USB-накопителя или другого съемного носителя. Для загрузки с USB-накопителя подключите его к USB-порту. После запуска компьютера выберите вариант загрузки с USB-накопителя. Программа установки Windows загрузится. В процессе вам будет предложено выбрать язык, раскладку клавиатуры, формат времени/валюты и другие параметры. Чтобы выбрать нужную настройку, нажмите кнопку «+».
После того, как вы выбрали соответствующую настройку, нажмите клавишу «Ввод». Сделав это, выберите вкладку «Безопасность». Безопасная загрузка доступна только в некоторых UEFI BIOS. Убедитесь, что компьютер находится в системе UEFI или XP. Это предотвратит сбой ОС или другие проблемы. Процесс установки потребует нескольких перезапусков, прежде чем компьютер будет готов к использованию.
Процесс установки потребует нескольких перезапусков, прежде чем компьютер будет готов к использованию.
Как создать загрузочный USB-накопитель Windows 7 UEFI?
Для создания загрузочного USB-накопителя Windows 7 UEFI первым шагом является использование приложения Rufus для создания загрузочного USB-накопителя. Чтобы создать загрузочный USB с помощью Rufus, вы должны сначала загрузить и установить приложение. После установки приложения следующим шагом будет копирование установочных файлов Windows на USB-накопитель. Вы можете сделать это, выбрав «Копировать — Вставить» в Windows или используя установочный DVD-диск.
Чтобы создать загрузочный USB-накопитель, вы можете загрузить утилиту Rufus bootable USB из Интернета. После установки запустите Rufus на своем ПК и выберите USB-накопитель в меню «Устройство». Выберите ISO-файл Windows 10 по пути к папке и выберите вариант стандартной установки Windows. Убедитесь, что схема разделов установлена на GPT. После этого нажмите ОК.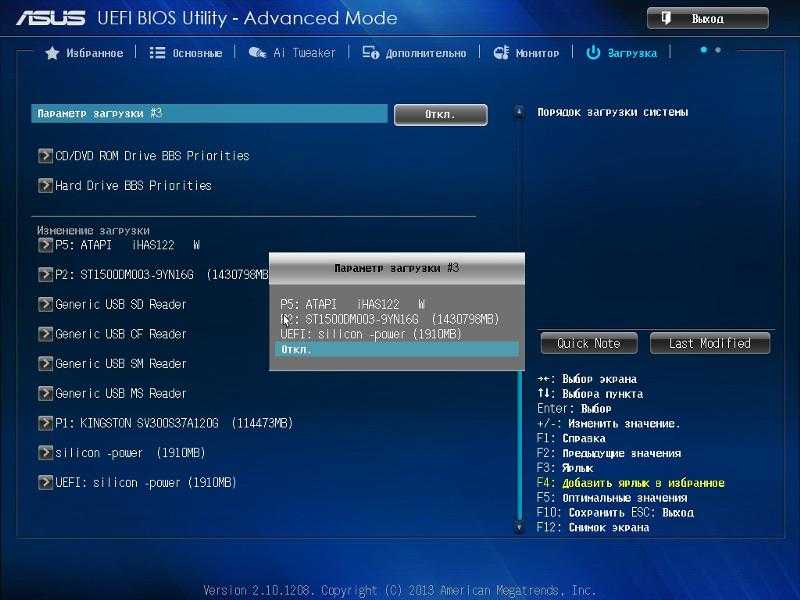 Теперь флэш-накопитель USB будет готов к использованию в режиме UEFI.
Теперь флэш-накопитель USB будет готов к использованию в режиме UEFI.
Как установить Windows 7 на раздел UEFI?
Вы можете установить Windows 7 на жесткий диск на основе UEFI. Однако, если вы хотите использовать последнюю версию Windows, вам необходимо сначала обновить прошивку вашего компьютера. В то время как большинство компьютеров сегодня имеют материнские платы на основе UEFI, старые компьютеры с Windows 7 этого не делают. Также может потребоваться установка дополнительных драйверов USB 3.0. В этом случае потребуется скачать утилиту с сайта Intel.
Если на вашем компьютере установлена материнская плата, совместимая с UEFI, вы можете использовать опцию UEFI для установки Windows 7. Невозможно установить 32-разрядную версию Windows 7 на раздел на основе GPT. Кроме того, этот процесс установки удалит все данные на выбранном диске. Поэтому перед очисткой и форматированием следует сделать резервную копию всех важных файлов. Вам придется повторить этот процесс для каждого диска, на который вы собираетесь установить Windows.

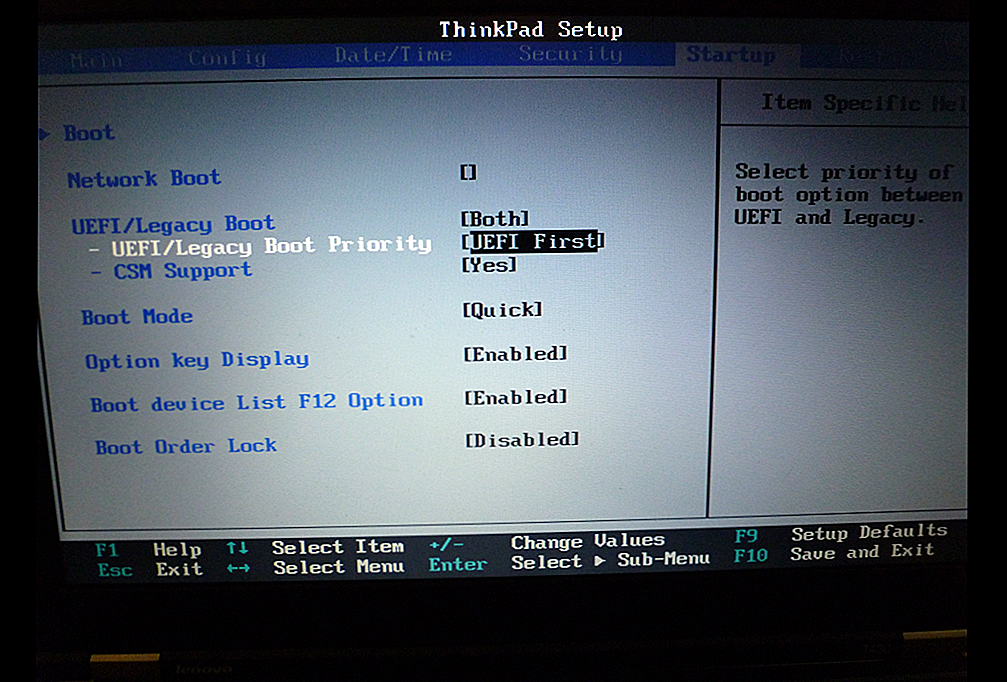 Чаще всего это делается одновременным нажатием клавиш Shift и F10. В некоторых моделях компьютеров вместе с этим нужно будет нажать еще и Fn.
Чаще всего это делается одновременным нажатием клавиш Shift и F10. В некоторых моделях компьютеров вместе с этим нужно будет нажать еще и Fn. Для этого вводим команду «clean».
Для этого вводим команду «clean».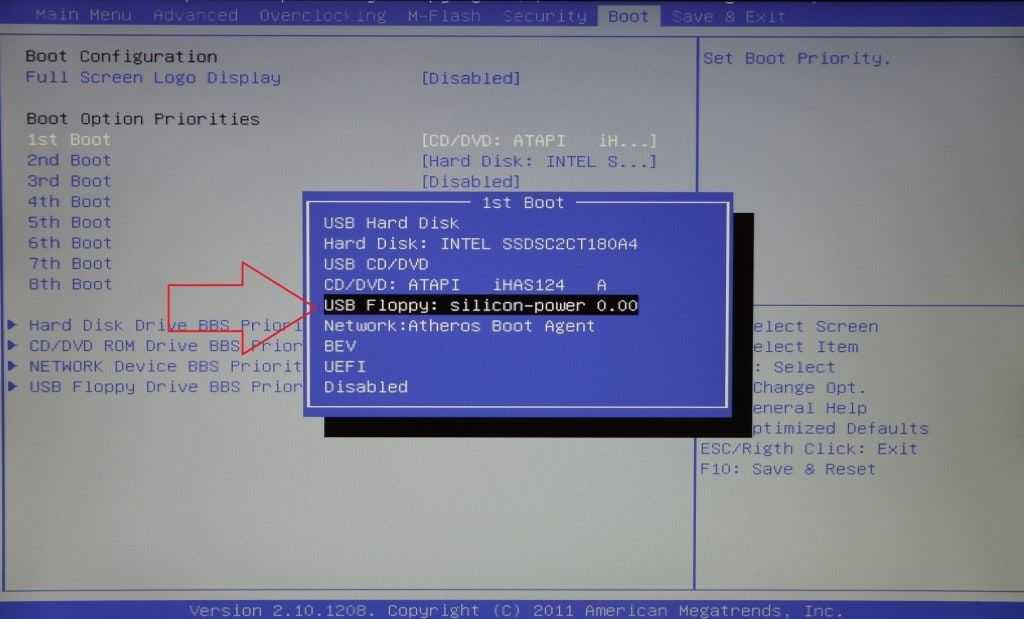 Обычно данный параметр находится в разделах «Peripherals», «Advanced», «SATA Config» или просто «Main». Пример последнего показан на рисунке №11. Нажав на этот параметр, можно выбрать AHCI.
Обычно данный параметр находится в разделах «Peripherals», «Advanced», «SATA Config» или просто «Main». Пример последнего показан на рисунке №11. Нажав на этот параметр, можно выбрать AHCI.