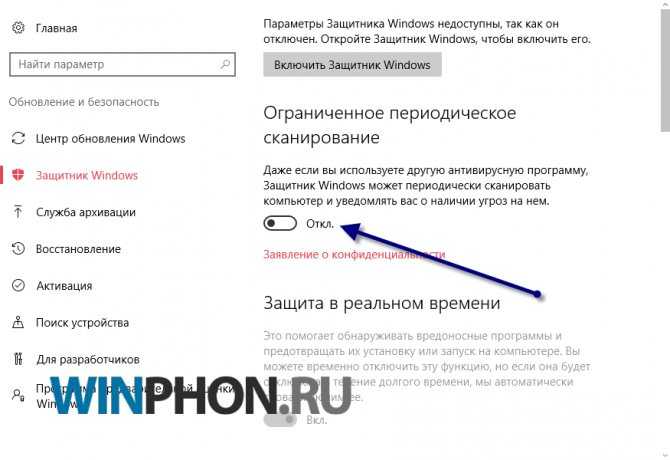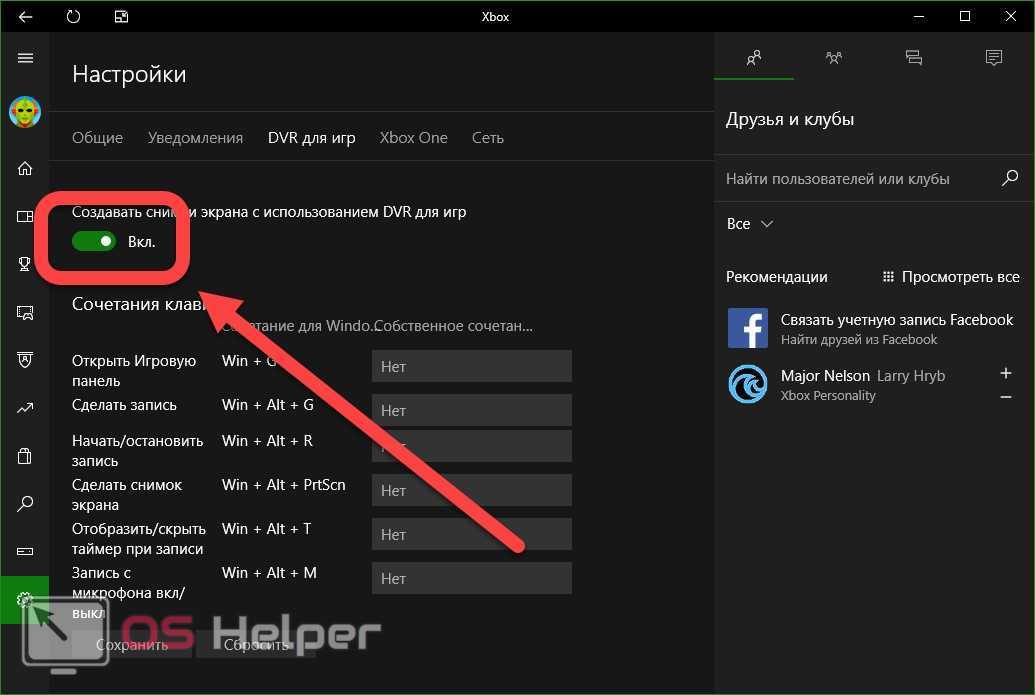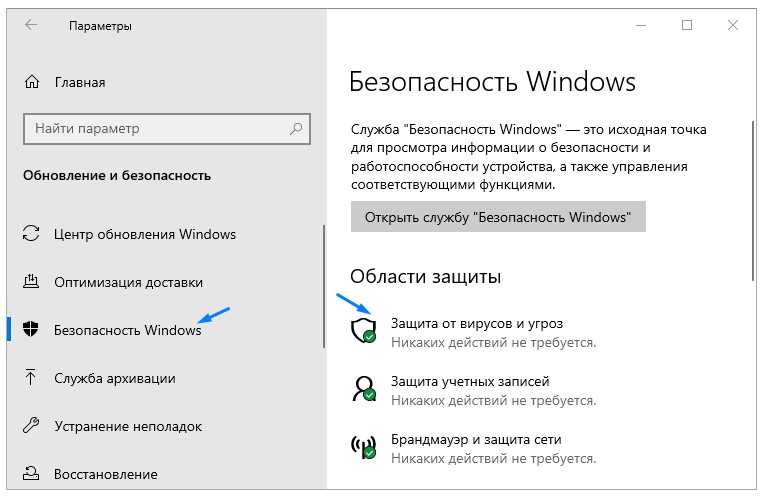Как отключить vr на windows 10: Как отключить Xbox DVR в Windows 10
Содержание
Как отключить Xbox DVR в Windows 10
23.11.2018
Сегодняшняя статья в технолоблоге посвящена всем геймерам, которые пользуются новыми версиями Windows и страдают от невысокого уровня fps даже при казалось мы мощном железе. Мы расскажем, как можно улучшить свое положение, отключив в системе всего лишь одну функцию, – вроде бы полезную, но на самом деле не очень.
Что такое xbox dvr?
Речь идет, конечно же, о Xbox Dvr, внедренной Microsoft якобы «по просьбам геймеров и для их удобства». Это программное обеспечение поставляется в базовой комплектации Windows 10. предназначено оно для записи игрового процессора и создания скриншотов из игр в Xbox Live, Steam и других аналогичных сервисах. Вроде бы, очень удобно, чтобы делиться интересными событиями, демонстрировать видео турниров и тд.
В теории, утилита должна работать фонового и незаметно для пользователя, позволяя в нужный момент одним нажатием кнопки сохранить происходящее на экране, а потом – с легкостью поделиться этим с друзьями. Кроме того, в описании Xbox Dvr указано, что она должна увеличивать игровую производительность системы в целом.
Кроме того, в описании Xbox Dvr указано, что она должна увеличивать игровую производительность системы в целом.
Увы, но на практике происходит ровным счетом наоборот: Xbox Dvr сильно нагружает процессор и графическую карту, «съедает» немало места в оперативной памяти и как итог – значение FPS в играх падает, и очень даже существенно. Даже если вы используете топовый игровой ПК. Так что большинство геймеров эту функцию отключают, а для записи игрового процесса использует традиционные сторонние утилиты.
Как повысить fps?
Итак, как же можно избавиться от Xbox Dvr? Сделать это совсем не сложно, и добиться ее отключения можно несколькими способами.
Первый – через приложение Xbox:
-
Запускаем утилиту -
Заходим в раздел Настройки -
Выбирает вкладку DVR для игр -
Выключаем ползунок «Создавать игровые клипы и скриншоты».
В этот момент программа может предложить вам перейти в Параметры Windows, и вам стоит на это согласиться. В открывшемся окне отключаем дополнительно переключатель «Вести запись в фоновом режиме, пока идет игра».
Все, вы можете играть дальше.
Второй способ – через реестр
Для этого вам необходимо:
-
Открыть командную строку -
Набрать regedit и перейти редактор реестра -
Найдите ветку HKEY_CURRENT_USER/SYSTEM/GameConfigStore -
Найдите параметр DWORD GameDVR_Enabled и замените его значение с 1 на 0 -
Теперь нам нужно перейти по линку HKEY_LOCAL_MACHINE/SOFTWARE/Policies/Microsoft/Windows -
Создаем в правой части окна редактора новый 32-битный параметр (DWORD) с названием AllowGameDVR со значением 0
Закрываем окно, перезагружаем компьютер, и Xbox DVR перестает на нем работать.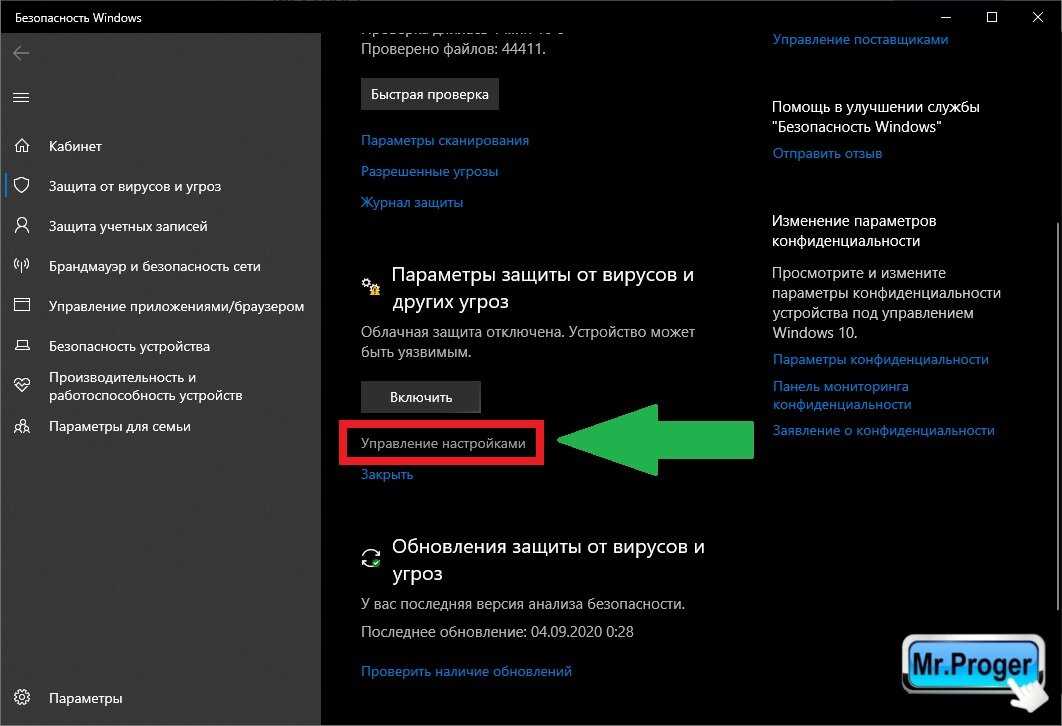
Если простого отключения Xbox DVR вам кажется мало, вы можете полностью удалить ее из системы. Сделать это можно так:
-
Через командную строку: вводим powershell, а затем Get-AppxPackage *xbox* | Remove-AppxPackage -
С помощью программ CCleaner, Windows 10 App Remover или Windows X App Remover, в которых вам нужно воспользоваться пунктом Удаление программ
Все, теперь DVR никогда не будет беспокоить вас или мешать, а ваш игровой компьютер наконец сможет выдавать реально высокие FPS.
Часто задаваемые вопросы о контроллере движения — Enthusiast Guide
-
Статья -
- Чтение занимает 13 мин
-
-
- Применяется к:
- Windows 10
Что означают вибрации и огни
Светодиодное кольцо созвездия и тактильное значение указывают состояние контроллера движения.
| Состояние | Поведение, связанное с состоянием | Как получить или выйти из состояния |
|---|---|---|
| Включение | Индикаторы включаются и контроллер вибрирует один раз. | Нажмите и удерживайте кнопку Windows на контроллере в течение двух секунд, чтобы включить контроллер. |
| Выключение питания | Индикаторы выключаются и контроллер вибрирует дважды. | Нажмите и удерживайте кнопку Windows на контроллере в течение четырех секунд, чтобы отключить контроллер. |
| В режиме ожидания | Индикаторы выключают и мигают каждые три секунды во время спящего состояния. | Контроллер автоматически переходит в спящее состояние, когда оно без движения в течение 30 секунд. Контроллер просыпается при обнаружении движения, за исключением случаев, когда устройство не связано с узлом компьютера. Нажмите кнопку, чтобы пробудить ее в этом случае.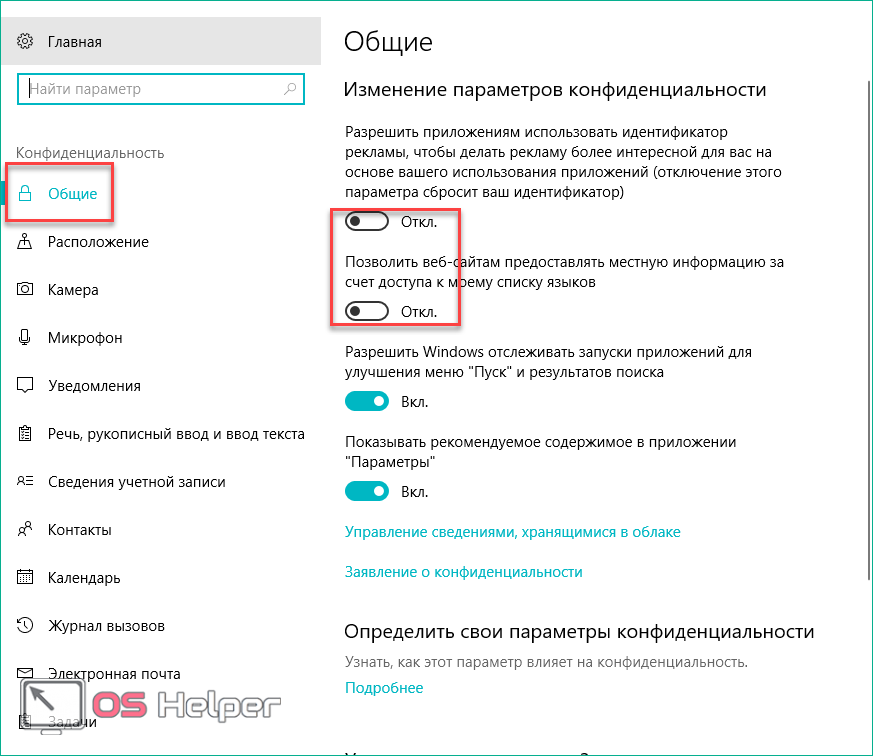 |
| Сопряжения | Индикаторы медленно пульсируют в режиме связывания и идут твердым при выходе из режима связывания. Контроллер вибрирует один раз, если связывание прошло успешно или три раза, если сопряжение завершается неудачно, а затем истекает время ожидания. | Нажмите и удерживайте кнопку связывания внутри батареи в течение трех секунд. |
| Контроллер подключает или отключает компьютер | Контроллер вибрирует один раз при подключении к компьютеру или отключении. | Происходит, когда контроллер успешно подключается к компьютеру после включения или если контроллер отключается от компьютера во время использования. |
| Низкий уровень заряда батареи | Haptics отключены и светодиодные индикаторы тусклым образом освещены на подключенных контроллерах, когда батарея низкая. Значок индикатора батареи на дескрипторе контроллера в домашней среде смешанной реальности будет отображать 1/4 полный, когда батарея низкая.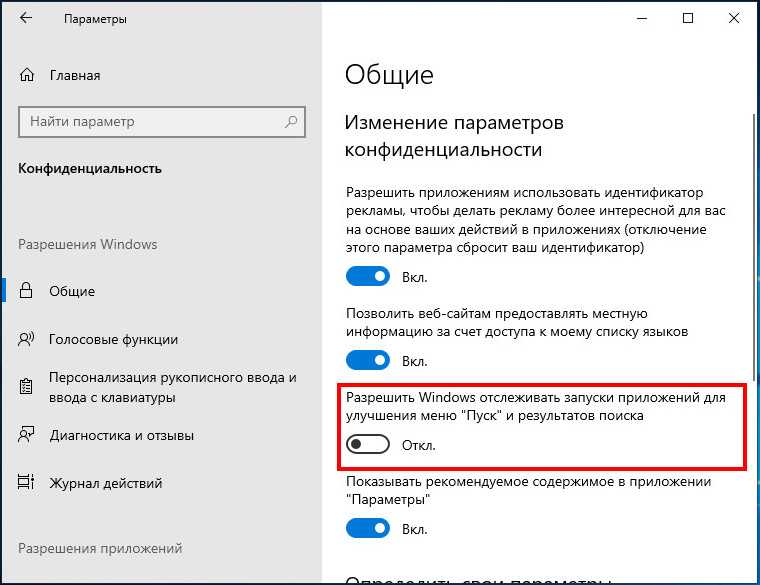 | Замените свои батареи или перезаряжайте их, если они заряжаются. Если это по-прежнему происходит, обратитесь к низкому уровню батареи, сообщаемой с зарядными батареями. |
| Критический уровень батареи | Контроллер вибрирует три раза, когда вы включаете его, а затем автоматически отключаете. Значок индикатора батареи станет красным. | Замените батареи. Если проблема не исчезнет, восстановите устройство до заводских параметров. |
Мои контроллеры движения работают неправильно
Если контроллеры движения не работают, подключаются или отображают изображение контроллеров при использовании гарнитуры:
- Убедитесь, что контроллеры включены. Чтобы включить их, нажмите и удерживайте кнопку Windows в течение двух секунд.
- Убедитесь, что батареи внутри контроллеров полностью зарядятся. В противном случае замените батареи или заряжьте их, если они заряжаются.
- Отключите и снова включите контроллеры, удерживая их перед вами.
 Нажмите и удерживайте кнопку Windows в течение четырех секунд, чтобы отключить контроллер. Нажмите и удерживайте его снова в течение двух секунд, чтобы включить его.
Нажмите и удерживайте кнопку Windows в течение четырех секунд, чтобы отключить контроллер. Нажмите и удерживайте его снова в течение двух секунд, чтобы включить его. - Проверьте правильность связывания контроллеров движения.
- Проверьте светодиодные индикаторы контроллеров движения: спарированные и подключенные контроллеры ярко освещенных контроллеров не подключены.
- Перейдите на портал > Смешанная реальность на компьютере и выберите пункт «Меню». Вы должны увидеть перечисленные контроллеры движения вместе с сообщением о состоянии:
- Готово — все контроллеры заданы.
- Потерянное отслеживание— Смешанная реальность портал не может найти контроллеры. Удерживайте их перед гарнитурой и перезапустите их, нажав кнопку Windows в течение четырех секунд, а затем еще раз в течение двух секунд.
- Низкая батарея — замените батареи контроллера.
- Если вы используете внешний usb-Bluetooth Адаптер, убедитесь, что он подключен к порту USB 2.
 0 (они часто, но не всегда черные). Он также должен быть подключен как можно дальше от любых других беспроводных датчиков или USB-флэш-накопителей, включая USB-соединитель для гарнитуры.
0 (они часто, но не всегда черные). Он также должен быть подключен как можно дальше от любых других беспроводных датчиков или USB-флэш-накопителей, включая USB-соединитель для гарнитуры. - Перейдите к диспетчер устройств Bluetooth > и найдите один адаптер, чтобы убедиться, что на компьютере есть только один Bluetooth радио. Если вы используете конфигурацию настольных компьютеров со встроенным радиосвязь, проверьте, подключена ли внешняя антенна. Если внешняя антенна не подключена, это может привести к проблемам отслеживания. Или используйте внешний Bluetooth донгл (USB), отключите внутреннюю Bluetooth возможность, а также повторите связывание и подключение.
- Если окно параметров Bluetooth открыто в фоновом режиме, многие дополнительные вызовы выполняются в протокол Bluetooth. Закройте его.
- Проверьте виртуальный уровень батареи на контроллере движения, просмотрев значок батареи в нижней части контроллера внутри домашней среды смешанной реальности.
 Подождите около 15 секунд, прежде чем считывать уровень, так как сообщаемый уровень, скорее всего, выше фактического уровня вскоре после подключения контроллера. Если значок отображает красный, замените батареи или заряжьте их, если они заряжаются. Если уровень виртуальной батареи остается низким, обратитесь к сведениям о низком уровне батареи, сообщаемом с зарядными батареями.
Подождите около 15 секунд, прежде чем считывать уровень, так как сообщаемый уровень, скорее всего, выше фактического уровня вскоре после подключения контроллера. Если значок отображает красный, замените батареи или заряжьте их, если они заряжаются. Если уровень виртуальной батареи остается низким, обратитесь к сведениям о низком уровне батареи, сообщаемом с зарядными батареями. - Удалите Bluetooth наушники и динамики в Параметры > устройствах > Bluetooth & других устройствах и отключите их. Используйте разъем для наушников или встроенные динамики на Смешанная реальность гарнитуре для оптимального звука.
- Удалите другие Bluetooth устройства, которые могут быть связаны с компьютером, например наушники или геймпады. Перейдите к Параметры > устройствам > Bluetooth & другим устройствам, выберите устройства и нажмите кнопку «Удалить устройство».
- Отключите USB-кабель на гарнитуре и подключите его обратно к компьютеру, чтобы перезапустить Windows Mixed Reality.

- Индикаторы контроллера мигают при обновлении встроенного ПО. Дождитесь завершения обновления, и контроллеры должны отображаться в Смешанная реальность.
- Убедитесь, что компьютер подключен к сети Wi-Fi 5 ГГц. Если ноутбук подключен к сети Wi-Fi 2,4 ГГц, обычно он использует подключение Bluetooth. Это может негативно повлиять на производительность Wi-Fi или Bluetooth в зависимости от дизайна продукта. Измените предпочтительный диапазон на 5 ГГц в параметрах сетевого адаптера. Если сеть не поддерживает 5 ГГц, вместо внутренней Bluetooth можно использовать Bluetooth донгл.
- Если параметры Bluetooth уже связаны с контроллерами движения, Windows не обнаружит новые устройства, пока они не будут удалены. Если они были добавлены с помощью определенного ключа, их можно удалить только с помощью этого ключа.
- Если на компьютере есть встроенные Bluetooth и у вас возникли проблемы с подключением, попробуйте использовать адаптер USB Bluetooth. Для этого отключите встроенный радиосвязь Bluetooth в диспетчер устройств, а затем соедините другие устройства Bluetooth с новым адаптером.

Мои контроллеры дрожали, застряли или мерцают и исчезают в смешанной реальности
- Если компьютер работает на 2,4 ГГц Wi-Fi, переключитесь на 5 ГГц Wi-Fi.
- Если вы используете внешний адаптер Bluetooth, убедитесь, что он подключен к порту USB 2.0 (который часто, но не всегда черный), вдали от других беспроводных датчиков или USB-накопителей флэш-памяти.
- Запустите средство устранения неполадок Bluetooth в Параметры > устранение неполадок с > безопасностью > обновления & Bluetooth.
Мой контроллер завис в бесконечной перезагрузке
Это критически важный индикатор батареи. Поместите свежие батареи на устройство и, если проблема не исчезнет, сбросьте контроллер до заводских параметров.
Портал Смешанная реальность работает, но мои контроллеры плохо отслеживают (вылетает, тряска и т. д.)
- Условия освещения могут повлиять на отслеживание. Убедитесь, что вы не подвергаетесь прямому солнечному свету и имеете минимальные источники света точек, видимые вашему HMD (например, строки огней, как рождественская елка).

- Эти симптомы вызваны сбоями связи между контроллером и компьютером узла и указывают на плохое Bluetooth качество связи. См. вопросы о Bluetooth.
- Если контроллеры обнаруживают низкий уровень заряда батареи, индикаторы будут тусклым освещены, уменьшая качество отслеживания. [Проверка уровня виртуальной батареи] (motion-controller-problems.md#my-motion-controllers-не работает должным образом).
Индикаторы контроллера движения не освещены, но кнопки и палец по-прежнему работают.
Кэш калибровки контроллера движения может быть поврежден. Чтобы удалить кэш, выполните следующую команду в командной строке администратора:
rmdir /S /Q C:\Windows\ServiceProfiles\LocalService\AppData\Local\Microsoft\Windows\MotionController\Calibration
Эта папка недоступна в обозревателе Windows и может быть изменена только из командной строки администратора. После удаления папки перезапустите компьютер и повторно подключите контроллеры движения, чтобы восстановить файлы калибровки.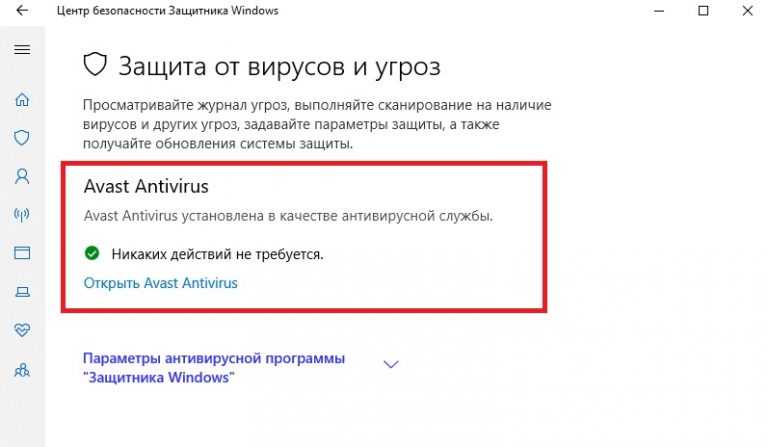
Мой контроллер движения выглядит как другой контроллер, имеет странную ориентацию, или кнопки неправильно сопоставлены
Приложение или веб-сайт, скорее всего, плохо или не поддерживает контроллер движения.
Мои контроллеры движения не отображаются в приложениях и играх SteamVR
Если вы видите контроллеры в Смешанная реальность домашней среде, но не в приложениях и играх SteamVR, драйвер модели контроллера движения может быть установлен неправильно. Чтобы убедиться, что драйвер модели контроллера движения установлен правильно, выполните следующие действия.
- Включите оба контроллера движения. Проверьте правильность связывания контроллеров движения.
- Перейдите к диспетчер устройств > устройствам пользовательского интерфейса и найдите «Контроллер движения».
- Дважды щелкните каждое устройство «Контроллер движения» и перейдите на вкладку «Драйвер». Убедитесь, что указанная версия драйвера соответствует одной из этих версий.

- Если версия драйвера не совпадает или вы не можете найти устройство с именем «Контроллер движения», выполните клиентский компонент Центра обновления Windows. Это приведет к автоматической загрузке и установке драйвера. Если вы используете компьютер с корпоративными политиками или если клиентский компонент Центра обновления Windows в противном случае ограничен, может потребоваться установить драйвер модели контроллера движения вручную. Для этого перейдите на эту страницу и найдите версию драйвера, соответствующую оборудованию контроллера. Инструкции по установке доступны на странице скачивания.
Обновление встроенного ПО контроллера занимает больше двух минут
Проверьте раздел Bluetooth вопросов. Плохое Bluetooth качество связи обычно вызывает эти проблемы.
Я вставил полностью зарядные батареи, но уровень виртуальной батареи контроллера не указывает, что батареи полностью заряжаются или сообщают о низких уровнях заряда батареи
- Уровень заряда батареи контроллера движения настраивается для батарей AA, которые оцениваются на 1,5 В.
 Некоторые батареи низкого напряжения могут не сообщать как полные, хотя они полностью зарядятся.
Некоторые батареи низкого напряжения могут не сообщать как полные, хотя они полностью зарядятся. - Убедитесь, что батареи AA оценены правильно и что медные контакты не препятствуют и имеют доступ к батареям.
- Если проблема сохраняется, несмотря на наличие правильных батарей, обратитесь к изготовителю оборудования или розничной торговли для замены или обмена.
Сенсорная панель моего контроллера движения Samsung находится вне центра или имеет мертвое пятно
Это, вероятно, дефект оборудования, и вы должны связаться с производителем розничной торговли или оборудования для замены или обмена.
Как восстановить контроллеры до заводских параметров
Восстановите его в заводских условиях (вам потребуются свежие батареи):
- Отключите и отключите контроллеры.
- Откройте крышку батареи.
- Вставьте новые батареи.
- Нажмите и удерживайте кнопку связывания (вкладка внизу под батареями).
- Удерживая кнопку связывания, включите контроллер, нажав и удерживая кнопку Windows в течение пяти секунд (удерживайте обе кнопки в депрессии).

- Отпустите кнопки и дождитесь включения контроллера. Это занимает до 15 секунд, и при восстановлении устройства индикаторы отсутствуют. Если устройство работает немедленно при нажатии кнопки, последовательность кнопки восстановления не зарегистрирована и вам нужно повторить попытку.
- Если контроллеры были связаны с компьютером, перейдите к Параметры > Bluetooth > других устройств и выберите «Контроллер движения» и «Удалить устройство», чтобы удалить связи контроллера из параметров Bluetooth.
- Снова свяжу контроллеры с гарнитурой или компьютером.
- После подключения к узлу и гарнитуре устройство обновится до последней доступной встроенной ПО.
Можно ли связать контроллер Xbox с компьютером, чтобы использовать его в гарнитуре
Чтобы использовать его с гарнитурой, можно связать контроллер Bluetooth Xbox, следуя этим инструкциям.
Если у вас есть проводной контроллер Xbox, подключите его к компьютеру.
В некоторых играх и приложениях контроллер Xbox используется иначе, чем в смешанной реальности.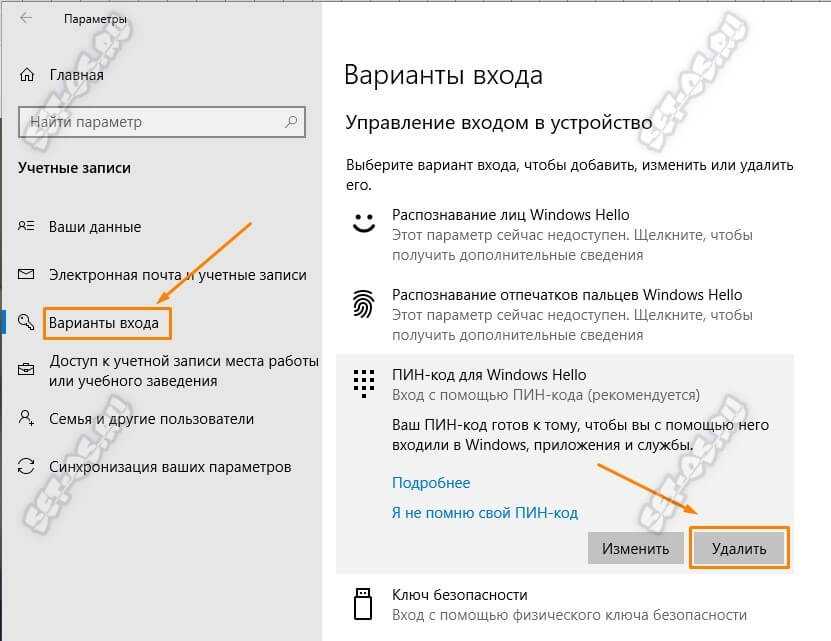 Чтобы использовать контроллер для игры или приложения, выберите «Использовать в качестве геймпада» на панели приложения или скажите «Использовать в качестве геймпада». Чтобы переключить контроллер обратно на смешанную реальность, снова выберите «Использовать в качестве геймпада» или скажите «Использовать с взглядом».
Чтобы использовать контроллер для игры или приложения, выберите «Использовать в качестве геймпада» на панели приложения или скажите «Использовать в качестве геймпада». Чтобы переключить контроллер обратно на смешанную реальность, снова выберите «Использовать в качестве геймпада» или скажите «Использовать с взглядом».
Разделы справки связать новые контроллеры, если Windows Mixed Reality уже настроен на моем компьютере
Если вы связываете контроллеры с гарнитурой, используйте приложение-компаньон (портал Смешанная реальность поможет найти приложение-компаньон для запуска или предоставить вам список приложений-компаньонов, которые можно выбрать.
Как вернуть контроллеры в связывание фабрики и (или) связать их напрямую с поддерживаемой гарнитурой Windows Mixed Reality?
Чтобы вернуть контроллеры движения к заводским связываниям или связать их с Windows Mixed Reality гарнитурой со встроенным Bluetooth радио, запустите приложение-компаньон устройства гарнитуры и следуйте инструкциям по связыванию контроллера движения.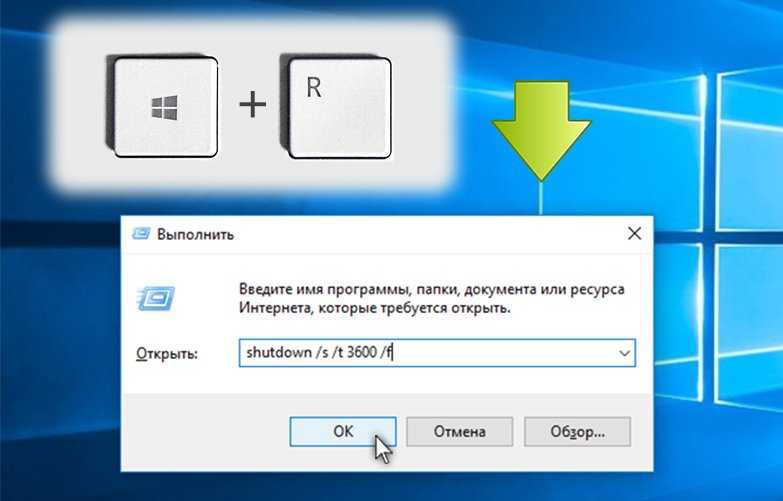 Например, приложение HP Reverb G2 VR Headset Setup или приложение Samsung HMD Odyssey+ Setup автоматически устанавливается при первом подключении гарнитуры, но их также можно получить из Microsoft Store.
Например, приложение HP Reverb G2 VR Headset Setup или приложение Samsung HMD Odyssey+ Setup автоматически устанавливается при первом подключении гарнитуры, но их также можно получить из Microsoft Store.
Мои контроллеры движения не связаны с моим компьютером
- Если контроллеры не включены, вставьте свежие батареи или заряжайте их, если они заряжаются. Если это не исправить, восстановите устройство до заводских параметров, включив на устройстве, удерживая кнопки связывания. Дополнительные сведения см. в шагах по восстановлению устройств.
- Если контроллеры включаются во время использования внешнего адаптера Bluetooth, убедитесь, что адаптер подключен к порту USB 2.0 (который часто, но не всегда черный), вдали от других беспроводных передатчиков или USB-флэш-накопителей. Если он по-прежнему не работает, запустите средство устранения неполадок Bluetooth в Параметры > Bluetooth устранения неполадок > с безопасностью > обновления&.
- Если вы используете адаптер Qualcomm и компьютер только что разбился, перезапустите компьютер.

- Попробуйте перезапустить контроллеры движения, которые не связаны друг с другом, по одному, а затем перезагрузите компьютер.
- Кэш контроллера движения может быть поврежден. Чтобы устранить эту проблему, ознакомьтесь с этими шагами.
- Если действия не устраните проблему, обратитесь к изготовителю оборудования или розничной торговли для замены или обмена.
Мои парные контроллеры не отображаются на портале Смешанная реальность
- Удерживайте контроллеры перед гарнитурой и перезапустите их, нажав кнопку Windows в течение четырех секунд, а затем еще раз в течение двух секунд.
- Если контроллеры отображаются как подключенные, неоплачивайте их и повторите процесс связывания .
- Если светодиодные индикаторы контроллера ездят на велосипеде с одним квадрантом светов, включаемых и выключаемых за раз, они проходят обновление встроенного ПО. Дождитесь завершения обновления, и контроллеры должны появиться в Смешанная реальность.
- Если используется внешний адаптер Bluetooth, убедитесь, что адаптер подключен к порту USB 2.
 0 (черный), от других беспроводных передатчиков или USB 3.0 устройств.
0 (черный), от других беспроводных передатчиков или USB 3.0 устройств. - Если компьютер только что разбился и используется адаптер Qualcomm, сброс может не работать. Чтобы устранить эту проблему, отключите питание от задней части компьютера (или, если на ноутбуке, удерживайте кнопку питания в течение 10 секунд) и перезапустите компьютер.
- Запустите средство устранения неполадок Bluetooth в Параметры устранение неполадок > с безопасностью > обновления & Bluetooth>.
Убедитесь, что у вас еще нет парных контроллеров. В этом случае удалите их и повторите попытку. Перезапустите компьютер, если проблема не исчезнет. В случае сбоя см. дополнительные сведения о Bluetooth.
Примечание. Если другой набор контроллеров движения связан с компьютером, перед связыванием новых контроллеров потребуется неоплачивать эти контроллеры. Если вы связали набор контроллеров движения с текущим компьютером, а затем связали их со вторым компьютером, вам потребуется неоплачивать и повторно связать их с текущим компьютером, прежде чем использовать их снова.
Как узнать, использую ли я технологию Bluetooth
Контроллеры движения используют ту же технологию Bluetooth, что и во многих потребительских устройствах, и предназначены для работы с Bluetooth возможностей, включенных в любой последний компьютер. Компьютер должен иметь Bluetooth радио и /или гарнитуру Windows Mixed Reality должен иметь встроенный Bluetooth радио, если он прошел проверку совместимости Смешанная реальность. Чтобы проверить, есть ли на компьютере Bluetooth радио:
- Откройте «диспетчер устройств».
- Разверните раздел Bluetooth и найдите адаптер.
Если на компьютере нет Bluetooth, используйте подключаемый USB-адаптер Bluetooth 4.0 Low Energy Micro Adapter или [свяжете контроллеры непосредственно с HMD](controllers-in-wmr.md#pair-motion-controllers-to-HMD).
Wi-Fi замедляет работу записной книжки при включении контроллеров движения
Записная книжка может совместно использовать свою антенну Wi-Fi с Bluetooth при подключении к точке доступа с частотой 2,4 ГГц. Проверьте диспетчер устройств, если вы можете переключить предпочтение полосы на 5 ГГц. Если сеть с частотой 5 ГГц недоступна и производительность сильно влияет, рассмотрите возможность использования Bluetooth донгл.
Проверьте диспетчер устройств, если вы можете переключить предпочтение полосы на 5 ГГц. Если сеть с частотой 5 ГГц недоступна и производительность сильно влияет, рассмотрите возможность использования Bluetooth донгл.
Мой компьютер имеет Bluetooth технологии, но у меня возникли проблемы с контроллерами
Контроллеры движения должны работать с другими Bluetooth клавиатуры, мыши и игровые контроллеры. Интерфейс зависит от используемой модели клавиатуры, мыши или игрового контроллера. Ниже приведены некоторые действия, которые можно сделать для повышения производительности.
- Если компьютер имеет Bluetooth, но у вас по-прежнему возникают проблемы с контроллерами движения, рассмотрите возможность замены Bluetooth радио подключенным внешним адаптером Bluetooth, подключенным к USB. Одновременно можно использовать только один Bluetooth радиоадаптер. Если вы подключаете внешний радио вместе с существующим радио, необходимо отключить существующий Bluetooth радио в диспетчер устройств.
 Щелкните адаптер правой кнопкой мыши и выберите «Отключить устройство» и неоплачиваемый/повторно связать все предыдущие устройства Bluetooth.
Щелкните адаптер правой кнопкой мыши и выберите «Отключить устройство» и неоплачиваемый/повторно связать все предыдущие устройства Bluetooth. - Если вы используете адаптер USB-Bluetooth, подключите его к порту USB 2.0 (порты 2.0 часто черные и не помечены как «SS»), если они доступны. Порт должен быть физически отделен от:
- соединитель HMD USB
- флэш-накопители
- жесткие диски
- беспроводные USB-приемники, как и для клавиатур или мышей, в идеале, подключите USB-Bluetooth адаптер к противоположной стороне компьютера, насколько это возможно от этих других соединителей.
- Закройте окно параметров Bluetooth, если оно открыто. Оставляя его открытым в фоновом режиме, это означает, что в протокол Bluetooth выполняется много дополнительных вызовов.
- Если гарнитура связана с компьютером, используйте стек драйверов Windows Bluetooth и не устанавливайте сторонние стеки драйверов Bluetooth. Стороннее программное обеспечение может работать неправильно.

- Отключите параметр «Показать уведомление для подключения с помощью быстрая связь» в разделе «Bluetooth & других устройств», чтобы уменьшить активность сканирования радио узла.
- Если вы используете внутреннюю карту Bluetooth, убедитесь, что вы используете внешнюю Bluetooth антенну или вы можете столкнуться с проблемами отслеживания. Если это не работает, используйте внешний Bluetooth донгл (USB) после отключения внутреннего Bluetooth.
- Устройство должно отображаться в категории «Мышь, ручка клавиатуры&» в параметрах Bluetooth. Если он находится в разделе «Другие устройства», неоплачиваемый и сопряженный устройство.
- Удалите, неоплачиваемые и выключенные Bluetooth наушники и динамики. Они не поддерживаются Windows Mixed Reality. Используйте разъем для наушников или встроенные динамики на Смешанная реальность гарнитуре для оптимального звука.
Повторное подключение второго контроллера занимает много времени
Некоторые старые радиосвязи Intel сталкиваются с этой проблемой, если контроллеры движения включены одновременно.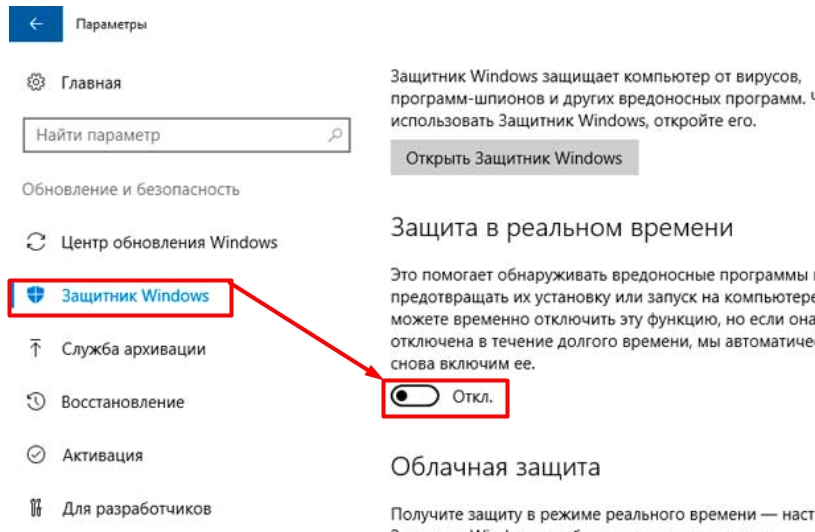 Избегайте одновременного включения контроллеров.
Избегайте одновременного включения контроллеров.
My Qualcomm Bluetooth радио не может связать контроллеры после сбоя КОМПЬЮТЕРА
Компания Qualcomm (QCA) Bluetooth радиоводителей до 10.0.0.448 может оказаться в плохом состоянии после аварии Windows. Полностью отключите компьютер, чтобы обойти эту проблему.
Я испытываю плохое отслеживание контроллера с Marvell радио
Перейдите к диспетчер устройств Bluetooth >> Marvell AVASTAR Bluetooth Драйвер свойств > радиоадаптера > и убедитесь, что вы используете драйвер 15.68.9210.47 или более поздней версии.
Включить, отключить, удалить смешанную реальность; Connect Desktop Microphone
Смешанная реальность , представленная в Windows 10 v1709, сочетает в себе острые ощущения виртуальной реальности, смешанной с дополненной реальностью в играх и потоковой передаче. Эта функция стала возможной благодаря достижениям в области компьютерного зрения, повышенной мощности графической обработки, усовершенствованной технологии отображения и системам ввода. Вы можете получить к нему доступ из раздела «Настройки». Однако, если вы обнаружите, что этот параметр отсутствует, вы можете добавить его. Вы также можете использовать этот совет, чтобы скрыть настройки смешанной реальности на странице настроек.
Эта функция стала возможной благодаря достижениям в области компьютерного зрения, повышенной мощности графической обработки, усовершенствованной технологии отображения и системам ввода. Вы можете получить к нему доступ из раздела «Настройки». Однако, если вы обнаружите, что этот параметр отсутствует, вы можете добавить его. Вы также можете использовать этот совет, чтобы скрыть настройки смешанной реальности на странице настроек.
Давайте посмотрим, как включить или отключить, удалить или переустановить параметр смешанной реальности Windows и как правильно подключить настольный микрофон в Windows 10, чтобы получить наилучшие впечатления от смешанной реальности.
Прежде чем начать, проверьте, поддерживает ли ваш компьютер смешанную реальность. Если это так, вы сможете увидеть настройку Mixed Reality. Если по какой-то странной причине у вас его нет, то этот хак реестра поможет вам его получить. Но имейте в виду, если ваш компьютер не поддерживает Windows Mixed Reality, вы не сможете открыть его настройки, которые включают параметры для:
- Звук и речь,
- Окружающая среда,
- Головной дисплей и
- Удаление.

Откройте редактор реестра. Используйте сочетание клавиш Windows + R, чтобы открыть команду «Выполнить». Введите regedit и нажмите OK.
Затем перейдите по следующему адресу:
HKEY_CURRENT_USER\Software\Microsoft\Windows\CurrentVersion\Holographic
Затем щелкните правой кнопкой мыши ключ Holographic (папка), выберите «Создать» и щелкните DWORD (32-разрядный ) Ценить.
Когда закончите, присвойте ключу следующее имя — FirstRunSucceeded и нажмите Enter.
Теперь дважды щелкните только что созданный ключ и измените его значение с 0 на 1 . Если DWORD уже существует, вам нужно просто изменить его значение на 1.
Нажмите OK, когда закончите. Теперь снова откройте приложение «Настройки», и вы должны увидеть плитку «Смешанная реальность», добавленную рядом с разделом «Обновление и безопасность».
Чтобы изучить его параметры, которые вы можете щелкнуть и изучить параметры, которые вы теперь можете настроить.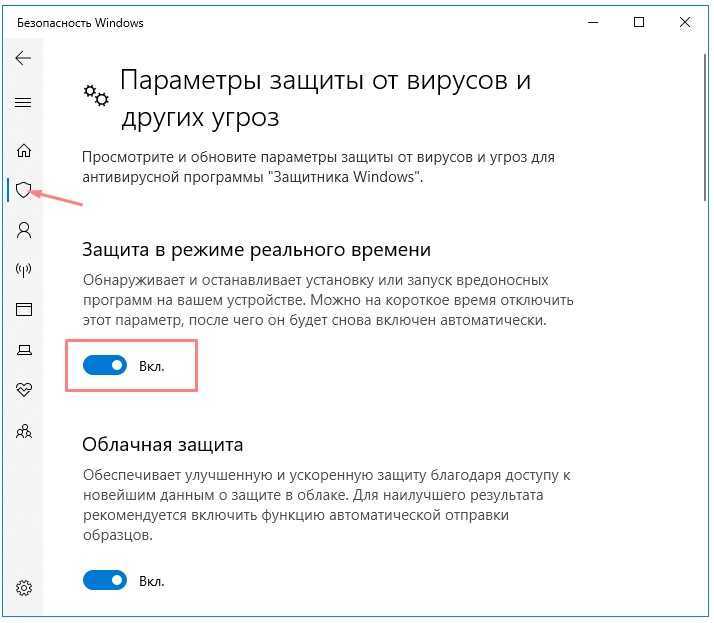 Но, как я уже сказал, ваш компьютер должен поддерживать смешанную реальность.
Но, как я уже сказал, ваш компьютер должен поддерживать смешанную реальность.
По умолчанию, если Windows 10 определяет, поддерживает ли ваш компьютер Windows Mixed Reality, а затем устанавливает значение FirstRunSucceeded равным 1, в противном случае будет установлено значение 0.
Подключение настольного микрофона к Windows Mixed Reality
Звук настроен на переход к гарнитуре при каждом ее подключении. Однако, если вы используете наушники, а не гарнитуру с микрофоном, вы, вероятно, захотите продолжить с настольным микрофоном, подключенным к вашему ПК. Вот как это сделать.
Откройте приложение Mixed Reality Portal на своем ПК. Выберите настройки и выберите Аудио и речь в боковом меню.
Теперь просто переключите переключатель « Когда я надену гарнитуру, выключите микрофон гарнитуры ».
Кроме того, если вы хотите откалибровать дисплей гарнитуры, выберите « Дисплей гарнитуры » в «Настройках» и переключитесь на правую панель.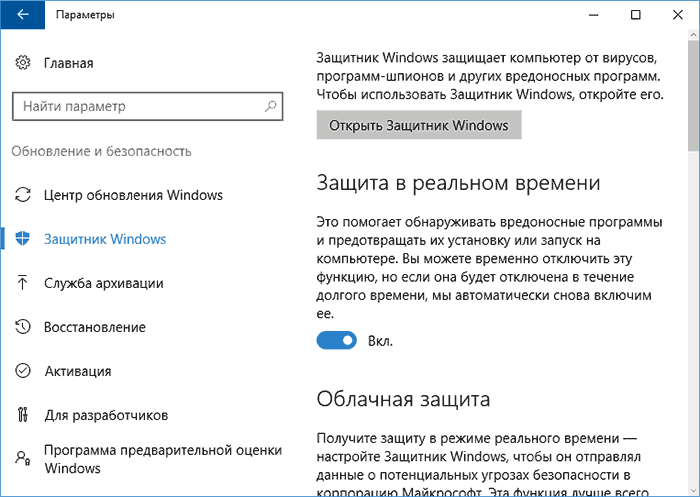 Здесь можно сделать две модификации:
Здесь можно сделать две модификации:
- Качество визуала
- Калибровка
Нас больше интересует последний вариант. Так что просто переместите ползунок в нужное положение.
Этот пост поможет вам, если Windows Mixed Reality не работает.
Удаление Mixed Reality
Если Windows Mixed Reality не работает должным образом или вы хотите освободить место на диске, вы можете удалить его. Это также удалит некоторую связанную информацию, но предустановленные приложения Mixed Reality останутся на вашем компьютере. Чтобы удалить Mixed Reality, выберите Вкладка «Удалить », а затем нажмите кнопку «Удалить ». Но перед этим отключите гарнитуру и закройте портал Mized Reality.
Чтобы переустановить Mixed Reality , выберите «Пуск» > «Портал Mixed Reality» и выберите «Выполнить установку».
Читать дальше : Как настроить контроллеры движения для смешанной реальности.
61
Акции
- Подробнее
Дата: Теги: смешанная реальность, обстановки
Сообщите об этом объявлении
[Электронная почта]
Anand Kkan. Microsoft MVP года (2006–2016) и Windows Insider MVP (2016–2022). Пожалуйста, сначала прочитайте весь пост и комментарии, создайте точку восстановления системы, прежде чем вносить какие-либо изменения в свою систему, и будьте осторожны с любыми сторонними предложениями при установке бесплатного программного обеспечения.
Как быстро исправить
Убедитесь, что в фоновом режиме не запущены процессы Steam
by Клэр Мораа
Клэр Мораа
Автор
Клэр нравится думать, что она умеет решать проблемы и улучшать качество жизни окружающих. Движимые силами рациональности, любопытства,… читать далее
Движимые силами рациональности, любопытства,… читать далее
Опубликовано
Рассмотрено
Алекс Сербан
Алекс Сербан
Windows Server & Networking Expert
Отойдя от корпоративного стиля работы, Алекс нашел вознаграждение в образе жизни постоянного анализа, координации команды и приставания к своим коллегам. Обладание сертификатом MCSA Windows Server… читать далее
Партнерская информация
- Иногда SteamVR может продолжать открываться даже после того, как вы закрыли его несколько раз без запуска приложения.
- Это ненормальное поведение, которое может быть вызвано заражением вирусом или ошибкой в последнем обновлении Windows.
- Быстрый обходной путь — перезагрузить компьютер или перезапустить службу виртуальной реальности.

XУСТАНОВИТЕ, щелкнув файл загрузки
Для устранения различных проблем с ПК мы рекомендуем Restoro PC Repair Tool:
Это программное обеспечение устраняет распространенные компьютерные ошибки, защищает вас от потери файлов, вредоносных программ, сбоев оборудования и оптимизирует ваш ПК для максимальной производительности. . Исправьте проблемы с ПК и удалите вирусы прямо сейчас, выполнив 3 простых шага:
- Загрузите Restoro PC Repair Tool , который поставляется с запатентованными технологиями (патент доступен здесь).
- Нажмите Начать сканирование , чтобы найти проблемы Windows, которые могут вызывать проблемы с ПК.
- Нажмите Восстановить все , чтобы устранить проблемы, влияющие на безопасность и производительность вашего компьютера.
- Restoro был загружен 0 читателями в этом месяце.
SteamVR — это программная платформа виртуальной реальности от корпорации Valve.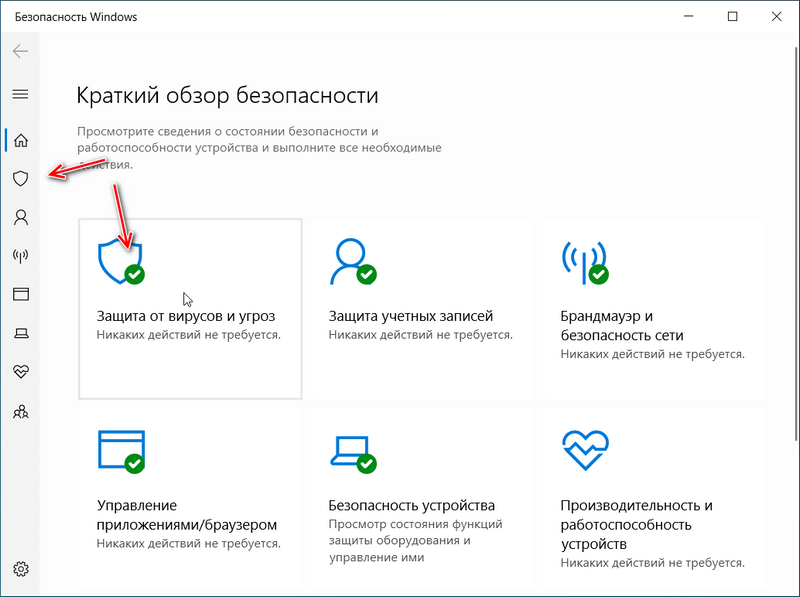 Он позволяет пользователям получать доступ к различным играм, видео и другому контенту. Однако некоторые пользователи сообщают, что их Steam VR продолжает открываться сама по себе, особенно после обновления Windows.
Он позволяет пользователям получать доступ к различным играм, видео и другому контенту. Однако некоторые пользователи сообщают, что их Steam VR продолжает открываться сама по себе, особенно после обновления Windows.
Есть также много других ошибок SteamVR, с которыми вы можете столкнуться во время игры. Если это так, то наша статья с подробным описанием этих ошибок и их возможных исправлений станет отличным местом, чтобы найти передышку.
Почему Steam VR продолжает открываться сам по себе?
Если вам интересно, почему на вашем экране часто появляется всплывающее окно SteamVR, ниже приведены некоторые возможные причины:
- Произошел сбой приложения . Возможно, произошел сбой приложения, и его необходимо перезапустить.
- Настройки брандмауэра/антивируса — антивирусные программы и брандмауэры могут мешать работе SteamVR в фоновом режиме.
- Фоновые приложения — если у вас есть какие-либо фоновые приложения, использующие Steam, приложение будет открываться до тех пор, пока вы не остановите фоновые процессы.

- Ошибка Windows . Если вы недавно обновили свою ОС, она может содержать некоторые ошибки, вызывающие такое поведение.
- Разрешения не предоставлены — Если некоторым приложениям требуется Steam для предоставления разрешения, всплывающее окно будет появляться до тех пор, пока вы не выполните этот запрос.
- Steam VR является частью автозапуска приложений — если Steam VR открывается автоматически при включении компьютера, это происходит потому, что он был настроен для этого. Вы можете легко отключить запускаемые программы из диспетчера задач.
- Конфликты приложений – В Windows есть некоторые программы, из-за которых SteamVR автоматически открывается при включении компьютера.
- Вирусная инфекция . Возможно, вирус проник в вашу систему и внес некоторые ненормальные изменения, вызывающие проблемы со SteamVR. Вам понадобится высокопроизводительный антивирус, чтобы прийти к вам на помощь.

Как сделать так, чтобы Steam VR не открывался сам по себе?
Прежде чем приступать к расширенному устранению неполадок, может помочь следующее:
- Закройте все фоновые приложения.
- Перезагрузите компьютер, чтобы удалить все временные файлы из памяти. Вот что делать, если ваш компьютер перезагружается автоматически.
1. Закройте все процессы Steam
- Нажмите клавишу Windows , введите Диспетчер задач в строке поиска, затем нажмите Открыть .
- Перейдите на вкладку Процессы , щелкните правой кнопкой мыши любой процесс Steam и Завершите задачу .
2. Запустите SteamVR от имени администратора
- Найдите ярлык Steam или файл запуска. Он должен быть в месте установки, или вы можете использовать поиск с помощью значка поиска на панели задач:
C:\Program Files (x86)\Steam\steamapps\common\SteamVR - Щелкните правой кнопкой мыши и выберите Запуск от имени администратора.

Основная причина в том, что он позволяет устанавливать и играть в игры, требующие прав администратора. Если вы попытаетесь установить их, Windows запросит у вас разрешение, а затем автоматически откажет в нем. Здесь пригодится запуск Steam от имени администратора.
3. Переименуйте файл OpenVR
- Нажмите Windows + E ключей для открытия File Explorer .
- Введите %localappdata% в адресную строку и нажмите Введите .
- Найдите файл openvr и удалите его. Лучшим вариантом будет скопировать исходный файл в другое место, а затем переименовать файл в папке на случай, если он понадобится вам в будущем.
Совет эксперта:
СПОНСОРЫ
Некоторые проблемы с ПК трудно решить, особенно когда речь идет о поврежденных репозиториях или отсутствующих файлах Windows. Если у вас возникли проблемы с исправлением ошибки, возможно, ваша система частично сломана.
Мы рекомендуем установить Restoro, инструмент, который просканирует вашу машину и выявит неисправность.
Нажмите здесь, чтобы загрузить и начать восстановление.
По словам пользователей, которые пошли по этому пути, SteamVR перестал открываться сам. Недостатком является то, что создается впечатление, будто вы удалили SteamVR, и вы не сможете запустить некоторые игры. Если вы чувствуете, что это слишком агрессивно, вы можете отказаться от этого шага и перейти к следующему.
4. Перезапустите службу VR
- Нажмите Ключ Windows , введите Диспетчер задач в строке поиска, затем нажмите Открыть .
- Найдите процесс с именем vrserver.exe и выберите его.
- Нажмите Завершить задачу , чтобы выйти из этого процесса.
5. Переустановите Steam VR
- Нажмите клавишу Windows и выберите Настройки.
- Нажмите Приложения , затем выберите Приложения и функции .

- Тип Пар в строке поиска, нажмите на три многоточия, затем выберите Удалить .
- После удаления приложения перезагрузите компьютер и дождитесь его запуска.
- Посетите официальную страницу загрузки Steam и загрузите последнюю версию Steam
.
Если SteamVR работает неправильно, вам может потребоваться переустановить его. Возможно, вы установили несовместимую версию или она каким-то образом была повреждена.
Вот оно. Вот как успешно предотвратить открытие SteamVR каждый раз, когда вы входите в свой компьютер. Некоторые пользователи также сообщали о проблемах, из-за которых SteamVR открывается при игре в Roblox, поэтому в качестве обходного пути вы можете попробовать вышеуказанные методы или переключиться на другой браузер.
В связи с этим у нас есть классная рекомендация некоторых из лучших веб-браузеров SteamVR, на которые вам стоит обратить внимание, если вы хотите вывести свои впечатления от виртуальной реальности на новый уровень.

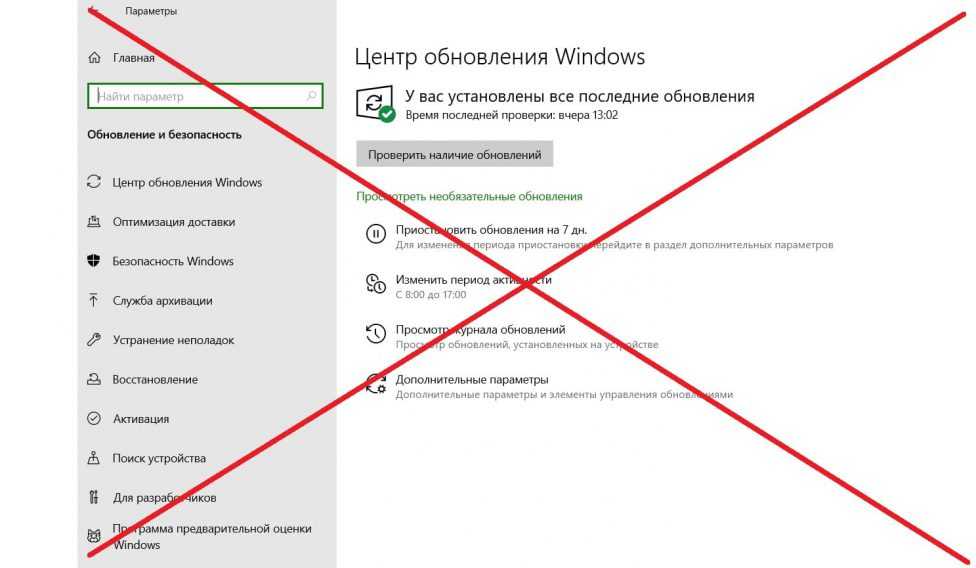
 Нажмите и удерживайте кнопку Windows в течение четырех секунд, чтобы отключить контроллер. Нажмите и удерживайте его снова в течение двух секунд, чтобы включить его.
Нажмите и удерживайте кнопку Windows в течение четырех секунд, чтобы отключить контроллер. Нажмите и удерживайте его снова в течение двух секунд, чтобы включить его. 0 (они часто, но не всегда черные). Он также должен быть подключен как можно дальше от любых других беспроводных датчиков или USB-флэш-накопителей, включая USB-соединитель для гарнитуры.
0 (они часто, но не всегда черные). Он также должен быть подключен как можно дальше от любых других беспроводных датчиков или USB-флэш-накопителей, включая USB-соединитель для гарнитуры.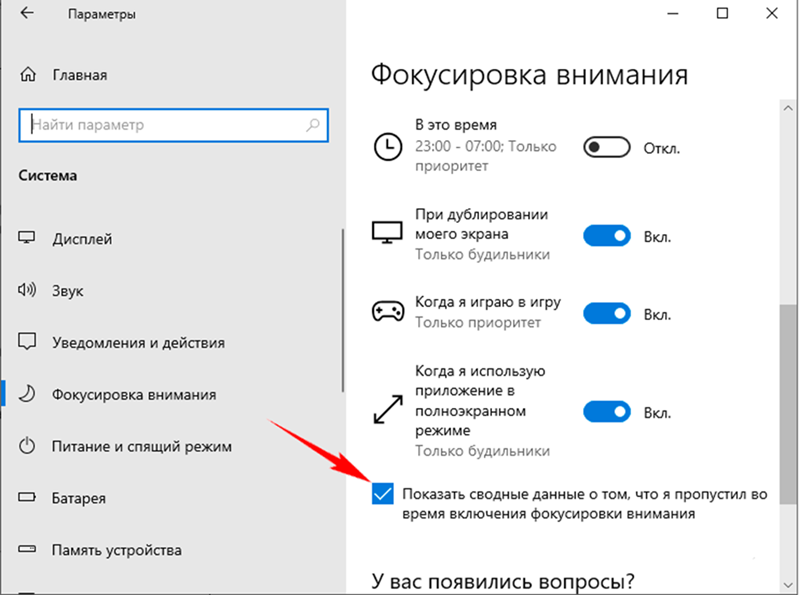 Подождите около 15 секунд, прежде чем считывать уровень, так как сообщаемый уровень, скорее всего, выше фактического уровня вскоре после подключения контроллера. Если значок отображает красный, замените батареи или заряжьте их, если они заряжаются. Если уровень виртуальной батареи остается низким, обратитесь к сведениям о низком уровне батареи, сообщаемом с зарядными батареями.
Подождите около 15 секунд, прежде чем считывать уровень, так как сообщаемый уровень, скорее всего, выше фактического уровня вскоре после подключения контроллера. Если значок отображает красный, замените батареи или заряжьте их, если они заряжаются. Если уровень виртуальной батареи остается низким, обратитесь к сведениям о низком уровне батареи, сообщаемом с зарядными батареями.
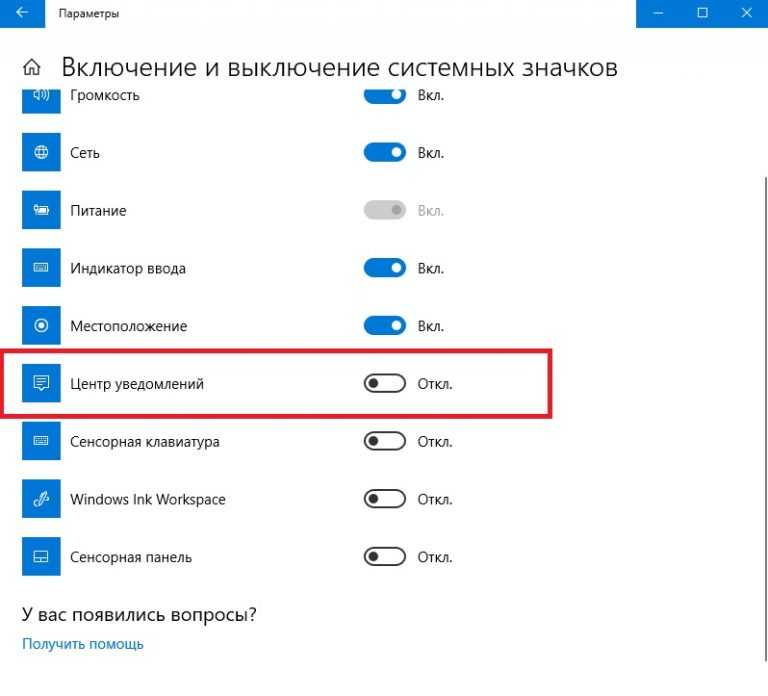
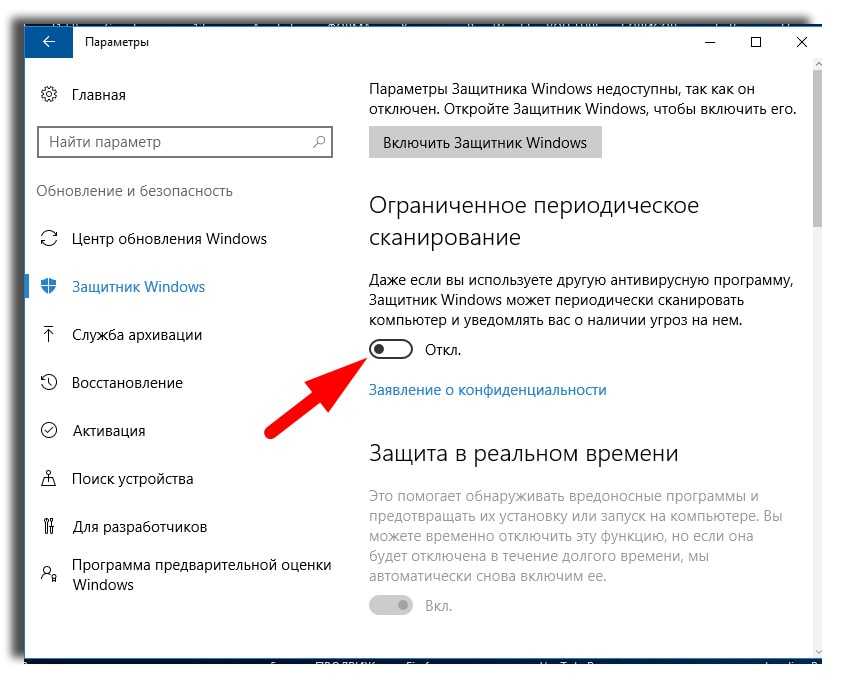

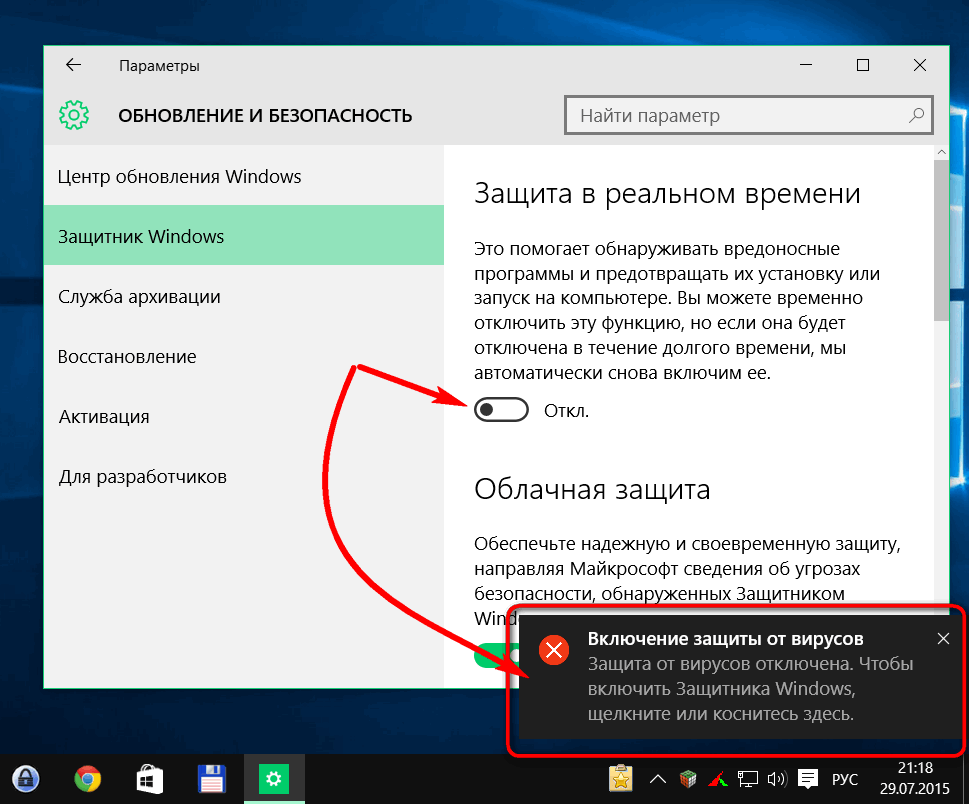 Некоторые батареи низкого напряжения могут не сообщать как полные, хотя они полностью зарядятся.
Некоторые батареи низкого напряжения могут не сообщать как полные, хотя они полностью зарядятся.

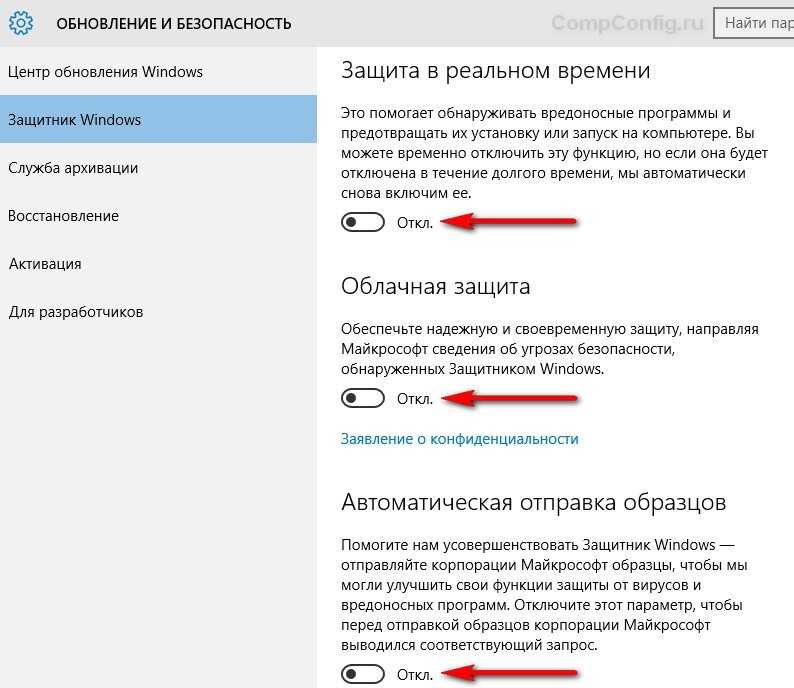 0 (черный), от других беспроводных передатчиков или USB 3.0 устройств.
0 (черный), от других беспроводных передатчиков или USB 3.0 устройств.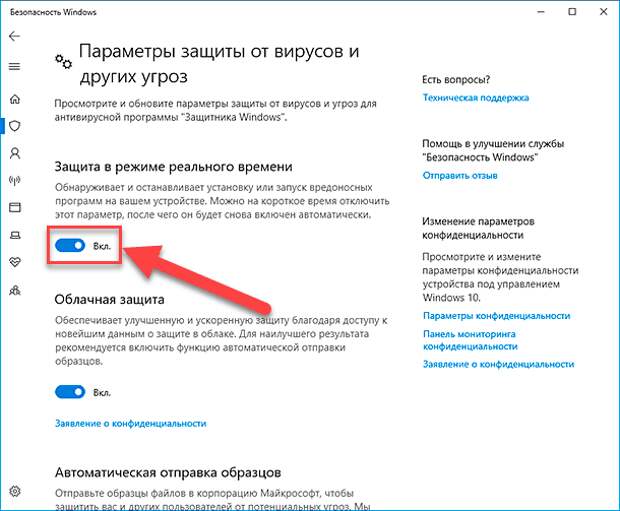 Щелкните адаптер правой кнопкой мыши и выберите «Отключить устройство» и неоплачиваемый/повторно связать все предыдущие устройства Bluetooth.
Щелкните адаптер правой кнопкой мыши и выберите «Отключить устройство» и неоплачиваемый/повторно связать все предыдущие устройства Bluetooth.