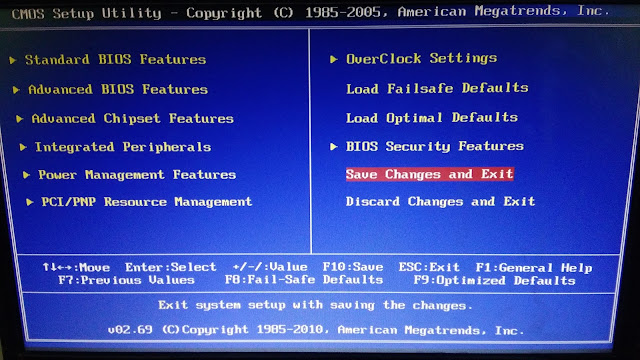Uefi boot legacy: В чем разница между UEFI и Legacy BIOS
Содержание
Как переключить UEFI BIOS на Legacy BIOS
- Post author:Владислав Павлов
- Запись опубликована:21.10.2020
- Post category:Компьютеры
Все компьютеры поставляются с базовой файловой системой, загруженной в память. Эта файловая система может управлять некоторыми аппаратными компонентами на базовом уровне и позволяет вам вносить изменения в систему, например устанавливать пароль, прежде чем вы сможете увидеть экран загрузки установленной ОС.
Долгое время эта файловая система называлась BIOS. Большинство пользователей не будут активно с ним взаимодействовать, потому что он не появляется, если установлена операционная система. Поскольку с этой файловой системой взаимодействуют не многие пользователи, они могут не знать, что во многих системах BIOS заменен на UEFI BIOS.
UEFI BIOS заменил старый BIOS, который мы теперь называем Legacy BIOS. Между ними есть небольшая разница, если вы производитель компонентов для настольных компьютеров или ноутбуков. Для обычных пользователей разница в том, что UEFI BIOS более безопасен.
Между ними есть небольшая разница, если вы производитель компонентов для настольных компьютеров или ноутбуков. Для обычных пользователей разница в том, что UEFI BIOS более безопасен.
Переключите UEFI BIOS на устаревшую версию BIOS
UEFI BIOS — это новая файловая система, которая используется на современных настольных компьютерах и ноутбуках. Современные операционные системы предпочитают UEFI BIOS, однако бывают исключения. Для этих исключений может потребоваться устаревшая версия BIOS вместо UEFI BIOS, например, если вы пытаетесь установить дистрибутив Linux, который не устанавливается в UEFI BIOS.
В этом случае вы можете переключить UEFI BIOS на Legacy BIOS. Для этого нет никаких сложных инструментов. Все, что вам нужно, уже есть в вашей системе, и вам нужно только знать, какие настройки нужно изменить. Для этого нужно сделать следующее:
- Выключите компьютер.
- Включите систему и нажмите клавиши F2 или Delete, чтобы загрузить BIOS.
 Если данные клавиши не работают, узнайте, как получить доступ к BIOS / UEFI на вашем ПК из нашей статьи.
Если данные клавиши не работают, узнайте, как получить доступ к BIOS / UEFI на вашем ПК из нашей статьи. - Перейдите на вкладку Boot (может отличаться в зависимости от конфигурации BIOS).
- Найдите параметр под названием Secure Boot.
- Выберите его и нажмите Enter.
- Измените его значение на Disabled.
- Нажмите клавишу F10, чтобы сохранить изменения и выйти из BIOS.
- Выключите вашу систему, а затем включите.
- Нажмите клавиши F2 или Delete, чтобы загрузиться в BIOS.
- После этого вы загрузитесь в Legacy BIOS.
Как вернуться в UEFI BIOS
Если вам нужно вернуться в UEFI BIOS, все, что вам нужно сделать, это включить Secure Boot из устаревшего BIOS. Для этого выполните несколько шагов:
- Включите компьютер.
- Нажмите клавиши F2 или Delete, чтобы получить доступ к BIOS.

- Перейдите на вкладку Boot.
- Найдите Secure Boot и выберите его.
- Нажмите Enter.
- Выберите Enabled.
- Нажмите F10, чтобы сохранить и выйти.
- При следующей загрузке BIOS вы увидите UEFI BIOS.
Примечание. Настройки BIOS никогда не бывают одинаковыми для разных систем. В некоторых BIOS может не отображаться вкладка Boot. Он может называться как-то иначе, или опция Secure Boot может находиться на другой вкладке.
Теперь вы знаете, как быстро и просто можно переключить UEFI BIOS на Legacy BIOS, если даже вы не слишком разбираетесь в компьютерных технологиях.
Поделиться
Метки: Настройки, Советы
Переезд с Legacy Boot на UEFI — Блог
Всем привет!
После замены NVMe накопителя в ноутбуке на более объёмный, я решил использовать старый в своём ПК. Казалось бы, нужно лишь вставить накопитель, скопировать на него / и /boot и загрузиться с него, но не тут то было! Моя материнская плата базируется на H97 чипсете, который является «переходным» для Intel`а, поэтому поддержка M. 2 была добавлена в неё «бонусом» и как следствие, по крайней мере на моей материнской плате, грузиться с него нельзя
2 была добавлена в неё «бонусом» и как следствие, по крайней мере на моей материнской плате, грузиться с него нельзя
Не долго думая я вспомнил о функции мультибута в GRUB и том моменте, что ему безразлично на каком диске расположена ОС. Следовательно, в моём случае можно установить загрузчик на другой диск и загружать ОС, расположенную на M.2, через него.
На этом моменте стоит ещё упомянуть, что диск, который я выбрал для установки загрузчика, размечен таблицей секторов GPT, которая имеет некоторые отличия от MBR в плане загрузки:
Как всем известно старый добрый MBR выделяет свой первый сектор (чаще всего 512 байт) под «Master Boot Record», который содержит код инициализации загрузчика (сам загрузчик не помещается в этот объём, особенно учитывая различные дополнения: lvm, dm-crypt, файловые системы и т. д.). Это в свою очередь также налагает ограничение в 1 загрузчик на диск (и в принципе является некоторым костылём). При разработке GPT решили учесть этот момент (хотя 1-ый сектор также может быть использован для загрузки в legacy boot режиме) и как замена этого механизма предлагается как минимум 2 варианта того, как можно осуществлять загрузку:
1) Используя UEFI: В этом случае загрузчик записывается в память материнской платы (efivars).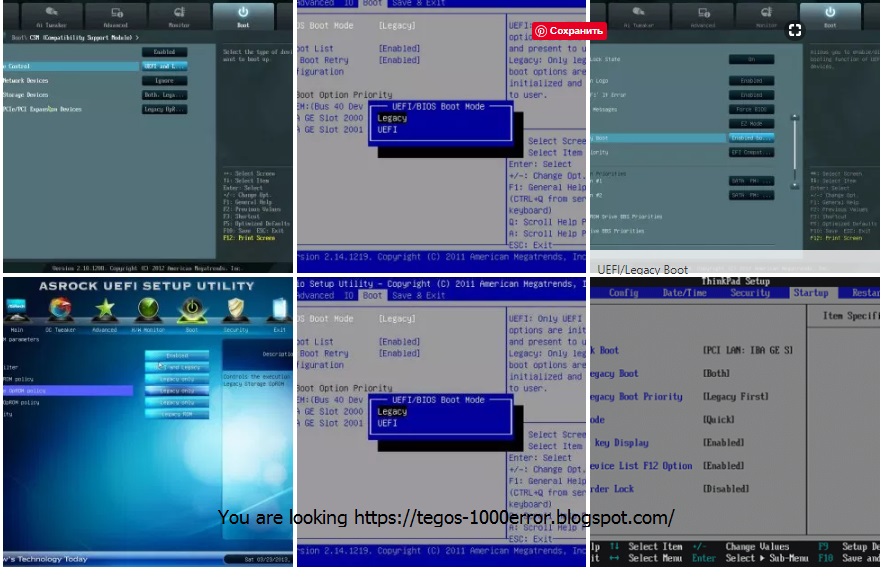 Этот вариант делает неудобным перенос диска с системой в другой ПК или замену материнской платы. Также в моём случае загрузчик отказался устанавливаться, возвращая ошибку ¯\_(ツ)_/¯
Этот вариант делает неудобным перенос диска с системой в другой ПК или замену материнской платы. Также в моём случае загрузчик отказался устанавливаться, возвращая ошибку ¯\_(ツ)_/¯
2) Другой способ состоит в том, чтобы использовать специальный тип раздела — «EFI System», который будет просматриваться UEFI на предмет наличия загрузчика. Этот способ обеспечивает переносимость установленной на диск системы, но возможно будут проблемы с Secure Boot. Я решил остановиться на этом варианте.
В качестве хостовой системы использовалась Ubuntu 19.04, но инструкции должны быть аналогичны и для других версий (и дистрибутивов). Подразумевается что на диске уже есть свободное место для новых разделов, а все данные забекаплены.
Для начала нужно создать EFI System Partition с помощью fdisk или другой подобной утилиты. В моём случае диск это /dev/sdc.
$ sudo fdisk /dev/sdc
В данном случае, я решил выделить 1 Гб под EFI и 5 Гб под /boot, но, как подсказывает df -h после установки загрузчика, EFI раздел занят на 3.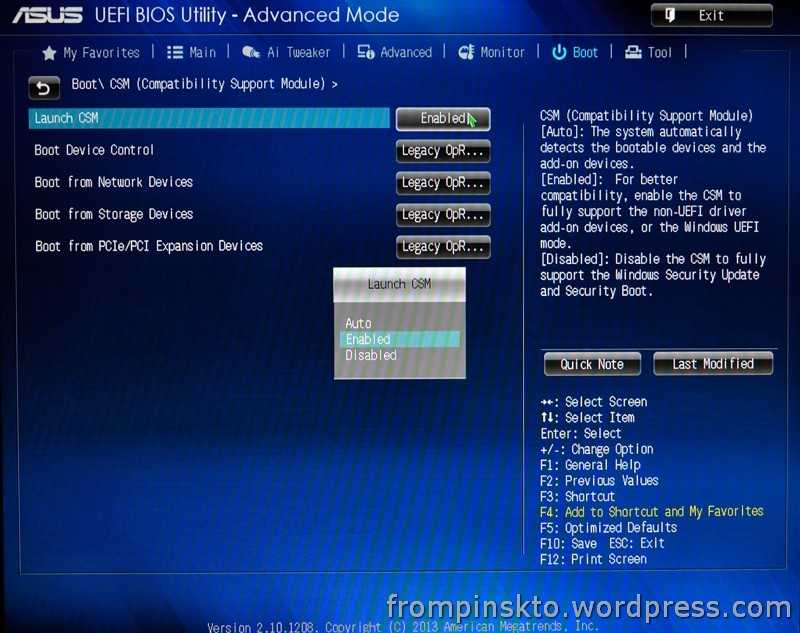 1 Мб, а /boot на 250 Мб. Поэтому рациональнее выделить ~100 Мб под EFI и уменьшить /boot до 1-2 Гб (но это уже зависит от ваших потребностей).
1 Мб, а /boot на 250 Мб. Поэтому рациональнее выделить ~100 Мб под EFI и уменьшить /boot до 1-2 Гб (но это уже зависит от ваших потребностей).
После создания раздела нужно отформатировать раздел EFI в fat32:
$ sudo mkfs.fat -F32 /dev/sdc2
Если возникли проблемы, то можно попробовать использовать fat16 или fat12 (https://wiki.archlinux.org/index.php/EFI_system_partition#Format_the_partition)
После этого копируем старый раздел с /boot используя dd (новый раздел должен быть такого же объёма или больше):
$ sudo dd if=/dev/sdb1 of=/dev/sdc3 bs=100M status=progress
Иначе нужно создать новый раздел и разметить его в ext4 или другую, поддерживаемую GRUB файловую систему.
Устанавливаем пакет grub-efi:
$ sudo apt install grub-efi
Далее отмонтируем старый /boot и монтируем новые разделы:
$ sudo umount /boot $ sudo mount /dev/sdc3 /boot $ sudo mkdir -p /boot/efi $ sudo mount /dev/sdc2 /boot/efi
Устанавливаем GRUB в EFI режиме:
$ sudo grub-install --removable --target=x86_64-efi --efi-directory=/boot/efi --bootloader-id=GRUB
В этом случае —removable говорит о том, что загрузчик не будет устанавливаться в память материнской платы, а будет записан полностью на EFI раздел GPT.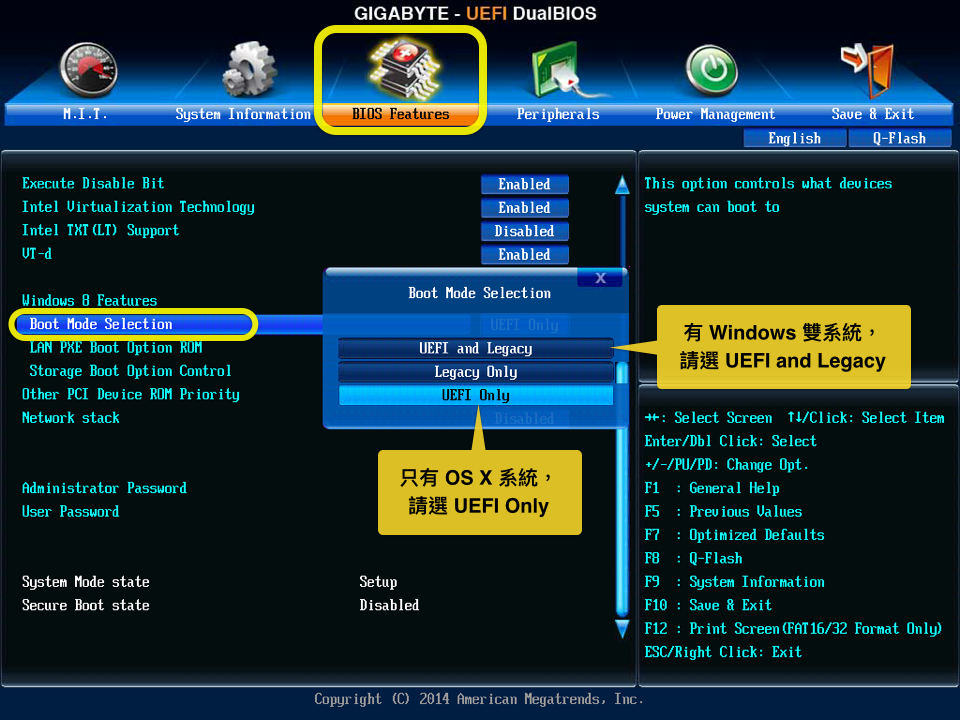
Делаем обновление GRUB, чтобы актуализировать информацию о разделах, с которых GRUB будет осуществлять загрузку системы:
$ sudo update-grub
Не забудьте после этого обновить /etc/fstab так, чтобы использовались новые разделы для /boot и /boot/efi (также убедитесь, что устройства указаны с помощью их UUID в виде UUID=4B…, иначе будут проблемы, если произойдёт перенумеровка дисков, например при пересборке ПК).
Также стоит учитывать что при копировании раздела с помощью dd, может копироваться и его UUID, что тоже может привести к ошибкам, т. к. будут два раздела с одинаковыми идентификаторами, а монтироваться будет первый найденный. Решить эту проблему можно удалив старый раздел или изменив UUID вручную, но это уже совсем другая история 🙂
Почитать подробнее о происходящем можно по ссылкам ниже:
https://en.wikipedia.org/wiki/Master_boot_record
https://wiki.archlinux.org/index.php/EFI_system_partition#GPT_partitioned_disks
https://wiki.archlinux. org/index.php/EFI_system_partition#Format_the_partition
org/index.php/EFI_system_partition#Format_the_partition
https://wiki.archlinux.org/index.php/GRUB#Installation_2
Как изменить режим BIOS с Legacy на UEFI без переустановки Windows 10
Microsoft добавила полезный инструмент, отсутствующий в более ранних версиях Windows и даже в некоторых более старых версиях Windows 10. Инструмент MBR2GPT позволяет пользователям Windows 10 конвертировать устаревший BIOS в UEFI без переустановки Windows 10.
Вы можете вызвать инструмент MBR2GPT с помощью командной строки, и двумя командами позже вы переключитесь с Legacy BIOS на UEFI.
Содержание
Что лучше: устаревший BIOS или UEFI
BIOS (базовая система ввода-вывода) — это фрагмент кода, который требуется вашему микропроцессору для запуска после нажатия кнопки питания компьютера. БИОС впервые появился давно и работал отлично. Однако у BIOS были некоторые ограничения.
Например, BIOS использует главную загрузочную запись (MBR) для определения максимальной емкости раздела в 2,2 ТБ. Развитие оборудования за последние полтора десятилетия потребовало новой прошивки. Затем появился UEFI (унифицированный расширяемый интерфейс прошивки).
Развитие оборудования за последние полтора десятилетия потребовало новой прошивки. Затем появился UEFI (унифицированный расширяемый интерфейс прошивки).
UEFI, как и BIOS, — это низкоуровневое программное обеспечение, которое запускается на вашем компьютере при нажатии кнопки питания и перед загрузкой ОС. UEFI более надежен и устраняет ограничения, связанные с BIOS.
Например, UEFI поддерживает разделы до 9 ZB, обеспечивает более быстрое время загрузки и предоставляет функции безопасности, такие как «Безопасная загрузка».
Подготовка к переходу с прежней версии BIOS на UEFI
Прежде чем мы поговорим о переходе с прежней версии BIOS на UEFI, необходимо привести в порядок несколько вещей.
Проверьте версию BIOS
Убедитесь, что вы используете устаревшую версию BIOS. Вам не нужно проходить весь процесс только для того, чтобы узнать, что вы все время использовали UEFI.
Откройте приложение «Управление дисками», чтобы проверить, какую версию BIOS вы используете. Найдите Создайте и отформатируйте разделы жесткого диска в меню «Пуск» и откройте Лучшее совпадение . Это приведет вас к приложению «Управление дисками».
Найдите Создайте и отформатируйте разделы жесткого диска в меню «Пуск» и откройте Лучшее совпадение . Это приведет вас к приложению «Управление дисками».
В приложении щелкните правой кнопкой мыши диск, на котором установлена Windows, и выберите Свойства .
Затем вы хотите проверить стиль раздела диска, чтобы убедиться, что вы используете устаревшую версию BIOS или UEFI. Если вы используете BIOS, стиль раздела вашего диска будет MBR. Если вы уже используете UEFI, стиль раздела диска будет GPT.
Стиль раздела диска можно проверить на вкладке Volumes в свойствах. Найдите Стиль раздела под Информация о диске .
Проверьте версию Windows
Инструмент MBR2GPT доступен в Windows 10 версии 1703 и более поздних версиях. Перед началом процесса убедитесь, что у вас правильная версия, выполнив поиск winver в меню «Пуск» и открыв «Лучшее совпадение». В открывшемся новом окне версия будет отображаться во второй строке.
В открывшемся новом окне версия будет отображаться во второй строке.
Необходимые условия для преобразования устаревшей версии BIOS в UEFI
Если вы убедились, что используете устаревшую версию BIOS, необходимо проверить еще несколько моментов, а в некоторых случаях изменить их.
- Убедитесь, что на целевом диске (т. е. на диске Windows) не более трех разделов (диск C, D и т. д. — все разделы). Вы можете просмотреть разделы, нажав Win + R и запустив diskmgmt.msc . Если вы видите более трех разделов, вам нужно объединить разделы или удалить их.
- Если вы зашифровали целевой диск с помощью BitLocker, это помешает процессу преобразования. Поскольку Windows не будет преобразовывать зашифрованный диск, вам необходимо отключить BitLocker перед началом преобразования.
- После преобразования вы не сможете загрузиться в Windows, пока не измените настройки прошивки материнской платы с Legacy BIOS на UEFI.
 Пройдитесь по прошивке и найдите настройку, позволяющую переключаться между BIOS и UEFI перед началом преобразования. Процесс отличается у разных производителей, поэтому вам, возможно, придется немного осмотреться. Если вы не можете найти настройку, воспользуйтесь инструкцией.
Пройдитесь по прошивке и найдите настройку, позволяющую переключаться между BIOS и UEFI перед началом преобразования. Процесс отличается у разных производителей, поэтому вам, возможно, придется немного осмотреться. Если вы не можете найти настройку, воспользуйтесь инструкцией. - Создайте предупредительную резервную копию.
Как изменить BIOS с Legacy на UEFI
Убедившись, что все в порядке, пора использовать инструмент MBR2GPT.
- Найдите cmd в меню «Пуск», щелкните правой кнопкой мыши и выберите «Запуск от имени администратора».
- Ваш диск должен соответствовать требованиям преобразования, чтобы средство MBR2GPT могло его преобразовать. Проверьте это, проверив диск с помощью следующей команды:
mbr2gpt /validate /disk:0 /allowFullOS
Если диск, который вы хотите преобразовать, не является диском 0, замените 0 на соответствующий номер диска.
Если ваш диск не соответствует требованиям конвертации, вы увидите сообщение об ошибке.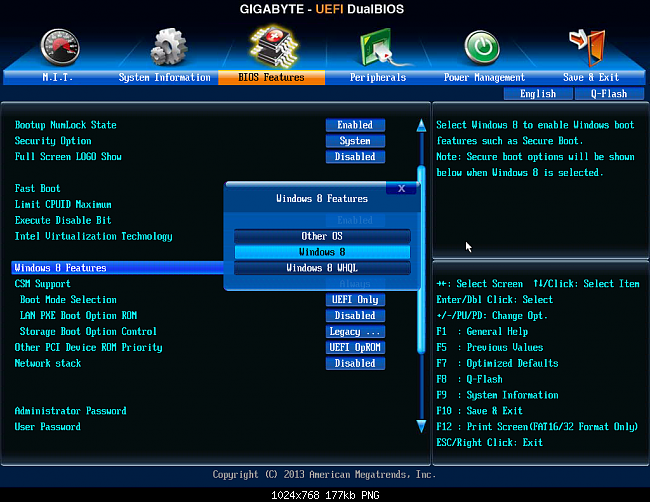 Например, следующая ошибка возникла при проверке USB-накопителя.
Например, следующая ошибка возникла при проверке USB-накопителя.
- Если проверка прошла успешно, выполните следующую команду, чтобы начать преобразование:
mbr2gpt /convert /disk:0 /allowFullOS
Запустите преобразование, оно займет всего несколько секунд.
- Перезагрузите компьютер и войдите в прошивку материнской платы, чтобы изменить настройки. Предполагая, что вы уже разобрались, как войти в BIOS перед запуском процесса, это займет всего несколько секунд. В большинстве случаев вы увидите возможность выбрать режим загрузки на вкладке/разделе «Загрузка» в вашей прошивке.
- Загрузитесь в Windows.
- Убедитесь, что вы успешно преобразовали раздел, используя тот же процесс, который вы использовали ранее. Перейдите в приложение «Управление дисками», щелкните правой кнопкой мыши преобразованный диск, выберите Свойства > Том , и на этот раз стиль раздела должен быть Таблица разделов GUID (GPT) .

Наслаждайтесь модернизированным BIOS
UEFI предлагает множество возможностей. Учитывая, что большинство современных систем используют UEFI, естественно захотеть преобразовать устаревший BIOS в UEFI. Ну, вы все сделали. К счастью, вам также не пришлось переустанавливать Windows.
Арджун — писатель-фрилансер из Индии. Поработав аналитиком по фондовому рынку, Арджун решил заняться тем, чем он был увлечен, — технологиями. Он с энтузиазмом рассказывает и объясняет, как решать повседневные технические проблемы. Его областью знаний является Windows, и он отлично разбирается во всем, что связано с Excel. Прочитайте полную биографию Арджуна
Подпишитесь на YouTube!
Вам понравился этот совет? Если это так, загляните на наш канал YouTube на нашем родственном сайте Online Tech Tips. Мы охватываем Windows, Mac, программное обеспечение и приложения, а также предлагаем множество советов по устранению неполадок и обучающих видеороликов. Нажмите на кнопку ниже, чтобы подписаться!
Подписывайся
Legacy Boot отображается серым цветом в BIOS [Исправлено]
UEFI и Legacy — это два режима BIOS. Режим UEFI BIOS имеет несколько преимуществ по сравнению с режимом Legacy BIOS. Вот почему режим Legacy BIOS стал менее популярным после появления UEFI. Некоторые из преимуществ UEFI включают более быстрый процесс загрузки, поддержку жестких дисков объемом более 2 ТБ, безопасную загрузку и т. д. Режим Legacy BIOS не поддерживает безопасную загрузку. Следовательно, компьютеры с режимом UEFI BIOS более безопасны, чем компьютеры с устаревшим режимом BIOS. Если ваш BIOS поддерживает режимы Legacy и UEFI, вы можете переключаться между этими двумя режимами. Но некоторые пользователи не могут вернуться в режим Legacy BIOS после включения режима UEFI BIOS. Когда они попытались это сделать, они нашли Устаревшая загрузка отображается серым цветом в BIOS . В этой статье мы увидим, почему Legacy Boot отображается серым цветом в BIOS и что можно сделать, чтобы решить эту проблему.
Режим UEFI BIOS имеет несколько преимуществ по сравнению с режимом Legacy BIOS. Вот почему режим Legacy BIOS стал менее популярным после появления UEFI. Некоторые из преимуществ UEFI включают более быстрый процесс загрузки, поддержку жестких дисков объемом более 2 ТБ, безопасную загрузку и т. д. Режим Legacy BIOS не поддерживает безопасную загрузку. Следовательно, компьютеры с режимом UEFI BIOS более безопасны, чем компьютеры с устаревшим режимом BIOS. Если ваш BIOS поддерживает режимы Legacy и UEFI, вы можете переключаться между этими двумя режимами. Но некоторые пользователи не могут вернуться в режим Legacy BIOS после включения режима UEFI BIOS. Когда они попытались это сделать, они нашли Устаревшая загрузка отображается серым цветом в BIOS . В этой статье мы увидим, почему Legacy Boot отображается серым цветом в BIOS и что можно сделать, чтобы решить эту проблему.
Существует несколько причин, по которым функция Legacy Boot отображается серым цветом в BIOS вашей системы.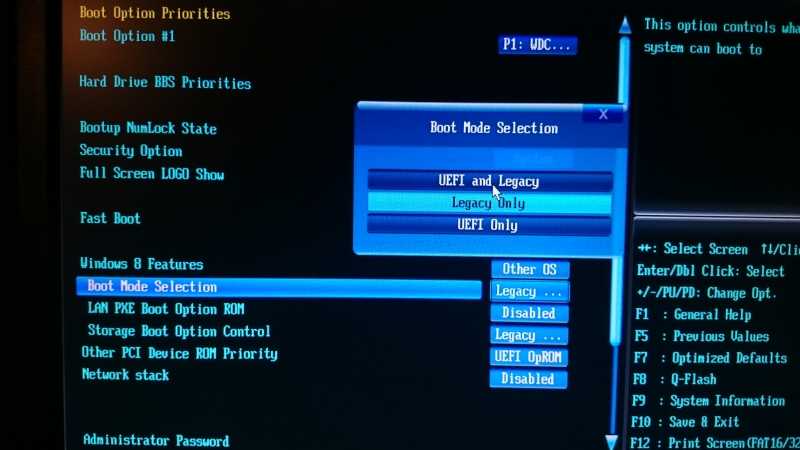 Следующие рекомендации помогут вам решить проблему. Прежде чем продолжить, если вы используете продукты Intel NUC, вам следует проверить на официальном веб-сайте, поддерживает ли ваша модель устаревший режим BIOS или нет.
Следующие рекомендации помогут вам решить проблему. Прежде чем продолжить, если вы используете продукты Intel NUC, вам следует проверить на официальном веб-сайте, поддерживает ли ваша модель устаревший режим BIOS или нет.
- Отключить безопасную загрузку
- Изменение режима SATA набора микросхем
- Отключение технологии Platform Trusted Technology (PTT)
- Отключение режима Modern Standby
Давайте подробно рассмотрим все эти исправления.
1] Отключить безопасную загрузку
Наиболее распространенная причина, по которой устаревшая загрузка неактивна или почему вы не можете переключиться с UEFI на устаревшую, — это безопасная загрузка. Безопасная загрузка — это одна из функций UEFI (Unified Extensible Firmware Interface). Безопасная загрузка гарантирует, что система пользователя загружается только с использованием программного обеспечения, которому доверяет OEM (производитель оригинального оборудования). Когда вы включаете компьютер, микропрограмма проверяет действительную подпись каждой части загрузочного программного обеспечения и драйверов. Это не позволит вредоносным программам получить контроль над вашим компьютером во время процесса загрузки.
Это не позволит вредоносным программам получить контроль над вашим компьютером во время процесса загрузки.
Безопасная загрузка — одно из требований UEFI. Вы не можете переключиться из режима Legacy BIOS в режим UEFI BIOS, пока не включите безопасную загрузку в своей системе. Но если вы хотите вернуться в режим Legacy из UEFI, безопасная загрузка должна быть отключена на вашем устройстве. Устаревшая загрузка не разрешена, если на вашем устройстве включена безопасная загрузка. Если устаревшая загрузка выделена серым цветом в BIOS вашей системы, отключите безопасную загрузку. После этого вы сможете вернуться в режим Legacy BIOS.
2] Измените режим SATA вашего чипсета
Если после отключения безопасной загрузки параметр Legacy Boot по-прежнему неактивен, то причиной, которая мешает вам включить режим Legacy BIOS, является режим SATA вашего чипсета. Если режим SATA установлен на Intel RST, вы больше не сможете переключиться с UEFI на режим Legacy BIOS. Чтобы решить эту проблему, вам необходимо переключить режим SATA вашего чипсета с Intel RST на RAID (если вы хотите использовать RAID) или AHCI (если вы не планируете использовать RAID). Прежде чем продолжить, мы рекомендуем сделать резервную копию всех ваших данных на внешнем жестком диске.
Прежде чем продолжить, мы рекомендуем сделать резервную копию всех ваших данных на внешнем жестком диске.
Чтобы переключить режим SATA вашего чипсета с Intel RST на RAID или AHCI без переустановки Windows или потери данных, вы должны войти в безопасный режим. Прежде чем сделать это, убедитесь, что вы помните свой пароль Windows, иначе вы не сможете войти в обычный режим из безопасного режима. Мы также рекомендуем вам отключить BitLocker, если вы его включили. Кроме того, сохраните ключ восстановления BitLocker в другом месте или напишите его на бумаге. После выполнения перечисленных ниже шагов вы можете снова включить BitLocker.
Выполните следующие действия:
Откройте командную строку от имени администратора. Теперь скопируйте следующую команду и вставьте ее в командную строку. Чтобы вставить его, просто щелкните правой кнопкой мыши в любом месте окна командной строки. После этого нажмите Enter.
bcdedit /set {current} safeboot Minimum Когда вы получите сообщение « Операция успешно завершена » в командной строке, закройте командную строку, перезагрузите компьютер и войдите в систему BIOS.
Теперь измените режим контроллера SATA с Intel RST на RAID или AHCI. Сохраните изменения и выйдите из настройки BIOS. Windows автоматически запустится в безопасном режиме. Откройте командную строку от имени администратора, скопируйте следующую команду и вставьте ее в командную строку. После этого нажмите Введите .
bcdedit /deletevalue {current} safeboot Когда вы увидите сообщение « Операция успешно завершена », закройте командную строку и перезагрузите компьютер. Windows автоматически загрузится в обычном режиме.
Описанный выше процесс активирует драйверы RAID или AHCI в Windows. Теперь вы сможете изменить режим BIOS с UEFI на Legacy.
3] Отключить доверенную технологию платформы (PTT)
Если в вашей системе включена Intel PTT (технология доверенной платформы), вы обнаружите, что параметр Legacy Boot неактивен в BIOS вашей системы. Проверьте, поддерживает ли ваш BIOS технологию Intel PTT.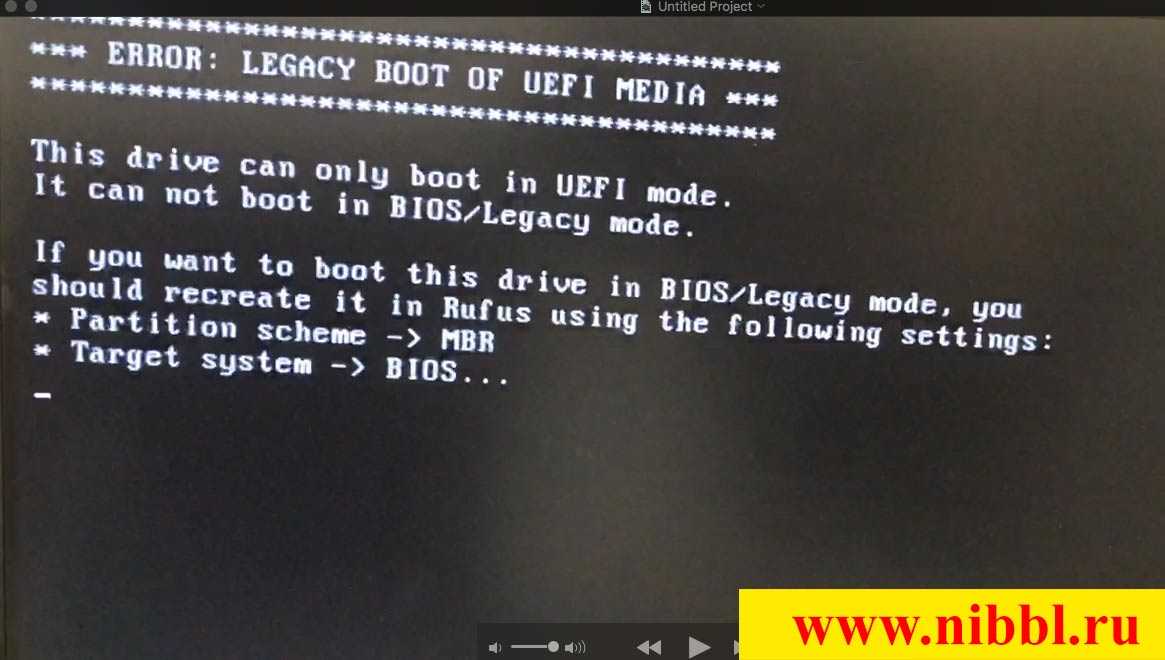 Войдите в BIOS вашей системы и перейдите на вкладку или раздел Security . Если ваша система поддерживает технологию PTT, вы увидите ее там. Если PTT включен, отключите его. После отключения PTT вы сможете включить режим Legacy BIOS.
Войдите в BIOS вашей системы и перейдите на вкладку или раздел Security . Если ваша система поддерживает технологию PTT, вы увидите ее там. Если PTT включен, отключите его. После отключения PTT вы сможете включить режим Legacy BIOS.
4] Отключить современный режим ожидания
Если в вашей системе включен современный режим ожидания, вы не можете переключиться в режим Legacy BIOS. Modern Standby — это современный режим питания на компьютерах с Windows. В режиме Modern Standby экран вашей системы выключается через некоторое время бездействия, но фоновые процессы остаются активными. Этот режим питания имеет как преимущества, так и недостатки. Например, если фоновая задача активна, Windows не перейдет в спящий режим, пока задача не будет завершена, но это сильно разрядит батарею.
По данным Microsoft, отключение режима Modern Standby с помощью системных настроек BIOS не вступит в силу, пока вы не переустановите Windows. Но есть еще один способ отключить режим Modern Standby. Этот метод работал для многих пользователей, и мы объясним этот метод ниже. Прежде чем продолжить, лучше проверить, поддерживает ли ваша система режим Modern Standby и какой режим питания активен в вашей системе. Если в вашей системе уже активирован устаревший режим ожидания (режим S3), вам не нужно выполнять следующие шаги. Если ваша система находится в режиме Modern Standby, вы увидите значок «9».0003 Standby (S0 Low Power Idle) Network Connected » сообщение в командной строке.
Этот метод работал для многих пользователей, и мы объясним этот метод ниже. Прежде чем продолжить, лучше проверить, поддерживает ли ваша система режим Modern Standby и какой режим питания активен в вашей системе. Если в вашей системе уже активирован устаревший режим ожидания (режим S3), вам не нужно выполнять следующие шаги. Если ваша система находится в режиме Modern Standby, вы увидите значок «9».0003 Standby (S0 Low Power Idle) Network Connected » сообщение в командной строке.
Следуйте приведенным ниже инструкциям:
Откройте окно команды «Выполнить», нажав клавиши Win + R . Введите regedit и нажмите OK. Нажмите Да в приглашении UAC. Это откроет редактор реестра .
Скопируйте следующий путь, вставьте его в адресную строку редактора реестра и нажмите Введите .
HKEY_LOCAL_MACHINE\SYSTEM\CurrentControlSet\Control\Power
Убедитесь, что вы выбрали клавишу Power с левой стороны. Проверьте, существует ли значение PlatformAoAcOverride с правой стороны или нет. Если нет, вы должны создать его вручную. Для этого щелкните правой кнопкой мыши пустое место с правой стороны и перейдите к « New > DWORD (32-bit) Value ». Щелкните правой кнопкой мыши вновь созданное значение и выберите Rename . Назовите его как PlatformAoAcOverride 9.0004 и нажмите ОК.
Проверьте, существует ли значение PlatformAoAcOverride с правой стороны или нет. Если нет, вы должны создать его вручную. Для этого щелкните правой кнопкой мыши пустое место с правой стороны и перейдите к « New > DWORD (32-bit) Value ». Щелкните правой кнопкой мыши вновь созданное значение и выберите Rename . Назовите его как PlatformAoAcOverride 9.0004 и нажмите ОК.
Теперь дважды щелкните только что созданное значение PlatformAoAcOverride. Он должен показывать 0 в своих Value Data . Если нет, введите 0 и нажмите OK. Перезагрузите компьютер, чтобы применить изменения.
Если вы не хотите редактировать реестр, вы можете использовать метод, описанный ниже, чтобы отключить режим Modern Standby на вашем ПК с Windows.
Отключение современного режима ожидания с помощью командной строки
Если вы уже отключили современный режим ожидания с помощью редактора реестра, вам не нужно делать это снова с помощью командной строки.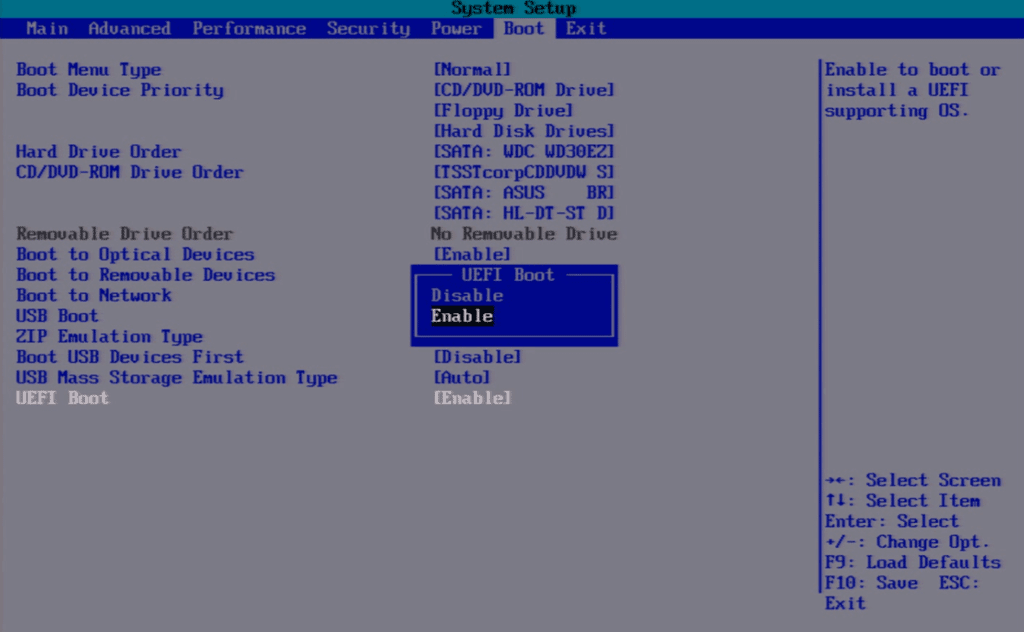 Выполните следующие инструкции, чтобы отключить режим Modern Standby через командную строку:
Выполните следующие инструкции, чтобы отключить режим Modern Standby через командную строку:
Откройте командную строку от имени администратора. Теперь скопируйте следующую команду и вставьте ее в командную строку. После этого нажмите Введите .
reg add HKLM\System\CurrentControlSet\Control\Power /v PlatformAoAcOverride /t REG_DWORD /d 0
Подождите, пока указанная выше команда не будет выполнена успешно. После этого режим Modern Standby будет отключен. После отключения режима Modern Standby вы сможете переключиться в режим Legacy Boot в BIOS.
Чтение : исправить ошибку «Загрузочное устройство не найдено» в Windows 11/10.
Как включить устаревшую загрузку в BIOS?
Параметр для изменения режима загрузки в BIOS доступен на вкладке или разделе BOOT . Войдите в BIOS вашей системы и перейдите на вкладку BOOT. Теперь выделите параметр UEFI/BIOS Boot mode с помощью клавиш со стрелками и нажмите . Введите , чтобы просмотреть параметры UEFI и Legacy. После этого выделите параметр Legacy с помощью клавиш со стрелками и нажмите 9.0003 Введите . Теперь нажмите клавишу F10 , чтобы сохранить изменения и выйти из BIOS.
Введите , чтобы просмотреть параметры UEFI и Legacy. После этого выделите параметр Legacy с помощью клавиш со стрелками и нажмите 9.0003 Введите . Теперь нажмите клавишу F10 , чтобы сохранить изменения и выйти из BIOS.
Вы можете обнаружить, что опция изменения режима BIOS неактивна. Обычно это происходит, если:
- В вашей системе включена безопасная загрузка.
- Режим SATA вашего набора микросхем установлен на Intel RST.
- В вашей системе включена технология Platform Trusted Technology (PTT).
- В вашей системе включен режим Modern Standby.
Чтобы решить эту проблему, вам необходимо отключить безопасную загрузку, отключить PTT, изменить режим питания с современного режима ожидания на традиционный режим ожидания и переключить режим SATA набора микросхем с Intel RST на RAID или AHCI.
Надеюсь, это поможет.
Связанный: Безопасная загрузка отображается серым цветом в BIOS
Как исправить, что устаревшая загрузка не поддерживается?
Вы получите сообщение « Устаревшая загрузка не поддерживается », если раздел вашего жесткого диска установлен на GPT.

 Если данные клавиши не работают, узнайте, как получить доступ к BIOS / UEFI на вашем ПК из нашей статьи.
Если данные клавиши не работают, узнайте, как получить доступ к BIOS / UEFI на вашем ПК из нашей статьи.
 Пройдитесь по прошивке и найдите настройку, позволяющую переключаться между BIOS и UEFI перед началом преобразования. Процесс отличается у разных производителей, поэтому вам, возможно, придется немного осмотреться. Если вы не можете найти настройку, воспользуйтесь инструкцией.
Пройдитесь по прошивке и найдите настройку, позволяющую переключаться между BIOS и UEFI перед началом преобразования. Процесс отличается у разных производителей, поэтому вам, возможно, придется немного осмотреться. Если вы не можете найти настройку, воспользуйтесь инструкцией.