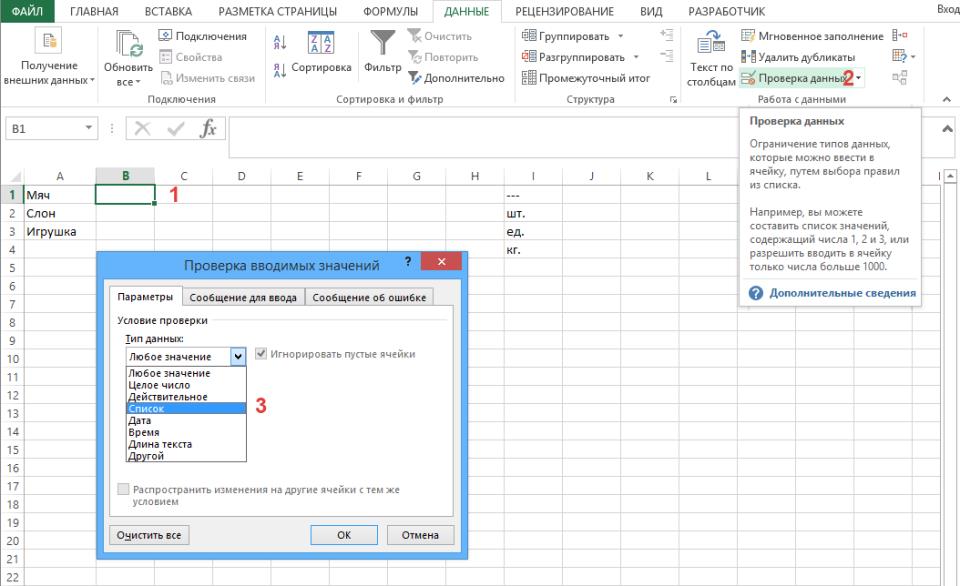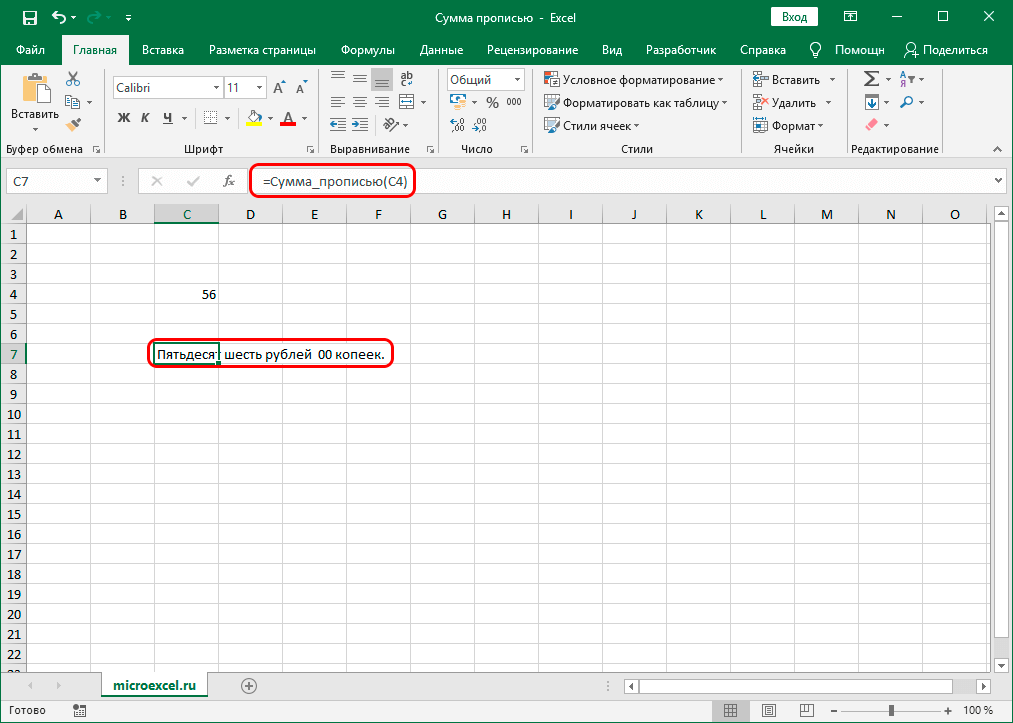Как в excel добавить в каждую ячейку: Как добавить текст в начало или конец всех ячеек в Excel?
Содержание
Как добавить запятую в каждую ячейку в excel
Как добавить запятую в конец ячейки / текста в Excel?
Для некоторых целей вам может потребоваться добавить запятую в конце каждой ячейки в Excel. В этой статье я покажу вам два метода добавления запятой после ячеек в Excel.
Добавить запятую в конце ячейки/текста с формулой
Легко добавить запятую в конце ячейки/текста с помощью замечательного инструмента
Добавить текст в начало или конец всех выбранных ячеек в Excel:
Kutools for Excel Добавить текст утилита может быстро добавить указанный текст в начало или конец ячеек в выделенном фрагменте в Excel. Загрузите полную 60-дневную бесплатную версию Kutools for Excel прямо сейчас!
Kutools for Excel : с более чем 200 удобными надстройками Excel, бесплатно, без ограничений в течение 60 дней. Загрузите бесплатную пробную версию прямо сейчас!
- Повторное использование чего угодно: добавьте наиболее часто используемые или сложные формулы, диаграммы и все остальное в избранное, и быстро использовать их в будущем.

- Более 20 текстовых функций: извлечение числа из текстовой строки; Извлечь или удалить часть текстов; Преобразование чисел и валют в английские слова.
- Инструменты слияния: несколько книг и листов в одну; Объединить несколько ячеек/строк/столбцов без потери данных; Объедините повторяющиеся строки и суммируйте.
- Инструменты разделения: разделение данных на несколько листов в зависимости от значения; Из одной книги в несколько файлов Excel, PDF или CSV; Один столбец в несколько столбцов.
- Вставить пропуск скрытых/отфильтрованных строк; Подсчет и сумма по цвету фона; Массовая отправка персонализированных писем нескольким получателям.
- Суперфильтр: создавайте расширенные схемы фильтров и применяйте их к любым листам; Сортировать по неделе, дню, частоте и т. Д. Фильтр жирным шрифтом, формулами, комментарием …
- Более 300 мощных функций; Работает с Office 2007-2019 и 365; Поддерживает все языки; Простое развертывание на вашем предприятии или в организации.

Добавить запятую в конец ячейки/текста с формулой
Вы можете используйте формулу, чтобы добавить запятую в конец ячейки в Excel. Пожалуйста, сделайте следующее.
Вам необходимо создать столбец справки для использования этой формулы.
1. Выберите пустую ячейку, например ячейку B1, которая находится рядом с ячейкой, в конце которой вы хотите добавить запятую, введите формулу = A1 & «,», а затем нажмите клавишу Enter . См. Снимок экрана:
2. Выберите ячейку B1, перетащите маркер заполнения в нужный диапазон. Вы увидите, что в конце текста в каждой ячейке столбца справки добавлены запятые.
Примечания :
1. Вы можете изменить ссылочную ячейку в формуле в соответствии с вашими потребностями.
2. Когда вы копируете формулы в другие ячейки, вставляйте их как значения.
Добавьте запятую в конце ячейки/текста с помощью Kutools for Excel
Поскольку указанный выше метод не может напрямую работать с исходными данными. Здесь вы познакомитесь с удобной надстройкой — утилитой Добавить текст в Kutools for Excel . С помощью этой утилиты вы можете быстро добавить запятые в конец всех ячеек в выбранном диапазоне.
Здесь вы познакомитесь с удобной надстройкой — утилитой Добавить текст в Kutools for Excel . С помощью этой утилиты вы можете быстро добавить запятые в конец всех ячеек в выбранном диапазоне.
Перед применением Kutools for Excel , пожалуйста, загрузите и сначала установите его .
1. Выберите диапазон, в который вы хотите добавить запятую после текста.
2. Нажмите Kutools > Текст > Добавить текст . См. Снимок экрана:
3. В диалоговом окне Добавить текст введите знак запятой в поле Текст , затем выберите После последнего символа в раздел Позиция и, наконец, нажмите кнопку OK . Теперь запятая добавляется после текста каждой ячейки в выбранном диапазоне.
Примечания :
1. Вы можете сразу увидеть результат в поле Предварительный просмотр ;
2.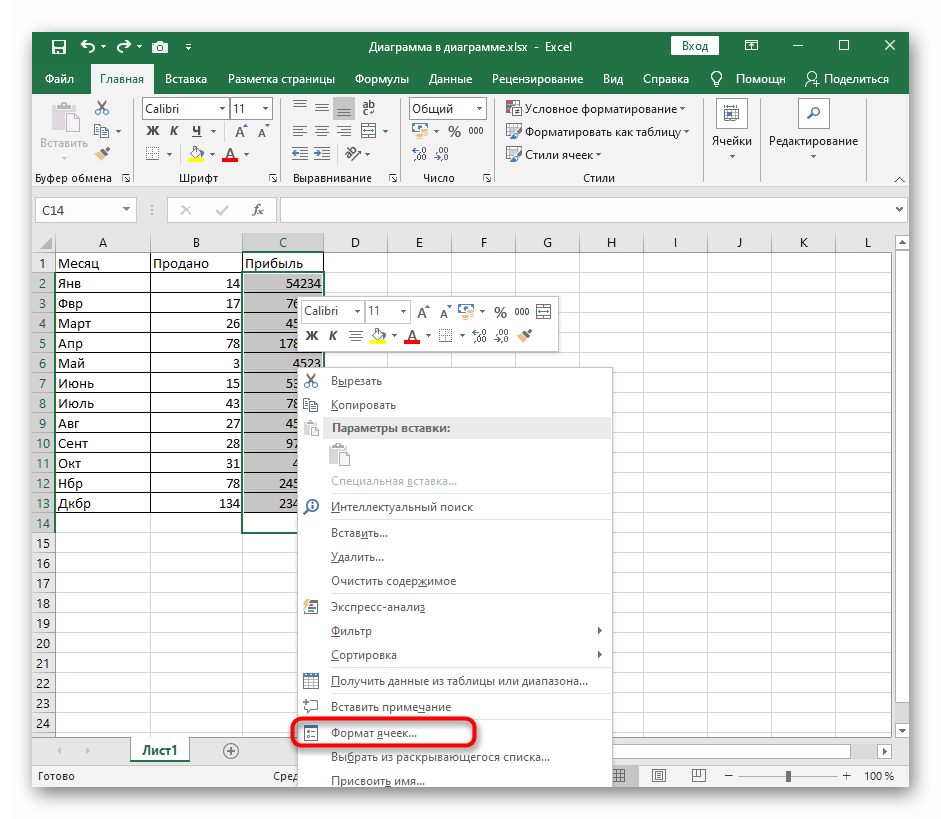 Установите флажок Пропустить нетекстовые ячейки , нетекстовые ячейки не будут включены в операцию.
Установите флажок Пропустить нетекстовые ячейки , нетекстовые ячейки не будут включены в операцию.
Если вы хотите получить бесплатную пробную версию ( 30 дней) этой утилиты, нажмите, чтобы загрузить ее , а затем перейдите к применению операции в соответствии с вышеуказанными шагами.
Вкладка Office — просмотр, редактирование и управление книгами с вкладками в Excel:
Вкладка Office предоставляет интерфейс с вкладками, как в веб-браузерах, таких как Google Chrome, новые версии Internet Explorer и Firefox, в Microsoft Excel. Он станет незаменимым помощником в работе и сэкономит время. См. Демонстрацию ниже:
Нажмите, чтобы получить бесплатную пробную версию вкладки Office!
Как добавить запятую в каждую ячейку в excel
Для некоторых целей вам может потребоваться добавить запятую в конце каждой ячейки в Excel. В этой статье я покажу вам два метода добавления запятой после ячеек в Excel.
Добавить запятую в конце ячейки / текста с формулой
Вы можете использовать формулу, чтобы добавить запятую в конец ячейки в Excel. Пожалуйста, сделайте следующее.
Для использования этой формулы вам необходимо создать столбец справки.
1. Выберите пустую ячейку, например ячейку B1, которая находится рядом с ячейкой, в конце которой вы хотите добавить запятую, введите формулу = A1 & «,» , а затем нажмите Enter ключ. Смотрите скриншот:
2. Выберите ячейку B1, перетащите маркер заполнения вниз в нужный диапазон. Вы увидите, что в конце текста каждой ячейки в столбце справки добавлены запятые.
Заметки:
1. Вы можете изменить ссылочную ячейку в формуле в соответствии с вашими потребностями.
2. Когда вы копируете формулы в другие ячейки, вставляйте их как значения.
Добавить запятую в конце ячейки / текста с помощью Kutools for Excel
Поскольку указанный выше метод не может напрямую работать с исходными данными.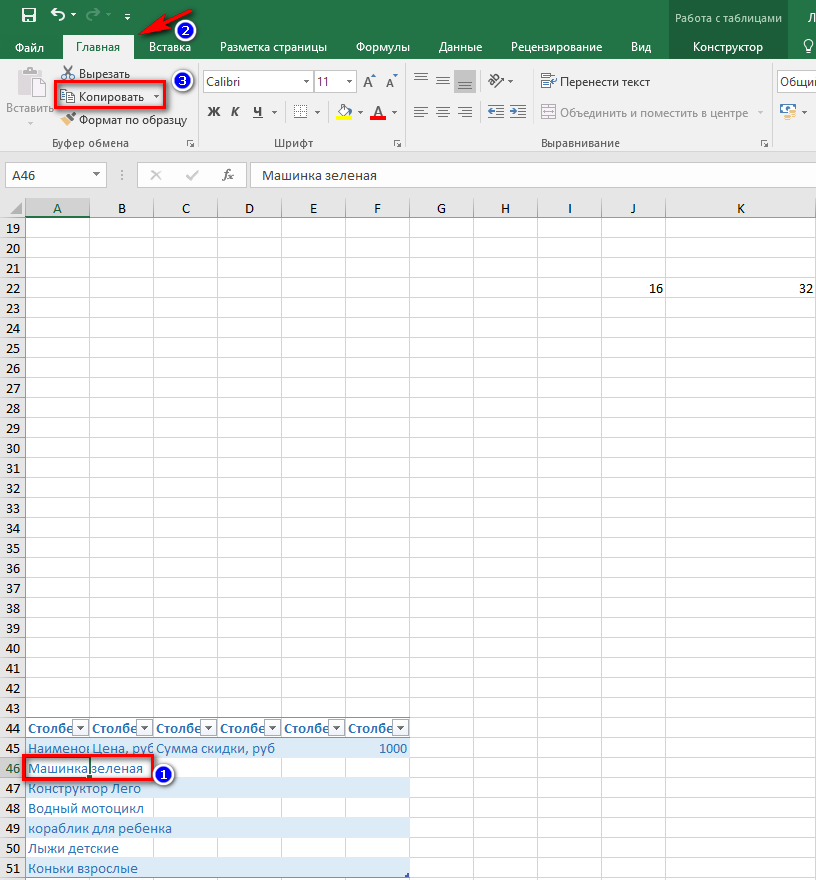 Здесь вы познакомитесь с удобной надстройкой — Добавить текст полезности Kutools for Excel. С помощью этой утилиты вы можете быстро добавить запятые в конце всех ячеек в выбранном диапазоне.
Здесь вы познакомитесь с удобной надстройкой — Добавить текст полезности Kutools for Excel. С помощью этой утилиты вы можете быстро добавить запятые в конце всех ячеек в выбранном диапазоне.
Перед применением Kutools for Excel, Пожалуйста, сначала скачайте и установите.
1. Выберите диапазон, в который вы хотите добавить запятую после текста.
2. Нажмите Kutools > Текст > Добавить текст. Смотрите скриншот:
3. в Добавить текст диалоговом окне введите знак запятой в поле Текст поле, затем выберите После последнего символа в Позиция раздел и, наконец, щелкните OK кнопка. Теперь запятая добавляется после текста каждой ячейки в выбранном диапазоне.
Заметки:
1. Вы можете сразу увидеть результат в предварительный просмотр коробка;
2. Проверить Пропускать нетекстовые ячейки В поле нетекстовые ячейки не будут включены в операцию.
Проверить Пропускать нетекстовые ячейки В поле нетекстовые ячейки не будут включены в операцию.
Если вы хотите получить 30-дневную бесплатную пробную версию этой утилиты, пожалуйста, нажмите, чтобы загрузить это, а затем перейдите к применению операции в соответствии с указанными выше шагами.
Как добавить запятую в каждую ячейку в excel
Регистрация на форуме тут, о проблемах пишите сюда — [email protected], проверяйте папку спам! Обязательно пройдите восстановить пароль
| Поиск по форуму |
| Расширенный поиск |
| К странице. |
Ctrl+H,
в поле «найти» — пробел
в поле «заменить на» — запятая и пробел
жмете «заменить все»
Заполнение ячеек в Excel знаками после запятой
При вводе значений в ячейки листа Excel все данные проходят через встроенный программный фильтр форматирования.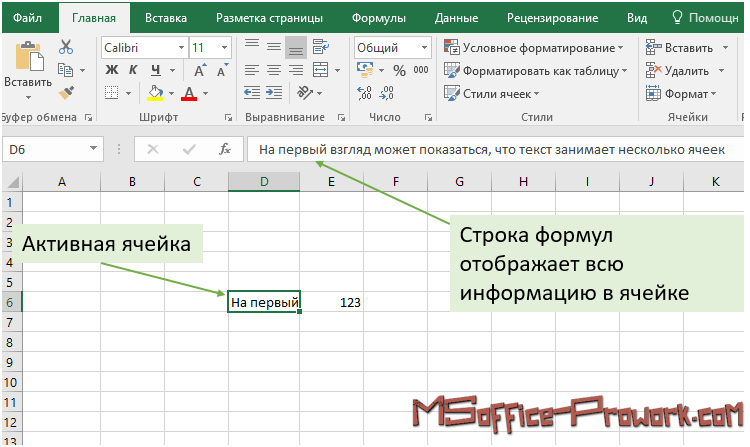 Он позволяет упростить работу пользователя. Поэтому введенные данные могут отличаться от отображаемых значений после ввода.
Он позволяет упростить работу пользователя. Поэтому введенные данные могут отличаться от отображаемых значений после ввода.
К каким проблемам может привести фильтр форматов ячеек, рассмотрим на конкретных примерах. А также найдем лучшие решения для выхода из сложившихся ситуаций.
Если Excel считает некорректно числа после запятой
Рассмотрим простой пример, когда содержимое ячеек отличается, от отображения их значений. Например, могут возникнуть математические ошибки при округлении дробных чисел.
На готовом примере продемонстрируем следующие расчеты.
- Заполните исходную табличку как показано на рисунке:
- В ячейках B и C задайте финансовый формат (CTRL+1 «Формат ячеек»-«Число»-«Финансовый»).
- В ячейку C1 запишите то, что отображается в ячейке B1 ( 1,53 – результат после округления до двух знаков после запятой ). Так же само введите число в C2 как отображено в B2 ( символы валют не проставляем, так как они преставятся автоматически благодаря финансовому формату ).

- В третьей строке просуммируем значение каждой колонки таблички.
Как видите точность расчета знаков после запятой в Excel, может отличаться. Форматирование в реальности не округляет числовые значения в ячейках. Они остаются те же и реальными отображаются в строке формул.
При суммировании большого количества таких округлений ошибки могут быть очень большими. Поэтому при расчетах и вычислениях нельзя округлять с помощью форматирования. Необходимо знать, как округлить сумму в Excel. Точное округление можно сделать только специальными функциями такими как:
- =ОКРУГЛ;
- =ОКРУГЛВВЕРХ;
- =ОКРУГЛВНИЗ;
- =ЦЕЛОЕ ( функция позволяет в Excel округлить до большего целого ).
Для эффективного использования этих функций в больших количествах применяются массивы функций. Но это уже рассмотрим на следующих уроках.
Автоматическая вставка десятичной запятой
Автоматический фильтр форматов рассчитан на упрощение работы с программой, особенно если научится им управлять. Очень часто нам приходится поставить запятую при вводе денежных сумм для отображения копеек. Десятичный разделитель запятая в Excel может проставлятся автоматически при заполнении финансовых данных в денежном эквиваленте. Для этого:
Очень часто нам приходится поставить запятую при вводе денежных сумм для отображения копеек. Десятичный разделитель запятая в Excel может проставлятся автоматически при заполнении финансовых данных в денежном эквиваленте. Для этого:
- Откройте окно «Фай»-«Параметры».
- В окне «Параметр Excel» перейдите на «Дополнительно»-«Параметры правки» и отметьте галочкой пункт «Автоматическая вставка десятичной запятой». Число знаков после разделителя пусть останется «2». Теперь проверим результат.
- В ячейку A1 введите 1234 и нажмите «Enter», в результате мы видим 12,34 как на рисунке:
Теперь можно спокойно вводить суммы с копейками, не разделяя их запятой. После каждого ввода запятая будет проставляться автоматически перед двумя последними числами.
Стоит отметить, что если в сумме 00 копеек, то знаки после запятой в Excel нужно вводить обязательно. Иначе может получиться так 0,01 или 0,2.
Если при вводе с автоматическим режимом вставки разделителя вы ввели запятую, то она останется в том месте, где вы ее вводили.
То есть количество знаков после запятой можно изменить или перенести саму запятую.
Выделение отдельных ячеек или диапазонов
Excel для Microsoft 365 Excel для Интернета Excel 2021 Excel 2019 Excel 2016 Excel 2013 Excel 2010 Excel 2007 Excel Starter 2010 Еще…Меньше
Чтобы быстро найти и выбрать определенные ячейки или диапазоны, введите их имена или ссылки на ячейки в поле Имя слева от панели формул:
Вы также можете выбрать именуемую или неименоваемую ячейку или диапазоны с помощью команды Перейти(F5 или CTRL+G).
Важно: Чтобы выбрать именованые ячейки и диапазоны, необходимо сначала определить их. Дополнительные сведения см. в статье Определение и использование имен в формулах.
-
Чтобы выбрать именоваемую ячейку или диапазон, щелкните стрелку рядом с полем Имя, чтобы отобразить список именуемых ячеек или диапазонов, а затем выберите нужное имя.

-
Чтобы выделить несколько именованных диапазонов или ссылок на ячейки, щелкните стрелку рядом с полем Имя и выберите имя первого диапазона или первой ссылки на ячейку из тех, которые нужно выделить. Затем, удерживая нажатой кнопку CTRL, щелкните имена других ячеек или диапазонов в поле Имя.
-
Чтобы выбрать неименованный диапазон или ссылку на ячейку, введите ссылку на ячейку или диапазон ячеек, которые нужно выбрать, и нажмите ввод . Например, введите B3, чтобы выбрать эту ячейку, или B1:B3, чтобы выбрать диапазон ячеек.
Примечание: В поле Имя нельзя удалить или изменить имена, определенные для ячеек или диапазонов. Имена можно удалить или изменить только в диспетчере имен (вкладкаФормулы, группа Определенные имена). Дополнительные сведения см. в статье Определение и использование имен в формулах.
Имена можно удалить или изменить только в диспетчере имен (вкладкаФормулы, группа Определенные имена). Дополнительные сведения см. в статье Определение и использование имен в формулах.
-
Нажмите F5 или CTRL+G, чтобы запустить диалоговое окно Перейти.
-
В списке Перейти щелкните имя ячейки или диапазона, которые вы хотите выбрать, или введите ссылку на ячейку в поле Ссылка, а затем нажмите кнопку ОК.
Например, в поле Ссылка введите B3, чтобы выбрать эту ячейку, или B1:B3, чтобы выбрать диапазон ячеек.
 Чтобы выбрать несколько ячеек или диапазонов, введите их в поле Ссылка, разделив их запятой. Если вы ссылались на пролитый диапазон, созданный с помощью формулы динамического массива, вы можете добавить оператор . Например, если у вас есть массив в ячейках A1:A4, вы можете выбрать его, введите A1# в поле Ссылка, а затем нажмите кнопку ОК.
Чтобы выбрать несколько ячеек или диапазонов, введите их в поле Ссылка, разделив их запятой. Если вы ссылались на пролитый диапазон, созданный с помощью формулы динамического массива, вы можете добавить оператор . Например, если у вас есть массив в ячейках A1:A4, вы можете выбрать его, введите A1# в поле Ссылка, а затем нажмите кнопку ОК.
Совет: Чтобы быстро найти и выбрать все ячейки, содержащие данные определенного типа (например, формулы) или только ячейки, которые соответствуют определенным условиям (например, только видимые ячейки или последняя ячейка на сайте с данными или форматированием), во всплываемом окне Перейти выберите нужный параметр.
-
Перейдите в > определенные имена > Имя Диспетчера имен.

-
Выберите имя, которое вы хотите изменить или удалить.
-
Выберите Изменить или Удалить.
Удерживая нажатой клавишу CTRL, щелкните левой кнопкой мыши каждую ячейку или диапазон, которые вы хотите включить. Если вы выберете ее, можно щелкнуть непреднамеренную ячейку, чтобы от нее не выбрать.
При выборе данных для карт Bing убедитесь, что это данные о расположении — названия городов, названия стран и т. д. В противном случае Bing не имеет ничего для карты.
Чтобы выбрать ячейки, можно ввести ссылку в диалоговом окне Выбор данных или щелкнуть стрелку свернуть в диалоговом окне и выбрать ячейки, щелкнув их. Дополнительные параметры для выбора нужных ячеек см. в предыдущих разделах.
При выборе данных для пересчета в евро убедитесь, что это данные в валюте.
Чтобы выбрать ячейки, можно ввести ссылку в поле Исходные данные или щелкнуть стрелку свернуть рядом с ним, а затем выбрать ячейки, щелкнув их. Дополнительные параметры для выбора нужных ячеек см. в предыдущих разделах.
Чтобы выбрать смежные ячейки в Excel в Интернете, щелкните ячейку и перетаскиванием, чтобы расширить диапазон. Тем не менее, вы не можете выбрать определенные ячейки или диапазон, если они не являются рядом друг с другом. Если у вас есть настольное приложение Excel, вы можете открыть книгу в Excel и выбрать несмежные ячейки, щелкнув их, удерживая нажатой клавишу CTRL. Дополнительные сведения см.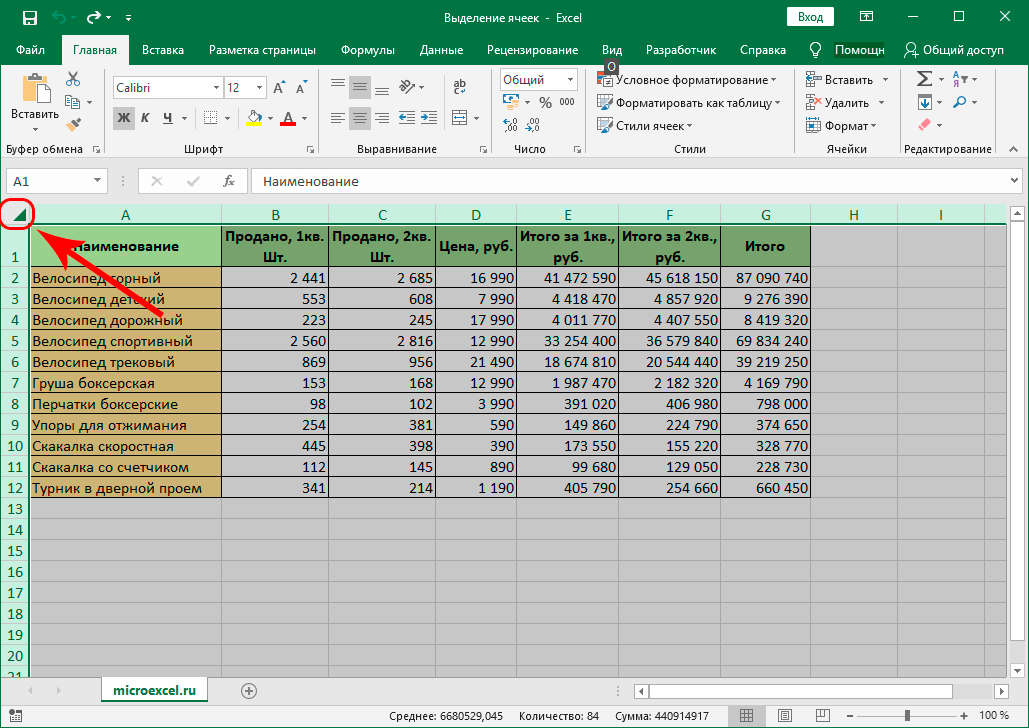 в теме Выбор определенных ячеек или диапазонов в Excel.
в теме Выбор определенных ячеек или диапазонов в Excel.
Дополнительные сведения
Вы всегда можете задать вопрос специалисту Excel Tech Community или попросить помощи в сообществе Answers community.
См. также
Выделение содержимого ячеек в Excel
Умножение и деление чисел в Excel
Excel для Microsoft 365 Excel для Microsoft 365 для Mac Excel для Интернета Excel 2021 Excel 2021 for Mac Excel 2019 Excel 2019 для Mac Excel 2016 Excel 2016 для Mac Excel 2013 Excel 2010 Excel 2007 Excel для Mac 2011 Еще…Меньше
Умножение и деление в Excel не представляют никаких сложностей: достаточно создать простую формулу. Не забывайте, что все формулы в Excel начинаются со знака равенства (=), а для их создания можно использовать строку формул.
Умножение чисел
Предположим, требуется определить количество бутылок воды, необходимое для конференции заказчиков (общее число участников × 4 дня × 3 бутылки в день) или сумму возмещения транспортных расходов по командировке (общее расстояние × 0,46). Существует несколько способов умножения чисел.
Существует несколько способов умножения чисел.
Умножение чисел в ячейке
Для выполнения этой задачи используйте арифметический оператор * (звездочка).
Например, при вводе в ячейку формулы =5*10 в ячейке будет отображен результат 50.
Умножение столбца чисел на константу
Предположим, необходимо умножить число в каждой из семи ячеек в столбце на число, которое содержится в другой ячейке. В данном примере множитель — число 3, расположенное в ячейке C2.
-
Введите =A2*$B$2 в новом столбце таблицы (в примере выше используется столбец D). Не забудьте ввести символ $ в формуле перед символами B и 2, а затем нажмите ввод.

Примечание: Использование символов $ указывает Excel, что ссылка на ячейку B2 является абсолютной, то есть при копировании формулы в другую ячейку ссылка всегда будет на ячейку B2. Если вы не использовали символы $ в формуле и перетащили формулу вниз на ячейку B3, Excel изменит формулу на =A3*C3, которая не будет работать, так как в ячейке B3 нет значения.
-
Перетащите формулу вниз в другие ячейки столбца.
Примечание: В Excel 2016 для Windows ячейки заполняются автоматически.
Перемножение чисел в разных ячейках с использованием формулы
Функцию PRODUCT можно использовать для умножения чисел, ячеек и диапазонов.
Функция ПРОИЗВЕД может содержать до 255 чисел или ссылок на ячейки в любых сочетаниях. Например, формула =ПРОИЗВЕДЕНИЕ(A2;A4:A15;12;E3:E5;150;G4;h5:J6) перемножает две отдельные ячейки (A2 и G4), два числа (12 и 150) и три диапазона (A4:A15, E3:E5 и h5:J6).
Например, формула =ПРОИЗВЕДЕНИЕ(A2;A4:A15;12;E3:E5;150;G4;h5:J6) перемножает две отдельные ячейки (A2 и G4), два числа (12 и 150) и три диапазона (A4:A15, E3:E5 и h5:J6).
Деление чисел
Предположим, что вы хотите узнать, сколько человеко-часов потребовалось для завершения проекта (общее время проекта ÷ всего людей в проекте) или фактический километр на лилон для вашего последнего меж страны(общее количество километров ÷ лилонов). Деление чисел можно разделить несколькими способами.
Деление чисел в ячейке
Для этого воспользуйтесь арифметическим оператором / (косая черта).
Например, если ввести =10/5 в ячейке, в ячейке отобразится 2.
Важно: Не забудьте ввести в ячейку знак равно(=)перед цифрами и оператором /. в противном случае Excel интерпретирует то, что вы введите, как дату. Например, если ввести 30.07.2010, Excel может отобразить в ячейке 30-июл. Если ввести 36.12.36, Excel сначала преобразует это значение в 01.12.1936 и отобразит в ячейке значение «1-дек».
Например, если ввести 30.07.2010, Excel может отобразить в ячейке 30-июл. Если ввести 36.12.36, Excel сначала преобразует это значение в 01.12.1936 и отобразит в ячейке значение «1-дек».
Примечание: В Excel нет функции DIVIDE.
Деление чисел с помощью ссылок на ячейки
Вместо того чтобы вводить числа непосредственно в формулу, можно использовать ссылки на ячейки, такие как A2 и A3, для обозначения чисел, на которые нужно разделить или разделить числа.
Пример:
Чтобы этот пример проще было понять, скопируйте его на пустой лист.
Копирование примера
- org/ListItem»>
-
Выделите пример в разделе справки.
Примечание: Не выделяйте заголовки строк или столбцов.
Выделение примера в справке
-
Нажмите клавиши CTRL+C.
-
Выделите на листе ячейку A1 и нажмите клавиши CTRL+V.
-
Чтобы переключиться между просмотром результатов и просмотром формул, которые возвращают эти результаты, нажмите клавиши CTRL+’ (ударение) или на вкладке «Формулы» нажмите кнопку «Показать формулы».

Создайте пустую книгу или лист.
|
|
|
| |
|
|
|
|
|
|
|
15000
|
=A2/A3
|
Деление 15000 на 12 (1250).
|
|
|
12
|
Деление столбца чисел на константу
Предположим, вам нужно разделить каждую ячейку в столбце из семи чисел на число, которое содержится в другой ячейке. В этом примере число, на которые нужно разделить, составляет 3, содержалось в ячейке C2.
|
|
|
| |
|
|
|
|
|
|
|
15000
|
=A2/$C$2
|
3
|
|
|
12
|
=A3/$C$2
| |
|
|
48
|
=A4/$C$2
| |
|
|
729
|
=A5/$C$2
| |
|
|
1534
|
=A6/$C$2
| |
|
|
288
|
=A7/$C$2
| |
|
|
4306
|
=A8/$C$2
|
В ячейке B2 введите =A2/$C$2. Не забудьте в формуле включить символ $ перед символами C и 2.
Перетащите формулу в ячейке B2 вниз в другие ячейки в столбце B.
Примечание: Символ $ указывает Excel, что ссылка на ячейку C2 является абсолютной, то есть при копировании формулы в другую ячейку ссылка всегда будет на ячейку C2. Если вы не использовали в формуле символы $ и перетащили формулу вниз на ячейку B3, Excel изменит формулу на =A3/C3, которая не будет работать, так как в ячейке C3 нет значения.
Дополнительные сведения
Вы всегда можете задать вопрос специалисту Excel Tech Community или попросить помощи в сообществе Answers community.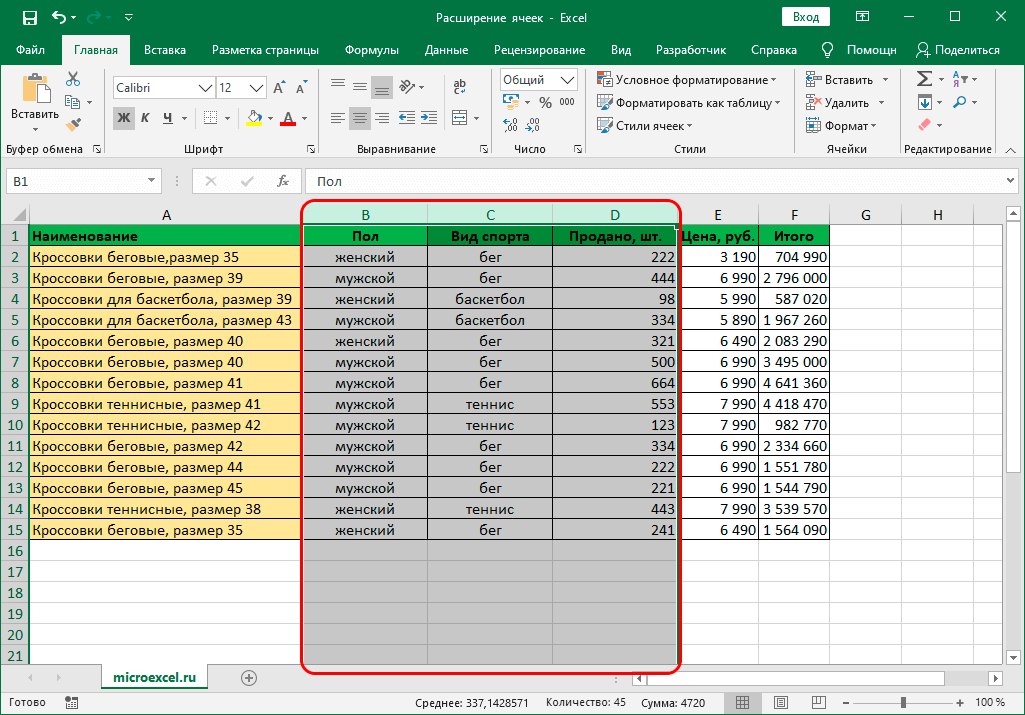
См. также
Умножение столбца чисел на одно и то же число
Умножение на процентное значение
Создание таблицы умножения
Операторы вычислений и порядок операций
Добавление одного и того же текста в каждую ячейку столбца в Excel
как добавить текст в каждую ячейку столбца в Excel? Мне нужно добавить запятую («,») в конец.
пример:
[email protected] превращается в [email protected],
Сведения Пример:
[email protected] [email protected] [email protected] [email protected] [email protected] [email protected] [email protected] [email protected] bpsiva@mmm.com [email protected] [email protected] [email protected] [email protected] [email protected] [email protected] [email protected] [email protected] [email protected] [email protected] [email protected] [email protected]
посмотрите, работает ли это для вас.
- все ваши данные находятся в столбце a (начиная с строки 1).
- в столбце B, строка 1, введите =A1&»,»
- это сделает ячейку B1 равной A1 с добавленной запятой.
- Теперь выберите ячейку B1 и перетащите из нижнего правого угла ячейки вниз по всем строкам (это копирует формулу и использует соответствующий столбец A значение.
147
поделиться
автор: Edward Leno
Это простая функция»&».
=cell&"yourtexthere"
пример — ваш мобильный говорит Микки, вы хотите Микки Маус. Микки в А2. В Б2, типа
=A2&" Mouse"
затем скопируйте и «вставьте специальный» для значений.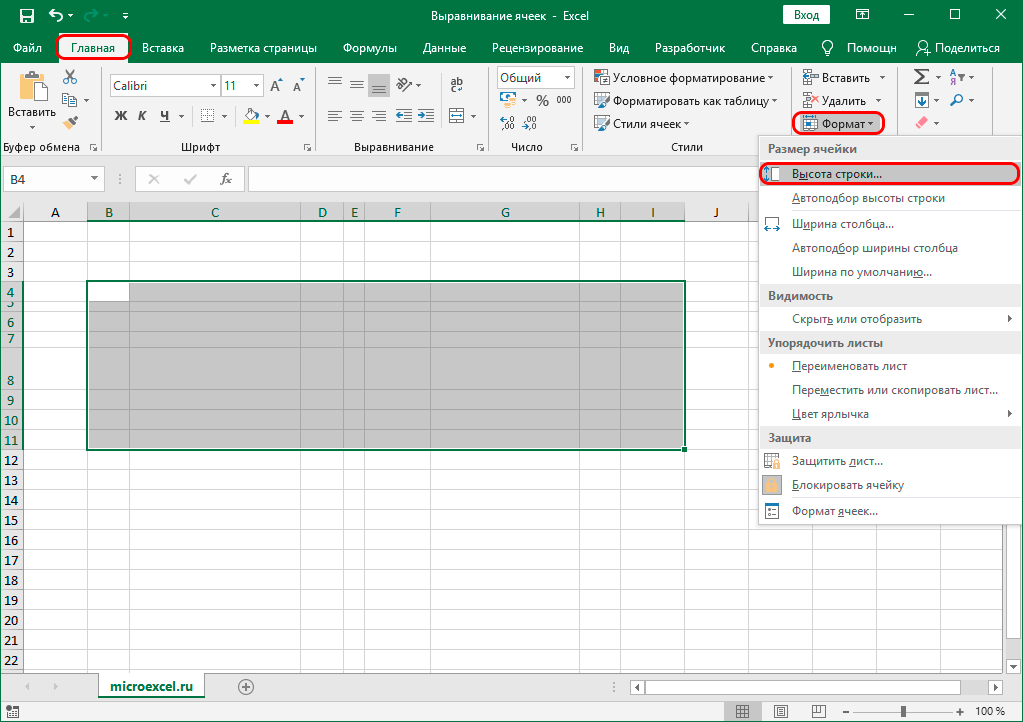
B2 now reads "Mickey Mouse"
16
поделиться
автор: Melissa
Его Простой……
=CONCATENATE(A1,",")
пример: если [email protected] в ячейке A1 затем напишите в другой ячейке =КОНКАТЕНАТ (A1,»,»)
[email protected] после этой формулы вы получите [email protected],
для удаления формулы : скопируйте эту ячейку и использовать alt+e+s+v или вставить специальные значения.
7
поделиться
автор: AmanKumar
нет необходимости использовать дополнительные столбцы или VBA, если вы хотите добавить символ только для отображения.
As этот пост предполагает, все, что вам нужно сделать, это:
- выберите ячейки, которые вы хотите применить форматирование к
- нажмите на кнопку
Hometab - нажать на кнопку
Number - выберите
Custom - на
Typeтекстовое поле, введите желаемое форматирование, размещение нулевого числа внутри любых символов, которые вы хотите.
пример такого текста для форматирования:
- если вы хотите значение ячейки
120.00читать0K, типK
6
поделиться
автор: user1205577
довольно простой….вы можете поместить их все в ячейку, используя функцию comcatenate
=CONCATENATE(A1,", ",A2,", ", and so on)
4
поделиться
автор: pumamammal
выделите столбец, а затем cntrl+f.
Найти и заменить
найти «.ком»
замените «.ком, «
и затем один для .в
найти и заменить
найти».в»
заменить «.в,»
2
поделиться
автор: crisp411
выберите диапазон ячеек, введите значение и нажмите Ctrl + Enter.
Это, конечно, верно, если вы хотите сделать это вручную. Если вы хотите сделать это в коде, пожалуйста, будьте более конкретными, что вы используете.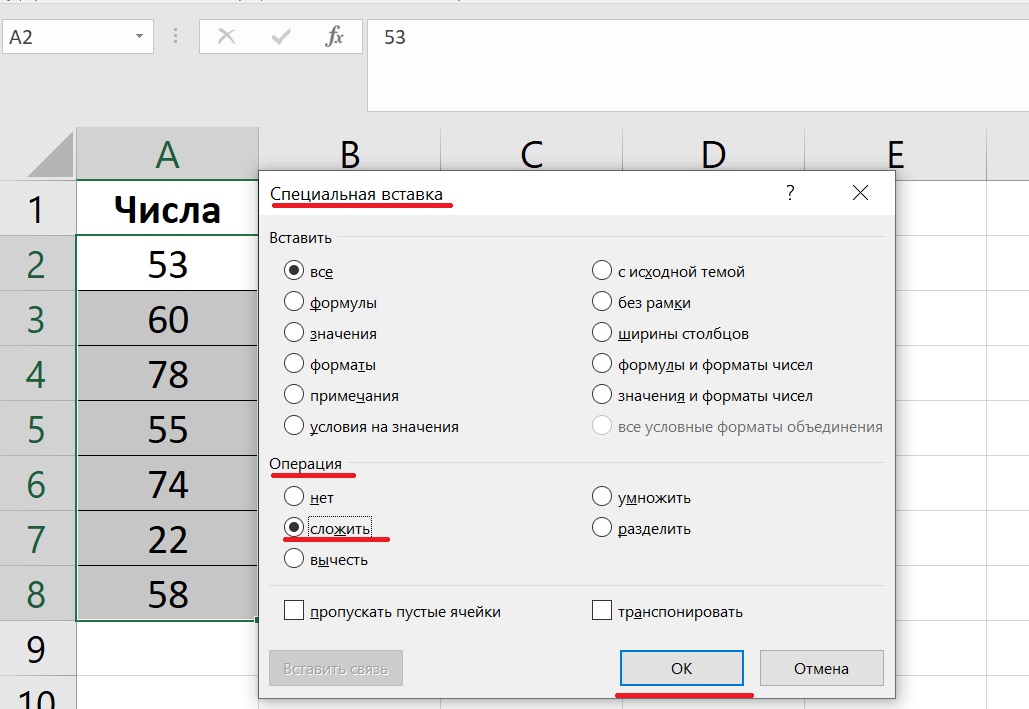
1
поделиться
автор: Radoslav Hristov
Я просто написал это для другого ответа:
Вы бы назвали это с помощью формы, используя свой пример:appendTextToRange "[theRange]", ",".
Sub testit()
appendTextToRange "A1:D4000", "hey there"
End Sub
Sub appendTextToRange(rngAddress As String, append As String)
Dim arr() As Variant, c As Variant
arr = Range(rngAddress).Formula
For x = LBound(arr, 1) To UBound(arr, 1)
For y = LBound(arr, 2) To UBound(arr, 2)
Debug.Print arr(x, y)
If arr(x, y) = "" Then
arr(x, y) = append
ElseIf Left(arr(x, y), 1) = "=" Then
arr(x, y) = arr(x, y) & " & "" " & append & """"
Else
arr(x, y) = arr(x, y) & " " & append
End If
Next
Next
Range(rngAddress).Formula = arr
End Sub
1
поделиться
автор: Daniel
поместите текст / значение в первую ячейку, затем скопируйте ячейку, отметьте весь colum и «вставьте» скопированный текст/значение.
Это работает в Excel 97-извините, нет другой версии, доступной на моей стороне…
0
поделиться
автор: FrVaBe
самый простой из них-использовать опцию «Flash Fill» на вкладке «Данные».
- сохраните исходный входной столбец слева (скажем, столбец A) и просто добавьте пустой столбец справа от него (скажем, столбец B, этот новый столбец будет рассматриваться как выход).
просто заполните пару ячеек столбца B фактическим ожидаемым выходом. В этом случае :
[email protected], [email protected],
затем выберите диапазон столбцов, в котором вы хотите получить вывод вместе с первые пару ячеек вы заполнили вручную ….. тогда твори магию…нажмите на кнопку «Flash Fill».
он в основном понимает выходной шаблон, соответствующий входу, и заполняет пустые ячейки.
0
поделиться
автор: abu sufyan
введите его в одну ячейку, скопируйте эту ячейку, выберите все ячейки, которые вы хотите заполнить, вставьте.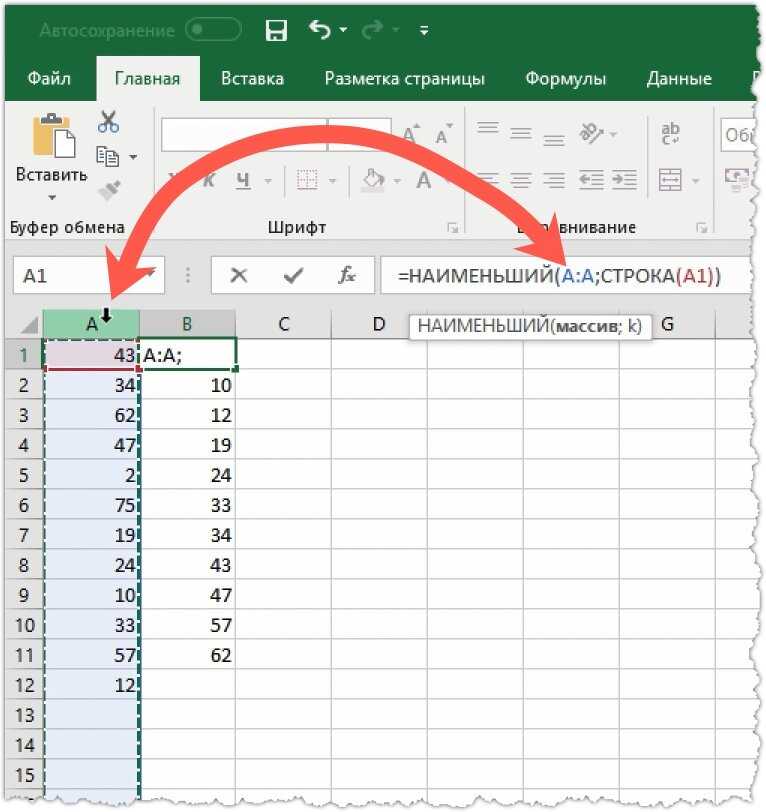
кроме того, введите его в одной ячейке, выберите черный квадрат в правом нижнем углу этой ячейки, перетащите вниз.
-1
поделиться
автор: ceejayoz
Как добавить текст в каждую ячейку столбца в Google Таблицах
Содержание:
Итак, у вас есть столбец в Google Таблицах. Но он требует некоторой модификации. Как добавить текст в Google Таблицы? Может наступить время, когда вам понадобится добавить текст в существующий столбец в Google Таблицах. Если у вас много данных на листе, вам не захочется идти строка за строкой.
Давайте посмотрим на функцию добавления текста в Google Таблицы, как она работает и когда вы ее используете.
Что значит добавить текст?
Добавление текста относится к тому, когда вы добавляете текст в конец уже существующего значения. Так, например, у вас может быть:
New York City
Но вы можете захотеть, чтобы было:
New York City (New York)
Если вы хотите добавить штат в город, вам нужно будет добавить текст «(Нью-Йорк)». Обратите внимание, что там есть место, потому что оно форматируется и его тоже нужно добавить. В противном случае вы получите:
Обратите внимание, что там есть место, потому что оно форматируется и его тоже нужно добавить. В противном случае вы получите:
New York City(New York)
Обычный способ добавить текст — войти и отредактировать его. Но это не всегда возможно. Что делать, если вам нужно что-то вроде этого:
New York City New York New York City, New York
Другими словами, вам может потребоваться сохранить два значения, имея при этом значение, включающее оба из них. В любом случае вы можете легко добавить текст, просто добавив его с помощью формулы.
Как вы используете функцию добавления текста в Google Таблицы?
Мы собираемся начать с перечня ценностей и валют. В одном столбце указаны суммы, которые мы записываем. Но в другом столбце указана фактическая валюта. Ни один из этих текстов сам по себе не описывает значение цены — потому что вам нужно и то, и другое.
 Мы хотим создать ячейку, содержащую оба этих столбца.
Мы хотим создать ячейку, содержащую оба этих столбца.Сначала мы воспользуемся функцией CONCAT. CONCAT — это сокращение от CONCATENATE, что означает, что вы добавляете одну строку к другой. Это самая простая и легкая функция для добавления текста — и самая четкая.
CONCAT(column_1,column_2)
Когда вы объединяете, вам всегда нужно уделять особое внимание форматированию. Если вы не обращаете внимания на свое форматирование, вы можете создать что-то технически правильное, но не выглядящее правильно.
Как это исправить? Что ж, функция СЦЕПИТЬ в полном объеме позволяет вам складывать несколько строк вместе. Итак, попробуем это:
CONCATENATE(Column_1,” “,Column_2)
Вы можете включить что угодно во второй ввод. Но здесь это приведет к желаемому результату.
Но здесь это приведет к желаемому результату.
CONCAT(Column_1, “ Yen”)
Важно, чтобы добавляемая строка была заключена в кавычки. Но помимо этого, вы можете вставить практически все, что захотите, и этот текст будет добавлен. Если бы вы просто пытались добавить «Йену» в каждый столбец, вы могли бы сделать это таким образом.
Причина, по которой мы не делаем этого в нашем сценарии, заключается в том, что у нас есть разные значения, которые мы хотим добавить к каждой сумме.
Как добавить текст после формулы в Google Таблицах
Хорошо, а что, если мы хотим добавить текст после формулы? В конце концов, Google Таблицы предназначены для формул.
Давайте немного расширим наш исходный пример. Теперь у нас есть заданное количество заказов на каждую сумму. Нам нужно умножить сумму на количество заказов, чтобы получить общую сумму. И мы хотим отображать итоговую сумму в правильной валюте.
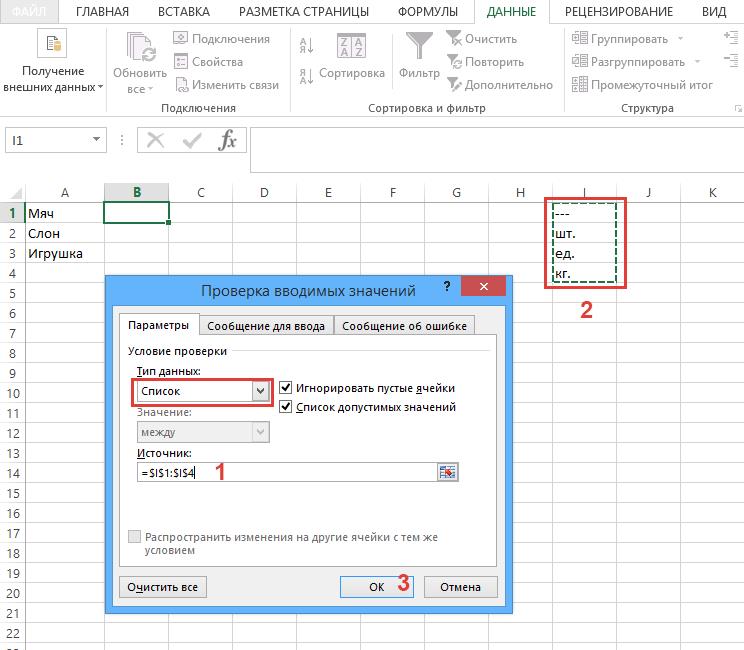 Итак, это означает, что нам нужно выполнить формулу или вычислить, прежде чем добавлять строку.
Итак, это означает, что нам нужно выполнить формулу или вычислить, прежде чем добавлять строку.Итак, набираем:
CONCAT(column*column2, “ “,column3)
На этом этапе вы, вероятно, можете начать понимать, насколько действительно сильна конкатенация. Поскольку вы можете складывать несколько ячеек, вы можете составить очень описательный текст. Вы можете составить текст, включающий десятки столбцов, если хотите!
Использование оператора CONCAT вместо функции объединения
Мы часто используем функции, потому что это делает нам немного понятнее. Но если вам нужен более продвинутый метод добавления текста, вы также можете использовать оператор «&». Оператор «&» по существу объединяет все, что следует за ним.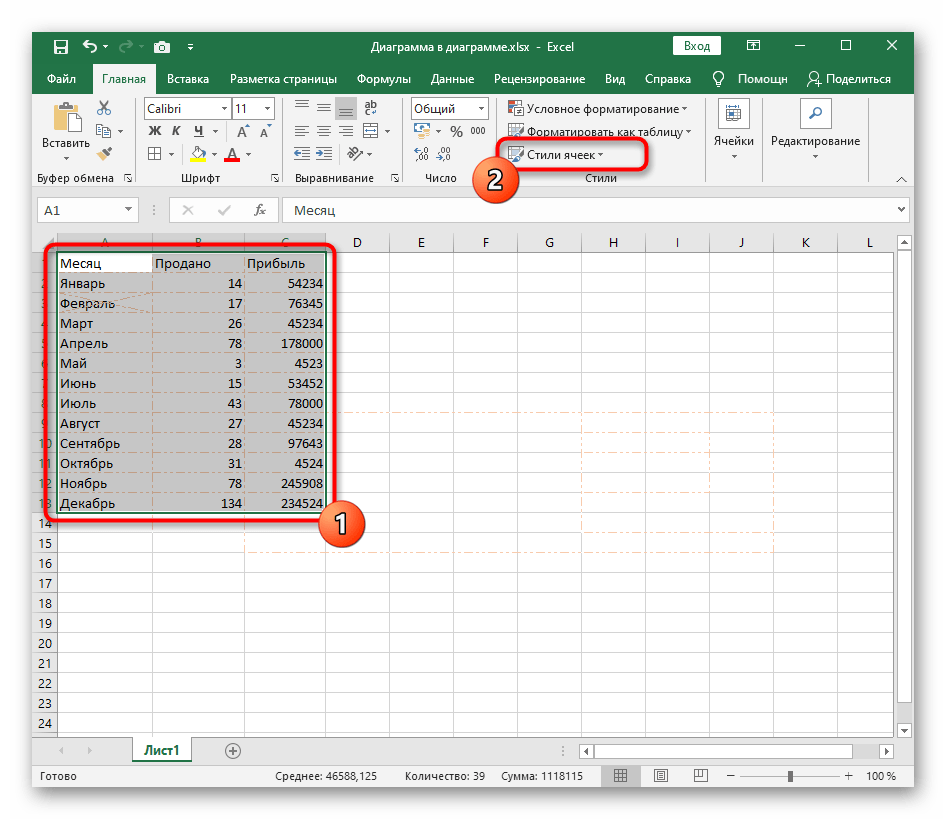
Итак, мы могли набрать:
Column_1*Column_2 & “ “ & Column_3
И получаем тот же результат!
Проблема в удобочитаемости; если вы не понимаете, что он делает, вы можете не осознавать, что он добавляет пробел или текст.
CONCAT и CONCATENATE — хорошие функции, потому что они сообщают кому-то, кто просматривает ваш файл, какие именно операции вы выполняете.
Но если вы опытный пользователь и ваш лист будет использоваться только опытными пользователями, использование оператора & намного быстрее и универсальнее.
На этом этапе вы можете понять, что CONCAT, CONCATENATE и даже оператор & работают для всего. Хотя речь идет именно о добавлении текста, вы также можете использовать эти функции для добавления чисел, вычислений и других формул и функций целиком.
По сути, эти функции просто сообщают Google Таблицам, что вы не закончили отображать результаты; что вам также нужно отображать результаты всего, что будет дальше. Таким образом, вы можете получить довольно сложные результаты, используя конкатенацию.
Таким образом, вы можете получить довольно сложные результаты, используя конкатенацию.
Конкатенация также является важной частью других языков разметки и программирования. Если раньше вы не были программистом, то теперь вы им являетесь! Вы обнаружите, что конкатенация появляется в таких языках программирования, как Java, C и Python.
Заключение
Теперь вы знаете несколько способов добавления текста в Google Таблицы. Мы надеемся, что это руководство было для вас понятным и полезным!
Как вставить одинаковые данные (формулы) во все выделенные ячейки одновременно
Автор Антон Андронов На чтение 6 мин Опубликовано
В этой статье Вы узнаете 2 самых быстрых способа вставить в Excel одинаковую формулу или текст сразу в несколько ячеек. Это будет полезно в таких ситуациях, когда нужно вставить формулу во все ячейки столбца или заполнить все пустые ячейки одинаковым значением (например, «Н/Д»).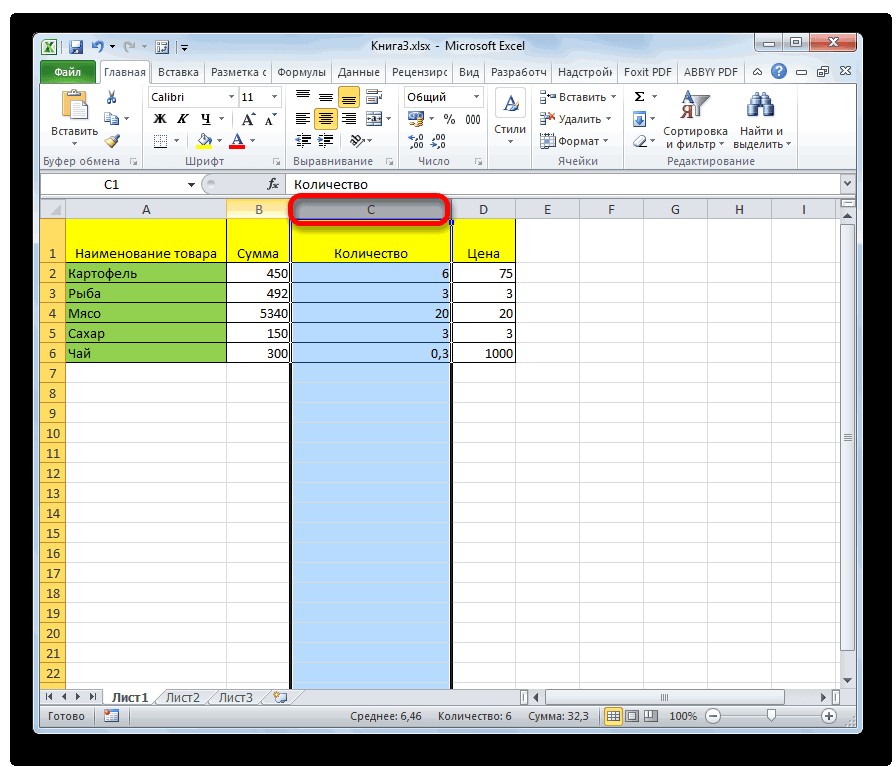 Оба приёма работают в Microsoft Excel 2013, 2010, 2007 и более ранних версиях.
Оба приёма работают в Microsoft Excel 2013, 2010, 2007 и более ранних версиях.
Знание этих простых приёмов сэкономит Вам уйму времени для более интересных занятий.
- Выделяем все ячейки, в которые нужно вставить одинаковые данные
- Выделяем целый столбец
- Выделяем целую строку
- Выделяем несколько ячеек
- Выделяем таблицу целиком
- Выделяем все ячейки на листе
- Выделяем пустые ячейки в заданной области (в строке, в столбце, в таблице)
- Самый быстрый способ вставить формулу во все ячейки столбца
- Вставляем одинаковые данные в несколько ячеек при помощи Ctrl+Enter
Содержание
- Выделяем все ячейки, в которые нужно вставить одинаковые данные
- Выделяем целый столбец
- Выделяем целую строку
- Выделяем несколько ячеек
- Выделяем таблицу целиком
- Выделяем все ячейки на листе
- Выделяем пустые ячейки в заданной области (в строке, в столбце, в таблице)
- Самый быстрый способ вставить формулу во все ячейки столбца
- Вставляем одинаковые данные в несколько ячеек при помощи Ctrl+Enter
Выделяем все ячейки, в которые нужно вставить одинаковые данные
Вот самые быстрые способы выделить ячейки:
Выделяем целый столбец
- Если данные в Excel оформлены как полноценная таблица, просто кликните по любой ячейке нужного столбца и нажмите Ctrl+Space.

Примечание: При выделении любой ячейки в полноценной таблице на Ленте меню появляется группа вкладок Работа с таблицами (Table Tools).
- Если же это обычный диапазон, т.е. при выделении одной из ячеек этого диапазона группа вкладок Работа с таблицами (Table Tools) не появляется, выполните следующие действия:
Замечание: К сожалению, в случае с простым диапазоном нажатие Ctrl+Space выделит все ячейки столбца на листе, например, от C1 до C1048576, даже если данные содержатся только в ячейках C1:C100.
Выделите первую ячейку столбца (или вторую, если первая ячейка занята заголовком), затем нажмите Shift+Ctrl+End, чтобы выделить все ячейки таблицы вплоть до крайней правой. Далее, удерживая Shift, нажмите несколько раз клавишу со Стрелкой влево, пока выделенным не останется только нужный столбец.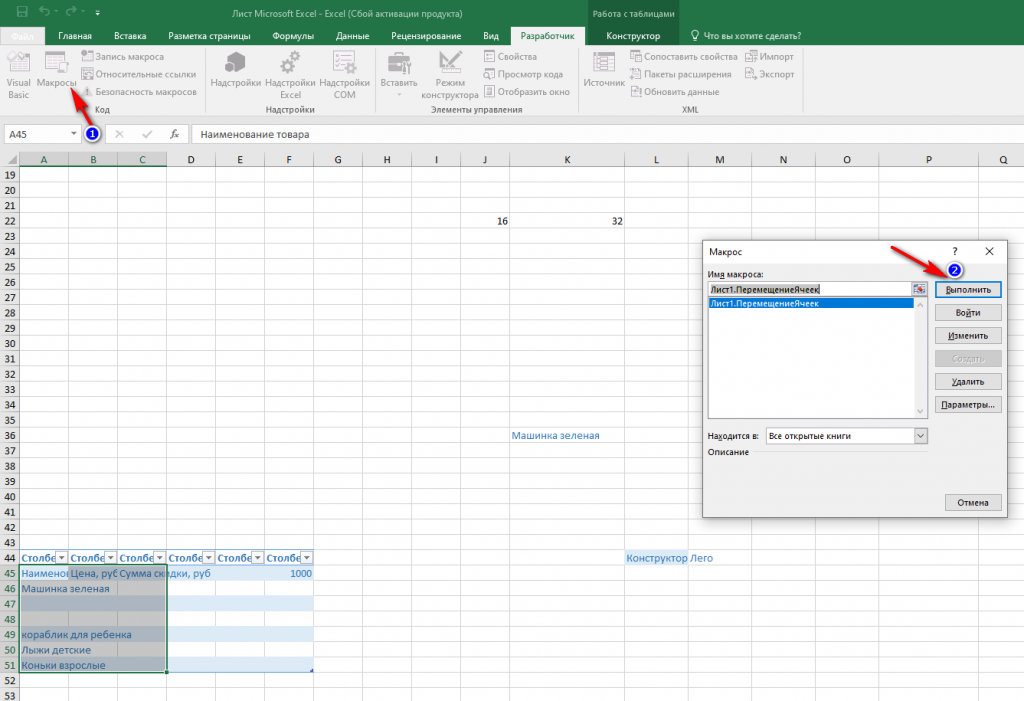
Это самый быстрый способ выделить все ячейки столбца, особенно когда данные чередуются с пустыми ячейками.
Выделяем целую строку
- Если данные в Excel оформлены как полноценная таблица, просто кликните по любой ячейке нужной строки и нажмите Shift+Space.
- Если перед Вами обычный диапазон данных, кликните последнюю ячейку нужной строки и нажмите Shift+Home. Excel выделит диапазон, начиная от указанной Вами ячейки и до столбца А. Если нужные данные начинаются, например, со столбца B или C, зажмите Shift и понажимайте на клавишу со Стрелкой вправо, пока не добьётесь нужного результата.
Выделяем несколько ячеек
Удерживайте Ctrl и кликайте левой кнопкой мыши по всем ячейкам, которые нужно заполнить данными.
Выделяем таблицу целиком
Кликните по любой ячейке таблицы и нажмите Ctrl+A.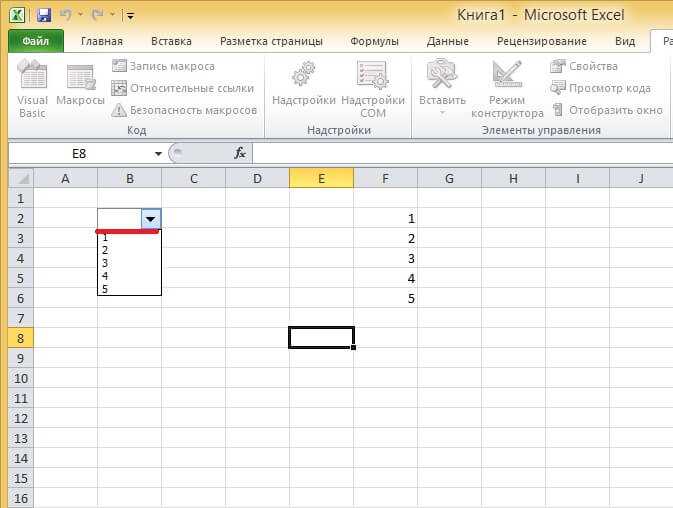
Выделяем все ячейки на листе
Нажмите Ctrl+A от одного до трех раз. Первое нажатие Ctrl+A выделяет текущую область. Второе нажатие, дополнительно к текущей области, выделяет строки с заголовками и итогами (например, в полноценных таблицах). Третье нажатие выделяет весь лист. Думаю, вы догадались, что в некоторых ситуациях вам потребуется всего лишь одно нажатие, чтобы выделить весь лист, а в некоторых – целых три нажатия.
Выделяем пустые ячейки в заданной области (в строке, в столбце, в таблице)
Выделите нужную область (см. рисунок ниже), например, целый столбец.
Нажмите F5 и в появившемся диалоговом окне Переход (Go to) нажмите кнопку Выделить (Special).
В диалоговом окне Выделить группу ячеек (Go To special) отметьте флажком вариант Пустые ячейки (Blanks) и нажмите ОК.
Вы вернётесь в режим редактирования листа Excel и увидите, что в выбранной области выделены только пустые ячейки. Три пустых ячейки гораздо проще выделить простым щелчком мыши – скажете Вы и будете правы. Но как быть, если пустых ячеек более 300 и они разбросаны случайным образом по диапазону из 10000 ячеек?
Три пустых ячейки гораздо проще выделить простым щелчком мыши – скажете Вы и будете правы. Но как быть, если пустых ячеек более 300 и они разбросаны случайным образом по диапазону из 10000 ячеек?
Самый быстрый способ вставить формулу во все ячейки столбца
Есть большая таблица, и в неё нужно добавить новый столбец с какой-нибудь формулой. Предположим, это список интернет-адресов, из которого нужно извлечь имена доменов для дальнейшей работы.
- Преобразуйте диапазон в таблицу Excel. Для этого выделите любую ячейку в диапазоне данных и нажмите Ctrl+T, чтобы вызвать диалоговое окно Создание таблицы (Create Table). Если данные имеют заголовки столбцов, поставьте галочку для параметра Таблица с заголовками (My Table has headers). Обычно Excel распознаёт заголовки автоматически, если это не сработало – поставьте галочку вручную.
- Добавьте новый столбец к таблице. С таблицей эта операция осуществляется намного проще, чем с простым диапазоном данных.
 Кликните правой кнопкой мыши по любой ячейке в столбце, который следует после того места, куда нужно вставить новый столбец, и в контекстном меню выберите Вставить > Столбец слева (Insert > Table Column to the Left).
Кликните правой кнопкой мыши по любой ячейке в столбце, который следует после того места, куда нужно вставить новый столбец, и в контекстном меню выберите Вставить > Столбец слева (Insert > Table Column to the Left). - Дайте название новому столбцу.
- Введите формулу в первую ячейку нового столбца. В своём примере я использую формулу для извлечения доменных имён:
=MID(C2,FIND(":",C2,"4")+3,FIND("/",C2,9)-FIND(":",C2,"4")-3)=ПСТР(C2;НАЙТИ(":";C2;"4")+3;НАЙТИ("/";C2;9)-НАЙТИ(":";C2;"4")-3) - Нажмите Enter. Вуаля! Excel автоматически заполнил все пустые ячейки нового столбца такой же формулой.
Если решите вернуться от таблицы к формату обычного диапазона, то выделите любую ячейку таблицы и на вкладке Конструктор (Design) нажмите кнопку Преобразовать в диапазон (Convert to range).
Этот приём можно использовать только, когда все ячейки в столбце пустые, поэтому лучше всего добавлять новый столбец. Следующий приём гораздо универсальнее.
Следующий приём гораздо универсальнее.
Вставляем одинаковые данные в несколько ячеек при помощи Ctrl+Enter
Выделите на листе Excel ячейки, которые хотите заполнить одинаковыми данными. Быстро выделить ячейки помогут приёмы, описанные выше.
Предположим, у нас есть таблица со списком клиентов (мы, конечно же, возьмём вымышленный список). В одном из столбцов этой таблицы записаны сайты, с которых перешли наши клиенты. Пустые ячейки в этом столбце необходимо заполнить текстом «_unknown_», чтобы облегчить дальнейшую сортировку:
- Выделите все пустые ячейки в столбце.
- Нажмите F2, чтобы отредактировать активную ячейку, и введите в неё что-нибудь: это может быть текст, число или формула. В нашем случае, это текст «_unknown_».
- Теперь вместо Enter нажмите Ctrl+Enter. Все выделенные ячейки будут заполнены введёнными данными.
Если Вы знаете другие приёмы быстрого ввода данных, расскажите о них в комментариях.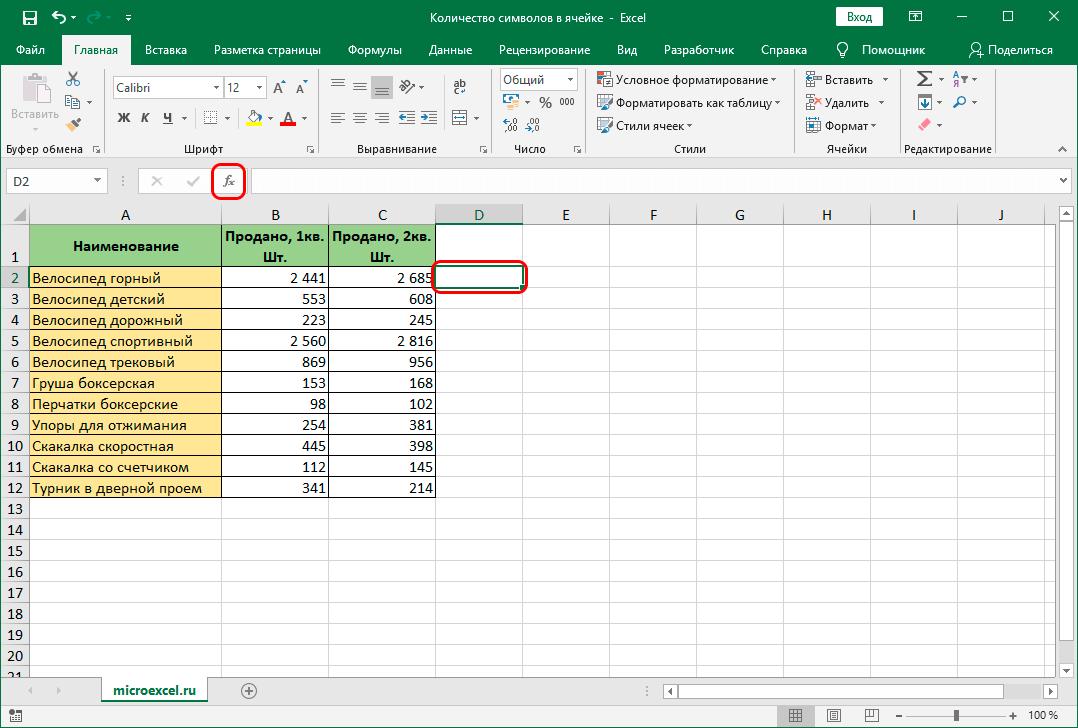 Я с радостью добавлю их в эту статью, сославшись на Вас как автора.
Я с радостью добавлю их в эту статью, сославшись на Вас как автора.
Урок подготовлен для Вас командой сайта office-guru.ru
Источник: https://www.ablebits.com/office-addins-blog/2013/09/26/insert-same-data-multiple-cells-excel/
Перевел: Антон Андронов
Правила перепечатки
Еще больше уроков по Microsoft Excel
Оцените качество статьи. Нам важно ваше мнение:
Использовать автосумму для суммирования чисел
Excel для Microsoft 365 Excel для Microsoft 365 для Mac Excel для Интернета Excel 2021 Excel 2021 для Mac Excel 2019 Excel 2019 для Mac Excel 2016 Excel 2016 для Mac Excel 2013 Excel для iPad Excel для iPhone Excel для планшетов Android Excel 2010 Excel 2007 Excel для телефонов Android Больше…Меньше
Если вам нужно суммировать столбец или строку чисел, позвольте Excel сделать математику за вас. Выберите ячейку рядом с числами, которые вы хотите суммировать, нажмите AutoSum на вкладке Home нажмите Enter , и все готово.
При выборе Автосумма Excel автоматически вводит формулу (которая использует функцию СУММ) для суммирования чисел.
Вот пример. Чтобы добавить числа за январь в этот бюджет развлечений, выберите ячейку B7, ячейку непосредственно под столбцом чисел. Затем нажмите AutoSum . В ячейке B7 появляется формула, и Excel выделяет ячейки, которые вы суммируете.
Нажмите Enter, чтобы отобразить результат (95,94) в ячейке B7. Вы также можете увидеть формулу в строке формул в верхней части окна Excel.
Примечания:
Чтобы просуммировать столбец чисел, выберите ячейку непосредственно под последним числом в столбце. Чтобы просуммировать ряд чисел, выберите ячейку сразу справа.
org/ListItem»>Создав формулу, вы можете скопировать ее в другие ячейки вместо того, чтобы вводить ее снова и снова. Например, если вы скопируете формулу из ячейки B7 в ячейку C7, формула в ячейке C7 автоматически подстроится под новое место и вычислит числа в ячейках C3:C6.
Вы также можете использовать автосумму для нескольких ячеек одновременно. Например, вы можете выделить ячейки B7 и C7, щелкнуть Автосумма и одновременно подвести итоги по обоим столбцам.
org/ListItem»>
Автосумма находится в двух местах: Главная > Автосумма и Формулы > Автосумма .
Вы также можете суммировать числа, создав простую формулу.
Если вам нужно суммировать столбец или строку чисел, позвольте Excel сделать это за вас. Выберите ячейку рядом с числами, которые вы хотите суммировать, нажмите AutoSum на вкладке Home , нажмите Enter , и все готово.
При выборе Автосумма Excel автоматически вводит формулу (которая использует функцию СУММ) для суммирования чисел.
Вот пример. Чтобы добавить числа за январь в этот бюджет развлечений, выберите ячейку B7, ячейку непосредственно под столбцом чисел. Затем нажмите Автосумма . В ячейке B7 появляется формула, и Excel выделяет ячейки, которые вы суммируете.
Нажмите Enter, чтобы отобразить результат (95,94) в ячейке B7. Вы также можете увидеть формулу в строке формул в верхней части окна Excel.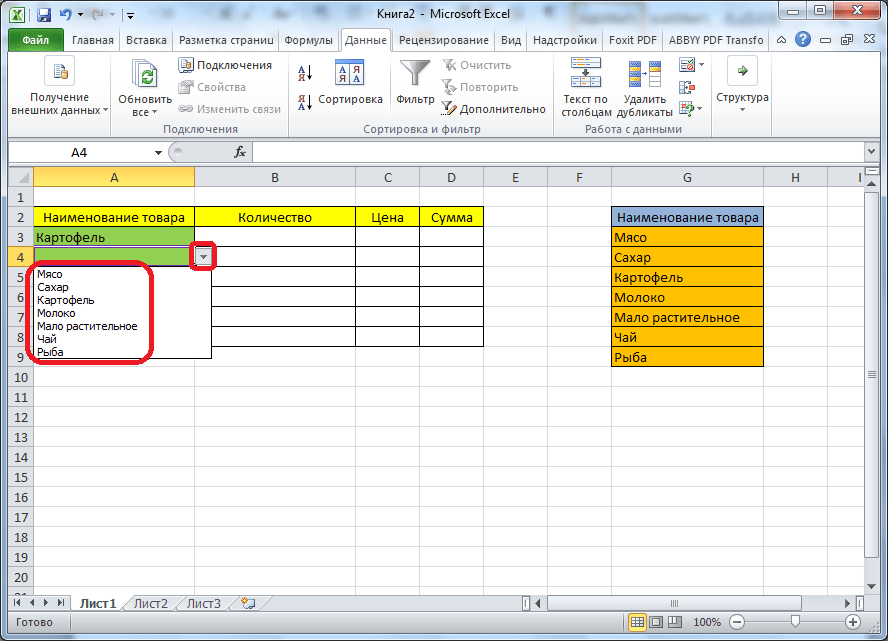
Примечания:
Чтобы просуммировать столбец чисел, выберите ячейку непосредственно под последним числом в столбце. Чтобы просуммировать ряд чисел, выберите ячейку сразу справа.
Автосумма находится в двух местах: Главная > Автосумма и Формулы > Автосумма .
Создав формулу, вы можете скопировать ее в другие ячейки вместо того, чтобы вводить ее снова и снова. Например, если вы скопируете формулу из ячейки B7 в ячейку C7, формула в ячейке C7 автоматически подстроится под новое место и вычислит числа в ячейках C3:C6.

Вы также можете использовать автосумму для нескольких ячеек одновременно. Например, вы можете выделить ячейки B7 и C7, щелкнуть Автосумма и одновременно подвести итоги по обоим столбцам.
Вы также можете суммировать числа, создав простую формулу.
На планшете Android или телефоне Android
На рабочем листе коснитесь первой пустой ячейки после диапазона ячеек с числами или коснитесь и перетащите, чтобы выбрать диапазон ячеек, которые вы хотите вычислить.

Нажмите Автосумма .
Нажмите Сумма .
Коснитесь галочки.
Готово!
Если вам нужно суммировать столбец или строку чисел, пусть Excel сделает это за вас.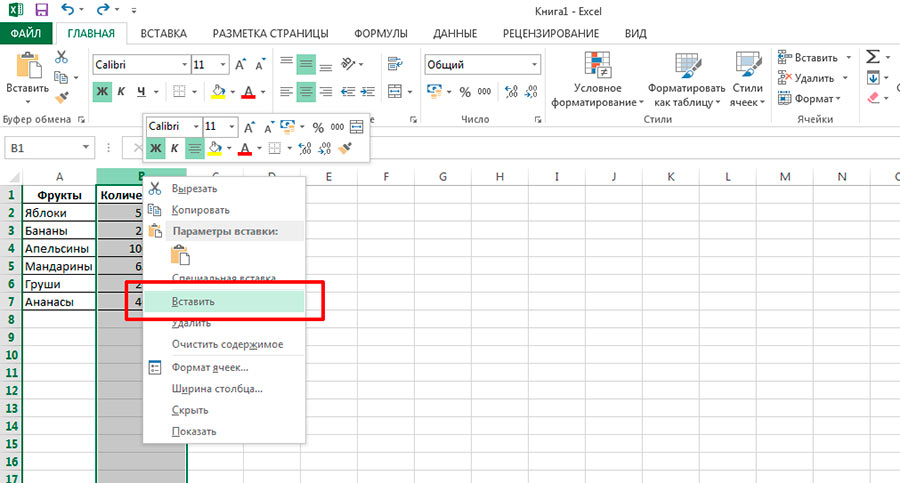 Выберите ячейку рядом с числами, которые вы хотите суммировать, нажмите AutoSum на вкладке Home , нажмите Enter , и все готово.
Выберите ячейку рядом с числами, которые вы хотите суммировать, нажмите AutoSum на вкладке Home , нажмите Enter , и все готово.
При нажатии Автосумма , Excel автоматически вводит формулу (которая использует функцию СУММ) для суммирования чисел.
Вот пример. Чтобы добавить числа за январь в этот бюджет развлечений, выберите ячейку B7, ячейку непосредственно под столбцом чисел. Затем нажмите AutoSum . В ячейке B7 появляется формула, и Excel выделяет ячейки, которые вы суммируете.
Нажмите Enter, чтобы отобразить результат (95,94) в ячейке B7. Вы также можете увидеть формулу в строке формул в верхней части окна Excel.
Примечания:
Чтобы просуммировать столбец чисел, выберите ячейку непосредственно под последним числом в столбце.
 Чтобы просуммировать ряд чисел, выберите ячейку сразу справа.
Чтобы просуммировать ряд чисел, выберите ячейку сразу справа.AutoSum находится в двух местах: Home > AutoSum и Формулы > Автосумма .
Создав формулу, вы можете скопировать ее в другие ячейки вместо того, чтобы вводить ее снова и снова. Например, если вы скопируете формулу из ячейки B7 в ячейку C7, формула в ячейке C7 автоматически подстроится под новое место и вычислит числа в ячейках C3:C6.
Вы также можете использовать автосумму для нескольких ячеек одновременно.
 Например, вы можете выделить ячейки B7 и C7, щелкнуть Автосумма и одновременно подвести итоги по обоим столбцам.
Например, вы можете выделить ячейки B7 и C7, щелкнуть Автосумма и одновременно подвести итоги по обоим столбцам.Вы также можете суммировать числа, создав простую формулу.
Вы всегда можете обратиться к эксперту в техническом сообществе Excel или получить поддержку в сообществе ответов.
Используйте функцию СУММ, чтобы сложить столбец или строку ячеек в Excel. Изучите Microsoft Excel
Существует множество способов сложить числа , содержащиеся в двух или более ячейках Excel.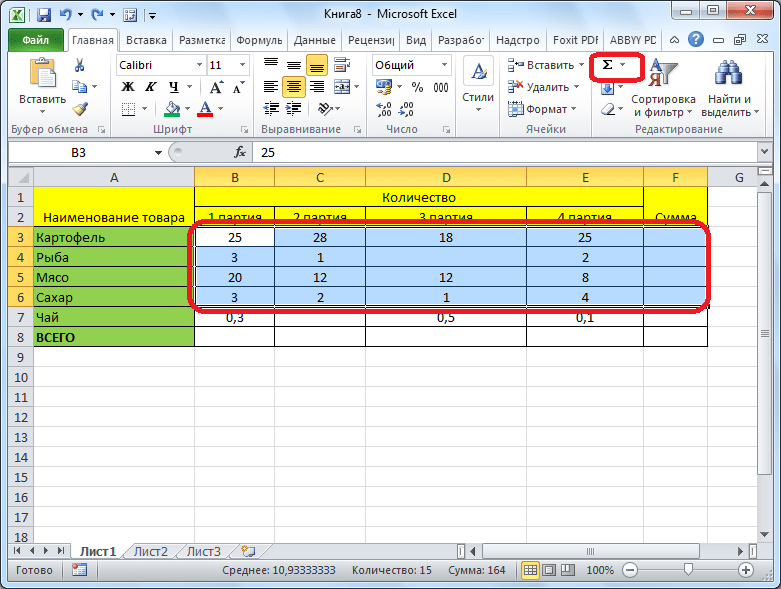 В этом уроке показано несколько методов, включая функцию SUM и кнопку Autosum .
В этом уроке показано несколько методов, включая функцию SUM и кнопку Autosum .
Вариант первый — простое сложение
Допустим, у вас есть несколько ячеек, содержащих числа, и вы хотите сложить эти числа вместе:
Вы можете сложить значения с понедельника по пятницу (от ячейки B2 до B6), введя следующую формулу в другую ячейку электронной таблицы.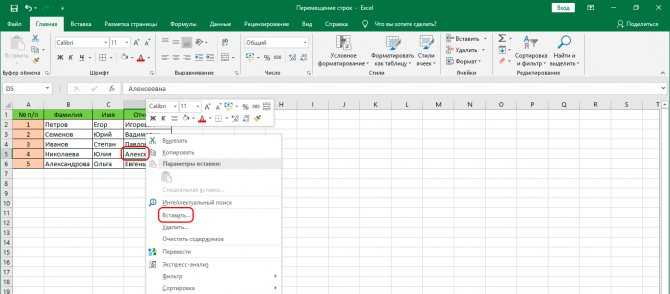 В этом примере я начал вводить формулу в ячейку B6. Обратите внимание, как ячейки в моей формуле были выделены, когда я набирал свою формулу:
В этом примере я начал вводить формулу в ячейку B6. Обратите внимание, как ячейки в моей формуле были выделены, когда я набирал свою формулу:
Когда я нажимаю Введите , формула будет сохранена в ячейке, и результат формулы будет отображаться, как показано в примере ниже:
Обратите внимание: если одна или несколько ячеек пусты или содержат текст, а не число, Excel просто проигнорирует эти значения при вычислении результата.
Также обратите внимание, что Excel не возражает, если вы вводите формулу в нижнем регистре, как показано ниже. Excel автоматически преобразует каждую букву в верхний регистр, когда вы нажимаете Enter:
то же самое, что набрать это:
Самое замечательное в сложении ячеек таким образом, что формула всегда будет показывать текущее значение суммы этих ячеек. Каждый раз, когда вы изменяете одно из значений в ячейках B2, B3, B4, B5 или B6, значение в B8 немедленно изменяется, чтобы показать правильную сумму этих ячеек.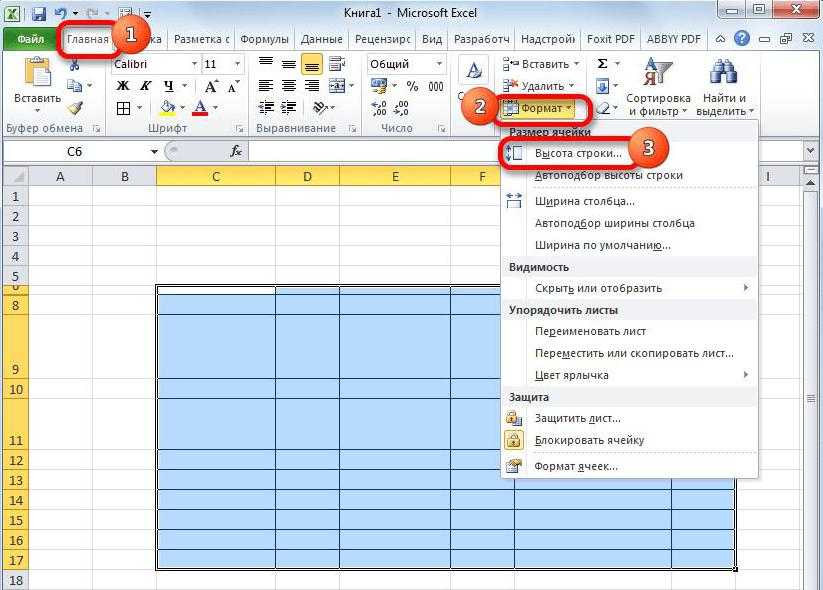
Более быстрый способ сложить значения в нескольких ячейках — выполнить следующие шаги:
- Щелкните ячейку, в которой вы хотите отобразить результат вычисления.
- Введите = (нажмите клавишу равенства, чтобы начать писать формулу)
- Нажмите на первую добавляемую ячейку (B2 в этом примере)
- Введите + (это плюс)
- Нажмите на вторую ячейку, которую нужно добавить (в данном примере A3)
- Тип + снова, и следующая ячейка будет добавлена.
 ]
] - Повторяйте, пока не будут выбраны все добавляемые ячейки.
- Нажмите Enter.
Будет создана та же формула, что и в примере выше, без необходимости вручную вводить всю формулу.
Конечно, такой подход к добавлению ячеек становится трудным, когда требуется добавить большое количество ячеек. По этой причине вы можете предпочесть следующий метод сложения ячеек в Excel, который использует функция , чтобы сделать дополнение для вас.
Второй вариант — используйте функцию СУММ() для сложения диапазона ячеек
Функция СУММ() — гораздо более эффективный способ сложения ячеек. Его можно использовать для сложения отдельных ячеек, как мы сделали в последнем примере. Однако он также позволяет вам суммировать диапазон ячеек, просто указав первую и последнюю ячейку в диапазоне ячеек, которые нужно суммировать. Затем функция СУММ() суммирует значения во всех ячейках от начала до конца диапазона. Это особенно мощно, потому что с его помощью можно написать простую формулу, состоящую из сотен или тысяч ячеек.
Если мы посмотрим на наш предыдущий пример, вы можете использовать SUM(), как показано в следующей формуле, которая даст тот же результат, что и в нашем предыдущем примере:
Обратите внимание, как выделены ячейки, включенные в формулу — это это полезный способ проверить, использует ли ваша формула правильный диапазон ячеек для своих вычислений.
Эта формула суммирует все ячейки от B2 до B6 включительно. Этот метод можно было бы так же легко использовать для сложения нескольких тысяч ячеек, как показано в этом примере:
Вы также можете использовать его для сложения ряда чисел, например, в этом примере:
Вы также можете использовать его для сложения ячеек более чем в одной строке и более чем в одном столбце за раз, как показано в этом примере:
Наконец, вы можете добавить более одного диапазона ячеек одновременно.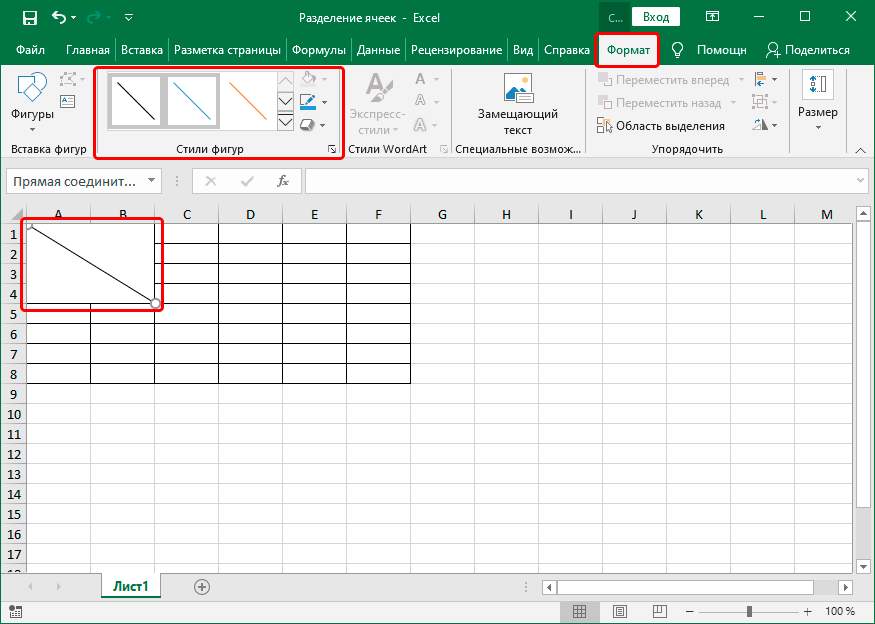 Наши более ранние примеры SUM() суммировали только один диапазон за раз. В этом примере складывается сразу несколько диапазонов. Все ячейки во всех диапазонах складываются вместе, чтобы получить общую сумму:
Наши более ранние примеры SUM() суммировали только один диапазон за раз. В этом примере складывается сразу несколько диапазонов. Все ячейки во всех диапазонах складываются вместе, чтобы получить общую сумму:
Как видите, эта формула определяет три отдельных диапазона, каждый из которых будет включен в один и тот же расчет SUM().
Это подводит нас к последнему примеру использования функции SUM(). Хотя не существует неправильного способа сложения ячеек в Excel, вот пример формулы СУММ, создание которой на самом деле занимает больше времени, чем следовало бы.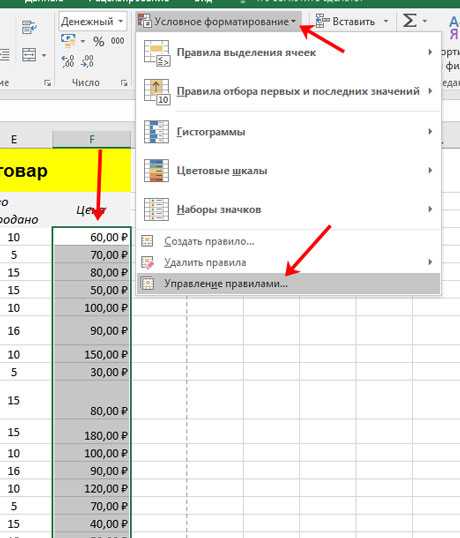 Это распространенная ошибка новых пользователей Excel, которая может быстро стать плохой привычкой:
Это распространенная ошибка новых пользователей Excel, которая может быстро стать плохой привычкой:
Добавить общий префикс ко всем ячейкам в Excel
спросил
Изменено
2 года, 6 месяцев назад
Просмотрено
518 тысяч раз
У меня есть столбец с текстом в каждой ячейке.
Я хочу добавить текст, например «X», в начало всех ячеек. Например:
А Б ----- >>>> ---- 1 х 1 2 х 2 3 х 3
Как проще всего это сделать?
Введите это в ячейку B1 и скопируйте вниз.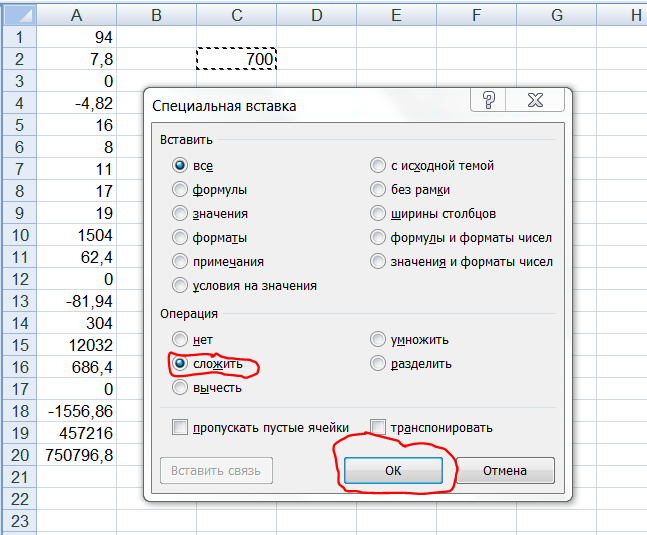 ..
..
="X"&A1
Это также будет работать:
=СЦЕПИТЬ("X",A1)
И вот один из многих способов сделать это в VBA (Отказ от ответственности: я не очень часто пишу код в VBA!):
Sub AddX()
Дим и пока
С ActiveSheet
Для i = 1 To .Range("A65536").End(xlUp).Row Шаг 1
.Cells(i, 2).Value = "X" & Trim(Str(.Cells(i, 1).Value))
Далее я
Конец с
Конец сабвуфера
6
Выберите ячейку, которая должна быть такой,
Перейти к свойствам ячейки (или CTRL 1)
на вкладке «Число»
на заказ
войти
«Х»#
1
Выберите ячейку, которую вы хотите сделать такой, перейдите к свойствам ячейки (или CTRL 1) на вкладке «Число» в пользовательском поле, введите «X» @
Поместите пробел между «и @, если необходимо
1
Выберите нужную ячейку,
Перейдите к форматированию ячеек (или CTRL+1),
Выберите вкладку «Пользовательский», введите требуемый формат, например: «X» #
при необходимости используйте пробел.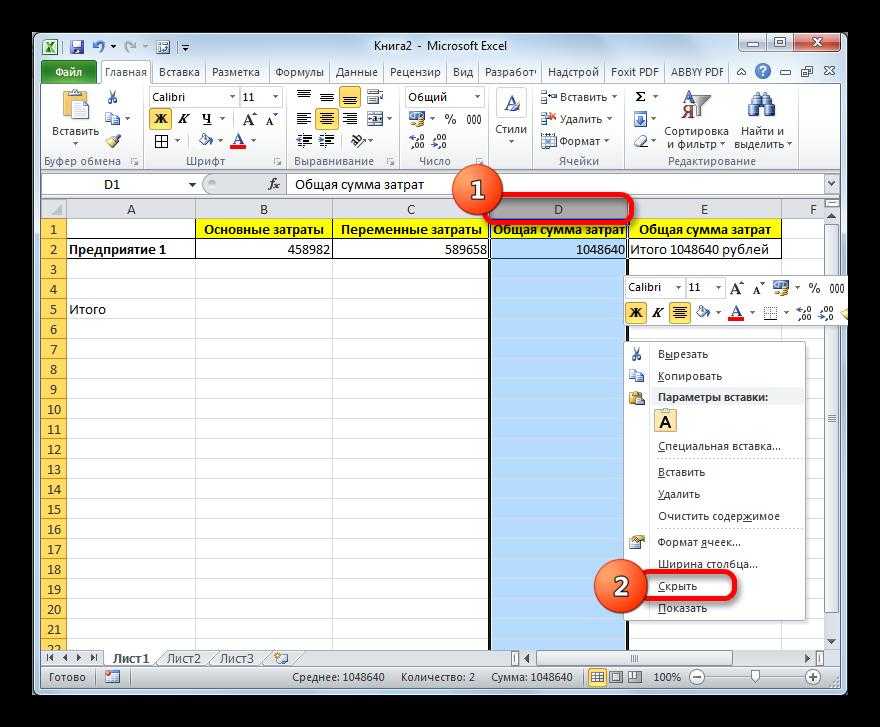
, например, мне нужно было вставить слово «Часы» рядом с моими числами и использовать этот формат: # «часы»
- Введите функцию
= СЦЕПИТЬ («X», A1)в одной ячейке другой чем A сказать D - Щелкните ячейку D1 и перетащите маркер заполнения через диапазон, который вы хотите заполнить. Во все ячейки должен быть добавлен определенный текст префикса.
Вы можете увидеть изменения, внесенные в соответствующие ячейки.
Вариант 1:
выберите ячейку (ячейки) в разделе форматирование/число/пользовательское форматирование, введите
«BOB» General
теперь у вас есть префикс «BOB» рядом с числами, датами, логическими значениями, но не рядом с TEXTs
Option2:
Как и раньше, но используйте следующий формат
_ «BOB» @_
теперь у вас есть префикс BOB, это работает, даже если ячейка содержит текст
Cheers, Sudhi
Michael.. если это просто для форматирования, то вы может отформатировать ячейку, чтобы добавить любое значение.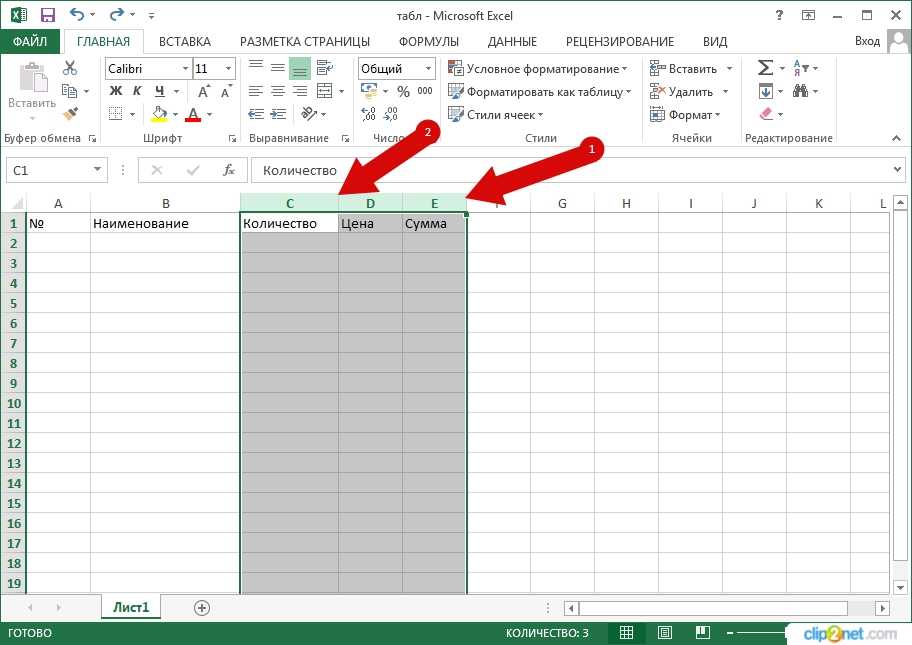
Просто щелкните правой кнопкой мыши и выберите «Формат ячейки» в контекстном меню, выберите «Пользовательский», а затем укажите желаемый тип… для приведенного выше примера это будет X0. Здесь «X» — это префикс, а 0 — цифра после него.
Надеюсь, это поможет..
Ура…
Перейти к форматированию ячеек — Пользовательский. Сначала введите нужный формат в список. Чтобы поставить префикс «0» перед текстовыми символами в столбце Excel, используйте формат 0####. Помните, что используйте символ «#», равный максимальному количеству цифр в ячейке этого столбца. Например, если в столбце 4 ячейки с записями — 123, 333, 5665, 7 — используйте формулу 0####. Причина. Одиночный # относится к ссылке только на одну цифру.
Другой способ сделать это:
- Поместите свой префикс в один столбец, скажем, столбец A в Excel
- Поместите значения, к которым вы хотите добавить префикс, в другой столбец, скажем, столбец B в Excel
- В столбце C используйте эту формулу;
«C1=A1&B1»
- Скопируйте все значения в столбце C и снова вставьте их в тот же выбор, но только как значения.

Введите значение в одну ячейку (НАПРИМЕР:B4 CELL). Для временного использования этой формулы в другой ячейке (после ее удаления). =СЦЕП(XY,B4) . щелкните и перетащите до нужного значения. Скопируйте весь столбец и щелкните правой кнопкой мыши и вставьте только значения (второй вариант).
Я пробовал, работает как положено.
Твой ответ
Зарегистрируйтесь или войдите в систему
Зарегистрируйтесь с помощью Google
Зарегистрироваться через Facebook
Зарегистрируйтесь, используя адрес электронной почты и пароль
Опубликовать как гость
Электронная почта
Обязательно, но не отображается
Опубликовать как гость
Электронная почта
Требуется, но не отображается
Добавление 1 к каждой ячейке в столбце чисел?
фото какарт
Новый член
#1
Я пытаюсь добавить 1 (+1) ко всему набору данных чисел, чтобы каждое число в ячейке увеличивалось на 1. У меня есть 3 столбца чисел.
Как мне сделать это для каждого столбца? Спасибо.
Как рассчитать платежи по кредиту в Excel?
Нажмите здесь, чтобы открыть ответ
Используйте функцию PMT: =PMT(5%/12,60,-25000) для кредита в размере 25 000 долларов США, 5% годовых, кредита на 60 месяцев.
бшварц
Известный член
#2
Попробуйте =A2+1
Заполните вниз и поперек.
Эндрю Поулсом
MrExcel MVP
#3
Добро пожаловать в MrExcel.
Поместите 1 в свободную ячейку и скопируйте ее. Выберите свои данные и выберите «Специальная вставка», установите флажок «Добавить» и нажмите «ОК».
фото какарт
Новый член
#4
Эндрю Поулсом сказал:
Добро пожаловать в MrExcel.
Поместите 1 в свободную ячейку и скопируйте ее. Выберите свои данные и выберите «Специальная вставка», установите флажок «Добавить» и нажмите «ОК».
Нажмите, чтобы развернуть…
Ага. это сработало. Я ставлю 1 в ячейку и =(ячейка)+1. Он добавил 1 к ячейке, которую я скопировал, выделил все ячейки в столбце и вставил. Это сработало.
Спасибо.
Вы должны войти или зарегистрироваться, чтобы ответить здесь.
Совет по коду для изменения числа 1 на 2 в определенном столбце и его формате
- ipbr21054
- Вопросы Excel
2
- Ответы
- 14
- просмотров
- 135
mohadin
увеличение числа на 1
- rharri1972
- Вопросы Excel
- Ответы
- 5
- просмотров
- 207
rharri1972
удалить каждую комбинацию без конкретных номеров
- excelNewbie22
- Вопросы Excel
2
- Ответы
- 14
- просмотров
- 290
excelNewbie22
Power Query — процент ответов Да, Нет, Н/Д на человека
- JugglerJAF
- Вопросы Excel
- Ответы
- 0
- просмотров
- 47
JugglerJAF
Разбить ячейку на массивы и сравнить их с ячейками в отдельных столбцах
- f00dFights
- Вопросы Excel
- Ответы
- 1
- просмотров
- 59
паротит
Делиться:
Фейсбук
Твиттер
Реддит
Пинтерест
Тамблер
WhatsApp
Эл. адрес
Делиться
Ссылка на сайт
29 способов сэкономить время с помощью формул Excel
Работа с формулами требует времени, и слишком часто проблема, которая кажется простой, в конечном итоге занимает слишком много времени. В этой статье я делюсь советами, которые сэкономят ваше время при работе с формулами в Excel.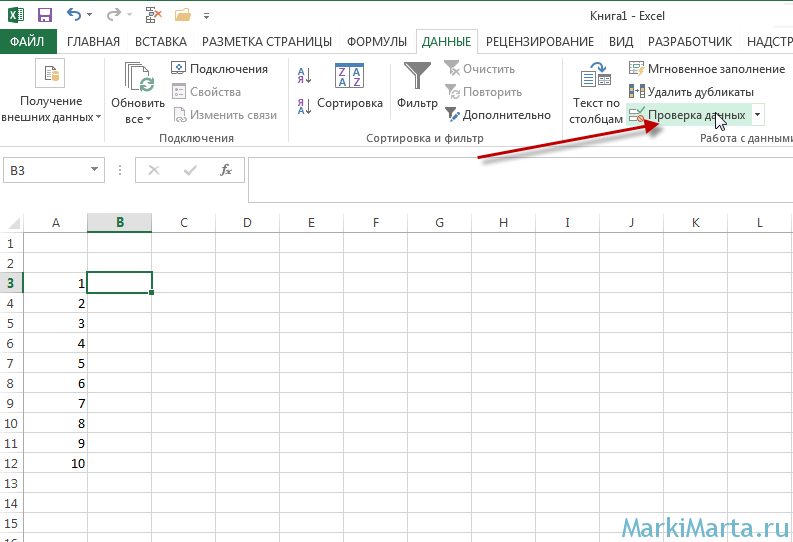
Формулы — это хлеб с маслом Excel. Если вы используете Excel на регулярной основе, держу пари, вы используете много формул. Но создание рабочей формулы может занять слишком много времени. В этой статье я поделюсь некоторыми полезными советами, которые помогут вам сэкономить время при работе с формулами в Excel.
Видео: 20 советов по экономии времени с формулами Excel
1. Не добавляйте последние круглые скобки в функцию
Давайте начнем с чего-нибудь действительно простого! Когда вы вводите одну функцию саму по себе (СУММ, СРЗНАЧ и т. д.), вам не нужно вводить последние закрывающие скобки. Например, вы можете просто ввести:
=СУММ(A1:A10
и нажмите клавишу возврата. Excel добавит за вас закрывающие скобки. Это небольшая вещь, но удобная.
Примечание: это не будет работать, если ваша формула содержит более одного набора
2. Переместите формулу и предотвратите изменение ссылок
Одной из самых мощных функций Excel являются относительные адреса — когда вы копируете формулу в новое место, все относительные адреса меняются.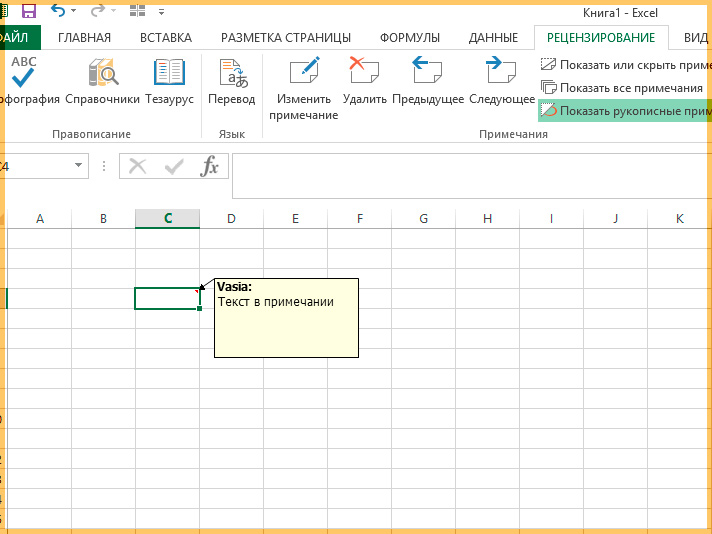 что вы хотите, потому что повторное использование формул является одним из наиболее важных методов хорошо построенной, простой в обслуживании рабочей таблицы.
что вы хотите, потому что повторное использование формул является одним из наиболее важных методов хорошо построенной, простой в обслуживании рабочей таблицы.
Но иногда вам нужно переместить или скопировать формулу в новое место, и вы не хотите, чтобы формула вообще менялась. Есть несколько способов сделать это.
Если вы просто перемещаете формулу в ближайшее место, попробуйте перетащить ее. Перетаскивание сохранит все адреса без изменений.
Если вы перемещаете формулу в более отдаленное место, используйте вырезание и вставку. (Win: Ctrl + X, Ctrl + V. Mac: Cmd + X, Cmd + V.) Когда вы вырезаете формулу, ее ссылки не меняются.
3. Скопируйте формулу и не допускайте изменения ссылок
Примечание: вы можете изменить все ссылки на ячейки, чтобы сделать их абсолютными, но этот совет предполагает, что вы не хотите этого делать по какой-либо причине.
Если вам просто нужно скопировать одну формулу, выберите всю формулу в строке формул и скопируйте в буфер обмена.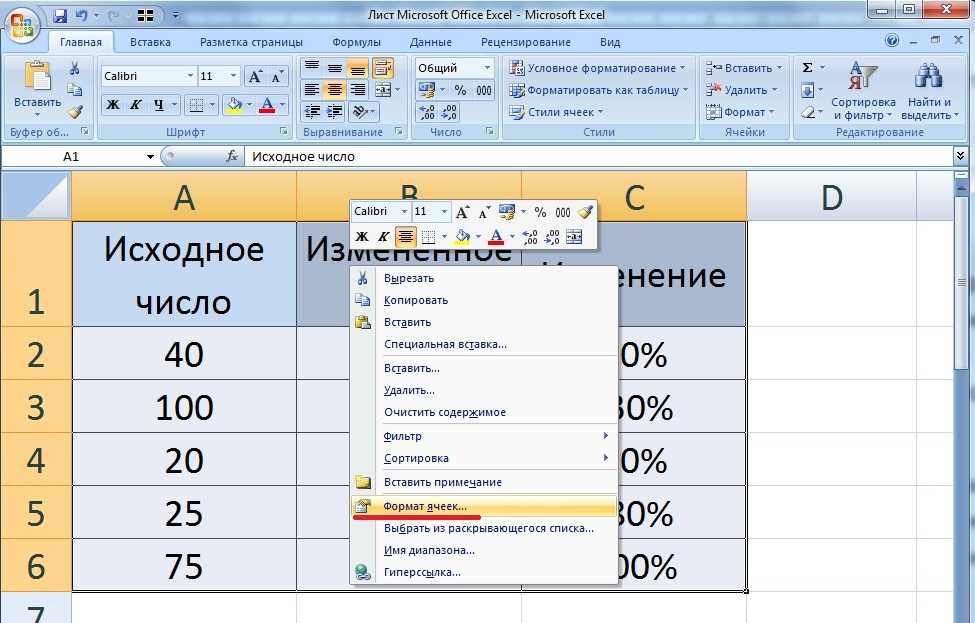 Затем вы можете вставить в новое место. В результате получится формула, идентичная исходной.
Затем вы можете вставить в новое место. В результате получится формула, идентичная исходной.
Чтобы скопировать группу формул в новое место, не затрагивая ссылки, можно использовать функцию поиска и замены. Выберите формулы, которые нужно скопировать, затем найдите и замените знак равенства (=) в формулах символом решетки (#). Это преобразует формулы в текст. Теперь скопируйте и вставьте формулы в новое место. После того, как вы вставите формулы и выберете все формулы, отмените процесс поиска и замены. Найдите решетку (#) и замените знак равенства (=). Это восстановит формулы в рабочем состоянии. (Источник: Том Уртис)
4. Дважды щелкните маркер заполнения, чтобы скопировать формулы вниз
Когда вы добавляете формулы в таблицы, чаще всего вы копируете формулу из первой строки таблицы в последнюю строку таблицы. . Если вы знаете сочетания клавиш для навигации по данным в Excel, вы можете использовать их для быстрой вставки целого столбца формул всего несколькими нажатиями клавиш.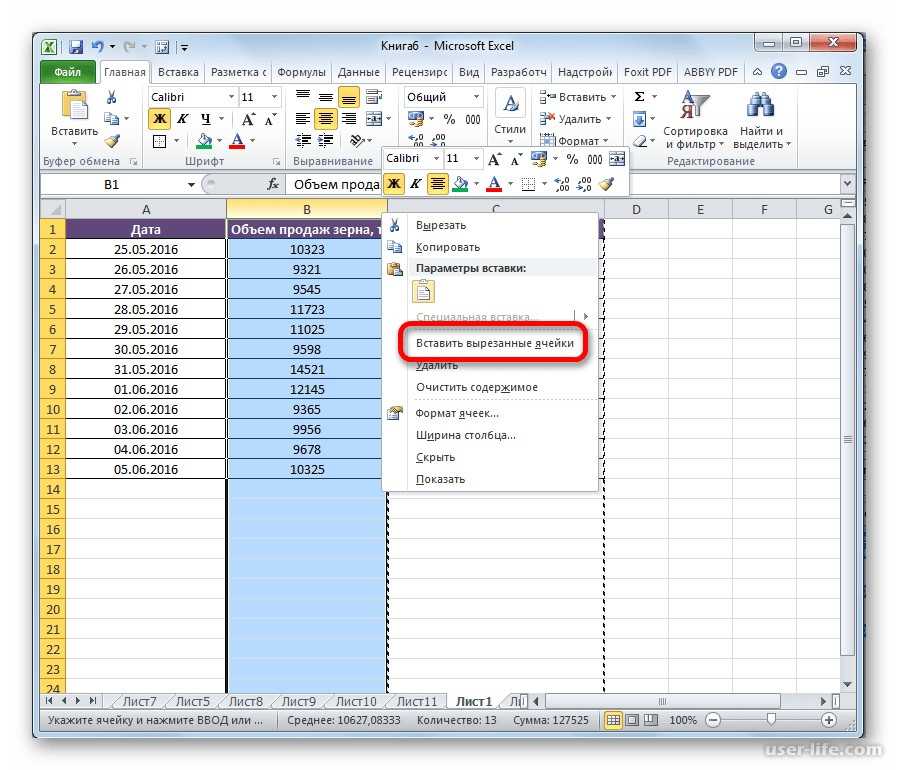 Однако дескриптор заполнения работает еще быстрее, потому что нет необходимости переходить к нижней части таблицы.
Однако дескриптор заполнения работает еще быстрее, потому что нет необходимости переходить к нижней части таблицы.
Маркер заполнения — это маленький прямоугольник, который находится в правом нижнем углу всех выделений в Excel. Пока формула находится в столбце рядом с другим столбцом и будет полным набором данных, вы можете просто дважды щелкнуть маркер заполнения, чтобы скопировать формулу до конца таблицы.
Примечание. Этот совет не сработает, если слева от вводимой формулы нет полного столбца данных. Excel использует эти данные, чтобы определить, насколько далеко вниз по рабочему листу следует скопировать формулу. Однако вы можете использовать следующий подход…
Если выбор не слишком велик, вы также можете заполнить формулами лист вниз, используя сочетание клавиш «Заполнить вниз» (Control + D). Просто сначала выберите исходную формулу и целевые ячейки. Это быстрее, чем копирование/вставка, но не так быстро, как дескриптор заполнения, особенно если вы копируете формулу в большую группу ячеек.
Видео: ярлыки для быстрого перемещения по большому списку
5. Использование таблицы для автоматического ввода формул
Еще более быстрый способ ввода формул — сначала преобразовать таблицу в официальную таблицу Excel. Терминология здесь сбивает с толку, поскольку любые данные с более чем одним столбцом технически являются «таблицей», но Excel имеет формальную структуру, называемую таблицей, которая дает много преимуществ. После преобразования данных в таблицу (на обеих платформах: Ctrl + T) все формулы, которые вы вводите в первой строке, будут автоматически скопированы по всей длине таблицы. Это экономит много времени, а также помогает предотвратить ошибки.
В качестве бонуса, всякий раз, когда вы обновляете формулу в таблице, Excel снова обновляет все подобные формулы в том же столбце.
Примечание. Формулы в таблице будут автоматически использовать структурированные ссылки (например, в приведенном выше примере =[@Hours]*[@Rate] вместо =C4*D4. Однако вы можете ввести адреса ячеек напрямую, и они будут сохранены.
Однако вы можете ввести адреса ячеек напрямую, и они будут сохранены.
6. Используйте вкладку «Автозаполнение +» для ввода функций
Когда вы вводите знак равенства и начинаете печатать, Excel начнет сопоставлять введенный вами текст с огромным списком доступных функций. см. ниже список функций-кандидатов. Этот список будет сужаться с каждой введенной буквой. После того, как нужная функция выбрана в списке, вы можете «попросить» Excel ввести ее для вас, нажав клавишу Tab. В Windows, функции выбираются автоматически по мере ввода.На Mac параметры представлены, но не выбраны, поэтому вам нужно сделать еще один шаг: используйте клавишу со стрелкой, чтобы выбрать нужную функцию, затем нажмите клавишу Tab или Return, чтобы Excel ввел функцию для ты
7. Используйте Control + щелкните для ввода аргументов
Не любите печатать запятые между аргументами? Вы можете попросить Excel сделать это за вас. Когда вы вводите аргументы в функцию, просто удерживайте нажатой клавишу Control (Mac: Command), когда вы щелкаете каждую ссылку, и Excel автоматически вставит запятые для вас. Например, вы можете ввести такую формулу, как: =СУММ(A1, B10, C5:C10), введя «=СУММ(», затем щелкнув каждую ссылку, удерживая нажатой клавишу Control. Это будет работать с любой функцией, в которой вы предоставляете ссылки в качестве аргументов.
Например, вы можете ввести такую формулу, как: =СУММ(A1, B10, C5:C10), введя «=СУММ(», затем щелкнув каждую ссылку, удерживая нажатой клавишу Control. Это будет работать с любой функцией, в которой вы предоставляете ссылки в качестве аргументов.
8. Используйте окно подсказки формулы для выбора аргументов
Всякий раз, когда вы работаете с формулой, содержащей функцию Excel, помните, что вы всегда можете использовать окно подсказки для выбора аргументов. Это может реально сэкономить время, если формула сложная, особенно если она содержит много вложенных скобок. Чтобы выбрать аргументы, работайте в два этапа. На первом шаге щелкните, чтобы поместить курсор внутрь функции, аргумент которой вы хотите выбрать. Затем Excel отобразит подсказку для этой функции, которая показывает все аргументы. На втором шаге щелкните аргумент, который вы хотите выбрать. Excel выберет весь аргумент, даже если он содержит другие функции или формулы. Это хороший способ выбора аргументов при использовании F9.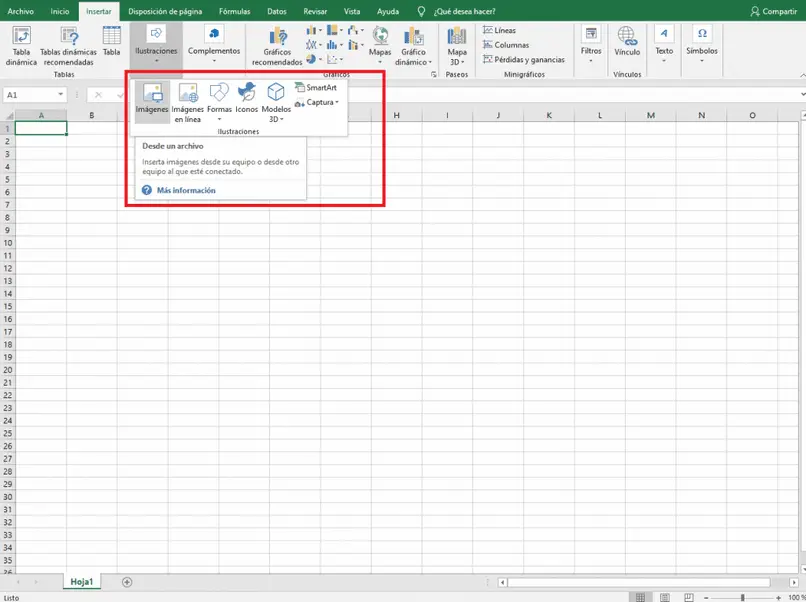 для отладки формулы.
для отладки формулы.
Хотите узнать больше? Мы предлагаем полный курс по формулам и функциям Excel.
9. Вставьте заполнители аргументов функции с помощью ярлыка
Обычно, когда вы вводите функцию, Excel предоставляет подсказки по каждому аргументу, когда вы добавляете запятые. Но иногда вам может понадобиться, чтобы Excel добавлял заполнители для всех аргументов функции одновременно. Если это так, вы будете рады узнать, что для этого есть ярлык.
При вводе функции после того, как Excel распознает имя функции, введите Control + Shift + A (на обеих платформах). Например, если вы наберете «=ДАТА(» и затем нажмете Control + Shift + A, Excel выдаст вам «=ДАТА(год,месяц,день)». Затем вы можете дважды щелкнуть каждый аргумент (или использовать подсказку функции для выбора каждого аргумента) и измените его на нужное значение.0003
10. Уберите «формулу» с пути
Иногда, когда вы вводите формулу, окно подсказки формулы мешает вам видеть другие ячейки, которые вы хотите видеть на экране. рабочий лист. Когда это произойдет, помните, что вы можете переместить окно подсказки в сторону. Просто наведите указатель мыши на край окна, пока курсор не изменится, затем щелкните и перетащите его в новое место. Затем вы можете продолжить ввод или редактирование формулы. В зависимости от структуры рабочего листа другим способом решения этой проблемы является редактирование формулы в строке формул, а не непосредственно в ячейке.
рабочий лист. Когда это произойдет, помните, что вы можете переместить окно подсказки в сторону. Просто наведите указатель мыши на край окна, пока курсор не изменится, затем щелкните и перетащите его в новое место. Затем вы можете продолжить ввод или редактирование формулы. В зависимости от структуры рабочего листа другим способом решения этой проблемы является редактирование формулы в строке формул, а не непосредственно в ячейке.
11. Отображение сразу всех формул
Всякий раз, когда вы редактируете ячейку, содержащую формулу, Excel автоматически отображает формулу вместо ее результата. Но иногда вы можете увидеть все формулы на листе одновременно. Для этого достаточно использовать сочетание клавиш для вывода формул: Control + ~ (это тильда). С помощью этого ярлыка вы можете быстро отключить или отключить отображение всех формул на листе. Это хороший способ увидеть все формулы сразу и проверить формулы на непротиворечивость.
12.
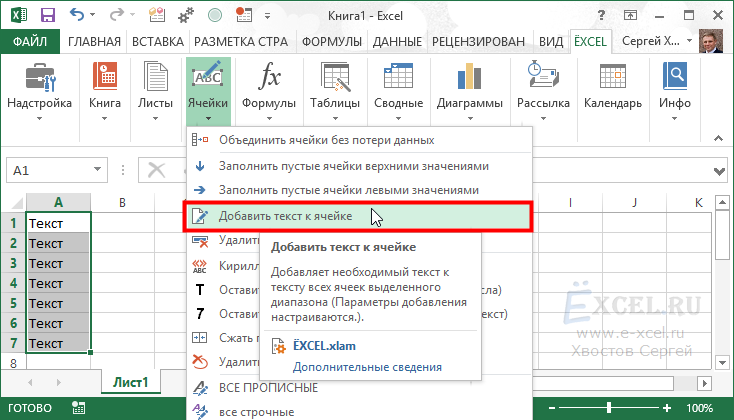 Выбрать сразу все формулы на листе
Выбрать сразу все формулы на листе
Другой способ просмотреть все формулы на листе — выделить их. Вы можете сделать это, используя более мощные (и скрытые) функции в Excel: Перейти > Специальные (Ctrl + G). С помощью этой команды вы можете выбирать в Excel всевозможные интересные вещи, включая пустые ячейки, ячейки, содержащие числа, пустые ячейки и многое другое. Один из вариантов — ячейки, содержащие формулы. Чтобы выбрать все ячейки, содержащие формулы на листе, просто нажмите Ctrl + G, чтобы открыть диалоговое окно «Перейти», затем нажмите кнопку «Специальная», затем выберите «Формулы». Когда вы нажмете OK, будут выбраны все ячейки, содержащие формулы.
Если вы хотите выбрать только подмножество формул на листе, сначала сделайте выбор, а затем используйте ту же команду.
13. Используйте специальную вставку для преобразования формул в статические значения
Распространенной проблемой в Excel является необходимость предотвратить изменение вычисляемых значений. Например, может быть, вы хотите упростить рабочий лист, удалив «вспомогательные» столбцы, которые вы использовали для создания определенных значений. Но если вы удалите эти столбцы с формулами, которые все еще ссылаются на них, вы получите множество ошибок #REF. Решение состоит в том, чтобы сначала преобразовать формулы в значения, а затем удалить лишние столбцы. Самый простой способ сделать это — использовать Специальную вставку. Сначала выберите формулы, которые вы хотите преобразовать, и скопируйте в буфер обмена. Затем, не снимая выделения с формул, откройте диалоговое окно «Специальная вставка» (Win: Ctrl + Alt + V, Mac: Ctrl + Cmd + V) и используйте параметр «Значения». Это заменит все выбранные вами формулы значениями, которые они вычислили.
Например, может быть, вы хотите упростить рабочий лист, удалив «вспомогательные» столбцы, которые вы использовали для создания определенных значений. Но если вы удалите эти столбцы с формулами, которые все еще ссылаются на них, вы получите множество ошибок #REF. Решение состоит в том, чтобы сначала преобразовать формулы в значения, а затем удалить лишние столбцы. Самый простой способ сделать это — использовать Специальную вставку. Сначала выберите формулы, которые вы хотите преобразовать, и скопируйте в буфер обмена. Затем, не снимая выделения с формул, откройте диалоговое окно «Специальная вставка» (Win: Ctrl + Alt + V, Mac: Ctrl + Cmd + V) и используйте параметр «Значения». Это заменит все выбранные вами формулы значениями, которые они вычислили.
14. Используйте Специальную вставку для корректировки значений на месте
Еще одна распространенная проблема в Excel — необходимость изменить множество значений на месте. Например, возможно, у вас есть список из 500 цен на товары, и вам нужно увеличить все цены на 5%.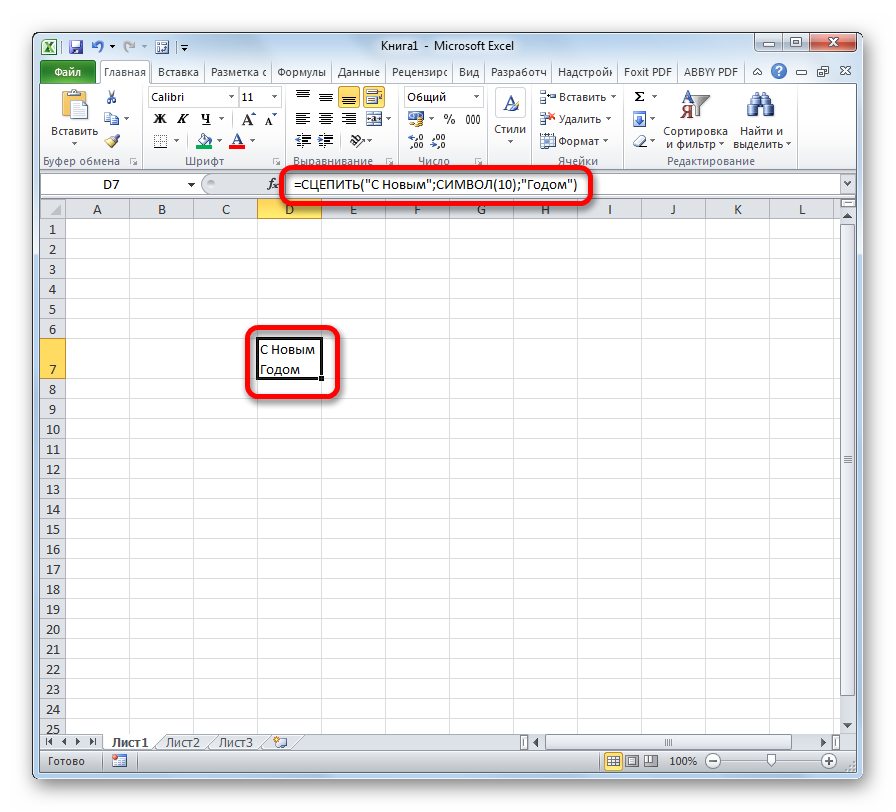 Или, может быть, у вас есть список из 100 дат, которые нужно перенести в будущее на одну неделю? В таких случаях вы можете добавить в таблицу «вспомогательный» столбец, выполнить необходимые вычисления, преобразовать результаты в значения, а затем скопировать их поверх исходного столбца. Но если вам нужен только простой расчет, Специальная вставка намного проще и быстрее, потому что вы можете изменить значение напрямую без каких-либо дополнительных формул.
Или, может быть, у вас есть список из 100 дат, которые нужно перенести в будущее на одну неделю? В таких случаях вы можете добавить в таблицу «вспомогательный» столбец, выполнить необходимые вычисления, преобразовать результаты в значения, а затем скопировать их поверх исходного столбца. Но если вам нужен только простой расчет, Специальная вставка намного проще и быстрее, потому что вы можете изменить значение напрямую без каких-либо дополнительных формул.
Например, чтобы преобразовать набор дат на месте в одну неделю позже, сделайте следующее: добавьте число 7 в любую ячейку на листе, затем скопируйте его в буфер обмена. Затем выберите все даты, которые вы хотите изменить. Затем используйте Специальная вставка > Операции > Добавить. Когда вы нажмете «ОК», Excel добавит число 7 к выбранным вами датам, переместив их во времени на 7 дней вперед, без необходимости создавать вспомогательные столбцы.
Чтобы увеличить набор цен на 10%, используйте тот же подход. Введите 1.10 в ячейку и скопируйте ее в буфер обмена. Затем выберите цены, которые вы хотите изменить, и используйте Специальная вставка > Операции > Умножение, чтобы преобразовать все цены на месте. Как только вы освоите этот совет, вы найдете для него множество умных применений.
Введите 1.10 в ячейку и скопируйте ее в буфер обмена. Затем выберите цены, которые вы хотите изменить, и используйте Специальная вставка > Операции > Умножение, чтобы преобразовать все цены на месте. Как только вы освоите этот совет, вы найдете для него множество умных применений.
Примечание: это работает только со значениями. Не пытайтесь использовать формулы!
15. Используйте именованные диапазоны, чтобы сделать формулы более удобочитаемыми
Один из старейших профессиональных советов в книге — использовать именованные диапазоны в формулах, чтобы сделать их более читабельными. Например, предположим, что у вас есть простой рабочий лист, на котором показано количество часов, отработанных небольшой командой. Для каждого человека вы хотите умножить количество отработанных часов на одну почасовую ставку. Предполагая, что почасовая ставка находится в ячейке A1, ваши формулы могут выглядеть так:
=B3 * $A$1
=B4 * $A$1
=B5 * $A$1
Но если вы назовете ячейку A1 «hourly_rate», ваши формулы будут выглядеть так:
=B3 * hourly_rate
=B4 * hourly_rate
=B5 * hourly_rate
Такой способ именования диапазонов делает формулы более читабельными и избавляет от необходимости вводить много знаков доллара ($) для создания абсолютных ссылок.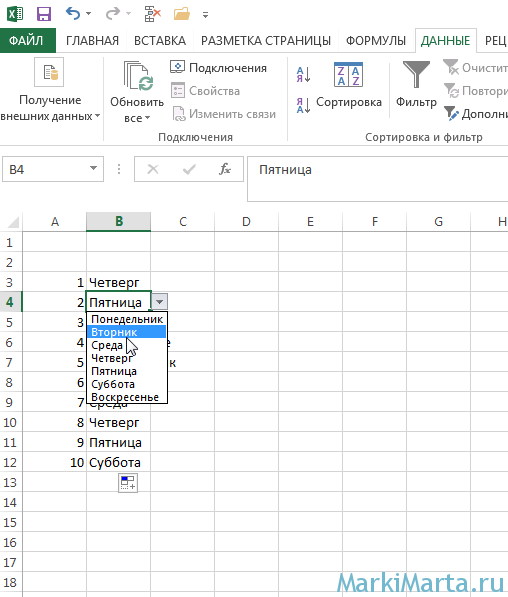
Именовать диапазоны очень просто. Просто выберите диапазон/ячейки, которым вы хотите присвоить имя, затем введите имя в поле имени и нажмите клавишу ввода. Теперь, когда вы назвали диапазон, Excel будет использовать его всякий раз, когда вы указываете и щелкаете диапазон при построении формулы — когда вы щелкаете именованный диапазон, вы увидите, что его имя автоматически вставляется в формулу. В качестве бонуса вы также можете легко перейти к именованному диапазону в любое время. Просто выберите имя из раскрывающегося списка, который появляется рядом с полем имени.
16. Автоматическое применение имен к существующим формулам
Что произойдет, если вы уже создали формулы, а затем создадите именованный диапазон, который хотите использовать в них? На самом деле ничего. Excel не будет вносить никаких изменений в существующие формулы и не будет предлагать автоматически применять новые имена диапазонов. Однако есть способ применить имена диапазонов к существующим формулам.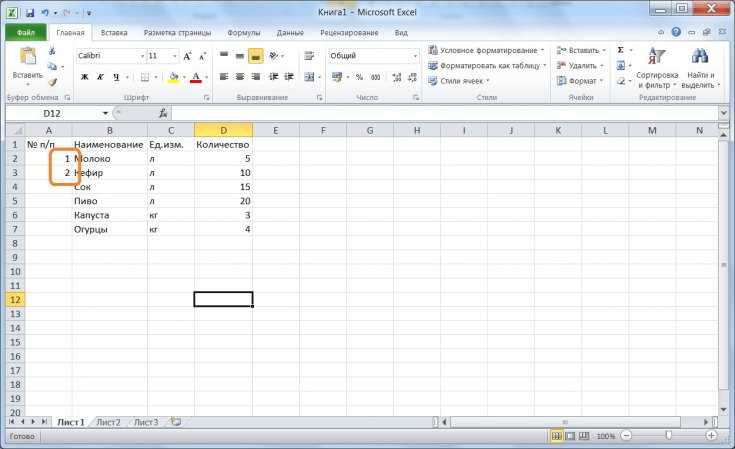 Просто выберите формулы, к которым вы хотите применить имена, а затем используйте функцию «Применить имена».
Просто выберите формулы, к которым вы хотите применить имена, а затем используйте функцию «Применить имена».
Когда откроется окно «Применить имена», выберите имена, которые вы хотите применить, и нажмите «ОК». Excel заменит все соответствующие ссылки выбранными вами именами.
17. Сохранение невыполненной формулы
Если вы работаете с более сложной формулой, есть большая вероятность, что потребуется некоторое время, чтобы формула работала правильно. Но у вас может быть мало времени, и вам нужно будет вернуться к формуле позже, чтобы заставить ее работать так, как вы хотите. К сожалению, Excel не позволит вам ввести неверную формулу. Если вы попытаетесь, Excel громко пожалуется, что в формуле есть ошибки, и не позволит вам продолжить работу, пока вы не решите все проблемы.
Однако есть простой обходной путь: временно преобразовать формулу в текст. Для этого можно либо добавить один апостроф в начало формулы (перед =), либо вообще убрать знак равенства. В обоих случаях Excel прекратит попытки оценить формулу и позволит вам ввести ее как есть. Позже можно вернуться к формуле и возобновить работу.
В обоих случаях Excel прекратит попытки оценить формулу и позволит вам ввести ее как есть. Позже можно вернуться к формуле и возобновить работу.
18. Помните о функциях, которые предлагает Excel
Функции существуют для решения определенных задач. Вы можете думать о функции как о заранее созданной формуле с определенным именем, назначением и возвращаемым значением. Например, функция PROPER имеет только одну цель: она пишет слова с заглавной буквы. Дайте ему текст, например «НЬЮ-ЙОРК ГОРОД», и он вернет вам «Нью-Йорк». Функции невероятно удобны, когда они решают проблему, которая у вас есть, поэтому имеет смысл ознакомиться с функциями, доступными в Excel.
См.: Руководство по функциям Excel и 500 примеров формул Excel , где приведен список часто используемых функций и формул, в которых они используются.
Примечание. Людей часто сбивает с толку терминология, используемая для обозначения функций и формул. Простой способ думать об этом таков: все, что начинается со знака равенства в Excel, является формулой.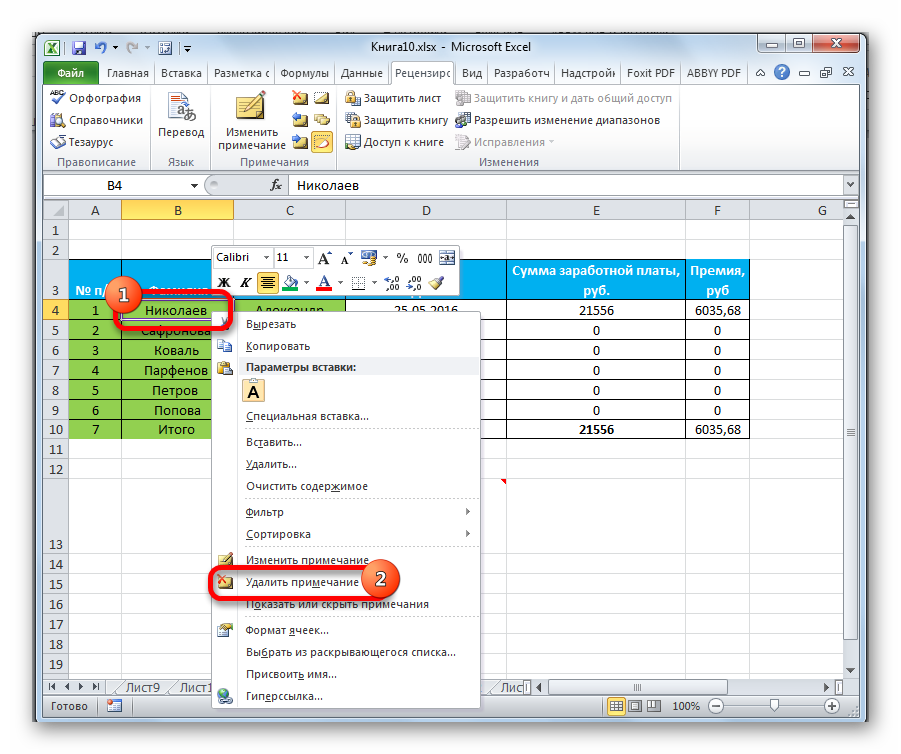 По этому определению все функции также являются формулами, а формулы могут содержать несколько функций.
По этому определению все функции также являются формулами, а формулы могут содержать несколько функций.
19. Используйте F4 для переключения относительных и абсолютных ссылок
Ключом к построению формул, которые можно элегантно копировать в новые места и при этом работать правильно, является использование правильного сочетания абсолютных и относительных ссылок. Причина, по которой это так важно, заключается в том, что это позволяет повторно использовать существующие формулы вместо создания новых, а повторное использование одной и той же формулы значительно снижает вероятность ошибок в рабочей книге, ограничивая количество формул, которые необходимо проверить.
Однако преобразование ссылок туда и обратно между относительными и абсолютными ссылками может доставлять неудобства — вводить все эти знаки доллара ($) утомительно и чревато ошибками. К счастью, есть отличный ярлык, позволяющий быстро переключаться между 4 вариантами, доступными для каждой ссылки: (Windows: F4, Mac: Command + T). Просто поместите курсор в ссылку, используя ярлык. Каждый раз, когда вы его используете, Excel будет «переключаться» на следующий параметр в следующем порядке: полностью относительный (A1) > полностью абсолютный ($A$1) > абсолютная строка (A$1) > абсолютный столбец ($A1).
Просто поместите курсор в ссылку, используя ярлык. Каждый раз, когда вы его используете, Excel будет «переключаться» на следующий параметр в следующем порядке: полностью относительный (A1) > полностью абсолютный ($A$1) > абсолютная строка (A$1) > абсолютный столбец ($A1).
20. Помните, что формулы и функции возвращают значение. Всегда.
Когда вы боретесь с формулой, иногда это происходит потому, что вы думаете, что часть формулы возвращает определенное значение, но на самом деле она возвращает что-то другое. Чтобы проверить, что на самом деле возвращает функция или часть формулы, используйте совет F9 ниже.
Примечание. Слово «возврат» пришло из мира программирования, и оно иногда сбивает с толку людей, плохо знакомых с этим понятием. В контексте формул Excel это используется так: «Функция ДЛСТР возвращает число» или «Формула в ячейке A1 возвращает ошибку». Всякий раз, когда вы слышите слово «возврат» с формулой, просто подумайте о «результате».
21.
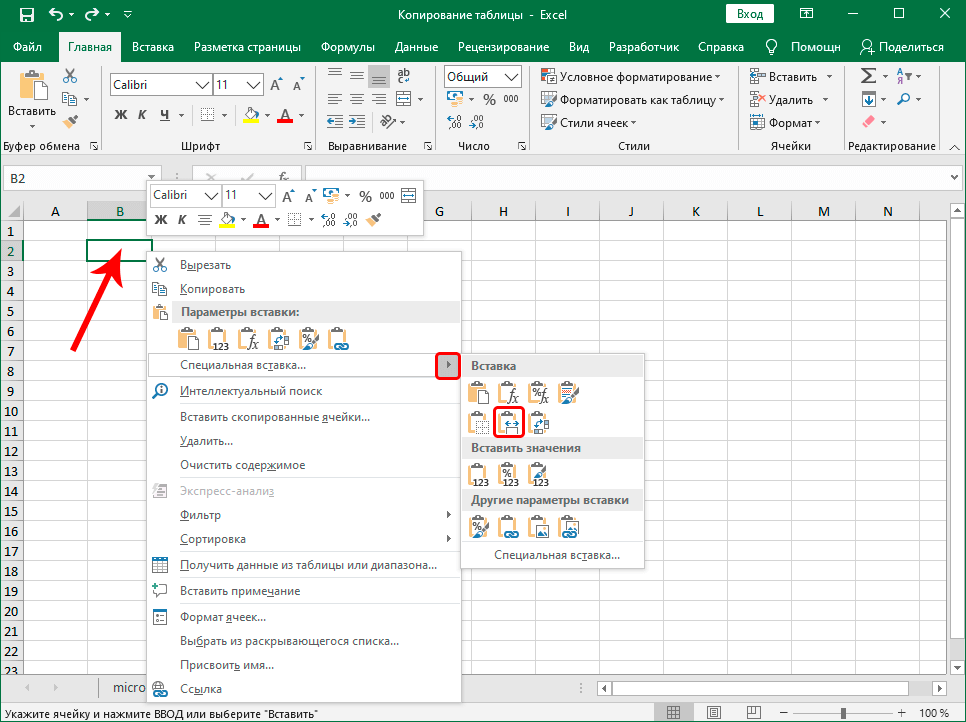 Используйте F9 для оценки частей формулы
Используйте F9 для оценки частей формулы
Сочетание клавиш F9 (fn + F9 на Mac) позволяет решать части формулы в режиме реального времени. Это фантастический инструмент для отладки больших формул, когда вам нужно убедиться, что результат определенной части формулы соответствует вашим ожиданиям. Чтобы использовать этот совет, отредактируйте формулу и выберите выражение или функцию, которую вы хотите вычислить (совет — используйте окно подсказки функции, чтобы выбрать все аргументы). Если у вас есть выбор, нажмите F9. Вы увидите, что эта часть формулы заменена возвращаемым значением.
Примечание. В Windows можно отменить нажатие клавиши F9, но на Mac это не работает. Чтобы выйти из формулы без внесения изменений, просто нажмите Esc.
Видео: Как проверить и отладить формулу с помощью F9
22. Используйте средство оценки формул для пошагового решения формулы
Когда использование F9 для оценки формулы становится слишком утомительным, пора использовать более мощное оборудование: оценка формулы .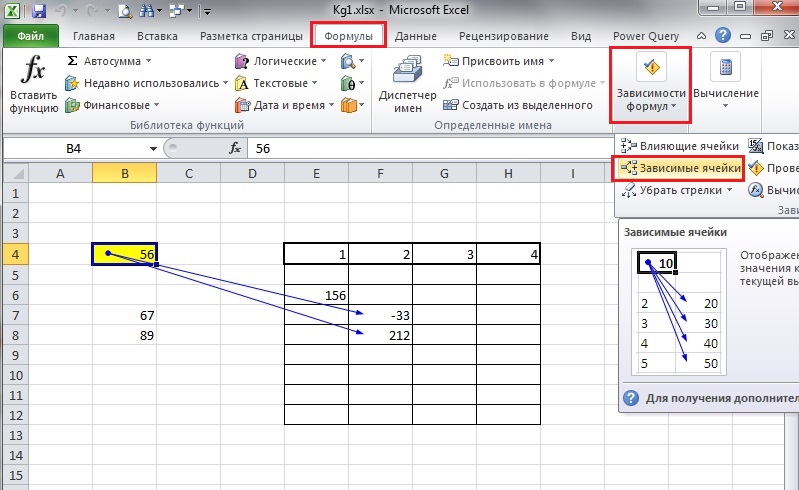 Вычислить формулу решает формулу шаг за шагом. Каждый раз, когда вы нажимаете кнопку «Оценить», Excel решит подчеркнутую часть формулы и покажет вам результат. Вы можете найти «Оценить формулу» на вкладке «Формулы» ленты в группе «Аудит формул». Чтобы использовать формулу оценки, выберите формулу и нажмите кнопку на ленте. Когда окно откроется, вы увидите формулу, отображаемую в текстовом поле с кнопкой «Оценить» ниже. Одна часть формулы будет подчеркнута — это та часть, которая в настоящее время «находится на стадии оценки». Когда вы нажимаете «оценить», подчеркнутая часть формулы заменяется возвращаемым значением. Вы можете продолжать нажимать «оценить», пока формула не будет полностью решена.
Вычислить формулу решает формулу шаг за шагом. Каждый раз, когда вы нажимаете кнопку «Оценить», Excel решит подчеркнутую часть формулы и покажет вам результат. Вы можете найти «Оценить формулу» на вкладке «Формулы» ленты в группе «Аудит формул». Чтобы использовать формулу оценки, выберите формулу и нажмите кнопку на ленте. Когда окно откроется, вы увидите формулу, отображаемую в текстовом поле с кнопкой «Оценить» ниже. Одна часть формулы будет подчеркнута — это та часть, которая в настоящее время «находится на стадии оценки». Когда вы нажимаете «оценить», подчеркнутая часть формулы заменяется возвращаемым значением. Вы можете продолжать нажимать «оценить», пока формула не будет полностью решена.
Видео: Как оценивать сложные формулы
Примечание. Формула оценки доступна только в версии Excel для Windows. В версии для Mac используется другой подход, называемый построителем формул, который отображает результаты по мере создания формулы. Это не совсем та же функциональность, но она очень полезна, и вы можете использовать ее с уже существующими формулами.
23. Создавайте сложные формулы небольшими шагами
Если вам нужно построить более сложную формулу и вы не знаете, как это сделать, начните с общего подхода и некоторых жестко закодированных значений. Затем добавьте больше логики, чтобы заменять жестко запрограммированные значения шаг за шагом. Например, допустим, вы хотите написать формулу, извлекающую имя из полного имени. Вы знаете, что можете использовать функцию LEFT для извлечения текста слева, но не знаете, как рассчитать количество символов для извлечения. Начните с LEFT(full_name, 5), чтобы формула заработала. Затем выясните, как заменить число 5 вычисленным значением. В этом случае вы можете определить количество символов для извлечения, используя функцию НАЙТИ, чтобы найти позицию первого символа пробела.
Видео: Пошаговое построение сложной формулы
24. Используйте именованные диапазоны как переменные
Во многих случаях имеет смысл использовать именованные диапазоны как переменные, чтобы сделать ваши формулы более гибкими и с ними было проще работать. Например, если вы часто выполняете конкатенацию (объединяете текстовые значения вместе), вы можете захотеть создать свои собственные именованные диапазоны для символов новой строки, символов табуляции и т. д. Таким образом, вы можете просто ссылаться на именованные диапазоны напрямую. вместо того, чтобы добавлять много сложного синтаксиса в ваши формулы. В качестве бонуса, если ваши именованные диапазоны содержат текстовые значения, вам не нужно заключать текст в кавычки при добавлении их в формулу. Эту идею немного сложно объяснить, поэтому посмотрите подробный пример в этом видео.
Например, если вы часто выполняете конкатенацию (объединяете текстовые значения вместе), вы можете захотеть создать свои собственные именованные диапазоны для символов новой строки, символов табуляции и т. д. Таким образом, вы можете просто ссылаться на именованные диапазоны напрямую. вместо того, чтобы добавлять много сложного синтаксиса в ваши формулы. В качестве бонуса, если ваши именованные диапазоны содержат текстовые значения, вам не нужно заключать текст в кавычки при добавлении их в формулу. Эту идею немного сложно объяснить, поэтому посмотрите подробный пример в этом видео.
25. Используйте конкатенацию в метках, чтобы сделать допущения ясными
Когда вы создаете рабочий лист, основанный на определенных предположениях, может возникнуть проблема с четким отображением сделанных вами предположений. Часто у вас будет определенная область на листе для входных данных и другая область для выходных данных, и нет места для одновременного отображения обоих. Один из способов убедиться, что ключевые допущения ясны, — встроить их непосредственно в метки, которые появляются на рабочем листе, используя конкатенацию, обычно с помощью функции ТЕКСТ.
Например, обычно у вас может быть этикетка с надписью «Стоимость кофе», за которой следует расчетная стоимость. С помощью конкатенации вы можете сделать так, чтобы на этикетке было написано «Стоимость кофе (2 доллара США за чашку): это дает понять, что вы приняли стоимость кофе в размере 2 долларов США за чашку. ЕСЛИ, чтобы их было легче читать
Когда вы создаете вложенную формулу ЕСЛИ, отслеживание истинных и ложных аргументов в вихре скобок может привести к путанице. Однако есть простой способ сделать формулу с несколькими операторами ЕСЛИ более удобной для чтения: просто добавьте в формулу разрывы строк после каждого аргумента ИСТИНА. Это сделает формулу более похожей на таблицу.0003
Видео: как упростить чтение вложенных ЕСЛИ
27. Ввод функций с помощью автозаполнения
Когда вы вводите функцию, Excel попытается угадать имя функции, которую вы хотите, и представит вам список автозаполнения выбрать из. Вопрос в том, как вы принимаете одну из отображаемых опций и все же остаетесь в режиме редактирования? Хитрость заключается в использовании клавиши табуляции. Когда вы нажимаете вкладку, Excel добавляет полную функцию и оставляет курсор активным в круглых скобках, чтобы вы могли заполнить аргументы по мере необходимости. На Mac вам нужно сначала использовать клавишу со стрелкой вниз, чтобы выбрать функцию, которую вы хотите добавить, а затем нажать Tab, чтобы вставить функцию.
Когда вы нажимаете вкладку, Excel добавляет полную функцию и оставляет курсор активным в круглых скобках, чтобы вы могли заполнить аргументы по мере необходимости. На Mac вам нужно сначала использовать клавишу со стрелкой вниз, чтобы выбрать функцию, которую вы хотите добавить, а затем нажать Tab, чтобы вставить функцию.
28. Используйте автосумму для ввода формул СУММА
У вас не всегда есть возможность использовать эту автосумму, но когда вы это делаете, это приносит удовлетворение. Автосумма работает как для строк, так и для столбцов. Просто выберите пустую ячейку справа или ниже ячеек, которые вы хотите суммировать, и введите Alt + = (Mac: Command + Shift + T). Excel угадает диапазон, который вы пытаетесь суммировать, и вставит функцию СУММ за один шаг. Если вы хотите быть более конкретным, чтобы Excel не догадался, сначала выберите диапазон, который вы собираетесь суммировать, включая ячейку, в которой вы хотите, чтобы функция СУММ находилась.
AutoSum даже вставит несколько функций SUM одновременно. Чтобы суммировать несколько столбцов, выберите диапазон пустых ячеек под столбцами. Чтобы суммировать несколько строк, выберите диапазон пустых ячеек в столбце справа от строк.
Чтобы суммировать несколько столбцов, выберите диапазон пустых ячеек под столбцами. Чтобы суммировать несколько строк, выберите диапазон пустых ячеек в столбце справа от строк.
Наконец, вы можете использовать автосумму для одновременного добавления итогов по строкам и столбцам для всей таблицы. Просто выберите полную таблицу чисел, включая пустые ячейки под таблицей и справа от таблицы, и используйте ярлык. Excel добавит соответствующие функции SUM в пустые ячейки, предоставив вам итоги по столбцам, по строкам и общую сумму за один шаг.
29. Введите одну и ту же формулу сразу в несколько ячеек
Часто вам нужно ввести одну и ту же формулу в группу ячеек. На самом деле вы можете сделать это за один шаг с помощью сочетания клавиш Control + Enter. Просто выберите все ячейки одновременно, а затем введите формулу в обычном порядке, как для первой ячейки. Затем, когда вы закончите, вместо нажатия Enter нажмите Control + Enter. Excel добавит одну и ту же формулу ко всем выбранным ячейкам, при необходимости изменив ссылки. Когда вы используете этот подход, вам не нужно копировать и вставлять, заполнять или использовать дескриптор заполнения. Вы сделали в один шаг.
Когда вы используете этот подход, вам не нужно копировать и вставлять, заполнять или использовать дескриптор заполнения. Вы сделали в один шаг.
Этот же прием можно использовать для одновременного редактирования нескольких формул. Просто выберите все формулы сразу, внесите необходимые изменения и нажмите Control + Enter.
Как быстро объединить ячейки в Excel
Смотреть видео – Объединение ячеек в Excel (используя формулы)
Часто нам приходится работать с текстовыми данными в Excel. Это могут быть имена, адреса, идентификаторы электронной почты или другие текстовые строки. Часто возникает необходимость объединить ячейки в Excel, содержащие текстовые данные.
Это могут быть имена, адреса, идентификаторы электронной почты или другие текстовые строки. Часто возникает необходимость объединить ячейки в Excel, содержащие текстовые данные.
Ваши данные могут находиться в соседних ячейках (строках/столбцах) или далеко друг от друга на том же рабочем листе или даже на другом рабочем листе.
В этом руководстве вы узнаете, как объединять ячейки в Excel в различных сценариях:
- Как объединять ячейки без пробела/разделителя между ними.
- Как объединить ячейки с пробелом/разделителем между ними.
- Как объединить ячейки с разрывами строк между ними.
- Как объединить ячейки с текстом и числами.
Как объединить ячейки без пробела/разделителя
Это самый простой и, вероятно, наиболее часто используемый способ объединения ячеек в Excel. Например, предположим, что у вас есть набор данных, как показано ниже:
Вы можете легко объединить ячейки в столбцах A и B, чтобы получить такую строку, как A11, A12 и т. д.
д.
Вот как это можно сделать:
- Введите следующую формулу в ячейку, где вы хотите получить объединенную строку:
=A2&B2
- Скопируйте и вставьте ее во все ячейки.
Это даст вам что-то, как показано ниже:
Вы также можете сделать то же самое, используя функцию СЦЕПИТЬ вместо использования амперсанда (&). Приведенная ниже формула даст тот же результат:
=СЦЕПИТЬ(A2,B2)
Как объединить ячейки с пробелом/разделителем между ними
Вы также можете объединять ячейки и иметь указанный разделитель между ними. Это может быть пробел, запятая или любой другой разделитель.
Предположим, у нас есть набор данных, как показано ниже:
Вот шаги для объединения имени и фамилии с пробелом между ними:
- Введите в ячейку следующую формулу:
=A2&" "&B2
- Скопируйте и вставьте ее во все ячейки.
В этом случае имя и фамилия будут объединены с пробелом между ними.
Если вам нужен любой другой разделитель (например, запятая или точка), вы можете использовать его в формуле.
Как объединить ячейки с разрывами строк между
Помимо разделителей, вы также можете добавлять разрывы строк при объединении ячеек в Excel.
Предположим, у вас есть набор данных, как показано ниже:
В приведенном выше примере разные части адреса находятся в разных ячейках (имя, номер дома, улица, город и страна).
Вы можете использовать функцию СЦЕПИТЬ или & (амперсанд), чтобы объединить эти ячейки.
Однако, просто объединив эти ячейки, вы получите нечто, как показано ниже:
Это неправильный формат адреса. Вы можете попробовать использовать обтекание текстом, но это тоже не сработает.
Здесь необходимо, чтобы каждый элемент адреса располагался на отдельной строке в одной и той же ячейке. Вы можете добиться этого, используя функцию CHAR(10) вместе со знаком &.
CHAR(10) — это перевод строки в Windows, что означает, что он заставляет все после него переходить на новую строку.
Используйте приведенную ниже формулу, чтобы получить содержимое каждой ячейки на отдельной строке в одной и той же ячейке:
=A2&CHAR(10)&B2&CHAR(10)&C2&CHAR(10)&D2&CHAR(10)&E2
Эта формула использует функцию CHAR(10) между каждой ссылкой на ячейку и вставляет разрыв строки после каждой ячейки. Получив результат, примените обтекание текстом к ячейкам с результатами, и вы получите нечто, как показано ниже:
Как объединить ячейки с текстом и числами
Вы также можете комбинировать ячейки, содержащие разные типы данных. Например, вы можете комбинировать ячейки, содержащие текст и числа.
Сначала рассмотрим простой пример.
Предположим, у вас есть набор данных, как показано ниже:
Приведенный выше набор данных содержит текстовые данные в одной ячейке, а число — в другой ячейке. Вы можете легко объединить эти два значения, используя приведенную ниже формулу:
=A2&"-"&B2
Здесь я использовал тире в качестве разделителя.
Вы также можете добавить к нему текст. Таким образом, вы можете использовать следующую формулу для создания предложения:
=A2&" регион имеет "&B2&" офисы"
Здесь мы использовали комбинацию ссылки на ячейку и текста для построения предложений.
Теперь давайте рассмотрим этот пример и посмотрим, что произойдет, когда вы попытаетесь использовать числа с некоторым форматированием.
Предположим, у вас есть набор данных, как показано ниже, где у нас есть значения продаж.
Теперь давайте объединим ячейки в столбцах A и B, чтобы составить предложение.
Вот формула, которую я буду использовать:
=A2&" объем продаж в регионе "&B2
Вот как выглядят результаты:
Вы видите здесь проблему? Посмотрите внимательно на формат значения продаж в результате.
Вы можете видеть, что форматирование значения продаж исчезло, и результат имеет простое числовое значение. Это происходит, когда мы объединяем ячейки с числами, к которым применено форматирование.
Вот как это исправить. Используйте приведенную ниже формулу:
=A2&" регион сгенерировал продажи "&ТЕКСТ(B2,"$ ###,0.0")
В приведенной выше формуле вместо использования B2 мы использовали функцию ТЕКСТ. Функция ТЕКСТ заставляет число отображаться в указанном формате и в виде текста. В приведенном выше случае формат равен 9.0384 $ ###,0.0. Этот формат указывает Excel отображать число со знаком доллара, разделителем тысяч и одной десятичной точкой.
Точно так же вы можете использовать функцию «Текст» для отображения в любом формате, допустимом в Excel.
Вот еще один пример. Есть имена и дата рождения, и если вы попытаетесь объединить эти ячейки, вы получите что-то вроде того, что показано ниже:
Вы можете видеть, что Excel полностью испортил формат даты. Причина в том, что дата и время хранятся в Excel в виде чисел, и когда вы объединяете ячейки с числами, как показано выше, отображается числовое значение, но не используется исходный формат.

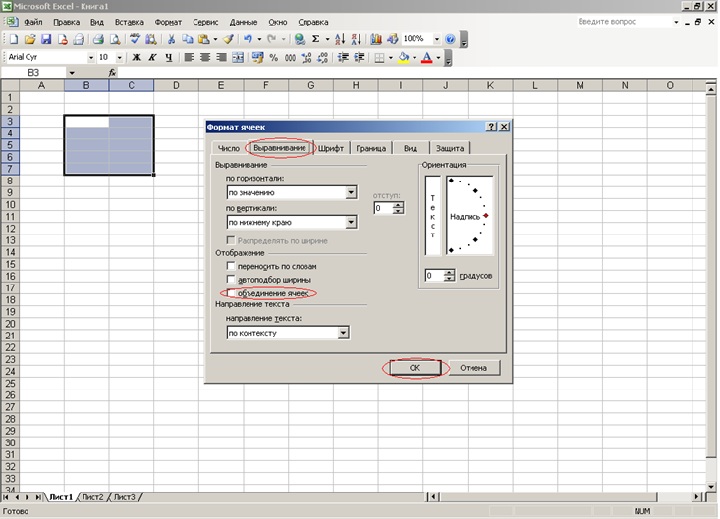


 Чтобы выбрать несколько ячеек или диапазонов, введите их в поле Ссылка, разделив их запятой. Если вы ссылались на пролитый диапазон, созданный с помощью формулы динамического массива, вы можете добавить оператор . Например, если у вас есть массив в ячейках A1:A4, вы можете выбрать его, введите A1# в поле Ссылка, а затем нажмите кнопку ОК.
Чтобы выбрать несколько ячеек или диапазонов, введите их в поле Ссылка, разделив их запятой. Если вы ссылались на пролитый диапазон, созданный с помощью формулы динамического массива, вы можете добавить оператор . Например, если у вас есть массив в ячейках A1:A4, вы можете выбрать его, введите A1# в поле Ссылка, а затем нажмите кнопку ОК.
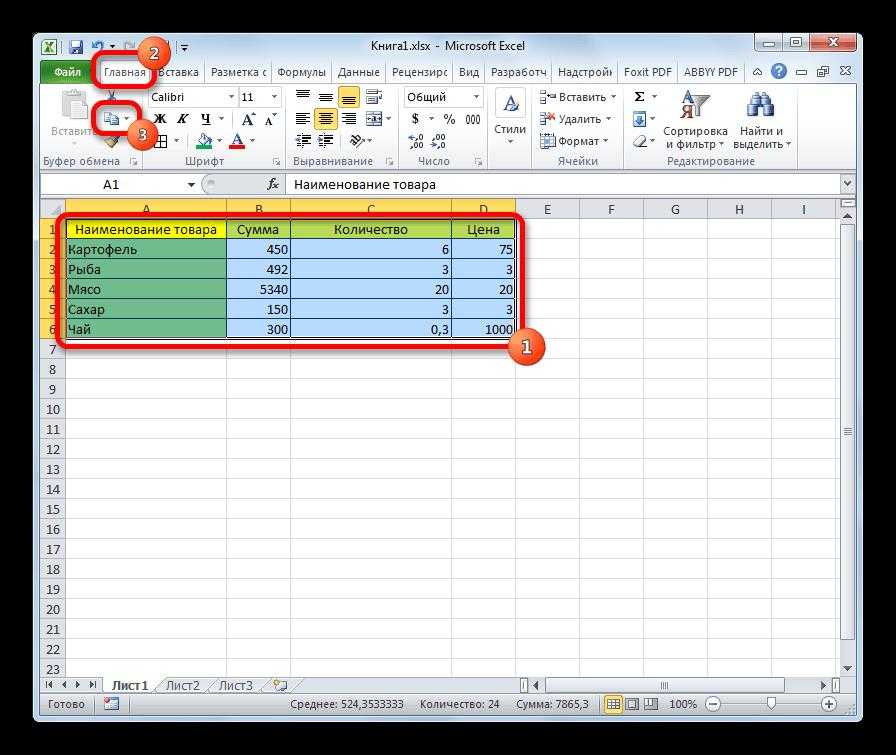
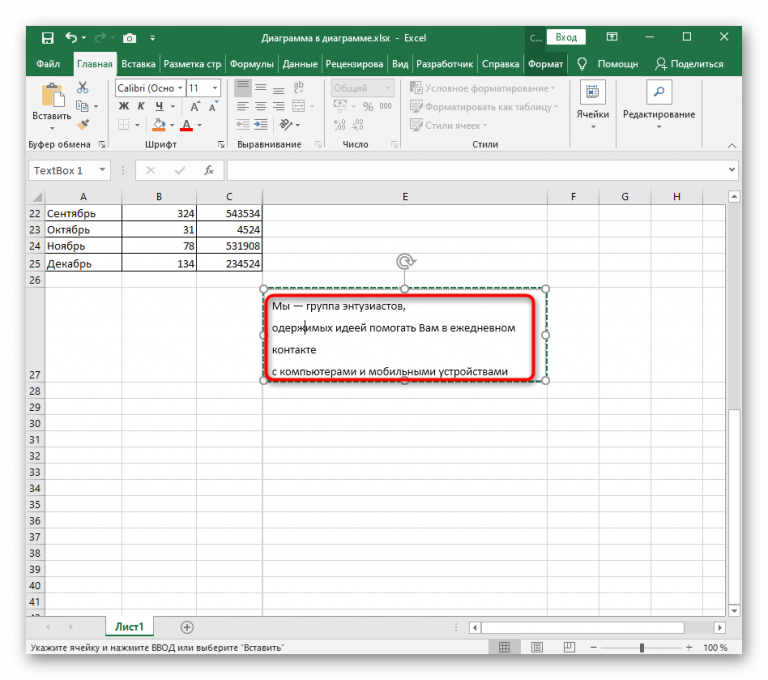
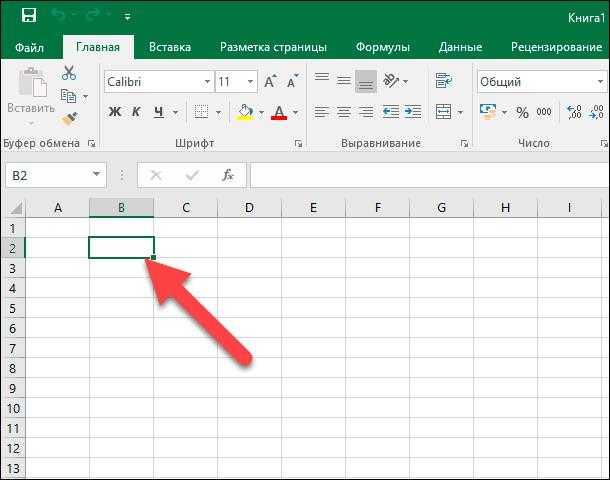
 com
com
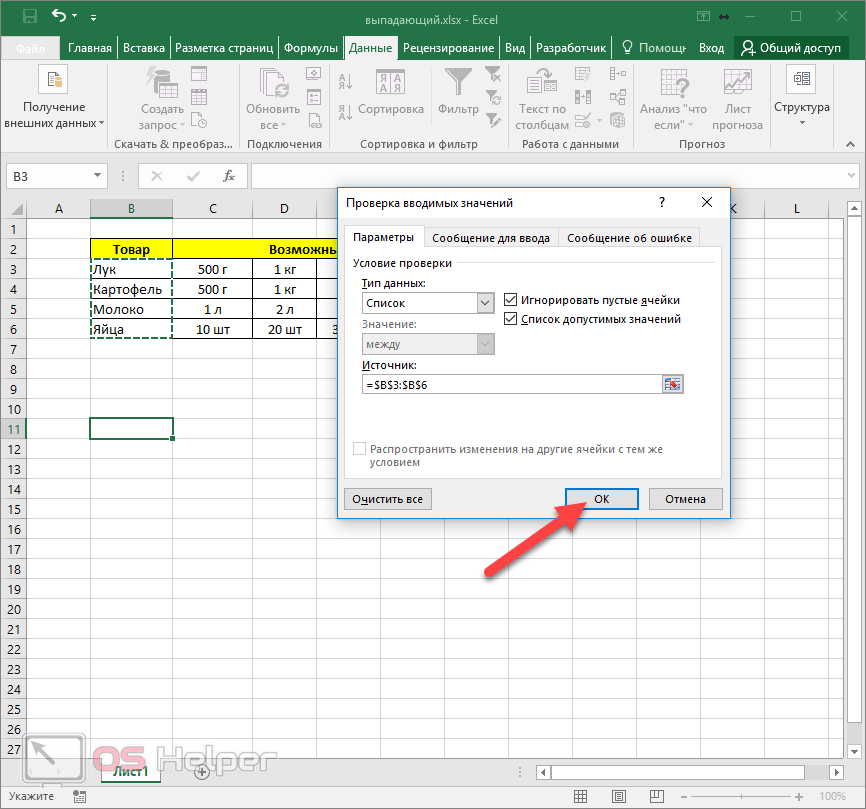

 Кликните правой кнопкой мыши по любой ячейке в столбце, который следует после того места, куда нужно вставить новый столбец, и в контекстном меню выберите Вставить > Столбец слева (Insert > Table Column to the Left).
Кликните правой кнопкой мыши по любой ячейке в столбце, который следует после того места, куда нужно вставить новый столбец, и в контекстном меню выберите Вставить > Столбец слева (Insert > Table Column to the Left).

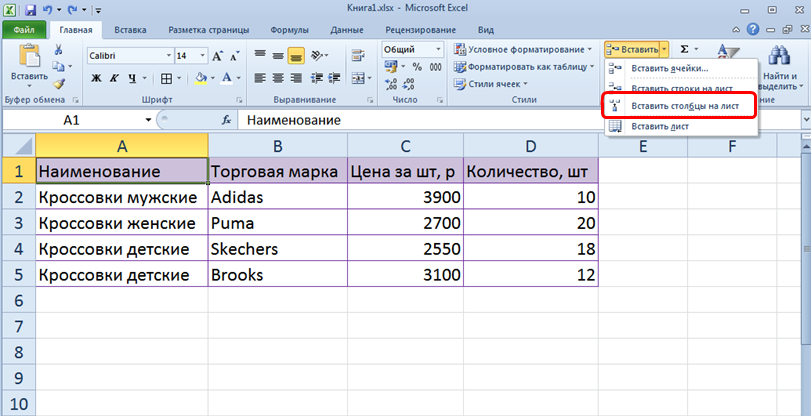 Чтобы просуммировать ряд чисел, выберите ячейку сразу справа.
Чтобы просуммировать ряд чисел, выберите ячейку сразу справа.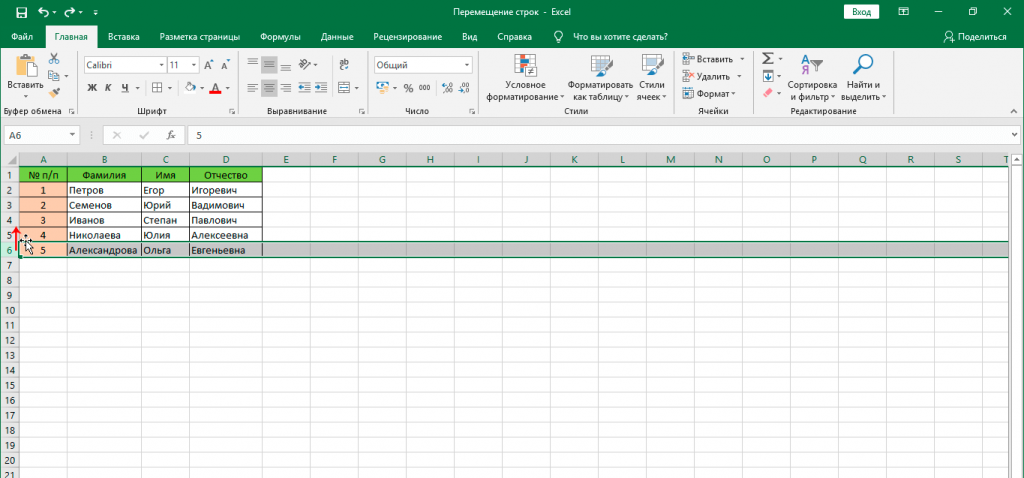 Например, вы можете выделить ячейки B7 и C7, щелкнуть Автосумма и одновременно подвести итоги по обоим столбцам.
Например, вы можете выделить ячейки B7 и C7, щелкнуть Автосумма и одновременно подвести итоги по обоим столбцам.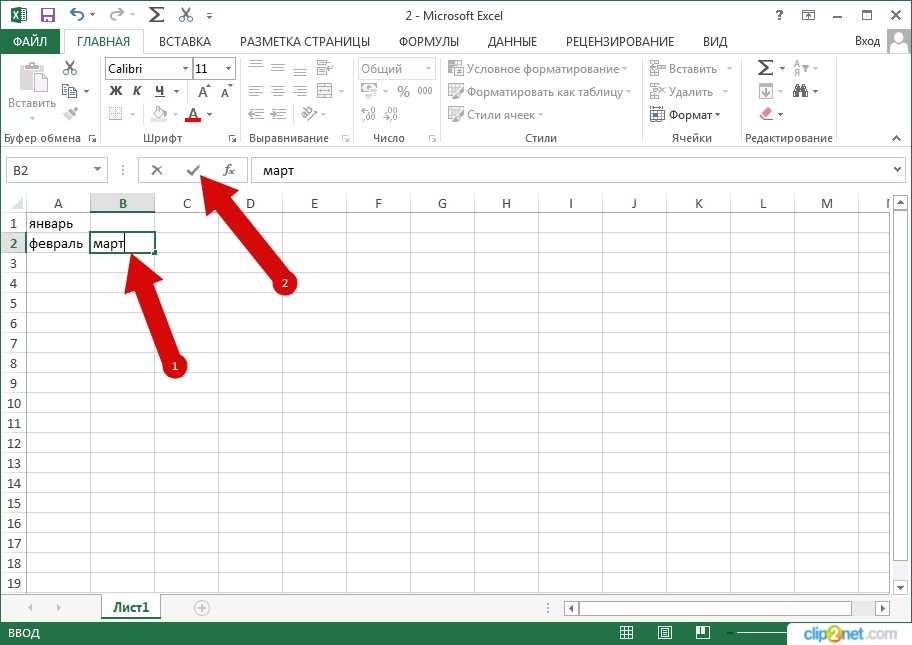 ]
]