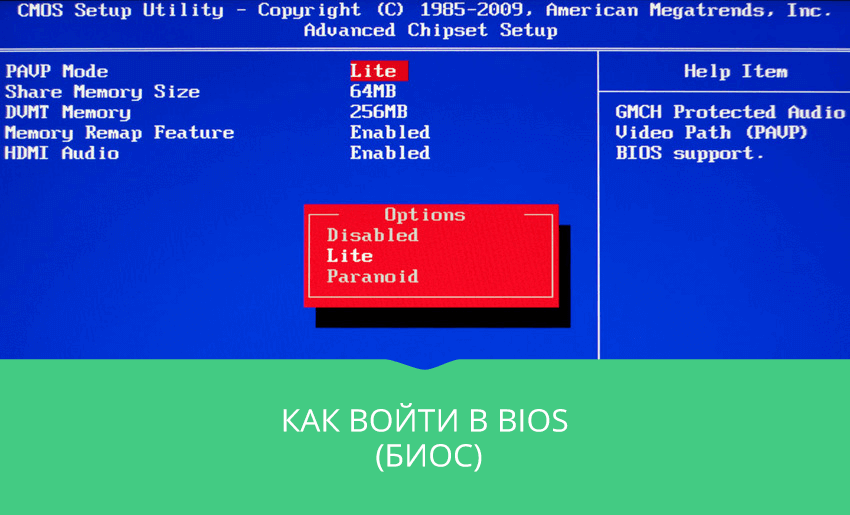Как включить биос на виндовс 7 максимальная: Как войти в BIOS настройки в Windows 7 — idea pad , idea центра
Содержание
Windows не видит всю оперативную память: 4 причины, что делать
Бывает, что в лэптопе, компьютере стоит 16 гигабайт оперативы, а ОС распознает только половину. Почему Виндовс не видит весь объем ОЗУ, и что с этим делать, подсказывает эта статья.
Windows не видит всю оперативную память
Майкрософтовская операционка может показывать меньший объем RAM, чем реально установлено. Почему? Основных причин такой проблемы — четыре. Каждая из них рассматривается ниже.
Узнайте: Что такое оперативная память компьютера, на что она влияет: ответы на 6 популярных вопросов
Проверка разрядности ОС
Битность операционной системы влияет на то, сколько ОЗУ увидит лэптоп, компьютер. Например, некоторые 32-битные Windows видят только 3,2 гигабайта памяти максимум, независимо от того, сколько модулей и какого объема стоит в ПК.
Узнать разрядность Виндовс 7-й версии можно так:
- Правой клавишей мышки кликнуть по «Мой компьютер».
- Выбрать «Свойства» в выпадающем списке — нужная информация отображается там.

Есть еще один способ: ПКМ по «Пуск» → «Система». Теперь осталось только отыскать «тип системы» в открывшемся окошечке и посмотреть, какая разрядность у ОС.
Версия Windows имеет ограничения
Дело может быть не только в разрядности ОС, но и в ее версии. Домашняя базовая семерка — home basic — распознает только четыре гигабайта оперативы в 32-битном и максимум 8 гигабайт — в 64-х битном варианте. А вот профессиональная Виндовс 7 (х64) способна распознавать до 192 Гб RAM. 64-разрядные версии 8 и 10 могут «увидеть» полтерабайта ОЗУ.
Ликбез: Какая бывает оперативная память компьютера, виды ОЗУ — гайд в 6 разделах
Ограничения материнской платы
При сборке ПК с нуля или апгрейде следует обращать внимание на то, сколько памяти максимум поддерживает материнка.
Современные платы, даже бюджетного класса, рассчитаны на 32-64 гига, а устаревшие устройства — в среднем на 16 Гб RAM. Посмотреть тип, объем и частоту работы модулей, с которыми совместима материнка, можно в комплектной документации, на сайте производителя в разделе характеристик товара.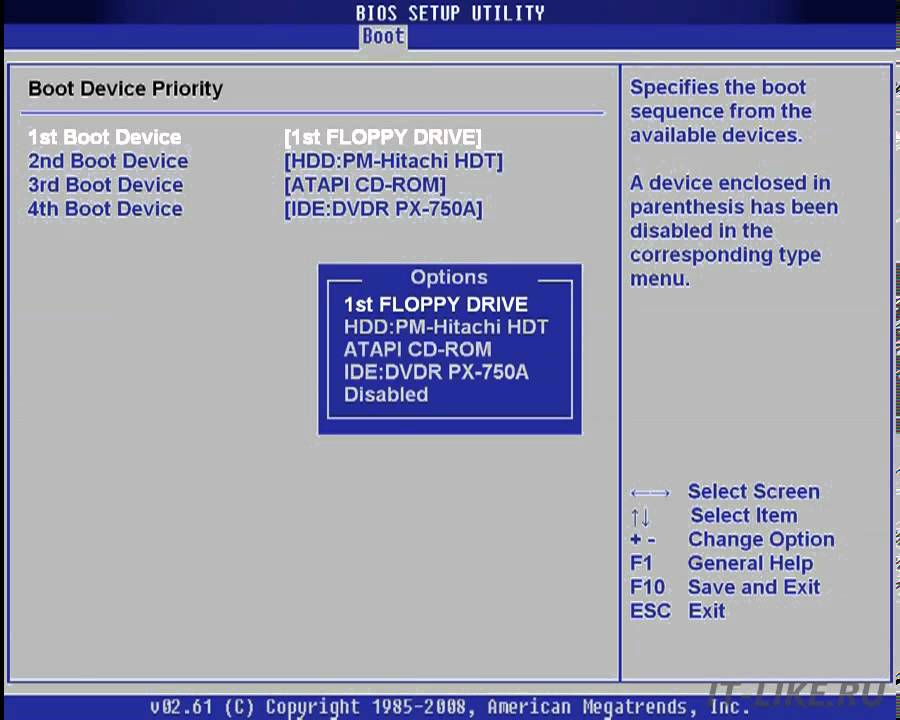
Получить эту информацию и другие полезные сведения о системе можно, используя сторонний софт, вроде AIDA64 или CPU-Z.
Неправильная установка планок памяти
Несмотря на то, что поставить оперативу — легко, некоторые пользователи могут не справиться с этой задачей, устанавливая модули не до конца. Такое часто бывает, если самому ставить планки в первый раз. Впрочем, проверить, все ли правильно, можно: об этом свидетельствует характерный легкий щелчок фиксирующего механизма.
Как исправить ситуацию
Решить задачу можно несколькими способами: от изменения настроек системы и подсистемы, до замены комплектующих — в крайнем случае.
Инструкция: Как настроить оперативную память в БИОСе: инструкция в 4 простых разделах
Настройка конфигурации
В операционке, например, Windows 10 Home All Languages, может быть установлен лимит объема, поэтому она и не видит всю оперативу. Как его снять:
- В поиске Windows набрать «Конфигурация системы».

- В открывшемся окне перейти во вкладку «Загрузка».
- Кликнуть по разделу «Дополнительные параметры».
- Проверить, что отметка на «Максимум памяти» не установлена.
Обновление BIOS
Еще один способ решить проблему. Как действовать,подскажет таблица.
Сброс настроек BIOS
Так как подсистема отвечает за сбор сведений о ПК, уже при запуске операционки могут возникнуть трудности, и понадобится сброс настроек. Сделать это можно так:
- Обесточить компьютер и надеть электростатические перчатки, браслет.
- Разобрать ПК,чтобы получить доступ к системной плате.
- Вытащить батарейку из материнки минут на 15.
- Засунуть ее обратно.
- Закрыть корпус.
- Подключить PC к источнику питания и запустить.
Смена планок ОЗУ местами
Банальная перестановка модулей памяти иногда тоже работает. Сначала нужно повторить первые два шага из предыдущего раздела. Потом — вытащить планки и поменять их местами. Если есть свободные слоты, можно попробовать задействовать их.
Потом — вытащить планки и поменять их местами. Если есть свободные слоты, можно попробовать задействовать их.
Читайте также: Как увеличить оперативную память (RAM) ноутбука в 5 шагов: способы и советы
Возможно, планка оперативной памяти неисправна
Если ничего из вышеперечисленных способов не помогает, скорее всего, проблема в самом модуле.
Основные признаки того, что ОЗУ неисправна:
- Синий «экран смерти».
- Сбои во время работы с требовательным софтом или тяжелыми играми, при том, что начинка лэптопа должна тянуть все это.
- Не запускается ПК, лэптоп. Возможны звуковые сигналы, которые сообщают о проблеме.
Если что-то из этого есть, нужно воспользоваться программой-тестером. Исключение — если компьютер не включается и пищит. Тут лучше не тратить время, и сразу сдать планки в ремонт или поменять их.
Для диагностики можно использовать встроенную утилиту Windows Memory Diagnostic. Она есть в версиях 7-10 и находится в разделе «Администрирование». Тестировать планки памяти лучше по отдельности: так легче определить проблемный компонент.
Она есть в версиях 7-10 и находится в разделе «Администрирование». Тестировать планки памяти лучше по отдельности: так легче определить проблемный компонент.
Еще один простой вариант — вытащить модули и проверить контакты. Если они окислились, то можно попробовать потереть их обычным ластиком и снова проверить работоспособность.
В некоторых случаях проблема может скрываться в самом слоте, или в его фиксирующем механизме, из-за чего планка не вставляется в разъем как надо и не контактирует с ним.
Если же в ходе проверки стало понятно, что дело — в модуле, то оперативу лучше заменить.
Совет: чтобы выжать максимум производительности из модулей, исключить конфликты, необходимо покупать идентичные планки, например, HyperX SO-DIMM DDR3 1600 16GB Impact .
В тему: Как проверить оперативную память в Windows 10: 2 способа
Виндовс может не видеть всю оперативу, если это старая версия операционки, из-за сбоев в работе или неисправных модулей. Зная, возможные пути решения, можно быстро устранить проблему самостоятельно.
Зная, возможные пути решения, можно быстро устранить проблему самостоятельно.
Как включить Wi-Fi на ноутбуке с Windows 7?
Привет! Разберемся сегодня с включением Wi-Fi на ноутбуках, которые работают на Windows 7. Многие почему-то задают такие вопросы. Но как правило, Wi-Fi на ноутбуке включен по-умолчанию. То есть, если установлен драйвер, то вы сразу можете подключаться к Wi-Fi сетям. Особых настроек делать не нужно, и как-то по особенному включать Wi-Fi на ноутбуке не обязательно. Нет, бывают конечно же разные случаи и проблемы, когда без танцев с бубном к Wi-Fi не подключиться. Сейчас во всем подробно разберемся.
Если вы столкнулись с проблемой включения Wi-Fi, то статус подключения к интернету у вас скорее всего будет такой:
Если просто значок сети перечеркнут красным крестиком, то в радиусе нет доступных для подключения Wi-Fi сетей, или беспроводная сеть отключена. Если у вас именно такой статус (иконка), то рекомендую смотреть эту инструкцию: нет доступных подключений в Windows 7. Пропал Wi-Fi, сеть с красным крестиком.Прежде чем перейти к каким-то инструкциям, давайте разберемся, что включение Wi-Fi на ноутбуке, и включение Wi-Fi на Windows 7 (в самой операционной системе), это разные вещи. Поэтому, я поделю статью на эти два пункта. Так будет намного понятнее, и проще разобраться в этом вопросе. У нас какая главная цель? Правильно, подключиться к Wi-Fi сети. У вас это получится! Следуйте инструкции.
Пропал Wi-Fi, сеть с красным крестиком.Прежде чем перейти к каким-то инструкциям, давайте разберемся, что включение Wi-Fi на ноутбуке, и включение Wi-Fi на Windows 7 (в самой операционной системе), это разные вещи. Поэтому, я поделю статью на эти два пункта. Так будет намного понятнее, и проще разобраться в этом вопросе. У нас какая главная цель? Правильно, подключиться к Wi-Fi сети. У вас это получится! Следуйте инструкции.
Прежде чем перейти к каким-то настройкам, и забивать себе голову ненужной информацией, попробуйте прямо сейчас подключить свой ноутбук к Wi-Fi сети. По этой инструкции: как подключить ноутбук (компьютер) к интернету по Wi-Fi?. Возможно, у вас уже все включено, настроено, и вы без проблем подключитесь.
Если же что-то не получается, то смотрите эту статью до конца, или возможные проблемы с подключением, которые я описывал в статье по ссылке выше.
Включаем Wi-Fi на ноутбуке: сочетанием клавиш, или переключателем на корпусе
Практически на каждом ноутбуке: Asus, HP, Acer, Lenovo, Del и т.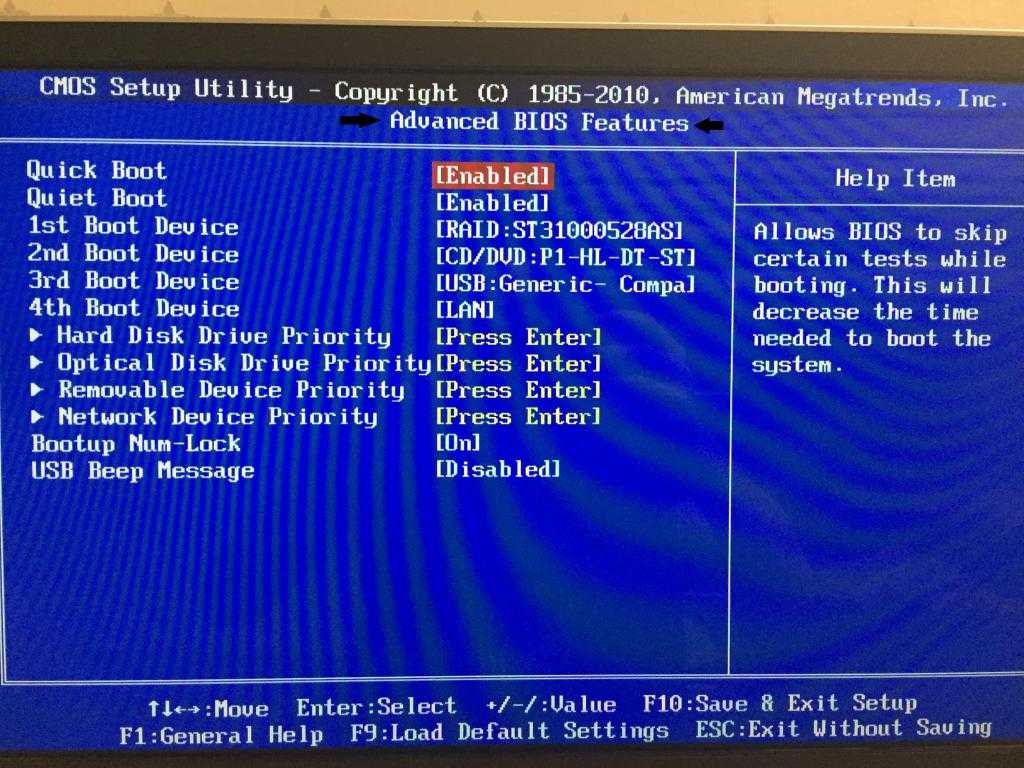 д., есть либо специальный переключатель, либо сочетание клавиш на клавиатуре, которые выключают и включают Wi-Fi. Честно говоря, не знаю как на остальных ноутбуках, но на моем Asus нажатие на сочетание клавиш FN+F2 выключает все беспроводные модули. В всплывающем окне написано: «all wireless device on». Что означает, что все беспроводные интерфейсы включены, или выключены. При этом, Wi-Fi не пропадает.
д., есть либо специальный переключатель, либо сочетание клавиш на клавиатуре, которые выключают и включают Wi-Fi. Честно говоря, не знаю как на остальных ноутбуках, но на моем Asus нажатие на сочетание клавиш FN+F2 выключает все беспроводные модули. В всплывающем окне написано: «all wireless device on». Что означает, что все беспроводные интерфейсы включены, или выключены. При этом, Wi-Fi не пропадает.
Эти клавиши, или переключатели, стоит проверять только в крайних случаях, когда уже ничего не помогает. А управлять беспроводными подключениями из-под Windows. Так как сочетание специальных клавиш работают не всегда, или работают, но не так как нужно.
На том же ноутбуке Asus, для выключения, или включения Wi-Fi нужно нажимать на сочетание клавиш FN+F2.
На ноутбуках DEL, это комбинация клавиш Fn+F2, или Fn+F12. На HP — Fn+F12. Lenovo — Fn+F5 (или, ищите специальный переключатель на корпусе ноутбука).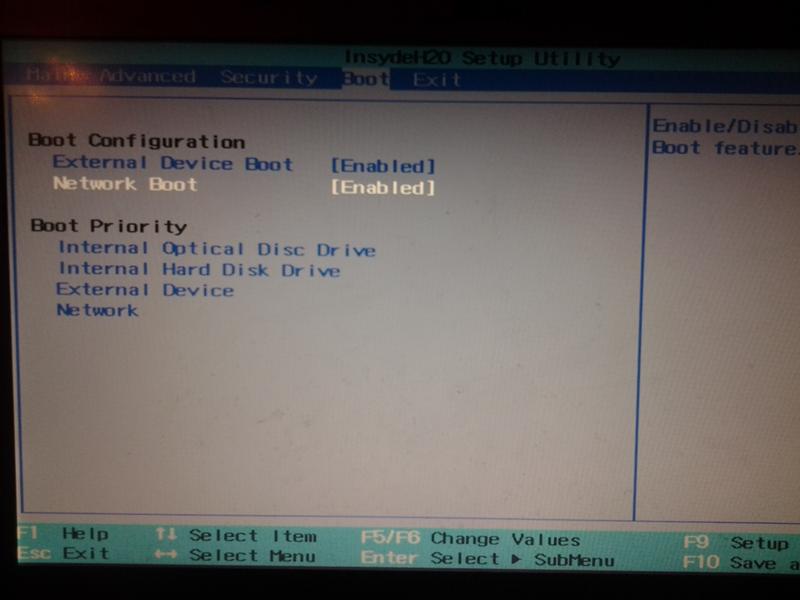 Если у вас Samsung, то это клавиши Fn+F12, либо Fn+F9. А на Acer — Fn+F3.
Если у вас Samsung, то это клавиши Fn+F12, либо Fn+F9. А на Acer — Fn+F3.
Как я уже писал, для включения Wi-Fi может так же использоваться специальный переключатель. Посмотрите на корпусе своего ноутбука.
А на клавише, которая используется в сочетании с Fn, обычно нарисована антенна.
Эти клавиши лучше вообще не трогать. Как я уже писал выше, работают они не всегда адекватно. Да и толку с них мало. Все ровно, в большинстве случаев, нажатие клавиш просто указывает системе, что нужно выключить Wi-Fi адаптер.
Включаем Wi-Fi в Windows 7
Давайте теперь разберемся, как управлять беспроводным адаптером в самой операционной системе. Начнем с самого важного. А самое важно, это установленный, правильно работающий драйвер на Wi-Fi (Wireless адаптер). Если нет драйвера, то как мы бы не старались, включить Wi-Fi у нас не получится. Но, обо всем по порядку.
Сначала проверим, включен ли у нас адаптер «Беспроводное сетевое соединение». Для этого, нажмите правой кнопкой мыши на значок подключения к интернету (в правом, нижнем углу), и выберите Центр управления сетями и общим доступом. Слева, выберите пункт Изменение параметров адаптера.
Для этого, нажмите правой кнопкой мыши на значок подключения к интернету (в правом, нижнем углу), и выберите Центр управления сетями и общим доступом. Слева, выберите пункт Изменение параметров адаптера.
Если возле подключения «Беспроводное сетевое соединение» написано «Отключено», то нажмите на него правой кнопкой мыши, и выберите Включить.
После этих действий, статус подключения к интернету должен изменится. И если в радиусе есть доступные для подключения Wi-Fi сети, то они будут отображаться в списке, который можно открыть нажатием на сам значок (иконку в трее). Вы сможете выбрать нужную сеть, и подключиться к ней.
Если у вас нет подключения «Беспроводное сетевое соединение», то скорее всего, у вас не установлен драйвер на Wi-Fi адаптер. Установите драйвер по этой инструкции, и все заработает.
Обновление: пробуем включить беспроводную сеть в центре мобильности
Чтобы открыть центр мобильности в Windows 7 нужно нажать сочетание клавиш Win + X.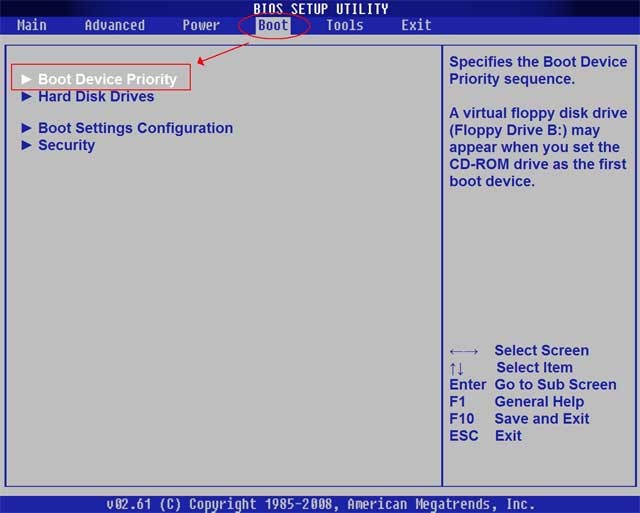
Там должна быть вкладка «Беспроводная связь». Скорее всего у вас она будет отключена. Нажмите на кнопку «Включить беспроводную связь».
Бывает, что кнопка включения беспроводной связи в центре мобильности неактивная.
По своему опыту могу сказать, что причина чаще всего в программном обеспечении. И чаще всего именно в утилитах, которые отвечают за управление беспроводными модулями на ноутбуке, или работу функциональных клавиш. Поэтому, зайдите на сайт производителя ноутбука, в разделе поддержки найдите страницу с загрузками для своей модели ноутбука, и посмотрите, есть ли там такие утилиты. Если есть – скачайте их установите. Так же там можно скачать драйвер на Wi-Fi (Wireless) и запустить его установку.
Как проверить работу Wi-Fi адаптера в диспетчере устройств?
Можно еще зайти в диспетчер устройств, и посмотреть, есть ли там адаптер беспроводной сети, и как он работает. Что бы открыть диспетчер устройств делаем так: заходим в Пуск, затем Панель управления. Выбираем раздел Оборудование и звук. На вкладке Устройства и принтеры нажимаем на Диспетчер устройств.
Выбираем раздел Оборудование и звук. На вкладке Устройства и принтеры нажимаем на Диспетчер устройств.
В диспетчере открываем вкладку Сетевые адаптеры. Wi-Fi адаптер имеет примерно такое название: «Atheros AR9485WB-EG Wireless Network Adapter». Можно ориентироваться по слову Wireless. У вас должна быть примерно такая картина:
Если возле драйвера вы увидите значок в виде стрелочки, то нажмите на сам адаптер правой кнопкой мыши и выберите Задействовать.
Если же адаптера в диспетчере устройств совсем нет (обычно есть только один драйвер сетевой карты), то нужно установить драйвер. Снова же, можете смотреть эту статью.
Вот собственно и все настройки Wi-Fi в Windows 7.
После того, как вы все таки подключитесь к беспроводной сети, вас может ожидать еще один сюрприз — Ошибка «Без доступа к интернету» О решении этой проблемы я писал в отдельной, подробной инструкции.
Так же, вам может пригодится еще одна статья: где на компьютере, или ноутбуке (Windows 7, Windows 8) найти настройки Wi-Fi?
Как установить пароль для Windows 7
Когда все люди изо всех сил пытаются найти способы сбросить или восстановить пароль Windows 7, сейчас мы просто хотим поговорить о том, как создается пароль Windows 7, чтобы узнать больше о Windows 7 пароль. И, возможно, вы найдете другие способы, которые могут сбросить пароль Windows 7, о котором вы никогда не знаете.
Часть 1: Общие сведения о пароле Windows 7
Пароль Windows 7 обычно включает пароль запуска системы , пароль при включении/пароль пользователя и пароль BIOS.
1. Пароль на запуск системы
Это пароль, который необходимо ввести при запуске компьютера, его трудно взломать.
Примечание: Как установить пароль для запуска в Windows 8/8.1
2. Пароль при включении/пароль пользователя
Используется для входа в операционную систему Windows. Мы можем легко создать несколько учетных записей пользователей с разными привилегиями и паролями для входа в Windows. Таким образом, он широко используется, и методы сброса пароля пользователя можно найти проще, чем другие виды паролей. Система Windows предлагает два простых метода восстановления пароля пользователя: диск для сброса пароля и учетная запись пользователя с правами администратора.
Мы можем легко создать несколько учетных записей пользователей с разными привилегиями и паролями для входа в Windows. Таким образом, он широко используется, и методы сброса пароля пользователя можно найти проще, чем другие виды паролей. Система Windows предлагает два простых метода восстановления пароля пользователя: диск для сброса пароля и учетная запись пользователя с правами администратора.
Метод установки пароля : возьмем в качестве примера Windows 7 Ultimate
Панель управления —> Учетные записи пользователей и семейная безопасность —> Учетные записи пользователей —> Добавить или удалить учетные записи пользователей —> Создать новую учетную запись —> выбрать учетную запись введите (Стандартный пользователь или Администратор) и введите имя учетной записи —> Создать учетную запись
Примечание: 3 способа создания пароля для учетной записи пользователя в Windows 10
В ноутбуке с Windows, кроме обычного пароля пользователя, есть еще пароль администратора используется для доступа к системе Windows. Но привилегии пароля супервизора выше, чем обычного пароля пользователя. Как правило, для входа в Windows мы используем обычный пароль пользователя. Пароль администратора может быть установлен в BIOS.
Но привилегии пароля супервизора выше, чем обычного пароля пользователя. Как правило, для входа в Windows мы используем обычный пароль пользователя. Пароль администратора может быть установлен в BIOS.
3. Пароль BIOS
Такой пароль небезопасен. Если вы хотите удалить пароль, просто удалите батарею основной платы. Но есть кроме, например, сброса пароля биоса HP Elitebook.
Способ установки пароля:
(1) Нажмите «DEL» или «F2», чтобы войти в BIOS, когда компьютер начнет загружаться.
(2) Найдите «Дополнительные функции BIOS — параметр безопасности», измените «настройка» на «система», нажмите «F10», чтобы сохранить и выйти.
(3) Вернитесь к «Установить пароль пользователя», Enter — введите пароль — Enter — F10.
Примечание. Как установить пароль BIOS в Windows 8
Часть 2. Три типа пользователей в Windows 7
Когда мы устанавливаем пароль при включении/пароль пользователя, мы должны знать, какой тип учетной записи пользователя, потому что Windows 7 имеет в основном три типа учетных записей пользователей: Администратор, Стандартный пользователь и Гость .
1. Администратор
Администраторы имеют полный доступ к компьютеру и могут вносить любые необходимые изменения. В зависимости от настроек уведомлений администраторов может попросить предоставить пароль или подтверждение перед внесением изменений, затрагивающих других пользователей.
2. Стандартный пользователь
Стандартные учетные записи пользователей могут использовать большинство программ и изменять системные настройки, которые не влияют на других пользователей или безопасность компьютера.
Большую часть времени мы запускаем компьютер со стандартным пользователем. Причины следующие. Стандартная учетная запись может помочь защитить ваш компьютер, не позволяя пользователям вносить изменения, затрагивающие всех, кто использует компьютер, например удалять файлы, необходимые для работы компьютера. Мы рекомендуем создать стандартную учетную запись для каждого пользователя.
Когда вы вошли в Windows со стандартной учетной записью, вы можете делать почти все, что вы можете делать с учетной записью администратора, но если вы хотите сделать что-то, что влияет на других пользователей компьютера, например, установить программное обеспечение или изменить безопасность настроек, Windows может попросить вас ввести пароль для учетной записи администратора.
3. Гость
Использовать компьютер ограниченно и временно.
Это позволяет пользователям входить в сеть, просматривать Интернет и выключать компьютер. Следовательно, мы должны запретить это, когда мы не используем его в целях безопасности.
Статьи по теме:
- Сброс пароля администратора Windows 7 тремя способами
- 3 способа сбросить пароль Windows 7 с помощью командной строки
- Забыли пароль Windows 7 и нет диска сброса
- Как обойти экран входа в систему Windows 7 и пароль администратора
Двигайтесь: как ускорить загрузку ПК с Windows
Компьютеры прошли долгий путь от старых бежевых коробок, но даже при скорости, измеряемой в гигагерцах и гигабайтах в секунду, время от времени приходится ждать. Если вы устали собирать кубики Рубика, ожидая загрузки компьютера, вот несколько способов ускорить процесс.
Включить режим быстрого запуска Windows
В Windows есть функция под названием «Быстрый запуск», которая делает именно то, на что она похожа, и это очевидная первая остановка в ваших поисках. По сути, это своего рода промежуточный режим между спящим режимом и выключением. Он не сохранит ваши открытые приложения, как спящий режим, но внутренняя ОС перейдет в режим гибернации, помогая вам быстрее начать работу с чистым состоянием.
По сути, это своего рода промежуточный режим между спящим режимом и выключением. Он не сохранит ваши открытые приложения, как спящий режим, но внутренняя ОС перейдет в режим гибернации, помогая вам быстрее начать работу с чистым состоянием.
Однако перезагрузка не затрагивается, поэтому, если у вас возникнут проблемы с Центром обновления Windows или входом в BIOS, вам, возможно, придется перезагрузить компьютер, чтобы выполнить эти задачи, а не выключаться. Это может быть включено по умолчанию на многих машинах, но если вы когда-либо отключали его — или если оно не было включено на рабочем столе, который вы создали сами — вы можете довольно легко щелкнуть выключателем.
Откройте панель управления и выберите Электропитание > Выберите действие кнопок питания . Вы должны увидеть флажок рядом с Включить быстрый запуск в списке параметров. Если он неактивен, вам нужно сначала щелкнуть ссылку Изменить параметры, которые в настоящее время недоступны в верхней части этого окна, а затем включить функцию быстрого запуска. Не забудьте нажать Сохранить изменения , когда закончите.
Не забудьте нажать Сохранить изменения , когда закончите.
Настройте параметры UEFI/BIOS
Некоторые компьютеры имеют параметр Fast Boot в BIOS. В отличие от «Быстрого запуска» в Windows, параметр «Быстрая загрузка» (или как он называется на вашей материнской плате) обходит некоторые начальные тесты, которые ваш компьютер запускает при первом запуске. Если вы занимаетесь разгоном или иным образом нуждаетесь в регулярном доступе к BIOS, вы можете оставить эту функцию выключенной, но большинству людей было бы полезно включить ее, если она еще не включена.
Перезагрузите компьютер, нажмите Delete, чтобы войти в настройки BIOS (или другую клавишу, если будет предложено), и найдите любые параметры быстрой загрузки в меню. Некоторые люди также рекомендуют изменить приоритет порядка загрузки (убедитесь, что ваш жесткий диск находится в верхней части списка, а не DVD-привод или сетевая загрузка), но я никогда не находил, чтобы это сильно двигало стрелку.
Каждая материнская плата уникальна, поэтому покопайтесь в настройках UEFI/BIOS, чтобы узнать, есть ли какие-либо другие функции, которые вы можете включить или отключить для ускорения процесса загрузки — руководство по вашей материнской плате или ПК может указать вам правильное направление.
Сократить запуск программ
Чем больше программ вы настроили для запуска при загрузке, тем больше времени потребуется вашему компьютеру, чтобы перейти в рабочее состояние при загрузке. Некоторые из ваших программ запуска могут быть необходимы для постоянной работы, но многие, вероятно, нет.
Чтобы увидеть, что запускается при запуске, нажмите Ctrl + Shift + Esc , чтобы вызвать диспетчер задач. Нажмите Подробнее внизу, затем перейдите на вкладку Startup . Вам будет представлен список программ, которые запускаются на вашем компьютере, а также оценка Windows того, насколько сильно это влияет на время загрузки.
Вы также увидите «Последнее время BIOS» в правом верхнем углу, которое сообщает вам, сколько времени требуется вашему BIOS, чтобы передать управление Windows, поэтому, если это число превышает несколько секунд, вы можете захотеть еще раз посмотрите на настройки BIOS, как описано выше. В некоторых случаях у вас может быть просто медленная материнская плата, как у меня.
Если вы видите в этом списке программу, которая вам не нужна при запуске, особенно если она сильно влияет на запуск, зайдите в настройки этой программы и снимите флажок, чтобы запустить ее с Windows. (Например, Dropbox заслуживает внимания при запуске, поскольку вы хотите, чтобы он работал постоянно, но программу запуска Epic Games, вероятно, не нужно запускать на вашем ПК.)
Если вы не видите параметр в настройках запуска этой программы, вы можете отключить его в этом окне диспетчера задач, чтобы предотвратить его запуск при загрузке. Вы также можете открыть Настройки> Приложения> Автозагрузка и отключите все, что вы не хотите открывать при запуске.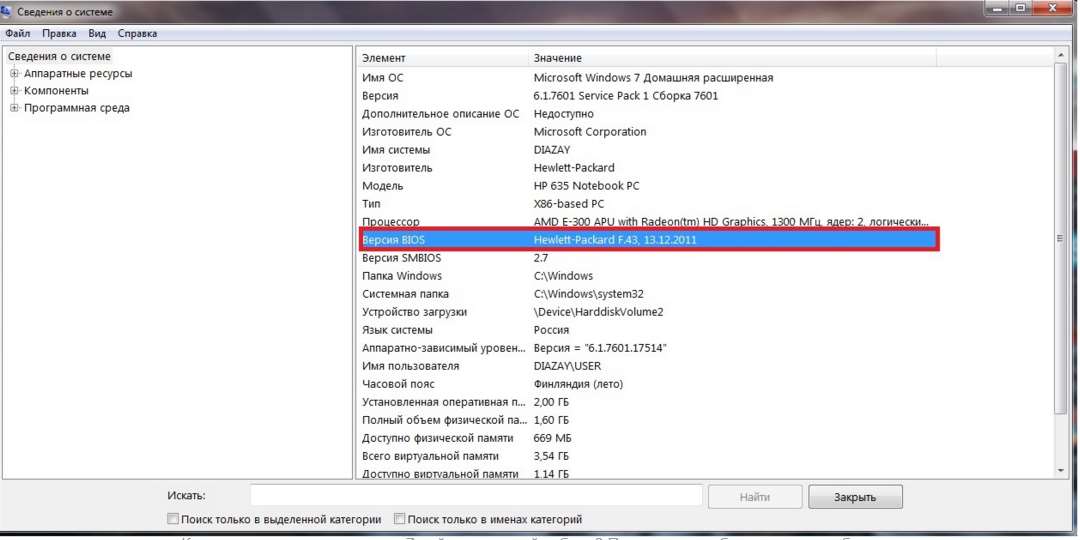
Откройте проводник и введите %APPDATA%\Microsoft\Windows\Start Menu\Programs\Startup в адресную строку, чтобы получить доступ к папке автозагрузки. Любые ярлыки, добавленные сюда, будут автоматически запускаться при загрузке, поэтому, если здесь есть что-то, что вы не хотите запускать, просто удалите это из папки.
Наконец, если вы обнаружите какие-либо программы в этом процессе, которые вам вообще не нужны, продолжайте и полностью удалите их — и никогда не помешает запустить сканирование на наличие вредоносных программ, пока вы это делаете. Злоумышленники, работающие в фоновом режиме, определенно могут замедлить процесс загрузки.
Разрешить запуск обновлений Windows во время простоя
При обновлении Windows требуется время для установки этих обновлений при завершении работы и, часто, при резервной загрузке. Если вы устали от «Подготовки Windows к работе» вашего компьютера после обновления, когда вы просто хотите поиграть в некоторые игры, вы должны позволить Windows делать свое дело, когда вы не используете ПК. Однако это означает, что ваша машина должна запускать автоматические обновления.
Однако это означает, что ваша машина должна запускать автоматические обновления.
Рекомендовано нашими редакторами
12 простых советов по ускорению Windows
Как остановить запуск приложений Windows при запуске
Чтобы сделать это, не прерывая работу, перейдите в «Настройки» > «Обновление и безопасность» > «Центр обновления Windows» > «Изменить часы работы» и нажмите кнопку «Изменить » в Windows 10. Откройте Настройки > Центр обновления Windows > Дополнительные параметры , затем нажмите Активные часы и измените в раскрывающемся списке на Вручную , если вы используете Windows 11.
Сообщите Windows, в какое время вы чаще всего используете устройство, например, с 9до 5 — и он будет пытаться запускать автоматические обновления и перезагружаться во время простоя системы. Узнайте больше о том, как это работает, в нашем руководстве по управлению обновлениями в Windows 10.
Твердотельный накопитель Samsung 870 EVO
Все больше и больше современных компьютеров отказались от вращающихся механических жестких дисков прошлого и перешли на твердотельные накопители или твердотельные накопители, которые намного быстрее. Если вы все еще используете один из этих старых дисков, пришло время обновить его. Мало того, что программы будут запускаться почти мгновенно по сравнению с вашим древним жестким диском, ваш компьютер также будет загружаться намного быстрее.
Почти любой компьютер с вращающимся диском легко заменить на твердотельный накопитель, такой как Samsung 870 EVO, который можно купить всего за 65 долларов за 500 ГБ. Наше руководство может помочь вам скопировать установку Windows на SSD, если вы не хотите начинать с нуля. Найдите полные пошаговые инструкции по ремонту для вашего конкретного ноутбука или настольного компьютера, поскольку они могут варьироваться от машины к машине. Для большинства компьютеров вам понадобится не более чем отвертка (а иногда и торкс).
Просто используйте спящий режим
Вот в чем дело: загрузка с жесткого диска всегда будет медленнее, чем выход из спящего режима. Если вас не устраивает, сколько времени требуется для запуска компьютера, подумайте о том, чтобы вместо этого просто перевести его в спящий режим. Сон может потреблять немного больше энергии, чем полное отключение, но разница незначительна с точки зрения затрат на электроэнергию. Сон также может стать привередливым, если у вас есть фоновые программы, пробуждающие ваш компьютер в случайное время, но у нас есть руководство, как это исправить.
Однако отключение по-прежнему имеет место быть. Например, если я положу свой ноутбук в сумку на несколько дней, я, вероятно, полностью его выключу. Однако чем чаще вы используете режим сна, тем меньше вам придется беспокоиться об этом надоедливом времени запуска.
Нравится то, что вы читаете?
Подпишитесь на информационный бюллетень Tips & Tricks , чтобы получить советы экспертов, чтобы получить максимальную отдачу от вашей технологии.