Uefi boot legacy boot: Чем uefi boot от legacy boot отличается? — Хабр Q&A
Содержание
UEFI — MX Linux
Автор: Jerry3904
Дата:
Версия MX: Все
Раздел: System
by Jerry3904
На этой странице:
- Фон
- Установка MX-17 64-bit UEFI
- Только среда Linux
- Linux + Windows 10
900 24
- MX-17 32-разрядная установка UEFI
- UEFI Tips & Tricks
- Ссылки
UEFI (Unified Extensible Firmware Interface) является заменой
устаревший БИОС. В 2005 году первоначальная спецификация Intel для EFI (Extensible
Интерфейс встроенного ПО) был представлен на форуме UEFI, который управляет и
лицензирует спецификацию в будущем. Начиная с введения
Microsoft Windows 8, большинство современных ПК теперь поставляются с прошивкой UEFI. Но
Но
на данном этапе развертывания UEFI многие предложения различаются по своим
реализация спецификации UEFI. В связи с этим методы установки
Linux может значительно различаться в зависимости от марки и модели компьютеров.
быть использованным.
Ключевые элементы
Как и BIOS, большинство реализаций UEFI доступны через предустановленные
нажатия клавиш во время POST (самопроверка при включении питания). Каждый компьютер или
поставщик материнской платы использует разные клавиши (например, Backspace, F2, F12) для
получить доступ к UEFI, но настройка аналогична настройке BIOS. Ключевые области включают в себя:
- Быстрая загрузка. UEFI обычно предлагает возможность изменять
скорость загрузки прошивки. Реализации могут предлагать
возможность «отключить» или значительно замедлить скорость загрузки
процесс. Это может быть важно для увеличения возможностей прошивки.
распознавать установочные или живые носители, такие как флэш-накопители USB или
DVD.
- Безопасная загрузка. Прошивка UEFI почти всегда предлагает
возможность отключить/включить безопасную загрузку. Хотя это требование
для загрузки продуктов Windows 10 часто бывает необходимо отключить безопасную загрузку.
критически важно для загрузки установочного носителя некоторых дистрибутивов Linux. - Собственный UEFI. Это вариант загрузки по умолчанию. Важно отметить, что Native UEFI может работать без включенной безопасной загрузки.
Часто такая конфигурация требуется для загрузки различных ОС Linux,
поскольку многие дистрибутивы не предлагают подписанный код, необходимый для
Безопасная загрузка. - Совместимость с предыдущими версиями BIOS. Варианты различаются
значительно в этой области. Некоторые реализации называют эту опцию CSM.
(модуль поддержки совместимости), другие называют его Legacy BIOS OPROM (опция
ROM), поэтому пользователи должны быть готовы к более подробному изучению документации.
здесь тесно, чем в других вариантах прошивки. Независимо от того, каждый UEFI
спецификация будет предлагать возможность эмулировать или включать достаточное количество устаревших
Код BIOS для обеспечения совместимости с версиями Linux,
ожидается устаревший интерфейс BIOS.
MX-17 — совместимость с UEFI
MX-17 — совместим с прошивкой UEFI,
но реализации по-прежнему сильно различаются между компьютерами и материнскими платами.
производители. В результате следующие конфигурации в настоящее время
поддерживается.
- 64-разрядная установка MX-17 поддерживает два режима загрузки: собственный UEFI и устаревший BIOS. В
В настоящее время 64-разрядная версия MX-17 поддерживает установку с использованием режима загрузки UEFI и
UEFI с режимом загрузки Legacy BIOS. Для обоих режимов требуется безопасная загрузка 9.0019 ВЫКЛ . - Для установки 32-разрядной версии MX-17 требуется UEFI с устаревшей версией BIOS.
 В настоящее время для 32-разрядных установок MX-17 требуется прошивка UEFI в режиме загрузки Legacy BIOS (CSM, Legacy OPROM и т. д.) и безопасная загрузка OFF .
В настоящее время для 32-разрядных установок MX-17 требуется прошивка UEFI в режиме загрузки Legacy BIOS (CSM, Legacy OPROM и т. д.) и безопасная загрузка OFF .
Установка UEFI для 64-разрядной версии MX-17
Среда только для Linux
Пользователи, желающие создать среду только для Linux на основе UEFI
компьютерах с предустановленной Windows 10 следует начинать с шага 1. Пользователи
хотите установить среду только для LInux на машины на основе UEFI с
без предустановленной ОС, следует перейти к шагу 2.
Шаг 1. Удаление предустановленной Windows 10.
ВНИМАНИЕ: это эффективно удалит Windows 10 и сделает вашу машину загружаемой только через Linux
Очистите диск, создав новую таблицу разделов GPT.
Работая с DVD или USB, используйте gparted, перейдите в «Устройство» -> «Создать».
Таблица разделов –> Выберите GPT вместо MS-DOS из опции pull.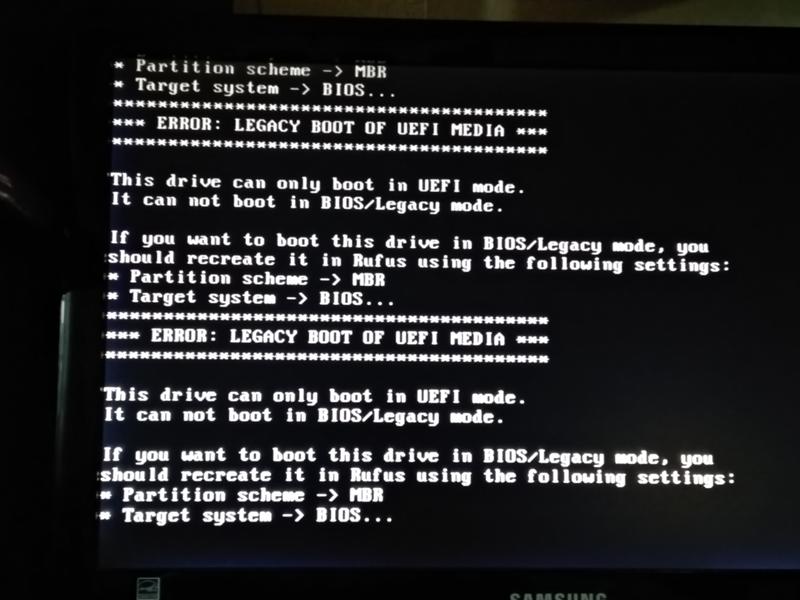
вниз меню. Этот шаг эффективно сотрет диск.
Шаг 2. Разделение GPT
Разметка таблицы разделов GUID (GPT) – это современная замена разбивке основной загрузочной записи (MBR).
- Создайте системный раздел EFI (ESP). Использование gparted,
перейдите в Раздел -> Создать, чтобы создать первый раздел, отформатируйте его как
FAT32, а размер сделайте 100 МБ (да, это мало). Затем перейдите в Управление
Флаги и выберите «boot» и «esp» (по умолчанию должно быть выбрано «esp»
при выборе «загрузка»). Будет создан системный раздел EFI (ESP).
как sda1 и будет хранить загрузочный код для каждой используемой ОС в будущем. - Создайте другие разделы. Используя gparted, перейдите к
Раздел -> Новый, чтобы создать другие разделы для вашей запланированной ОС и
установки данных. установщик MX-17 автоматически обнаружит
ESP на sda1, но также обнаружит дополнительные разделы sda2,
sda3… и т. д., поэтому вы можете использовать их для установки ОС в качестве
необходимый.
Шаг 3. Установка Linux
Для установки 64-разрядной версии Linux MX-17 требуется следующая прошивка UEFI.
конфигурация. Внесите изменения, зайдя в настройки встроенного ПО UEFI.
полезность.
- Быстрая загрузка ВЫКЛ. Прошивка UEFI должна позволять
либо отключите быструю загрузку, либо уменьшите ее скорость. Это может помочь, если
ваш установочный носитель находится на USB-накопителе. - Собственный UEFI ВКЛ. Убедитесь, что Native UEFI включен, а любой режим совместимости с Legacy BIOS отключен.
- Безопасная загрузка ВЫКЛ. Безопасная загрузка включена по умолчанию, но ее необходимо отключить, так как она не поддерживается MX-17.
Программа установки предлагает выбор ваших разделов GPT так же, как и раньше.
предлагал выбор разделов MBR в прошлом. После установки
важные файлы, программа установки обнаружит ваш ESP и предложит установить
ГРАБ на:
- ЕСП.
 Предварительно выбрано и устанавливается GRUB в системный раздел EFI (ESP), GPT-эквивалент основной загрузочной записи (MBR).
Предварительно выбрано и устанавливается GRUB в системный раздел EFI (ESP), GPT-эквивалент основной загрузочной записи (MBR). - корень. I устанавливает GRUB в начале корневого раздела — только для экспертов.
После установки загрузитесь с настройками прошивки UEFI или выберите загрузку
экран. MX-17 появится в списке, начинающемся с «MX-17» или «MX17».
и выберите его, чтобы загрузиться в меню UEFI GRUB. Если установлены другие ОС
они также будут отображаться с соответствующими идентификаторами распространения в
экран выбора загрузки UEFI.
Linux + Windows 10
Шаг 1. Раздел для Linux
Убедитесь, что на вашем компьютере создана резервная копия, и загрузитесь в среде Windows.
- В меню «Пуск» Windows введите «cmd» (или перейдите в Windows
PowerShell) и введите «compmgmt.msc», чтобы перейти к компьютеру.
Управление. Затем выберите «Управление дисками» в левом столбце.
- Щелкните правой кнопкой мыши на диске C: и выберите «Сжать том…» до любого
размер вы хотите. Это должно оставить место как «нераспределенное» для вашего Linux.
тома. - Обратите внимание на второй раздел на этом снимке экрана, «Healthy (EFI System
Раздел)». При разделении GPT это станет sda2. В некоторых
При установке Windows 10 это может быть первый раздел или sda1.
В любом случае, MX-Installer обнаружит его присутствие и установит
Загрузчик GRUB вместе с загрузчиком Windows 10.
Диспетчер компьютера
Шаг 2. Раздел для Linux
Загрузите MX-17 Live Media (USB-накопитель или DVD).
- Обратите внимание, что ваш ESP (системный раздел EFI) уже создан Windows.
- Используйте GParted для добавления разделов Linux. Отформатируйте их, как обычно для ext4.
- При необходимости создайте раздел подкачки.
Шаг 3. Установите Linux
Следуйте инструкциям по установке 64-разрядной версии MX-17, начиная с шага 3.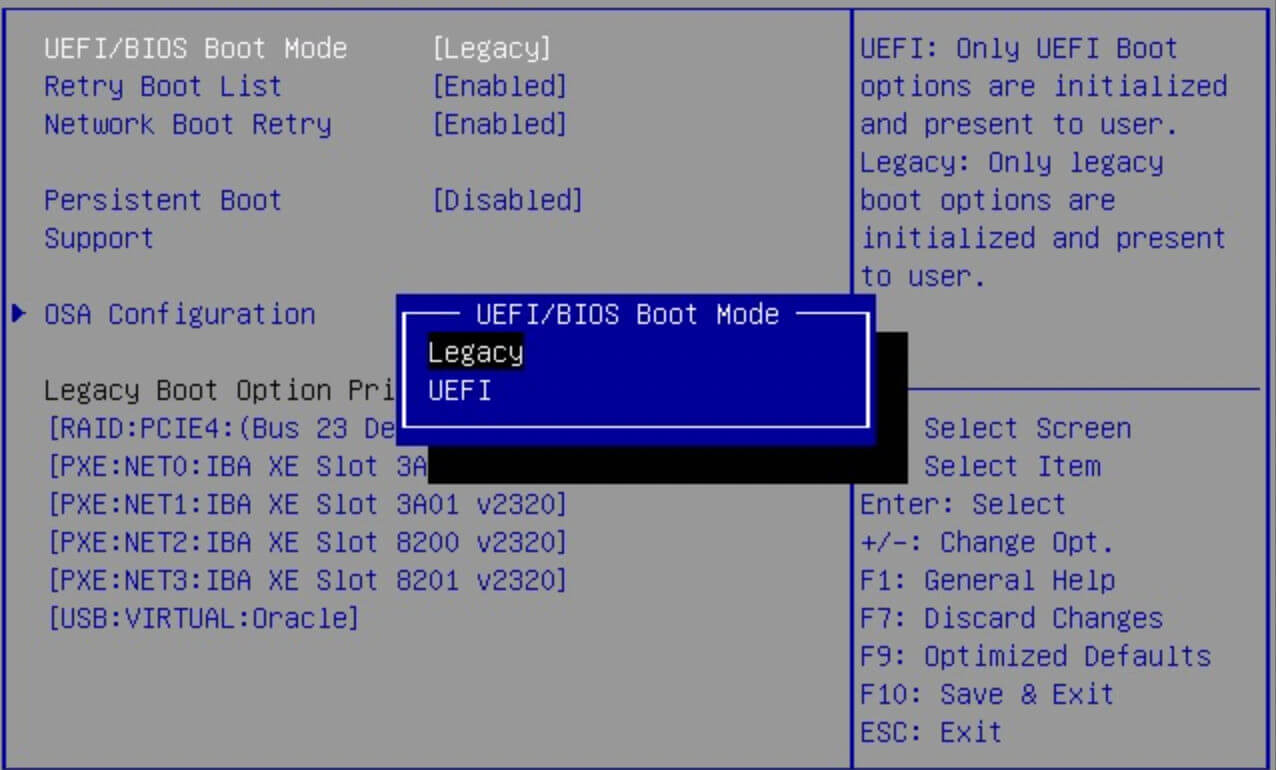
Примечание. В процессе установки
MX-Installer автоматически обнаружит ESP (системный раздел EFI)
и предварительно выберет ESP в качестве места для установки GRUB вместе с вашим
Загрузчик Windows 10. ESP является современной заменой MBR (Master
Загрузочная запись). Смотрите скриншот ниже.
ESP
После установки, когда вы перезагружаетесь и нажимаете правильное нажатие клавиши
прерывание для доступа к параметрам загрузки прошивки UEFI, вы должны увидеть
возможность выбора диспетчера загрузки Windows или MX-17. Хотя пользователь
Интерфейс каждой реализации прошивки UEFI будет различаться по формату, он
должно выглядеть примерно так.
Варианты загрузки
Обратите внимание, что MX-17 — это первый вариант загрузки (в данном конкретном случае
установка), и что вам предоставляется возможность загрузки в UEFI, но
с выключенной безопасной загрузкой. Windows 10 по-прежнему будет загружаться и работать в этом
режиме, но будет жаловаться, что безопасная загрузка не установлена должным образом.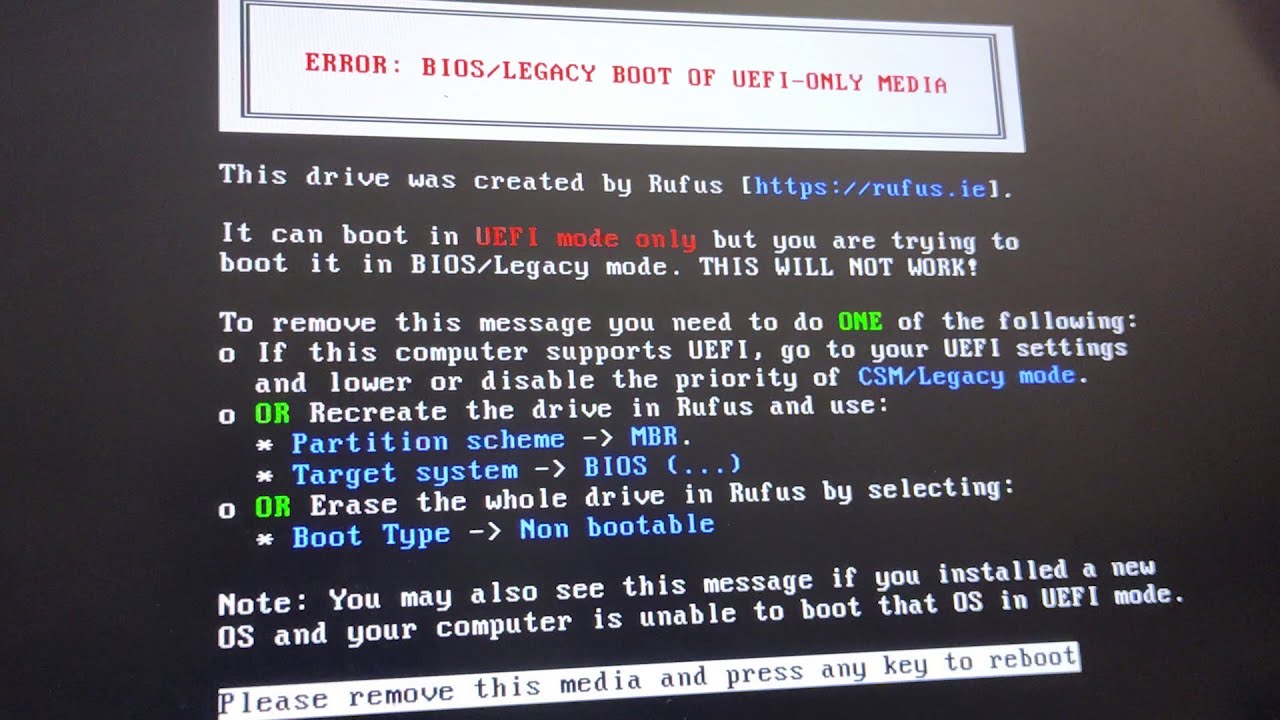 Ты
Ты
можно легко изменить настройки прошивки UEFI для загрузки с включенной безопасной загрузкой
если хотите, но вам нужно будет вручную изменять это каждый раз, когда вы
хотите загрузиться в Windows 10, если хотите использовать безопасную загрузку. Как и многие другие
дистрибутивов, MX-17 не подписывает свой код, поэтому в настоящее время
поддержка безопасной загрузки.
Шаг 4. Необязательно: добавьте Windows в меню GRUB
Поскольку для выбора Windows или Linux в меню загрузки UEFI требуется
определение клавиши прерывания для каждой конкретной реализации ПК,
некоторым пользователям это может показаться неудобным для повседневного использования. Добавление окон
10 в меню GRUB может обойти это раздражение и относительно легко
выполнить:
- Запустить update-grub . После установки Linux войдите в MX-17 и откройте терминал как root. Запустите команду update-grub.
- Перезагрузка. Windows должна появиться в меню GRUB в качестве варианта загрузки.

Установка 32-разрядной версии UEFI для MX-17
Сценарий: вся среда Linux
Используйте шаги 1 и 2 для подготовки к установке.
Шаг 3. Установка Linux
Для установки 32-разрядной версии Linux MX-17 требуется следующая прошивка UEFI.
конфигурация. Внесите изменения, зайдя в настройки встроенного ПО UEFI.
полезность.
- Быстрая загрузка ВЫКЛ. Прошивка UEFI должна позволять либо отключать Fast Boot, либо минимизировать ее скорость.
- Старая загрузка BIOS включена. Включить режим загрузки, совместимый с BIOS (например, CSM, Legacy BIOS OPROM).
- Безопасная загрузка ВЫКЛ. Безопасная загрузка включена по умолчанию, но ее необходимо отключить, так как она не поддерживается MX-17.
Программа установки предложит выбрать ваши разделы GPT так же, как и
в прошлом предлагал выбор разделов MBR. После установки
После установки
критические файлы, установщик предложит установить GRUB на:
- МБР. Предварительно выбрано и устанавливает GRUB в MBR. (GRUB
на самом деле устанавливается в защитную MBR, функция совместимости
встроен в GPT.) - корень. I устанавливает GRUB в начале корневого раздела — только для экспертов.
После установки загрузка должна привести вас прямо к экрану загрузчика GRUB.
ВИДЕО : Проблемы с загрузкой UEFI и некоторые настройки для проверки!
UEFI в VirtualBox
Вот хороший трюк для загрузки установок UEFI в VirtualBox без необходимости редактировать файл nsstartup.
- После установки MX-17 зайдите в раздел ESP и сделайте новый
папка с названием BOOT. Скопируйте файл grubx64.efi из \EFI\MX15 в
\EFI\BOOT и переименуйте файл bootx64.efi. VirtualBox, как и большинство 64-битных
Реализации UEFI будут искать этот файл и папку автоматически.
- Это «съемная» папка Boot устройства, фактически та же самая папка
который использует загрузочный съемный носитель. Некоторые *настоящие* системы UEFI могут не
как сочетание папки и файла \EFI\MX17, но все системы должны быть
возможность загрузки из папки \EFI\BOOT. В этом смысле \EFI\BOOT может действовать
в качестве надежного места для загрузчиков, особенно если у вас
устранение проблем с загрузкой UEFI.
ПРИМЕЧАНИЕ. Несмотря на то, что этот обходной путь упрощает работу в
VirtualBox, имейте в виду, что другие ОС (например, Windows) могут поставить
bootx64.efi также в папке \EFI\BOOT, поэтому поместите собственную версию
bootx64.efi в этом месте уничтожит эти загрузчики. Если вы
нужно сделать это на *реальной* машине, сделайте резервную копию любой существующей
Сначала \EFI\BOOT\bootx64.efi. Вы всегда можете использовать резервную копию позже
просто скопировав резервную копию под ее исходное имя.
v. 20180213
- Debian Wiki
- Arch Wiki
- Manjaro Wiki
Категории Система Метки Все
перезагрузите компьютер и выберите правильное загрузочное устройство – Домашний стресс
- 1 перезагрузите компьютер и выберите соответствующее загрузочное устройство
- 1.
 1 Исправьте ошибку перезагрузки и выберите правильное загрузочное устройство в Windows
1 Исправьте ошибку перезагрузки и выберите правильное загрузочное устройство в Windows - 1.2 Как перезагрузить и выбрать правильное загрузочное устройство в Windows
- 1.3 Как исправить перезагрузку и выбрать правильное загрузочное устройство — отчет Windows
- 1.4 Как перезагрузить компьютер и выбрать правильное загрузочное устройство. – Microsoft…
- 1.5 Как исправить перезагрузку и выбрать правильное загрузочное устройство 1.8 РЕШЕНО. Перезагрузите компьютер и выберите правильное загрузочное устройство | toms…
- 1.9 Как исправить перезагрузку и выбрать правильное загрузочное устройство – Recoverit
- 1.10 Перезагрузить и выбрать соответствующее загрузочное устройство Исправление для Windows XP…
- 1.
Исправление ошибки перезагрузки и выбора правильного загрузочного устройства в Windows
Исправление ошибки перезагрузки и выбора правильного загрузочного устройства в Windows 1. Проверьте соединения. Первое, что нужно проверить, это соединение между вашим жестким диском (или SSD) и вашим… 2. В BIOS/UEFI выбран неверный диск. Если ваш жесткий диск правильно подключен к материнской плате, вам придется попробовать… …
В BIOS/UEFI выбран неверный диск. Если ваш жесткий диск правильно подключен к материнской плате, вам придется попробовать… …
Как перезагрузить компьютер и выбрать правильное загрузочное устройство в Windows
& Выберите правильное загрузочное устройство в Windows Сначала вы должны проверить кабели, чтобы увидеть, не были ли они отсоединены от материнской платы или жесткого диска. Если корпус ПК был недавно перемещен, это может быть сопутствующим фактором. Войдите в БИОС/UEFI. BIOS — это программное обеспечение, которое находится на вашей материнской плате. Проще говоря, это программа, которая управляет всем шоу — от вашей операционной системы до всех аппаратных компонентов. Проверьте настройки БИОС. Есть большая вероятность, что ваша страница настроек BIOS будет выглядеть иначе, чем у кого-то другого. Все зависит от производителя. Однако основные функции должны быть одинаковыми. Просмотрите порядок загрузки. В биосе должна быть вкладка Boot или что-то подобное. Откройте эту вкладку. Здесь вы найдете список программ, расположенных в порядке их запуска при включении компьютера.
Здесь вы найдете список программ, расположенных в порядке их запуска при включении компьютера.
Как исправить перезагрузку и выбрать правильное загрузочное устройство — отчет Windows
windowsreport.com › reboot-select-proper-boot-deviceКак исправить перезагрузку и выбрать правильное загрузочное устройство — отчет Windows windowsreport.com › reboot-select-proper -boot-device CachedВключить или отключить устаревшую загрузку (только для компьютеров с UEFI) Перезагрузите компьютер и введите параметры UEFI. Найдите вариант Boot Legacy. Включить или отключить устаревшую загрузку. Изменение порядка загрузки в BIOS 1. Перезагрузите компьютер и войдите в BIOS. Для этого вам нужно нажать клавишу быстрого доступа BIOS для вашего конкретного устройства. Это может быть F2 F10 F12 Удалить Esc и т. д. Используйте Startup Repair и diskpart. Вставьте установочный диск Windows или USB. Запустите BIOS и перейдите в раздел Boot. Выберите привод CD-ROM в качестве основного источника загрузки. Замените батарейку CMOS. Откройте корпус компьютера. Найдите батарею CMOS на материнской плате. Извлеките батарейку CMOS. Нажмите и удерживайте кнопку питания в течение 10 секунд.
Замените батарейку CMOS. Откройте корпус компьютера. Найдите батарею CMOS на материнской плате. Извлеките батарейку CMOS. Нажмите и удерживайте кнопку питания в течение 10 секунд.
Как перезагрузиться и выбрать правильное загрузочное устройство. – Microsoft…
Просто проверьте порядок загрузки в BIOS. Обычно вы можете найти порядок загрузки или последовательность загрузки в Boot Startup или аналогичной вкладке. Но иногда он находится в расширенных функциях BIOS на диске, с которого вы хотите запустить Windows 10/8/7, это не первое загрузочное устройство, пожалуйста, установите его в качестве первого загрузочного устройства.
Как исправить перезагрузку и выбрать правильное загрузочное устройство — Tech News Today
Что означает «Перезагрузить и выбрать правильное загрузочное устройство»? Это сообщение об ошибке — способ вашего компьютера сообщить вам, что он не нашел подходящее загрузочное устройство при попытке запустить компьютер. Когда вы пытались запустить операционную систему с диска, помеченного как загрузочный, это не сработало.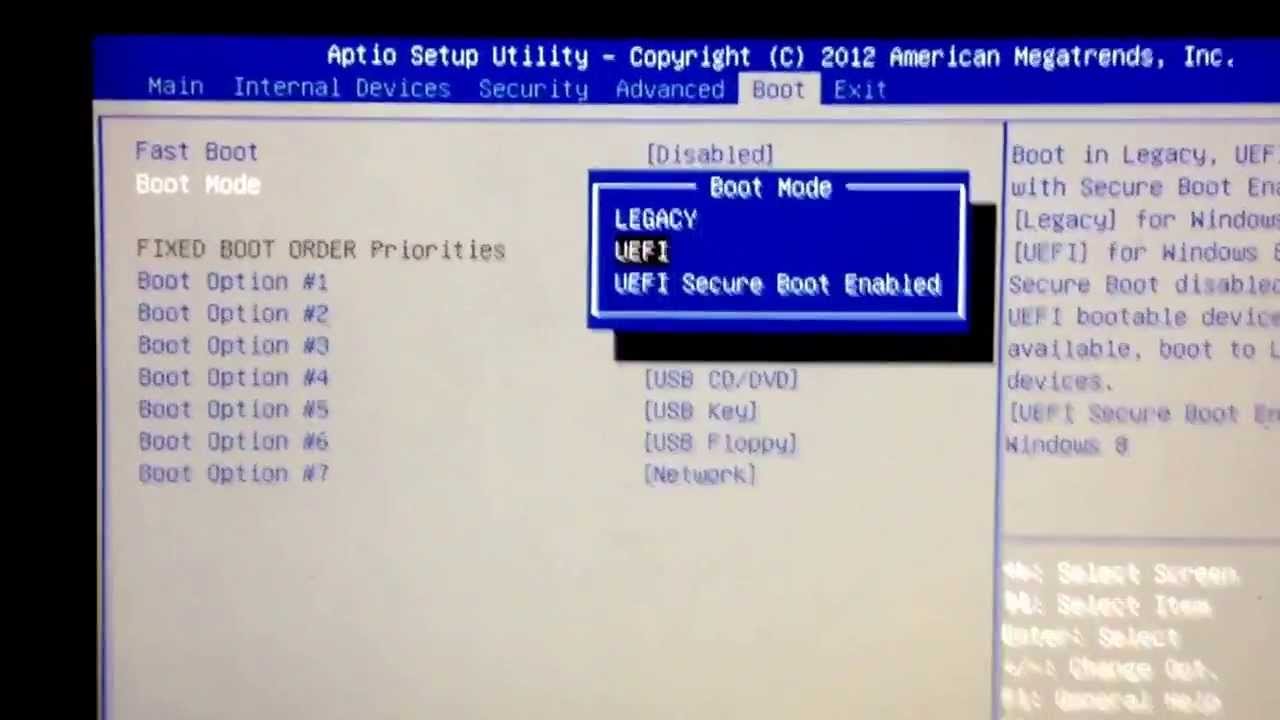
Эксперты Введите Reboot и выберите правильное загрузочное устройство Windows …
Сначала выключите компьютер. Затем загрузите его. Во время загрузки компьютера необходимо с помощью соответствующей кнопки войти в настройки BISO. Эта кнопка меняется. Попробуйте использовать клавиши F12 F2 ESC или DELETE. Один из них сработает. После того, как вы вошли в утилиту настройки BIOS, перейдите к параметрам загрузки.
Быстрое исправление Перезагрузка и выбор правильного загрузочного устройства в Windows
Как быстро исправить ошибку перезагрузки и выбора правильного загрузочного устройства Windows 10/8/7 Проверьте, определяется ли загрузочный диск BIOS или нет. Если Windows попросит вас вставить загрузочное устройство и нажать клавишу… Проверьте порядок загрузки в BIOS. Если диск, с которого вы хотите запустить Windows 10/8/7, не является первым загрузочным…
РЕШЕНО. Перезагрузите компьютер и выберите правильное загрузочное устройство | toms…
Перезагрузите и выберите соответствующее загрузочное устройство – не могу исправить компьютер моей жены, который случайно получил это ужасное сообщение при загрузке.



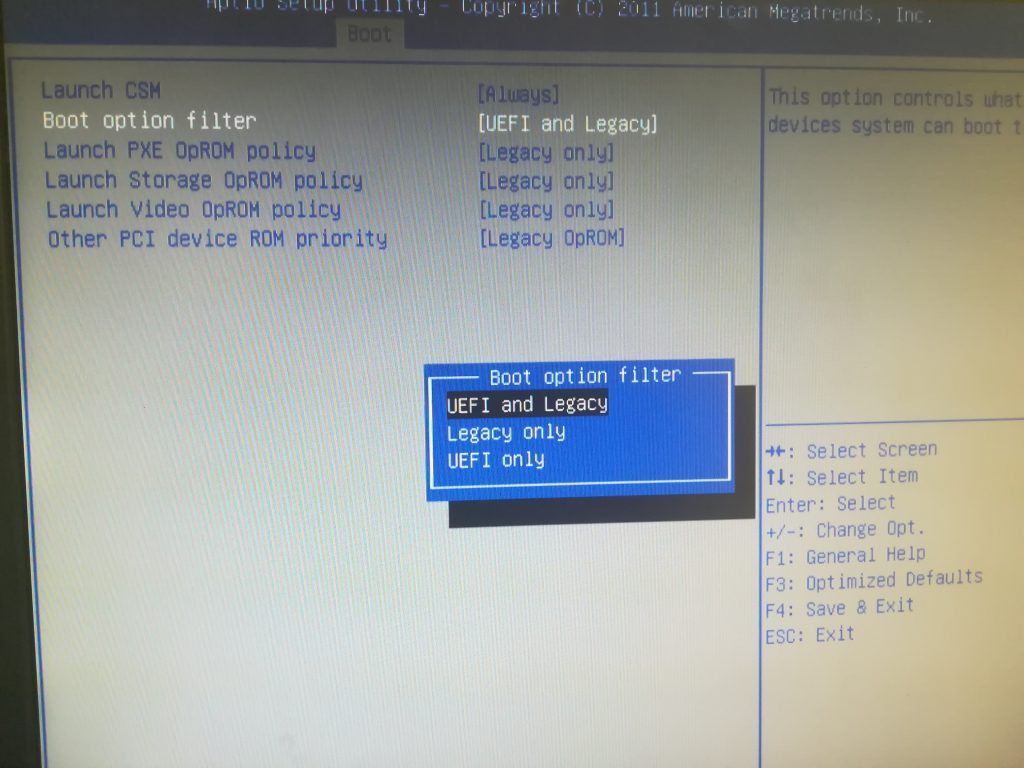 В настоящее время для 32-разрядных установок MX-17 требуется прошивка UEFI в режиме загрузки Legacy BIOS (CSM, Legacy OPROM и т. д.) и безопасная загрузка OFF .
В настоящее время для 32-разрядных установок MX-17 требуется прошивка UEFI в режиме загрузки Legacy BIOS (CSM, Legacy OPROM и т. д.) и безопасная загрузка OFF .
 Предварительно выбрано и устанавливается GRUB в системный раздел EFI (ESP), GPT-эквивалент основной загрузочной записи (MBR).
Предварительно выбрано и устанавливается GRUB в системный раздел EFI (ESP), GPT-эквивалент основной загрузочной записи (MBR).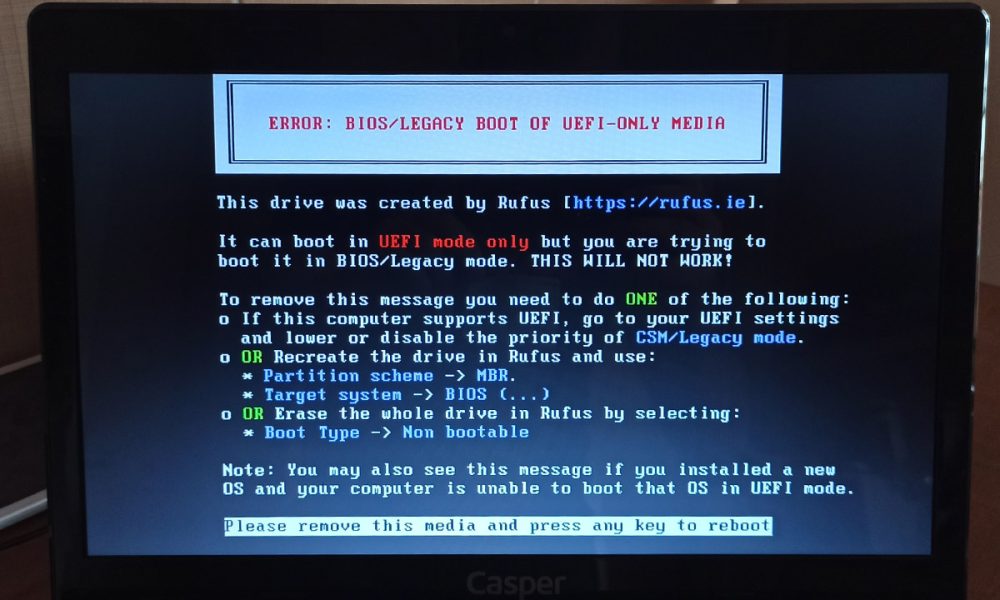
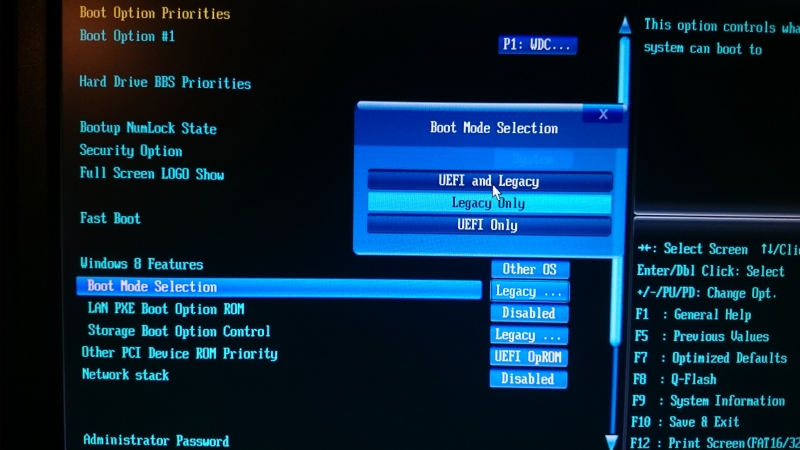

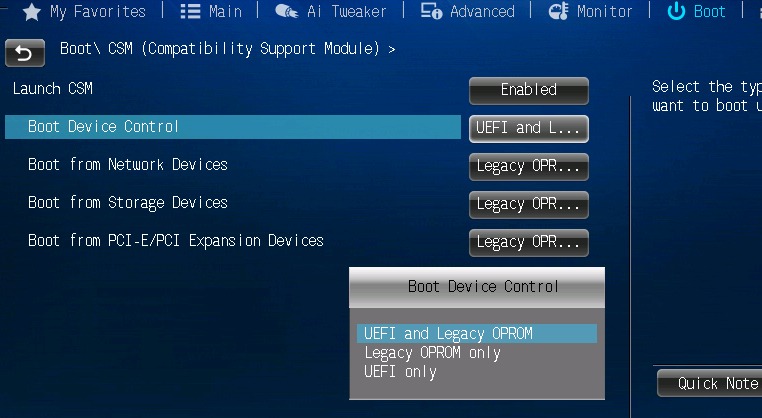 1 Исправьте ошибку перезагрузки и выберите правильное загрузочное устройство в Windows
1 Исправьте ошибку перезагрузки и выберите правильное загрузочное устройство в Windows