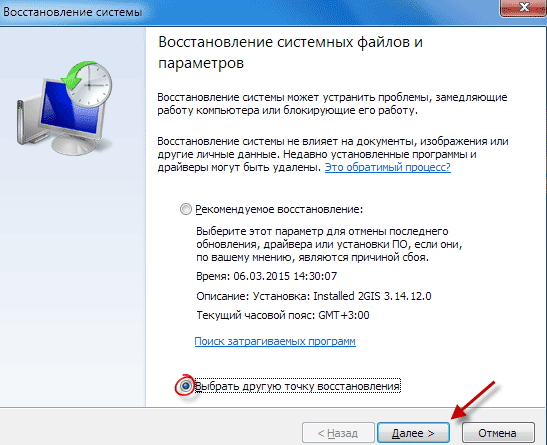Откат системы до точки восстановления windows 7: Как откатить систему назад в Windows 7
Содержание
Точка восстановления Windows 7
Точка восстановления Windows 7 применяется для отмены наших с вами ошибочных действий при работе на компьютере, приведших к его нестабильной работе. К нам в сервис по обслуживанию компьютеров, приходят за помощью люди, пользующиеся операционной системой Windows 7 много лет и только один из десяти знает про точки восстановления и один из пятидесяти про предыдущие версии файлов, но не умеет ими пользоваться правильно. При кажущейся простоте применения точек восстановления, у данной функции существует много особенностей, которые вам нужно знать. В этой статье изложена информация основанная на личном опыте автора, например мы узнаем почему при включенной Защите системы пропадают точки восстановления или не создаются вовсе. Как воспользоваться точкой восстановления при отсутствии запуска Windows 7 и многое другое, надеюсь мы поможем вам избежать многих ошибок.
При выборе и применении точки восстановления вам нужно знать, что изменения обычно касаются только системных и программных настроек Windows 7. Все программы, установленные нами после создания выбранной нами точки восстановления, удалятся.
Все программы, установленные нами после создания выбранной нами точки восстановления, удалятся.
- Например, если вы создали точку восстановления 8 января, и 12 января хотите откатиться на состояние 8 января, то соответственно выберите точку восстановления 8 января. Все программы, установленные вами в промежуток времени с 8 января до 12 января удалятся.
Что касается ваших личных данных, с ними не должно произойти никаких изменений. На данном скришноте, можно заметить, что Защита системы и создание точек восстановления включено по умолчанию только для диска С:\. Проверьте у себя Пуск->Панель управления->Система и безопасность->Система->Защита системы.
Так же нужно знать, что точка восстановления Windows 7, не поможет восстановить удалённые ранее файлы, но в этом случае вам можно воспользоваться функцией Предыдущие версии файлов, только если для данного диска была включена Защита системы и в Настройках параметров восстановления отмечен пункт Восстановить параметры системы и предыдущие версии файлов. В этом случае Защита системы Windows 7 архивирует личные данные пользователей с помощью теневых копий. Так же вы видите, что если нажать на кнопку Настроить, (верхняя иллюстрация) окна Защита системы, для локального диска (С:), появится окно, в котором видно, что для точек восстановления диска (С:) выделено 10% дискового пространства. Знайте, что лучше выделить 15%. Чем больше выделено места на жёстком диске для точек восстановления, тем дольше они хранятся. Если Windows 7 необходимо создать новую точку восстановления, а места для её создания недостаточно, то удалится старая точка и вместо неё создастся новая.
В этом случае Защита системы Windows 7 архивирует личные данные пользователей с помощью теневых копий. Так же вы видите, что если нажать на кнопку Настроить, (верхняя иллюстрация) окна Защита системы, для локального диска (С:), появится окно, в котором видно, что для точек восстановления диска (С:) выделено 10% дискового пространства. Знайте, что лучше выделить 15%. Чем больше выделено места на жёстком диске для точек восстановления, тем дольше они хранятся. Если Windows 7 необходимо создать новую точку восстановления, а места для её создания недостаточно, то удалится старая точка и вместо неё создастся новая.
Примечание: если для какого-либо тома в операционной системе Windows 7 включена Защита системы, то пользовательские данные архивируются с помощью создания теневых копий и становятся доступны в Предыдущих версиях файлов. Теневые копии, не существуют вечно, для их хранения на жёстком диске выделено пространство, которое регулируется в настройках Защиты системы, как только оно заканчивается, при сознании новых копий старые удаляются.
Например у нас включена Защита системы для диска С:\, соответственно мы с вами сможем воспользоваться функцией Предыдущие версии файлов, щёлкнем на папке диска C:\Program Files правой кнопкой мыши и выберем Восстановить прежнюю версию,
откроется диалоговое окно Предыдущие версии, в котором будут перечислены все доступные версии предыдущих файлов. Файлы можно восстановить или просто скопировать, сохранив предыдущую и текущую версию.
Читайте статью полностью Предыдущие версии файлов.
При настройке Защиты системы для томов хранящих только ваши файлы, нужно выбрать в Параметрах восстановления пункт Восстановить только предыдущие версии файлов, так как ни каких системных параметров на них нет.
Если вы беспокоитесь о сохранении только личных данных, тогда вам лучше воспользоваться функцией Архивирование данных компьютера, это отдельная серьёзная тема, так же читайте её отдельно.
Точка восстановления Windows 7 планируется и создаётся один раз в неделю, по прошествии одинакового временного промежутка, такие точки ещё называют контрольными.
Так же точки восстановления Windows 7 создаёт перед установкой каких-либо программ, ну и наконец вы сами сможете создать точку восстановления руками перед установкой какого-нибудь приложения в диалоговом окне Защита системы.
Давайте сначала рассмотрим простой пример создания и применения точки восстановления, а затем разберём примеры посложнее.
Создаётся Точка восстановления Windows 7 таким образом->Пуск->Панель управления->Система и безопасность->Система->Защита системы. В этом диалоговом окне происходит Настройка и Создание точек восстановления. Например мы хотим самостоятельно установить серьёзную программу, но переживаем, вдруг мы что-то сделаем не так, давайте перестрахуемся и создадим точку восстановления вручную для диска С:\, на который мы будем устанавливать нашу программу.
Пуск->Панель управления->Система и безопасность->Система->Защита системы->Создать, далее дадим название нашей точке, например 13.
Далее устанавливаем какую-либо программу, но что то пошло не так, например приложение не запускается и мы решили откатится назад с помощью точки восстановления на то время когда на нашем компьютере ещё не было установлено проблемной программы. Идем в Защиту системы и выбираем уже не Создать, а Восстановление, далее
Идем в Защиту системы и выбираем уже не Создать, а Восстановление, далее
происходит запуск восстановления системных файлов, жмём далее и выбираем нашу точку восстановления 13, обратите внимание на пункт Показать другие точки восстановления, если там поставить галочку, Вам откроются другие более ранние точки восстановления.
Опять далее. Готово.
Предупреждение о том, что процесс восстановления будет невозможно прервать до его окончания, соглашаемся, далее перезагрузка.
Компьютер загружается и установленной нами программы, как не бывало. Вот так работают точки восстановления.
Точкой восстановления Windows 7, можно воспользоваться, если ваш компьютер не загружается, прибегнув к безопасному режиму, здесь невозможно создать точку восстановления, но откатиться с помощью неё к стабильному состоянию компьютера можно. Что бы попасть в Безопасный режим нужно нажать клавишу F-8 на клавиатуре сразу же после запуска компьютера. Перед вами откроется меню Дополнительные варианты загрузки: Устранение неполадок компьютера, далее Безопасный режим. Что бы в Безопасном режиме воспользоваться точкой восстановления Windows 7 нажмите Пуск->Панель управления->Восстановление, далее загрузится Восстановление системы и Запуск восстановления, выбирайте вашу точку восстановления и вперёд.
Что бы в Безопасном режиме воспользоваться точкой восстановления Windows 7 нажмите Пуск->Панель управления->Восстановление, далее загрузится Восстановление системы и Запуск восстановления, выбирайте вашу точку восстановления и вперёд.
Если безопасным режимом мы воспользоваться по каким-то причинам не можем, то использовать точки восстановления Windows 7 можно, выбрав в Дополнительных вариантах загрузки->Устранение неполадок компьютера->Восстановление системы. Как это сделать. Можете почитать нашу статью Как восстановить систему Windows 7.
Важная информация: если вы изменяли после создания точки восстановления пароль, готовьтесь к тому, что вам вернётся старый, создайте диск восстановления пароля.
Точки восстановления Windows 7 занимают по умолчанию примерно 10%-15% (как я уже говорил выше), дискового пространства, регулировать дисковый объём, выделенный для точек восстановления можно в окне Настроить — Защита системы. Если места на жёстком диске для точек восстановления выделено много, храниться они будут долго. Для удаления всех точек восстановления, в данном окне нужно нажать кнопку Удалить и все точки восстановления удалятся.
Для удаления всех точек восстановления, в данном окне нужно нажать кнопку Удалить и все точки восстановления удалятся.
Как удалить все точки восстановления кроме последней? Пуск->В поле поиска вводим Очистка диска, далее выбираем диск, который нужно очистить, затем идём на вкладку Дополнительно->Восстановление системы и теневое копирование->Очистить.
Почему не создаются точки восстановления Windows 7?
- Удаляют точки восстановления многочисленные утилиты по очистке жёстких дисков и реестра. Например программа FreeSpacer, настроенная по умолчанию обязательно удаляет папку System Volume Information, содержащую в себе точки восстановления. Поэтому подобные программы нужно настраивать вручную, внося данную папку в исключения.
- Создание точек восстановления не будет производиться на вашем ноутбуке при отключенном питании, так настроено по умолчанию. Если у вас хватает зарядки на довольно длительное время, можно отключить данную настройку в Планировщике заданий Пуск->Выполнить->taskschd.
 msc.
msc.
Открываем ветку Библиотека планировщика заданий\Microsoft\Windows\SystemRestore, далее двойным щелчком левой мыши на пункте SR заходим в Свойства, - Вкладка Триггеры отвечает за расписание создания точек восстановления, настраиваем так как нам нужно. На вкладке Условия отмечен по умолчанию пункт Запускать задачу при простое компьютера по истечению 10 мин, то есть создание точек восстановления не будет производиться, пока ваш компьютер не будет бездействовать 10мин, а если вы им пользуетесь постоянно, этот параметр тоже можно сбросить.
- Точки восстановления не создаются с файловыми системами FAT и FAT32 в частности. Данные файловые системы не поддерживают теневые копии, которые содержат информацию об изменениях в системных и пользовательских файлах. Windows 7 использует для создания точек восстановления теневые копии
- Если на вашем компьютере вы используете две операционные системы, например Windows XP и Windows 7, то при запуске более старшей версии Windows XP, все точки восстановления, созданные Windows 7, будут удалены.

Если в данной статье вы не найдёте ответов на свои вопросы, попытайтесь найти их в других наших статьях, например: Как восстановить систему Windows 7 и Предыдущие версии файлов.
Где находится точка восстановления Windows
Сейчас мы посмотрим, где находится точка восстановления, создаваемая операционной системой Windows, предназначенная для возможности выполнения «отката» системы к ранее сохраненному состоянию. Точки восстановления помогают решить проблемы в работе ОС и стороннего программного обеспечения в случае возникновения неполадок на ПК.
От проблем и сбоев на компьютере не застрахован никто. Причины отказов могут быть самыми разными: ошибочные действия пользователя, неполадки в работе программного или аппаратного обеспечения, воздействие вирусов и т. д.
Содержание:
- Использование точек восстановления Windows
- Точка восстановления Windows 10: где найти
- Где находится точка восстановления Windows 8.1 (Windows 8)
- Точка восстановления Windows 7: где найти
- Как посмотреть точки восстановления Windows в командной строке
- Как посмотреть все точки восстановления Windows PowerShell
- Точки восстановления: проверить функцию защиты системы
- Где находится точка восстановления Windows
- Как найти точку восстановления системы Windows в CCleaner
- Выводы статьи
- Как найти точки восстановления Windows (видео)
Одна из возможностей решить проблемы в работе компьютера: использование контрольных точек восстановления системы. Благодаря этому, Windows возвращается в состояние, которое она имела на дату и время создания данной точки восстановления.
Благодаря этому, Windows возвращается в состояние, которое она имела на дату и время создания данной точки восстановления.
Использование точек восстановления Windows
ОС Windows с некоторой периодичностью самостоятельно создает точки восстановления, которыми можно воспользоваться при возникновении сложной ситуации на компьютере. Пользователь имеет возможности для самостоятельного создания точки восстановления в любое удобное время, чтобы зафиксировать текущее состояние своего ПК.
Рассмотрим несколько ситуаций, когда может понадобится восстановление Windows с помощью функции защиты системы.
- В ОС возникли неполадки, мешающие работе Windows.
- Произошли сбои в работе программ, которые нельзя или нежелательно переустановливать на данном ПК, по разным причинам.
- Система заражена вредоносным программным обеспечением.
- Отказ в работе Windows, когда система перестает загружаться или запускаться.
В большинстве из перечисленных случае, пользователь может запустить функцию возврата системы к работоспособному состоянию, которое она имела на момент создания конкретной точки восстановления. В результате, Windows и программы вернутся к прежнему состоянию, а проблема и неполадки будут устранены.
В результате, Windows и программы вернутся к прежнему состоянию, а проблема и неполадки будут устранены.
В более сложной ситуации, когда система не загружается или отказывается функционировать, есть другой метод решения проблемы: использование среды восстановления Windows RE, которую нужно использовать при выполнении загрузки на ПК с загрузочной флешки, установочного DVD-диска или Диска восстановления. Пользователь, используя инструменты WinRE, получает доступ к инструментам восстановления системы.
В некоторых случаях, в силу разных причин, восстановление завершается неудачей. Система информирует пользователя о том, что процесс не привел к желаемому результату. Есть один нюанс, с которым я неоднократно сталкивался: даже в случае неудачного восстановления на ПК пропадали причины, из-за которых затевался этот процесс. Восстановление не произошло, но неполадки перестали беспокоить.
Читайте также: Почему не работает восстановление системы: решение проблемы
В этом руководстве мы разберем следующие вопросы: как найти точку восстановления, где находятся точки восстановления, где хранятся точки восстановления, где посмотреть точки восстановления. В статье находятся инструкции, предназначенные для операционных систем Windows 10, Windows 8.1 (Windows 8), Windows 7.
В статье находятся инструкции, предназначенные для операционных систем Windows 10, Windows 8.1 (Windows 8), Windows 7.
Точка восстановления Windows 10: где найти
Чтобы запустить процесс восстановления необходимо найти точку восстановления системы. Сделать это можно из стандартного встроенного средства восстановления Windows или с помощью других системных инструментов.
Для ответа на вопрос о том, как посмотреть точки восстановления Windows 10, необходимо выполнить следующие действия:
- Нажмите на клавиши «Win» + «R».
- В диалоговое окно «Выполнить» введите команду: «rstrui» (без кавычек), нажмите на клавишу «Enter».
- В окне «Восстановление системных файлов и параметров» нажмите на кнопку «Далее».
- В следующем окне «Восстановление компьютера до предыдущего состояния» отобразятся доступные точки восстановления.
На этом ПК только одна точка. В свойствах точки указано время ее создания и описание.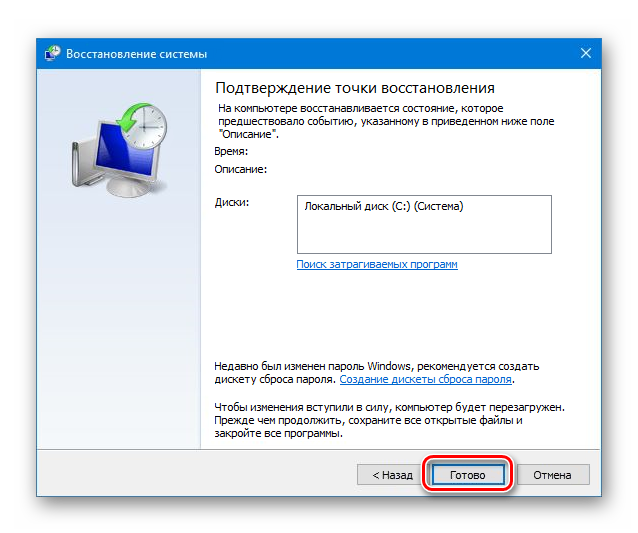
На этом компьютере имеется несколько контрольных точек.
- Чтобы увидеть все точки восстановления поставьте флажок в пункте «Показать другие точки восстановления».
- Выделите точку восстановления, после этого станет доступной кнопка «Поиск затрагиваемых программ».
- Нажмите на кнопку, чтобы узнать подробности.
- В открывшемся окне указаны затрагиваемые программы и драйвера. После ознакомления с информацией нажмите на кнопку
- Выделите подходящую точку восстановления, а потом нажимайте на кнопку «Далее».
- В окне «Подтверждение точки восстановления» подтвердите свой выбор, нажмите на кнопку «Готово».
- После этого, запустится процесс восстановления Windows.
Где находится точка восстановления Windows 8.1 (Windows 8)
Давайте посмотрим, где найти точку восстановления в операционных системах Windows 8. 1 или Windows 8.
1 или Windows 8.
Пройдите шаги:
- Нажимайте на клавиши клавиатуры «Win» + «R».
- В диалоговом окне «Выполнить» откройте команду: «systempropertiesprotection» (без кавычек).
- В окне «Свойства системы», во вкладке «Защита системы» нажмите на кнопку «Восстановить…».
- В окне «Восстановление системных файлов и параметров» нажмите на кнопку «Далее».
- Ознакомьтесь с информацией о точках восстановления системы и затрагиваемых программах.
- При необходимости, продолжите возврат Windows до предыдущего состояния.
Точка восстановления Windows 7: где найти
Пользователь может получить доступ к параметрам восстановления системы Windows 7 разными способами, об одном из которых упомянуто в этой статье.
Найти точки восстановления Windows 7 можно следующим способом:
- Войдите в меню кнопки «Пуск».
- Нажмите на «Панель управления».
- В окне «Настройка параметров компьютера» выберите «Восстановление».

- В открытом окне «Восстановление ранее сохраненного состояния этого компьютера» нажмите на кнопку «Запуск восстановления системы».
- В окне «Восстановление системных файлов и параметров» нажмите на кнопку «Далее».
- В окне «Восстановление компьютера до предыдущего состояния» включите отображение доступных точек восстановления.
- Если нужно, продолжите процесс восстановления Windows
Как посмотреть точки восстановления Windows в командной строке
Вариант использования командной строки Windows позволит узнать количество теневых копий, имеющихся в операционной системе.
Пройдите последовательные шаги:
- Запустите командную строку от имени администратора.
- В окне интерпретатора командной строки введите команду, а затем нажмите на клавишу «Enter»:
vssadmin list shadows
- В окне командной строки отобразятся все доступные на данном компьютере точки восстановления.

Как посмотреть все точки восстановления Windows PowerShell
Для получения нужных сведений, подобным образом используйте другое встроенное системное средство — Windows PowerShell.
Выполните следующие действия:
- Запустите Windows PowerShell от имени администратора.
- В окне оболочки введите команду (для выполнения нажмите на «Enter»):
Get-ComputerRestorePoint | Format-Table -AutoSize
- В окне Windows PowerShell показан список точек восстановления.
Для вывода списка точек восстановления в текстовом файле формата «TXT» на Рабочий стол, выполните команду:
Get-ComputerRestorePoint | Format-Table -AutoSize | Out-File -filepath "$Env:userprofileDesktopPoints.txt”
Точки восстановления: проверить функцию защиты системы
Перед тем, как получить ответ на вопрос, как найти точку восстановления Windows, необходимо убедиться в наличие теневых копий на компьютере.
Встречаются неприятные ситуации, когда пользователю нужно выполнить откат системы к прежнему состояния из-за возникших проблем.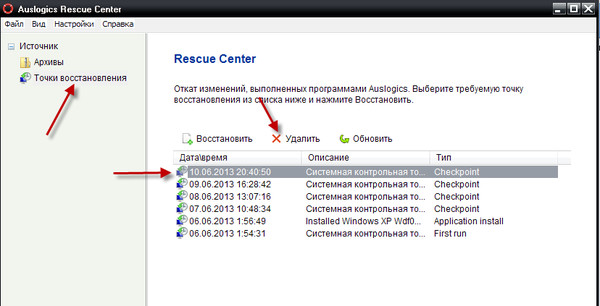 Но запустить восстановление Windows не получается из-за того, что на компьютере нет точек восстановления. Это происходит потому, что на ПК отключена функция защиты системы.
Но запустить восстановление Windows не получается из-за того, что на компьютере нет точек восстановления. Это происходит потому, что на ПК отключена функция защиты системы.
Для проверки работы функции защиты системы используйте этот способ:
- В диалоговом окне «Выполнить» выполните команду (без кавычек): «sysdm.cpl».
- На рабочем столе откроется окно «Свойства системы».
- Откройте вкладку «Защита системы».
- В разделе «Параметры защиты» среди доступных дисков отображается диск с операционной системой и указано состояние защиты.
На этом ПК защита отключена, следовательно пользователь не сможет восстановить свой компьютер из-за отсутствия точек восстановления.
Чтобы включить защиту системы, используйте следующий метод:
- Выделите локальный диск, нажмите на кнопку «Настроить…».
- В новом окне, в разделе «Параметры восстановления» активируйте пункт «Включить защиту системы».
- В разделе «Использование дискового пространства» передвиньте ползунок на шкале до подходящего значения (5-10% вполне достаточно).

- Нажмите на кнопку «ОК».
С течением времени, по мере заполнения дискового пространства старые точки восстановления будут удалены, а их место займут новые.
Из параметра «Удаление всех точек восстановления для этого диска» производится полное удаление контрольных точек.
Читайте также: Удаление точек восстановления системы
Где находится точка восстановления Windows
Теперь посмотрим, где хранятся точки восстановления Windows на компьютере.
Операционная система хранит точки восстановления в папке System Volume Information, которая расположена на системном диске, обычно это локальный диск «C:». Это скрытая системная папка, содержимое которой не доступно пользователю компьютера с обычными правами.
Для открытия папки «System Volume Information» и получения доступа к файлам точек восстановления, необходимо повысить статус прав для владельца этой папки.
Чтобы посмотреть, где находятся точки восстановления Windows 10, Windows 8 или Windows 7, совершите следующие действия:
- Нажимайте на клавиатуре на «Win» + «R».

- В открывшемся окне выполните команду «control folders» (без кавычек).
- В окне «Параметры Проводника» откройте вкладку «Вид».
- В разделе «Дополнительные параметры» снимите флажок напротив пункта «Скрывать защищенные системные файлы (рекомендуется)», а в опции «Скрытые файлы и папки» поставьте отметку в пункте «Показывать скрытые файлы, папки и диски».
- Нажмите на кнопку «ОК» для сохранения изменений.
- Откройте Проводник, войдите на «Локальный диск (C:)», здесь вы увидите папку «System Volume Information», в которой находятся точки восстановления.
Сразу войти в папку не получится, будет отказано в доступе.
- Нажмите правой кнопкой мыши на папку «System Volume Information», в контекстном меню выберите «Свойства».
- В окне «Свойства: System Volume Information» войдите во вкладку «Безопасность».
- Нажмите на кнопку «Дополнительно».
- В окне «Дополнительные параметры безопасности для “System Volume Information”» нажмите на кнопку «Продолжить».

- Во вкладке «Разрешения» нажмите на кнопку «Добавить».
- В следующем окне щелкните по ссылке «Выберите субъект».
- В окне для выбора пользователя, в поле «Выберите имена выбираемых объектов» введите имя пользователя данного компьютера, потом нажмите на кнопку «Проверить имена», а затем на «ОК».
- В окне «Элемент разрешения для “System Volume Information”», в опции «Общие разрешения» нужно отметить необходимые разрешения.
- В открывшемся окне нажмите на кнопку «ОК» для применения параметров.
Теперь вы можете открыть папку «System Volume Information», чтобы получить доступ к файлам точек восстановления Windows.
Как найти точку восстановления системы Windows в CCleaner
При помощи бесплатной программы — оптимизатора CCleaner можно узнать количество доступных точек восстановления, хранящихся на компьютере.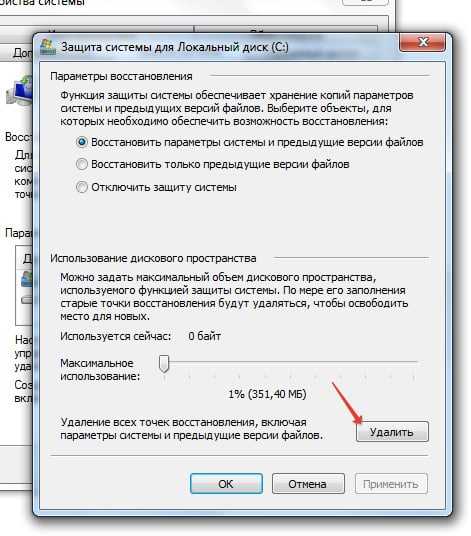
В окне программы CCleaner выполните следующие действия:
- В боковом меню сначала нажмите на кнопку «Инструменты», а потом на опцию «Восстановление системы».
- В окне приложения показаны все точки восстановления на данном ПК.
Последняя точка восстановления не активна, потому что ее нельзя удалить в целях безопасности.
В программе имеются возможности для удаления только некоторых точек для экономии места диске. При необходимости, другие точки можно выделить, а потом удалить с компьютера.
Выводы статьи
У пользователя могут появиться вопросы о том, где найти точку восстановления системы. Для решения этой задачи он может воспользоваться встроенными средствами Windows или сторонним программным обеспечением. Информацию о наличие и расположении точек восстановления можно получить из приложения «Восстановления системы», командной строки, Windows PowerShell, или, например, в программе CCleaner.
Как найти точки восстановления Windows (видео)
Нажимая на кнопку, я даю согласие на обработку персональных данных и принимаю политику конфиденциальности
Как использовать восстановление системы и точки восстановления в Microsoft Windows 7
Раздел: Microsoft Windows Руководство: Восстановление системы Windows 7
Очень важно знать, как использовать функцию восстановления системы в Windows.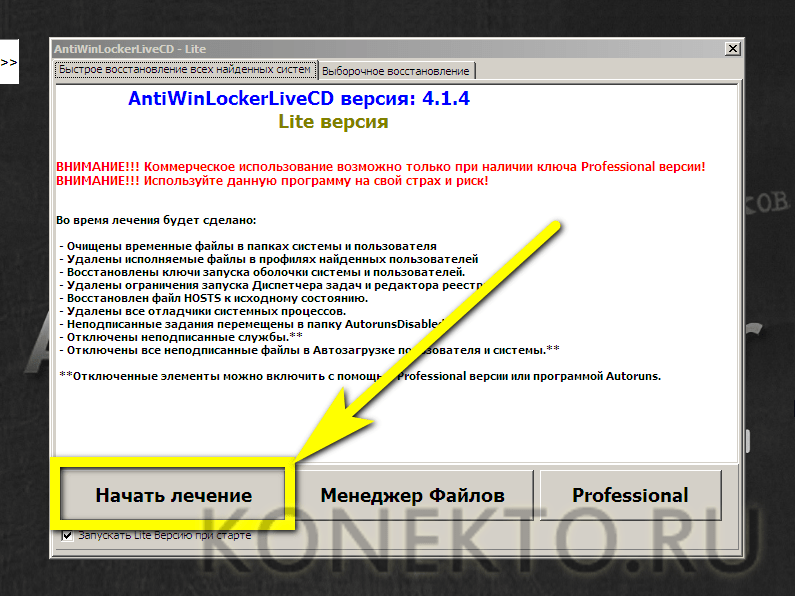 В этом учебном пособии представлены пошаговые инструкции по , как установить точку восстановления в Windows 7 и , как восстановить систему Windows 7 с помощью функции восстановления системы Microsoft Windows.
В этом учебном пособии представлены пошаговые инструкции по , как установить точку восстановления в Windows 7 и , как восстановить систему Windows 7 с помощью функции восстановления системы Microsoft Windows.
Если вы не знаете, что такое восстановление системы, мы рекомендуем сначала прочитать наше руководство Что такое функция восстановления системы в Windows?.
○ Этот туториал содержит партнерские ссылки. Ознакомьтесь с нашей политикой раскрытия информации, чтобы узнать больше. ○
Как включить восстановление системы для диска в Windows 7
Чтобы установить точку восстановления системы для диска в системе Windows 7, необходимо включить защиту системы для этого диска. Чтобы убедиться, что ваш системный диск и любые диски с пользовательскими данными настроены для создания точек восстановления системы, выполните следующие действия:
- Нажмите «Пуск», щелкните правой кнопкой мыши «Компьютер» и выберите «Свойства».
 (Или нажмите Пуск | Панель управления | Система).
(Или нажмите Пуск | Панель управления | Система). - Щелкните Защита системы на левой боковой панели.
- В нижней части окна написано «Настройки защиты» и перечислены доступные диски. Если на одном из ваших основных дисков (например, C, D) указано «выключено», щелкните диск, чтобы выбрать его, и нажмите «Настроить».
- Щелкните в поле рядом с «Включить восстановление системы», нажмите «Применить» и нажмите «ОК». (** См. Примечание ниже!).
- Затем нажмите OK, чтобы закрыть окно «Свойства системы», а затем закройте окно «Система».
Примечание . Некоторые компьютеры при покупке имеют раздел восстановления или диск восстановления . Защита системы по умолчанию отключена на этих дисках, и ее НЕЛЬЗЯ включать.
Как установить точку восстановления системы в Windows 7
- Нажмите «Пуск», щелкните правой кнопкой мыши «Компьютер» и выберите «Свойства». (Или нажмите Пуск | Панель управления | Система).

- Щелкните Защита системы на левой боковой панели.
- Под Настройки защиты обратите внимание на поле со списком дисков компьютера. Если вам нужно включить защиту для диска:
- Нажмите на диск и нажмите «Настроить».
- Установите флажок рядом с «Включить восстановление системы», нажмите «Применить» и нажмите «ОК».
- Затем в нижней части окна найдите «Создать точку восстановления прямо сейчас для дисков, на которых включена защита системы» и нажмите «Создать», чтобы создать точку восстановления системы.
- Введите описание точки восстановления, например «Перед установкой программного обеспечения ABC». Windows автоматически установит дату точки восстановления, поэтому вам не нужно вводить дату.
- Windows 7 отобразит небольшое окно «Защита системы» со строкой состояния. Когда точка восстановления будет создана, строка состояния будет заменена на «Точка восстановления была успешно создана». Щелкните Закрыть.

- Затем нажмите «ОК» в окне «Защита системы» и отмените неуправляемую программу.
Учебное пособие по KeynoteSupport.com
Как восстановить систему до точки восстановления в Windows 7
- Поскольку процесс восстановления системы перезагрузит компьютер, важно сохранить все открытые файлы и закрыть все открытые программы.
- Щелкните Пуск | Все программы | Аксессуары | Системные инструменты | Восстановление системы. Откроется окно восстановления системы.
- Появится, а затем исчезнет маленькое окно с сообщением о запуске восстановления системы.
- Если появится окно «Восстановление системы», поясняющее, что такое «Восстановление системы», нажмите «Далее».
- Далее отображается список точек восстановления системы. Нажмите на нужную точку восстановления в верхней части списка и нажмите «Далее».
- В окне «Подтвердите точку восстановления» нажмите «Готово», чтобы начать восстановление.
- Не используйте мышь и не нажимайте никакие клавиши во время восстановления системы.
 Ваш компьютер перезагрузится. После входа в Windows в качестве администратора появится окно «Восстановление завершено». Нажмите «ОК».
Ваш компьютер перезагрузится. После входа в Windows в качестве администратора появится окно «Восстановление завершено». Нажмите «ОК». - Если по какой-либо причине вы хотите отменить только что выполненное восстановление системы, вернитесь к утилите восстановления системы, нажмите кнопку рядом с «Отменить восстановление системы» и следуйте инструкциям.
Если процедура восстановления системы не завершается успешно, попробуйте выполнить восстановление через Безопасный режим . Чтобы войти в безопасный режим, перезагрузите компьютер и перед запуском Windows нажмите и удерживайте клавишу F8. Это необходимо сделать до того, как на мониторе появится логотип Windows. Появится меню «Дополнительные параметры загрузки Windows».
С помощью стрелок выберите Безопасный режим и нажмите Enter. Компьютер перезагрузится в безопасном режиме и продолжит восстановление системы-, выбрав другую точку восстановления .
↑ Вернуться к началу
Связанные учебные пособия
- Microsoft Windows 11 и совместимость версий Office
- Microsoft Windows 10 и совместимость версий Office
- Microsoft Windows 8 и совместимость версии Office
- Microsoft Windows 7 и совместимость версий Office
- Руководство для начинающих по Windows
- Основная поддержка Microsoft и расширенная поддержка
- Как создавать ярлыки в Windows
- Использование панели задач Windows
- Использование проводника Windows
- Работа с файлами и папками
- Руководство для начинающих по восстановлению системы
- Как настроить рабочий стол Windows 7
Что такое точка восстановления системы в Windows?
ПоискWindowsServer
К
- Гэвин Райт
Что такое точка восстановления?
Точка восстановления системы — это резервная копия важных файлов и параметров операционной системы Windows, которую можно использовать для восстановления системы на более ранний момент времени в случае сбоя или нестабильности системы.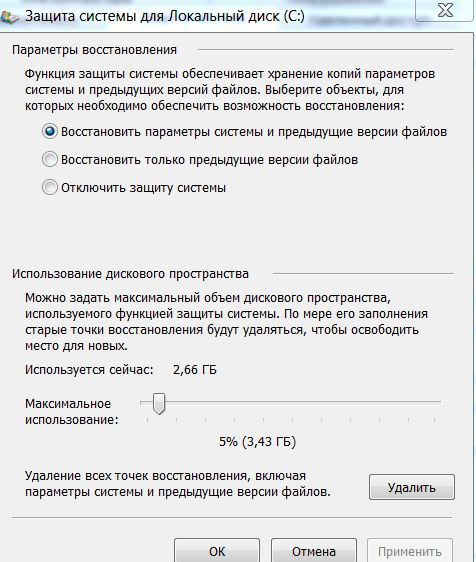 Это часть Windows XP, Vista, 7, 8, 10, 11 и Windows Server. Они создаются автоматически или вручную. Точки восстановления системы влияют только на файлы ОС и приложений, но не на пользовательские данные.
Это часть Windows XP, Vista, 7, 8, 10, 11 и Windows Server. Они создаются автоматически или вручную. Точки восстановления системы влияют только на файлы ОС и приложений, но не на пользовательские данные.
Как работают точки восстановления системы?
Утилита восстановления системы Windows отвечает за создание и использование точек восстановления. В старых версиях Windows XP и Server 2003 точки восстановления сохранялись утилитой. Начиная с Windows Vista, точки восстановления системы создаются с помощью службы теневого копирования томов Microsoft (Microsoft VSS).
Точки восстановления системы предназначены для того, чтобы помочь пользователю восстановить ОС в случае повреждения ОС обновлением, драйвером или приложением. Таким образом, копии файлов, необходимых для работы, доступны и могут быть использованы для восстановления. Точку восстановления системы можно назвать последней удачной конфигурацией.
Таким образом, копии файлов, необходимых для работы, доступны и могут быть использованы для восстановления. Точку восстановления системы можно назвать последней удачной конфигурацией.
Объем пространства на жестком диске, используемого точками восстановления системы, варьируется от 1% до 15% в зависимости от размера диска. Если зарезервированное место для точек восстановления системы заполняется, старые копии удаляются, чтобы освободить место для новых. Точки восстановления системы также хранят только измененные файлы — также известные как разница — и поэтому занимают меньше места, чем полная копия.
Восстановление системы отличается от Windows Сбросьте этот компьютер или вернитесь к предыдущей версии Windows.
Что точка восстановления сохраняет и восстанавливает
Точка восстановления системы в основном используется для файлов и настроек ОС. Он сохраняет системные файлы и драйверы Windows. Это поможет в случае плохого обновления Windows или повреждения системы. Он также сохраняет исполняемые данные приложения. Это можно использовать, если программа влияет на производительность или стабильность системы. Системный реестр и конфигурации также сохраняются.
Он также сохраняет исполняемые данные приложения. Это можно использовать, если программа влияет на производительность или стабильность системы. Системный реестр и конфигурации также сохраняются.
Диспетчер учетных записей безопасности Windows (SAM) и пароли не сохраняются в точках восстановления. Сохраненные пароли могут быть недоступны после восстановления системы. Это также означает, что компьютер, присоединенный к корпоративному домену, может потерять свою связь с доменом после восстановления, и его необходимо будет повторно присоединить к домену.
Точка восстановления системы не является полной резервной копией. Это не влияет на пользовательские данные или файлы. Это означает, что пользователь может безопасно использовать точку восстановления системы. Восстановление системы не удалит личные файлы, такие как документы, изображения, музыку или видео. Однако будьте осторожны; поскольку эти файлы не затрагиваются восстановлением системы, его нельзя использовать для восстановления этих типов файлов, если они были случайно удалены.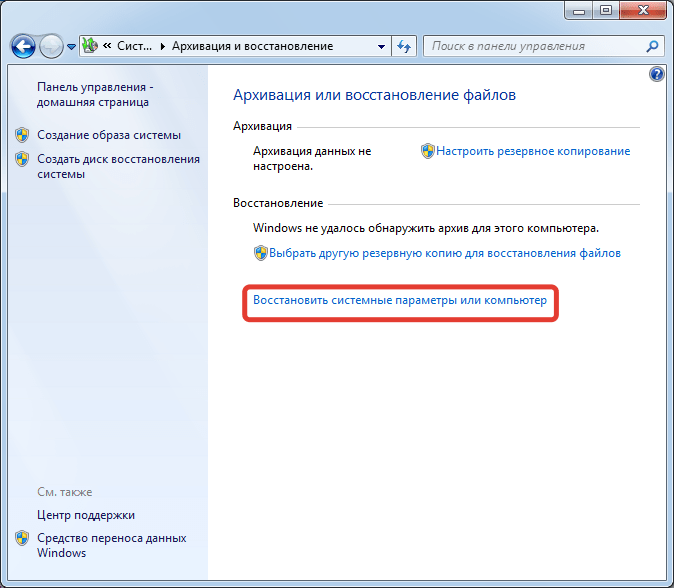 Тем не менее, Volume Shadow Copy может иметь копии пользовательских файлов отдельно от точек восстановления системы.
Тем не менее, Volume Shadow Copy может иметь копии пользовательских файлов отдельно от точек восстановления системы.
Точка восстановления системы также является только локальной копией данных. Если аппаратное обеспечение компьютера повреждено, восстановление системы невозможно. Его также нельзя использовать для переноса данных со старого компьютера на новый. Образ системы Windows можно использовать для создания полной резервной копии.
Когда создаются точки восстановления системы и как создать точку восстановления вручную
Windows автоматически создаст точку восстановления перед внесением большинства изменений. Это позволяет системе легко отменить изменение, если что-то пойдет не так.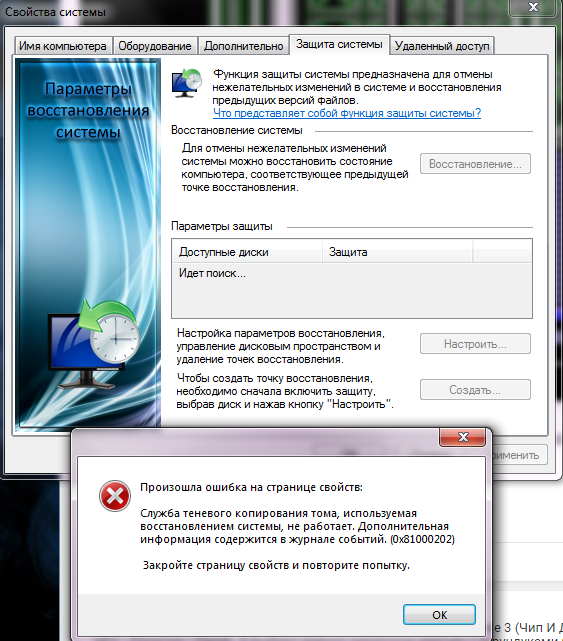 Автоматическая точка восстановления создается перед установкой обновления Windows, установкой неподписанного драйвера или установкой программы из MSI. Точка восстановления также создается каждые семь дней, если никакая другая автоматическая точка восстановления не создавалась.
Автоматическая точка восстановления создается перед установкой обновления Windows, установкой неподписанного драйвера или установкой программы из MSI. Точка восстановления также создается каждые семь дней, если никакая другая автоматическая точка восстановления не создавалась.
Создать точку восстановления системы вручную несложно. В Windows 10 и Windows 11:
.
- Откройте приложение Settings и перейдите в System
- На странице системы откройте вкладку О , затем перейдите на правую сторону в разделе Связанные настройки.
- Щелкните Дополнительные параметры системы . Откроется окно «Свойства системы».
- Оттуда перейдите к Защита системы Здесь есть все настройки восстановления системы.
- Чтобы создать точку восстановления системы вручную, нажмите кнопку с надписью Создать… , а затем дайте ей имя, которое поможет определить, для чего предназначена эта точка.

- Затем нажмите Создать .
Выберите точку восстановления на вкладке «Защита системы» в «Свойствах системы».
Как выполнить восстановление с помощью точки восстановления системы
Вручную вернуться к предыдущей точке восстановления системы очень просто.
В Windows 10:
- Откройте приложение Settings и перейдите в System
- На странице системы откройте вкладку О , а затем перейдите на правую сторону в разделе Связанные настройки.
- Щелкните Дополнительные параметры системы . Откроется окно «Свойства системы».
- Оттуда перейдите к Защита системы
- Нажмите кнопку с надписью Восстановление системы… Откроется окно с возможностью использования самой последней точки автоматического восстановления или выбора другой точки.

- Нажмите Далее , а затем Готово , чтобы начать восстановление.
Расширенное устранение неполадок — доступно вручную при перезапуске, удерживая нажатой клавишу Shift — включает кнопку «Сбросить этот компьютер». Это позволяет пользователям нажать кнопку «Восстановление системы», чтобы открыть окно «Свойства системы»/вкладку «Защита системы», чтобы вернуть систему к предыдущей точке восстановления (см. изображение выше).
Если с Windows что-то не так и она не может нормально запуститься, она загрузится в программу восстановления системы. У этого есть несколько вариантов, которые могут помочь восстановить ПК, одним из которых является восстановление системы:
- Перейдите в меню Устранение неполадок и выберите Дополнительно
- Выберите Восстановление системы , и откроется окно восстановления.
- Оттуда следуйте инструкциям по выбору точки восстановления и отката к предыдущей конфигурации.

Узнайте, как PowerShell обрабатывает точки восстановления Windows 10 и как и когда выполнять очистку реестра Windows .
Последнее обновление: ноябрь 2021 г.
Продолжить чтение О точке восстановления
- Как восстановить Windows Server с помощью Windows SFC и DISM
- Пошаговый доступ к средствам устранения неполадок Windows 10
- Как решить четыре распространенные проблемы с Windows 10
- Требования Windows 10 и Windows 11 требуют обновления ПК
- Windows 11 и Windows 10: в чем разница?
Углубленное изучение ИТ-операций и управления инфраструктурой
Разработайте безопасную и надежную стратегию резервного копирования
Автор: Брайен Поузи
Как создать резервную копию данных и обеспечить безопасность файлов
Автор: Рич Кастанья
Как и когда выполнять очистку реестра Windows
Автор: Стивен Бигелоу
восстановление данных
Автор: Брайен Поузи
Облачные вычисления
-
Знакомство с иерархией ресурсов AzureГруппы управления Azure, подписки, группы ресурсов и ресурсы не являются взаимоисключающими.
 Предприятия могут – и часто делают…
Предприятия могут – и часто делают… -
Начните работу с Amazon CodeGuru с помощью этого руководстваAmazon CodeGuru проверяет код и предлагает улучшения пользователям, которые хотят сделать свой код более эффективным, а также оптимизировать …
-
Упростите управление несколькими облаками с помощью 5 лучших практикВнедрение надежных методов управления несколькими облаками может смягчить проблемы и обеспечить безопасность. Ознакомьтесь с рекомендациями и инструментами…
Корпоративный настольный компьютер
-
Чем UEM, EMM и MDM отличаются друг от друга?ИТ-специалисты должны понимать разницу между инструментами UEM, EMM и MDM, чтобы они могли выбрать правильный вариант для своих пользователей. Узнать…
-
Как включить режим Internet Explorer в Microsoft EdgeРежим Internet Explorer позволяет пользователям просматривать устаревшие веб-сайты IE, не поддерживаемые другими браузерами, что может повысить производительность и .


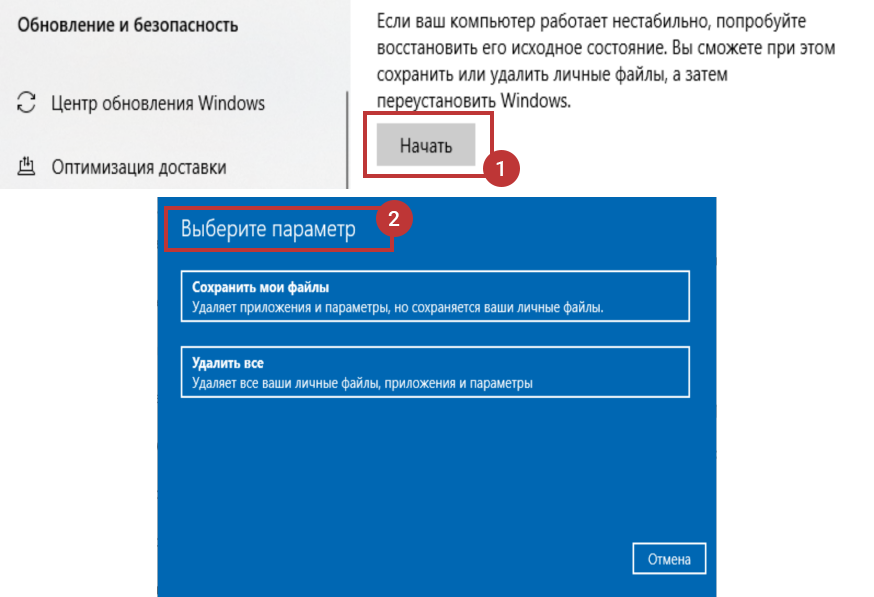 msc.
msc.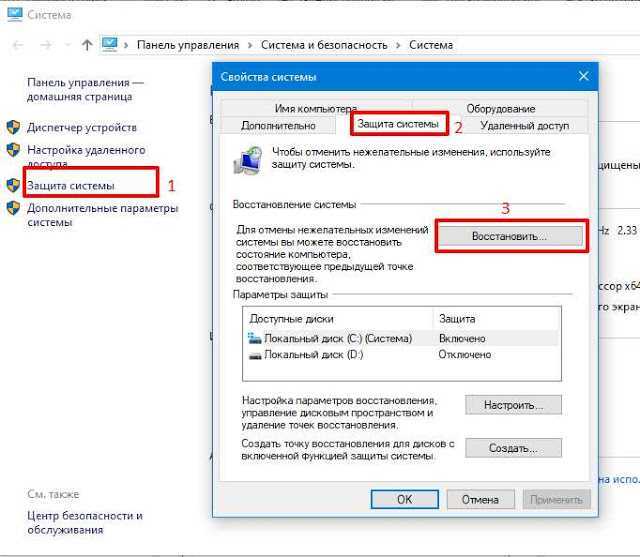
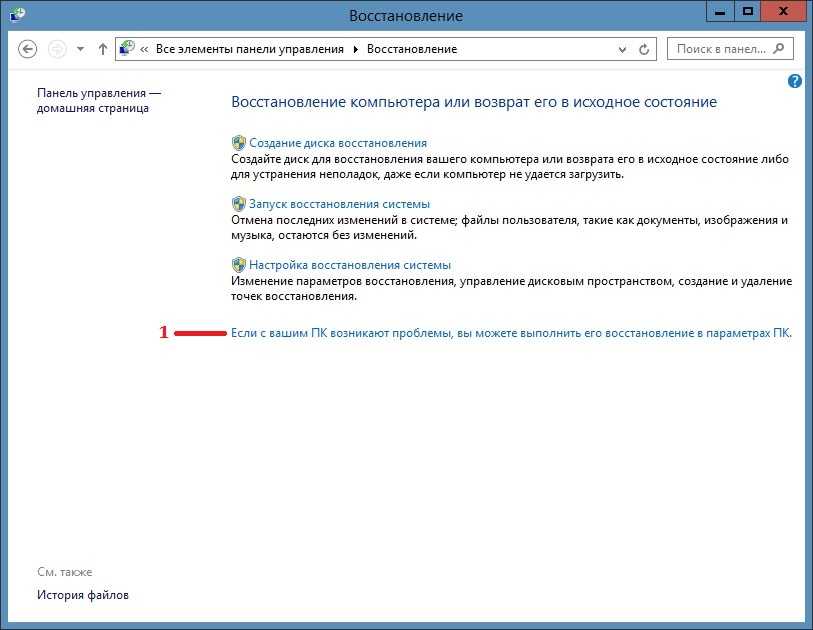


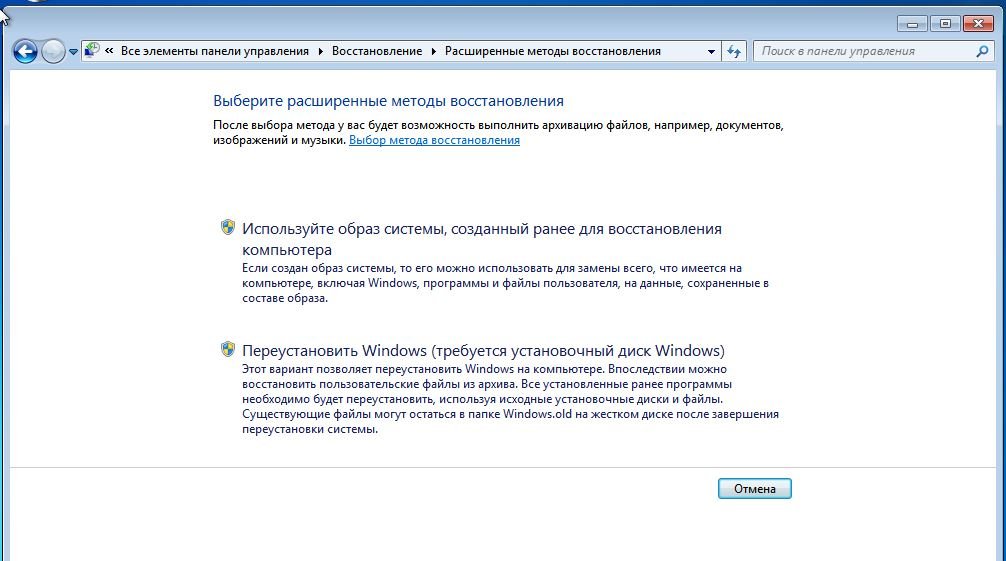

 (Или нажмите Пуск | Панель управления | Система).
(Или нажмите Пуск | Панель управления | Система).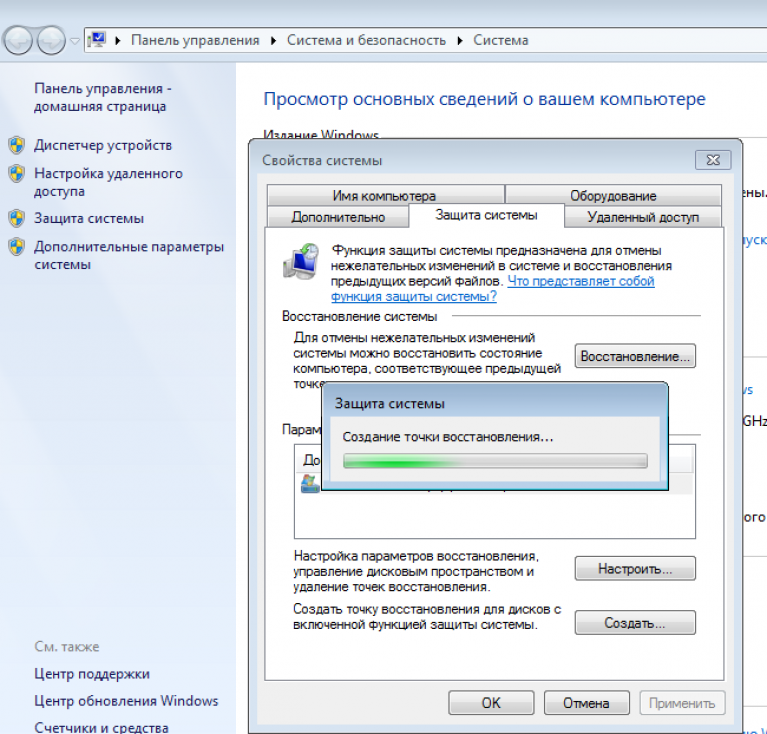

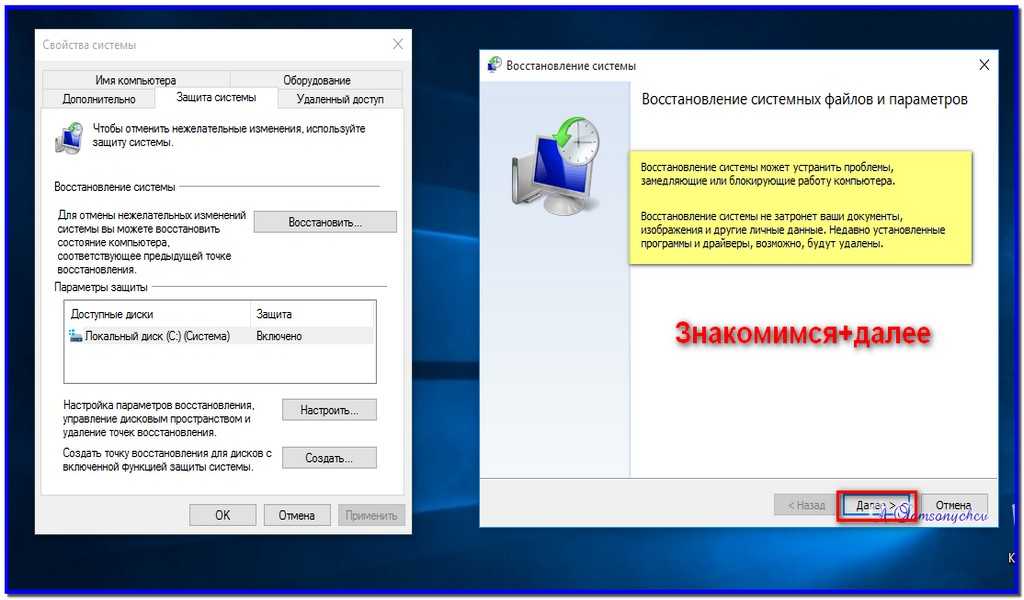 Ваш компьютер перезагрузится. После входа в Windows в качестве администратора появится окно «Восстановление завершено». Нажмите «ОК».
Ваш компьютер перезагрузится. После входа в Windows в качестве администратора появится окно «Восстановление завершено». Нажмите «ОК».


 Предприятия могут – и часто делают…
Предприятия могут – и часто делают…