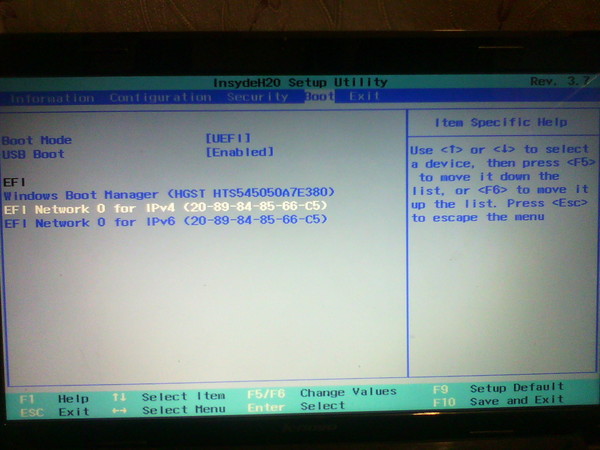Как через bios запустить флешку: Как открыть загрузочную флешку через биос
Содержание
Загрузка с флешки в BIOS
Категория: BIOS / Внешний носитель
Добавил: admin
access_timeОпубликовано: 9-08-2011
visibilityПросмотров: 433 539
chat_bubble_outlineКомментариев: 183
Загрузка с флешки в BIOS не получается, перепробовал все варианты, помогите и вообще у меня BIOS какой то другой, не похожий на тот, что описывали вы в своей статье. Михаил.
Это в ответ на мою статью Как поставить загрузку с флешки в ноутбуке и не только, можете прочесть. В результате длительных дипломатических переговоров мы узнали, что у человека Award BIOS и дело даже не в этом, присутствует ещё несколько причин, почему вы можете потерпеть неудачу, давайте попробуем в них разобраться.
- Примечание: Друзья, вам в помощь вышла ещё одна статья — Как загрузить ноутбук с флешки, в ней пошагово описано, как минуя BIOS, попасть в загрузочное меню ноутбуков: ASUS, Acer, Sony, Samsung, HP, MSI, Toshiba и выбрать для загрузки флешку. Ещё вы узнаете, как в BIOS вышеназванных ноутбуков сменить приоритет загрузочного устройства и загрузиться с флешки.

Давайте подумаем над тем, почему у Вас не получается загрузиться с флешки.
- Ваша материнская плата поддерживает загрузку с внешнего накопителя, узнать это легче всего в вашем BIOS, читайте нашу статью дальше, мы подробно описали процесс загрузки с флешки в AMI BIOS и Award BIOS, у вас скорее всего один из этих двух вариантов.
- Во вторых-флешка точно загрузочная, не было ли какой ошибки в ваших действиях при её создании, если у друзей имеется компьютер поддерживающий загрузку с USB, можно проверить вашу флешку на нём.
- В третьих нужно убедиться включен ли контроллер USB в вашем BIOS
- Если вы подключаете USB-устройство к порту на передней панели вашего компьютера, и терпите неудачу с загрузкой, попробуйте подключить его непосредственно к порту находящемуся на материнской плате, с обратной стороны системного блока.
- Попробуйте использовать другой USB-порт.
- Ну и в конце концов попробуйте использовать другую флешку.
- Если материнка старше 2003 года, скорее всего она не поддерживает загрузку с флешки.

- Некоторые пренебрегают простыми советами и приступают сразу к сложному например перепрошивке BIOS, но стоит ли проделывать эту рискованную операцию, вдруг ошибка кроется в другом, в нашем случае мы должны семь раз отмерить и один раз отрезать .
Ну а теперь мы подошли к самому основному — как выставить загрузку с флешки в BIOS.
Сначала выставим загрузку с флешки в BIOS призводителя Award, потом на очереди Ami BIOS, далее у нас на очереди ноутбук.
В первую очередь вставляем флешку в USB-порт, лучше всего находящийся непосредственно на материнской плате и включаем компьютер.
Не можете попасть в BIOS читайте — BIOS: Загрузка с диска
Перед нами Award BIOS, нам нужен пункт Advanced BIOS Features крадёмся к нему с помощью стрелок на клавиатуре и нажимаем Enter
Далее параметр First Boot Device, он отвечает за устройство, с которого производит загрузку компьютер, жмём Enter
Нам с вами нужно отметить пункт USB-HDD, если потерпите неудачу попоробуйте USB-FDD
Вторым устройством можно выставить жёсткий диск
Далее нажимаем Esc, выходим из данного меню, сохраняем наши изменения и выходим из BIOS перезагрузка
У меня лично получилось, а у вас?
Ami BIOS, теперь его очередь грузиться с флешки, он немного похож на предыдущий, но разница есть и ощутимая сейчас вы её увидите, опять идём в Advanced BIOS Features
Здесь нам нужен пункт Hard Disk Drives, который указывает специальной программе загрузчику, на каком жестком диске, находится операционная система, жмём Enter
Первым устройством выставлен жёсткий диск, а нам нужна наша флешка Corsair Voyager, нажимаем — Enter и производим изменения
У нас должно получиться вот так, далее Esc
В пункте 1st Boot Device должна быть наша флешка, вторым устройством я тоже оставил флешку
Сохраняем изменения и перезагружаемся
Процесс установки Windows 7 с флешки
Как запустить загрузочную флешку через БИОС Windows 10: выбор способа
Установка операционной системы на компьютер – это не самая сложная задача, состоящая из нескольких этапов. Сначала пользователь должен подготовить загрузочную флешку, то есть перекинуть на нее образ ОС. Затем остается подключить накопитель к ПК и завершить установку. Но перед этим важно узнать, как запустить загрузочную флешку через БИОС в операционной системе Windows 10, поскольку иначе вместо меню инсталлятора вы увидите стандартный рабочий стол.
Сначала пользователь должен подготовить загрузочную флешку, то есть перекинуть на нее образ ОС. Затем остается подключить накопитель к ПК и завершить установку. Но перед этим важно узнать, как запустить загрузочную флешку через БИОС в операционной системе Windows 10, поскольку иначе вместо меню инсталлятора вы увидите стандартный рабочий стол.
СОДЕРЖАНИЕ СТАТЬИ:
Как войти в BIOS на разных компьютерах?
Прежде чем поставить новую ОС и настроить BIOS, необходимо отметить, как осуществляется запуск этого меню. Через стандартный интерфейс Windows 10 БИОС открыть не получится в связи с тем, что данная консоль предназначена для разработчиков.
Однако запуск меню произойдет беспрепятственно, если вы выключите компьютер, а во время повторного включения зажмете клавишу или воспользуетесь комбинацией от разработчика. И вот здесь сложнее всего понять, какая кнопка понадобится для каждого отдельного ПК. Все будет зависеть от производителя материнской платы.
| Производитель | Клавиши |
| AMI | «F2» или «Del» |
| AMD | «F1» |
| ALR | «F2» или «Ctrl» + «Alt» + «Esc» |
| Award | «Del» или «Ctrl» + «Alt» + «Escape» |
| DTK | «Esc» |
| Phoenix | «Ctrl» + «Alt» + «Esc», «Ctrl» + «Alt» + «S» или «Ctrl» + «Alt» + «Ins» |
Представленные выше комбинации актуальны для стационарных компьютеров.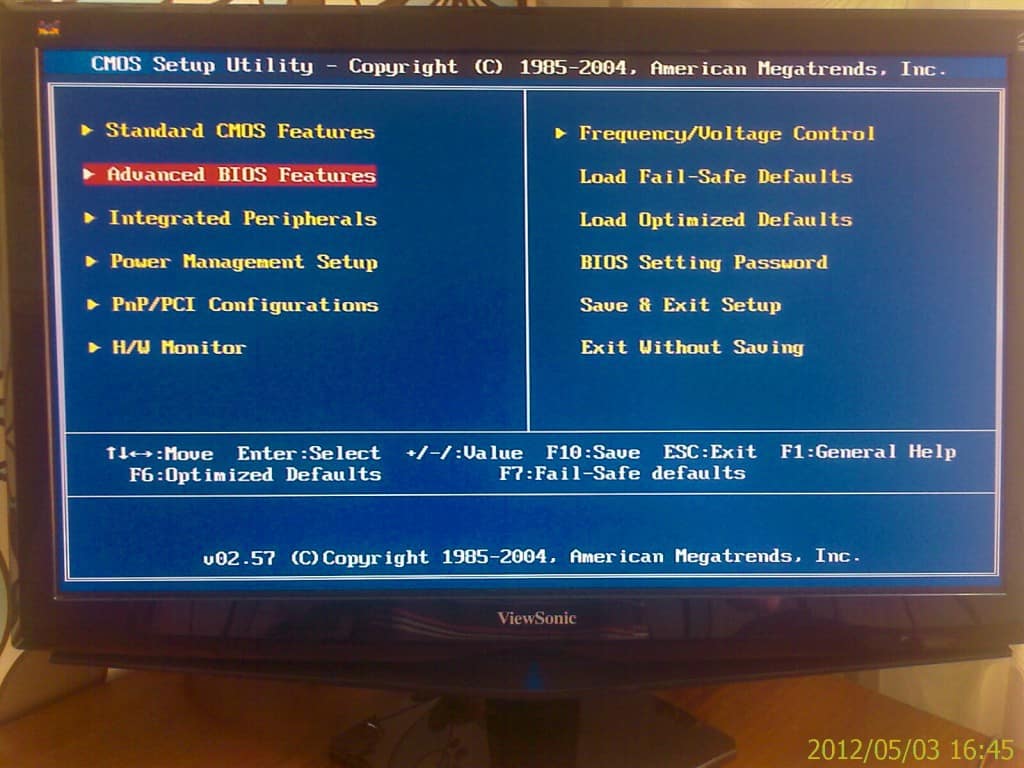 Если вы являетесь владельцем ноутбука, то вам необходимо рассмотреть сочетания в зависимости от производителя устройства.
Если вы являетесь владельцем ноутбука, то вам необходимо рассмотреть сочетания в зависимости от производителя устройства.
| Производитель | Клавиши |
| Acer | «F1», «F2» или «Ctrl» + «Alt» + «Escape» |
| ASUS | «F2» или «Del» |
| DELL | «F1», «F2», «F3» или «Fn» + «F1» |
| HP | «F1» или «F2» |
| Sony | «F2» или «F3» |
| Toshiba | «Esc» или «F1» |
Если же вы являетесь владельцем ноутбука, марка которого не представлена в таблице, то попробуйте каждую комбинацию. Исходя из представленной информации, можно сделать вывод, что чаще всего используется клавиша «F2». Второй по популярности вариант – «Del», но и другие сочетания могут оказаться действенными.
Как в БИОС выбрать загрузку с флешки?
Главной проблемой при установке операционной системы с внешнего носителя является то, что компьютер не распознает флешку.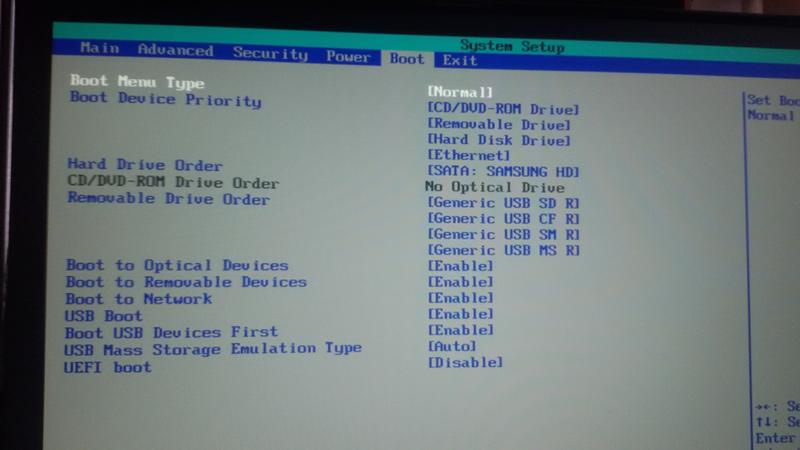 В идеале при включении ПК на экране должен сразу появиться инсталлятор, но вместо него запускается рабочий стол. Это происходит по причине того, что в настройках BIOS в качестве основного носителя выбран HDD (SSD), а не USB-флешка. Следовательно, пользователю нужно переключиться с одного накопителя на другой.
В идеале при включении ПК на экране должен сразу появиться инсталлятор, но вместо него запускается рабочий стол. Это происходит по причине того, что в настройках BIOS в качестве основного носителя выбран HDD (SSD), а не USB-флешка. Следовательно, пользователю нужно переключиться с одного накопителя на другой.
На заметку. Переключение между пунктами меню BIOS осуществляется стрелочками клавиатуры. Переход в разделы выполняется нажатием на клавишу «Enter», а для сохранения настроек необходимо нажать на «F10».
Задача пользователя – найти пункт меню с выбором основного носителя. Однако оформление БИОС отличается в зависимости от производителя материнской платы, поэтому далее будут рассмотрены варианты для каждого конкретного интерфейса.
AMI BIOS
Классическое меню, выполненное в сером цвете. Оно, как и другие консоли BIOS, представлено исключительно на английском языке, поэтому поиск может быть осложнен. Однако есть общая инструкция, позволяющая избежать неприятностей:
- Откройте вкладку «Advanced».

- Перейдите в раздел «USB Configuration».
- Убедитесь, что напротив каждого контроллера стоит значение «Enabled».
- Переместитесь во вкладку «Boot», а затем – «Hard Disk Drivers».
- Напротив пункта «1st Drive» выберите свою флешку.
- Нажав на кнопку «Esc», сделайте шаг назад и войдите в раздел «Boot Priority Device».
- Напротив «1st Boot Device» выберите USB-накопитель.
Далее останется сохранить настройки нажатием на «F10» и перезагрузить компьютер, чтобы при следующем включении отобразился инсталлятор.
AWARD/Phoenix BIOS
Еще одно меню, оформленное в сером цвете, однако имеющее другие пункты интерфейса, что вызывает затруднения у пользователей. Поэтому действуйте в соответствии с алгоритмом:
- Откройте вкладку «Peripherals».
- Установите значение «Enabled» напротив каждого USB-контроллера.
- Перейдите во вкладку «Advanced».

- Выберите флешку в пункте «First Boot Device».
Дальнейший план действий не отличается от инструкции, рассмотренной ранее. Просто перезагружайте компьютер, и все будет готово.
Insydeh30 Setup Utility
Очень старая версия БИОС, которая, впрочем, может стоять на вашем компьютере. Здесь инструкция выглядит следующим образом:
- Откройте вкладку «System Configuration».
- Перейдите в раздел «Boot Options», а затем – «Boot Order».
- Перед вами появится список приоритетов накопителей. Клавишами «F5» и «F6» необходимо передвинуть «USB Diskette on Key/USB Hard Disk» в верхнюю часть списка.
Далее действуйте по стандартной схеме: нажимайте на «F10» и перезагружайте компьютер. Теперь ваше устройство готово к установке новой ОС.
Вам помогло? Поделитесь с друзьями — помогите и нам!
Твитнуть
Поделиться
Поделиться
Отправить
Класснуть
Линкануть
Вотсапнуть
Запинить
Читайте нас в Яндекс Дзен
Наш Youtube-канал
Канал Telegram
Adblock
detector
Загрузка с USB-накопителя: создание загрузочного USB-накопителя
Загрузка компьютера или ноутбука с USB-устройства звучит драматично, но в некоторых ситуациях это необходимый процесс.
К ним относятся
установка Windows 10 или использование
утилита клонирования, которая изначально не запускается в Windows. Прежде чем начать, вам понадобятся три вещи, чтобы процесс заработал:
- загрузочный USB-накопитель.
- ноутбук или персональный компьютер, настроенный для загрузки с USB-накопителей
- Программное обеспечение, которое будет работать с USB-накопителя
Как сделать USB-устройство загрузочным?
ПК или ноутбук не сможет запуститься с USB-накопителя, если он не будет правильно отформатирован и на нем нет соответствующих файлов и программного обеспечения, которые позволяют ему загружаться.
Распространенной ошибкой является копирование файла ISO (содержащего операционную систему) на USB-накопитель и предполагающего, что это все, что необходимо для загрузки и установки Windows, Ubuntu или другой операционной системы. Вам нужно использовать программное обеспечение, которое может записывать файлы на диск, а также делать его загрузочным.
Это могут делать некоторые утилиты, в том числе
Rufus (который поддерживает многие операционные системы) и собственный
Media Creation Tool, с помощью которого можно легально загрузить Windows и записать ее на USB-накопитель.
С Rufus вам нужно быть немного осторожным с настройками, которые вы используете, но по большей части вы просто щелкаете значок дисковода компакт-дисков, выбираете файл ISO и убедитесь, что флажок «Создать загрузочный диск с помощью» проверено.
Эти инструменты предупредят вас, что они удалят все с вашего USB-накопителя, поэтому перед запуском убедитесь, что вы скопировали все файлы, которые не хотите потерять. Вам также необходимо загрузить любое программное обеспечение, с которого вы планируете загружаться, будь то Windows, Linux или что-то еще.
Как загрузиться с USB в BIOS?
Многие ПК и ноутбуки настроены на проверку наличия USB-накопителя перед попыткой загрузки с компакт-диска, DVD-диска или внутреннего жесткого диска. Но не все настроены таким образом. Вы можете обнаружить, что подключение флэш-накопителя до нажатия кнопки питания компьютера не работает: он просто загружает Windows как обычно или ничего не делает, если у вас еще не установлена операционная система.
Но не все настроены таким образом. Вы можете обнаружить, что подключение флэш-накопителя до нажатия кнопки питания компьютера не работает: он просто загружает Windows как обычно или ничего не делает, если у вас еще не установлена операционная система.
В этом случае вам необходимо:
- Включите компьютер и нажмите Удалить, F2, F10 или F11
- Должен появиться BIOS
- Используйте клавиши курсора для навигации
- Найдите меню загрузки
- Измените порядок так, чтобы USB был вверху списка
Если ни одна из этих клавиш не работает для входа в BIOS, обратите внимание для сообщения на мониторе после нажатия кнопки питания компьютера. Сообщение обычно находится внизу экрана и говорит что-то вроде «Нажмите F11 для вариантов загрузки».
Некоторые ПК и ноутбуки этого не показывают, поэтому вам придется проверить веб-сайт производителя, чтобы узнать, какую клавишу нажать, или даже руководство по материнской плате.
Зайдя в BIOS, найдите меню или параметр, позволяющий просмотреть и изменить загрузочные устройства или приоритет загрузки. Это будет варьироваться от BIOS к BIOS, но обычно это довольно очевидно.
Это будет варьироваться от BIOS к BIOS, но обычно это довольно очевидно.
Убедитесь, что вы изменили первый (№1) вариант загрузки, так как все, что там установлено, будет устройством, которое будет пробоваться первым.
Небольшое количество старых ПК может не иметь возможности загружаться с USB, но все устройства последнего десятилетия должны иметь такую возможность. Если у вас все еще есть проблемы, убедитесь, что порты USB не отключены в BIOS. Различные BIOS работают по-разному, но используют информацию на экране, чтобы понять, как сделать USB-накопитель первым загрузочным устройством.
Имейте в виду, что USB-накопитель может потребоваться вставить в USB-порт, чтобы он появился в списке параметров загрузки.
После того, как вы все настроили правильно, используйте опцию «Save & Exit» в BIOS, чтобы сохранить изменения и перезагрузить систему (часто это клавиша F10). Затем ваш ПК или ноутбук должен загружаться с USB-накопителя при перезагрузке.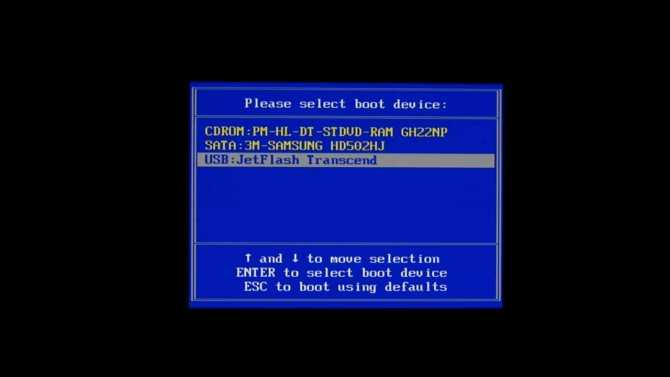
Вы можете прочитать наше руководство, в котором объясняется
как собрать ПК
windows 7 — не могу загрузиться с USB — даже с правильно настроенным биосом
спросил
Изменено
8 месяцев назад
Просмотрено
595 тысяч раз
Я не могу загрузиться с USB, хотя в BIOS настроена загрузка в первую очередь с USB. Почему-то кажется, что диспетчер загрузки Windows имеет приоритет. У меня на жестком диске установлены Windows 7, Linux Mint и Ubuntu. Когда я загружаюсь, это единственные варианты, несмотря на то, что USB-накопитель подключен, затем я захожу в BIOS и устанавливаю USB-накопитель UEFI в качестве основного загрузочного устройства.
USB-устройство в порядке, поскольку я вижу его в Windows/Linux и могу читать файлы. Я сделал его загрузочным (теоретически), используя linuxlive и/или флешку, но безуспешно (хотя в прошлом у меня был успех с обоими).
Я сделал его загрузочным (теоретически), используя linuxlive и/или флешку, но безуспешно (хотя в прошлом у меня был успех с обоими).
Есть предложения?
- windows-7
- linux
- usb
- загрузка
- биос
6
Необходимо разрешить загрузку с устройств, не поддерживающих EFI. Этот параметр можно найти в большинстве BIOS, который называется модулем поддержки совместимости или CSM. Эта опция иногда скрыта, пока вы не отключите безопасную загрузку. Я также видел, что он скрыт, пока не отключена быстрая загрузка. После того, как вы включите модуль CSM и настроите его для загрузки загрузочных устройств EFI + Legacy, у вас не должно возникнуть проблем с загрузкой вашего USB-устройства.
3
На вашем USB должна быть включена загрузка UEFI. Для этого запишите образ ISO на флешку с помощью Rufus (загрузите здесь: http://rufus.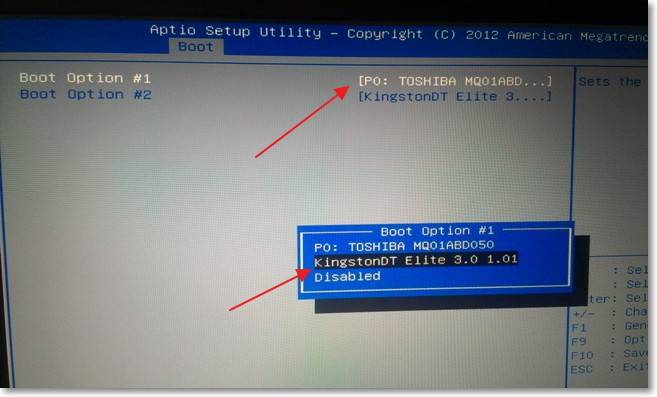 akeo.ie/downloads/ . Выберите «Rufus V1.3.4» и загрузите его. Откройте инструмент и в разделе Параметры выберите «Схема разделов GPT для компьютера UEFI». Выберите свой ISO-образ на маленьком значке дисковода компакт-дисков в параметрах формата. Нажмите «Пуск». По завершении перезагрузите компьютер и выберите параметры UEFI USB в параметрах загрузки производителя.
akeo.ie/downloads/ . Выберите «Rufus V1.3.4» и загрузите его. Откройте инструмент и в разделе Параметры выберите «Схема разделов GPT для компьютера UEFI». Выберите свой ISO-образ на маленьком значке дисковода компакт-дисков в параметрах формата. Нажмите «Пуск». По завершении перезагрузите компьютер и выберите параметры UEFI USB в параметрах загрузки производителя.
4
Чтобы загрузиться с USB-накопителя UEFI, у вас должна быть включена устаревшая загрузка ИЛИ диск должен быть отформатирован в GPT.
У меня старый компьютер, и у меня была такая же проблема. Я нашел для него новое решение:
- Перейдите на этот сайт и загрузите последний стабильный пакет (Plop Boot Manager).
- Запишите файл ISO на пустой компакт-диск
- Загрузите компьютер с компакт-диска
- Выберите опцию USB из списка
2
Я наткнулся на этот пост, так как у меня была аналогичная проблема. то есть моя последовательность загрузки в BIOS была установлена на: съемное устройство, компакт-диск и жесткий диск. Моя установка Windows 7 была вставлена на загрузочный USB-накопитель (без компакт-диска), но ОС все равно загружалась с жесткого диска.
то есть моя последовательность загрузки в BIOS была установлена на: съемное устройство, компакт-диск и жесткий диск. Моя установка Windows 7 была вставлена на загрузочный USB-накопитель (без компакт-диска), но ОС все равно загружалась с жесткого диска.
Решение в моем случае:
USB-накопитель на 16 ГБ, который я использовал, не считался съемным устройством. В настройках BIOS я обнаружил, что проблема в разделах настройки жесткого диска, поэтому я изменил настройку HDD с SATA на Sandisk. В настройках биоса все равно было Съемный , CD и HDD , и в этот раз он загружался с USB.
2
Если вы не можете найти устаревший модуль поддержки совместимости (CSM) и если Rufus кажется слишком сложным, а ни один из других вариантов ответов, перечисленных здесь, вам не подходит, попробуйте сбросить настройки BIOS до «Оптимизированных значений по умолчанию». .
Вам достаточно нажать клавишу, как указано в инструкции BIOS. Мой должен был нажать Ф9 .
Мой должен был нажать Ф9 .
Как только я перезагрузил BIOS, он мог идентифицировать мой USB совершенно по-другому. Уже как первый вариант загрузки и даже марка USB была. Поэтому я нажал F10 и Enter для сохранения, и при перезагрузке на этот раз все сработало, как и предполагалось.
В этой ситуации это был загрузочный USB-накопитель, созданный с помощью универсального установщика USB с Pendrivelinux.com, согласно этому руководству.
В моем случае именно этой проблемы я создал загрузочный USB с помощью инструмента Microsoft и ISO-образа Microsoft. Я использовал порт USB 3 на своей машине для сборки USB.
После того, как я не смог загрузиться с него и испробовал всевозможные идеи, я просто подключил USB к порту USB 2, и это сработало.
1
Либо флешка не является загрузочной, либо у вас включена безопасная загрузка EFI, а на флешке не включена безопасная загрузка.
3
Единственное, что вам нужно сделать, чтобы устранить эту ошибку, это отключить безопасную загрузку и включить загрузку CMS, а затем установить другую конфигурацию SATA, которая не выбрана.
У меня была эта проблема, и я представляю решение:
В первую очередь вам нужно создать загрузочную USB-флешку Windows 7. С Руфусом легко.
Перезагрузите ПК/ноутбук
Вход в БИОС
В BIOS необходимо выбрать опцию загрузки с USB (в некоторых BIOS опция USB-HDD).
В некоторых BIOS также необходимо изменить порядок загрузки HDD. Установите USB в качестве первого жесткого диска (флэш-память USB отображается по названию производителя).
Также, если у вас есть клавиатура с USB-портом, вы должны включить «USB-клавиатуру».
Если USB-клавиатура не включена на шаге «Нажмите любую клавишу для загрузки с USB…», вы не сможете войти в USB, поскольку клавиатура перестает работать на этом шаге, если она не включена как USB-клавиатура.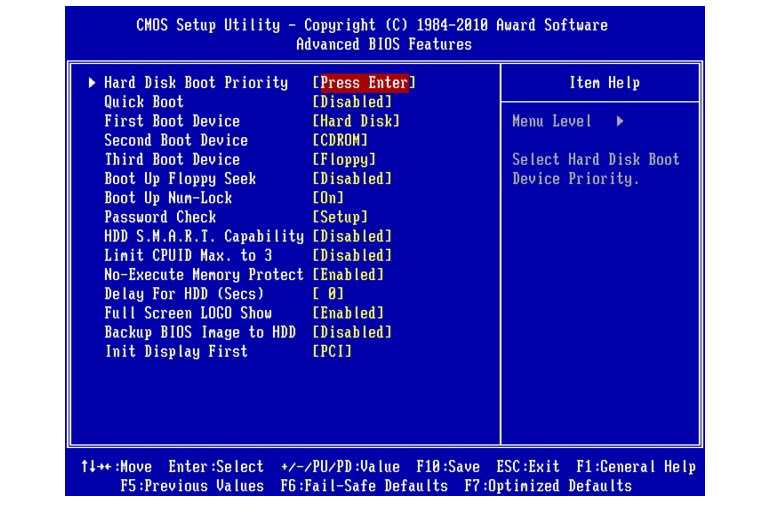
- Если вы не можете загрузиться после этих шагов, ваша флэш-память USB повреждена или ваша материнская плата очень-очень старая.
В моем случае именно с этой проблемой мне пришлось отключить питание жесткого диска, загрузиться с USB и во время загрузки установочных файлов я перезарядил жесткий диск.
0
Мне нужно было нажать Esc при запуске для моего ноутбука с установленным стартером win 7 для загрузки с USB. Это было после того, как я выбрал USB в качестве основного варианта загрузки в BIOS.
У меня были проблемы с загрузкой с USB на Gigabyte H55M-UD2h. Я пробовал все, что мог найти, даже easyBCD и DriveDroid. Каждое USB-устройство, которое я подключал, было видно, но не загружалось.
Отключение встроенного LAN PORT и установка USB-HDD в качестве первого и единственного варианта загрузки решили мою проблему. Так что, если ничего из вышеперечисленного вам не помогло, попробуйте это.