Uefi bios установка windows 7 с флешки: Как установить Windows 7 на UEFI: на ноутбук с флешки
Содержание
[решено] Windows 7/8/10 не загружается с USB-накопителя!
На многих компьютерах нет внешнего дисковода CD/DVD, поэтому для установки Windows требуется загрузочный USB-накопитель. Создать загрузочный USB-накопитель довольно просто, и все благодаря некоторым действительно хорошим бесплатным программам, доступным для этой цели. Но что, если компьютер не загружается с USB-накопителя? Если вы столкнулись с такой проблемой, вот несколько решений для вас.
- Часть 1: проверьте, действительно ли ваш USB-накопитель является загрузочным
- Часть 2. Повторное создание нового загрузочного USB-накопителя с помощью WizBurn
- Часть 3. Настройте компьютер для загрузки с USB
- Часть 4: проверьте, действительно ли ваш USB-накопитель является загрузочным
Часть 1. Проверьте, поддерживает ли ваш компьютер загрузку с USB
Ваш компьютер будет загружаться с загрузочного USB-накопителя только в том случае, если он поддерживает этот тип загрузки. Не все компьютеры поддерживают загрузку через USB. Хотя большинство современных компьютеров сегодня поддерживают загрузку с USB, есть и такие, которые этого не делают. Чтобы узнать, является ли ваш компьютер загрузочным с USB или нет, вам необходимо проверить настройку BIOS. Шаги могут различаться в зависимости от модели компьютера, но остаются более или менее одинаковыми для всех ПК:
Не все компьютеры поддерживают загрузку через USB. Хотя большинство современных компьютеров сегодня поддерживают загрузку с USB, есть и такие, которые этого не делают. Чтобы узнать, является ли ваш компьютер загрузочным с USB или нет, вам необходимо проверить настройку BIOS. Шаги могут различаться в зависимости от модели компьютера, но остаются более или менее одинаковыми для всех ПК:
Шаг 1. Перезагрузите компьютер или, если он выключен, включите его.
Шаг 2. Когда ПК начнет работать, на первом экране отобразится клавиша, которую нужно нажать, чтобы войти в настройки BIOS. Обычно это клавиша «Удалить» или «Del».
Примечание . Если вы ранее установили пароль BIOS, вам потребуется ввести пароль для входа в программу настройки BIOS. Если вы забыли пароль BIOS, вам нужно будет сбросить его, вынув батарейку CMOS из материнской платы. Если вы еще не делали этого раньше, лучше всего воспользоваться помощью техника. Если вы забыли пароль для входа в Windows, попробуйте сбросить пароль Windows 10 с помощью программы PC Unlocker.
Шаг 3. Вам нужно немного изучить и найти «Параметры загрузки» (или что-то в этом роде). Когда вы там, вы можете установить приоритет загрузки
Если вы не видите вариант загрузки с USB, это означает, что ваша материнская плата его не поддерживает. Вам нужно будет загрузиться другим способом.
Часть 2. Повторное создание нового загрузочного USB-накопителя с помощью WizBurn
В большинстве случаев вам нужно еще раз проверить, подходит ли вам программное обеспечение для записи ISO? Как мы знаем, существует множество бесплатных инструментов для записи ISO, таких как Rufus, RMPrepUSB , Windows USB/DVD Download Tool или ISO to USB и т. д. Эти бесплатные инструменты для записи не могут постоянно обновляться и предоставлять какую-либо поддержку, даже некоторые инструменты. не поддерживает UEFI BIOS! В конце концов, сгенерированный USB-диск не может нормально загрузить компьютеры. Но только небольшая часть компьютеров может загрузить Win8/Win7, кроме Win10. На этих компьютерах обычно отображается «NTLDR отсутствует», для этой проблемы в настоящее время нет хорошего решения.
На этих компьютерах обычно отображается «NTLDR отсутствует», для этой проблемы в настоящее время нет хорошего решения.
Если ваш компьютер не загружается с USB-накопителя, единственное решение — попытаться создать новый загрузочный USB-диск с помощью профессиональной программы для записи ISO-образов. Мы рекомендуем инструмент iSeePassword Dr.Boot.
Шаг 1. Нажмите кнопку «Загрузить», чтобы получить последнюю версию программного обеспечения Dr.Boot, затем установите его на другой работающий компьютер.
Шаг 2. После установки запустите его, и вы увидите основной интерфейс ниже. Простой в использовании и удобный интерфейс.
Шаг 3. Нажмите кнопку «Обзор», чтобы импортировать локальный файл ISO и добавить его в программу.
Шаг 4. Теперь вставьте USB-накопитель в компьютер и выберите имя диска из списка в разделе «Создать загрузочный USB».
ПРИМЕЧАНИЕ : Для файла ISO Win 10, если ваш компьютер UEFI, просто выберите «Загрузка UEFI» в разделе «Стиль раздела».
Шаг 5. После настройки нажмите кнопку « Burn », чтобы начать создание загрузочного USB-диска. Это может занять около 10 минут. После создания загрузочного диска вставьте его в компьютер и загрузитесь с USB.
Не пропустите: Как записать образ ISO на USB-накопитель в Windows 7/8/10
Часть 3. Настройка ПК для загрузки с USB
Даже если ваш компьютер поддерживает загрузку с USB, помните, что USB не всегда первый приоритет загрузки. Также возможно, что ваш компьютер вообще не настроен на загрузку с USB, хотя он и поддерживается. Итак, что вам нужно сделать, это изменить настройки BIOS, чтобы ваш компьютер принимал загрузку с USB. Выполните следующие простые шаги:
Шаг 1. Перезагрузите компьютер или, если он уже выключен, снова включите его.
Шаг 2. Когда ПК начнет работать, на первом экране вы увидите клавишу, которую нужно нажать, чтобы войти в настройки BIOS. Чаще всего это «F2», «Del» или любая другая клавиша, подходящая для вашего компьютера.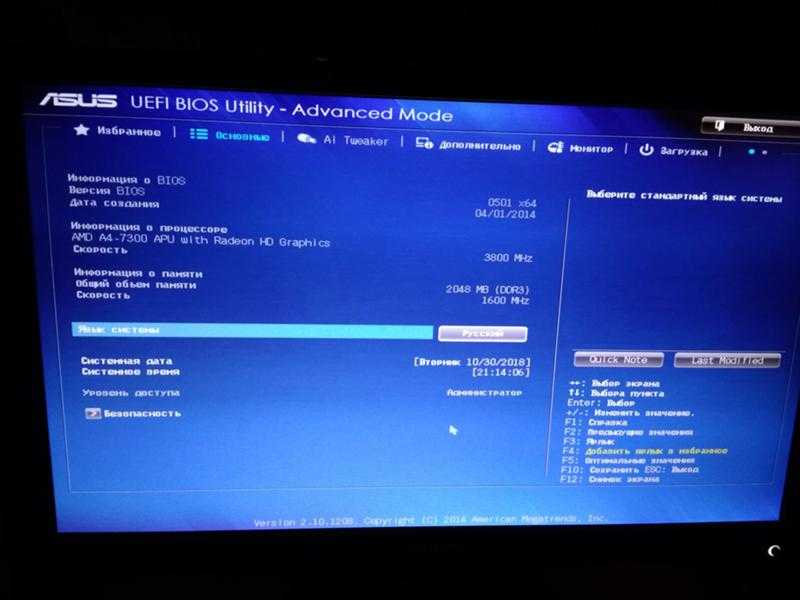 Может варьироваться в зависимости от модели вашего компьютера. Например, на компьютере Dell предусмотрены различные способы входа в программу настройки BIOS. Узнайте, как войти в BIOS на компьютере Dell.
Может варьироваться в зависимости от модели вашего компьютера. Например, на компьютере Dell предусмотрены различные способы входа в программу настройки BIOS. Узнайте, как войти в BIOS на компьютере Dell.
Шаг 3. Найдите «Параметры загрузки» или что-то подобное (шаги могут различаться на разных компьютерах, но их легко найти).
Шаг 4. Перейдя в раздел загрузки BIOS, вы можете выбрать «Первое загрузочное устройство». Выберите соответствующий параметр в меню загрузки.
Это даст компьютеру указание установить приоритет загрузки и выбрать USB-накопитель в качестве первого варианта, а также вставить загрузочный USB-накопитель и перезагрузить компьютер.
Часть 4. Проверьте, действительно ли ваш USB-накопитель является загрузочным
Если загрузочный USB-накопитель был создан неправильно или поврежден, вы не сможете установить с него Windows. Вы должны убедиться, что USB-накопитель был подготовлен с использованием правильных инструментов и правильного метода. Вы сможете загрузить Windows, только если диск является загрузочным.
Вы сможете загрузить Windows, только если диск является загрузочным.
Вот почему стоит проверить, является ли диск действительно загрузочным. Для этого вам потребуется установить портативное приложение под названием MobaLiveCD, которое использует эмулятор QEMU, чтобы определить, является ли диск загрузочным. Вот шаги:
Шаг 1. Загрузите приложение с http://www.mobatek.net/ (вам не нужно его устанавливать, так как это портативное приложение для Windows)
Шаг 2. Запустите приложение и нажмите кнопку «Запустить LiveUSB» на экране.
Шаг 3. Вам не нужно создавать образ виртуального диска. Вы можете проверить действительность диска, нажав NO, когда появится следующее диалоговое окно подтверждения:
Шаг 4. Запустится эмулятор QEMU, и если диск является загрузочным, вы увидите «Нажмите любую клавишу для загрузки с CD или DVD». …’
Шаг 5. Если диск не является загрузочным, вам будет предложено вставить загрузочное устройство.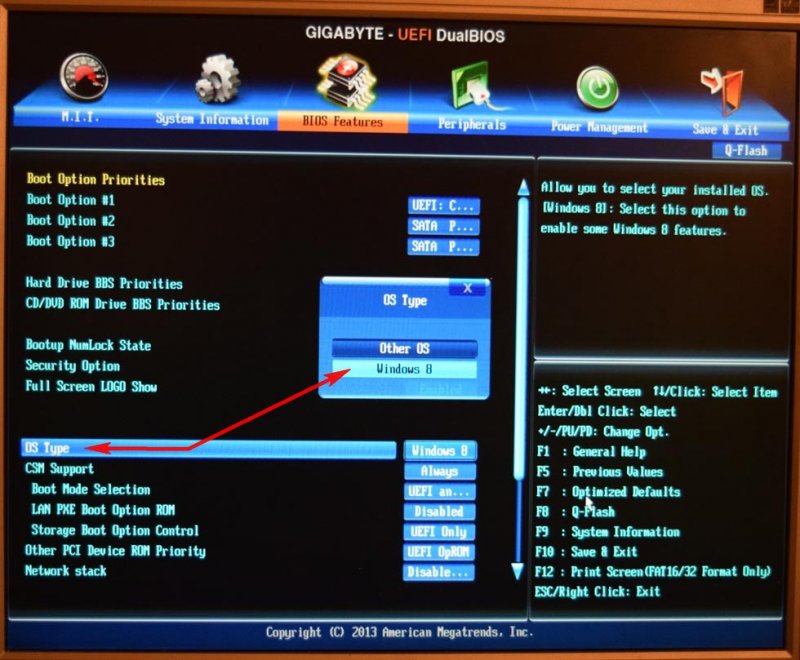
Если USB-накопитель не является загрузочным, сначала необходимо создать соответствующий загрузочный диск. В разных версиях Windows используются разные файловые системы. Если вы пытаетесь использовать загрузочный диск, отформатированный в NTFS, для установки Windows в устаревшем режиме BIOS или UEFI, это не сработает. Если вы не уверены, что это такое, вы можете обратиться в службу поддержки Microsoft за дополнительной помощью.
Заключение
Существует ряд факторов, которые могут помешать работе загрузочного USB-накопителя. Вам необходимо убедиться, что USB-накопитель действительно является загрузочным и отформатирован с использованием правильной файловой системы, убедитесь, что ваш компьютер поддерживает загрузку с USB. Вам также потребуется войти в настройки BIOS, чтобы настроить компьютер для работы с загрузочным USB-накопителем. Надеюсь, эти методы будут полезны, если ваш ноутбук не может загрузиться с USB-накопителя .
08 марта 2016 г.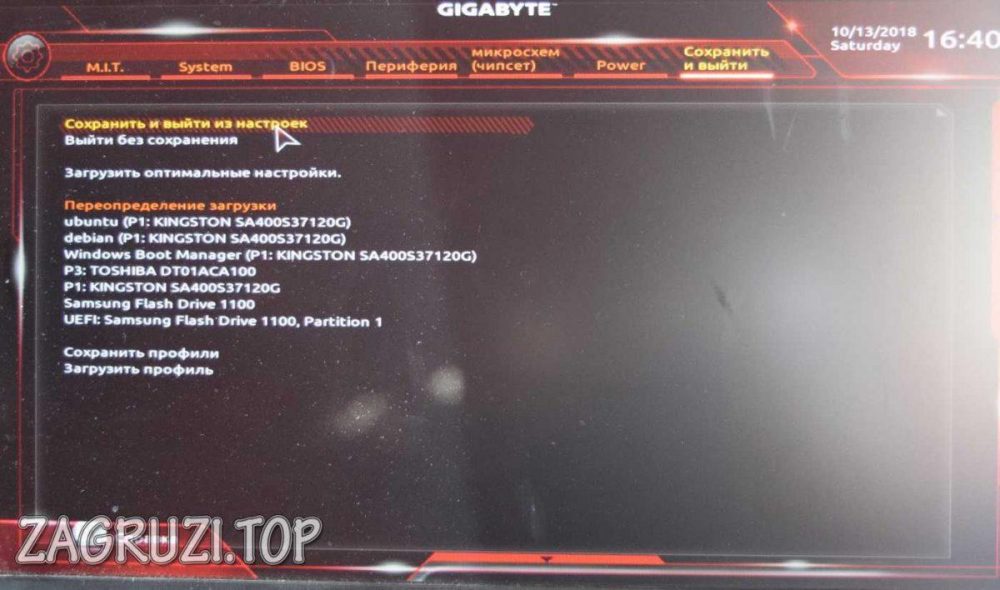 17:18:33 /
17:18:33 /
Размещено Вики Тиффани в Windows 7
Вики — профессиональный автор технологий для Windows с большим опытом работы, специализирующийся на компьютерных технологиях. Ей очень нравится помогать людям находить решения их проблем. Ее знания и страсть всегда побуждают ее узнавать все о технологиях.
Windows не загружается с DVD
Что делать, если Windows не загружается с SSD
Как восстановить утерянный или забытый пароль для Windows 10
Как сбросить пароль Windows 8, если я забыл
Как использовать Rufus для установки Windows 11 с поддержкой UEFI
Главная » Windows » Как использовать Rufus для установки Windows 11 с поддержкой UEFI0145
Rufus — одно из лучших программ для загрузки с USB. В этой статье вы узнаете, как использовать Rufus для установки Windows 11, которая поддерживает как UEFI, так и Legacy.
Rufus
Этот инструмент имеет долгую историю разработки (с 2011 г.), Rufus 3.21 в настоящее время является последней версией, обновленной в 2022 г. Лично мне нравится этот инструмент, потому что он легкий, простой и удобный в использовании.
Rufus — это простой и удобный инструмент, просто скачайте и запустите его, чтобы создать загрузочный USB-накопитель. Вы можете легко использовать Rufus для создания загрузочного USB-накопителя Windows 11 и многих других операционных систем, включая Windows XP, Windows 7, 8, 8.1, 10, Ubuntu и многие другие дистрибутивы Linux.
Rufus предлагает множество замечательных функций, но также имеет ограничения.
- Поддерживает только USB (не тестировалось с SD-картами).
Этот инструмент не поддерживает жесткий диск (HDD) и внешний жесткий диск. Если вы хотите создать загрузочный жесткий диск или внешний жесткий диск, Rufus не подходит.
Если вы хотите создать загрузочный жесткий диск или внешний жесткий диск, Rufus не подходит. - Rufus не является мультизагрузочным инструментом.
Этот инструмент не поддерживает создание мультизагрузочного USB-накопителя с несколькими файлами ISO и не может иметь несколько операционных систем на USB-накопителе, если файл ISO не поддерживает это. Rufus требует переформатирования USB-накопителя для каждого использования. - Не поддерживается в Windows XP.
Rufus 3.0 больше не поддерживается в Windows XP. В этом случае вам нужно использовать более старые версии или другие инструменты.
Кроме того, AIO Boot также поддерживает создание загрузочного USB-накопителя Windows 11 и многих других операционных систем, которые вы можете использовать:
- Является мультизагрузочным инструментом.
- Поддержка UEFI и Legacy.
- Также поддерживает жесткий диск, внешний жесткий диск и SD-карту.

- Установка ОС через загрузку по сети.
- Поддерживает драйвер USB 3.0 для Windows 7 и драйверы SATA/RAID/SCSI для Windows XP.
- Поддерживает ISO-файлы Windows размером более 4 ГБ на диске FAT32.
- Поддержка работает в Windows XP.
Создание загрузочного USB-накопителя Windows 11
Rufus легковесен и прост в использовании. Вот подробные инструкции по использованию Rufus для установки Windows 11 для начинающих. Сначала загрузите последнюю версию Rufus здесь, а затем запустите программное обеспечение, чтобы начать работу.
В Rufus 3.0 улучшен интерфейс.
Выберите правильные параметры в соответствии с вашими потребностями:
Только UEFI:
- Схема разделов: GPT
- Целевая система: UEFI (не CSM)
- Файловая система: FAT32
Только BIOS
- Схема разделов: MBR
- Целевая система: BIOS (или UEFI-CSM)
- Файловая система: NTFS
Dual UEFI + Legacy BIOS:
- 0005 Схема разделов : МБР
- Целевая система: BIOS или UEFI
- Файловая система: FAT32
Если файл ISO содержит файлы размером более 4 ГБ, выберите NTFS .
По умолчанию Rufus не поддерживает загрузку как в UEFI, так и в Legacy (BIOS). Нажмите ALT + E , чтобы включить эту опцию. Rufus также поддерживает создание двух разделов NTFS для хранения файлов размером более 4 ГБ и FAT32 для загрузки UEFI.
- Выберите USB-накопитель, который вы хотите создать в разделе Устройство .
Все данные на этом диске будут потеряны, включая другие разделы на жестком диске этого раздела. - Нажмите кнопку SELECT и выберите файл ISO на вашем компьютере.
- Вариант изображения: Вы можете установить Windows на USB-накопитель с помощью опции Rufus Windows To Go .
 Или выберите Стандартная установка Windows , чтобы создать установщик для установки на любой другой диск.
Или выберите Стандартная установка Windows , чтобы создать установщик для установки на любой другой диск. - Схема раздела: MBR или GPT.
- Целевая система: Этот параметр зависит от параметра схемы разделов , BIOS или UEFI , BIOS (или UEFI-CSM) или UEFI (не CMS) .
- Метка тома: Программа извлечет эту информацию из файла ISO, который вы можете изменить, если хотите.
- Файловая система: Этот параметр очень важен, он определяет возможность загрузки в UEFI или Legacy. Для поддержки Legacy необходимо выбрать MBR вместо GPT.
- Нажмите кнопку СТАРТ , чтобы начать создание.
Если вы получаете это сообщение об ошибке, это означает, что файл ISO содержит файл размером более 4 ГБ. В этом случае выберите NTFS вместо FAT32, Rufus создаст второй раздел FAT32 для поддержки загрузки UEFI.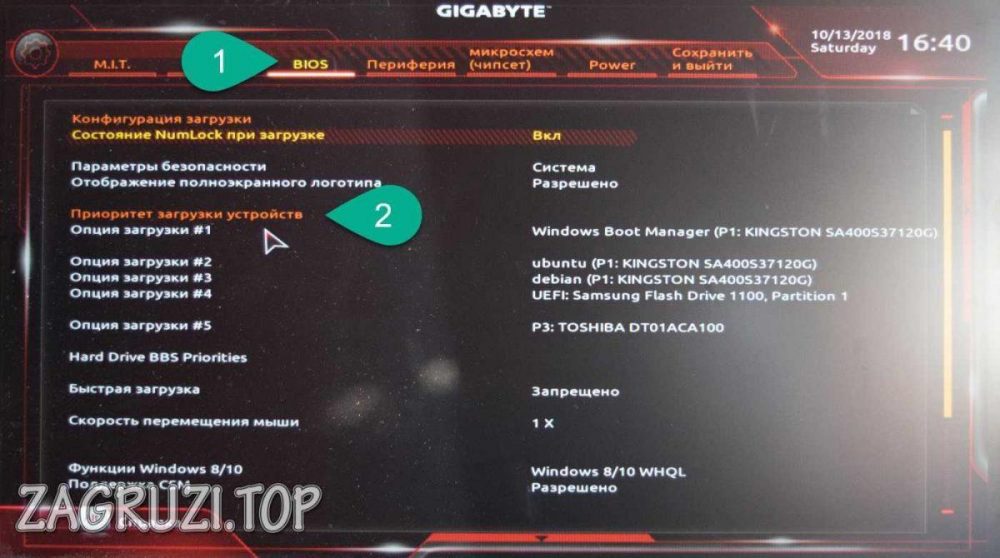

 Если вы хотите создать загрузочный жесткий диск или внешний жесткий диск, Rufus не подходит.
Если вы хотите создать загрузочный жесткий диск или внешний жесткий диск, Rufus не подходит.

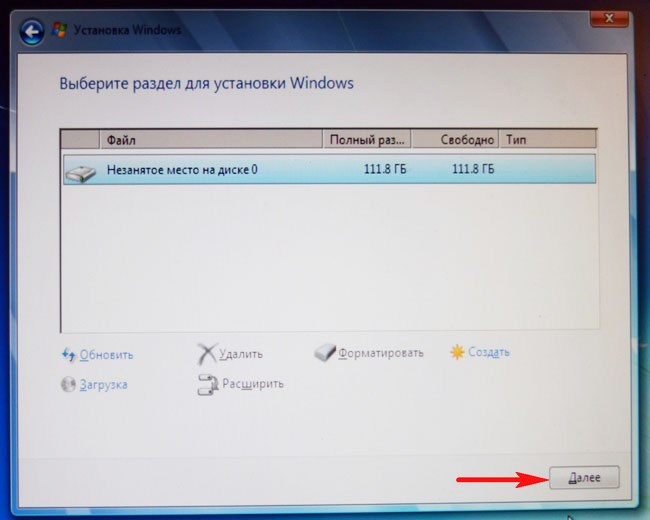 Или выберите Стандартная установка Windows , чтобы создать установщик для установки на любой другой диск.
Или выберите Стандартная установка Windows , чтобы создать установщик для установки на любой другой диск.