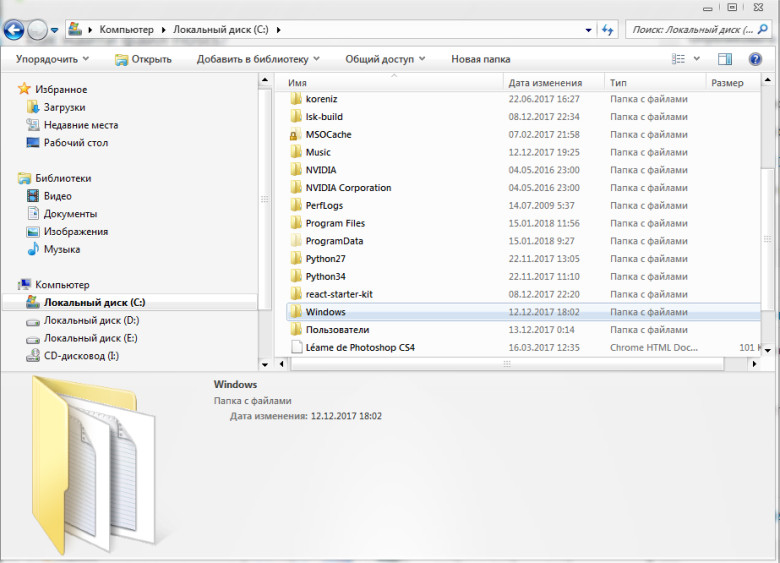Срок доставки товара в течении 1-3 дней !!!
|
|
Важные моменты в настройке UEFI BIOS. Uefi bios настройка
Как правильно настроить UEFI биос? Важные моменты в настройке UEFI BIOS.
Переход на UEFI постоянно откладывался на протяжении последних лет, но сейчас становится всё боле очевидной необходимостью для изготовителей компьютерной техники. Одним из наиболее важных факторов является повсеместное использование жестких дисков большой ёмкости (свыше 2 Тб). Не стоит забывать и о других преимуществах, которые рассматривались в общем разделе.
На скриншоте ниже представлен вид главного меню UEFI BIOS.
Проведена оптимизация места и расположения разделов. Теперь можно без проблем ознакомиться с основной информацией о работе устройства. Сюда относится температура, питающее напряжение, а также многие другие параметры. По большей части, пользователь получит доступ по умолчанию только к системным сведениям, порядку загрузки и некоторым другим простейшим функциям.
Можно выбрать то устройство, с которого начнётся загрузка. Для этого необходимо нажать Boot Priority и задать требуемые настройки UEFI BIOS. В определенных случаях появится возможность осуществить разгон системы. Это доступно не всегда, но MSI предлагает подобный подход.
Предоставляются все необходимые инструменты, что довольно удобно. Требуется учитывать, что увеличение данных параметров приведет к снижению стабильности.
Для получения доступа к расширенным настройкам UEFI, следует нажать Advanced Mode. Интерфейс здесь практически такой же, как и на БИОС. Это существенно упрощает работу для опытных пользователей. Расширенный режим позволяет управлять огромным количеством настроек. Можно задавать практически все параметры функционирования компьютера. Если Вы ищите раздел, отвечающий за разгон, то он будет иметь название OC Tweaker, AI Tweaker или H.I.T (в зависимости от производителя).
Вкладка Advanced имеет внутри от 5 до 7 разделов. Как и в предыдущих случаях, это сильно зависит от того, кто именно является производителем. Заслуживает внимания вкладка System. Здесь находится важные системные настройки: ЦП, контроллеров или портов.
Вкладка Peripherals включает управление контроллерами жестких дисков, звука, видео и некоторых других элементов. Это представлено на изображении далее.
Высокую важность имеет раздел Power Management, если Вы хотите установить параметры питания устройства или задать особенности энергосберегающего режима. У некоторых изготовителей раздел с порядком загрузки обладает дополнительной вкладкой Boot. Такой подход встречается у Asrock и представлен на скриншоте.
xn--80aa0aebnilejl.xn--p1ai
ASROCK UEFI SETUP UTILITY BIOS НАСТРОЙКА ДЛЯ УСТАНОВКИ WINDOWS 7 - Как настроить BIOS для установки Windows с диска CD
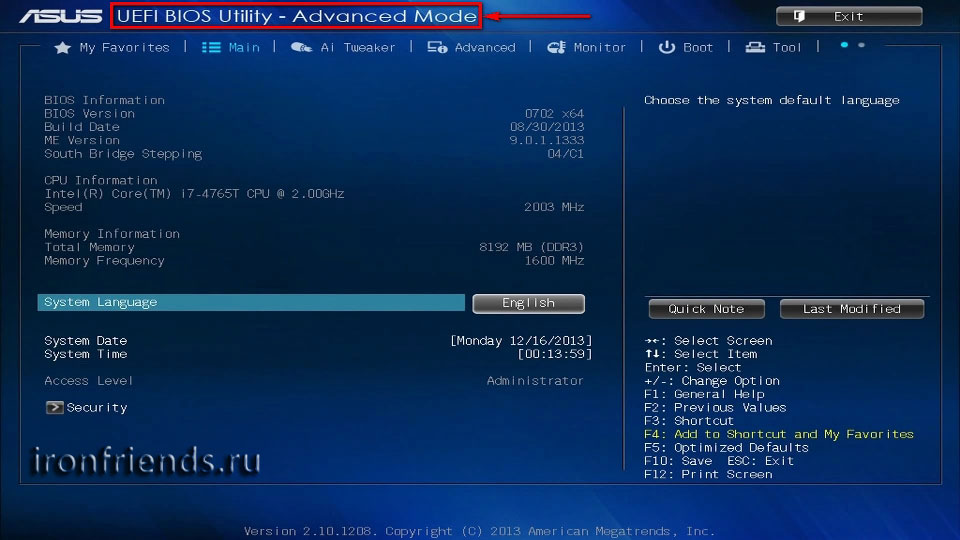 Произойдёт перезагрузка компьютера и начнётся установка Виндовс с загрузочного диска (при его наличии в дисководе). Заходим в данный раздел и ищем пункт First Boot Device. В этой статье мы рассмотрим, как настроить BIOS компьютера,чтобы можно было загрузиться с установочного (загрузочного) диска CD, DVD или Blu-ray.
Произойдёт перезагрузка компьютера и начнётся установка Виндовс с загрузочного диска (при его наличии в дисководе). Заходим в данный раздел и ищем пункт First Boot Device. В этой статье мы рассмотрим, как настроить BIOS компьютера,чтобы можно было загрузиться с установочного (загрузочного) диска CD, DVD или Blu-ray.
Нажимаем кнопку «Меню загрузки» или F8 и в появившемся диалоговом окне «Меню загрузки» выбираем устройство с которого будет производиться установка Windows. Для доступа к основным настройкам нужно переключиться в режим «Дополнительно» (F7) («Advanced Mode»), щелкнув кнопку с одноименным названием. В этом разделе находятся расширенные настройки оборудования ПК. Ниже перечислено, какие именно.
Boot-time Diagnostic — мониторинг времени загрузки и опционально ряд других настроек. Найти на материнской плате перемычку CLRTC (другие названия — CRTC, Clear CMOS, CCMOS и т. п.), предназначенную для сброса настроек BIOS/UEFI. Но все-таки пока точно на вкладке boot можно найти нужные настройки. Увидит привод, значит проблема может быть в настройках биоса…, если нет, значит несите ее обратно и меняйте.
В этом то и первая проблема. Настройки UEFI прошивки. AHCI в BIOS.Настройки для разгона в прошивке зависят от модели процессора. Например когда захожу в Разшиирении диска «С» чтоб его оптимизировать снова этот звук раздаётся и Тд.-ли.. При этом определить, с каким же типом биос придется иметь дело при настройке не так и сложно. В то же время на компьютерах с Windows 8 для получения доступа к биос может понадобиться и отсрочка запуска системы.
Тогда переходим к основам его настройки. В ней описаны и проиллюстрированы все тонкости процесса установки. В правом верхнем углу окна можно установить язык интерфейса – у меня выбран «русский». Достаточно кликнуть значок Boot Priority и выбрать нужное устройство, с которого будет осуществляться загрузка.
Неплохо было бы получить подробную информацию по настройкам в DialBios. BIOS – это специальная программа, записанная на чип материнской платы. Именно здесь хранятся все настройки системы. В данной статье описывается BIOS AMI настройка. После этого вы попадёте в меню настроек выбранного накопителя.
Что такое BIOS и его настройки
И наконец, выбрав режим Compatible, дисковая подсистема будет работать в режиме совместимости с устаревшими операционными системами. В этом разделе можно изменять все настройки связанные с центральным процессором, также можно наблюдать за его работой и узнавать все сведения о центральном процессоре. Serial Portl Address – позволяет присвоить COM-порту один из закреплённых адресов, и номер прерывания, который будет в дальнейшем использоваться операционной системой.
UEFI, как и BIOS, отвечает за настройку и инициализацию устройств в момент включения ПК и обеспечивает им возможность обмена данными между собой и системой. Так же как и старые версии БИОС, новые версии биос UEFI сильно отличаются друг от друга оформлением, местами расположения вкладок, настроек и набором возможностей.
Основные настройки UEFI BIOS:
Среди них и Secure Boot, находящийся в меню или подменю «Security». Для выключения его нужно перевести в режим «Disabled». После этого компьютер сможет грузиться с накопителя, несовместимого с UEFI. Загрузка с USB, как правило, уже активирована. В случае выбора источника загрузки система может и не предложить сохранение изменений, а сразу начать загрузку с устройства.
Некоторые другие, такие как Ai Tweaker или Monitor, есть не везде — в основном лишь на стационарных материнских платах. В этом же разделе обычно есть опция сброса данных о конфигурации оборудования.
Здесь же обычно находится опция обновления UEFI и мини-браузер, позволяющий выходить в Интернет на сайт производителя. Этот раздел может быть в виде отдельной вкладки или кнопки вверху экрана. Загрузить UEFI, открыть меню «Exit» и кликнуть по пункту «Load Setup Defaults». Установить ее на соседние контакты и через полминуты вернуть в прежнее положение.
Восстановление настроек по умолчанию
8.1 с флешки,предварительно отформатировав диск 0, и кавер в мбр,формат фс в нтфс, выдает ошибку-неправильно задан параметр. Олег, F8 во время загрузки одно значение, в биосе другое. Что касается флешки, то программа Novicorp WinToFlash и образ без лишних проблем помогут.
BOOTREC.EXE /FIXMBR и нажать Enter на клавиатуре. Нужно выбирать DVD привод или USB, чтобы установить с флешки. Если Ваш диск форматирован в GPT, то из Uefi можно устанавливать.
Что надо сделать, чтобы открыть меню настроек BIOS?
Рамиль, ноутбук советовать не видя и только по характеристикам не стану, так как может быть матрица не устроит или производительность будет связана с большим перегревом.
Есть правила, которые должен знать каждый пользоваеътель: самая лучшая операционная система это та, на которую и род которую сделано ваше оборудование. Создать диск восстановления и хранить его вместе с документами на устройство.
Как открыть и настроить на компьютере БИОС? Программный минимум для «чайников»
Процессор правда как и в первом варианте четырехядерный, но менее производительный. Найдите в поиске по сайту тему по запросу «купить ноутбук» и туда можете писать, я вижу все комментарии в панели администратора.
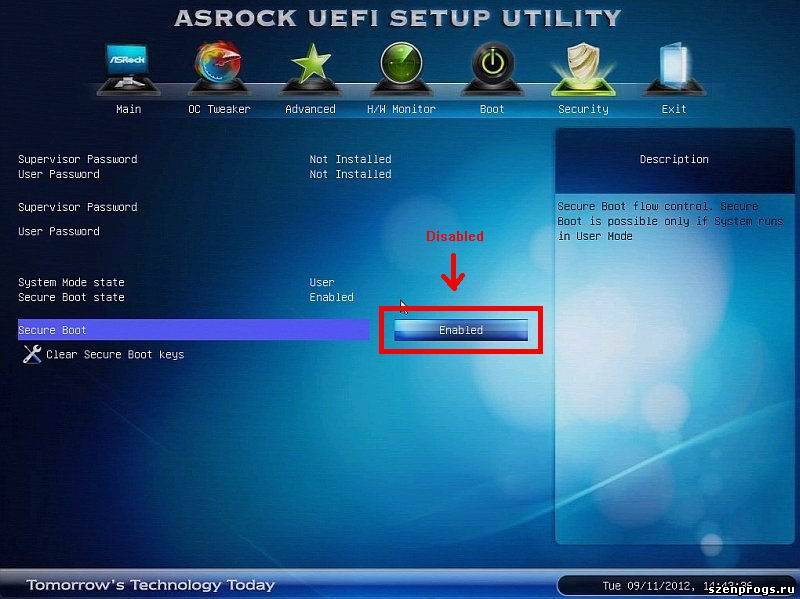
Комментарии (2) на “Настройка BIOS для установки Windows с загрузочного диска”
Другое дело, что в последнее время стало немного сложнее, так как стандарт нарушается и появляются новые пункты меню в разных биосах. В комментарии номер 39, есть ссылка на биос uefi с другим интерфейсом. Если данный вариант не подойдет, то сфотографируйте свой биос, загрузите фотографии на «фото радикал» и ссылки отправьте через комментарий. Владимир, почитайте в инструкции, что это за разъемы к которым Вы подключаетесь.
Выбрав в разделе MAIN пункт Storage Configuration, мы перейдём в настройки дисковой подсистемы. Теперь нужно вставить в дисковод диск с Windows и выйти из BIOS предварительно сохранив сделанные настройки.
Будем читать дальше:
Gigabyte dual uefi bios настройка. Настройка. It-Teach.ru
Gigabyte Uefi Dualbios Настройка

Дело в том, что настройка UEFI DualBIOS на компьютере с материнской платой GIGABYTE происходит немного по другому, чем в.

Краткий обзор UEFI биоса. http:// - Фоновая музыка: Помоги пожалуйста, где в биосе от материнки gigabyte. да покажи как винду с флешки установить.или хотя бы настройки сд и юсб приводов.
Настройки UEFI по старинке сбрасываются замыканием Gigabyte GA-X79- UD3 использует фирменный UEFI DualBIOS на базе.
Привет друзья! В сегодняшней статье мы установим Windows 7 (инструкция подойдёт и для Windows 8) на стационарный компьютер с материнской платой GIGABYTE. В БИОСе мы включим интерфейс UEFI, то есть при установке системы произойдёт преобразование жёсткого диска в GUID (GPT) — новейший стандарт формата размещения таблиц разделов на физическом жестком диске. То есть мы с Вами по максимуму используем возможности новой материнской платы GIGABYTE с UEFI DualBIOS! Все преимущества нового БИОСа UEFI и жёстких дисков таблицы разделов GUID (GPT) написаны в этой статье БИОС UEFI. Главные преимущества: скорость, безопасность и работа с дисковым пространством более 2ТБ. Простой жёсткий диск объёмом 3ТБ преобразованный в простую, обычную и давно устаревшую MBR (Master Boot Record), позволит работать только со своими двумя террабайтами, остальное пространство для Вас будет недоступно. Уже давно известно, что самое медленное и устаревшее устройство в нашем компьютере, это жёсткий диск и если в нашем случае ещё использовать вместо жёсткого диска твердотельный накопитель SSD, то установленная система будет загружаться у Вас за секунды, скорость работы приложений установленных в операционную систему тоже повысится. Другими словами Вы получите самый современный и быстрый компьютер. Вы можете спросить - А в чём собственно говоря проблема и почему нужно было писать отдельную статью, а не просто дополнить вот эти: Установка Windows 7 на диск GPT компьютера с материнской платой ASUS и Установка Windows 8 на диск GPT? Дело в том, что настройка UEFI DualBIOS на компьютере с материнской платой GIGABYTE происходит немного по другому, чем в описаниях этих статей. Скажу больше, настройки UEFI DualBIOS на материнских платах GIGABYTE постоянно модернизируются и изменяются, поэтому я планирую написать ещё несколько статей с описанием установки Windows 7, 8 на компьютер с материнской платой GIGABYTE и включенным UEFI, как только мне в руки попадут самые новые материнки от этой фирмы. Установка Windows 7 и Windows 8 на диск GUID (GPT) компьютера с материнской платой GIGABYTE с включенным UEFI В первую очередь просто за 5 минут создаём загрузочную флешку UEFI вот по этой статье - Как создать загрузочную UEFI флешку Windows 7 и Windows 8 программой WinSetupFromUSB и вставляем флешку в порт USB 2.0. При включении компьютера сразу жмём клавишу Delete и входим в GIGABYTE - UEFI DualBIOS Примечание: если запутаетесь в настройках, нажмите клавишу F7 и настройки станут такими, какие были до Ваших экспериментов. Идём на вкладку BIOS Features Опция Security Option - ставим в положение System. Щёлкните правой мышью для увеличения изображения Опция OS Type (Тип операционной системы)и ставим её в положение Windows 8. Опция CSM Support (Compatibility Support) (поддержка совместимости) - ставим в положение Always (всегда). Опция Boot Mode Selection (выбор режима загрузки) выставляем UEFI and Legacy режим загрузки UEFI или Расширенный. Можете поставить UEFI Only - Только UEFI. Опция LAN PXE Boot Option ROM - загрузка операционной системы по сети выставляем в Disabled. Опция Storage Boot Option Control (контроль загрузки) выставляем UEFI Only - Только UEFI или можете выставить UEFI First - первый UEFI. Опция Other PCI Device ROM Priority выставляем UEFI Op ROM. Обратите внимание, жёсткий диск у меня MBR (Master Boot Record) и без общего форматирования Windows 7 или Windows 8 на диск GPT не установится, мы получим ошибку Установка Windows на данный диск невозможна. На выбранном диске находится таблица MBR-разделов. В системах EFI Windows можно установить только на GPT-диск»!
Дело в том, что настройка UEFI DualBIOS на компьютере с материнской платой GIGABYTE происходит немного по другому, чем в.
В System — основные настройки процессора, контроллеров памяти, порты: gigabyte - dual-bios -2. В Peripherals — контроллеры жестких.
как установить windows 10 в uefi режиме инструкция gigabyte настройка bios

Как установить Windows с флешки USB 7/8/10 BIOS UEFI Друзья в этом видео мы научимся записывать на флешку (USB) Windows. В данном уроке для записи подойдет любой Windows, подойдет даже Windows XP. Для урока нам понадобится сама флешка, файл (ISO) который мы будем заливать на флешку и программа под названием RUFUS, ссылка на программу ниже. Приятного просмотра. Ссылка на программу RUFUS: http://rufus.akeo.ie/downloads/rufus-2.5p.exe Ссылка на нашу статью: http://learngame.ru/poleznye-stati-faq/175-kak-ustanovit-winodws-cherez-bios-uefi.html Магазин-цифровых ключей Steam: http://buykeys.ru Наш сайт: http://learngame.ru Наша группа: http://vk.com/outvox

Моя стр вк http://vk.com/dima303 Что такое UEFI? http://windows.microsoft.com/ru-ru/windows-8/what-uefi Загрузочная флешка http://remontka.pro/uefi-boot-usb-rufus/ Как установить Windows 7 на UEFI http://viarum.ru//12/04/kak-ustanovit-windows-7-na-uefi/

Делаем Загрузочную флешку с Windows 10 32/64 bit + UEFI НЕ забудь подписаться на мой канал - https://goo.gl/0L0F6W Перед началом записи на флешку windows 10 uefi нам понадобятся две утилиты это MediaCreationTool с помощью которой мы собственно скачаем наш виндовс 10 iso образ который после через утилиту rufus-2.5p будем записывать на флешку чтобы она определялась как uefi. Скачать MediaCreationTool – http://catcut.net/jSp0 Скачать rufus-2.5p – http://catcut.net/lSp0 Установка windows 10 uefi будет в следующем видео, не поленись если интересно и найди его! Музыка без АП - Syn Cole - Feel Good [NCS Release] Музыка без АП - Aero Chord feat. DDARK - Shootin Stars [NCS Release] ▬▬▬▬▬▬▬▬▬▬▬▬▬▬▬▬▬▬▬▬ ★ Помощь в продвижении канала на YouTube: ☛ https://goo.gl/DJbjwp ▬▬▬▬▬▬▬▬▬▬▬▬▬▬▬▬▬▬▬▬ ★ Присоединяйтесь в соц. сетях: ✔ INSTAGRAM► https://goo.gl/HyGnzl ✔ Группа в vk задавай вопрос - https://goo.gl/WvE6Eu ✔ Твиттер► https://goo.gl/IrvCq0 ✔ Одноклассники► http://goo.gl/q5ja2x ✔ Facebook (Наши друзья) - https://goo.gl/SZg6jy ✔ Ask.fm ► https://goo.gl/703KBI ▬▬▬▬▬▬▬▬▬▬▬▬▬▬▬▬▬▬▬▬ ✔ Подписывайтесь на канал, чтобы не пропустить новые видео! ►www.youtube.com/c/LOMASTER ▬▬▬▬▬▬▬▬▬▬▬▬▬▬▬▬▬▬▬▬ ★ ВНИМАНИЕ. отключив блокировщик рекламы вы помогаете в развитии канала, ведь реклама это единственный способ заработка в ютубе! ✔ Поделиться этим видео с друзьями! ▬▬▬▬▬▬▬▬▬▬▬▬▬▬▬▬▬▬▬▬ ▬▬▬▬▬▬▬▬▬▬▬▬▬▬▬▬▬▬▬▬ ★ Помощь в продвижении канала на YouTube: ☛ https://goo.gl/DJbjwp ▬▬▬▬▬▬▬▬▬▬▬▬▬▬▬▬▬▬▬▬ ★ Присоединяйтесь в соц. сетях: ✔ INSTAGRAM► https://goo.gl/HyGnzl ✔ Группа в vk задавай вопрос - https://goo.gl/WvE6Eu ✔ Твиттер► https://goo.gl/IrvCq0 ✔ Одноклассники► http://goo.gl/q5ja2x ✔ Facebook (Наши друзья) - https://goo.gl/SZg6jy ✔ Ask.fm ► https://goo.gl/703KBI ▬▬▬▬▬▬▬▬▬▬▬▬▬▬▬▬▬▬▬▬ ✔ Подписывайтесь на канал, чтобы не пропустить новые видео! ►www.youtube.com/c/LOMASTER ▬▬▬▬▬▬▬▬▬▬▬▬▬▬▬▬▬▬▬▬ ★ ВНИМАНИЕ. отключив блокировщик рекламы вы помогаете в развитии канала, ведь реклама это единственный способ заработка в ютубе! ✔ Поделиться этим видео с друзьями! ▬▬▬▬▬▬▬▬▬▬▬▬▬▬▬▬▬▬▬▬ НЕ забудь подписаться на мой канал - https://goo.gl/0L0F6W

Как восстановить Dual Bios Gigabyte. Полезные FiшКi
Здравствуйте дорогие друзья, с вами Артём.
Сегодня я расскажу о том, как же восстановить биос Dual Bios на материнских платах компании Gigabyte.
Однажды материнка перестала корректно загружаться. При запуске система пыталась автоматически зайти в биос, но интерфейс не прорисовывался, зависая. После чего материнская плата уходила в циклическую перезагрузку.
Буду показывать всё на примере платы Gigabyte GA-Z68A-D3H-B3
На материнской плате с двумя микросхемами bios, один из чипов содержит резервную копию прошивки. Именно этой копией и можно воспользоваться.
Суть операции в том, чтобы замкнуть первый и восьмой контакт микросхемы резервного биоса, при старте системы. Замыкать нужно контакты только на микросхеме помеченной буквой M! Ни в коем случае не замыкайте контакты на микросхеме с пометкой B!
Для этих целей я воспользовался циркулем с двумя металлическими иголками на концах. Нужно несколько попыток, чтобы попасть в нужное время для запуска процесса восстановления. То есть запускаете компьютер и буквально через секунду замыкаете контакты.
Постоянно смещаете время, делая процесс замыкания или чуть раньше, или чуть позже. В случае успеха на монитор выведется окошко с информацией о восстановлении биоса из резервной микросхемы.
Способ этот помогает не всем, однако как говорится надежда умирает последней. И мне этот способ помог, так что не пришлось шить микросхемы через программатор.
Более подробно обо всём процессе, можно посмотреть в видео ролике.
Будьте ВНИМАТЕЛЬНЫ! ВСЕ ОПЕРАЦИИ ВЫ ПРОДЕЛЫВАЕТЕ НА СВОЙ СТРАХ И РИСК!
Если вам понравился видео ролик, то поделитесь им с друзьями в социальных сетях.
Чем больше у меня читателей и зрителей, тем больше мотивации создавать новый и интересный контент:)
Также не забывайте вступать в группу Вконтакте и подписываться на YouTube канал.
До встречи в следующих публикациях и роликах. Пока пока:)
Источники: http://sukatorrentscube117.fo.ru/wiki/203032_%D0%9E%D0%B1%D1%89%D0%B8%D0%B5/875806_Gigabyte_Uefi_Dualbios_%D0%9D%D0%B0%D1%81%D1%82%D1%80%D0%BE%D0%B9%D0%BA%D0%B0, http://playvideoportal.ru/watch/cVyLtu5fRkg, http://mstreem.ru/kak-vosstanovit-dual-bios-gigabyte-poleznye-fishki/
Комментариев пока нет!
itspravka.ru
| 02:55 am - UEFI вместо BIOS С выходом Windows 8 производители стали активнее внедрять преемника BIOS — интерфейс UEFI, который за время своего существования уже успел доставить немало неприятностей. Мы расскажем, как, несмотря на это, воспользоваться его преимуществами. Массовый переход на UEFI (Unified Extensible Firmware Interface) уже начался. Microsoft требует использовать этот интерфейс на всех компьютерах, которые будут поставляться с Windows 8. Точнее говоря, речь идет об UEFI с функцией Secure Boot. При этом без проблем работать на подобных ПК может только «восьмерка»: ни Windows XP, ни «семерку» не удастся установить на UEFI-машину без дополнительных манипуляций. С флеш-накопителя Linux Live или Windows загрузиться тоже не получится. Что именно может произойти, если попытаться запуститься с установочной флешки на ноутбуке Sony VAIO, показано на картинке вверху. И на этом проблемы с UEFI не заканчиваются. Каждый производитель аппаратных компонентов по своему усмотрению конфигурирует UEFI, тем самым создавая для пользователя ненужные трудности. Лэптоп IdeaPad от Lenovo и вовсе не смог распознать тот же самый флеш-накопитель в качестве загрузочного носителя. При этом Lenovo не в чем упрекнуть: дело в том, что загрузочная флешка отформатирована в файловой системе NTFS, а UEFI не поддерживает загрузку с таких носителей. Если подключить этот же накопитель к ноутбуку EliteBook от HP, то он загрузится без проблем и позволит выполнить установку Windows. Проблема же заключается в том, что все данные, имевшиеся на диске EliteBook, после установки оказались бы удаленными. Вы в замешательстве? Ничего удивительного: UEFI с функцией Secure Boot устанавливает новые правила инсталляции и загрузки операционных систем, а производители аппаратных средств по-своему трактуют эти правила, что создает для пользователя дополнительные сложности. Поэтому в рамках данной статьи мы поставили перед собой цель устранить неразбериху вокруг UEFI. На примере ноутбуков от основных производителей мы расскажем, как работает UEFI, какая роль отводится функции Secure Boot, как обойти расставляемые новым интерфейсом «ловушки» и что нужно для того, чтобы использовать загрузочные флеш-накопители, не опасаясь никаких разрушительных последствий. Как работает UEFIПроцесс загрузки ПК на основе BIOS достаточно прост: после нажатия кнопки включения запускается BIOS, которая проверяет состояние оборудования и загружает микропрограммное обеспечение — простые драйверы для отдельных аппаратных компонентов. После этого BIOS выполняет поиск загрузчика ОС и активирует его. Тот в свою очередь загружает операционную систему или выводит на экран список доступных ОС. Компьютеры на базе UEFI загружаются аналогичным образом лишь до момента поиска параметров загрузки. После этого все происходит иначе. UEFI имеет собственный загрузчик ОС с интегрированными менеджерами запуска установленных систем. Для него на диске создается небольшой раздел (100–250 Мбайт), отформатированный в файловой системе FAT32, который называется Extensible Firmware Interface System Partition (системный раздел расширяемого микропрограммного интерфейса, ESP). На нем находятся драйверы аппаратных компонентов, к которым может получать доступ запущенная операционная система. Общее правило таково: за исключением DVD, UEFI может загружаться только с носителя, отформатированного в файловой системе FAT32. У ESP есть свои преимущества: благодаря драйверам UEFI и загрузчику ОС, Windows запускается быстрее и более адекватно реагирует на критические ошибки драйверов. Но интерфейс UEFI накладывает и ограничения: он позволяет устанавливать ОС только на жесткие диски, которые размечены по стандарту GPT. Последний не поддерживается ни одной версией BIOS, так как, в отличие от традиционной схемы разметки (MBR), использует адреса секторов длиной 64 бита. Помимо Windows 8 интерфейс UEFI поддерживают только 64-битные версии Windows Vista и 7, а также Linux с ядром 3.2 и выше. Более того, для ПК, сертифицированных для работы с «восьмеркой», компания Microsoft предписывает использование опции Secure Boot. В этом режиме UEFI запускает лишь подтвержденные загрузчики ОС, которые содержат драйверы с цифровой подписью Microsoft. Наряду с Windows 8 только загрузчик Shim (Linux) обладает драйверами с необходимыми для Secure Boot подписями. В других ОС они отсутствуют. Поэтому, если вы захотите установить на подобном компьютере помимо «восьмерки» еще и Windows 7 или Vista, необходимо открыть меню UEFI и отключить Secure Boot. Если в качестве второй ОС вы выберете несовместимую с UEFI, вам потребуется задействовать модуль поддержки совместимости (Compatibility Support Module, CSM), который можно включить в UEFI. К сожалению, производители используют различные версии UEFI, и иногда сложно понять, как отключить Secure Boot и перейти в режим эмуляции BIOS. Эти вопросы мы и рассмотрим далее. Настройка UEFIКаждый производитель использует в ноутбуках и ультрабуках свою версию UEFI. При этом он открывает доступ не ко всем нужным функциям. Зачастую при загрузке ПК или лэптопа на дисплей не выводится название кнопки, с помощью которой можно вызвать меню настроек UEFI. Мы предлагаем поступить следующим образом: в интерфейсе Metro перейдите в меню «Параметры | Изменение параметров компьютера» на боковой панели и активируйте пункт «Общие | Особые варианты загрузки». После перезапуска появится менеджер загрузки ОС, который позволит открыть меню UEFI. Исключением является UEFI от HP, где данная опция отсутствует. Здесь поможет следующее: во время загрузки удерживайте нажатой клавишу «Esc». В любом случае необходимо вначале осведомиться, какая кнопка позволяет войти в меню UEFI (см. таблицу). Если вы измените режим загрузки на CSM или Legasy BIOS, чтобы загрузиться с аварийной флешки, после операции восстановления необходимо вновь переключиться с CSM на UEFI, иначе Windows 8 не запустится. Но и здесь есть исключения: Aptio Setup Utility на компьютерах ASUS активирует UEFI автоматически при отсутствии совместимого с BIOS загрузочного носителя, поэтому достаточно просто отсоединить флешку. Отключение Secure Boot потребуется в том случае, если помимо «восьмерки» вы захотите установить 64-битную версию Windows Vista или 7. Иногда поддерживается так называемый гибридный режим, как в устройствах от HP, при котором UEFI может загружаться со всех загрузочных носителей и при необходимости переключаться в режим BIOS. В широко распространенной версии UEFI Insydeh3O это зависит от того, предусмотрел ли производитель ноутбука возможность отключения Secure Boot или нет. В Acer Aspire S7 данная функция недоступна, и для ее деактивации нужно переключиться с UEFI в режим BIOS и обратно. Сложности с восстановлениемС появлением UEFI производители изменили методы работы с системой восстановления ОС. Сочетание клавиш «Alt+F10», которое использовалось ранее, например, в моделях Acer, больше не работает или закреплено за другими функциями. А кнопка «F9» загружает на новом Zenbook не ASUS Preload Wizard, а программу восстановления Windows 8 с расширенным меню загрузки. Режим восстановления VAIO Care в ноутбуках Sony можно открыть в аналогичном меню, выбрав опцию «Панель управления | Устранение неполадок | Восстановление». Но если запустить менеджер загрузки ОС и выбрать «Диагностика | Восстановить» или «Вернуть в исходное состояние», устройство попросит вставить оригинальный диск Windows 8, которого нет в комплекте поставки. На Acer-моделях бэкап выполняется с помощью предустановленной Windows-программы, а восстановление из резервной копии осуществляется с внешнего USB-носителя. Однако предварительно необходимо зайти в меню UEFI и указать такой диск в качестве загрузочного. Запуск с флешкиСтарые флеш-носители для аварийной загрузки и восстановления работают только в режиме BIOS. Мы сделаем их совместимыми с UEFI. USB-флешки в последнее время все чаще используются в качестве загрузочных носителей для восстановления или установки Windows. Это связано с тем, что в современных ноутбуках очень редко устанавливаются оптические приводы. Если вы изучили настройки UEFI в своем компьютере, рекомендуется также выполнить и апгрейд флеш-накопителей. С появлением UEFI все имеющиеся загрузочные флешки уже не получится использовать привычным образом. Например, если вы создали загрузочный USB-носитель в программе UNetbootin, вам необходимо будет запустить ПК в режиме CSM. То же самое относится ко всем старым флешкам, так как разработчики дистрибутивов Linux Live (например, GParted) только в последних, наиболее свежих версиях своих приложений начали добавлять загрузчик с поддержкой UEFI и функции Secure Boot. Наиболее простым является способ, при котором Secure Boot отключается в UEFI, затем с помощью бесплатной программы Rufus (есть на CHIP DVD) создается совместимый с UEFI флеш-накопитель, после чего на него копируется последняя версия GParted. В отношении загрузочных USB-носителей с операционной системой Windows действуют несколько иные правила. Для совместимости с UEFI они должны быть отформатированы в файловой системе FAT32. Многие пользователи даже для Windows 8 создают загрузочные накопители на флешках, отформатированных с помощью программы от Microsoft, входящей в состав «семерки». Однако данное приложение по умолчанию форматирует накопитель в файловой системе NTFS, в результате чего имеющуюся на носителе систему впоследствии невозможно установить на компьютер с UEFI. Чтобы не дожидаться выхода обновленной программы от Microsoft, можно создать загрузочный накопитель вручную. Для этого вначале отформатируйте USB-флешку с помощью бесплатной утилиты. Затем откройте в Windows 8 образ ISO и скопируйте содержащиеся в нем файлы на носитель. А вот чтобы совместимый с UEFI флеш-накопитель с 64-битной Windows 7 загружался без каких-либо проблем, вам потребуется скопировать UEFI-загрузчик в нужный каталог на флешке. Для этого, используя бесплатный архиватор 7-Zip, найдите в образе ISO, который содержит установочные файлы Windows 7, в папке Sources файл архива Install.wim и откройте его. После этого из директории 1WindowsBootEFI скопируйте файл bootmgfw.efi. Затем сохраните его на флеш-накопителе в каталоге efioot и переименуйте, присвоив ему имя bootx64.efi. После этого с USB-носителем можно будет работать в режиме UEFI, и вы сумеете без проблем установить с него Windows 7. http://www.chip.ua/stati/haos-vmesto-bios/ |
uzverss.livejournal.com