Uefi bios как загрузиться с флешки: Как поставить загрузку с флешки в UEFI BIOS, Phoenix Award BIOS, AMI BIOS, а также на ноутбуках Asus, Lenovo и HP. Что делать, если BIOS не видит загрузочную флешку
Содержание
Как загрузиться с флэшки на ноутбуке Lenovo g50, g50 45, b590, g580, g500, g505.
Как загрузиться с флешки не заходя в BIOS
Производители современных ноутбуков сознательно усложняют защиту BIOS от неосторожных пользователей и стараются предотвратить нанесение вреда системе. Ноутбуки Lenovo не стали исключением в этом вопросе. С более старыми моделями можно еще как-то работать без проблем, а вот с новыми ноутбуками приходиться напрягаться. Поэтому множество пользователей задаются вопросом: как загрузиться с флэшки на ноутбуке Lenovo, а мы знаем желания наших читателей и публикуем эту статью.
Изменение настроек безопасности BIOS
Первым делом нужно зайти в BIOS. Для этого перезагрузите ноутбук и нажмите нужную комбинацию клавиш. Вам могут подойти кнопки F2 или же Delete (иногда сочетание Fn c клавишей F2).
Теперь перед вами появится главное меню BIOS, управлять которым придется с помощью клавиатуры.
Первым делом надо зайдите во вкладку Security и перейдите на строчку Secure Boot. Это специальный протокол, предназначенный для безопасной загрузки. Он блокирует все попытки загрузить ноутбук с какого-либо загрузочного устройства, кроме установочного диска Windows 8. Его надо отключить, а потому следует выставить значение Disabled в строке Secure Boot.
Теперь вам придется позаботиться об активации режима совместимости с другими ОС. Поскольку речь идет о Lenovo, то надо включить Legacy Support. Для этого перейдите к вкладке Boot. Если вы посмотрите на первую строку в этой вкладке, то увидите Boot Mode, как на картинке ниже.
Теперь нужно изменить значение UEFI на Legacy Support. А Boot Priority на Legacy First.
Затем выйдите в Главное меню, сохранив все настройки. Просто нажмите на Exit в заглавной строке, выберите Exit Saving Changes и нажмите клавишу Enter. Подтвердите свое решение, выбрав Yes в появившемся запросе.
Подтвердите свое решение, выбрав Yes в появившемся запросе.
Теперь надо немного подождать, пока ноутбук перезагружается. Следующая задача касается непосредственно работы над загрузочной флешкой. Если вы сомневаетесь в своих навыках обращения с техникой, то просто доверьте работу по настройке и ремонту ноутбуков Lenovo мастерам специализированного сервисного центра.
Те же, кто обладает более старыми моделями Lenovo, на которых нет столь сложной системы защиты, могут с облегчением выдохнуть, и приступать к работе, пропустив предыдущие шаги.
Изменение порядка загрузки ноутбука
Нужно снова зайти в BIOS, не забыв предварительно вставить флешку в ноутбук. Перейдите в раздел Boot. Если вы все сделали правильно, то увидите свою флешку в данном окне.
Тут нужно выставить приоритетность флешки, подняв ее на первое место в списке. Просто нажмите одновременно клавиши Fn и F6. Как видите, название устройства изменило свое положение.
Теперь снова нажмите на Exit и сохраните все изменения. Ноутбук перезагрузится и начнет загружаться с флешки. Не забудьте вернуть защиту и произвести остальные настройки, в обратном порядке, после завершения работы.
Ноутбук перезагрузится и начнет загружаться с флешки. Не забудьте вернуть защиту и произвести остальные настройки, в обратном порядке, после завершения работы.
Желаем удачи!
Источник: http://i-slomal.ru/
Как загрузиться с флешки или диска? (загрузочное меню)
Первый раз устанавливаете Windows или Linux, а может выполняете восстановление и вам необходимо при включении компьютера выбрать устройство с которого загружаться? Рассказываем как загрузиться с флешки или диска с помощью загрузочного меню!
Для того, чтобы компьютер загрузиться с флешки или диска, необходимо в самом начале нажать специальную кнопку и войти в загрузочное меню (boot menu) или BIOS / UEFI. Если вы новичок, то попадание в BIOS / UEFI, может вас очень сильно запутать и вы можете навредить компьютеру, поэтому рекомендую пользоваться boot menu.
Читайте также:
- Как создать загрузочную флешку Windows на Android
- Как пользоваться Rufus
- Как создать загрузочную флешку Windows
- Как создать загрузочную флешку Linux
Как попасть в загрузочное меню компьютера?
Чтобы понять как войти в boot menu, чтобы выбрать загрузиться с флешки или диска, внимательно присмотритесь к информации, что выдает вам BIOS / UEFI во время запуска.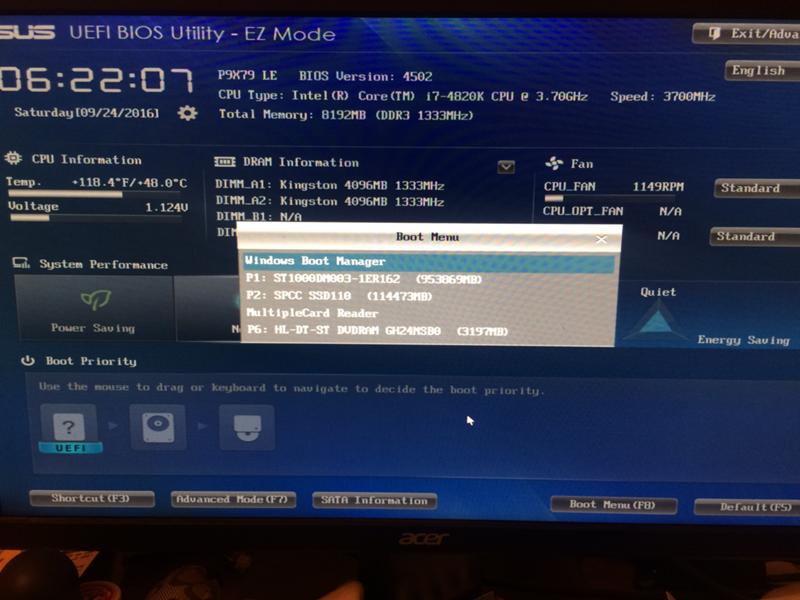 Как правило, внизу или вверху экрана указаны горячие клавиши для входа в загрузочное меню и BIOS.
Как правило, внизу или вверху экрана указаны горячие клавиши для входа в загрузочное меню и BIOS.
Если такую информацию, вам найти не удалось, то ниже представлена таблица со списком горячих клавиш, для запуска загрузочного меню компьютера (boot menu).
| Производитель | Горячие клавиши для входа в загрузочное меню |
|---|---|
| Lenovo | F12, F8, F10, Fn + F11 |
| Intel | F10 |
| HP | Esc, F9 |
| Dell | F12 |
| Asus | F8 |
| Acer | Esc, F12, F9 |
| Samsung | Esc, F12, F2 |
| Sony | кнопка Assist, Esc, F11 |
| Toshiba | F12 |
| Fujitsu | F12 |
| NEC | F5 |
| Packard Bell | F8 |
| eMachines | F12 |
| Gigabite | F12 |
| AsRock | F11 |
| MSI | F11 |
Загрузиться с флешки или диска
Теперь когда вы знаете, как попасть в загрузочное меню, пора понять как загрузиться с флешки или диска. Если вам нужно загрузиться с загрузочной флешки, то на выключенном компьютере вставьте USB-накопитель и запустите ПК. Сразу после запуска нажимайте горячую кнопку для входа в boot menu.
Если вам нужно загрузиться с загрузочной флешки, то на выключенном компьютере вставьте USB-накопитель и запустите ПК. Сразу после запуска нажимайте горячую кнопку для входа в boot menu.
Выберите необходимый накопитель, стрелками на клавиатуре и нажмите Enter.
После чего начнется загрузка с выбранного накопителя.
Запуск компьютера с выбранной флешки или диска будет носить временное действие, если вам нужно будет загрузиться с загрузочной флешки, то вам снова нужно будет входить в boot menu.
У вас еще остались дополнительные вопросы? Задавайте их в комментариях, рассказывайте о том, что у вас получилось или наоборот!
Вот и все! Оставайтесь вместе с сайтом Android +1, дальше будет еще интересней! Больше статей и инструкций читайте в разделе Статьи и Хаки Android.
Установка системы
— разница между вариантами загрузки в загрузочном USB-накопителе Linux
Чтобы получить ответ на ваш основной вопрос:
Windows была установлена в режиме UEFI?
Откройте приложение «Сведения о системе» в меню «Пуск» или введите команду msinfo32 в диалоговом окне «Выполнить.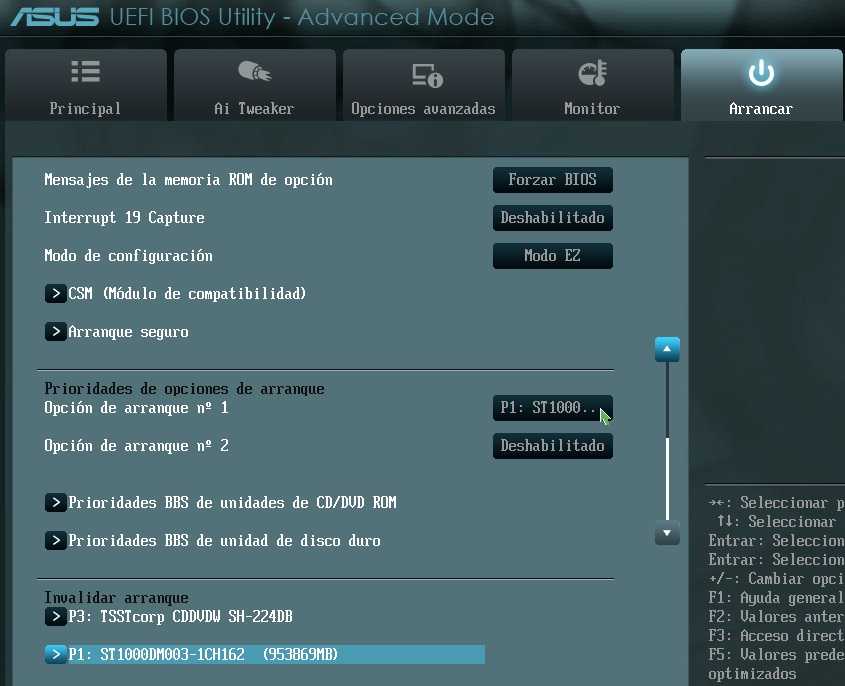 ..» (WinKey + R), командной строке или терминале PowerShell. На панели «Сводка системы», которая отображается по умолчанию, найдите значение BIOS Mode 9.ключ 0012.
..» (WinKey + R), командной строке или терминале PowerShell. На панели «Сводка системы», которая отображается по умолчанию, найдите значение BIOS Mode 9.ключ 0012.
- Если значение равно UEFI , ответ положительный.
- Если значение равно Legacy , ответ отрицательный, Windows была установлена в режиме BIOS.
На вопрос о том, как вы контролируете тип выполняемой вами установки Linux, вы были правы, когда спросили, определяется ли это тем, как вы загружаетесь в содержимое вашего установочного носителя, будь то флешка, оптический диск (CD/DVD/BluRay) или сетевая установка через PXE.
Наличие нескольких записей в меню «Параметры загрузки», предназначенных для одного и того же устройства, с одним указанием UEFI, было точкой, в которой вы зафиксировали режим, который установщик будет использовать в дальнейшем. Это не имеет ничего общего с содержимым носителя (поэтому вам не нужно было выбирать метод при загрузке файла образа, из которого вы его создали), поскольку установщики для всех основных операционных систем включают исполняемые файлы для обоих методов.
При использовании твердотельного носителя, такого как флэш-накопитель USB или какая-либо карта памяти, метод, который вы использовали для записи образа на устройство определяет, будет ли работать в режиме UEFI. Спецификация UEFI требует наличия отдельного раздела для хранения загрузчика или наличия определенных флагов для установки в GPT (таблице разделов GUID), если все содержимое образа размещено в одном (FAT32) разделе. В дальнейшем мы будем предполагать, что вы тщательно выбирали метод, предлагающий создать диск/карту с поддержкой UEFI, например Rufus в Windows или WoeUSB в Linux.
Потенциал для двух разных результатов с UEFI возникает из-за включения модуля поддержки совместимости (CSM), который заставляет их вести себя так же, как BIOS, и определяется как таковой операционной системой. Это то, что создает записи, отличные от UEFI, в меню «Загрузочные устройства» и обычно помечается как «Режим совместимости с BIOS» или «Устаревший режим». В случае, если компьютер показывает только один вариант для определенного диска в меню Boot Option, вызванном при запуске, необходимо снова перезагрузить компьютер и вместо этого нажать клавишу, чтобы войти в настройки прошивки (часто все еще называемые BIOS Setup) и найти записи, которые управляют режимом совместимости и либо полностью отключают его (режим только UEFI), либо устанавливают конфигурацию таким образом, чтобы он сначала пытался работать в режиме UEFI и только в случае неудачи переходил в режим BIOS/CSM (режим UEFI First).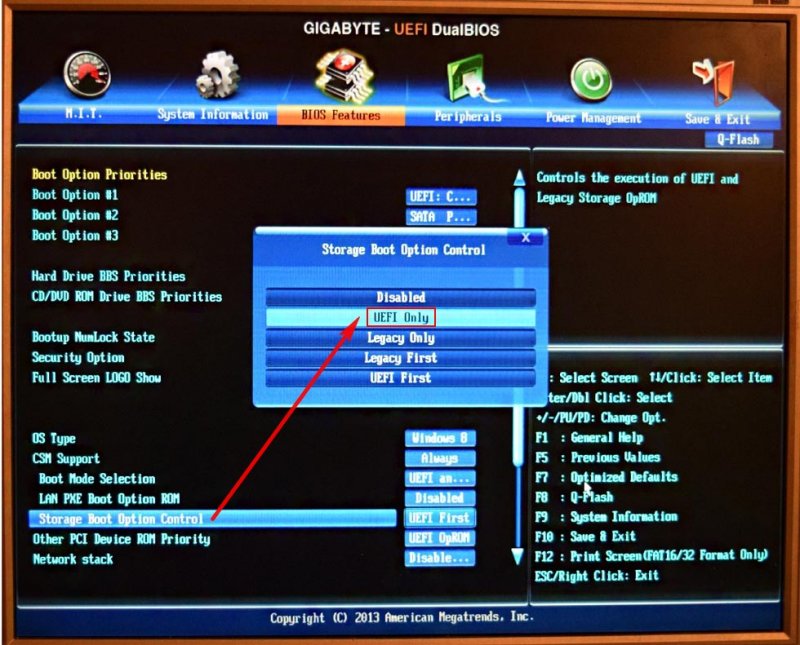
В заключение я отмечу тот факт, что текущие передовые практики в отношении установок с двойной загрузкой почти всегда требуют, чтобы любой метод, использованный для установки первой операционной системы на компьютер, также использовался для дополнительных, которые впоследствии устанавливаются. Я упоминаю об этом, чтобы указать, что решение о том, в каком режиме установить вашу среду Fedora, по сути, было принято, когда вы или производитель выполнили исходную установку Windows на свой компьютер.
Причина в том, что для использования операционных систем, установленных с разными режимами на одном и том же компьютере, требуется (в лучшем случае) использование меню «Параметры загрузки» каждый раз, когда вы хотите получить доступ к ОС, используя режим, отличный от режима по умолчанию, и чаще всего включает изменение прошивки настройки, чтобы полностью переключать режим загрузчика каждый раз, когда вы переключаете свою ОС. Это отличается от различных опций меню, доступных в UEFI (rEFInd, GRUB, даже диспетчер загрузки Windows), которые заставляют компьютер останавливаться и отображать меню при включении со списком доступных операционных систем (пример rEFInd ниже) и загрузку.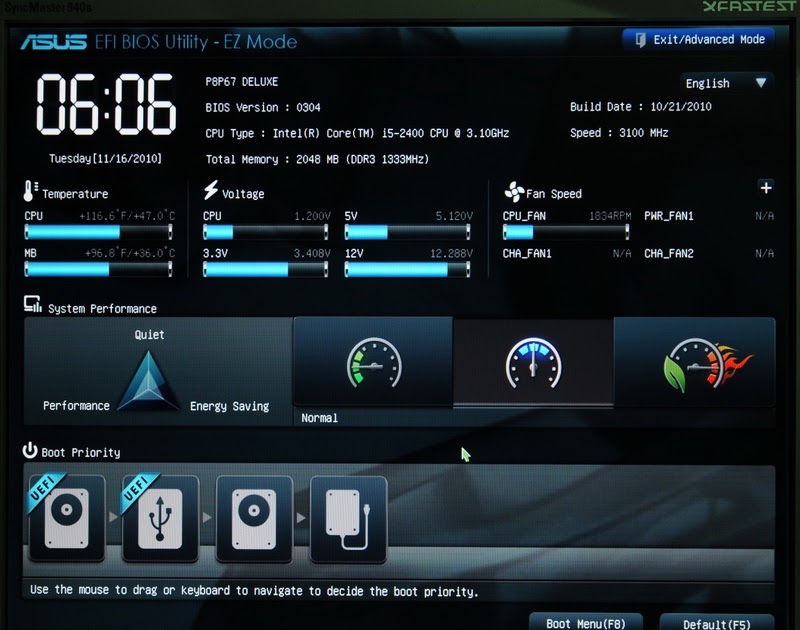 в тот, который выбран.
в тот, который выбран.
Установка Ubuntu в режиме UEFI (невозможно загрузиться с USB)
Недавно я купил Dell Inspiron 15R SE с предустановленной Windows 8 (64-разрядная версия) (поддерживается UEFI). Я хочу установить Ubuntu в режиме двойной загрузки с Windows 8. Я пытался следовать всем этим инструкциям, а также этим инструкциям.
Итак, я отключил безопасную загрузку в BIOS и отключил быстрый запуск, как описано здесь.
Я создал загрузочный USB-ключ для Ubuntu (Ubuntu 13.10, 64-битная международная версия) с помощью Unetbootin.
Проблема в том, что я не могу загрузиться с USB-накопителя. Компьютер пытается загрузиться в бесконечном цикле (при подключении USB-ключа компьютер запускается и появляется логотип Dell. Маленькая синяя полоса прогресса растет нормально. По завершении компьютер перезагружается и делает то же самое).
Я также пытался загрузиться с USB с опцией «Legacy Boot» вместо UEFI. В этом случае компьютер зависает на логотипе Dell.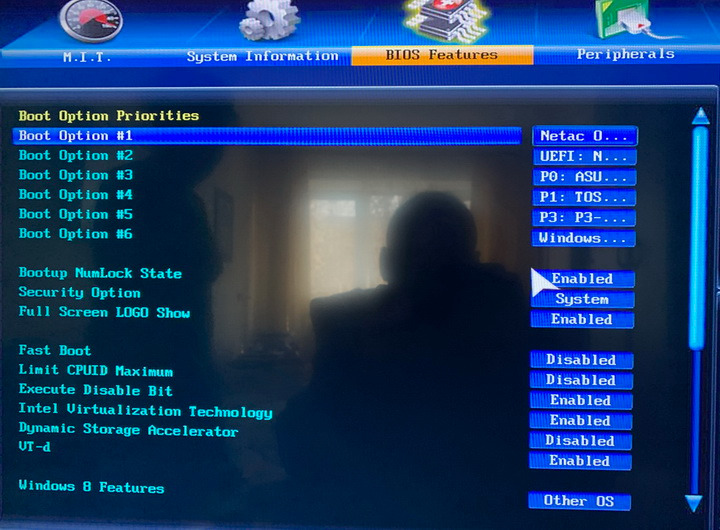
Конечно, я попытался загрузиться с моего USB-ключа на другом компьютере с нормальным BIOS, и он отлично работает.
Есть ли у вас идеи о том, что мне нужно сделать, чтобы иметь возможность загружаться с USB?
ОБНОВЛЕНИЕ:
Что я пробовал:
С режимом загрузки UEFI:
- Опция безопасности: отключена
- «Шаг скорости Intel»: отключен
- Быстрый запуск Windows 8: отключено
Использование загрузочного USB-ключа для Ubuntu (Ubuntu 13.10 64-битная международная версия) с утилитой Unetbootin или Linux
dd.Результат: Невозможно загрузиться с USB-накопителя. Компьютер пытается загрузиться в бесконечный цикл.
- С опцией «Legacy Boot»:
Использование загрузочного USB-ключа для Ubuntu (Ubuntu 13.10 64-битная международная версия) с утилитой Unetbootin или Linux
dd.Результат: Невозможно загрузиться с USB-накопителя.
 Компьютер зависает на логотипе Dell.
Компьютер зависает на логотипе Dell.
Если я нажму F12 , компьютер мгновенно зависнет.
- загрузка
- двойная загрузка
- установка системы
- uefi
5
В Windows 8 откройте чудо-кнопки настроек, нажав клавиши Windows + I . Внизу вы увидите опцию Изменить настройки ПК . Нажмите здесь. Затем вам нужно перейти к Общие настройки ПК и выбрать Расширенный запуск , а затем нажать Перезагрузить сейчас . На самом деле он не перезапустится сразу после этого, но предоставит некоторые опции, которые вы увидите при следующей загрузке. Вы должны выбрать Использовать устройство. В меню Use a device выберите EFI USB Device и ваш компьютер начнет загружаться с флешки.
1
На моем ThinkPad Ubuntu 14.04 зациклился, а Ubuntu 15.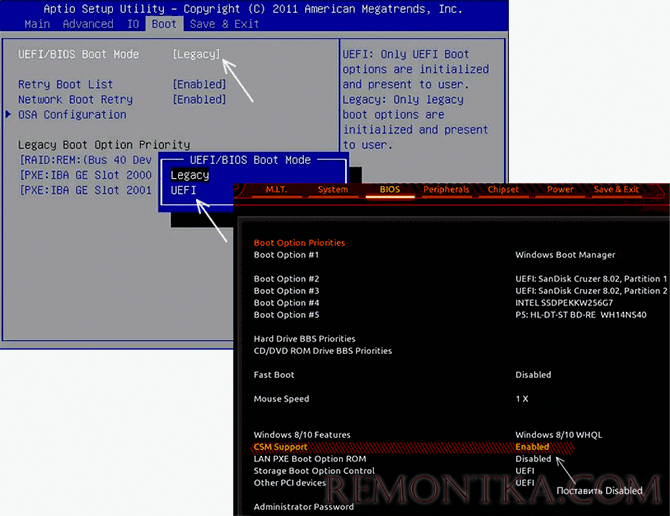 04 — нет.
04 — нет.
Кроме того:
- правильное завершение работы в Windows
- UEFI включен (важно)
- CSM да
- SecureBoot выключен
После установки Ubuntu была возможна только загрузка в Windows: загрузите Ubuntu из live и установите + запустите восстановление при загрузке. Таким образом, grub появляется первым. Загрузчик Windows можно пропустить с помощью EasyBCD и в Linux grub-customizer, чтобы очистить меню grub.
У меня была такая же проблема с моим новым Samsung Ativ 9. Помогли следующие изменения в биосе:
(Для Samsung F2 вошел в BIOS)
- Дополнительно: Режим быстрой загрузки отключен
- Загрузка: безопасная загрузка отключена
- Загрузка: выбор режима ОС слева в ОС UEFI (чтобы разрешить Windows рядом)
- Загрузка: приоритет загрузочного устройства -> установить жесткий диск USB вверху
Мне также пришлось отключить опцию быстрой загрузки в панели управления под Windows 8
1
Для успешной установки мне понадобился раздел ESP следующим образом:
- Создать LiveUSB
- Пожар
разделенный - Удалить все разделы, если они есть
- Создать таблицу разделов
- Создать раздел FAT32
- Запишите ISO с помощью
gnome-дисков
- Пожар
- Войдите в БИОС
- Включить режим UEFI
- Выключить
- Безопасная загрузка
- Старые ПЗУ
- Быстрая загрузка/Быстрая загрузка
- Технология Intel Smart Response (SRT)
- Быстрый запуск
- Добавьте параметр загрузки UEFI для USB-накопителя, выберите
grubx64., если потребуется файл efi
efi
- Загрузите Ubuntu LiveUSB
- Огонь
разделенный- Выберите жесткий диск
- Создать таблицу разделов
- Это часть ключа . Создайте раздел в начале диска с форматом FAT32 не менее 200 МБ, мой выбор 500 МБ
- Установить его с флагами
bootиefi(последний надо было угадать, инфы нигде не нашел) - Создайте остальные разделы как обычно
- В установщике Ubuntu
- Выбор разделов жесткого диска вручную
- Установите первый раздел HD с точкой монтирования
/boot/efi
- И, наконец, обычная остальная часть процесса
Это было на Dell Inspiron 15-3552.
2
См. мою страницу об установке Linux в системах EFI. В частности, у вас могут возникнуть проблемы из-за того, что вы использовали unetbootin — установщик Ubuntu должен работать нормально, если скопировать его на USB-накопитель с помощью команды Linux dd или эквивалентных инструментов в Windows.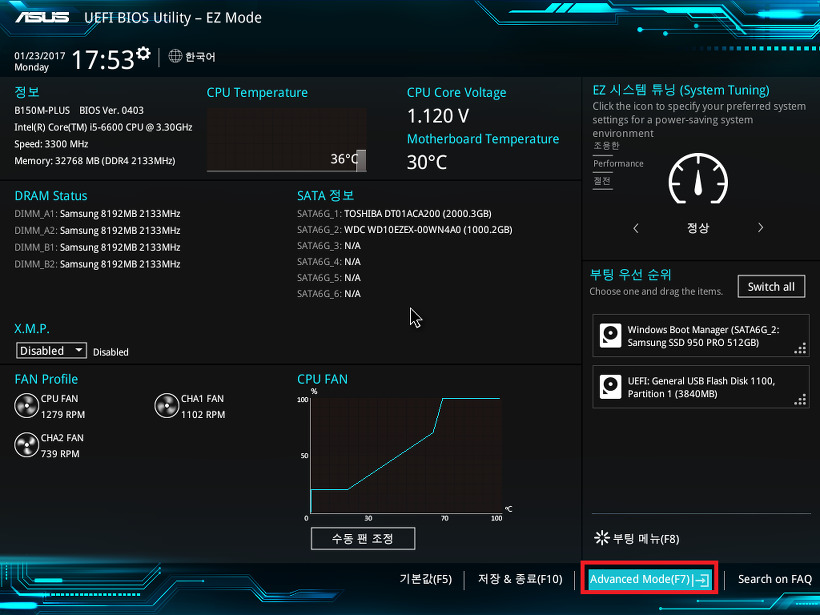 Более сложные программы, такие как unetbootin, были разработаны с учетом загрузки в режиме BIOS. Кроме того, EFI сильно различаются, что не позволяет разработчикам таких инструментов проводить тестирование на достаточно большом количестве систем. Поэтому такие инструменты могут иногда создавать USB-накопители, которые невозможно загрузить в режиме EFI.
Более сложные программы, такие как unetbootin, были разработаны с учетом загрузки в режиме BIOS. Кроме того, EFI сильно различаются, что не позволяет разработчикам таких инструментов проводить тестирование на достаточно большом количестве систем. Поэтому такие инструменты могут иногда создавать USB-накопители, которые невозможно загрузить в режиме EFI.
Я делаю , а не , рекомендую устанавливать в BIOS/CSM/устаревшем режиме, кроме как в крайнем случае. Для этого вам потребуется установить загрузчик в режиме EFI постфактум, что является дополнительной работой, которая сама по себе может вызвать путаницу и осложнения. (Я не могу сосчитать количество вопросов, которые я видел от людей, которым нужна помощь в этом.) Тем не менее, в редких случаях необходимо установить в режиме BIOS/CSM/legacy и решить проблемы с установкой загрузчика EFI. или даже переустановите Windows в BIOS/CSM/устаревшем режиме, чтобы обойти особенно глючные EFI.
5
У меня была аналогичная проблема с Dell XPS 13, но с 64-разрядной версией Ubuntu 12. 04. Как вы упомянули, при попытке загрузиться с USB он зацикливался. У меня был вариант загрузки Legacy по умолчанию. Затем я перешел в режим UEFI, в котором была только опция «Сеть». Затем я добавил параметр загрузки и выбрал расположение файловой системы USB. Сохранил биос, перезагрузил, все заработало!
04. Как вы упомянули, при попытке загрузиться с USB он зацикливался. У меня был вариант загрузки Legacy по умолчанию. Затем я перешел в режим UEFI, в котором была только опция «Сеть». Затем я добавил параметр загрузки и выбрал расположение файловой системы USB. Сохранил биос, перезагрузил, все заработало!
В моей версии UEFI на ASUS VIVOPC Порядок загрузки не может быть изменен из UEFI, поэтому я не мог принудительно загрузиться с моего USB-накопителя. Однако после отключения безопасной загрузки и включения устаревшего CSM я нажал F8 при запуске и смог выбрать свой USB-накопитель и загрузиться.
У меня была такая же проблема. У меня были Ubuntu и Windows, но я хотел понизить версию Ubuntu.
Итак, в теге «Дополнительно» я отключил «Безопасную загрузку». В теге «Загрузка» я отключил «Безопасную загрузку» и поднял «USB hdd» наверх, заблокировав (Shift + 1)! убунту, ! Диспетчер загрузки Windows и другой жесткий диск. Таким образом, это наконец сработало.
Это старый вопрос, и я просто описываю некоторые шаги, которые были необходимы в 2021 году, возможно, это кому-то поможет, поскольку мне потребовалось слишком много времени, чтобы узнать, как загрузиться с USB-накопителя в UEFI.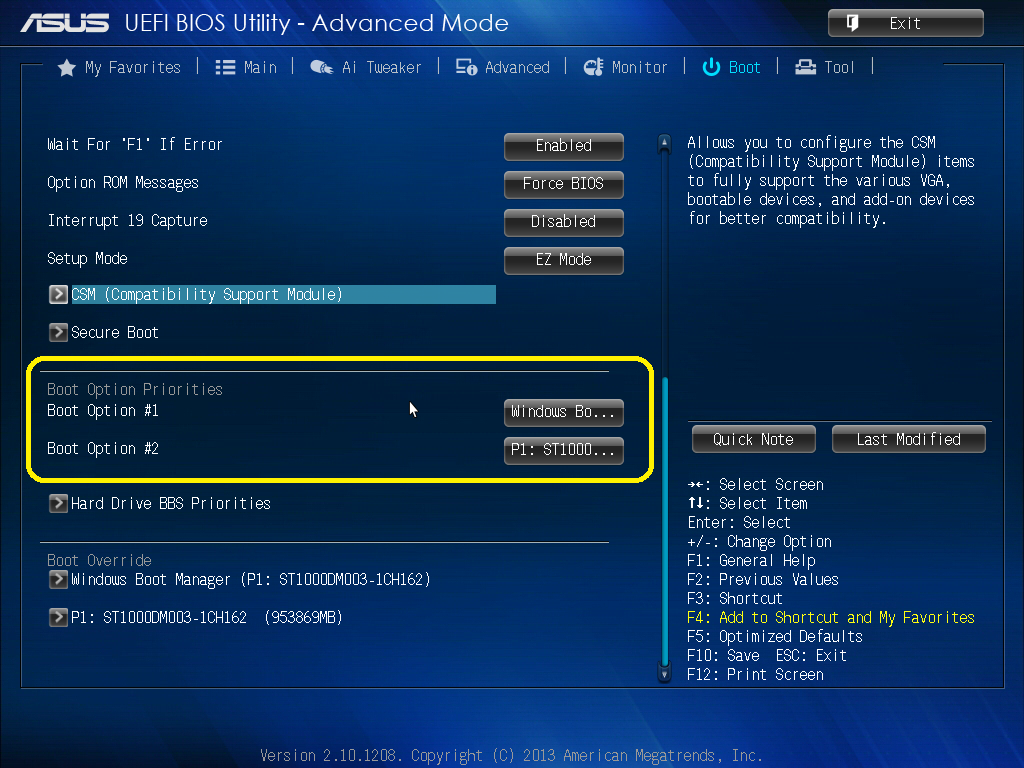
В моем случае у меня была Windows 10, которая уже была установлена в режиме UEFI, поэтому раздел UEFI уже был готов. Возможно, это и ваш случай, но я не уверен, поскольку вы только пишете, что это Windows 8 с поддержкой UEFI. Я предполагаю, что вы можете выбирать между устаревшим BIOS и UEFI. Если вы еще не находитесь в режиме UEFI для Windows 8, вы должны переключиться в режим UEFI , прежде чем вы начнете загрузку Linux, как описано ниже.
Шаги:
- Загрузите Linux ISO (я взял Linux Mint 20.1 Cinnamon 64bit).
- Из загруженного ISO создайте загрузочную флешку GPT с помощью бесплатной программы «rufus».
- Выключите компьютер и вставьте загрузочную флешку.
- Нажмите F2 в течение первых 2 секунд при запуске, чтобы войти в UEFI. Если у вас есть кнопка NOVO (кнопка гораздо меньшего размера, обычно расположенная рядом с большей кнопкой питания), вместо этого нажмите ее.
- Как сказано в вопросе, установите для параметра «Безопасная загрузка» значение 9.
 0035 Выключить и переключить «Быстрый запуск» на Отключено .
0035 Выключить и переключить «Быстрый запуск» на Отключено . - Вы также можете назначить пароль администратора на второй вкладке меню (удалите его снова после того, как все будет сделано!) «Меню загрузки Windows». Этот шаг, вероятно, необязателен, см. следующий пункт.
- Следующим шагом будет переход в меню «выход» в UEFI. Перейдите к «переопределению загрузки» и выберите загрузочную флешку Linux.
- Linux загрузит версию в памяти с флешки. Дважды щелкните «Установить Linux» на рабочем столе.
- Если вы хотите сохранить Windows, как указано в вопросе, вам следует создать новый раздел только для Linux и выбрать его для установки. Для этого перейдите в программу «gparted» (введите ее в меню «Пуск») и разделите самый большой показанный диск — обычно диск «данных» — на два диска, один для Windows, один для Linux. В моем случае я даже решил полностью отказаться от Windows на этом этапе. Затем вам нужно будет удалить любой раздел, кроме раздела UEFI, который должен быть первым в списке.


 Компьютер зависает на логотипе Dell.
Компьютер зависает на логотипе Dell.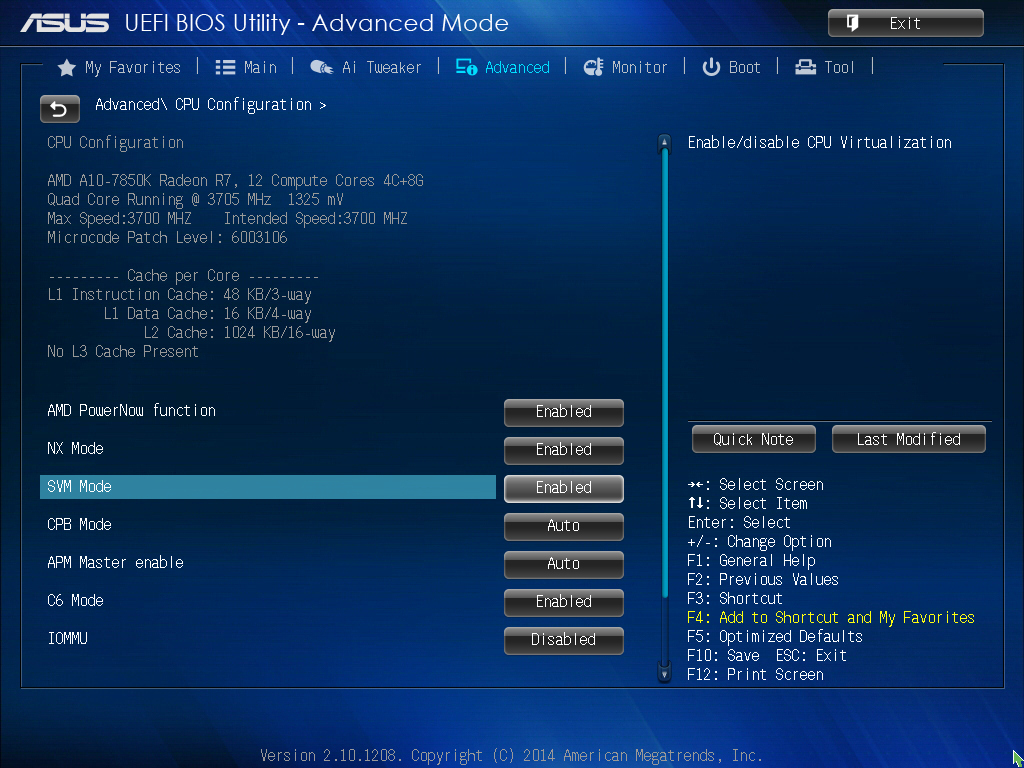 efi
efi  0035 Выключить и переключить «Быстрый запуск» на Отключено .
0035 Выключить и переключить «Быстрый запуск» на Отключено .
