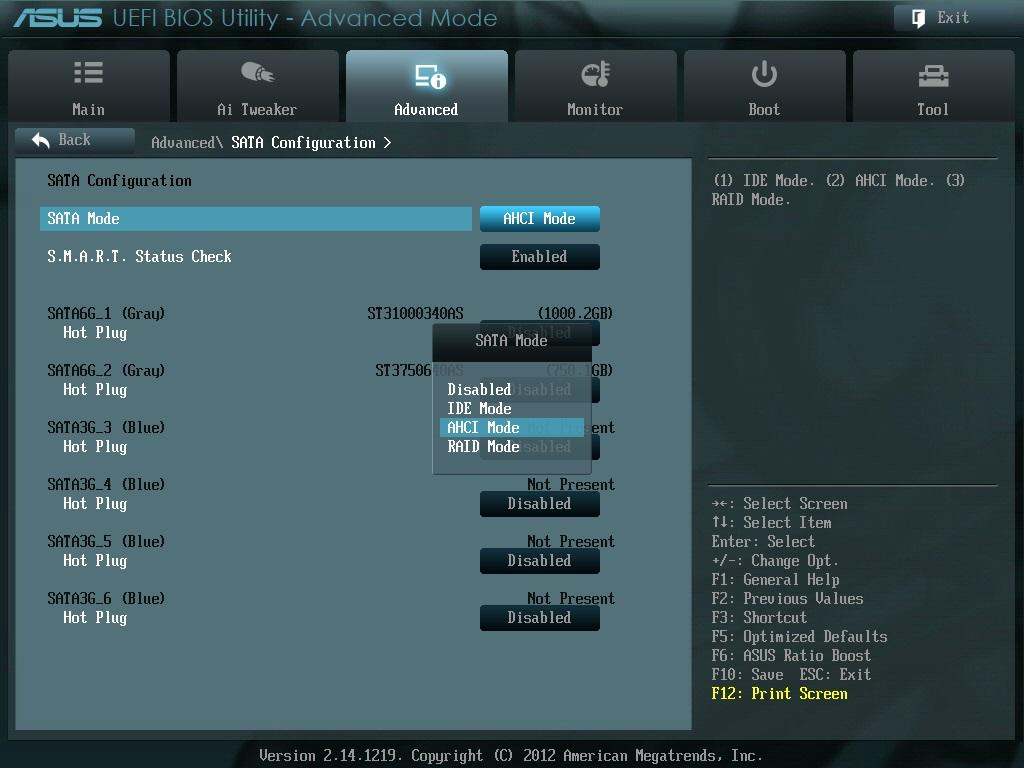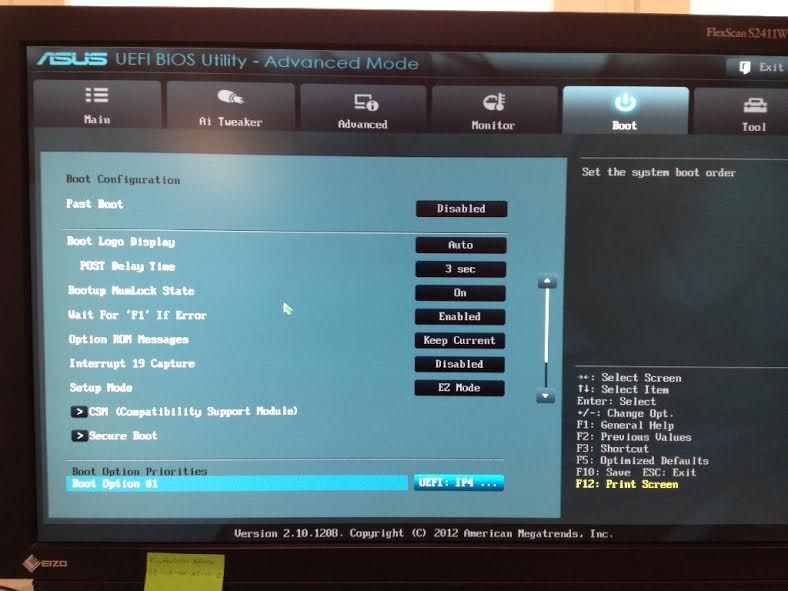Uefi bios как включить: Как зайти в Биос (BIOS — UEFI) на стационарном компьютере и ноутбуке — Hi-Tech Mail.ru
Содержание
Как в Биосе включить звуковую карту
ГлавнаяРабота на компьютере
Внезапное отключение звука или какие-либо проблемы, связанные с ним, никогда не было редким явлением. Это очень актуальная и обсуждаемая тема, с которой сталкивался практически каждый пользователь. Чаще всего причина кроется в самом Биосе, а именно в отключении звука в его настройках. Данный показатель быстро исправляется, достаточно следовать простому алгоритму. Стоит рассмотреть включение звуковой карты на примере AMI, Award и UEFI.
Как в Биосе включить звуковую карту
Содержание
- Зайти в BIOS
- Не получается зайти в настройки
- Включение в AMI BIOS
- Как включить в Award BIOS
- Как включить в UEFI BIOS
- Что такое BIOS back flash и чем может помочь?
- Видео — Как отключить встроенную звуковую карту
Зайти в BIOS
Все действия нужно будет совершать в самом Биосе, однако не каждый пользователь знает, как туда зайти. Данное знание полезно, так как вход в систему понадобится не только при подключении звуковой карты, но и при переустановке ОС, проведении других операций.
Данное знание полезно, так как вход в систему понадобится не только при подключении звуковой карты, но и при переустановке ОС, проведении других операций.
Примечание! ПК содержат различные материнские платы, от них и зависит вход в BIOS. Чаще всего пользователю достаточно при включении компьютера нажать F2 и Delete. Причем сделать это нужно последовательно, а не одновременно.
Если не работает этот метод, то можно попробовать зажать клавиши F12, F10 или F11. Зачастую пользователь сам может ознакомиться со способом входа в настройки. При включении ПК данная информация высвечивается на мониторе.
После включения компьютера нажимаем F2 и Delete
Не получается зайти в настройки
Это также распространенная практика, которая связана с тем, что у пользователя стоит «Fast Boot», что переводится как режим быстрой загрузки. Он может нажимать верные комбинации клавиш, но окно либо быстро исчезает, либо вовсе не отображается.
В данном случае нужно при включении ПК 3-4 раза быстро нажать на клавиши F2, Delete, F12, F10, F11. Эти действия необходимо проводить последовательно, нажимая кнопки поочередно.
Комбинации клавиш для входа в БИОС
Теперь пользователь сможет зайти в настройки и перейти к следующему этапу.
Включение в AMI BIOS
Необходимо предпринять такие простые действия:
- Путем нажатия комбинации клавиш заходим в настройки Биоса. Перед пользователем откроется главное меню, в котором имеется вся необходимая информация. Оно выглядит так.
Главное меню BIOS
- Оно содержит 7 больших разделов, в данном случае понадобится вкладка «Advanced». С левой стороны имеется список, там нужно выбрать «Onboard Devices Configuration».
Выбираем «Onboard Devices Configuration»
- Откроется окно, где можно включать и отключать звук. В данном случае необходимо обратить внимание на пункт «Onboard Audio». На некоторых ПК он может называться «Onboard HD Audio».
 Возле него должен стоят показатель «Enabled». Это означает, что со звуком все в порядке. Иногда же высвечивается «Auto», что также говорит об отсутствии проблем. Если пользователю необходимо отключить звук, то можно нажать клавишей на «Enabled», и этот показатель сменится на «Disabled».
Возле него должен стоят показатель «Enabled». Это означает, что со звуком все в порядке. Иногда же высвечивается «Auto», что также говорит об отсутствии проблем. Если пользователю необходимо отключить звук, то можно нажать клавишей на «Enabled», и этот показатель сменится на «Disabled».Чтобы задействовать звук выбираем «Enabled»
Как только все необходимые настройки введены, нужно нажать на клавишу «F10», чтобы выйти из Биоса и перейти к привычной работе за ПК.
Как включить в Award BIOS
Многие пользователи склоняются не в сторону AMI, а пользуются Award BIOS. В данном случае алгоритм будет совершенно другим, но при этом не менее простым.
- Зайти в настройки Биоса вышеупомянутым способом.
- Откроется главное меню настроек, разделенное на два столбца. В левом столбике имеется 7 вкладок, в данном случае понадобится «Integrated Peripherals».
Выбираем «Integrated Peripherals»
- Появится окно с четырьмя пунктами. Пользователю нужен второй из них, а именно «Onchip Device Function».
 На него необходимо нажать «Enter».
На него необходимо нажать «Enter».Нажимаем «Enter» на «Onchip Device Function»
- Именно в этой вкладке имеется вся необходимая информация о звуковой карте. Нужно нажать на пункт «Onboard AC97 Audio Device», который расположен самым первым в списке. Чтобы понять, включен звук или нет, стоит обратить внимание на расположение точки или галочки возле конкретного показателя. Если она имеется возле строчек «Enabled» или «Auto», то все в порядке, проблем со звуком быть не должно. «Disable» говорит о неактивности, поэтому в данном случае нужно воспользоваться клавишами «вверх» и «вниз», и поставить галочку возле нужного показателя.
Чтобы задействовать звук выбираем «Enabled»
Примечание! В редких случаях эта настройка имеет другое название, которое незначительно отличается от общепринятого. Но в любом случае она будет содержать функцию «Auto», которая поможет включить звуковую карту.
Как включить в UEFI BIOS
Некоторые пользователи пользуются данной версией, и процедура включения или отключения звуковой карты здесь также отличается.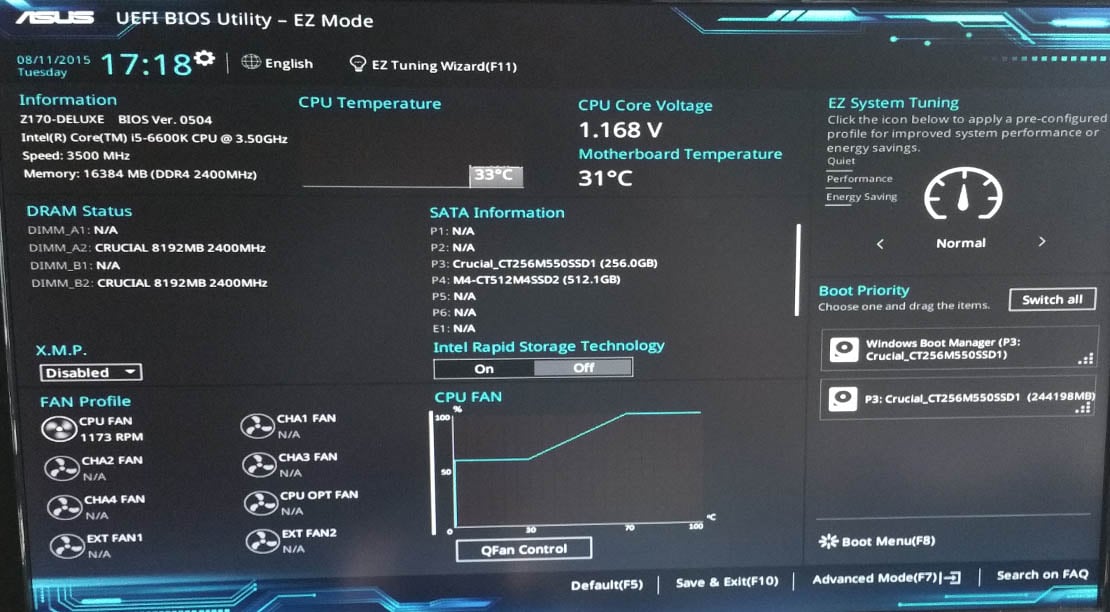
- Вход в Биос практически везде одинаков. Зайти в главное меню настроек можно по вышеупомянутой инструкции.
- Как только появится основное окно, нужно кликнуть на «Advanced Mode». Это раздел расширенных настроек, где возможно производить все необходимые действия.
Переходим в раздел «Advanced Mode»
- В самом верху окна имеются различные вкладки, пользователю потребуется нажать на «Advanced». В открывшемся меню выбрать «Onboard Device Configuration».
- Здесь же имеется пункт «HD Audio», он отвечает за включение или выключение звука. Чтобы звуковая карта включилась, нужно мышкой кликнуть на «Enabled». Отключение – «Disabled».
Чтобы звуковая карта включилась выберите «Enabled»
После проделанных действий пользователю достаточно нажать F10. Будет произведен выход из настроек, а все вносимые изменения сохранятся.
Что такое BIOS back flash и чем может помочь?
В процессе настройки звука пользователь может наткнуться на данную опцию, которая обычно выключена, то есть находится в состоянии «Disabled».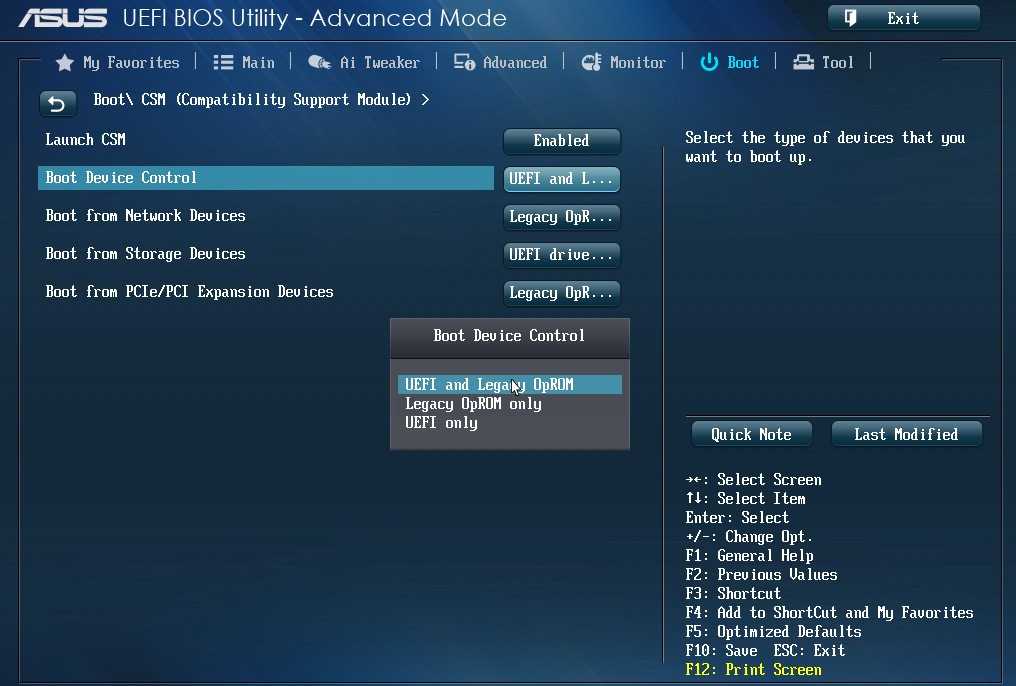
Производители материнских плат регулярно производят различные обновления, вместе с которыми обновляется и сам Биос. Данные действия нужны для того, чтобы система работала корректно, а возможные ошибки были найдены и устранены. Обновление выглядит таким образом.
Обновление BIOS
Но бывают случаи, когда оно не идет на пользу. Пользователь может включить ПК и обнаружить, что система работает хуже, чем раньше. Например, появившиеся проблемы со звуковой картой. В таком случае понадобится устанавливать ту версию Биоса, которая была до обновления. Именно за выполнение этой функции и отвечает BIOS back flash.
Эта опция находится в самом конце списка, для установки прежней версии пользователь должен изменить клавишей «Enter» значок «Disabled» на «Enabled».
Для установки прежней версии меняем значок «Disabled» на «Enabled»
Видео — Как отключить встроенную звуковую карту
Понравилась статья?
Сохраните, чтобы не потерять!
Рекомендуем похожие статьи
Узнаем как включить сетевую карту в БИОСе AMI, Phoenix, Award и UEFI
Во время работы за компьютером, подключенным к Интернету, могут случиться какие-то сбои, и сетевая карта отключится. В этом случае доступ ко Всемирной паутине пропадет. Чтобы исправить данную ситуацию, необходимо повторно активировать компонент компьютера. В этой статье будет рассказано, как включить в БИОСе сетевую карту.
В этом случае доступ ко Всемирной паутине пропадет. Чтобы исправить данную ситуацию, необходимо повторно активировать компонент компьютера. В этой статье будет рассказано, как включить в БИОСе сетевую карту.
Полезные советы
Перед инструкцией о том, где в БИОСе включить сетевую карту, расскажем о некоторых особенностях данного способа исправления ситуации и о том, как можно решить проблему, не прибегая к изменениям параметров в Setup Utility.
Во-первых, нужно понимать, что версий БИОСа много и практически во всех разный интерфейс, соответственно, и инструкция для каждого своя. В статье будут рассмотрены самые популярные версии, такие как AMI, Phoenix, Award и UEFI. Однако в любом случае, исходя из данных сведений, у вас получится произвести настройку сетевой карты и в других версиях, так как в них будет множество схожих моментов.
Во-вторых, стоит понимать, если не работает сетевой адаптер, причиной этому не всегда является отключенный параметр в БИОСе. Перед выполнением инструкции рекомендуется проверить обновления сетевой карты через «Диспетчер устройств».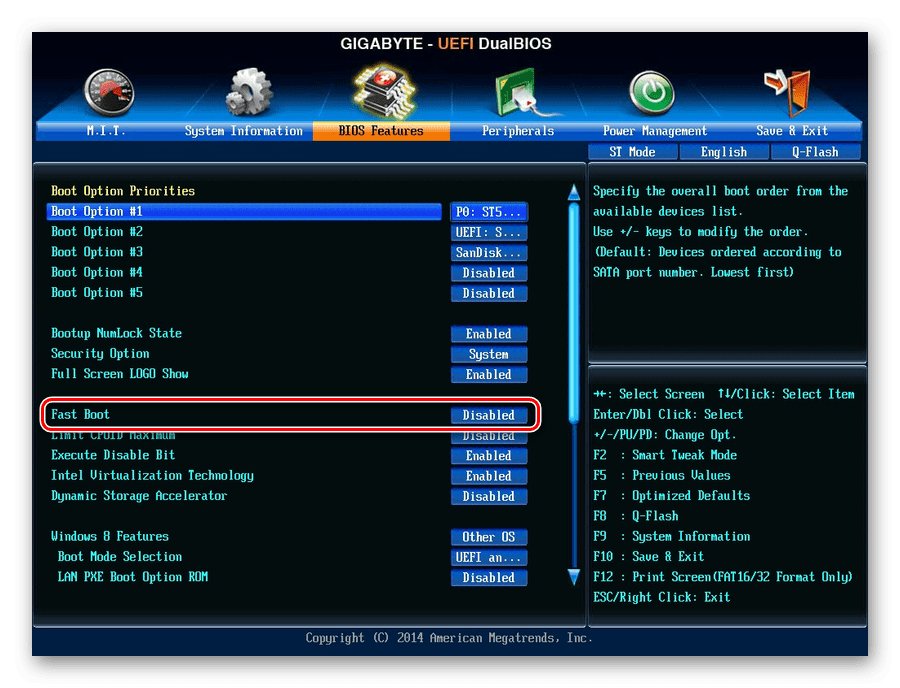 И только в случае их отсутствия настраивать BIOS.
И только в случае их отсутствия настраивать BIOS.
Способ 1: включение в AMI BIOS
А начнем с БИОСа версии AMI. Для того чтобы включить сетевой адаптер, выполните следующие действия:
- Войдя в главное меню, перейдите в раздел Advanced.
- Отыщите там пункт OnBoard Device Configuration и перейдите в это меню. Для этого выделите его, используя стрелки на клавиатуре, нажмите кнопку Enter.
- В открывшемся меню будет строка OnBoard Lan Controller. Напротив нее должно быть выставлено значение Enable, что означает «Включено». Если у вас стоит Disable, измените данный параметр, нажав по нему Enter и выбрав нужный из списка.
- Сохраните изменения, вернувшись в главное меню, перейдя во вкладку Exit и выбрав пункт Save & Exit Setup.
Теперь вы знаете, как включить сетевую карту в БИОСе AMI. Если у вас другая версия, тогда продолжите читать эту статью.
Способ 2: включение в Phoenix и Award BIOS
Включить сетевую карту через БИОС Phoenix можно точно так же, как и через Award.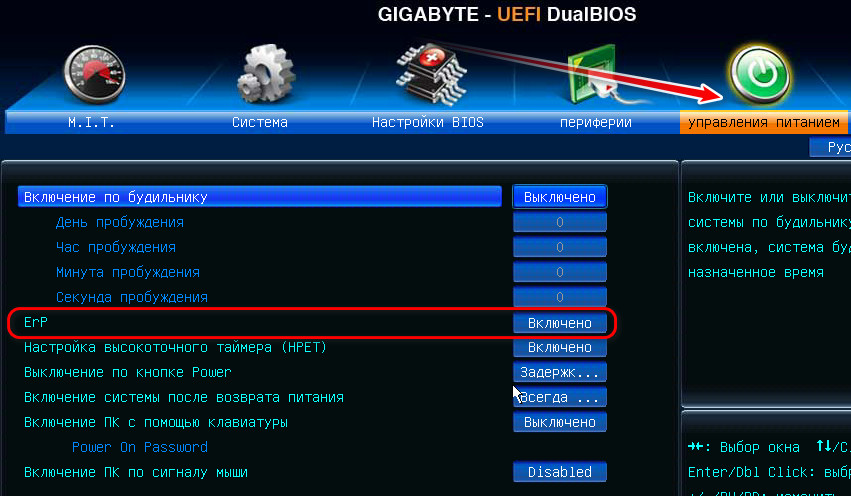 Потому что они являются однотипными и одна считается модернизированной версией другой, поэтому интерфейс и пункты меню у них одинаковые. Теперь перейдем непосредственно к руководству по включению сетевого адаптера.
Потому что они являются однотипными и одна считается модернизированной версией другой, поэтому интерфейс и пункты меню у них одинаковые. Теперь перейдем непосредственно к руководству по включению сетевого адаптера.
- Войдите в БИОС.
- В главном меню перейдите в раздел Integrated Peripherals.
- В появившемся меню откройте раздел OnChip Device Function.
- В списке всех параметров отыщите строку OnBoard Lan Device и измените значение Disable на Auto, если это не так. Делается это таким же способом, как и в предыдущем методе: выделите нужный параметр, нажмите Enter, в появившемся меню выберите пункт Auto.
- Сохраните все внесенные изменения, перейдя в главное меню и выбрав пункт Save & Exit Setup.
На этом инструкция, как включить в БИОСе сетевую карту, окончена. Как видно, разница между этими всеми версиями небольшая, а заключается она лишь в расположении отдельных пунктов меню.
Способ 3: включение в UEFI
UEFI не похожа ни на одну из вышеописанных версий БИОС, так как, по сути, это надстройка, которая изменяет псевдографический интерфейс меню на натуральный графический.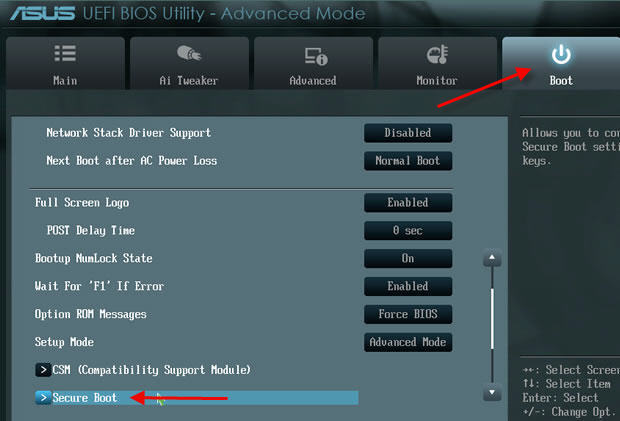 В остальном же логика работы в ней такая же. Ну, а сейчас перейдем непосредственно к инструкции, как активировать сетевой адаптер компьютера в UEFI.
В остальном же логика работы в ней такая же. Ну, а сейчас перейдем непосредственно к инструкции, как активировать сетевой адаптер компьютера в UEFI.
- Войдите в UEFI.
- Используя компьютерную мышь, перейдите во вкладку Advanced. Если же этого пункта меню нет, нажмите клавишу F7, чтобы его активировать.
- В открывшемся меню перейдите в раздел OnBoard Device Configuration.
- В списке параметров отыщите Lan Controller, а из выпадающего меню, которое расположено рядом, выберите пункт Enable.
- Остается лишь сохранить изменения, что делается во вкладке Exit.
Теперь вы знаете все способы, как включить сетевую карту в БИОСе. Как можно заметить, все они схожи между собой, поэтому, разобравшись в логике их интерфейса, у пользователя без проблем получится выполнить поставленную задачу и в других версиях БИОС. Эта информация окажется полезной новичкам.
Как включить или отключить UEFI в настройках BIOS на ПК с Windows 10 — Picozu
Большинство компьютеров, которые вы покупаете сегодня, поставляются с так называемым Unified Extensible Firmware Interface или UEFI. Это более новый стандарт, который заменяет старый стандарт BIOS. Если вы используете Windows 10, возможно, у вас уже включен UEFI. Если вы хотите проверить, есть ли на вашем компьютере UEFI или BIOS, вы можете проверить информацию о системе. В Windows 10 это можно сделать, выбрав «Настройки» > «Система» > «О программе». В разделе «Характеристики устройства» вы должны увидеть запись «Версия прошивки UEFI». Если на вашем компьютере есть UEFI, вы можете включить или отключить его. Это может потребоваться, если вы пытаетесь установить другую операционную систему на свой компьютер. Например, если вы пытаетесь установить Linux, вам может потребоваться отключить UEFI и включить устаревший режим загрузки. В этой статье мы покажем вам, как включить или отключить UEFI в настройках BIOS на ПК с Windows 10.
Пользователи могут использовать инструмент MBR2GPT для преобразования Legacy BIOS в UEFI без переустановки Windows 10. После нажатия кнопки питания микропроцессор требует ввести в него код BIOS. UEFI, в отличие от BIOS, более надежен и обеспечивает большую гибкость. Он включает в себя расширенные функции безопасности, такие как безопасная загрузка, а также поддержку до девяти разделов ZB. MBR2GPT можно найти в Windows 10 версии 1703 и более поздних версиях. Перейдите в меню «Пуск» и найдите «Создать и отформатировать разделы жесткого диска», чтобы найти наилучшее соответствие. Выберите вкладку «Свойства» в контекстном меню на диске, с которого была установлена Windows. Преобразование невозможно выполнить на диске, который не соответствует требованиям преобразования.
После нажатия кнопки питания микропроцессор требует ввести в него код BIOS. UEFI, в отличие от BIOS, более надежен и обеспечивает большую гибкость. Он включает в себя расширенные функции безопасности, такие как безопасная загрузка, а также поддержку до девяти разделов ZB. MBR2GPT можно найти в Windows 10 версии 1703 и более поздних версиях. Перейдите в меню «Пуск» и найдите «Создать и отформатировать разделы жесткого диска», чтобы найти наилучшее соответствие. Выберите вкладку «Свойства» в контекстном меню на диске, с которого была установлена Windows. Преобразование невозможно выполнить на диске, который не соответствует требованиям преобразования.
Могу ли я сменить биос на Uefi?
Фото – https://linustechtips.com
Потребуется немного энергии. При появлении запроса нажмите F2. Когда появится меню BIOS , введите F2. Boot Maintenance Manager — Advanced Boot Options — Boot Mode можно найти там. Перейдите к UEFI или Legacy, чтобы выбрать предпочтительный режим.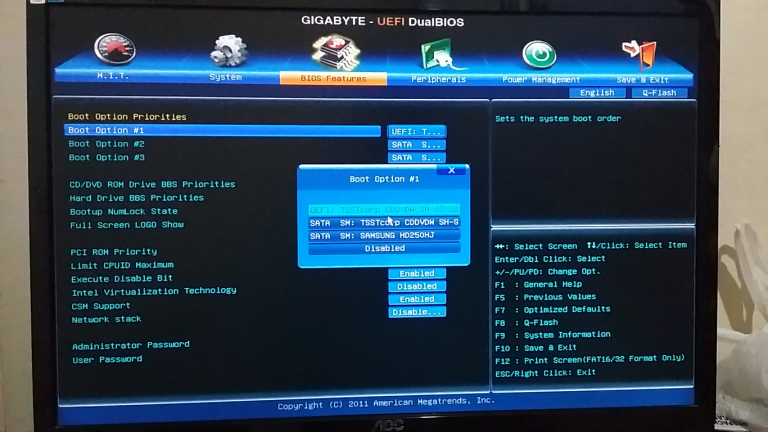
В период с 1975 по 2020 год BIOS (также известный как Legacy или Legacy BIOS) обеспечивал отличную производительность. Производители микросхем начали переходить на UEFI (Unified Extensible Firmware Interface) как средство повышения эффективности. Если вы используете Windows 11, вам следует перейти к следующему шагу. Если вы это сделаете, ваш компьютер уже работает под управлением UEFI. Теперь мы перешли из устаревшего режима в UEFI, поскольку процесс завершен. Это достигается с помощью простого инструмента MBR2GPT, который был выпущен с Windows 10 версии 1703 или более поздней. Когда вы успешно завершили проверку, еще раз проверьте, выбран ли mbr2gpt /convert /allowFullOS. Нажав кнопку ввода, вы можете войти. Теперь вы можете подтвердить, что на основном диске создано 100 МБ EFI, проверив размер основного раздела.
Чтобы установить Windows 10, вы должны установить операционную систему, используя диск GPT, а не прошивку UEFI. Если на устройстве с Windows 8.1 или Windows 8 установлена прошивка CSM/ BIOS , для загрузки операционной системы потребуется MBR-диск. Режим CSM больше не поддерживается устройствами Windows 10. Диски MBR необходимы для установки Windows 10 в режиме UEFI. Если вы используете прошивку CSM или BIOS на устройстве с Windows 8.1 или Windows 8, вам потребуется использовать диск MBR для установки операционной системы.
Режим CSM больше не поддерживается устройствами Windows 10. Диски MBR необходимы для установки Windows 10 в режиме UEFI. Если вы используете прошивку CSM или BIOS на устройстве с Windows 8.1 или Windows 8, вам потребуется использовать диск MBR для установки операционной системы.
Как изменить прошивку на режим Uefi?
Фото – https://tenforums.com
Для смены режима прошивки потребуется доступ к настройкам BIOS. Для этого перезагрузите компьютер и нажмите соответствующую клавишу при появлении экрана загрузки. Обычно это клавиша F2, F10 или Del. Перейдя в настройки BIOS, перейдите на вкладку «Загрузка». Отсюда вы сможете изменить режим прошивки на UEFI.
UEFI, являющийся базовым механизмом, предоставляет несколько новых параметров в настройках загрузки. В этом руководстве я расскажу вам о трех различных способах доступа к настройкам UEFI в Windows 10. Чтобы получить доступ к настройкам UEFi, запустите Приложение UEFi с помощью клавиш F2/F10 или F12 во время загрузки.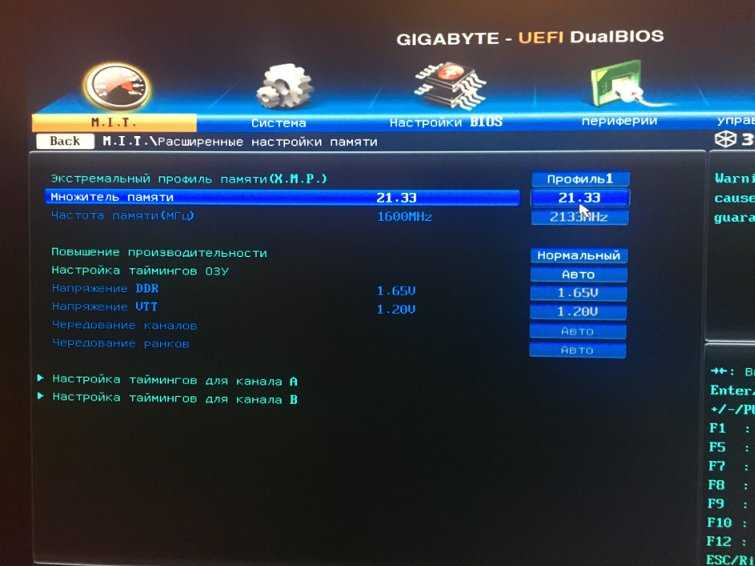 Чтобы перезагрузить компьютер, перейдите в меню «Расширенный запуск» и выберите «Перезагрузить сейчас». Нажав на нее, вы можете получить доступ к настройкам прошивки UEFI. Когда появится синий экран, вы сможете выбрать несколько вариантов. Вы можете передумать на следующем экране.
Чтобы перезагрузить компьютер, перейдите в меню «Расширенный запуск» и выберите «Перезагрузить сейчас». Нажав на нее, вы можете получить доступ к настройкам прошивки UEFI. Когда появится синий экран, вы сможете выбрать несколько вариантов. Вы можете передумать на следующем экране.
Появится опция устранения неполадок. Некоторые системы могут потребовать, чтобы вы выбрали дополнительные параметры, чтобы они работали должным образом. Как и в предыдущих шагах, результаты будут такими же: нажать кнопку «Перезагрузить сейчас» и выбрать «расширенный вариант запуска».
Безопасно ли менять режим загрузки на UEFI?
Наконец, если ваша операционная система (ОС) совместима, вы должны переключить Legacy на режим загрузки UEFI . Как видите, весь процесс не занимает много времени и усилий, поскольку вам не нужно переустанавливать Windows 11, 10, 8 и 7.
Что такое настройка прошивки Uefi?
Унифицированный расширяемый интерфейс микропрограмм (UEFI) — это набор спецификаций для программ, которые подключают микропрограмму компьютера к его операционной системе. Ожидается, что в будущем UEFI будет использоваться в большем количестве случаев, чем стандартная система ввода-вывода (BIOS).
Ожидается, что в будущем UEFI будет использоваться в большем количестве случаев, чем стандартная система ввода-вывода (BIOS).
Должен ли я изменить свой биос на UEFI?
Стандарт UEFI является самым базовым из всех систем BIOS , выполняющих те же функции, но лучше. UEFI также обеспечивает более быстрое время загрузки (якобы), большую емкость дисков, улучшенные методы обновления и поддержку драйверов, а также 64-битный режим (где BIOS только 16-битный). В результате UEFI является жизнеспособным обновлением, которое вы должны сделать.
Как изменить биос на Uefi
Фото – https://windowsloop.com
Базовая система ввода-вывода (BIOS) — это программа, которая управляет обменом данными между всеми устройствами ввода-вывода на вашем компьютере. BIOS обычно размещается на микросхеме флэш-памяти на материнской плате, что позволяет перезаписывать ее, не снимая микросхему с материнской платы. Это позволяет обновлять BIOS по мере выпуска новых версий производителем.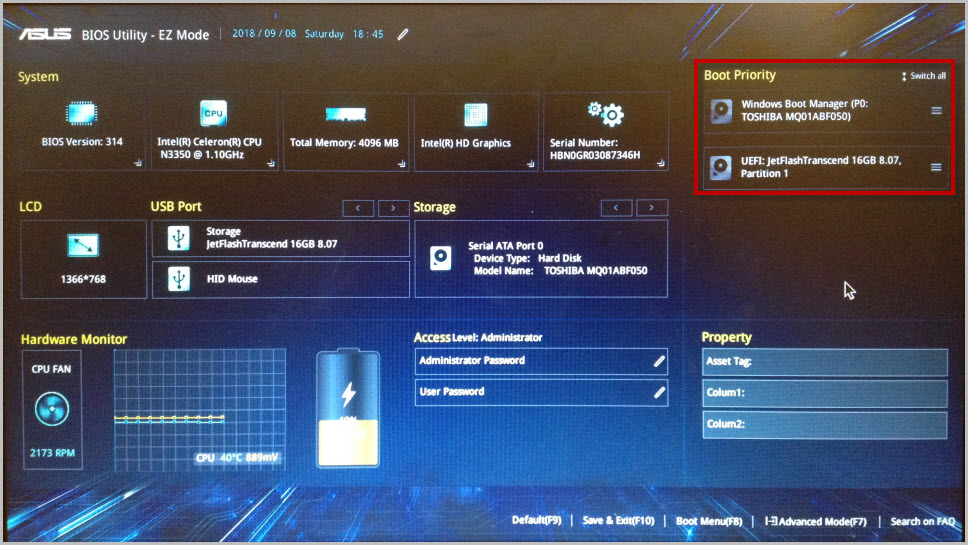 Чтобы изменить BIOS на UEFI, вам сначала нужно проверить, поддерживает ли материнская плата вашего компьютера UEFI. Если это так, вам нужно будет ввести Утилита настройки BIOS и включите режим UEFI. После включения UEFI вам нужно будет сохранить изменения и перезагрузить компьютер.
Чтобы изменить BIOS на UEFI, вам сначала нужно проверить, поддерживает ли материнская плата вашего компьютера UEFI. Если это так, вам нужно будет ввести Утилита настройки BIOS и включите режим UEFI. После включения UEFI вам нужно будет сохранить изменения и перезагрузить компьютер.
Функции BIOS аналогичны контроллеру в том смысле, что они включают или отключают функциональные возможности вашего компьютера, например, как он загружается, куда он переходит и какие другие функции он выполняет. Устаревший BIOS доступен на старых моделях материнских плат, тогда как UEFI BIOS доступен на современных компьютерах. Если вы не знаете, что делаете, вы рискуете нанести необратимый ущерб. Как видите, мы создали это руководство, чтобы помочь вам перейти с Legacy BIOS на UEFI. Можно использовать UEFI с объемом диска 2,2 ТБ или больше, в отличие от устаревшей основной загрузочной записи (MBR). У системы есть несколько преимуществ перед BIOS, в том числе ее более продвинутые функции. В результате увеличивается время загрузки и предоставляются функции безопасности, такие как безопасная загрузка, которая предотвращает загрузку компьютера несанкционированными программами.
В результате увеличивается время загрузки и предоставляются функции безопасности, такие как безопасная загрузка, которая предотвращает загрузку компьютера несанкционированными программами.
Переход с прежней версии на UEFI без переустановки
Один из способов перейти с прежней версии BIOS на UEFI без переустановки — использовать инструмент MBR2GPT. Этот инструмент преобразует диск с основной загрузочной записью (MBR) в диск с таблицей разделов GUID (GPT) без изменения или удаления существующих разделов на диске.
UEFI поддерживается только 64-разрядными версиями Windows 7, 8.1 и 10. UEFI (если его поддерживает ваша материнская плата) нельзя использовать с Windows 10 версии 1607, поскольку она не поддерживает UEFI. В этом руководстве вы узнаете, как преобразовать устаревшую загрузку в загрузку UEFI без переустановки операционной системы или потери данных. Используйте следующие инструкции только в том случае, если на вашем компьютере установлена Windows 10 версии 1703 или более поздней. Чтобы обновить, перейдите на сайт загрузки Windows 10 и нажмите кнопку «Обновить сейчас», если у вас ее еще нет. Резервное копирование данных перед продолжением имеет решающее значение для предотвращения потери данных. Вы можете создать установочный носитель Windows, аналогичный тому, который у вас уже есть (при условии, что вы используете тот же выпуск или версию Windows, что и установочный носитель).
Чтобы обновить, перейдите на сайт загрузки Windows 10 и нажмите кнопку «Обновить сейчас», если у вас ее еще нет. Резервное копирование данных перед продолжением имеет решающее значение для предотвращения потери данных. Вы можете создать установочный носитель Windows, аналогичный тому, который у вас уже есть (при условии, что вы используете тот же выпуск или версию Windows, что и установочный носитель).
Убедитесь, что ваш компьютер выключен. Все, что требуется, — изменить режим загрузки с Legacy на UEFI. Пожалуйста, перейдите по следующей ссылке, чтобы загрузить Malwarebytes Anti-Malware PRO для тех, кто хочет оставаться постоянно защищенным от вредоносных программ.
Исправление
: в Windows 10 отсутствуют параметры микропрограммы UEFI
Кевин Эрроуз, 5 апреля 2020 г.
Чтение: 6 минут
Кевин — сертифицированный сетевой инженер их компьютер с Windows 10. В большинстве случаев пользователи пытались получить доступ к меню UEFI с начального начального экрана или через меню дополнительных параметров, но им это не удалось. Большинство затронутых пользователей сообщают, что меню UEFI было доступно раньше.
Большинство затронутых пользователей сообщают, что меню UEFI было доступно раньше.
Меню UEFI отсутствует в Windows 10
Что такое UEFI?
И BIOS (базовая система ввода-вывода), и , и UEFI (унифицированный расширяемый интерфейс встроенного ПО) — это программные меню низкого уровня, которые запускаются при загрузке ПК (до последовательности загрузки операционной системы).
Но разница между ними в том, что UEFI является более современным решением – он поддерживает графику, курсоры мыши, дополнительные функции безопасности, более быструю загрузку, большие жесткие диски и этот список можно продолжить.
Невозможно переключиться на прошивку UEFI, если ваш компьютер поддерживает только BIOS. Однако большинство новых компьютеров будут включать UEFI. Более того, большинство реализаций UEFI будут поддерживать обратную эмуляцию BIOS (если вы лучше знакомы со старым меню).
Что приводит к исчезновению параметра UEFI из Windows 10?
Мы исследовали эту конкретную проблему, изучив различные пользовательские отчеты и стратегии восстановления, развернутые затронутыми пользователями, чтобы решить проблему и вернуть настройку UEFI.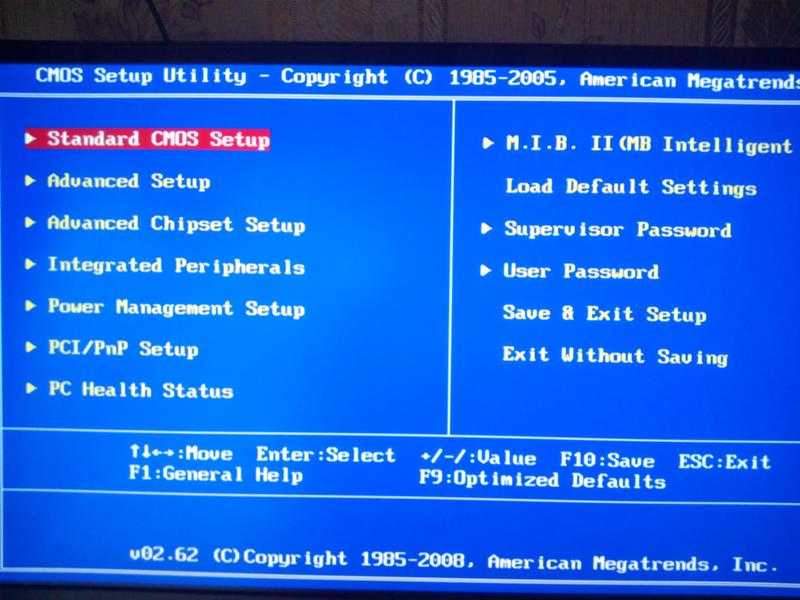 Основываясь на том, что мы собрали в результате наших расследований, есть несколько распространенных сценариев, которые вызовут эту конкретную проблему:
Основываясь на том, что мы собрали в результате наших расследований, есть несколько распространенных сценариев, которые вызовут эту конкретную проблему:
- Материнская плата компьютера не поддерживает UEFI . Перед использованием любых других возможных исправлений важно убедиться, что ваша материнская плата поддерживает UEFI. Старые компьютеры умеют загружаться только в BIOS (режим Legacy). Чтобы убедиться, что ваш компьютер поддерживает UEFI, вы можете воспользоваться утилитой MSINFO.
- Функция быстрого запуска отключает доступ к меню UEFI — функция быстрого запуска может предотвратить доступ конечного пользователя к меню UEFI, чтобы сократить время загрузки на несколько дополнительных секунд. Если этот сценарий применим, вы можете обойти эту проблему, либо обойдя функцию быстрого запуска, либо полностью отключив ее.
- Сверхбыстрый запуск включен — Еще более агрессивная функция, ограничивающая доступ к меню UEFI, — это последовательность сверхбыстрого запуска.
 Этот параметр доступен только для ограниченного числа материнских плат на основе UEFI, но если оставить этот параметр включенным, нажатие клавиш во время последовательности загрузки будет отключено, что усложнит доступ к настройкам встроенного ПО UEFI. В этом случае вы можете сбросить настройку, очистив батарейку CMOS.
Этот параметр доступен только для ограниченного числа материнских плат на основе UEFI, но если оставить этот параметр включенным, нажатие клавиш во время последовательности загрузки будет отключено, что усложнит доступ к настройкам встроенного ПО UEFI. В этом случае вы можете сбросить настройку, очистив батарейку CMOS. - Windows 10 была установлена в устаревшем режиме — Даже если ваша материнская плата оснащена возможностями UEFI, ваша ОС не будет использовать их, если ваш диск отформатирован с помощью MBR вместо GPT. Если этот сценарий применим, вы можете либо использовать конвертер MBR в GPT, либо снова установить свою ОС с включенным UEFI.
Если вы в настоящее время пытаетесь решить эту конкретную проблему в Windows 10, эта статья предоставит вам несколько шагов по устранению неполадок. Ниже вы найдете набор методов, которые другие пользователи в аналогичной ситуации использовали для решения проблемы.
Для достижения наилучших результатов мы советуем вам следовать приведенным ниже методам в том порядке, в котором они представлены, поскольку они упорядочены по эффективности и серьезности. Если в вашей системе поддерживается UEFI, один из приведенных ниже методов обязательно решит проблему независимо от того, в каком сценарии вы находитесь.
Если в вашей системе поддерживается UEFI, один из приведенных ниже методов обязательно решит проблему независимо от того, в каком сценарии вы находитесь.
Способ 1. Проверка наличия на компьютере UEFI
стратегии, важно быть на 100 % уверенным, что на вашем компьютере установлена необходимая прошивка UEFI, чтобы открыть меню настроек. Если вы имеете дело со старым компьютером (со старой материнской платой), скорее всего, прошивка UEFI недоступна, а единственным поддерживаемым режимом BIOS является Legacy.
Чтобы определить, правда это или нет, вы можете запустить утилиту MSINFO, чтобы узнать режим BIOS на экране информации о системе. Вот краткое руководство о том, как это сделать:
- Нажмите клавишу Windows + R , чтобы открыть диалоговое окно «Выполнить». Затем введите «msinfo32» и нажмите . Введите , чтобы открыть экран Системная информация .
- В окне «Информация о системе» выберите Сводка системы на левой панели.

- Затем перейдите на правую панель и прокрутите элементы вниз, чтобы найти Режим BIOS . Если значение BIOS Mode равно UEFI, , ваш компьютер оснащен UEFI. ЕСЛИ значение равно Legacy, , то UEFI не поддерживается этой конкретной материнской платой.
Проверка режима BIOS
Способ 2. Обход функции быстрого запуска
Если Быстрый запуск включен на вашем компьютере с Windows 10, есть вероятность, что каждый раз, когда вы запускаете компьютер после обычного завершения работы, ваш компьютер будет обходить задержка в BIOS/UEFI, позволяющая войти в меню.
Если это причина, которая мешает вам получить доступ к настройкам UEFI, один из способов предотвратить это — принудительно запустить обычный запуск, который выключит компьютер до состояния полного отключения питания.
Вот краткое руководство о том, как это сделать:
- Щелкните значок «Пуск» (или нажмите клавишу Windows ), чтобы открыть меню «Пуск».

- Нажмите и удерживайте клавишу Shift , нажимая кнопку Power , а затем на Завершение работы .Обход быстрого запуска
- Ваш компьютер полностью выключится, а быстрый запуск будет временно отключен.
- Снова включите компьютер и начните нажимать специальную клавишу Setup во время начальной последовательности запуска, чтобы войти в настройки UEFI. Нажатие клавиши Setup для входа в настройки BIOS
Примечание. Клавиша должна отображаться на экране, но на всякий случай, если вы его не заметили, попробуйте одно из следующих действий: Esc, Del, F2, F1, F4, F8, F10, F12. Вы также можете найти в Интернете конкретный ключ, связанный с производителем вашей материнской платы.
Если проблема была вызвана функцией Fast Startup , эта процедура должна была позволить вам получить доступ к настройкам UEFI.
Если вы хотите сделать UEFI доступным на постоянной основе или этот метод неприменим, перейдите к следующему способу ниже.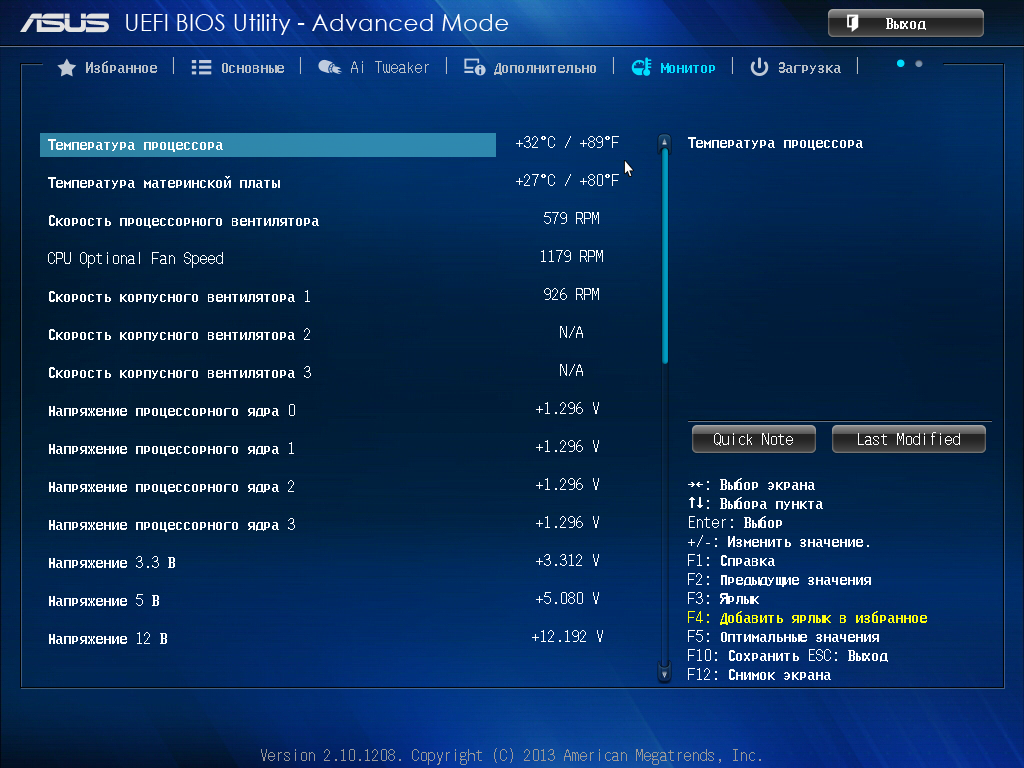
Метод 3: отключение быстрого запуска
Если описанный выше метод подтвердил ваши подозрения, что именно быстрый запуск вызывает эту конкретную проблему, вы можете навсегда отключить эту функцию, чтобы сделать меню UEFI доступным в любое время. Но прежде чем сделать это, вам нужно знать, что отключение функции быстрого запуска будет означать более длительное время загрузки.
Если вы готовы к этому, вот что вам нужно сделать, чтобы отключить быстрый запуск:
- Нажмите клавишу Windows + R , чтобы открыть диалоговое окно «Выполнить». Затем введите «powercfg.cpl» и нажмите Введите для доступа к меню Power Options . Диалоговое окно «Выполнение»: powercfg.cpl
- нажмите на Выберите, что делают кнопки питания .Выберите, что делают кнопки питания – Панель управления
- В меню Системные настройки нажмите Изменить настройки, которые в данный момент недоступны.
 Это даст нам возможность отключить функцию быстрого запуска.
Это даст нам возможность отключить функцию быстрого запуска. - Перейдите вниз к настройкам Завершение работы и снимите флажок, связанный с Включить быстрый запуск.
Отключение быстрого запуска - Нажмите Сохранить изменения , затем выключите компьютер и проверьте, можете ли вы получить доступ к настройкам UEFI при следующей начальной последовательности запуска.
Если этот метод не позволил вам восстановить доступ к настройкам UEFI, перейдите к следующему способу ниже.
Метод 4: очистка CMOS (если применимо)
Другая возможная причина, по которой у вас могут возникнуть проблемы с доступом к настройкам UEFI, связана с функцией BIOS/UEFI, называемой Extra Fast Startup . Эта опция сократит общее время запуска на пару хороших секунд, отключив все, что не является существенным для процедуры загрузки — на некоторых компьютерах эта опция также отключит нажатия клавиш во время последовательности загрузки, что фактически отключит возможность доступа меню UEFI снова.
Если этот конкретный сценарий применим, вы можете обойти проблему, очистив батарею CMOS (дополнительный металл-оксид-полупроводник). Вот краткое руководство о том, как это сделать:
Примечание: Приведенные ниже шаги применимы только к настольным ПК. Воспроизвести эту проблему на ноутбуке гораздо сложнее, так как вам придется разбирать все, пока вы не доберетесь до материнской платы.
- Выключите компьютер и отсоедините его от источника питания.
- Снимите боковую крышку и наденьте антистатический браслет, если он у вас есть. Это приземляет вас к корпусу компьютера и выравнивает электрическую энергию, что в конечном итоге устраняет риск повреждения компонентов вашего ПК.
- Взгляните на свою материнскую плату и найдите батарею CMOS. Увидев ее, извлеките ее из слота ногтем или непроводящей отверткой. Извлечение батареи CMOS
- Подождите пару секунд, прежде чем вставить ее на место.
- Установите боковую крышку на место, подключите компьютер к источнику питания и запустите его.

- Процедура, которую мы только что сделали, гарантирует, что все ранее сохраненные настройки BIOS/UEFI не будут забыты. Попробуйте получить доступ к своим настройкам UEFI во время последовательности запуска и посмотрите, регистрируются ли ваши нажатия клавиш.
Если вы все еще сталкиваетесь с точной проблемой, перейдите к следующему способу ниже.
Способ 5: создание ярлыка загрузки для встроенного ПО UEFI
Еще один способ заставить вашу систему загружаться в меню настроек встроенного ПО UEFI — создать ярлык, способный заставить ваш компьютер загружаться непосредственно в это меню. Несколько затронутых пользователей сообщили, что эта процедура позволила им наконец получить доступ к меню настроек прошивки UEFI.
Вот краткое руководство о том, как это сделать:
- На рабочем столе щелкните правой кнопкой мыши пустое место и выберите Создать > Ярлык .
- На следующем экране введите следующую команду и нажмите кнопку Далее:
shutdown /r /fw
- Назовите только что созданный ярлык как хотите, затем нажмите Готово .

- Щелкните правой кнопкой мыши только что созданный ярлык и выберите Свойства.
- В меню «Свойства» перейдите на вкладку «Ярлык» и щелкните меню «Дополнительно».
- Затем в меню Дополнительные свойства убедитесь, что установлен флажок, связанный с Запуск от имени администратора . Как только это произойдет, нажмите Ok , а затем Применить , чтобы сохранить изменения.
Создание ярлыка меню UEFI
Чтобы использовать ярлык, просто дважды щелкните его. После предоставления доступа в UAC (Контроль учетных записей пользователей) ваш компьютер перезагрузится прямо в меню настроек UEFI.
Способ 6: переустановка Windows 10 с включенным UEFI
Если вы зашли так далеко без результата, скорее всего, вы установили Windows 10 не через UEFI. UEFI необходимо включить, когда вы выполняете чистую установку Windows 10, потому что она сообщит вашей ОС использовать этот режим вместо устаревшего BIOS.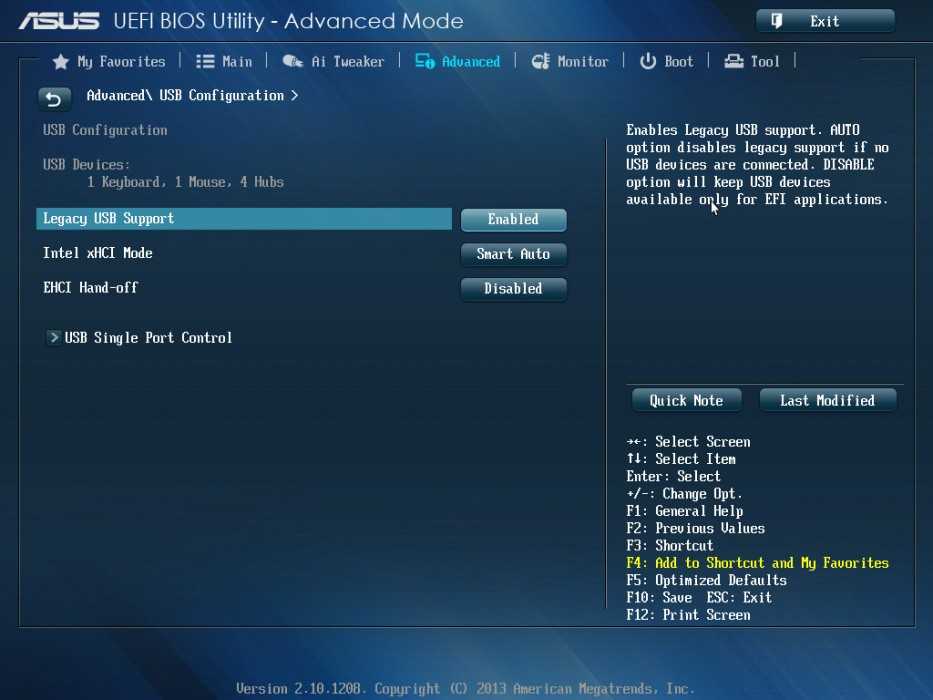

 Возле него должен стоят показатель «Enabled». Это означает, что со звуком все в порядке. Иногда же высвечивается «Auto», что также говорит об отсутствии проблем. Если пользователю необходимо отключить звук, то можно нажать клавишей на «Enabled», и этот показатель сменится на «Disabled».
Возле него должен стоят показатель «Enabled». Это означает, что со звуком все в порядке. Иногда же высвечивается «Auto», что также говорит об отсутствии проблем. Если пользователю необходимо отключить звук, то можно нажать клавишей на «Enabled», и этот показатель сменится на «Disabled».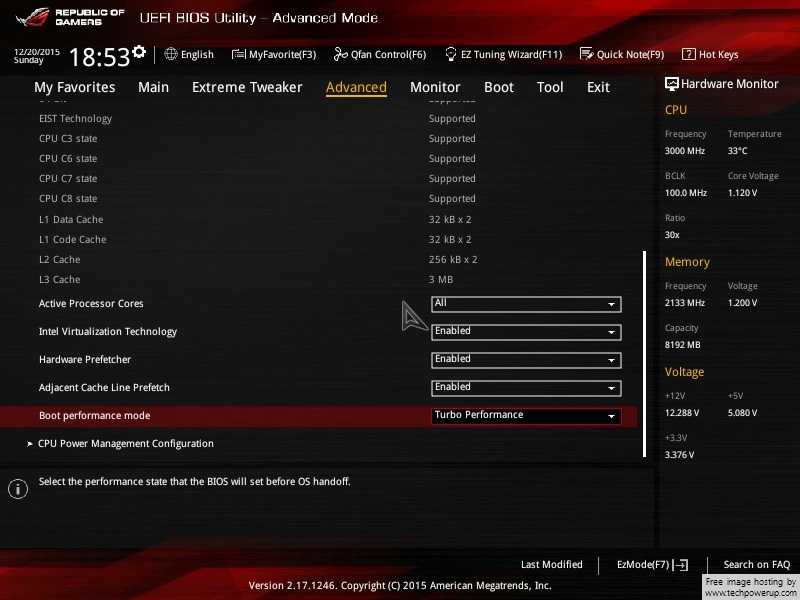 На него необходимо нажать «Enter».
На него необходимо нажать «Enter».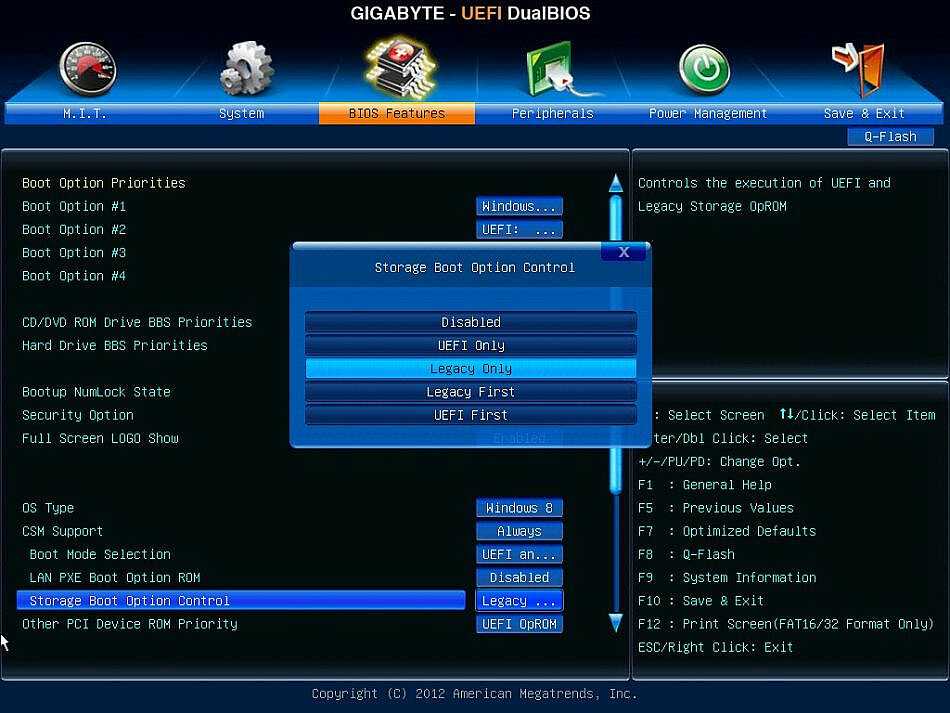 Этот параметр доступен только для ограниченного числа материнских плат на основе UEFI, но если оставить этот параметр включенным, нажатие клавиш во время последовательности загрузки будет отключено, что усложнит доступ к настройкам встроенного ПО UEFI. В этом случае вы можете сбросить настройку, очистив батарейку CMOS.
Этот параметр доступен только для ограниченного числа материнских плат на основе UEFI, но если оставить этот параметр включенным, нажатие клавиш во время последовательности загрузки будет отключено, что усложнит доступ к настройкам встроенного ПО UEFI. В этом случае вы можете сбросить настройку, очистив батарейку CMOS.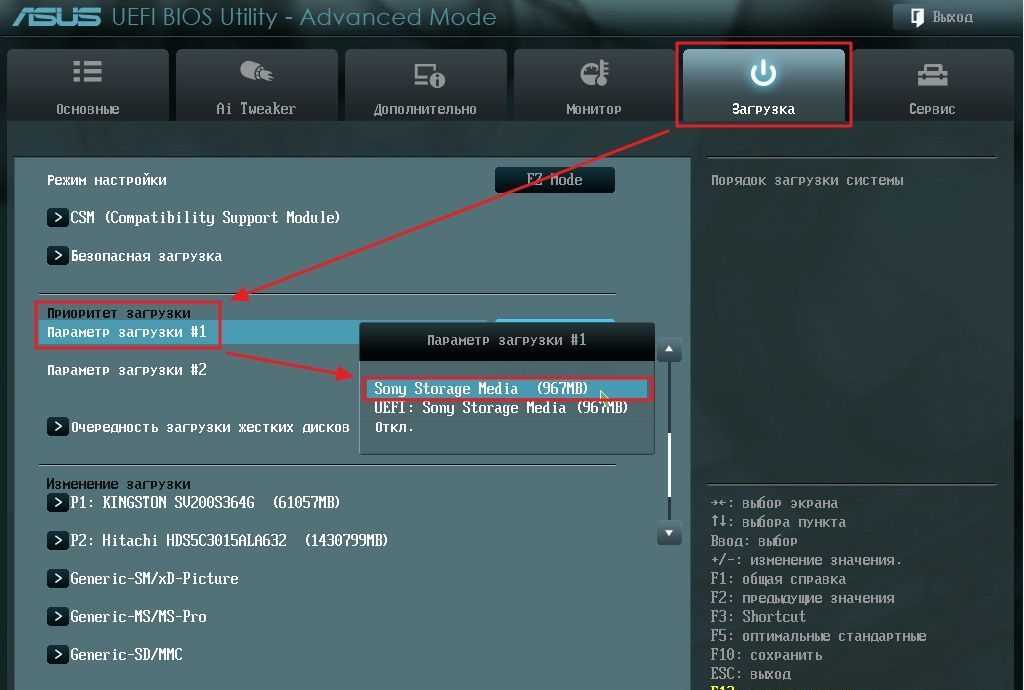
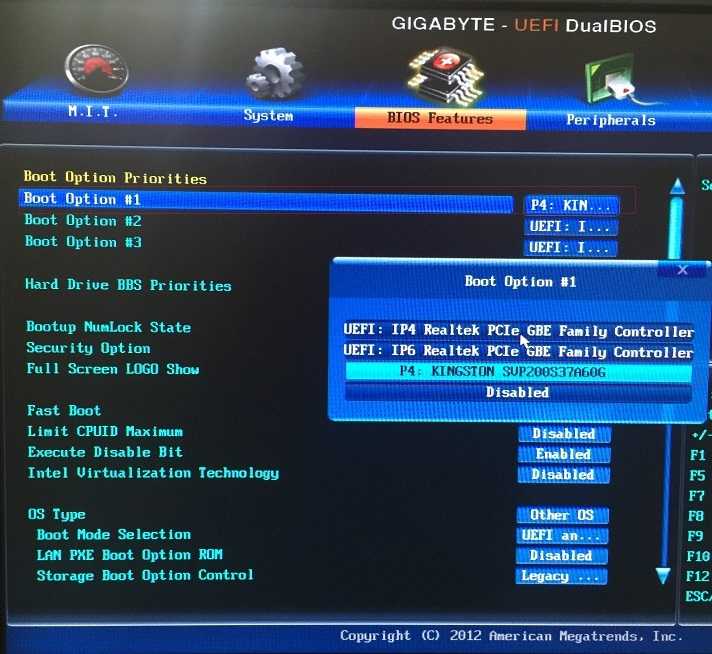
 Это даст нам возможность отключить функцию быстрого запуска.
Это даст нам возможность отключить функцию быстрого запуска.