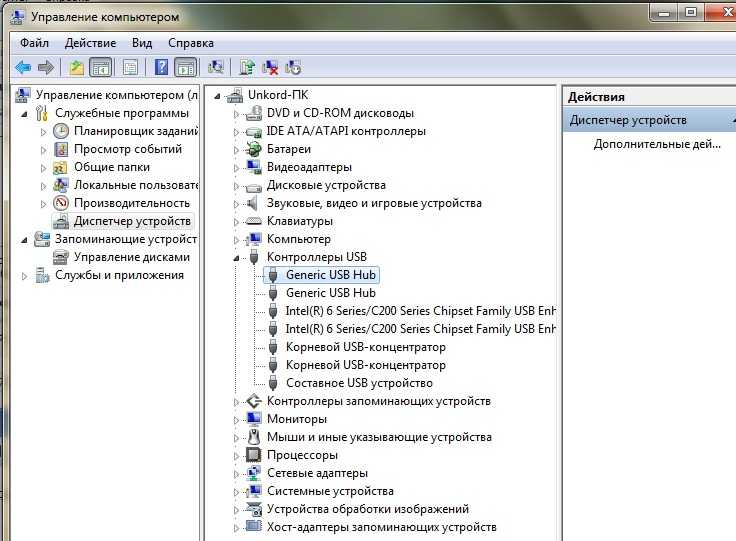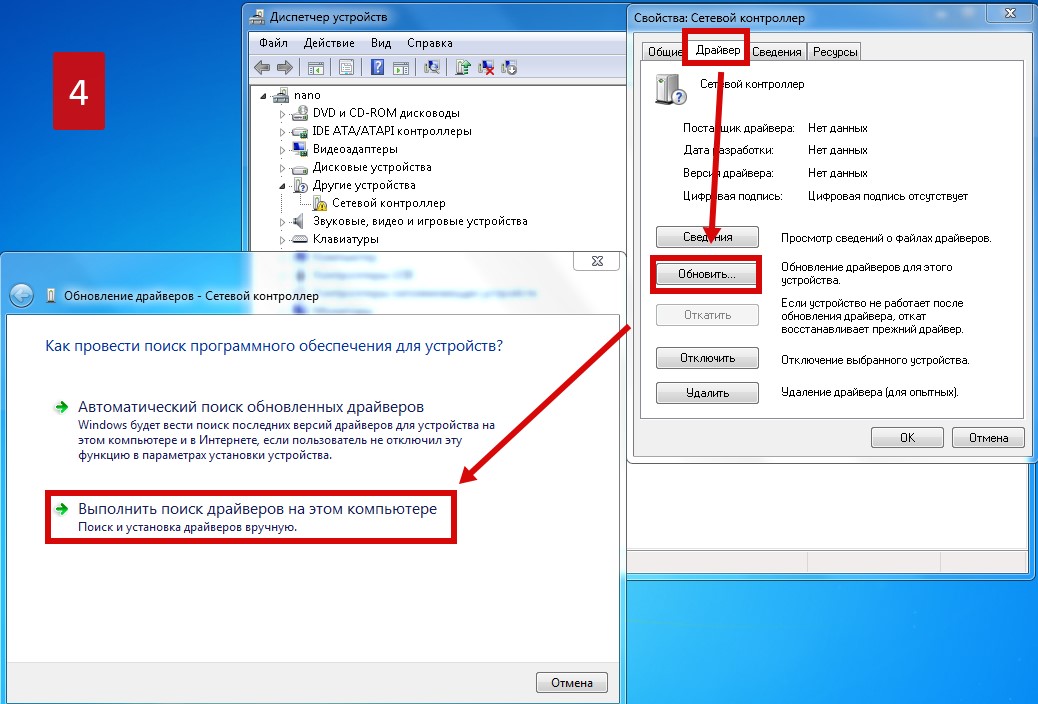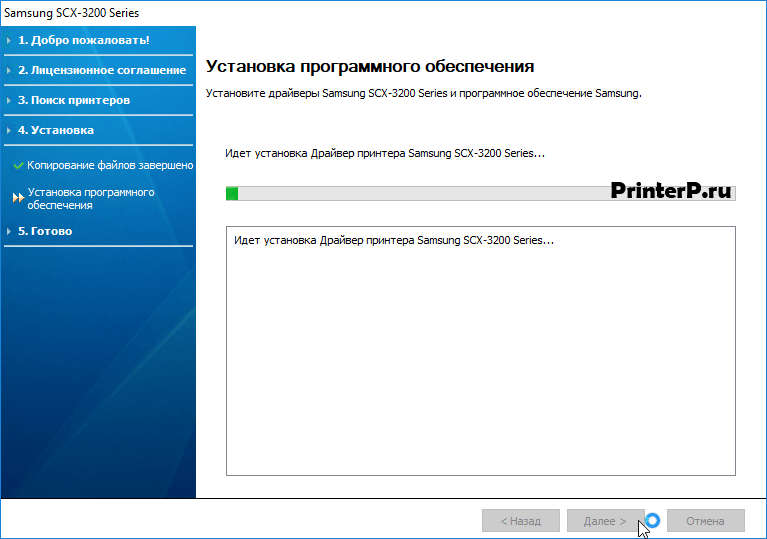Как установить правильно драйвер: как правильно установить драйвер для устройства
Содержание
как правильно установить драйвер для устройства
Драйвер — это программное обеспечение, которое позволяет операционной системе распознать устройство и корректно с ним работать. Практически все современные комплектующие нуждаются в подобном софте. Если не устанавливать драйверы, то вы получите либо ограниченный функционал подключенного девайса, либо его урезанную версию по производительности.
Например, на игровом мониторе может отсутствовать технология FreeSync, необходимая для корректной синхронизации изображения. Материнская плата с устаревшим БИОС будет иметь меньше опций для настройки, что приведет к меньшему разгонному потенциалу железа. Принтер будет печатать только при проводном соединении.
Не все драйверы одинаково полезны. Они, как и весь софт, могут иметь разные версии — последние, как правило, более функциональны и работают стабильнее. Так что принципиально важно правильно установить драйверы и вовремя их обновлять.
Существует несколько способов. Каждый из них обладает своими плюсами и минусами, но все они имеют право на жизнь.
Установка с диска
Производители компьютерного железа и периферии всегда кладут внутрь коробки с продуктом диск с драйверами. Многие удивляются, почему до сих пор они это делают, ведь дисководов сейчас практически ни у кого нет? Ответ очень прост: не всегда компьютер, на который требуется установить драйвер, имеет доступ в интернет.
К тому же, это очень быстро и просто. Не нужно ничего искать в сети. Засунул диск и запустил исполняемый файл. После окончания установки получил полностью рабочее подключенное устройство.
Эксплуатация
Как активировать видеокарту GeForce: практические советы по настройке BIOS, Windows и драйверы
Но минусы у данного способа тоже есть. В 99% случаев вы получите не самую актуальную версию драйвера, ведь некоторое железо лежит на складах годами.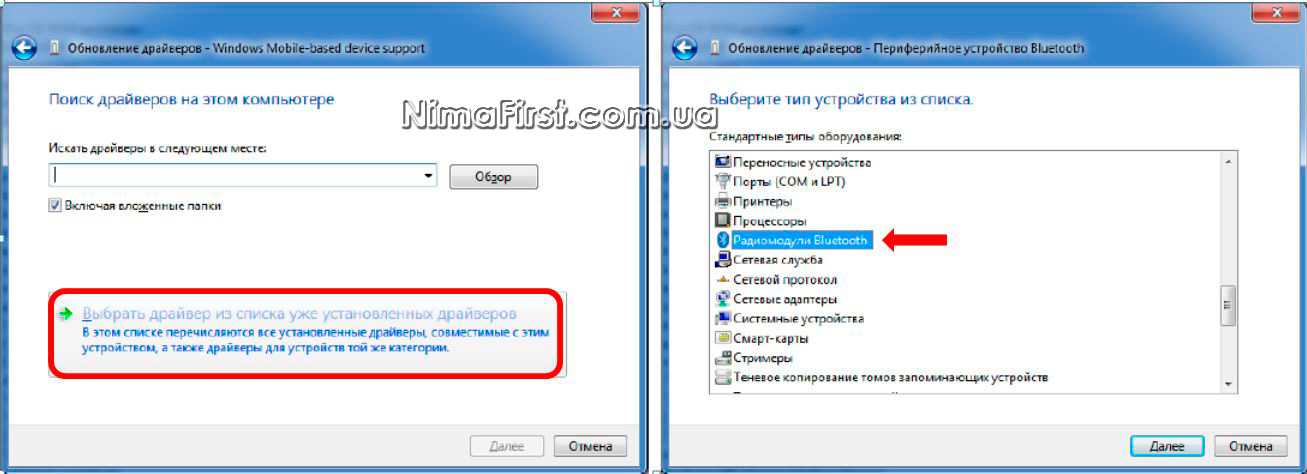 И комплект поставки никак не меняется. Соответственно, есть шанс получить очень древнее ПО, которое, конечно, сможет настроить девайс. Но функционал, который часто добавляется с апдейтами софта, будет для вас недоступен.
И комплект поставки никак не меняется. Соответственно, есть шанс получить очень древнее ПО, которое, конечно, сможет настроить девайс. Но функционал, который часто добавляется с апдейтами софта, будет для вас недоступен.
Автоматическая установка средствами Windows
В Windows 10 разработчики встроили целый пак универсальных драйверов, которые подойдут практически для любой железки. При первом запуске системы или при обновлении конфигурации ПК вы получите автоматически настроенный конфиг. Это очень удобно. База данных с драйверами часто обновляется вместе с апдейтами операционной системы.
Получается, в таком случае вы получите относительно актуальное программное обеспечение, но всё же часто оно будет слегка устаревшим. К тому же, не исключено, драйверы будут универсальными, не способными раскрыть все фишки устройства.
Ремонт
Как удалить неисправный драйвер, который блокирует запуск Windows 10
Подобная установка может быть актуальна на случай, если некогда возиться с поиском нужных драйверов.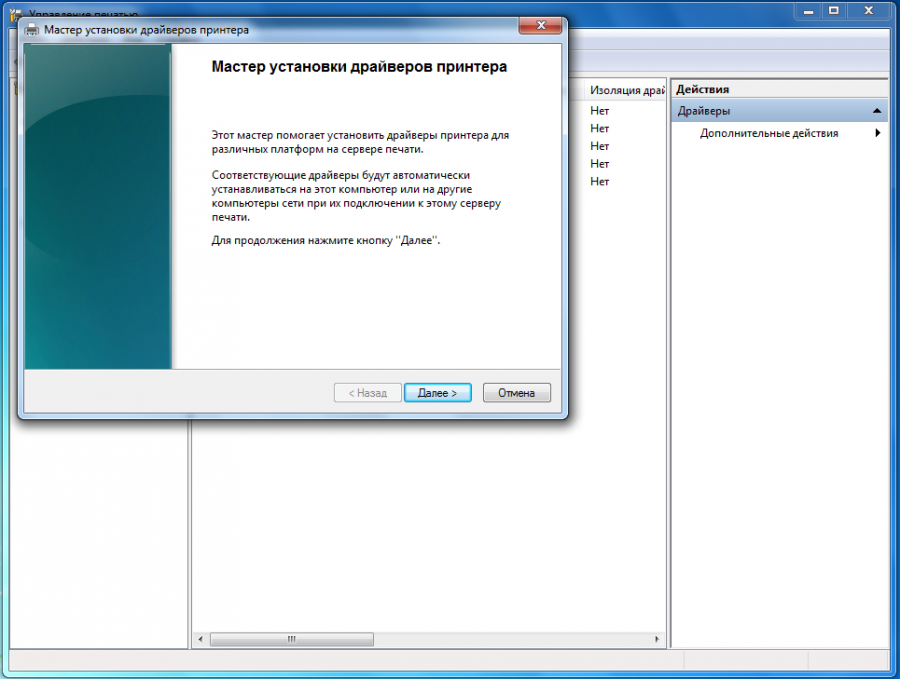 Купили принтер или монитор, подключили к разъему — и через пару минут всё уже работает. Но не факт, что именно так, как задумывал производитель. Так что вариант из серии «на первое время покатит».
Купили принтер или монитор, подключили к разъему — и через пару минут всё уже работает. Но не факт, что именно так, как задумывал производитель. Так что вариант из серии «на первое время покатит».
Установка драйвера с сайта производителя
На официальном сайте вы гарантированно обнаружите самую последнюю версию драйверов, которые будут предназначены именно для вашей модели оборудования. Как правило, достаточно вбить название модели, и вы получите ссылку на актуальный релиз драйвера.
У такого способа тоже есть минус. В частности, не все сайты работают исправно (особенно, если говорить о малоизвестных брендах). Иногда нет удобного поиска — приходится искать свою модель через меню с выпадающими списками. Но в большинстве своем производители все же думают о потребителе и упрощают ему задачу.
Паки от сторонних разработчиков
Существуют программы, которые ищут драйверы за вас — они так и назваются, драйвер паки. Например, Driver Pack Solution. Вам нужно только запустить лаунчер, и софт автоматически просканирует систему и покажет все устройства, которым требуются драйверы или их обновление. Это очень удобно, хотя иногда происходят системные сбои.
Вам нужно только запустить лаунчер, и софт автоматически просканирует систему и покажет все устройства, которым требуются драйверы или их обновление. Это очень удобно, хотя иногда происходят системные сбои.
Несмотря на простоту использования, мы рекомендуем использовать подобные утилиты только для общей настройки вторичных комплектующих. Например, встроенной сетевой и аудиокарты, тачпада, веб-камеры и так далее. Ключевые компоненты всегда требуют ручного обновления для того, чтобы работать на 100% от заявленной производительности и оставаться в самом актуальном состоянии. Например, это нужно делать для видеокарты, принтера, материнской платы, игрового монитора.
Читайте также:
- Как посмотреть все драйверы в Windows 10 без установки сторонних приложений
- Лучшие бесплатные программы для проверки компьютера: тестируем компоненты
Как правильно установить драйвера
Привет, друзья. В этой публикации ниже мы рассмотрим вопрос, как правильно установить драйвера на комплектующие и периферию компьютера в среде Windows 10.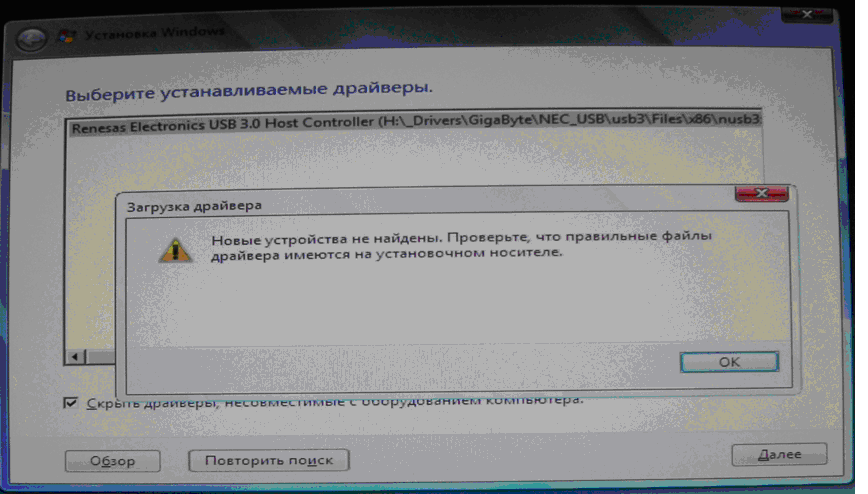 Но прежде хочу предложить вам перечень ссылок на все возможные публикации сайта, которые касаются темы поиска и установки драйверов.
Но прежде хочу предложить вам перечень ссылок на все возможные публикации сайта, которые касаются темы поиска и установки драйверов.
- Как обновить драйвера на Windows 11
- Как обновить драйвера на Windows 10
- Где скачать драйвера на Windows 10
- Как установить драйвера с помощью программы Snappy Driver Installer. Очень удобно, рекомендую!
- Как установить драйвера (все возможные способы)
- Как установить драйвера на ноутбук под управлением Windows 10, 8.1, 7
- Как установить драйвера на Windows 10 автоматически
- Обновляем драйвера на Windows 10 встроенными в систему средствами, а так же при помощи программы DriverHub
- Как удалить старые драйверы Windows
- Как удалить неиспользуемые драйвера
- Удаление установщиков драйверов с помощью системной очистки диска Windows 10
- Как установить драйвер на любое устройство автоматически!!!
- Как установить драйвера на материнскую плату, звук, сетевой адаптер четырьмя разными способами
- Программы-менеджеры для автоматической установки драйверов
- Лучшие программы для установки драйверов на Windows
- Автоматическое обновление драйверов с помощью программ Slim Drivers и Advanced Driver Updater
- Как установить драйвера на ноутбук Acer
- Как установить драйвер для веб-камеры автоматически
- Как найти драйвер по коду устройства
- Как найти и установить драйвер на звук
- Как установить принтер без диска c драйверами в Windows 7
- Как сохранить драйвера
- Как сделать бэкап драйверов средствами Windows 8.
 1
1 - Где найти драйвера
- Как удалить драйвер принтера Windows 7
- EPSON EasyPrintModule
Как установить драйвер на видеокарту
- Как установить драйвер видеокарты
- Как установить драйвера на видеокарту в Windows 10 автоматически
- Базовый видеоадаптер Майкрософт
- Как скачать и установить драйвер Intel HD Graphics
- Что делать, если в диспетчере устройств вместо названия видеокарты указан Видеоконтроллер VGA совместимый
- NVSlimmer — устанавливаем только нужные компоненты драйвера NVIDIA
- Как установить драйвер видеокарты ATI
- Как обновить драйвер видеокарты ATI Radeon
- Как откатить драйвер на видеокарту
- Как установить драйвер видеокарты NVIDIA
- Как обновить драйвер видеокарты Nvidia GeForce
- Как удалить драйвера видеокарты NVIDIA
- Как удалить драйвера видеокарты AMD
- Что делать, если драйвера на видеокарту не устанавливаются
- Как установить драйвера автоматически на ноутбук под управлением Windows 8 или Windows 7
- Видеодрайвер перестал отвечать и был успешно восстановлен
- Ошибка: Видеодрайвер перестал отвечать и был успешно восстановлен.
 Ещё один эффективный способ решения проблемы
Ещё один эффективный способ решения проблемы - Проблема с драйвером видеокарты
Одна девушка решила приобрести USB bluetooth адаптер, для связи телефона с компьютером и и не поинтересовалась спросить у продавца работает ли он с той версией Windows, которая установлена у неё на компьютере, а установлена у неё Windows 10 Домашняя базовая. Оказалось USB bluetooth адаптер предназначен для работы только с Windows 8.1, драйверов этого адаптера для Windows 10 просто не существует, решили мы вопрос заменой данного устройства.
К чему весь этот рассказ, а к тому что мы должны точно знать, годится ли наше устройство для работы в установленной у нас операционной системе или другими словами, существуют ли у нашего устройства драйвера для работы в нужной нам операционной системе. Узнать это можно только на официальном сайте производителя устройства и скачать нужный нам драйвер последней версии, именно для нашей операционки, можно только там
Большое количество пользователей очень любят автоматическую установку драйвера и неудивительно, она самая простая.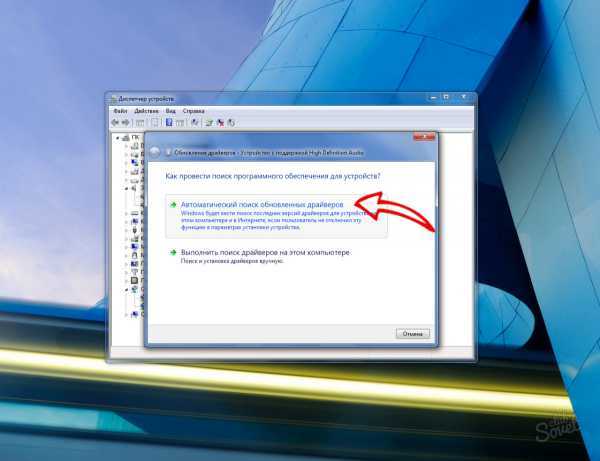 После установки нового устройства в компьютер мастер установки оборудования пытается автоматически установить драйвер устройства, если у него это не получается он предупреждает нас, что с данным устройством возникли проблемы, в этом случае устанавливаем драйвер одним из приведённых ниже способов.
После установки нового устройства в компьютер мастер установки оборудования пытается автоматически установить драйвер устройства, если у него это не получается он предупреждает нас, что с данным устройством возникли проблемы, в этом случае устанавливаем драйвер одним из приведённых ниже способов.
Первым делом, друзья, если вы только установили по новой Windows, вам нужно зайти в системный диспетчер устройств. Там вы сможете узнать, на всё ли оборудование и периферию вашего ПК или ноутбук установлены драйверы автоматически. И в том же диспетчере устройств Windows вы сможете попытаться установить драйвера на устройства, у которых их нет. Чтобы попасть в диспетчер, в Windows 7 можете ввести в поиск меню «Пуск» или в команду «Выполнить» (клавиши Wi+R):
devmgmt.msc
В Windows 8.1 и 10 можете сделать это же, либо жмите клавиши Win+X, в этом меню есть ссылка на диспетчер устройств.
Заходим в него, раскрываем ветви устройств компьютера и смотрим, какие из них у нас остались без драйверов. Такие должны быть отмечены значком с жёлтым знаком восклицания. Вызываем на таких устройствах контекстное меню и выбираем «Обновить драйверы».
Такие должны быть отмечены значком с жёлтым знаком восклицания. Вызываем на таких устройствах контекстное меню и выбираем «Обновить драйверы».
И также обратите внимание на ветвь «Видеоадаптеры». Если драйвер видеокарты не установлен, она не будет отмечена значком с жёлтым знаком восклицания, но будет работать на базовом видеодрайвере Windows (базовом видеоадаптере Microsoft). В этом случае также вызываем контекстное меню на базовом видеодрайвере и жмём «Обновить драйвер».
Выбираем «Автоматический поиск драйверов».
Далее будет запущен поиск драйвера устройства.
И в идеале драйвер должен будет автоматически скачаться и установиться. Если нет, пробуйте другие способы установки драйверов.
Если с помощью диспетчера устройств Windows вам не удалось установить драйвер на устройство, далее рекомендую вам воспользоваться программами типа менеджеров установки драйверов. Они хороши тем, что нам не нужно ни о чём заморачиваться, эти программы просканируют наш компьютер на предмет отсутствующих или устаревших драйверов, сами подберут драйвера из своих баз и сами же установят эти драйвера. Причём сделают это комплексно, в едином процессе для всех устройств. Многие из таких программ содержат внушительную базу драйверов, так что смогут вам помочь, если даже у вас в составе компьютера имеется редкий какой-то компонент или подключена редкая какая-нибудь периферия. Большая часть программ типа менеджеров драйверов относятся к платному софту, но есть среди них годные бесплатные программы.
Они хороши тем, что нам не нужно ни о чём заморачиваться, эти программы просканируют наш компьютер на предмет отсутствующих или устаревших драйверов, сами подберут драйвера из своих баз и сами же установят эти драйвера. Причём сделают это комплексно, в едином процессе для всех устройств. Многие из таких программ содержат внушительную базу драйверов, так что смогут вам помочь, если даже у вас в составе компьютера имеется редкий какой-то компонент или подключена редкая какая-нибудь периферия. Большая часть программ типа менеджеров драйверов относятся к платному софту, но есть среди них годные бесплатные программы.
В первую очередь хотел бы отметить программу Snappy Driver Installer. Это полностью бесплатный портативный менеджер установки драйверов. Существует в виде программы SDI Full с локальной базой драйверов и весит более 20 Гб на сегодняшний день. И существует в виде маловесного онлайн-клиента SDI Lite, подтягивающего нужные для нашего компьютера с Интернета. Если у вас есть Интернет, качайте SDI Lite и приступайте к работе с программой.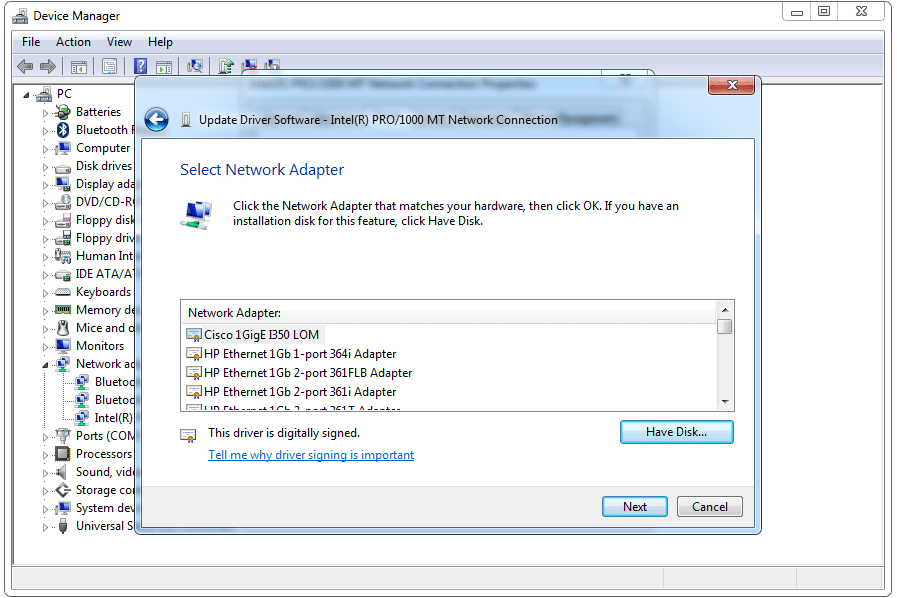 А как работать с этой программой, смотрите в статье сайта «Как установить драйвера с помощью программы Snappy Driver Installer». При необходимости вы можете сделать так, чтобы SDI Lite содержала локальную базу драйверов только для вашего компьютера.
А как работать с этой программой, смотрите в статье сайта «Как установить драйвера с помощью программы Snappy Driver Installer». При необходимости вы можете сделать так, чтобы SDI Lite содержала локальную базу драйверов только для вашего компьютера.
Есть и другие программы типа менеджеров для установки драйверов, они не лучше Snappy Driver Installer по функциональности и содержательности баз драйверов, но, возможно, лично для вас будут выигрывать в плане юзабилити. Друзья, смотрите комплексный обзор таких менеджеров в статье сайта «Лучшие программы для установки драйверов на Windows».
Способ с использованием менеджеров установки драйверов проще, но, друзья, с максимальной гарантией корректную работу драйверов компонентов компьютера мы получим только при условии загрузки установщиков драйверов с сайтов производителей ноутбуков, материнских плат, видеокарт, принтеров, прочих компьютерных компонентов и периферии. Если у вас не работает сетевая карта, Wi-Fi адаптер, Bluetooth адаптер, звук, камера, USB-порты, картридер и подобная начинка, ищите всё это на сайте производителя вашего ноутбука или материнской платы, на страничке их характеристик и поддержки.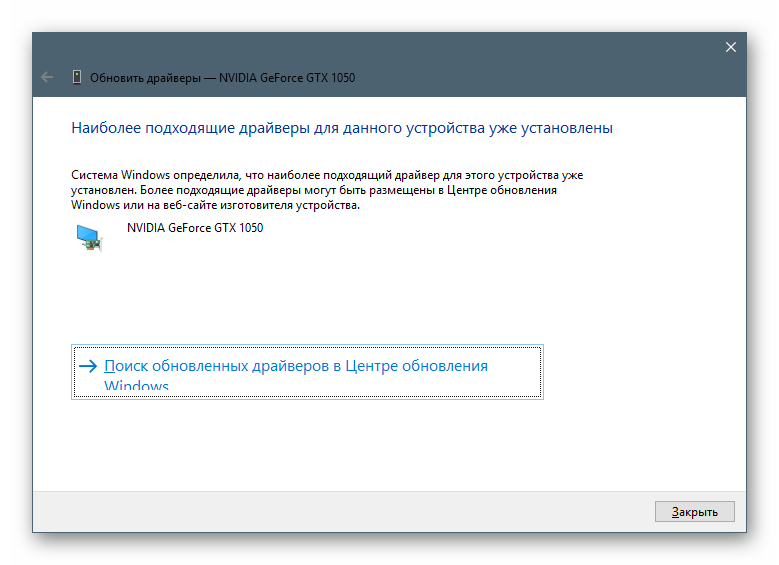 Выбирайте версию Windows, качайте установщики драйверов и устанавливайте их как обычное программное обеспечение.
Выбирайте версию Windows, качайте установщики драйверов и устанавливайте их как обычное программное обеспечение.
На страничке характеристик и поддержки ноутбуков вы также найдёте драйверы интегрированной графики и дискретных видеокарт. Если же у вас ПК, видеодрайверы ищите на сайтах производителей интегрированной графики и видеокарт. Об установке драйвера видеокарты у нас на сайте вообще есть отдельная статья «Как установить драйвер видеокарты». В конце этой статьи вы найдёте информацию об установке драйверов с официальных сайтов производителей видеокарт Nvidia, AMD Radeon и Intel HD Graphics, а также способ определения модели видеокарты для поиска драйвера вручную.
Ну и, соответственно, драйверы для модемов, принтеров, МФУ и прочей подключаемой периферии ищите на сайтах их производителей. Однако драйверы на официальных сайтах устройств вы найдёте, если только производитель ещё поддерживает ваше устройство. Для старых ноутбуков, материнок, видеокарт, периферии их странички характеристик и поддержки не будет. Производители любят отправлять такие странички старых компьютерных устройств на свалку истории, дабы мы покупали их новые устройства.
Производители любят отправлять такие странички старых компьютерных устройств на свалку истории, дабы мы покупали их новые устройства.
Друзья, в перечне способов установки драйверов я намеренно не упоминаю оптические диски установки драйверов, идущие в комплекте с ноутбуками, материнскими платами, видеокартами, принтерами и т.п. Сегодня в большей части случаев это неактуально. Во-первых, не у всех есть DVD-привод, не у всех он рабочий. Во-вторых, на оптическом диске, если у вас не новые ноутбук, материнка, видеокарта и т.п., будут устаревшие версии драйверов. Однако в случае с раритетными принтерами и прочей периферией, если вам не помогут программы типа Snappy Driver Installer с большой базой драйверов, вы, конечно же, можете использовать хранящиеся у вас оптические диски с драйверами. Но что делать, если DVD-привод не работает или диск с драйверами затерялся, и ни один менеджер установки драйверов вам не может помочь? Не забывайте о торрент-трекерах, друзья. Там есть раздачи образов оригинальных дисков с драйверами старых принтеров и прочей периферии.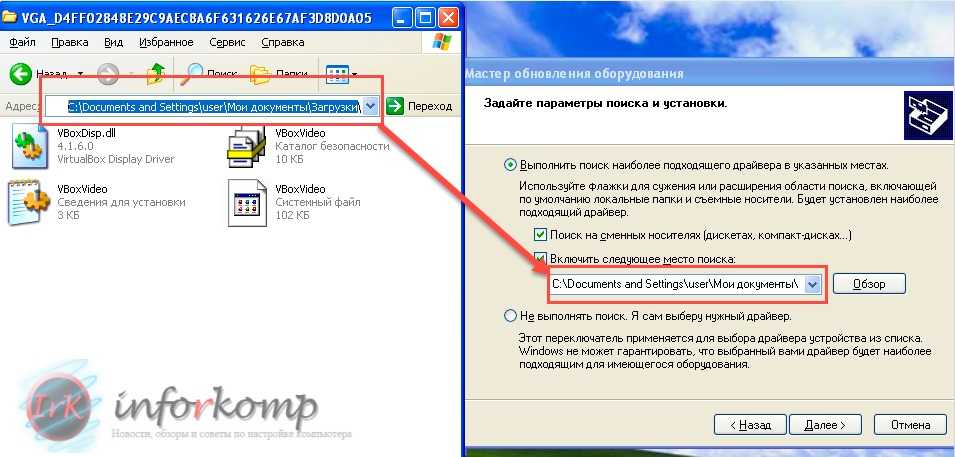
Ищите на торрент-трекерах образы дисков с драйверами по модели вашего раритетного устройства. Ищите комплексно, с использованием различных средств поиска по торрент-трекерам.
А как, друзья, быть в случае, если ни один из способов не помогает установить драйвер устройства? Например, на какое-то дешёвое китайское периферийное устройство типа подключаемого по USB Wi-Fi или Bluetooth адаптера, картридера, USB-хаба, наушников, компьютерных пультов ДУ и т.п. У таких устройство не то что странички поддержки нет, бывает так, что даже их производитель неизвестен. В таком случае драйвер нужно искать по ID, т.е. по идентификатору устройства. В диспетчере устройств Windows делаем двойной клик на проблемном устройстве. В окошке его свойств идём во вкладку «Сведения». Выставляем «ИД оборудования». И копируем любое из значений ID или оба их.
По этим ID мы будем искать драйвер на специализированных сервисах. Что это за сервисы? Это сервисы типа баз хранения драйверов. И это такие сервисы как:
И это такие сервисы как:
DriverPack Solution
,
Devid.Info
,
Driver.ru
и т.п. Сайты этих сервисов предусматривают систему поиска драйверов по указанными нами ID устройств. И затем нам предлагается скачивание драйверов, если, конечно, они есть в базе для искомого ID устройства. У всех этих сервисов единый принцип работы: вводим в их поле поиска скопированный идентификатор, ищем и качаем установщик драйвера. Давайте рассмотрим этот принцип на примере сайта DriverPack Solution. Вводим ID, жмём «Найти».
Выбираем операционную систему, качаем ZIP-архив.
Распаковываем архив с драйвером. Если он не поставляется в формате файла-инсталлятора EXE, ищем в распакованной папке файл формата INF, вызываем на нём контекстное меню, жмём «Установить».
И ещё, друзья, один способ установки драйверов из файлов формата INF, возможно, кому-то он больше понравится – в диспетчере устройств Windows. На устройстве вызываем контекстное меню, жмём «Обновить драйверы».
Выбираем «Выполнить поиск драйверов на этом компьютере».
Указываем папку, куда мы распаковали файлы драйвера. Жмём «Далее».
И ждём, пока завершится установка.
Друзья, упомяну ещё один способ быстрой и удобной установки драйверов на случай переустановки одной и той же версии Windows, одной и той же её архитектуры. Перед переустановкой вы можете экспортировать драйверы и затем внедрить их в систему рассмотренным только что способом. Об этом способе читайте в статье сайта «Экспорт драйверов программой Dism++ и их внедрение в новой Windows».
Как правильно обновить драйверы устройств в Windows 10
Драйвера обновления Windows 10
(Изображение предоставлено: Будущее)
В Windows 10 драйвер устройства представляет собой набор файлов с инструкциями, которые позволяют системе взаимодействовать с определенным оборудованием (например, графической картой, накопителем и сетевым адаптером) и периферийными устройствами, включая мыши, клавиатуры, принтеры, мониторы и многие другие.
Обычно система автоматически обнаруживает и устанавливает устройства, используя комбинацию локальной базовой библиотеки драйверов и Центра обновления Windows. Однако иногда вам может потребоваться обновить некоторые контроллеры вручную. Например, когда Windows 10 не может распознать компонент, устройство перестает работать после обновления, Центр обновления Windows устанавливает универсальный пакет, или вам необходимо быстро применить критическое исправление или получить доступ к новой функции.
- Обзор сделок с игровыми ноутбуками в Киберпонедельник
В любой ситуации в Windows 10 есть несколько вариантов обновления драйвера устройства, включая Центр обновления Windows, Диспетчер устройств и помощников по автоматическому обновлению от производителей устройств.
Это руководство познакомит вас с тремя способами обновления аппаратных драйверов на вашем ноутбуке или настольном компьютере. Кроме того, мы намечаем шаги, чтобы определить, успешно ли был применен драйвер.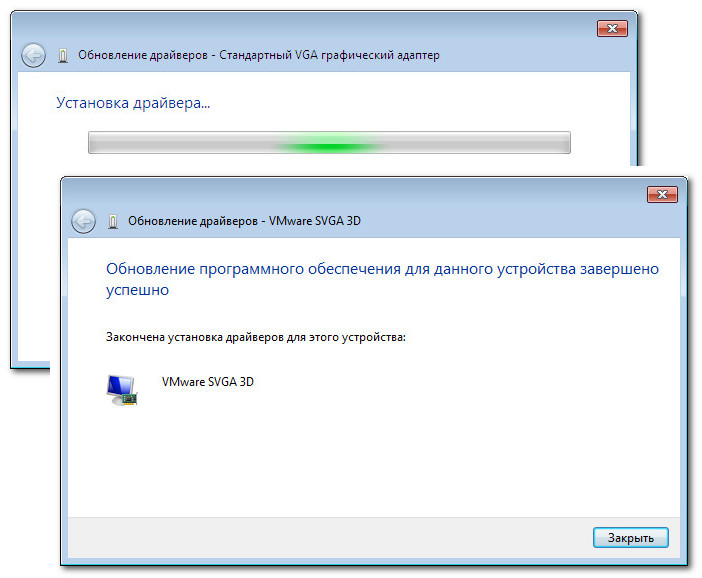
Как обновить драйверы в Windows 10 с помощью Windows Update
Несмотря на то, что последние обновления драйверов появляются в Центре обновления Windows через некоторое время, по-прежнему лучше загружать и устанавливать их вручную. Это связано не только с тем, что вы получаете обновления из надежного источника, но и с тем, что через службу будут доступны только пакеты, совместимые с вашей системой, что сводит к минимуму вероятность путаницы, которая может вызвать множество проблем.
Чтобы обновить драйверы устройств с помощью Центра обновления Windows, выполните следующие действия:
- Открыть Настройки .
- Нажмите Обновление и безопасность .
- Нажмите Центр обновления Windows .
- Нажмите кнопку Проверить наличие обновлений (если применимо).
- Щелкните параметр «Просмотр дополнительных обновлений» .
(Изображение предоставлено: Будущее)
- Перейдите на вкладку Обновления драйверов .

- Выберите драйвер устройства для обновления в Windows 10.
(Изображение предоставлено в будущем)
- Нажмите кнопку «Загрузить и установить» .
После выполнения этих шагов новый драйвер будет автоматически установлен на компьютер.
Если параметр «Просмотреть необязательные обновления» не отображается на странице, это означает, что в данный момент в Центре обновления Windows нет новых драйверов или обновлений для других продуктов.
Как обновить драйверы в Windows 10 с помощью диспетчера устройств
Вы также можете использовать диспетчер устройств для обновления драйверов для принтера, адаптера беспроводной сети, монитора и других компонентов.
Если драйвер недоступен в Центре обновления Windows, поскольку он был доступен совсем недавно или у компании есть бета-версия, вам придется вручную загрузить и установить пакет с веб-сайта поддержки производителя.
Как правило, при загрузке обновления от производителя всегда следует использовать его инструкции для его применения.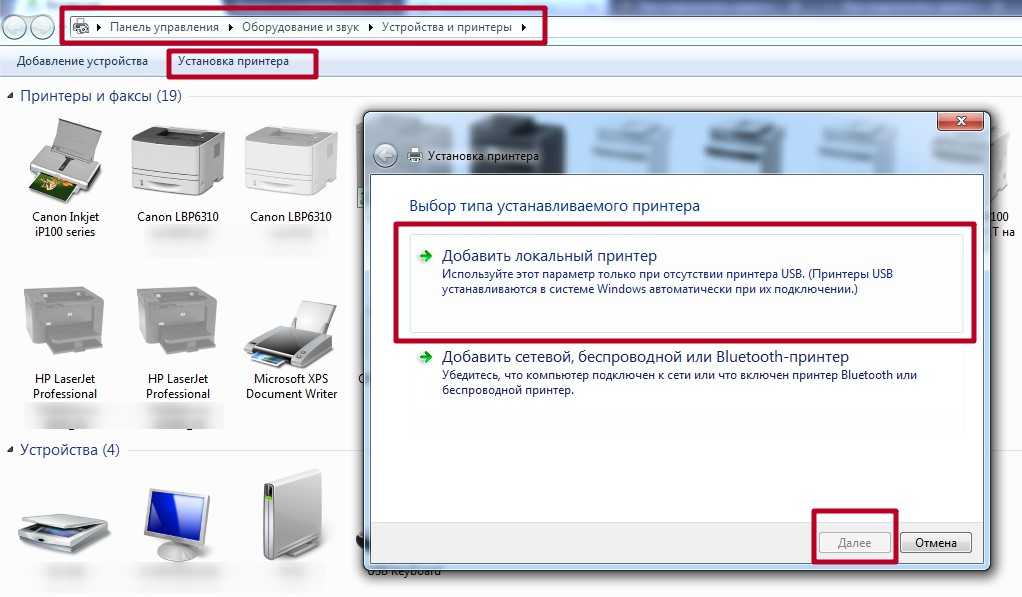 Если на веб-сайте поддержки нет полезной информации, дважды щелкните программу установки и следуйте инструкциям на экране для завершения обновления.
Если на веб-сайте поддержки нет полезной информации, дважды щелкните программу установки и следуйте инструкциям на экране для завершения обновления.
Дважды щелкните файл, чтобы извлечь его содержимое, если у вас есть самораспаковывающийся пакет. Или используйте это руководство для извлечения содержимого сжатого файла «.zip», а затем выполните следующие действия.
Чтобы обновить драйвер устройства с помощью диспетчера устройств, выполните следующие действия:
- Открыть Запустить .
- Найдите Диспетчер устройств и щелкните верхний результат, чтобы открыть инструмент.
- Дважды щелкните ветку с оборудованием для обновления.
- Щелкните правой кнопкой мыши оборудование и выберите Опция обновления драйвера .
(Изображение предоставлено: Будущее)
- Нажмите «Просмотреть драйверы на моем компьютере» .
(Изображение предоставлено Future)
- Нажмите кнопку Browse .

(Изображение предоставлено Future)
- Выберите папку с извлеченными файлами драйвера.
- Нажмите кнопку OK .
- Установите флажок Включить подпапки , чтобы разрешить мастеру найти правильный INF-файл, содержащий инструкции по обновлению драйвера.
- Нажмите кнопку Далее .
После выполнения этих шагов мастер просканирует, обнаружит и установит новый драйвер на компьютер, чтобы улучшить общую работу.
Несмотря на то, что с помощью этого метода можно обновить компонент вручную, вы обычно используете эти шаги для обновления контроллеров более старого оборудования, например, старого принтера.
Как обновить графические драйверы в Windows 10
Обновление драйвера никогда не бывает хорошей идеей, если видеокарта работает. Однако производители видеокарт периодически выпускают обновления для улучшения работы, расширения поддержки, исправления ошибок и добавления дополнительных функций, особенно для игр.
Если вам нужна самая последняя версия графического драйвера, вместо использования Центра обновления Windows вы должны использовать панель управления графикой, доступную от NVIDIA, AMD или Intel, для установки последних обновлений.
Вы можете использовать приведенные ниже ссылки для загрузки программного обеспечения для вашего производителя:
- NVIDIA GeForce Experience (откроется в новой вкладке).
- Программное обеспечение AMD Radeon Adrenalin Edition.
- Intel Driver & Support Assistant.
После получения приложения его установка должна быть такой же простой, как двойной щелчок по установщику и выполнение обычного мастера «Далее, Далее, Далее». Находясь в панели управления, нажмите кнопку «Проверить наличие обновлений» в разделе драйверов, чтобы установить последнюю версию драйвера.
(Изображение предоставлено: Источник: Windows Central)
Загрузка графического драйвера вручную
Если вы не хотите устанавливать другую часть программного обеспечения, вы сможете загрузить последнюю версию графического драйвера непосредственно со службы поддержки производителя.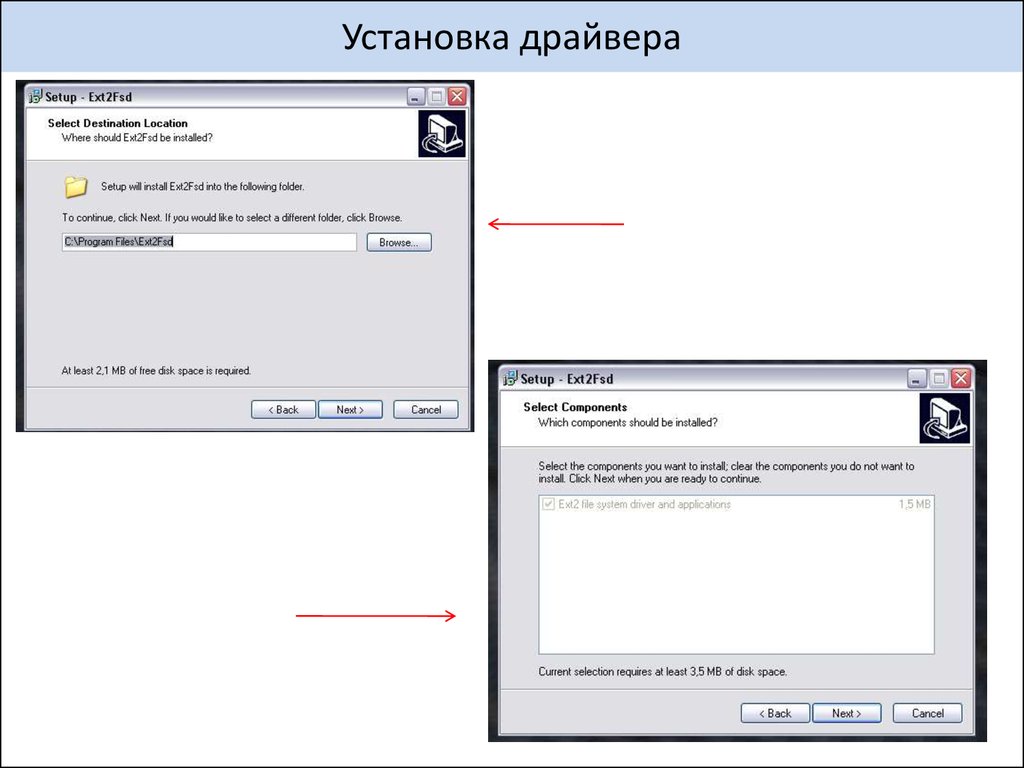 Веб-сайт.
Веб-сайт.
Список ниже включает ссылки для загрузки последнего обновления для вашей видеокарты непосредственно с веб-сайта поддержки производителя:
- NVIDIA (откроется в новой вкладке).
- драм.
- Интел.
После загрузки пакета следуйте инструкциям производителя для завершения установки. Если вы не можете найти инструкции, запустите программу установки, и мастер автоматически удалит старый драйвер и заменит его новой версией.
Если у вас есть .zip или самораспаковывающийся пакет, вы можете обратиться к нашим предыдущим шагам, чтобы завершить установку драйвера с помощью диспетчера устройств.
Автоматическая загрузка графического драйвера
В качестве альтернативы, если вы не знаете марку и модель видеокарты, некоторые производители предоставляют инструмент для автоматического определения требуемого драйвера.
Вы можете использовать приведенные ниже ссылки, чтобы загрузить и использовать помощник автоматического определения драйвера для вашего компьютера:
- NVIDIA (откроется в новой вкладке).

- драм.
- Интел.
Находясь на веб-сайте, загрузите помощника, дважды щелкните исполняемый файл и следуйте инструкциям на экране, чтобы завершить обновление драйвера.
Если у вас OEM-устройство (например, Dell, HP, Lenovo, ASUS и т. д.), учтите, что многие производители (особенно Intel) модифицируют свои драйверы, чтобы ограничить, расширить или оптимизировать функциональные возможности встроенной видеокарты. Если у вас фирменное устройство, всегда рекомендуется загружать последние обновления с их веб-сайта поддержки, а не с Intel. В противном случае ваше устройство может демонстрировать непредвиденное поведение или отсутствующие конфигурации, или вы не сможете получить доступ ко всем предполагаемым функциям.
Вы также можете проверить модель и марку устройства с помощью диспетчера устройств в Windows 10, выполнив следующие действия:
- Открыть Запустить .
- Найдите Диспетчер устройств и щелкните верхний результат, чтобы открыть инструмент.

- Развернуть ветку Видеоадаптеры .
- Подтвердите марку и модель видеокарты.
(Изображение предоставлено: Future)
После выполнения этих шагов вы можете использовать эту информацию для загрузки правильного обновления драйвера. Если информация недоступна, возможно, вам придется использовать один из доступных инструментов от NVIDIA, AMD или Intel для обнаружения необходимого драйвера. Или вы также можете обратиться к руководству по вашему устройству, чтобы определить конфигурацию оборудования, чтобы найти правильное обновление драйвера.
Как определить, успешно ли обновлен драйвер в Windows 10
После установки обновления рекомендуется убедиться, что последняя версия добавлена правильно, с помощью диспетчера устройств.
Чтобы просмотреть версию драйвера в Windows 10, выполните следующие действия:
- Открыть Запустить .
- Найдите Диспетчер устройств и щелкните верхний результат, чтобы открыть инструмент.

- Развернуть ветку с оборудованием для обновления.
- Щелкните правой кнопкой мыши оборудование и выберите Свойства опция.
(Изображение предоставлено Future)
- Щелкните вкладку Драйвер .
- Подтвердите информацию «Дата драйвера» и «Версия драйвера».
(Изображение предоставлено в будущем)
После выполнения этих шагов, если эти данные совпадают с информацией на веб-сайте поддержки производителя, устройство имеет последнюю версию драйвера.
Дополнительные ресурсы
Для получения дополнительных полезных статей, обзоров и ответов на распространенные вопросы о Windows 10 и Windows 11 посетите следующие ресурсы:
- Windows 11 для Windows Central — все, что вам нужно знать
- Windows 10 для Windows Central — все, что вам нужно знать
Мауро Хукулак — технический писатель WindowsCentral.com. Его основной задачей является написание подробных инструкций, которые помогут пользователям получить максимальную отдачу от Windows 10 и многих связанных с ней технологий. У него есть опыт работы в сфере ИТ с профессиональными сертификатами Microsoft, Cisco и CompTIA, и он является признанным членом сообщества Microsoft MVP.
У него есть опыт работы в сфере ИТ с профессиональными сертификатами Microsoft, Cisco и CompTIA, и он является признанным членом сообщества Microsoft MVP.
3 способа сделать это вручную
Откройте для себя проверенные стратегии, проверенные нашей командой специалистов
by Влад Туричану
Влад Туричану
Главный редактор
Увлеченный технологиями, Windows и всем, что имеет кнопку питания, он проводил большую часть своего времени, развивая новые навыки и узнавая больше о мире технологий. Coming… читать дальше
Обновлено
Рассмотрено
Алекс Сербан
Алекс Сербан
Windows Server & Networking Expert
Отойдя от корпоративного стиля работы, Алекс нашел вознаграждение в образе жизни постоянного анализа, координации команды и приставания к своим коллегам. Обладание сертификатом MCSA Windows Server… читать далее
Обладание сертификатом MCSA Windows Server… читать далее
Партнерская информация
- Поддержание правильной работы программных компонентов является обязательным, поэтому рассмотрите возможность автоматической и ручной установки драйверов в Windows 11.
- Использование нового и улучшенного меню «Настройки» — это первый вариант, который вы должны попробовать.
- Чтобы вручную установить драйверы в Windows 11, вы также можете зайти на официальный сайт производителя устройства.
XУСТАНОВИТЕ, щелкнув файл для загрузки.
Для решения различных проблем с ПК мы рекомендуем DriverFix:
Это программное обеспечение будет поддерживать ваши драйверы в рабочем состоянии, тем самым защищая вас от распространенных компьютерных ошибок и сбоев оборудования. Проверьте все свои драйверы прямо сейчас, выполнив 3 простых шага:
- Загрузите DriverFix (проверенный загружаемый файл).
- Щелкните Начать сканирование , чтобы найти все проблемные драйверы.

- Нажмите Обновить драйверы , чтобы получить новые версии и избежать сбоев в работе системы.
- DriverFix был загружен 0 читателями в этом месяце.
Мы можем с уверенностью сказать, что без драйверов наш ПК и ОС не будут работать в нормальных условиях. Прежде всего, вы должны знать, что вы можете как автоматически, так и вручную устанавливать драйверы в Windows 11.
Драйвер устройства может упростить программирование, выступая в качестве переводчика и коммуникатора между вашим устройством и приложениями или ОС, которые его используют.
Драйверы важны, учитывая, что если они не работают должным образом, вы можете заметить неисправность или зависание оборудования. Более того, они скрывают внутренности ваших аппаратных устройств, позволяя вам использовать чрезвычайно простой интерфейс.
На картинке ниже вы можете увидеть, как драйверы работают на вашем ПК. Как видите, драйверы — это программные компоненты, связанные с вашим устройством, которые позволяют вашей ОС запускать, использовать и контролировать все аппаратные и программные части.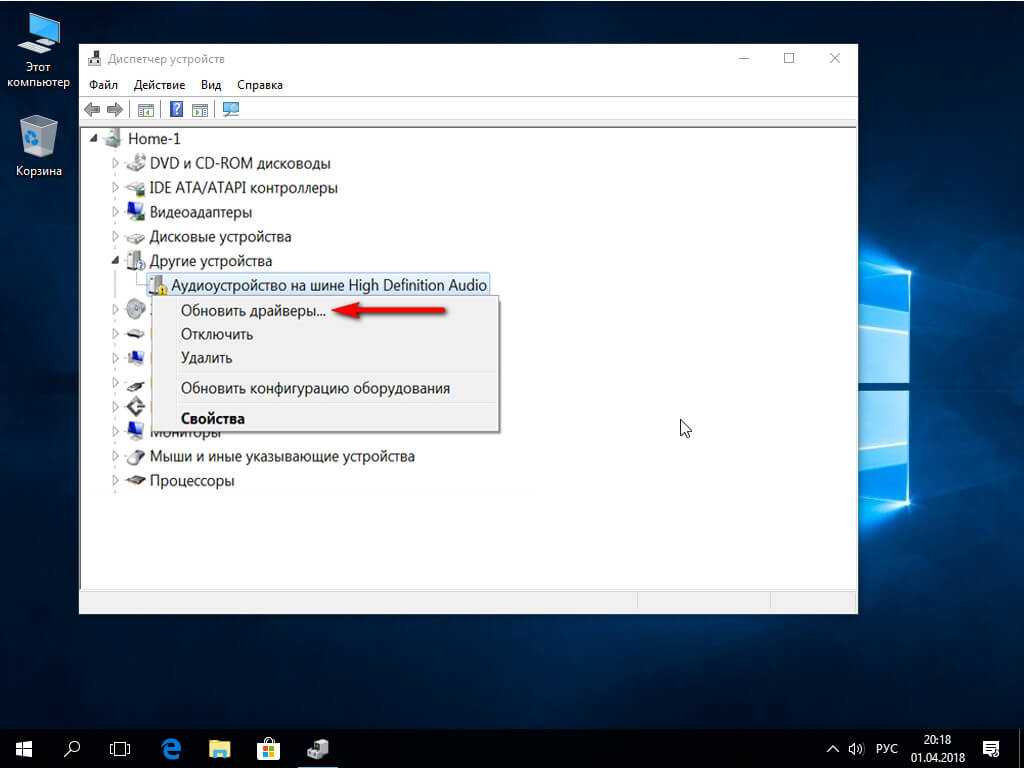
Источник: Digital Citizen
Кажется, что некоторым пользователям нужно знать, как вручную устанавливать драйверы в Windows 11, и мы собираемся показать вам самые простые способы сделать это.
Чтобы найти наиболее подходящий вариант, обязательно попробуйте все перечисленные ниже.
В этой статье
- Как вручную установить драйверы в Windows 11?
- 1. Используйте меню настроек
- 2. Получить драйвера на Windows 11 с сайта производителя
- 3. Используйте диспетчер устройств
- Каковы наиболее распространенные проблемы с драйверами?
- Как часто следует проверять наличие обновленных драйверов?
Как вручную установить драйверы в Windows 11?
- Открыть Настройки .

- Перейдите к Центру обновления Windows , затем выберите Дополнительные параметры .
- Выберите Дополнительные обновления .
- Разверните раздел Обновления драйверов и отметьте рекомендуемые драйверы.
- Нажмите кнопку Загрузить и установить .
2. Загрузите драйверы для Windows 11 с веб-сайта производителя.

3. Используйте Диспетчер устройств
- Откройте Диспетчер устройств .
- Разверните раздел связанных драйверов, затем щелкните правой кнопкой мыши нужный драйвер и выберите Обновить драйвер .
- Выберите Поиск драйверов на моем компьютере .
- Нажмите кнопку Browse , затем выберите место для вашего драйвера.
- Нажмите кнопку Далее .
Каковы наиболее распространенные проблемы с драйверами?
Чтобы предотвратить любые проблемы, связанные с вашими драйверами, мы подготовили список наиболее распространенных проблем с драйверами. Кроме того, убедитесь, что в ближайшее время мы опубликуем статьи с полным исправлением этих проблем в Windows 11.
- Ошибки BSOD, также известные как ошибки Blue Screen of Death
- Проблемы с зависанием экрана компьютера
- Принтер или сканер не отвечает должным образом
- Проблемы, связанные с драйвером мыши, сенсорной панели или сенсорного экрана
- Проблемы со звуком и аудиодрайвером
- Проблемы с драйвером USB или клавиатуры
Чтобы предотвратить все эти неприятности, мы рекомендуем постоянно обновлять драйверы. Возможно, вы почувствуете себя подавленным, если вам придется обновлять каждый драйвер вручную, когда это необходимо.
Возможно, вы почувствуете себя подавленным, если вам придется обновлять каждый драйвер вручную, когда это необходимо.
При возникновении проблем с аппаратным обеспечением, периферийными устройствами или производительностью программного обеспечения необходимо установить и запустить драйверы.
Совет эксперта:
СПОНСОРЫ
Некоторые проблемы с ПК трудно решить, особенно когда речь идет о поврежденных репозиториях или отсутствующих файлах Windows. Если у вас возникли проблемы с исправлением ошибки, возможно, ваша система частично сломана.
Мы рекомендуем установить Restoro, инструмент, который просканирует вашу машину и определит причину неисправности.
Нажмите здесь, чтобы загрузить и начать восстановление.
Что касается автоматического сканирования отсутствующих или устаревших драйверов, мы можем только рекомендовать вам использовать специальный инструмент, такой как DriverFix.
Однако автоматизированное решение, такое как DriverFix, не только загружает и устанавливает драйверы, но также управляет ими путем устранения неполадок, резервного копирования и восстановления.
Вы можете положиться на DriverFix, чтобы внести такие изменения, чтобы обеспечить правильную установку и обновление с помощью самых последних и совместимых драйверов Windows 11.
⇒ Получить DriverFix
Как часто нужно проверять наличие обновленных драйверов?
В общих чертах вам не нужно вручную проверять наличие обновленных драйверов, потому что Windows сообщит вам, есть ли новый доступный для обновления.
Однако, как и любой другой программный компонент, возможно, что он не всегда заметит вас, если есть такая доступная актуализация. Таким образом, вам может потребоваться вручную проверить наличие обновленных драйверов.
Если вам интересно, как часто вы должны проверять наличие такого рода действий, взгляните на информацию, указанную ниже:
- Прежде всего, рассмотрите возможность проверки обновлений драйверов после каждого крупного обновления Windows.
- Вам необходимо проверять обновления драйверов каждый раз, когда вы устанавливаете новое приложение на свой компьютер.

- Что касается драйверов графического процессора (графического процессора), вы можете обновлять их каждый раз, когда появляется новая игра или программа для редактирования видео.
- Если вам нужно подключить какие-либо периферийные устройства к вашему устройству (например, кабель USB, принтеры или сканеры), вам следует проверить наличие соответствующих драйверов, как только вы свяжете их с вашим компьютером. Таким образом, вы убедитесь, что они не навредят вашему ПК.
Наличие оптимизированного драйвера требует обновления каждые три месяца. Кроме того, учтите, что вы также можете получить доступ к центру загрузки Microsoft и найти драйвер, который необходимо установить.
Итак, это самые простые способы, которые помогут вручную установить драйвера на Windows 11. Конечно, вы можете сделать это и в автоматическом режиме, что является менее трудоемким вариантом.
Если у вас есть другие вопросы по этой теме, не стесняйтесь задавать их в разделе ниже.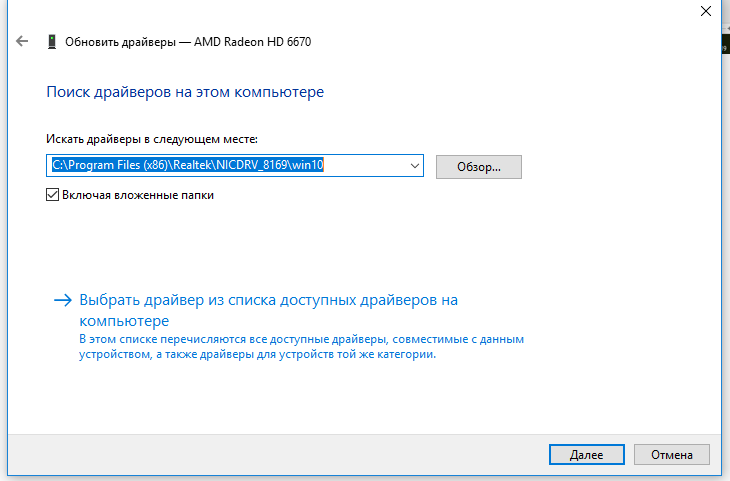

 1
1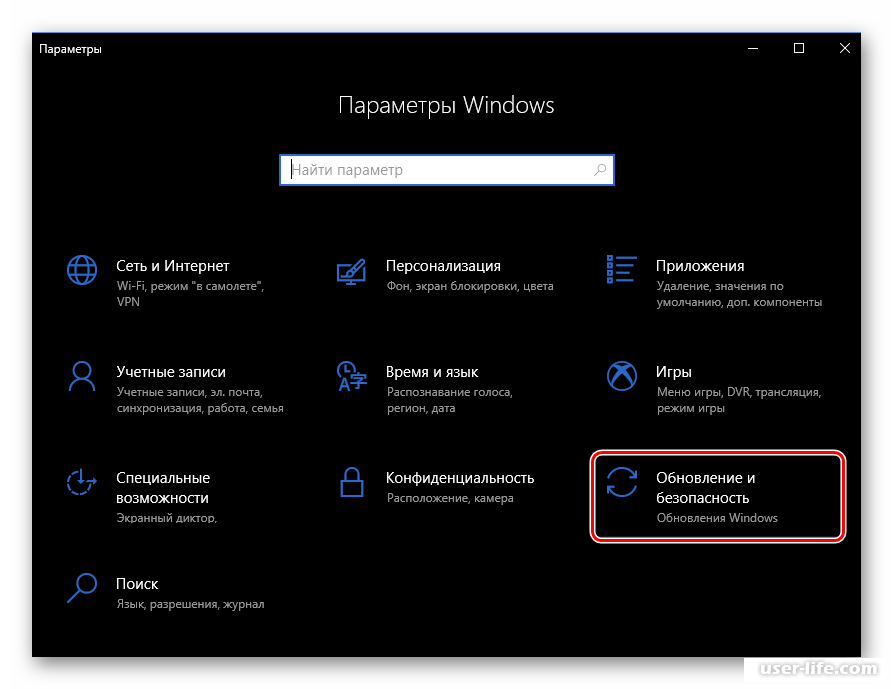 Ещё один эффективный способ решения проблемы
Ещё один эффективный способ решения проблемы