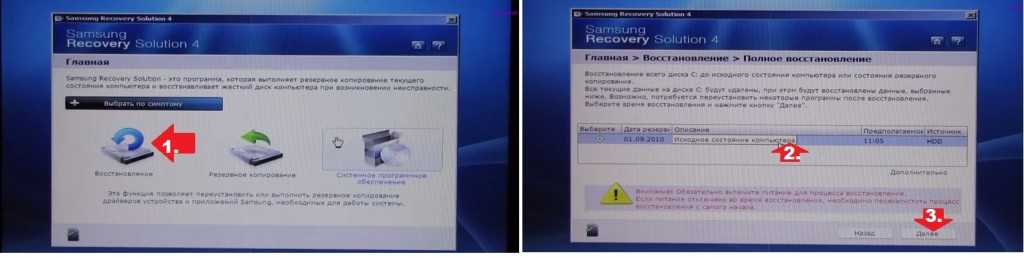Восстановление samsung windows 7: Как сделать восстановление системы Windows 7 на ноутбуке Samsung?
Содержание
Как восстановить удаленные фотографии на Samsung Galaxy
Смартфон Samsung Galaxy дает возможность восстанавливать фотографии, которые Вы удалили по ошибке.
Если у вас Android 9-12, можно восстановить фотографии из корзины и резервной копии файлов, если вы делали резервное копирование.
Если у вас более ранняя версия Android, к сожалению, восстановить файлы из корзины нельзя. Однако вы все еще можете воспользоваться резервной копией файлов.
Восстановите фото из корзины
На устройствах на базе Android 9, 10 и 11 удаленные из приложения «Галерея» фотографии попадают в корзину, где хранятся определенное время, в течение которого Вы можете восстановить их или удалить окончательно.
По истечении этого времени фото удаляются автоматически без возможности восстановления.
Срок хранения фото в корзине: для Android 9 и 11 – 30 дней, для Android 10 – 15 дней.
Файлы, удаленные из корзины, к сожалению, восстановить уже не получится.
Восстановите фото из корзины, выполнив следующие действия:
- Откройте приложение «Галерея» и перейдите в «Меню» (три вертикальные полоски ).
- Выберите «Корзина».
- Перейдите к фотографии и нажмите на значок восстановления .
Для выбора нескольких сначала удерживайте нажатие на одном из фото, следующих просто коснитесь и нажмите «Восстановить».
- Откройте приложение «Галерея», нажмите на три точки, выберите пункт «Корзина».
- Выберите нужные файлы, нажмите «Восстановить».
Если не восстанавливаются фото из корзины
Если не удаётся восстановить файлы из корзины, которые были удалены в Галерее, попробуйте восстановить их в безопасном режиме.
Если в безопасном режиме не получается, а также если вы удаляли фотографии через Мои файлы попробуйте восстановить данные через Мои файлы:
- Зайдите в приложение Мои файлы.

- Откройте Опции (три вертикальные точки).
Выберите Корзина.
Удерживайте нажатие на фото, чтобы выбрать его. Затем нажмите Восстановить .
Если в корзине нет файлов или кнопки восстановления, в Опциях выберите Анализ хранилища.
Далее перейдите к разделу Корзина. В нем удаленные фотографии хранятся в папках, из которых они были удалены.
Восстановите фото из резервной копии
Если вы создавали резервную копию ваших фотографий – вы можете восстановить фото из нее.
Подробнее о том, как создать резервную копию Ваших файлов – в соответствующей статье.
Если у вас нет резервной копии – восстановить фото не удастся.
Восстановите фото из приложения Google Фото
Если у вас настроена синхронизация с сервисом Google Фото – восстановите фото оттуда.
- Откройте приложение «Google Фото».
- Проверьте наличие нужных фото на вкладке «Фото».
- Выберите пункт меню «Библиотека», нажмите на «Корзину», проверьте в папках наличие нужных фото.
Восстановление данных ноутбука Samsung после удаления или сброса до заводских настроек в 2021
Skip to content
Ремонт и восстановление данных с ноутбуков любых производителей
Восстановление ноутбука Samsung может потребоваться из за сбоев в работе операционной
системы или аппаратных ошибок. Причинами сбоев могут быть засоренность ноутбука ненужным или вредоносным программным
обеспечением, наличие битых секторов жесткого диска, перегрев материнской платы или видео карты.
Способы восстановления работоспособности ноутбука во многом схожи с настольным компьютером,
но также присутствуют некоторые свойственные только ноутбукам особенности.
Восстановите файлы ноутбука
Ищите как восстановить файлы с ноутбука Samsung?
Воспользуйтесь программой для восстановления удаленных файлов
В случаях, когда файлы удалены из Корзины и стандартными средствами операционной системы их вернуть не
предоставляется возможным, наиболее действенным способом будет использование программы Hetman Partition Recovery.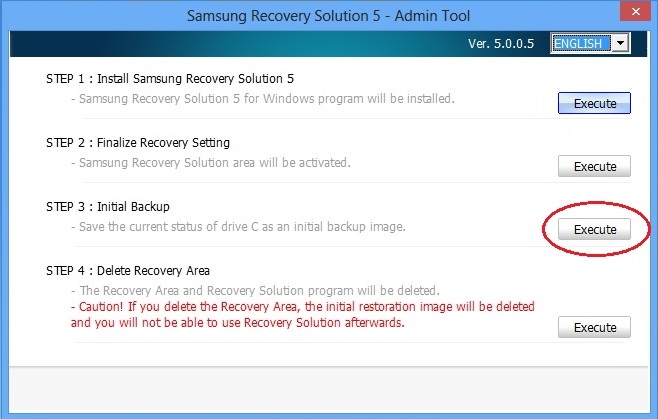
Программа для восстановления данных
.test12 ul a{ text-decoration: underline;}
Для этого:
- Загрузите программу, установите и запустите её. Ознакомьтесь с возможностями программы и пошаговой инструкцией.
- По умолчанию, пользователю будет предложено воспользоваться Мастером восстановления файлов. Нажмите кнопку «Далее» и укажите диск, с которого необходимо восстановить файлы.
- Дважды кликните на диске и выберите тип анализа. Укажите «Полный анализ» и ждите завершения процесса сканирования диска.
- После окончания процесса сканирования вам будут предоставлены найденные файлы. Выделите нужные файлы и нажмите кнопку «Восстановить».
- Выберите один из предложенных способов сохранения файлов. Не сохраняйте восстановленные файлы на диск, с которого эти файлы были удалены – их можно затереть.
Восстановите файлы из Корзины
Проверьте Корзину Windows, возможно файлы храняться в ней.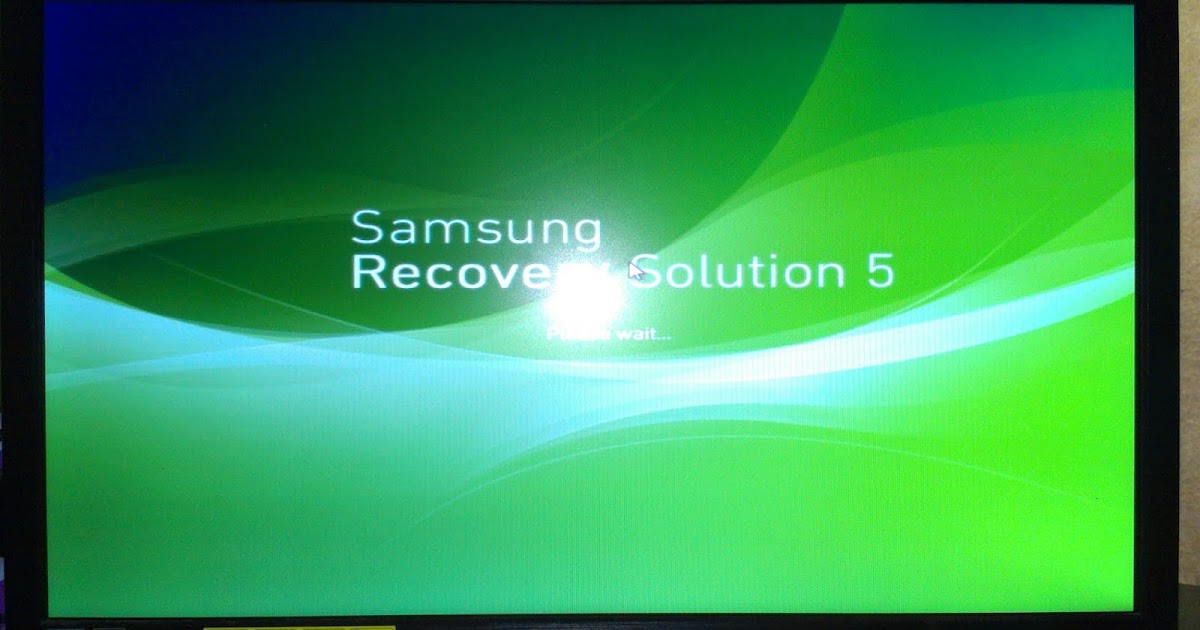 Для этого:
Для этого:
- Перейдите в Корзину.
- Найдите файл или папку которые необходимо восстановить.
- Щёлкните по нужному элементу правой кнопкой мыши и в контекстном меню выберите Восстановить.
Или выберите файлы или папки, которые необходимо восстановить и кликните по соответствующей функцие в
меню окна Корзины: закладка Управление / Восстановить выделенные объекты.
Восстановите систему ноутбука Samsung
Методы восстановления Windows зависят от причины утери системных файлов, наличия резервной копии данных и т.д.
Запустите средство проверки системных файлов sfc /scannow
С помощью данной команды можно восстановить системные файлы в случае если Windows работоспособна и запускается.
Для этого:
- В окне Командной строки введите команду sfc /scannow и нажмите Enter.
- Запустите Командную строку от имени Администратора.
- После восстановления системых файлов, необходимо перезагрузить Windows.

Восстановите Windows из точки восстановления
Внимание: возвращение Windows из точки восстановления касается только системных и программных настроек операционной системы. Откат системы удалит все программы, которые были установлены после её создания и не вернет удалённые раннее файлы.
Для возвращения Windows к точке восстановления сделайте следующее:
.test13 {display: flex ; }
@media only screen and ( max-width: 640px ) { .test13 {display: block !important; } }
1. Откройте Панель управления / Восстановление / Запуск восстановления системы и нажмите Далее.
2. Выберите нужную точку из списка и нажмите Далее.
3. Подтвердите необходимость возврата и процесс запустится.
Запустите Среду восстановления
Если в результате повреждения системных файлов операционная система теряет работоспособность и не загружается,
то вернуть файлы поможет среда восстановления.
Запустить её можно: нажав во время запуска компьютера клавишу F8 или с помощью загрузочного диска (или флешки).
Примечание. Первый вариант возможен только в случае, если во время установки
операционной системы был создан загрузочный раздел. Данный раздел создаётся системой для её восстановления
и в зависимости от системы может иметь размер 100 МБ, 350 МБ или 450 МБ.
Запустив Среду восстановления, выберите пункт Восстановление системы или Устранение неполадок компьютера.
Название пунктов меню может варьироваться в зависимости от версии операционной системы и способа запуска Среды восстановления.
Восстановление ноутбука Samsung с помощью диска восстановления
Для возвращения работоспособности ноутбука Samsung c помощью диска восстановления
следуйте инструкции:
Создайте диск
- Перейдите в Панель управления / Восстановление.
- Выберите Создание диска восстановления.

- Вставьте диск или USB флешку в привод.
- Выберите его как место сохранения диска и создайте его следуя указаниям системы.
Для создания диска восстановления понадобится чистый CD / DVD диск или USB-флешка.
Восстановление системы с образа если Windows загружается
- Подключите диск с образом Windows к компьютеру.
Откройте Панель управления / Восстановление
Выберите пункт меню «В случае возникновения неисправностей с компьютером перейдите к его параметрам и попытайтесь изменить их».
- В разделе «Особые варианты загрузки» нажмите кнопку «Перезагрузить сейчас».
После перезагрузки компьютера в предложенном меню выберите Диагностика / Дополнительные параметры / Восстановление образа системы или Восстановление системы (в зависимости от желаемого способа восстановления).
- Продолжите процесс восстановления следуя указаниям мастера и нажимая кнопку Далее.
 Дальнейшую работу программа осуществит автоматически.
Дальнейшую работу программа осуществит автоматически. - Дождитесь окончания процесса и перезагрузите компьютер.
Восстановление системы c образа если Windows не загружается
- Установите в BIOS или UEFI загрузку операционной системы с CD, DVD или USB диска (в зависимости от носителя установочного диска).
- Вставьте в привод диск с образом системы (или подключите к USB-порту флешку). Перезагрузите компьютер.
- В предложенном меню выберите Диагностика / Дополнительные параметры / Восстановление образа системы или Восстановление системы (в зависимости от желаемого способа восстановления).
- Продолжите процесс восстановления следуя указаниям мастера и нажимая кнопку Далее. Дальнейшую работу программа осуществит автоматически.
- Дождитесь окончания процесса и перезагрузите компьютер.
Восстановите заводское состояние ноутбука Samsung
Для восстановления системы на ноутбуке применимы те же способы, что и для настольного компьютера. Дополнительным вариантом восстановления ноутбука Samsung
Дополнительным вариантом восстановления ноутбука Samsung
является возможность возвращения к заводскому состоянию с помощью скрытого Раздела восстановления, который предустановлен производителем.
Примечание. При восстановлении заводских настроек ноутбука: будут удалены все пользовательские данные с системного раздела ноутбука;
отформатируется системный раздел ноутбука; установятся все предустановленные производителем программы и приложения.
Для восстановления заводских настроек ноутбука:
- Запустите программу возврата заводских настроек (сброса системы) ноутбука.
- Выберите из предлагаемого меню функцию восстановления системы (или заводских настроек) и следуйте всем указаниям системы.
- Дождитесь окончания процесса и перезагрузите компьютер.
Примечание. В разных ноутбуках это происходит по-разному. В некоторых производителях данная утилита запускается путём нажатия одной
или комбинации клавиш во время включения ноутбука, другие осуществляют процесс с помощью собственного ПО (как правило предустановленного).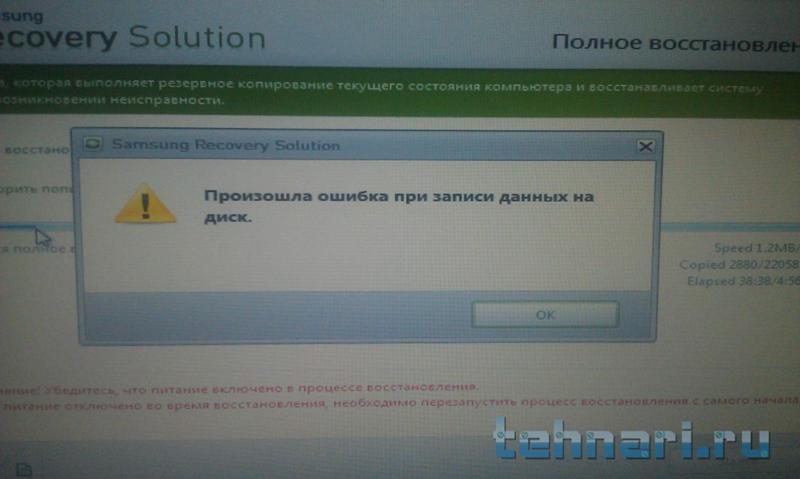
Восстановите ноутбук с помощью скрытого раздела восстановления
Начиная с Windows 7 при установке операционной системы на компьютере кроме основных (рабочих) разделов создаются также
скрытые (системный). Данные разделы не видны в проводнике, они доступны только в Диспетчере дисков. Название разделов: System Reserved (Зарезервировано системой) и Без названия (Раздел восстановления).
В разделе System Reserved хранятся файлы конфигурации хранилища загрузки (BCD) и загрузчик системы (bootmgr). Таким образом система защищает
загрузочные файлы от перезаписи, а также с помощью данного раздела осуществляется вход в среду восстановления системы.
Также на ноутбуках присутствует предустановленный производителем скрытый раздел восстановления ноутбука.
С помощью такого раздела осуществляется возврат ноутбука к заводским настройкам.
Как сбросить Windows 10 к исходному состоянию
Как сбросить Windows 10, 8, 7 если компьютер не загружается
Восстановите пароль ноутбука
Ищите как восстановить пароль ноутбука? Существуют несколько способов.
Восстановите забытый пароль пользователя средствами Windows
Примечание. Прежде чем начать восстановление доступа к учётной записи пользователя,
проверьте подсказку, которая располагается на экране приветствия рядом с полем ввода пароля.
Если подсказка не помогла:
- Войдите в компьютер с помощью учётной записи Администратора.
Перейдите в Панель управления / Учётные записи пользователей.
Выберите Управление другой учётной записью.
Укажите нужную учётную запись.
- Выберите Изменить пароль.
Введите новый пароль и нажмите кнопку Сменить пароль.
- Выйдите c учётной записи Администратора и войдите в свою учётную запись с помощью нового пароля.
Восстановите пароль встроенной учётной записи Администратора
Если доступ к учетной записи локального Администратора утерян, его необходимо получить в первую очередь.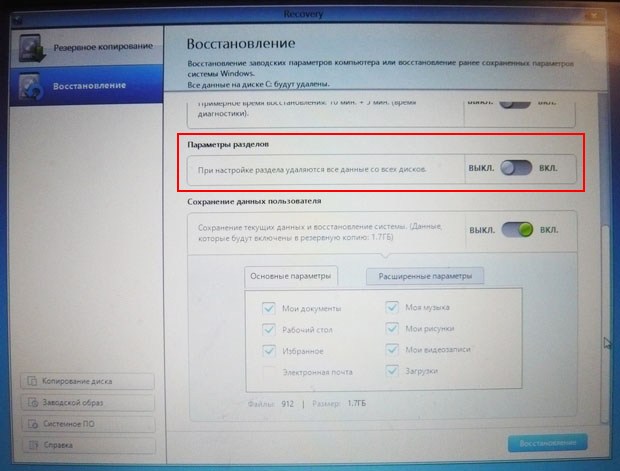 Для этого:
Для этого:
- Запустите Windows c помощью установочного диска.
- Выберите «Восстановление системы» в первом окне с кнопкой «Установить».
Выберите Диагностика / Дополнительные параметры / Командная строка в следующем окне.
Кликните на пункте меню Командная строка.
Наберите в открывшемся окне Командной строки:
- move с:windowssystem32utilman.exe с:windowssystem32utilman.bak;
- copy с:windowssystem32cmd.exe с:windowssystem32utilman.exe.
Где «с:» — это диск на котором расположена папка Windows.
Примечание. Данные команды позволят открывать окно Командной строки на экране входа в систему, с помощью кнопки Специальных возможностей или с помощью сочетания клавиш Win + U.
- Отключите установочный диск от компьютера.
- Остановите установку операционной системы и перезагрузите компьютер.

- В окне ввода пароля запустите Командную строку выбрав меню Специальные возможности или нажав сочетание клавиш Win + U.
- Если в окне ввода пароля не отображается учётная запись администратора, то её необходимо активировать. Для этого используйте следующую команду: net user Администратор /active:yes, после чего перезагрузите компьютер.
Введите команду net user для отображения всех пользователей компьютера.
- Введите команду net user name password. Где name – имя пользователя, в password – новый пароль. Т.е. для сброса пароля администратора и установки нового пароля (например – qwerty), в нашем случае необходимо ввести команду: net user Administrator qwerty.
- Перезагрузите компьютер и зайдите в учётную запись администратора используя новый пароль. После того как вход в учётную запись администратора Windows выполнен, пароль для входа можно изменить в любое время с помощью средств Windows.

Перепрошивка и восстановление BIOS
Для осуществления восстановления работоспособности BIOS ноутбука, скачайте прошивку BIOS для вашей модели ноутбука.
Прошивки можно найти не сайте производителей ноутбуков или материнских плат. Перепрошить BIOS можно из DOS или Windows.
Примечание. Иногда требуется изменить имя файла прошивки на установленное производителем значение для успешного осуществления прошивки.
Перепрошивки BIOS в DOS:
- Скачайте прошивку BIOS для вашей модели ноутбука, распакуйте её любым архиватором и сохраните на флешку.
- Вставьте данную флешку в ноутбук.
Включите ноутбук с помощью одного из сочетаний клавиш (для каждой модели ноутбука предусмотрено своё сочетание клавиш,
ознакомьтесь с инструкцией для вашей модели ноутбука). Вот некоторые варианты:
Win + Esc; Fn + Esc; Win + B; Fn + B; Win + M; Fn + M; Win + F; Fn + F.
Затем не отпуская клавишь нажмите кнопку включения ноутбука.
- Дождитесь окончания процесса восстановления BIOS.
Перепрошивка BIOS в Windows:
- Отключите все работающие программы на ноутбуке.
- Отключите все сетевые подключения и интернет.
- Зарядите батарею или подключите сетевое питание.
- Отключите все подключенные к ноутбуку устройства (кроме мыши).
- Запустите файл прошивки с расширением .bat (иногда .exe).
- Дождитесь окончания процесса прошивки BIOS и перезагрузите компьютер.
Samsung Recovery Solution — Скачать
Программа восстанавливает жесткий диск, когда в системе возникает серьезная проблема.
Официальное решение Samsung для резервного копирования и восстановления для владельцев ноутбуков.
Samsung Recovery Solution — это бесплатный инструмент для владельцев ноутбуков Samsung, который предоставляет несколько различных вариантов резервного копирования и восстановления данных .
Программа была разработана специально для установки продуктов Samsung и может выполнять различные виды восстановления, а именно типичное восстановление данных видео и фотографий, а также может восстанавливать системную операционную систему в случае, если что-то пойдет не так.
В дополнение к обычным процедурам резервного копирования и восстановления данных Samsung Recovery Solution также был создан для восстановления драйверов, которые могли быть повреждены или перезаписаны.
Программа использует « Samsung Recovery Area », место на вашем жестком диске, зарезервированное для подобных ситуаций. Обратите внимание, что это приложение может быть неэффективным в некоторых случаях, если вы сделали новую установку Windows.
Samsung Recovery Solution также может создавать частичные резервные копии, что позволяет выбирать определенные элементы с жесткого диска для резервного копирования. Когда вы запускаете эту программу для восстановления данных, вы можете легко выбрать элементы, которые вы выбрали для защиты.
Этот инструмент для восстановления данных и резервного копирования также включает функцию «Полное восстановление», которая может вернуть жесткий диск в предыдущее состояние , обеспечивая при этом чистую установку ОС.
В целом, Samsung Recovery Solution может быть очень полезным инструментом для владельцев ноутбуков Samsung и действительно может избавить от головной боли, связанной с поиском и восстановлением важных данных с помощью дорогостоящего программного обеспечения или услуг по восстановлению.
Функции
- Базовое восстановление: перезагружает все файлы операционной системы Windows и оставляет все личные файлы
- Полное восстановление: восстановление системы до состояния, в котором она была на момент создания полной резервной копии
- Восстановление данных: повторная загрузка файлов, для которых вы ранее создали резервную копию с использованием резервной копии данных
- Установка системного программного обеспечения: перезагрузка всех приложений Samsung и устройства файлы драйверов, оставляя все другие программы и настройки нетронутыми
Совместимость и лицензия
Samsung Recovery Solution предоставляется по бесплатной лицензии для Windows от программного обеспечения для резервного копирования без каких-либо ограничений на использование.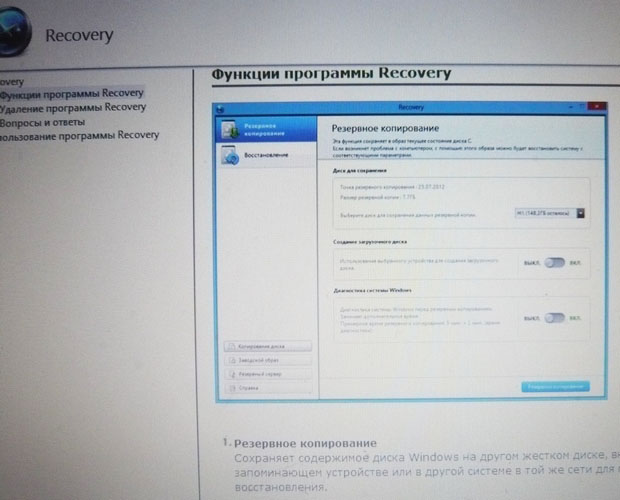 Загрузка и установка этого программного обеспечения для ПК бесплатны, а 5.0.1.5 является последней версией, которую мы проверяли в последний раз.
Загрузка и установка этого программного обеспечения для ПК бесплатны, а 5.0.1.5 является последней версией, которую мы проверяли в последний раз.
Это программное обеспечение для резервного копирования системы можно использовать на компьютере под управлением Windows 11 или Windows 10. Предыдущие версии операционной системы не должны вызывать проблем с Windows 8, Windows 7 и Windows Vista, которые были протестированы. Windows XP поддерживается. Он работает как в 32-битных, так и в 64-битных системах без специальной 64-битной загрузки.
Рубрики:
- Samsung Recovery Solution Скачать
- Бесплатное программное обеспечение для резервного копирования
- Основная версия: 5.0
- Программное обеспечение для резервного копирования системы
- Программное обеспечение для Windows 10
Мы протестировали Samsung Recovery Solution 5. |
для Windows 101,45 МБ — Чистота протестирована
- Лицензия:
- Бесплатно Бесплатное ПО
- Language:
- Publisher:
- Samsung
- OS:
- Windows 10 8 7 V XP
- Updated:
- Jan 25, 2021
- Version:
- 5.0.1.5 Последний 2015
Оценка:1 — Плохо2 — Удовлетворительно3 — Хорошо4 — Очень хорошо5 — Отлично
Оценка пользователей: 4.2/5 ( 147 )
- Samsung Smart Switch Передача всего содержимого Samsung.

- Samsung Data Migration Перенос данных на твердотельный накопитель Samsung SSD.
- Samsung Magician Идеальный компаньон для вашего SSD.
- Samsung Tool PRO Расширенный инструмент Samsung для разблокировки и ремонта устройств Galaxy.
- Samsung DeX Используйте свой Samsung в режиме рабочего стола.
Восстановление системы Samsung Windows 7 Восстановление Переустановка загрузочного диска DVD USB
– Restore Solutions
Samsung All Editions Of Windows® 7 System Recovery Restore Reinstall Repair Fix
Восстановите или переустановите все выпуски операционной системы Samsung Windows® 7 с помощью этого DVD-диска для восстановления или набора флэш-накопителей USB. Этот носитель для восстановления был специально написан для ноутбуков и настольных ПК Samsung, чтобы обеспечить полную совместимость.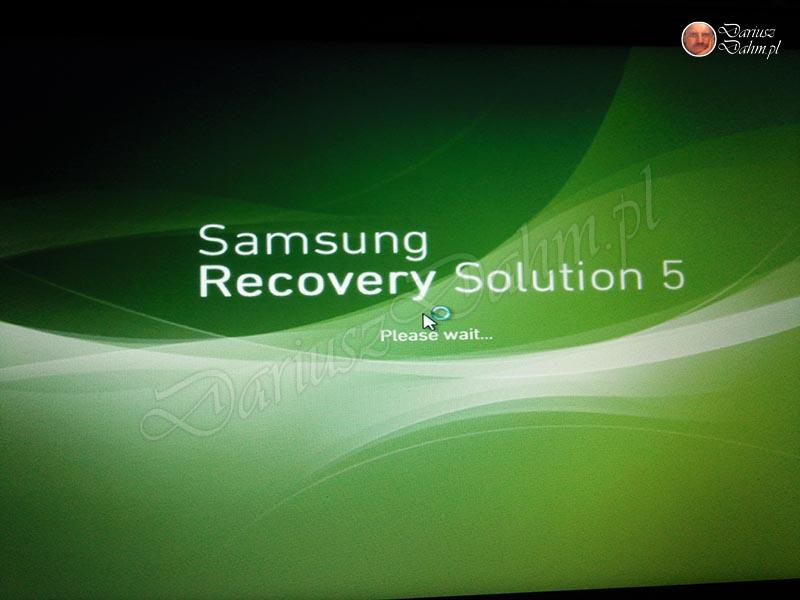 Этот набор дисков восстановления позволяет переустановить или восстановить следующие выпуски Windows® 7. Windows® 7 Начальная, Windows® 7 Домашняя базовая, Windows® 7 Домашняя расширенная, Windows® 7 Профессиональная, Windows® 7 Максимальная.
Этот набор дисков восстановления позволяет переустановить или восстановить следующие выпуски Windows® 7. Windows® 7 Начальная, Windows® 7 Домашняя базовая, Windows® 7 Домашняя расширенная, Windows® 7 Профессиональная, Windows® 7 Максимальная.
Эти два DVD-диска или USB-накопителя будут отправлены вам в виде двух отдельных загрузок в формате .ISO, а также доставлены вам по почте на двух DVD-дисках или двух USB-накопителях. Вы получите ссылки для скачивания максимум в течение 12 часов, хотя, скорее всего, это займет около тридцати минут. Ваши инструкции по использованию системы восстановления и восстановления драйверов Restore.Solutions®, а также по ремонту или переустановке вашего ПК также будут отправлены путем загрузки.
Первый DVD/флешка — это носитель для восстановления операционной системы Restore.Solutions®. Этот DVD-диск или флэш-накопитель USB может восстановить исходную операционную систему Samsung Windows® 7 на английском языке (en-US) (37 других языков доступны по запросу). Носитель для восстановления Samsung Windows® 7 также может исправлять ошибки загрузочного сектора, отсутствующие файлы, поврежденные библиотеки DLL и, при необходимости, может инициировать полную переустановку.
Носитель для восстановления Samsung Windows® 7 также может исправлять ошибки загрузочного сектора, отсутствующие файлы, поврежденные библиотеки DLL и, при необходимости, может инициировать полную переустановку.
Чтобы использовать первый диск, убедитесь, что вы можете запустить компьютер Samsung или загрузить его с носителя для восстановления системы, который вы получите, и следуйте инструкциям, которые вы получили при загрузке. Как правило, вам также отправляется ссылка на наш веб-сайт для получения инструкций.
Второй DVD/флешка — система восстановления и восстановления драйверов Restore.Solutions®. Это используется для исправления, ремонта, замены или поиска отсутствующих драйверов Samsung. Это программное обеспечение также очень простое в использовании. Драйвер для установки DVD / USB-накопителя в настоящее время поставляется только на английском языке. Это не влияет на язык восстановления целевой операционной системы. Имейте в виду, что носитель для восстановления и восстановления драйверов Restore.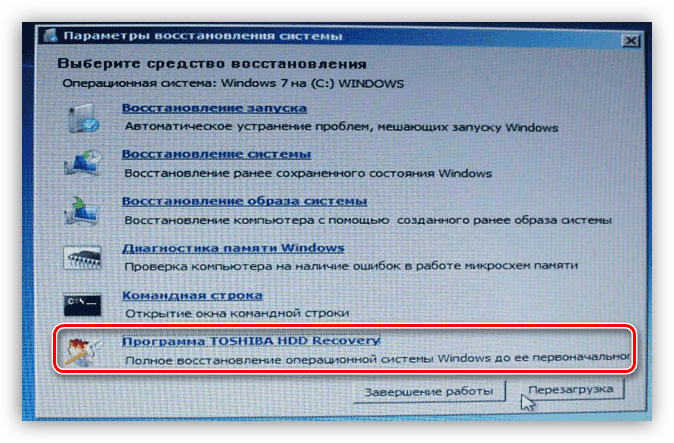 Solutions® не является загрузочным и используется после восстановления или переустановки операционной системы. Если у вас возникли проблемы с установкой драйверов на Samsung, ознакомьтесь с инструкциями на нашем сайте.
Solutions® не является загрузочным и используется после восстановления или переустановки операционной системы. Если у вас возникли проблемы с установкой драйверов на Samsung, ознакомьтесь с инструкциями на нашем сайте.
** Обратите внимание, что ключ продукта Windows® 7 требуется, даже если на вашем компьютере изначально была установлена Windows® 7. Обычно его можно найти на наклейке на ноутбуке или ПК или в аккумуляторном отсеке. На наклейке будет указано, какая версия Windows® 7 была установлена, а также ваш ключ продукта. Очень важно убедиться, что у вас есть действующий ключ продукта, прежде чем начинать процесс восстановления. Без действительного ключа продукта ваша операционная система Windows® 7 не будет активирована.
Далее вам необходимо решить, какая версия Windows® 7 была установлена изначально, так как ваш ключ продукта активирует только ту версию Windows® 7, которая изначально была установлена в вашей системе. Однако тип разрядности не имеет значения, ключ продукта активирует как 32-разрядную (x86), так и 64-разрядную (x64) версии вашей версии Windows® 7.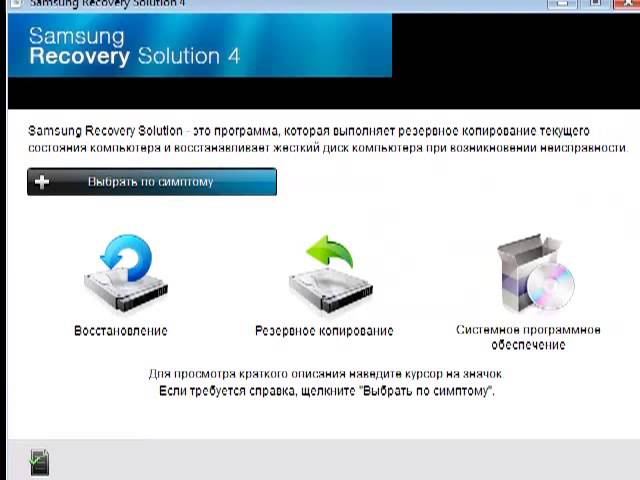




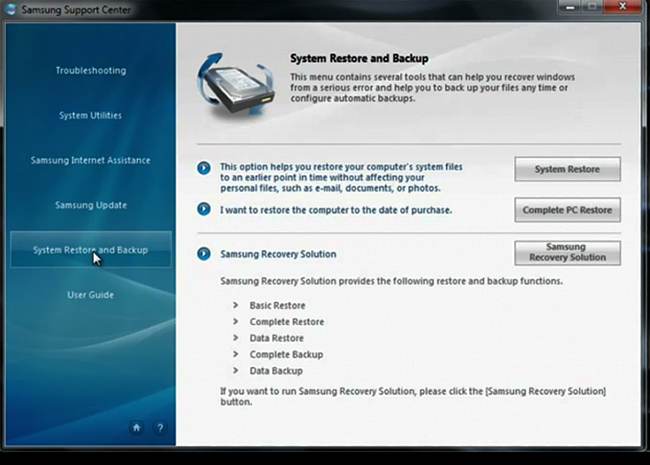 Дальнейшую работу программа осуществит автоматически.
Дальнейшую работу программа осуществит автоматически.

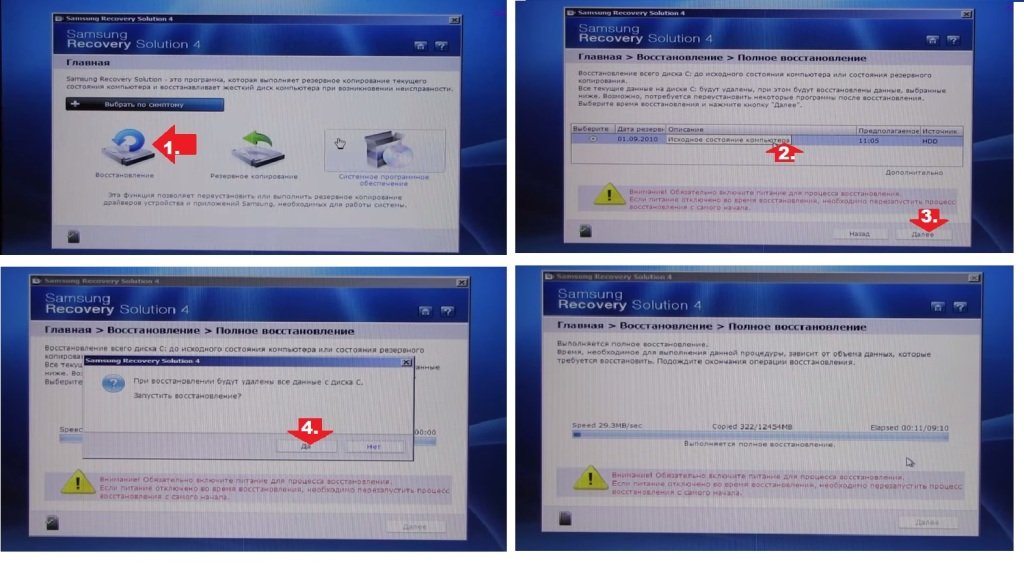
 0.1.5 на наличие вредоносных программ с помощью нескольких различных программ. Мы подтверждаем, что эта программа не содержит вирусов, вредоносных программ и троянов.
0.1.5 на наличие вредоносных программ с помощью нескольких различных программ. Мы подтверждаем, что эта программа не содержит вирусов, вредоносных программ и троянов.