Uefi bios как установить windows 7 с диска: Как установить Windows 7 на UEFI: на ноутбук с флешки
Содержание
Установите Windows 7 на жесткий диск MBR с прошивкой UEFi
спросил
Изменено
2 месяца назад
Просмотрено
17 тысяч раз
У меня Toshiba, и я хочу установить на него Windows 7. У меня прошивка UEFI. Я отключил безопасную загрузку и включил поддержку Legacy. Перед установкой Windows 7 я разделил свой жесткий диск на MBR с помощью gparted.
Затем я пытаюсь установить на него Windows. Проблема в том, что Windows во время установки автоматически конвертирует мой жесткий диск в GPT. Почему? Как я могу решить эту проблему?
- windows-7
- uefi
- mbr
- gpt
5
Со страницы UEFI Wikipedia:
Для обеспечения обратной совместимости большинство реализаций прошивки UEFI
на компьютерах класса ПК также поддерживается загрузка в устаревшем режиме BIOS с
Диски с разделами MBR через модуль поддержки совместимости (CSM)
что обеспечивает совместимость с устаревшим BIOS.В этом случае загрузка
выполняется так же, как и в устаревших системах на основе BIOS, игнорируя
таблицу разделов и опираясь на содержимое загрузочного сектора.Загрузка в стиле BIOS с дисков с разделами MBR обычно называется
BIOS-MBR, независимо от того, выполняется ли он в UEFI или в устаревшей версии
Системы на основе BIOS.Кроме того, также возможна загрузка устаревших систем на основе BIOS с дисков GPT, и такая схема загрузки обычно называется BIOS-GPT.
например:
Размер файловой системы раздела Назначение EFI FAT32 100MB EFI Boot Sector на диске GPT MSR Н/Д Раздел скрытых служб 128 МБ для диска GPT Первичная файловая система NTFS Н/Д Установка Windows/Том данных, содержащий виртуальный жесткий диск
Но он может загружать окна с другого диска MBR (или VHD) в режиме CSM.
Итак, для этого вам нужно как минимум 2 диска или 1 физический диск GPT, содержащий виртуальный диск MBR.
EFI загружается из файла . EFI в переменных UEFI. Если они не установлены, он вернется к фиксированному пути. Для ПК Amd64 это \EFI\BOOT\BOOTX64.EFI. Если прошивка предполагает как обычную загрузку EFI, так и обратную CSM, то вы обычно получаете две загрузочные записи.
EFI в переменных UEFI. Если они не установлены, он вернется к фиксированному пути. Для ПК Amd64 это \EFI\BOOT\BOOTX64.EFI. Если прошивка предполагает как обычную загрузку EFI, так и обратную CSM, то вы обычно получаете две загрузочные записи.
Обратите внимание, что загрузка EFI включена по умолчанию на DVD-диске с Windows 7, но не в том случае, если вы превратите этот iso/DVD в USB-накопитель. В этом случае вам нужно будет вручную перемещать файлы.
Для этого у вас есть два варианта:
- Вставьте DVD-диск с Windows 7 x64 и загрузитесь в режиме EFI.
- Вставьте флешку в формате FAT32 с менеджером загрузки, скопированным в \EFI\BOOT\BOOTX64.EFI
В обоих случаях Windows будет установлена на жесткий диск с использованием стиля разделов GPT. Это не будет работать с MBR.
Используйте старый компьютер с прошивкой BIOS или в современной системе на основе EFI включите CSM и отключите безопасную загрузку, затем
- Вставьте DVD-диск с Windows 7 x64 и загрузитесь в режиме BIOS/CSM, или
- Вставьте флешку с Windows 7 (NTFS, с загрузочным сектором) и загрузитесь в режиме BIOS/CSM.

В обоих случаях это будет работать только с жестким диском, разбитым по схеме MBR.
Поскольку ваша проблема заключается в том, что диск продолжает конвертироваться в GPT, вы, скорее всего, загружаетесь с первым вариантом. Либо примите это и используйте EFI/GPT (который имеет преимущества перед MBR), либо внимательно посмотрите на то, как вы загружаетесь. Многие прошивки могут загружаться с обоих вариантов, но обычно добавляют префикс к параметрам загрузки. Например. оба элемента ниже относятся к загрузке одного и того же DVD.
P0: DVD-диск Samsung 0 UEFI: Samsung DVD 0
Если вы получаете варианты, похожие на эти два, вам нужно выбрать правильный, даже если оба запустят процесс установки. Если у вас нет двух вариантов, проверьте, можете ли вы загрузить другой DVD/CD с этого устройства или создать флешку, которая поддерживает только нужный вариант.
На собственном сайте Microsoft есть инструмент для этой цели: запись ISO на USB-накопитель.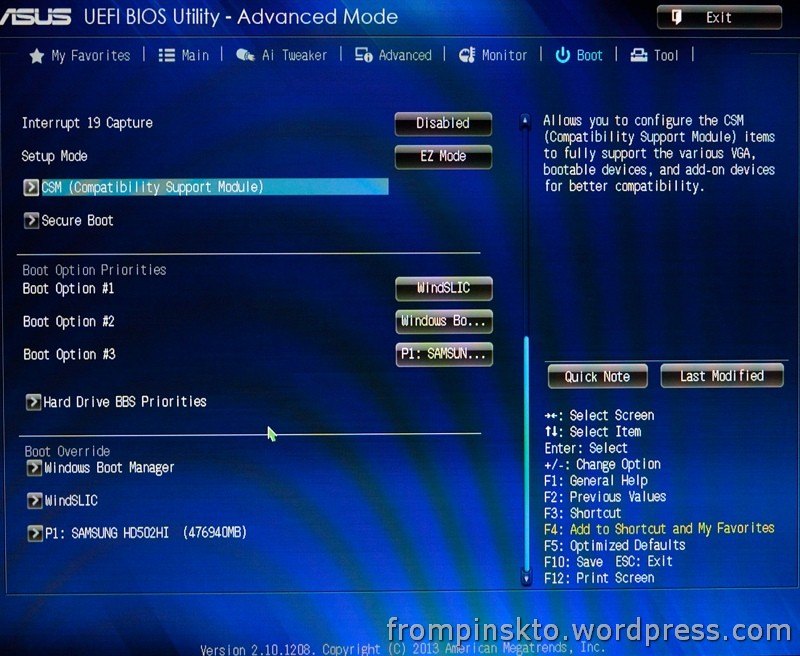 В качестве альтернативы Rufus — отличный инструмент, поддерживающий обе опции (поэтому убедитесь, что вы установили ту, которую хотите избежать двусмысленности).
В качестве альтернативы Rufus — отличный инструмент, поддерживающий обе опции (поэтому убедитесь, что вы установили ту, которую хотите избежать двусмысленности).
Зарегистрируйтесь или войдите в систему
Зарегистрируйтесь с помощью Google
Зарегистрироваться через Facebook
Зарегистрируйтесь, используя электронную почту и пароль
Опубликовать как гость
Электронная почта
Требуется, но не отображается
Опубликовать как гость
Электронная почта
Требуется, но не отображается
Нажимая «Опубликовать свой ответ», вы соглашаетесь с нашими условиями обслуживания и подтверждаете, что прочитали и поняли нашу политику конфиденциальности и кодекс поведения.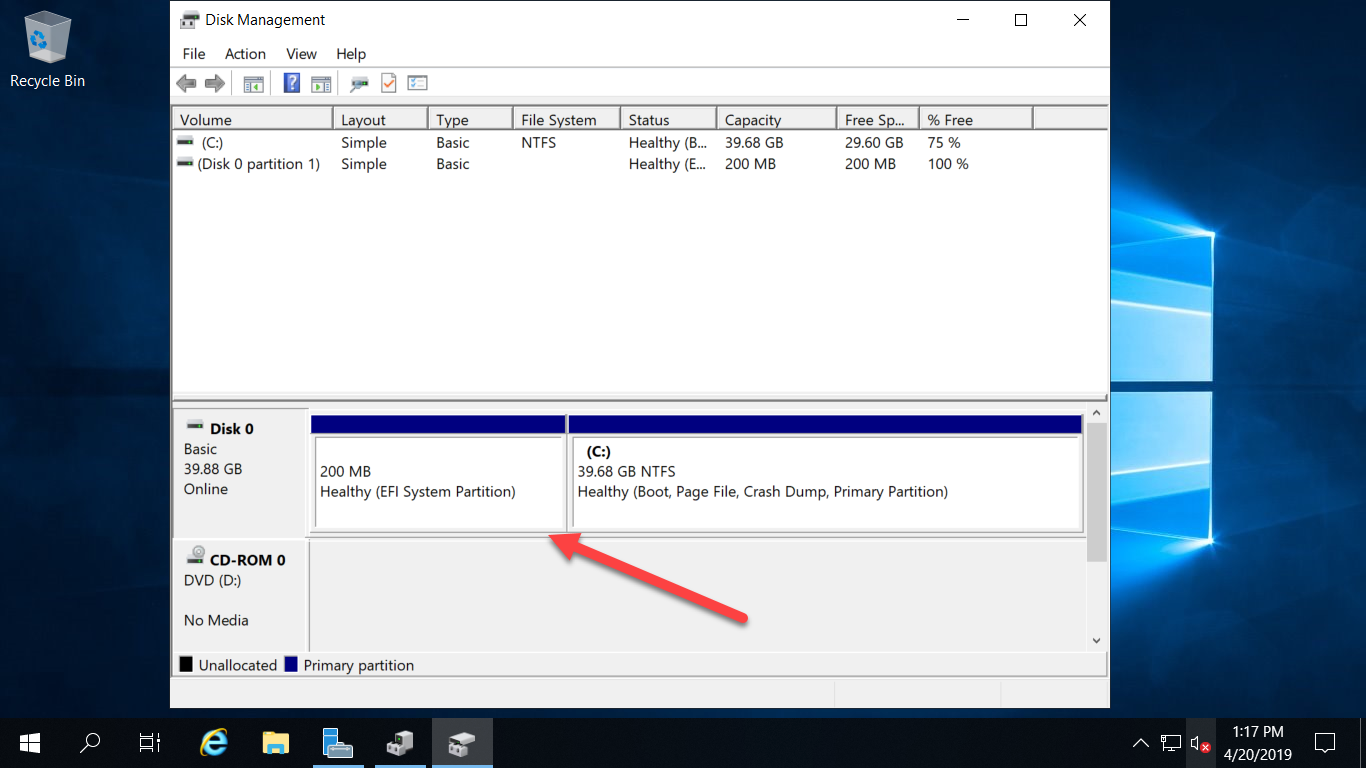
uefi — Двойная загрузка Win 7 на MBR с Win 10 на GPT
Можно установить Windows 7 для загрузки BIOS на вашем компьютере. Таким образом, вы также можете установить две операционные системы Windows 7 в конфигурации с двойной загрузкой. Опять же, оба будут загружаться с BIOS. Я предполагаю, что вы также можете обновить вторую Windows 7 до Windows 10. Опять же, Windows 10 загрузит BIOS. Когда вы загрузите компьютер, появится меню, которое позволит вам выбрать, какие окна вы хотите использовать. Таким образом, вам не нужно использовать комбинацию BIOS Windows 7 и UEFI Windows 10.
Установочный носитель 64-разрядной версии Windows 10 содержит файлы для загрузки BIOS и UEFI. Если вы загружаете BIOS с установочного носителя, то графический интерфейс потребует, чтобы установочный диск был разбит на разделы с помощью таблицы разделов основной загрузочной записи (MBR). Windows будет установлена с загрузкой BIOS.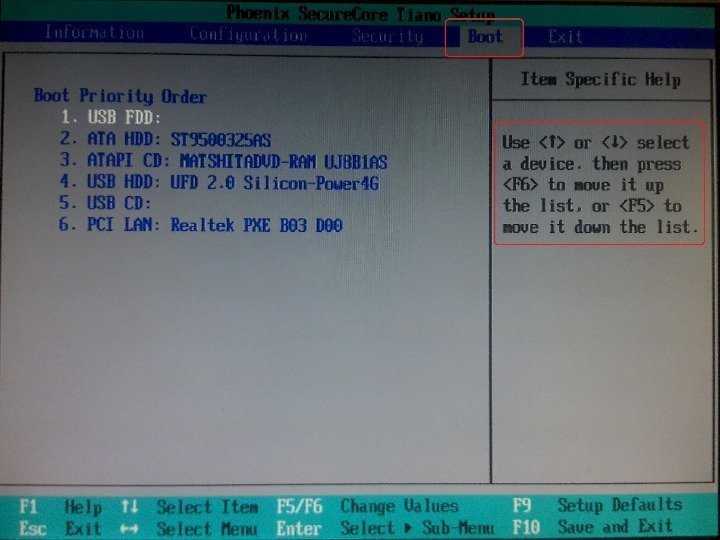 Точно так же, если вы загружаетесь в UEFI с установочного носителя, то графический интерфейс потребует, чтобы установочный диск был разбит на разделы с использованием таблицы разделов GUID (GPT). Windows будет установлена с загрузкой UEFI.
Точно так же, если вы загружаетесь в UEFI с установочного носителя, то графический интерфейс потребует, чтобы установочный диск был разбит на разделы с использованием таблицы разделов GUID (GPT). Windows будет установлена с загрузкой UEFI.
Вы также можете загрузиться с установочного носителя Windows 7 или 10, открыть окно командной строки, а затем ввести команды для установки Windows. Это один из способов загрузки BIOS с носителя, а затем установки Windows с загрузкой UEFI. Обратное также верно. (т. е. загрузка UEFI и установка BIOS). Однако установка из командной строки требуется редко.
Устаревшие компьютеры Mac также допускали гибридное разбиение на разделы, когда для установки операционных систем использовались как таблица разделов MBR, так и GPT. В этом случае вы можете установить Windows для загрузки BIOS, а также загрузить другие операционные системы (например, macOS и Linux) с UEFI. Именно из-за этого Windows 7 не может быть установлена для загрузки BIOS, а Windows 10 также может быть установлена для загрузки UEFI. Другими словами, после установки гибридной конфигурации обе Windows 7 и 10 должны быть установлены для загрузки BIOS.
Другими словами, после установки гибридной конфигурации обе Windows 7 и 10 должны быть установлены для загрузки BIOS.
Установка двойной загрузки из окна командной строки
Для иллюстрации и тестирования процедуры использовался бесплатный продукт VirtualBox.
Вот как была настроена версия VirtualBox 6.0.14 r133895 (Qt5.6.3). Имя, тип и версия выбраны, как показано ниже.
Примечание. Главный компьютер — это Apple iMac (21,5 дюйма, середина 2011 г.).
Поскольку на хост-компьютере установлено 16 ГБ памяти, для виртуальной машины установлено значение 4096 МБ базовой памяти. Кроме того, для загрузки EFI Включить EFI (только специальные) был отмечен флажком. См. иллюстрацию ниже.
Поскольку хост имеет 4 ядра, процессоры были установлены на 2 ЦП. Кроме того, флажок Enable PAE/NX был снят. См. иллюстрацию ниже.
Наконец, был добавлен второй внутренний диск SATA, как показано ниже.
Текущие iso-файлы Windows 10 и Windows 7 были загружены с сайта Microsoft. Файлы iso были виртуально вставлены в DVD-привод виртуальной машины, начиная с образа Windows 10. Для установки Windows использовались физические файлы iso. Однако физические флэш-накопители можно заменить без существенного изменения шагов, показанных ниже.
После загрузки UEFI с виртуального DVD-привода, содержащего образ Windows 10, появилось следующее окно.
При вводе комбинации клавиш shift + F10 откроется окно командной строки, как показано ниже.
Следующие команды были введены для установки Windows 7 для загрузки BIOS на диск 0 и Windows 10 для загрузки UEFI на диск 1. Имейте в виду, что есть комментарий, в котором вам нужно заменить DVD-диск Windows 7 на DVD-диск Windows 10. .
Примечание. В приведенных ниже командах может потребоваться заменить
install.esdнаinstall.wim 9.0125 .
Microsoft Windows [версия 10.0.18362.418] (c) 2019 Корпорация Майкрософт. Все права защищены. X:\Источники>diskpart Microsoft DiskPart версии 10.0.18362.1 Авторское право (C) Microsoft Corporation. На компьютере: MINWINPC DISKPART> выберите диск 0 Диск 0 теперь является выбранным диском. ЧАСТЬ ДИСКА> очистить DiskPart удалось очистить диск. DISKPART> создать основной раздел DiskPart удалось создать указанный раздел. DISKPART> format fs=ntfs label=Windows7 quick 100 процентов завершено DiskPart успешно отформатировал том. ЧАСТЬ ДИСКА> активна DiskPart пометил текущий раздел как активный. DISKPART> назначить букву = c DiskPart успешно назначил букву диска или точку подключения. DISKPART> выберите диск 1 Диск 1 теперь является выбранным диском. ЧАСТЬ ДИСКА> очистить DiskPart удалось очистить диск. DISKPART> преобразовать gpt DiskPart успешно преобразовал выбранный диск в формат GPT. DISKPART> создать раздел efi size=300 DiskPart удалось создать указанный раздел.DISKPART> format fs=fat32 label=EFI quick 100 процентов завершено DiskPart успешно отформатировал том. DISKPART> назначить букву = s DiskPart успешно назначил букву диска или точку подключения. DISKPART> создать раздел msr size=16 DiskPart удалось создать указанный раздел. DISKPART> создать основной раздел DiskPart удалось создать указанный раздел. DISKPART> format fs=ntfs label=Windows10 quick 100 процентов завершено DiskPart успешно отформатировал том. DISKPART> назначить букву = w DiskPart успешно назначил букву диска или точку подключения. ДИСК> выход Выход из DiskPart... X:\Sources>dism/get-imageinfo/imagefile:d:\sources\install.wim Средство обслуживания образов развертывания и управления ими Версия: 10.0.18362.1 Сведения об образе: d:\sources\install.wim Индекс : 1 Название: Windows 10 Домашняя Описание: Windows 10 Домашняя. Размер: 14 513 453 277 байт. Индекс : 2 Название: Windows 10 Домашняя N Описание : Windows 10 Домашняя N Размер : 13,698 165 844 байта Индекс : 3 Название: Windows 10 Домашняя для одного языка Описание: Windows 10 Домашняя для одного языка Размер: 14 495 067 516 байт.
Индекс : 4 Название: Windows 10 для образования Описание: Windows 10 для образования. Размер : 14 780 689 298 байт. Индекс : 5 Название: Windows 10 для образовательных учреждений N Описание : Windows 10 для образовательных учреждений N Размер : 13 967 235 459 байт. Индекс : 6 Название: Виндовс 10 Про Описание: Виндовс 10 Про. Размер : 14 782 181 615 байт. Индекс : 7 Название: Windows 10 Pro N Описание: Windows 10 Pro N. Размер : 13,968 715 159 байт Индекс : 8 Название: Windows 10 Pro для образования Описание: Windows 10 Pro для образовательных учреждений. Размер : 14 780 619 060 байт. Индекс : 9 Название: Windows 10 Pro для образовательных учреждений N Описание : Windows 10 Pro для образовательных учреждений N Размер: 13 967 164 321 байт. Индекс : 10 Название: Windows 10 Pro для рабочих станций. Описание: Windows 10 Pro для рабочих станций. Размер : 14 780 653 945 байт. Индекс : 11 Название: Windows 10 Pro N для рабочих станций. Описание: Windows 10 Pro N для рабочих станций. Размер : 13 967 199 656 байт.
Операция завершилась успешно. X:\Sources>dism/apply-image/imagefile:d:\sources\install.wim/index:6/applydir:w:\/checkintegrity Средство обслуживания образов развертывания и управления ими Версия: 10.0.18362.1 Применение изображения [=========================100.0%===================== =====] Операция завершилась успешно. X:\Sources>rem Удален DVD-диск с Windows 10 и вставлен DVD-диск с Windows 7. X:\Sources>dism/get-imageinfo/imagefile:d:\sources\install.wim Средство обслуживания образов развертывания и управления ими Версия: 10.0.18362.1 Сведения об образе: d:\sources\install.wim Индекс : 1 Название: Windows 7 Домашняя базовая Описание: Windows 7 Домашняя базовая. Размер: 11 710 161 360 байт. Индекс : 2 Название: Windows 7 Домашняя расширенная Описание: Windows 7 Домашняя расширенная. Размер : 12 222 587 449байты Индекс : 3 Название: Windows 7 Профессиональная Описание: Windows 7 Профессиональная. Размер: 12 122 886 417 байт. Индекс : 4 Название: Windows 7 Максимальная Описание: Windows 7 Максимальная.
Размер : 12 285 492 779 байт. Операция завершилась успешно. X:\Sources>dism/apply-image/imagefile:d:\sources\install.wim/index:3/applydir:c:\/checkintegrity Средство обслуживания образов развертывания и управления ими Версия: 10.0.18362.1 Применение изображения [=========================100.0%===================== =====] Операция завершилась успешно. X:\Sources>bcdboot c:\windows /l en-us /s c: /f биос Загрузочные файлы успешно созданы. X:\sources>bcdboot w:\windows /l en-us /s s: /f uefi Загрузочные файлы успешно созданы. X:\sources>бутсект/nt60 c:/mbr Целевые тома будут обновлены загрузочным кодом, совместимым с BOOTMGR. C: (\\?\Volume{02cca004-0000-0000-0000-100000000000}) Успешно обновлен загрузочный код файловой системы NTFS. \??\PhysicalDrive0 Загрузочный код диска успешно обновлен. Загрузочный код успешно обновлен на всех целевых томах. Х:\источники>выход
Извлеките DVD и щелкните красный крестик, чтобы перезапустить виртуальную машину. Завершите установку Windows 10. Выключите виртуальную машину, затем снимите флажок
Выключите виртуальную машину, затем снимите флажок Включить EFI (только специальные) в настройках, как показано ниже.
BIOS загружает виртуальную машину и завершает установку Windows 7.
Дополнительные шаги
В приведенном выше примере опущено следующее.
- Разделы System и Recovery были исключены из диска 0. Вместо этого файлы, которые должны были храниться в этих разделах, были установлены в раздел Windows на диске 0.
- Раздел восстановления был исключен из диска 1. Файлы, которые должны были храниться в этом разделе, были установлены вместо этого в раздел Windows на диске 1.
- Любые дополнительные действия, необходимые для установки безопасной загрузки.
- Использование команды
Dism /Add-Driverдля добавления любых необходимых драйверов в хранилище драйверов.
Дополнительные ссылки
Параметры командной строки для управления образами DISM
Параметры командной строки для обслуживания драйвера DISM (.

 В этом случае загрузка
В этом случае загрузка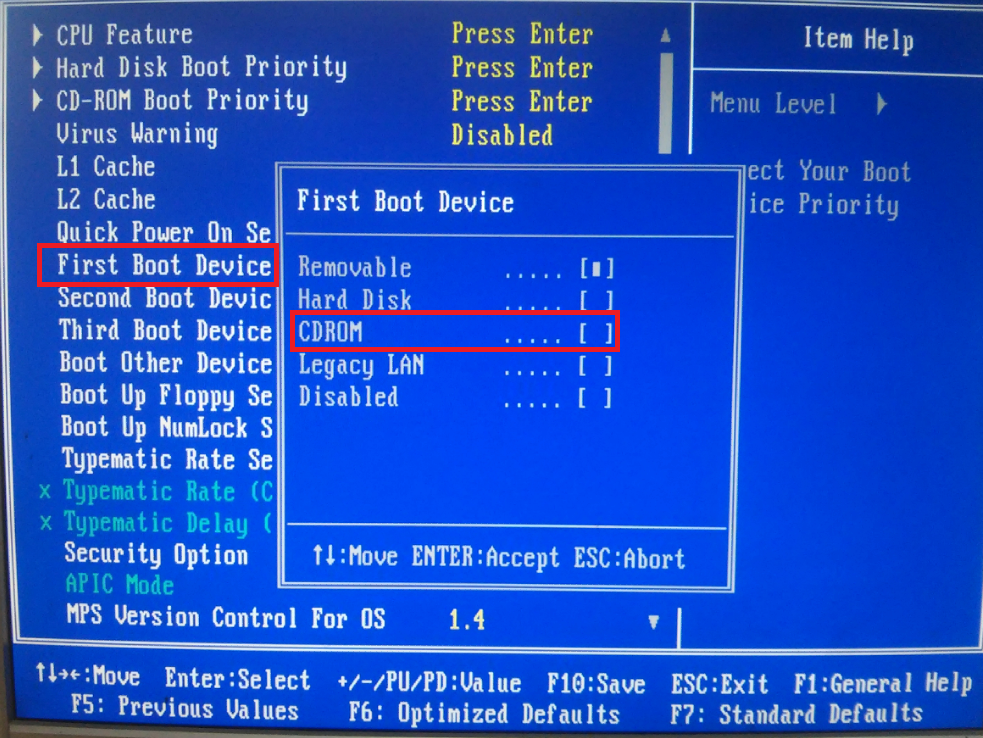

 DISKPART> format fs=fat32 label=EFI quick
100 процентов завершено
DiskPart успешно отформатировал том.
DISKPART> назначить букву = s
DiskPart успешно назначил букву диска или точку подключения.
DISKPART> создать раздел msr size=16
DiskPart удалось создать указанный раздел.
DISKPART> создать основной раздел
DiskPart удалось создать указанный раздел.
DISKPART> format fs=ntfs label=Windows10 quick
100 процентов завершено
DiskPart успешно отформатировал том.
DISKPART> назначить букву = w
DiskPart успешно назначил букву диска или точку подключения.
ДИСК> выход
Выход из DiskPart...
X:\Sources>dism/get-imageinfo/imagefile:d:\sources\install.wim
Средство обслуживания образов развертывания и управления ими
Версия: 10.0.18362.1
Сведения об образе: d:\sources\install.wim
Индекс : 1
Название: Windows 10 Домашняя
Описание: Windows 10 Домашняя.
Размер: 14 513 453 277 байт.
Индекс : 2
Название: Windows 10 Домашняя N
Описание : Windows 10 Домашняя N
Размер : 13,698 165 844 байта
Индекс : 3
Название: Windows 10 Домашняя для одного языка
Описание: Windows 10 Домашняя для одного языка
Размер: 14 495 067 516 байт.
DISKPART> format fs=fat32 label=EFI quick
100 процентов завершено
DiskPart успешно отформатировал том.
DISKPART> назначить букву = s
DiskPart успешно назначил букву диска или точку подключения.
DISKPART> создать раздел msr size=16
DiskPart удалось создать указанный раздел.
DISKPART> создать основной раздел
DiskPart удалось создать указанный раздел.
DISKPART> format fs=ntfs label=Windows10 quick
100 процентов завершено
DiskPart успешно отформатировал том.
DISKPART> назначить букву = w
DiskPart успешно назначил букву диска или точку подключения.
ДИСК> выход
Выход из DiskPart...
X:\Sources>dism/get-imageinfo/imagefile:d:\sources\install.wim
Средство обслуживания образов развертывания и управления ими
Версия: 10.0.18362.1
Сведения об образе: d:\sources\install.wim
Индекс : 1
Название: Windows 10 Домашняя
Описание: Windows 10 Домашняя.
Размер: 14 513 453 277 байт.
Индекс : 2
Название: Windows 10 Домашняя N
Описание : Windows 10 Домашняя N
Размер : 13,698 165 844 байта
Индекс : 3
Название: Windows 10 Домашняя для одного языка
Описание: Windows 10 Домашняя для одного языка
Размер: 14 495 067 516 байт. Индекс : 4
Название: Windows 10 для образования
Описание: Windows 10 для образования.
Размер : 14 780 689 298 байт.
Индекс : 5
Название: Windows 10 для образовательных учреждений N
Описание : Windows 10 для образовательных учреждений N
Размер : 13 967 235 459 байт.
Индекс : 6
Название: Виндовс 10 Про
Описание: Виндовс 10 Про.
Размер : 14 782 181 615 байт.
Индекс : 7
Название: Windows 10 Pro N
Описание: Windows 10 Pro N.
Размер : 13,968 715 159 байт
Индекс : 8
Название: Windows 10 Pro для образования
Описание: Windows 10 Pro для образовательных учреждений.
Размер : 14 780 619 060 байт.
Индекс : 9
Название: Windows 10 Pro для образовательных учреждений N
Описание : Windows 10 Pro для образовательных учреждений N
Размер: 13 967 164 321 байт.
Индекс : 10
Название: Windows 10 Pro для рабочих станций.
Описание: Windows 10 Pro для рабочих станций.
Размер : 14 780 653 945 байт.
Индекс : 11
Название: Windows 10 Pro N для рабочих станций.
Описание: Windows 10 Pro N для рабочих станций.
Размер : 13 967 199 656 байт.
Индекс : 4
Название: Windows 10 для образования
Описание: Windows 10 для образования.
Размер : 14 780 689 298 байт.
Индекс : 5
Название: Windows 10 для образовательных учреждений N
Описание : Windows 10 для образовательных учреждений N
Размер : 13 967 235 459 байт.
Индекс : 6
Название: Виндовс 10 Про
Описание: Виндовс 10 Про.
Размер : 14 782 181 615 байт.
Индекс : 7
Название: Windows 10 Pro N
Описание: Windows 10 Pro N.
Размер : 13,968 715 159 байт
Индекс : 8
Название: Windows 10 Pro для образования
Описание: Windows 10 Pro для образовательных учреждений.
Размер : 14 780 619 060 байт.
Индекс : 9
Название: Windows 10 Pro для образовательных учреждений N
Описание : Windows 10 Pro для образовательных учреждений N
Размер: 13 967 164 321 байт.
Индекс : 10
Название: Windows 10 Pro для рабочих станций.
Описание: Windows 10 Pro для рабочих станций.
Размер : 14 780 653 945 байт.
Индекс : 11
Название: Windows 10 Pro N для рабочих станций.
Описание: Windows 10 Pro N для рабочих станций.
Размер : 13 967 199 656 байт. Операция завершилась успешно.
X:\Sources>dism/apply-image/imagefile:d:\sources\install.wim/index:6/applydir:w:\/checkintegrity
Средство обслуживания образов развертывания и управления ими
Версия: 10.0.18362.1
Применение изображения
[=========================100.0%===================== =====]
Операция завершилась успешно.
X:\Sources>rem Удален DVD-диск с Windows 10 и вставлен DVD-диск с Windows 7.
X:\Sources>dism/get-imageinfo/imagefile:d:\sources\install.wim
Средство обслуживания образов развертывания и управления ими
Версия: 10.0.18362.1
Сведения об образе: d:\sources\install.wim
Индекс : 1
Название: Windows 7 Домашняя базовая
Описание: Windows 7 Домашняя базовая.
Размер: 11 710 161 360 байт.
Индекс : 2
Название: Windows 7 Домашняя расширенная
Описание: Windows 7 Домашняя расширенная.
Размер : 12 222 587 449байты
Индекс : 3
Название: Windows 7 Профессиональная
Описание: Windows 7 Профессиональная.
Размер: 12 122 886 417 байт.
Индекс : 4
Название: Windows 7 Максимальная
Описание: Windows 7 Максимальная.
Операция завершилась успешно.
X:\Sources>dism/apply-image/imagefile:d:\sources\install.wim/index:6/applydir:w:\/checkintegrity
Средство обслуживания образов развертывания и управления ими
Версия: 10.0.18362.1
Применение изображения
[=========================100.0%===================== =====]
Операция завершилась успешно.
X:\Sources>rem Удален DVD-диск с Windows 10 и вставлен DVD-диск с Windows 7.
X:\Sources>dism/get-imageinfo/imagefile:d:\sources\install.wim
Средство обслуживания образов развертывания и управления ими
Версия: 10.0.18362.1
Сведения об образе: d:\sources\install.wim
Индекс : 1
Название: Windows 7 Домашняя базовая
Описание: Windows 7 Домашняя базовая.
Размер: 11 710 161 360 байт.
Индекс : 2
Название: Windows 7 Домашняя расширенная
Описание: Windows 7 Домашняя расширенная.
Размер : 12 222 587 449байты
Индекс : 3
Название: Windows 7 Профессиональная
Описание: Windows 7 Профессиональная.
Размер: 12 122 886 417 байт.
Индекс : 4
Название: Windows 7 Максимальная
Описание: Windows 7 Максимальная. Размер : 12 285 492 779 байт.
Операция завершилась успешно.
X:\Sources>dism/apply-image/imagefile:d:\sources\install.wim/index:3/applydir:c:\/checkintegrity
Средство обслуживания образов развертывания и управления ими
Версия: 10.0.18362.1
Применение изображения
[=========================100.0%===================== =====]
Операция завершилась успешно.
X:\Sources>bcdboot c:\windows /l en-us /s c: /f биос
Загрузочные файлы успешно созданы.
X:\sources>bcdboot w:\windows /l en-us /s s: /f uefi
Загрузочные файлы успешно созданы.
X:\sources>бутсект/nt60 c:/mbr
Целевые тома будут обновлены загрузочным кодом, совместимым с BOOTMGR.
C: (\\?\Volume{02cca004-0000-0000-0000-100000000000})
Успешно обновлен загрузочный код файловой системы NTFS.
\??\PhysicalDrive0
Загрузочный код диска успешно обновлен.
Загрузочный код успешно обновлен на всех целевых томах.
Х:\источники>выход
Размер : 12 285 492 779 байт.
Операция завершилась успешно.
X:\Sources>dism/apply-image/imagefile:d:\sources\install.wim/index:3/applydir:c:\/checkintegrity
Средство обслуживания образов развертывания и управления ими
Версия: 10.0.18362.1
Применение изображения
[=========================100.0%===================== =====]
Операция завершилась успешно.
X:\Sources>bcdboot c:\windows /l en-us /s c: /f биос
Загрузочные файлы успешно созданы.
X:\sources>bcdboot w:\windows /l en-us /s s: /f uefi
Загрузочные файлы успешно созданы.
X:\sources>бутсект/nt60 c:/mbr
Целевые тома будут обновлены загрузочным кодом, совместимым с BOOTMGR.
C: (\\?\Volume{02cca004-0000-0000-0000-100000000000})
Успешно обновлен загрузочный код файловой системы NTFS.
\??\PhysicalDrive0
Загрузочный код диска успешно обновлен.
Загрузочный код успешно обновлен на всех целевых томах.
Х:\источники>выход
