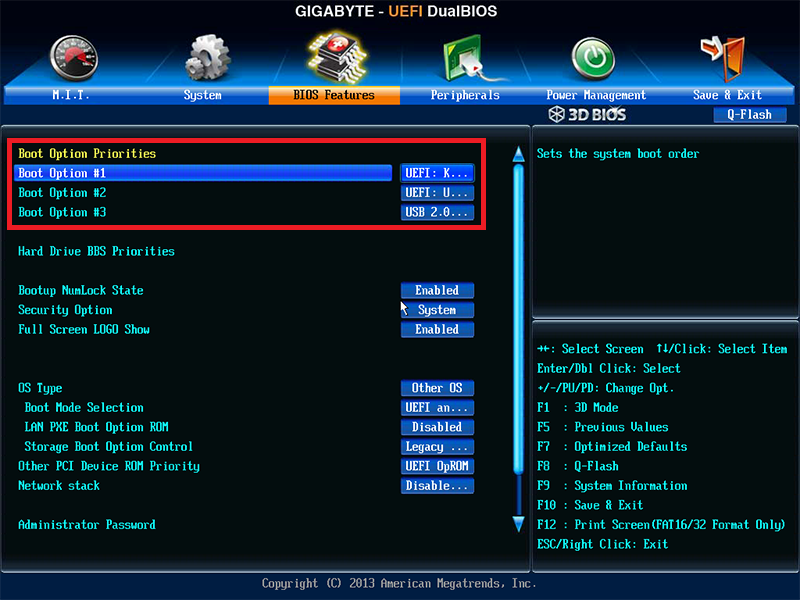Uefi bios как установить windows 7 gigabyte: Установка Windows 7 и Windows 8 на диск GUID (GPT) компьютера с материнской платой GIGABYTE с включенным UEFI
Содержание
Установка Windows 7 и Windows 8 на диск GUID (GPT) компьютера с материнской платой GIGABYTE с включенным UEFI
Привет друзья! В сегодняшней статье мы установим Windows 7 (инструкция подойдёт и для Windows 8) на стационарный компьютер с материнской платой GIGABYTE. В БИОСе мы включим интерфейс UEFI, то есть при установке системы произойдёт преобразование жёсткого диска в GUID (GPT) — новейший стандарт формата размещения таблиц разделов на физическом жестком диске. То есть, мы с Вами по максимуму используем возможности новой материнской платы GIGABYTE с UEFI DualBIOS!
Все преимущества нового БИОСа UEFI и жёстких дисков таблицы разделов GUID (GPT) написаны в этой статье БИОС UEFI. Главные преимущества: скорость, безопасность и работа с дисковым пространством более 2ТБ. Простой жёсткий диск объёмом 3ТБ, преобразованный в простую, обычную и давно устаревшую MBR (Master Boot Record), позволит работать только со своими двумя террабайтами, остальное пространство для Вас будет недоступно.
Уже давно известно, что самое медленное и устаревшее устройство в нашем компьютере, это жёсткий диск и если в нашем случае ещё использовать вместо жёсткого диска твердотельный накопитель SSD, то установленная система будет загружаться у Вас за секунды, скорость работы приложений. установленных в операционную систему тоже повысится. Другими словами. Вы получите самый современный и быстрый компьютер.
Вы можете спросить — А в чём, собственно говоря, проблема и почему нужно было писать отдельную статью, а не просто дополнить вот эти: Установка Windows 7 на диск GPT компьютера с материнской платой ASUS и Установка Windows 8 на диск GPT?
Дело в том, что настройка UEFI DualBIOS на компьютере с материнской платой GIGABYTE происходит немного по-другому, чем в описаниях этих статей. Скажу больше, настройки UEFI DualBIOS на материнских платах GIGABYTE постоянно модернизируются и изменяются, поэтому я планирую написать ещё несколько статей с описанием установки Windows 7, 8 на компьютер с материнской платой GIGABYTE и включенным UEFI, как только мне в руки попадут самые новые материнки от этой фирмы.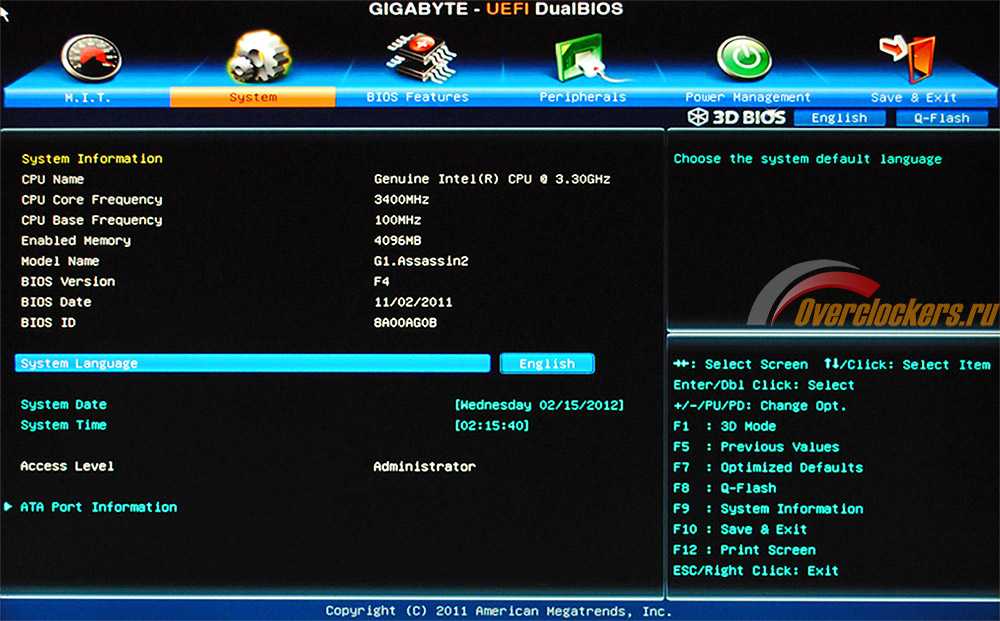
Установка Windows 7 и Windows 8 на диск GUID (GPT) компьютера с материнской платой GIGABYTE с включенным UEFI
В первую очередь просто за 5 минут создаём загрузочную флешку UEFI вот по этой статье — Как создать загрузочную UEFI флешку Windows 7 и Windows 8 программой WinSetupFromUSB и вставляем флешку в порт USB 2.0.
При включении компьютера сразу жмём клавишу Delete и входим в GIGABYTE — UEFI DualBIOS
Примечание: если запутаетесь в настройках, нажмите клавишу F7 и настройки станут такими, какие были до Ваших экспериментов.
Идём на вкладку BIOS Features
Опция Security Option — ставим в положение System.
Опция OS Type (Тип операционной системы) и ставим её в положение Windows 8.
Опция CSM Support (Compatibility Support) (поддержка совместимости)— ставим в положение Always (всегда).
Опция Boot Mode Selection (выбор режима загрузки) выставляем UEFI and Legacy режим загрузки UEFI или Расширенный. Можете поставить UEFI Only- Только UEFI.
Можете поставить UEFI Only- Только UEFI.
Опция LAN PXE Boot Option ROM — загрузка операционной системы по сети выставляем в Disabled.
Опция Storage Boot Option Control (контроль загрузки) выставляем UEFI Only — Только UEFI или можете выставить UEFI First- первый UEFI.
Опция Other PCI Device ROM Priority выставляем UEFI Op ROM.
Ещё осталась одна настройка. Теперь нужно выставить первым загрузочным устройством нашу флешку UEFI. Флешку нужно вставить в порт USB 2.0 до включения компьютера.
Идём в опцию Hard Drive BBS Priorities и жмём Enter, здесь жмём на Boot Option #1
выбираем в списке устройств нашу флешку Kingston, затем жмём Enter, всё, флешка становится первой или приоритетной для загрузки компьютера.
Самое последнее. Сохраняем наши изменения в настройках GIGABYTE UEFI DualBIOS, жмём на клавишу F10: Save&Exit. Компьютер сохраняет настройки БИОСа и перезагружается.
Сохраняем наши изменения в настройках GIGABYTE UEFI DualBIOS, жмём на клавишу F10: Save&Exit. Компьютер сохраняет настройки БИОСа и перезагружается.
Происходит загрузка с установочной UEFI флешки с Windows 7 или Windows 8.
Далее.
Установить
Принимаем условия соглашения
Полная установка.
Обратите внимание, жёсткий диск у меня MBR (Master Boot Record) и без общего форматирования Windows 7 или Windows 8 на диск GPT не установится,
мы получим ошибку Установка Windows на данный диск невозможна. На выбранном диске находится таблица MBR-разделов. В системах EFI Windows можно установить только на GPT-диск»!
Поэтому жмём Настройка диска и удаляем все разделы, затем или создаём разделы заново или устанавливаем Windows 7 или Windows 8 прямо в нераспределённое пространство.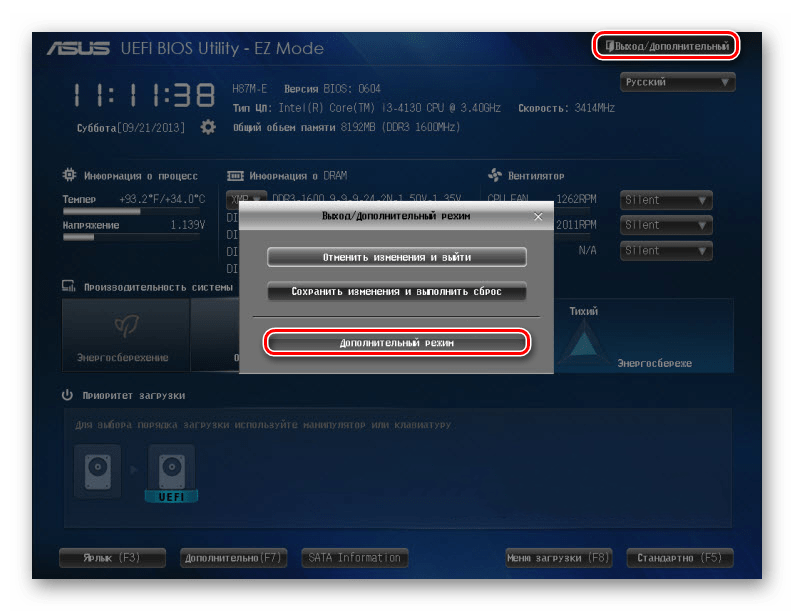
Windows 7 прекрасно устанавливается на GPT диск.
Кому интересен весь процесс установки Windows 7 или Windows 8 читайте наши статьи.
После установки Windows 7 или Windows 8 проверяем преобразован ли на жёсткий диск в GPT.
Пуск ->Компьютер ->Управление->
Управление дисками. Щёлкаем на нашем жёстком диске правой мышью и выбираем Свойства,
переходим на вкладку Тома и видим, что у нас всё получилось. Стиль раздела: Таблица с GUID разделов (GUID
Режим UEFI — установка Windows 7
Вместо привычного для многих BIOS на данный момент новые материнские платы для настольных компьютеров и ноутбуков все чаще оснащаются современным UEFI. Установка Windows 7 на такое оборудование претерпевает ряд изменений. Данное заводское программное обеспечение, к сожалению, внедряется достаточно неспешно и сейчас не готово заменить BIOS на повальном большинстве плат, что влечет за собой ряд несовместимостей и проблем с загрузкой в новом режиме.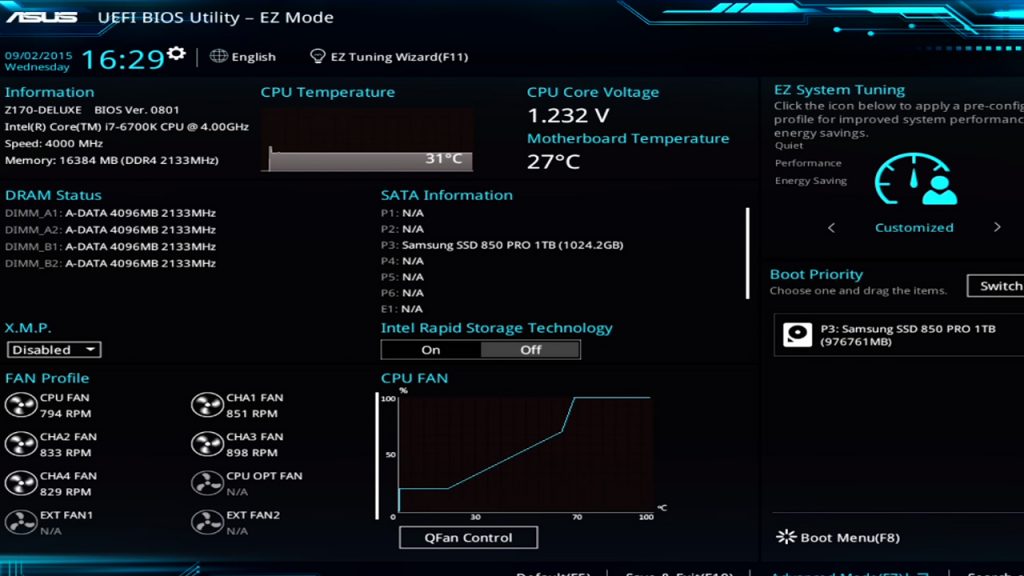 Чаще всего вопросы возникают у людей, желающих установить Windows 7 вместо восьмой версии системы, идущей в комплекте с только что купленным ноутбуком.
Чаще всего вопросы возникают у людей, желающих установить Windows 7 вместо восьмой версии системы, идущей в комплекте с только что купленным ноутбуком.
Стоит ли переходить на UEFI
Основной причиной перехода с BIOS на UEFI стал малый функционал, которого уже не хватает для профессиональных рабочих компьютеров, содержащих объемные документы и требующих максимальной производительности всех комплектующих. Стоит подметить, что при загрузке накопителя в режиме UEFI BIOS установка Windows 7 по умолчанию будет невозможна на старые размеченные под MBR разделы. Но тут есть два варианта решения проблемы.
Первым является копирование всех важных данных на внешний или дополнительный внутренний накопитель. Второй же более трудоемкий и потребует конвертации разделов при помощи загрузочных флешек или дисков с утилитами наподобие Paragon, но позволит сохранить все имеющиеся данные, за исключением локального диска с самой системой. Для того чтобы сделать вывод о целесообразности установки системы под UEFI на своем ПК, необходимо разобраться, какие преимущества имеет новый вид предустановленного программного обеспечения в сравнении с предыдущим.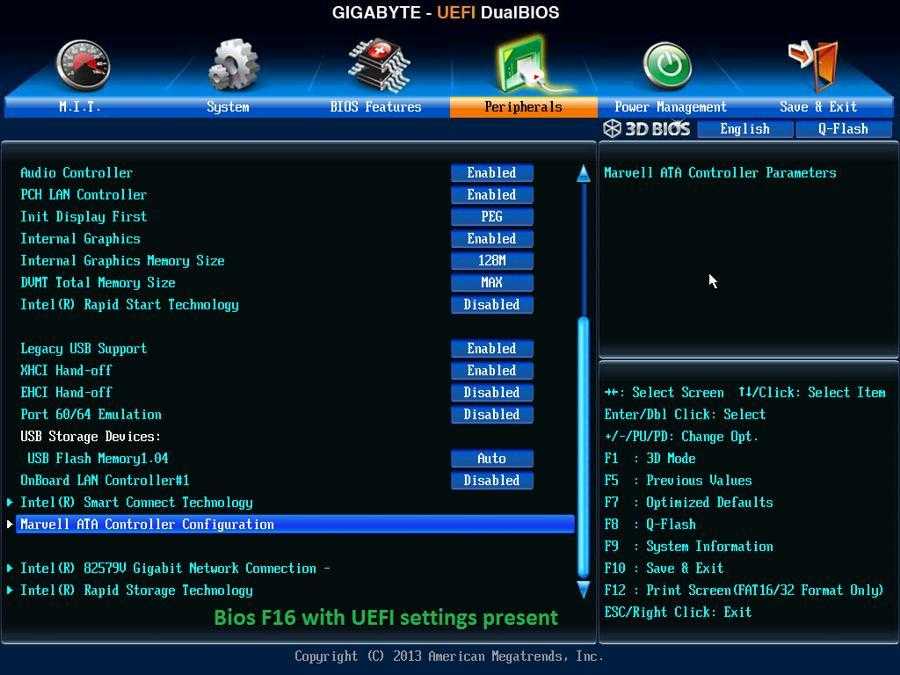
Старый, но эффективный BIOS
Начать рассмотрение можно с Базовой Системы Ввода-Вывода – BIOS, так как это будет логичной последовательностью относительно времени выхода. Функции, за которые она отвечает, в общем виде понятны уже из названия. Базовое программное обеспечение не появилось в один день. По мере развития компьютерных комплектующих соответственно прогрессировал и сам BIOS, благодаря чему сегодня люди и могут пользоваться его широким функционалом. Конечно же, само по себе базовое программное обеспечение не могло удовлетворить все потребности оборудования. По этой причине параллельно разрабатывались программы и драйвера, настраиваемые уже непосредственно в самой операционной системе. Тем не менее, за такие операции, как первоначальное опознание оборудования и определение устройства, с которого необходимо загружаться, отвечает именно BIOS. Весьма очевидно, что подобным функционалом обладает UEFI, установка Windows 7 и ее правильная работа на котором в обязательном порядке потребует описанных выше опций.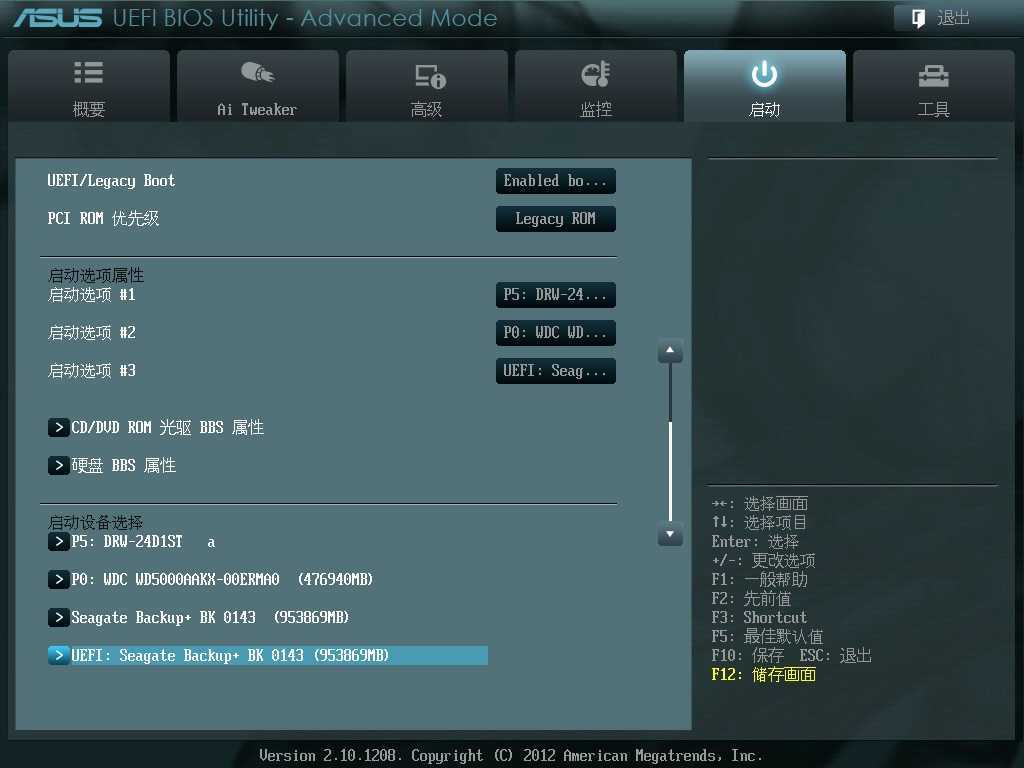
Многофункциональный UEFI
А что же представляет собой UEFI? Если расшифровать аббревиатуру и перевести ее на русский язык, новация имеет название Расширяемый Интерфейс Встроенного Программного Обеспечения. Разработка системы была начата фирмой Intel еще в 2001 году и имела узкоспециализированное направление для серверного оборудования. Создан UEFI был по причине неработоспособности процессоров Itanium со старым встроенным программным обеспечением, так как ядру серверного компьютера был необходим значительно расширенный функционал. Обычные же пользователи увидели новинку лишь в 2006 году на борту компьютеров, разрабатываемых Apple. Позже новация стала появляться и в продуктах других фирм, о чем сообщает первое слово Unifed в аббревиатуре. Среди них присутствует как Microsoft, со своим вкладом в UEFI, установка Windows 7 под которым и оптимизировалась компанией, так и другие разработчики программного обеспечения и железа.
Преимущества UEFI при установке систем от Microsoft
Благодаря нововведениям, на жесткие диски огромного размера теперь стала возможна установка Windows 7.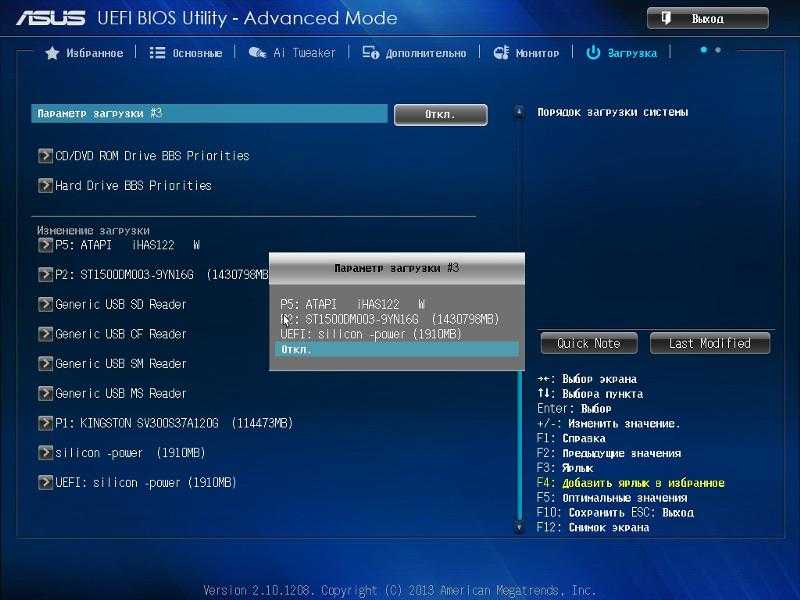 GPT UEFI BIOS поддерживает по умолчанию, и система будет размещена именно под такой таблицей разделов. Стоит уточнить, что под словами «огромного размера» имеются в виду накопители, объем которых составляет более 2Tb. Старая же система поддерживала только такие винчестеры, место на которых не превышало данную отметку. Это объясняется тем, что BIOS для работы с накопителем использовал разбивку разделов типа MBR, которая содержала размер каждой записи по 32 бита. Из подсчетов выводится цифра в 4 миллиарда секторов, составляющие как раз-таки 2Tb. Кому-то и сейчас подобный объем может показаться излишним, но многие 3d дизайнеры, не говоря уже о сотрудниках, использующих серверное оборудование, давно нуждались в подобной вместительности. Благодаря UEFI BIOS, установка Windows 7, 8 и 10 теперь может быть осуществима на винчестеры с заоблачным объемом до 8 миллиардов Tb.
GPT UEFI BIOS поддерживает по умолчанию, и система будет размещена именно под такой таблицей разделов. Стоит уточнить, что под словами «огромного размера» имеются в виду накопители, объем которых составляет более 2Tb. Старая же система поддерживала только такие винчестеры, место на которых не превышало данную отметку. Это объясняется тем, что BIOS для работы с накопителем использовал разбивку разделов типа MBR, которая содержала размер каждой записи по 32 бита. Из подсчетов выводится цифра в 4 миллиарда секторов, составляющие как раз-таки 2Tb. Кому-то и сейчас подобный объем может показаться излишним, но многие 3d дизайнеры, не говоря уже о сотрудниках, использующих серверное оборудование, давно нуждались в подобной вместительности. Благодаря UEFI BIOS, установка Windows 7, 8 и 10 теперь может быть осуществима на винчестеры с заоблачным объемом до 8 миллиардов Tb.
Совместимость с различным оборудованием
Современные материнские платы оснащаются программным обеспечением, поддерживающим как старое оборудование с MBR, так и новое с GPT разметкой. Теперь пользователь может выбирать вариант, наиболее подходящий для его компьютера. Это стало возможным благодаря поддержке UEFI dualbios. Установка Windows 7, 8 и 10 на такое оборудование будет доступна в двух режимах одновременно, выбор одного из которых производится самим пользователем непосредственно при загрузке с накопителя.
Теперь пользователь может выбирать вариант, наиболее подходящий для его компьютера. Это стало возможным благодаря поддержке UEFI dualbios. Установка Windows 7, 8 и 10 на такое оборудование будет доступна в двух режимах одновременно, выбор одного из которых производится самим пользователем непосредственно при загрузке с накопителя.
Визуальный интерфейс
Некоторые разработчики не только ввели изменения в коде, но и полностью переработали дизайн интерфейса, позволив ускорить взаимодействие с пользователем. Также еще одним плюсом стала возможность при помощи компьютерной мыши управлять элементами UEFI. Установка Windows 7 благодаря этому становится еще удобнее и проще. Необходимо лишь один раз привыкнуть к новому визуальному стилю, и желание возвращаться на компьютеры под управлением BIOS полностью исчезает. Также в будущем разработчики обещают создавать дополнительные утилиты для UEFI, вплоть до того, что будут выпущены приложения, обеспечивающие выход в интернет без установки операционной системы. Частично эта задача уже выполнена, так как обновление предустановленного софта происходит посредством сетевого протокола.
Частично эта задача уже выполнена, так как обновление предустановленного софта происходит посредством сетевого протокола.
Дополнительная защита для Windows
Еще одним важным моментом является так называемая безопасная установка Windows 7. GPT UEFI – это новые стандарты, что позволят усилить защиту на операционной системе от Microsoft. Утилита способна в разы уменьшить шансы потери и утечки информации. Данная опция по умолчанию включена в программном обеспечении, но по желанию пользователя может быть легко деактивирована в настройках.
Скорость и ориентация в интерфейсе UEFI
Благодаря переработанной основе, UEFI способен в разы ускорить загрузку Windows. Сориентироваться в новом интерфейсе стало намного проще благодаря яркому и визуально понятному контенту. Каждая категория обрела иконку наподобие тех, что находятся в самой операционной системе. Также появился не используемый до теперешнего времени раздел утилит. Там находятся приложения, позволяющие просматривать дополнительные свойства компьютера, такие как установленное оборудование, температура элементов и многое другое. Конечно же, конкретный набор утилит зависит от производителя и типа материнской платы.
Конечно же, конкретный набор утилит зависит от производителя и типа материнской платы.
Переход с MBR на GPT
При переходе с системы, установленной под BIOS на MBR разметку диска, сразу стоит задуматься о сохранении важной информации. Если же это не требуется, можно сразу переходить к установке. Но в том случае, когда на компьютере находятся ценные для пользователя данные, будет необходимо выполнить их архивацию или переразметку диска при помощи специализированого ПО.
Подготовка USB с Windows 7 для установки на UEFI
Изучив основы работы с новым обеспечением и решив, целесообразна ли работа под ним на текущем оборудовании, необходимо заняться подготовкой к процессу. Установка Windows 7 через UEFI потребует определенных навыков по части записи самого дистрибутива системы. Пользователям, привыкшим к использованию флеш-накопителей, потребуется снабдиться свежей версией окон от Microsoft и одной из программ для записи дистрибутива на USB. Для примера будет представлена одна из таких программ под названием Rufus.
Загрузив последнюю версию приложения, потребуется подобрать флешку объемом минимум в 4Gb. Запускать Rufus необходимо от имени администратора с подтверждением прав доступа «UAC». Перейдя в раздел «Устройство», потребуется кликнуть на свой флеш-накопитель для последующей записи дистрибутива именно на него. При желании устанавливать систему с разметкой диска MBR или GPT необходимо отметить соответствующий пункт. Файловую систему рекомендуется оставить по умолчанию FAT32. На следующем этапе понадобится выбрать сам ISO образ предварительно скачанной или купленной в коробочном издании системы и нажать кнопку «Старт». После окончания процесса загрузочная флешка под UEFI будет полностью готова.
Загрузка с накопителя в режиме UEFI на различном оборудовании
Само собой, для начала необходимо правильно загрузиться, так как этого строго требует UEFI установка Windows 7. Gigabyte разрабатывает материнские платы с Dual UEFI BIOS. На таком оборудовании потребуется перед началом процесса перейти при помощи клавиши F9 в настройки и выбрать соответствующий режим работы. Подобные действия можно выполнить и на большинстве материнских плат других разработчиков.
Подобные действия можно выполнить и на большинстве материнских плат других разработчиков.
Часто также применяют быструю загрузку в UEFI режиме. Для этого потребуется, вызвав меню boot-устройств, выбрать флеш-накопитель с приписанным тегом требуемого режима (у Lagacy он отсутствует).
Если же пользователь не использует новый BIOS, на настольном компьютере есть возможность его полной деактивации. Стоит отметить, что Lagacy Boot в настройках не получится отключить, даже когда производится UEFI установка Windows 7. Acer — один из разработчиков, который на своих ноутбуках и вовсе убрал возможность деактивации любого из режимов, приведя к необходимости использовать лишь быструю загрузку для выбора.
Весьма интересно, что первое время новые встроенные средства защиты и отчасти GPT разметка при установке в описанном выше режиме блокировали пиратские кряки для операционной системы от Microsoft. Все же хакеры достаточно быстро смогли внести исправления в свой активатор Windows 7, UEFI режим в котором уже был учтен в полной мере.
Загрузившись требуемым пользователю методом, дальнейшие действия по установке системы не претерпевают изменений.
Единственное стоит заметить, что при разбивке диска на разделы окна теперь создадут немного большее количество дополнительных разделов.
Почему моя операционная система не найдена? Как это исправить
Из всех ошибок, глюков и проблем, с которыми вы можете столкнуться при использовании Windows 10, лишь немногие вызывают такой страх, как ужасный экран «Операционная система не найдена». Перед вашими глазами вспыхивают видения потери всей вашей медиа-коллекции, вашей работы и ваших драгоценных фотографий.
Стоп. Сделайте глубокий вдох. Ваши данные все еще там — и, что не менее важно, вы можете решить проблему. Давайте посмотрим, как исправить ошибку «Операционная система не найдена» в Windows 10.
1. Проверьте BIOS
Вам нужно проверить две вещи в BIOS. Во-первых, вам нужно убедиться, что ваша машина распознает ваш жесткий диск. Во-вторых, вам нужно убедиться, что диск, на который вы установили Windows, указан в качестве предпочтительного загрузочного диска.
Во-вторых, вам нужно убедиться, что диск, на который вы установили Windows, указан в качестве предпочтительного загрузочного диска.
Способ входа в БИОС меняется от производителя к производителю. Как правило, перед загрузкой Windows вам потребуется нажать Escape , Удалить или одну из функциональных клавиш во время процесса загрузки. Вы должны увидеть сообщение на экране, сообщающее, какой ключ является правильным во время процесса загрузки.
Само меню BIOS также различается в зависимости от устройства. Вообще говоря, вам нужно найти вкладку Boot в верхней части экрана. К сожалению, вы можете использовать клавиатуру только для навигации по меню BIOS, поэтому следите за списком элементов управления на экране BIOS.
На вкладке Boot выделите Жесткий диск и нажмите Введите . Убедитесь, что Жесткий диск указан выше USB-накопитель , CD\DVD\BD-ROM , Съемные устройства и Сетевая загрузка .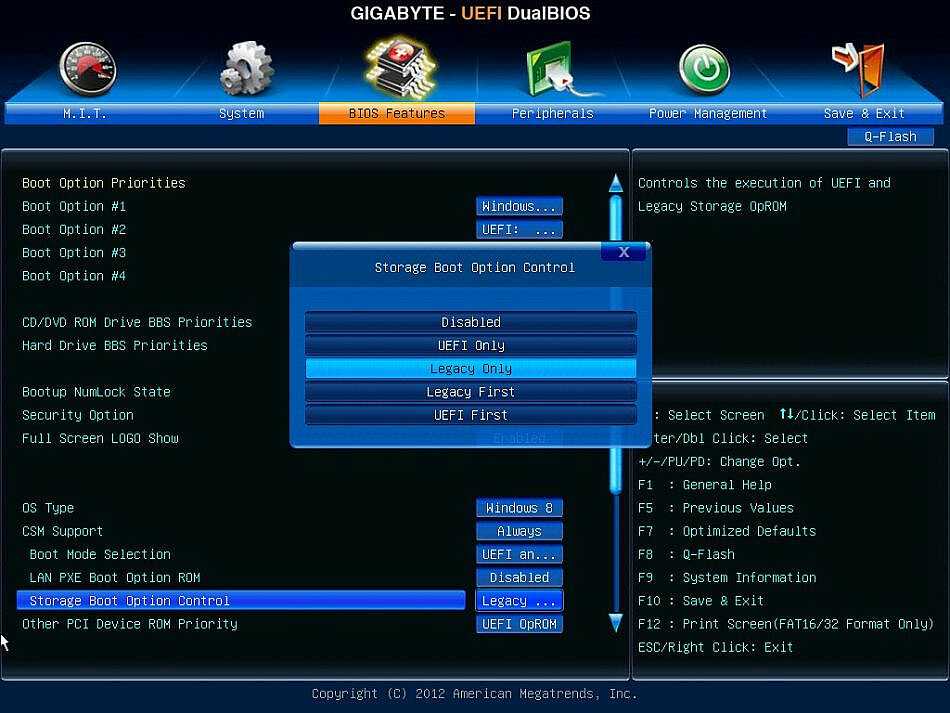 Порядок можно изменить с помощью клавиш + и – .
Порядок можно изменить с помощью клавиш + и – .
Если в меню BIOS все выглядит нормально, перейдите к третьему шагу. Если вы не видите жесткий диск в списке, перейдите к шагу два.
2. Сбросьте настройки BIOS
Если ваша машина не распознает жесткий диск, существует множество возможных причин. Для пользователей, не разбирающихся в технологиях, единственное простое решение — попытаться сбросить все меню BIOS до значений по умолчанию.
В нижней части меню BIOS вы должны увидеть клавишу Setup Defaults или Reset BIOS . На некоторых машинах это F9 , но на вашем может быть иначе. Подтвердите свое решение при появлении запроса и перезагрузите компьютер.
Если операционная система по-прежнему не найдена, вы можете прекратить чтение этой статьи. Если вы не разбираетесь в сборке компьютеров, вам придется отнести свою машину в мастерскую по ремонту компьютеров.
3. Исправление загрузочных записей
Microsoft Windows в первую очередь полагается на три записи для загрузки вашего компьютера. Это главная загрузочная запись (MBR), загрузочная запись DOS (DBR) и база данных конфигурации загрузки (BCD).
Если какая-либо из трех записей повреждена или испорчена, высока вероятность появления сообщения «Операционная система не найдена».
К счастью, исправить эти записи не так сложно, как может показаться. Вам просто нужен съемный установочный диск Windows. Используйте Microsoft Media Creation Tool, чтобы создать установочный носитель Windows 10.
Когда ваш инструмент готов, вам нужно использовать его для загрузки вашей машины. В зависимости от вашего устройства вам может потребоваться нажать только одну клавишу во время процесса загрузки или изменить порядок загрузки в меню BIOS.
В конце концов вы увидите экран установки Windows. Введите предпочитаемый язык, клавиатуру и формат времени и нажмите Далее .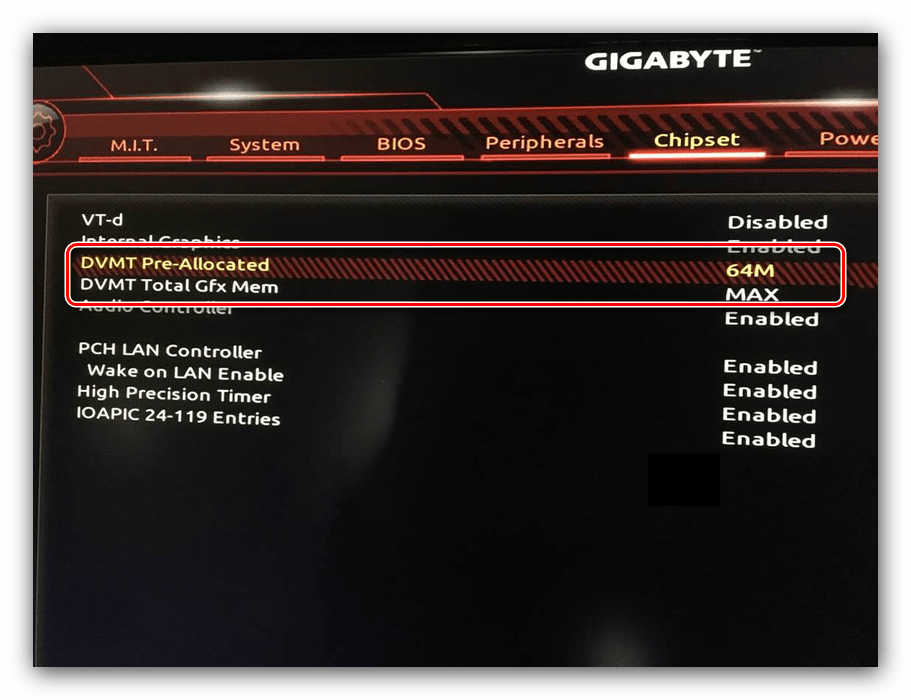 На следующем экране выберите Repair your computer .
На следующем экране выберите Repair your computer .
Затем перейдите к «Устранение неполадок»> «Дополнительные параметры»> «Командная строка 9».0012 . Когда загрузится командная строка, введите следующие три команды. Нажмите Введите после каждого из них:
Выполнение каждой команды может занять несколько минут. После завершения всех процессов перезагрузите компьютер и посмотрите, успешно ли он загружается.
4. Включить или отключить безопасную загрузку UEFI
Почти каждый компьютер с Windows поставляется с прошивкой UEFI и включенной безопасной загрузкой. Однако в некоторых случаях это может не сработать. Например, если Windows установлена в таблице разделов GUID, она может загружаться только в режиме UEFI. И наоборот, если Windows 10 работает на MBR-диске, она не может загружаться в режиме UEFI.
Таким образом, разумно включить или отключить безопасную загрузку UEFI и посмотреть, будет ли это иметь значение. Вы делаете настройки в меню BIOS. Обычно вариант будет называться Secure Boot и находится на вкладке Security .
Вы делаете настройки в меню BIOS. Обычно вариант будет называться Secure Boot и находится на вкладке Security .
5. Активируйте раздел Windows
Возможно, раздел Windows отключен. Вы можете исправить это, используя встроенный в Windows инструмент diskpart. Для выполнения следующих шагов вам снова понадобится установочный носитель Windows USB.
Включите компьютер и загрузитесь с помощью инструмента. Как и в третьем шаге, вам нужно будет указать свои языковые настройки и т. д., нажмите Далее , выберите Восстановите компьютер и перейдите к Устранение неполадок > Дополнительные параметры > Командная строка .
В командной строке введите diskpart и нажмите Введите , затем введите list disk и нажмите Введите . Вы увидите список всех дисков, подключенных к вашей машине. Запишите номер нужного вам диска. Как правило, это самый крупный.
Как правило, это самый крупный.
Затем введите выберите диск [номер] , заменив [номер] на вышеупомянутый номер. Нажмите Введите .
Теперь введите list volume и нажмите Введите . Он покажет вам все разделы на выбранном вами диске. Определите, на каком разделе установлена Windows, и запишите номер, затем введите выберите том [номер] , снова заменив [номер] номером, который вы только что отметили.
Наконец, введите active и нажмите Enter . Чтобы убедиться, что процесс прошел успешно, перезагрузите компьютер.
6. Используйте Easy Recovery Essentials
Easy Recovery Essentials — это стороннее приложение, которое специализируется на устранении проблем с загрузкой. Если ни один из предыдущих пяти шагов не сработал, стоит попробовать.
Помимо исправления сообщения «Операционная система не найдена», он также может устранять другие распространенные сообщения об ошибках при запуске.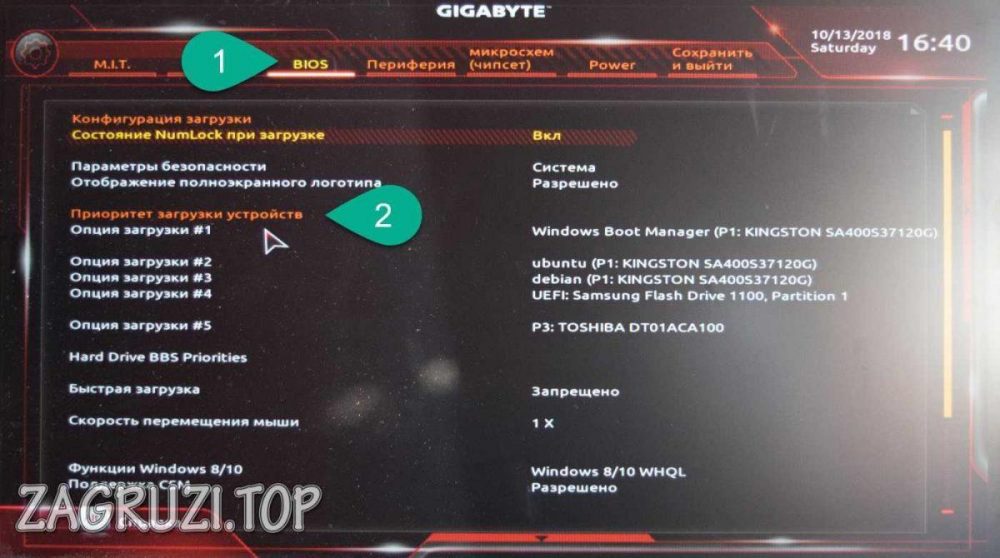 В том числе:
В том числе:
- НЕДОСТУПНОЕ_ЗАГРУЗОЧНОЕ_УСТРОЙСТВО.
- INACCESSIBLE_BOOT_VOLUME.
- НЕУСТАНАВЛИВАЕМАЯ_ЗАГРУЗКА_ТОМ.
- BOOTMGR отсутствует.
- Данные конфигурации загрузки для вашего ПК отсутствуют или содержат ошибки.
- Произошла ошибка при попытке чтения данных конфигурации загрузки.
- Boot.ini не найден.
- … и многое другое.
Просто загрузите приложение, запишите образ ISO на компакт-диск и используйте компакт-диск для загрузки компьютера. Мастер приложения проведет вас через процесс восстановления.
Скачать: Easy Recovery Essentials ($30)
7. Переустановите Windows
Если ни один из вышеперечисленных методов пока не помог, возможно, потребуется полная переустановка. Не волнуйтесь, вы не потеряете свои данные. Теперь, поскольку вы не можете запустить свой компьютер, вам придется переустанавливать Windows прямо с USB-накопителя, как это предусмотрено Microsoft.
Итак, подключите загрузочный USB-накопитель и загрузите компьютер с USB-накопителя. Если у вас еще нет загрузочного USB-накопителя, вы можете ознакомиться с нашим руководством по созданию загрузочного USB-накопителя с нуля и приступить к работе. Если ваша Windows не загружается, вам, возможно, сначала придется изменить порядок загрузки, чтобы ОС могла загружаться через USB-накопитель. Для этого нажмите Esc/F10/F12 или соответствующую клавишу для загрузки в устройство выбора загрузки. Оказавшись там, измените порядок загрузки на загрузку с USB-накопителя.
Процесс довольно прост. Просто следуйте инструкциям на экране, запустите мастер установки и подождите, пока он установит новую копию Windows.
Последнее средство: отправляйтесь в магазины
Наши советы должны помочь вам исправить ошибку «Операционная система не найдена» в Windows 10 во всех случаях, кроме самых тяжелых. Однако, к сожалению, это лишь одно из многих сообщений об ошибках, с которыми вы, вероятно, столкнетесь при использовании операционной системы Microsoft.
Если вы не можете понять, что не так с вашей машиной, нет смысла продолжать возиться. Если вы не разбираетесь в технологиях, вы можете принести больше вреда, чем пользы. В крайнем случае, отправляйтесь в местную мастерскую по ремонту ПК, и они смогут вернуть вас к работе в кратчайшие сроки.
Восстановление работоспособности Windows
Независимо от того, решите ли вы проблему самостоятельно или вам понадобится профессиональная помощь, вы, надеюсь, получите компьютер, который снова помнит, что на нем установлена операционная система. Лучше всего то, что все ваши файлы должны быть в целости и сохранности!
Microsoft Windows сама по себе полна потенциальных ошибок, и ее официальный Магазин ничем не отличается. Однако есть способы исправить любые проблемы, с которыми вы сталкиваетесь в Microsoft Store.
Быстрое исправление «Перезагрузите и выберите правильное загрузочное устройство» в Windows
Вас беспокоит ошибка «перезагрузите и выберите правильное загрузочное устройство или вставьте загрузочный носитель в выбранное загрузочное устройство и нажмите клавишу» при запуске ASUS, Toshiba, Acer, Gigabyte , компьютер? Прочитав этот пост, вы сможете найти лучшие предложения и быстро следовать приведенным здесь решениям, чтобы решить эту проблему в Windows 10/8/7.
Мой компьютер говорит: «Вставьте загрузочный носитель»
Недавно некоторые пользователи сообщили нам, что компьютер просит их вставить правильный загрузочный носитель при запуске Windows. На экране отображается сообщение об ошибке: « Перезагрузите и выберите правильное загрузочное устройство или вставьте загрузочный носитель в выбранное загрузочное устройство и нажмите клавишу ».
Что означает «перезагрузить и выбрать правильное загрузочное устройство»? Это происходит, когда системный BIOS не может найти загрузочное устройство, на котором установлена ОС.
Поскольку это относится к ошибке BIOS, это означает, что вы можете получить сообщение об ошибке на любом компьютере под управлением Windows 10/8/7, и это всегда происходит на ноутбуках ASUS, Toshiba, Acer, Gigabyte. В большинстве случаев вы можете обнаружить, что запуск Windows по-прежнему заблокирован, даже если вы перезагрузите компьютер.
Действительно, эта проблема беспокоит огромное количество пользователей Windows. Но вам повезло, поскольку вы читаете этот пост, потому что мы покажем вам, что может привести к ошибке «перезагрузка и выбор правильного загрузочного устройства», а также эффективные решения.
Но вам повезло, поскольку вы читаете этот пост, потому что мы покажем вам, что может привести к ошибке «перезагрузка и выбор правильного загрузочного устройства», а также эффективные решения.
Причины ошибки «Перезагрузите и выберите правильное загрузочное устройство»
Эта ошибка может быть вызвана как физическими, так и логическими факторами.
Физические причины:
- BIOS не обнаруживает загрузочный диск из-за неисправного кабеля, поврежденного слота SATA или неисправного жесткого диска.
- BIOS обнаруживает загрузочный диск, но он неправильно подключен.
- Загрузочный диск поврежден или вышел из строя. Если это старый диск, примите во внимание этот фактор.
Логические причины:
- Неправильный активный раздел или активный раздел отсутствует. Раздел, в котором хранятся загрузочные файлы Windows, должен быть самым активным разделом. В противном случае Windows не будет загружаться.

- Основная загрузочная запись (MBR) повреждена или повреждена.
- Неправильная последовательность загрузки в BIOS.
- Загрузочные файлы теряются или повреждаются.
- Операционная система на загрузочном диске повреждена.
Нажмите, чтобы твитнуть
Это все возможные причины, которые мы нашли, которые могут помочь нам решить проблему.
Конечно, у этой ошибки могут быть и другие причины. Если вы найдете его, поделитесь им в части Comment , чтобы помочь большему количеству людей. Опубликовать решение намного лучше.
Как быстро исправить ошибку «Перезагрузить и выбрать правильное загрузочное устройство» Windows 10/8/7
Зная точную причину этой ошибки, вы можете принять соответствующие меры, но найти точную причину из всех возможных причин непросто. Поэтому нужно сделать много попыток.
К счастью, следующий туториал показывает, какие попытки следует предпринять в первую очередь. Кроме того, ориентируясь на разных пользователей, он дает разные решения. Все это может помочь вам сэкономить много времени.
Все это может помочь вам сэкономить много времени.
Проверьте, определяется ли загрузочный диск BIOS
Если Windows попросит вас вставить загрузочное устройство и нажать любую клавишу, вы можете проверить, обнаружен ли загрузочный диск или установочный носитель BIOS, что должно быть первым шагом.
Загрузите или перезагрузите компьютер и несколько раз нажмите F2, Del, Esc или другую необходимую клавишу, чтобы войти в BIOS до загрузки Windows. Вы можете найти точный ключ в Интернете. Затем на вкладке Main или другой вы найдете все устройства, обнаруженные BIOS.
Если диска, с которого вы хотите запустить Windows, здесь нет, выключите компьютер, снова подключите жесткий диск, используйте другой кабель или подключитесь к другому разъему SATA.
Или повторно подключите установочный носитель, если при установке Windows 10/8/7 на ASUS, Toshiba, Acer, Gigabyte появляется ошибка «Перезагрузите и выберите правильное загрузочное устройство или вставьте загрузочный носитель в выбранное загрузочное устройство и нажмите клавишу».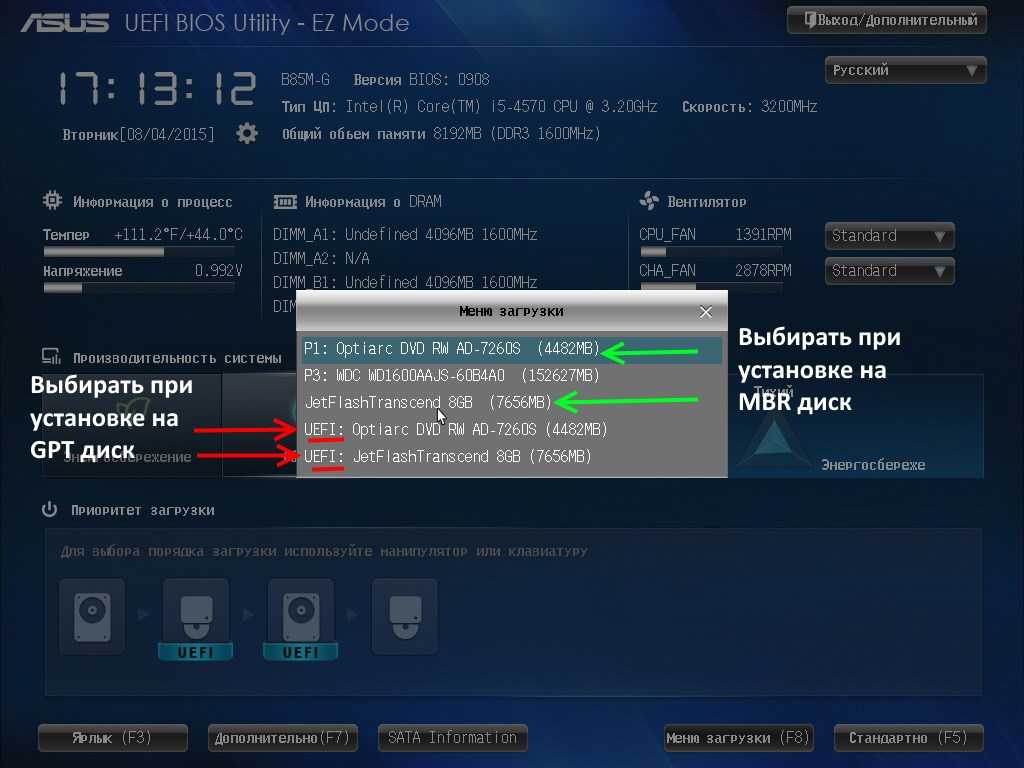 и т.п. компьютер.
и т.п. компьютер.
Совет: если загрузочный диск или установочный носитель все еще не отображаются после этих попыток, скорее всего, жесткий диск или установочный носитель не работают или повреждены. Пожалуйста, отправьте его в ремонт или проверьте, не поврежден ли он физически.
После этого вы сможете запустить или установить Windows, если это связано с неисправным кабелем, поврежденным разъемом SATA или неправильным подключением.
Однако, если загрузочный диск или установочный носитель изначально находится здесь, попробуйте наш второй метод.
Проверка порядка загрузки в BIOS
Как правило, вы можете найти порядок загрузки или последовательность загрузки в « Boot », « Startup » или на аналогичной вкладке:
Но иногда она находится в разделе « Advanced BIOS». Особенности «:
Если диск, с которого вы хотите запустить Windows 10/8/7, не является первым загрузочным устройством, установите его в качестве первого загрузочного устройства. Если установочный носитель Windows не имеет приоритета загрузки, установите компакт-диск или съемное устройство в качестве первого загрузочного устройства.
Если установочный носитель Windows не имеет приоритета загрузки, установите компакт-диск или съемное устройство в качестве первого загрузочного устройства.
Как выбрать загрузочное устройство? Клавиши «↑», «↓», «+» и «-» могут помочь изменить порядок загрузки.
Наконец, не забудьте нажать F10, чтобы сохранить изменения и выйти из BIOS. После этого вы сможете запустить или установить Windows.
Подсказка: Прежде чем выйти из BIOS, вам лучше внимательно просмотреть каждую вкладку, чтобы увидеть, есть ли сигнал, указывающий на то, что вы используете режим загрузки UEFI. На следующем снимке экрана показано, что он находится в режиме загрузки UEFI:
Однако, если это не UEFI, а Legacy, вы используете режим загрузки Legacy BIOS. Кроме того, иногда это CMS (Compatibility Support Mode), который поддерживает как UEFI, так и Legacy BIOS. Кроме того, иногда это CMS (Compatibility Support Mode), который поддерживает как UEFI, так и Legacy BIOS.
Однако, если ваш компьютер ASUS, Toshiba, Acer, Gigabyte и т. д. под управлением Windows 10/8/7 по-прежнему имеет ошибку «Перезагрузите и выберите правильное загрузочное устройство» после того, как вы установили правильный порядок загрузки, или он изначально последовательность загрузки, попробуйте выполнить следующую попытку.
д. под управлением Windows 10/8/7 по-прежнему имеет ошибку «Перезагрузите и выберите правильное загрузочное устройство» после того, как вы установили правильный порядок загрузки, или он изначально последовательность загрузки, попробуйте выполнить следующую попытку.
Установить правильный раздел активным (рекомендуется для пользователей старых версий BIOS)
Чтобы правильно установить активный раздел, чтобы удалить «перезагрузку и выбрать правильное загрузочное устройство Windows 10/8/7», вам лучше использовать MiniTool Partition Wizard, профессиональный менеджер разделов вместо Diskpart, поскольку первый инструмент предоставляет удобный графический интерфейс пользователя (Graphic User Interface), а второй представляет собой утилиту на основе команд.0003
Для выполнения этой работы вам необходимо использовать MiniTool Partition Wizard Bootable Edition, который можно получить во всех платных редакциях. Здесь используйте Pro Edition в качестве примера и просто получите его с помощью следующей кнопки.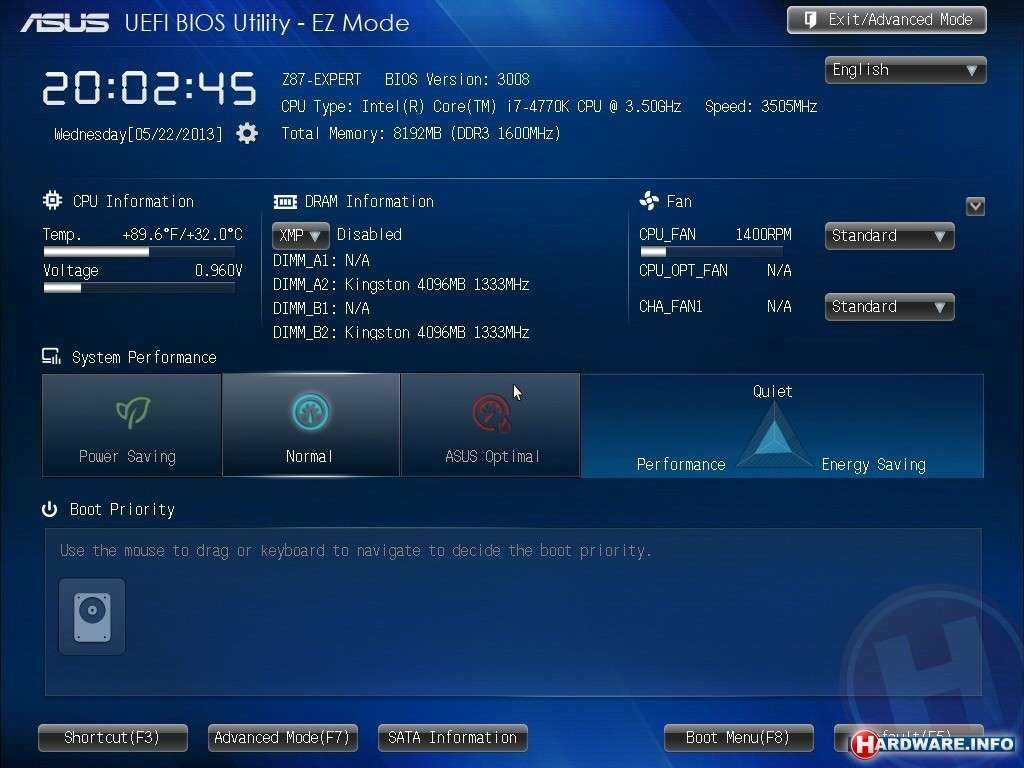
Купить сейчас
Шаг 1: Загрузите, установите и зарегистрируйте программу на другом компьютере, чтобы получить главное окно, показанное ниже. Здесь выберите Bootable Media в правом верхнем углу.
Шаг 2: Выберите флэш-накопитель USB или диск DVD/CD для создания загрузочного носителя. Для получения дополнительной информации просмотрите сообщение Как создать загрузочные CD/DVD-диски и загрузочный флэш-накопитель с помощью мастера создания загрузочных носителей
Шаг 3: Затем запустите незагружаемый компьютер с созданного загрузочного диска, чтобы получить основной интерфейс мастера создания разделов MiniTool.
Как правило, раздел, на котором хранятся загрузочные файлы Windows, должен быть активен, и это всегда зарезервированный системой раздел. Однако, если вы устанавливаете Windows 10/8/7 в назначенный раздел, системного зарезервированного раздела не будет, и ваш диск C должен быть активен.
Поэтому вам необходимо просмотреть состояние каждого раздела, чтобы увидеть, есть ли уже активный раздел. Если нет, выберите зарезервированный системой раздел или диск C и выберите Активировать функцию . Однако, если неправильный раздел установлен активным, вам необходимо сначала сделать этот неправильный раздел неактивным, а затем активировать правильный раздел.
Если нет, выберите зарезервированный системой раздел или диск C и выберите Активировать функцию . Однако, если неправильный раздел установлен активным, вам необходимо сначала сделать этот неправильный раздел неактивным, а затем активировать правильный раздел.
Шаг 4: Наконец, нажмите кнопку Применить , чтобы применить все изменения.
Совет: в MiniTool Partition Wizard Bootable Edition буквы для каждого раздела могут быть изменены по сравнению с буквами в версии для Windows, поэтому вам нужно просмотреть емкость, используемое пространство, метку или другие функции, чтобы найти правильный раздел.
После перезагрузки компьютера, такого как ASUS, Acer, Gigabyte, Toshiba и т. д., проблема «перезагрузите и выберите правильное загрузочное устройство Windows 10/8/7» может быть устранена.
Восстановить MBR (рекомендуется для пользователей старых версий BIOS)
Шаг 1: В главном окне мастера создания разделов MiniTool выберите диск, на котором находится Windows, и щелкните функцию Восстановить MBR .
Шаг 2: Нажмите Apply , чтобы это изменение вступило в силу.
После этого вы сможете запустить Windows. В противном случае вам нужно будет выполнить следующую перезагрузку и выбрать правильное исправление загрузочного устройства.
Установить для BIOS лучшие значения по умолчанию
Установка значений по умолчанию обычно загружает значения по умолчанию, оптимизированные для повышения производительности без риска для стабильности. Многие пользователи оставляли отзывы и говорили, что это помогло им безупречно решить проблему «Перезагрузите и выберите правильное загрузочное устройство Windows 10/8/7».
Для разных типов материнских плат их имена различаются, например, «Получить значения по умолчанию», «Загрузить оптимизированные значения по умолчанию», «Загрузить оптимальные значения по умолчанию» и т. д. файлы или сама система повреждена. Затем вам нужно будет исправить загрузку или переустановить Windows, но для обоих требуется установочный диск Windows.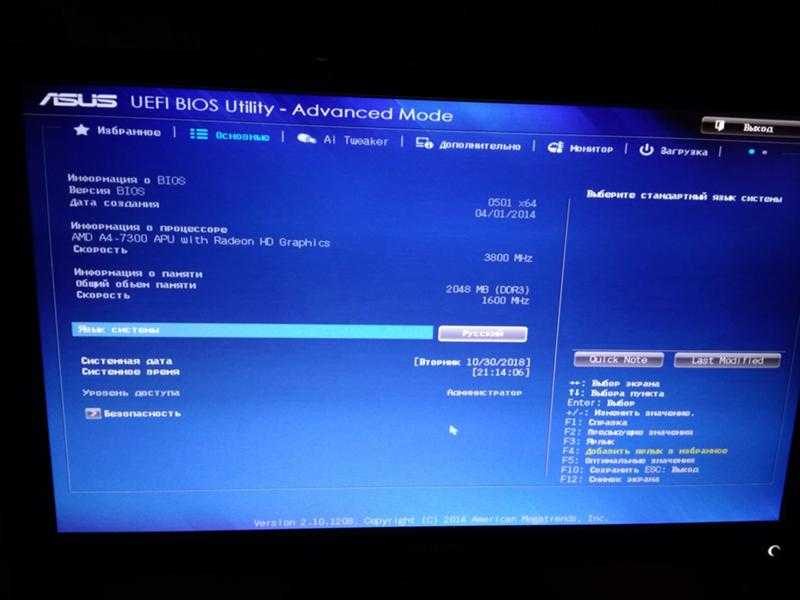
Исправление загрузочных файлов Windows
Подготовьте диск восстановления Windows и загрузите компьютер ASUS, Acer, Toshiba или Gigabyte с диска. Затем перейдите к следующему интерфейсу и нажмите Восстановить компьютер , чтобы войти в среду восстановления Windows.
Затем запустите командную строку и введите следующие команды.
Для пользователей Legacy BIOS:
- Bootrec /fixmbr
- Bootrec/fixboot
- Bootrec/rebuildBCD
Для пользователей UEFI: bcdboot C:\windows
После каждого типа следует нажать клавишу Enter . Затем вы можете выйти из командной строки, чтобы попробовать перезагрузить систему. Если компьютер говорит о перезагрузке и выборе правильного устройства, вам необходимо переустановить Windows.
Основная рекомендация: удалить зарезервированные системой и разделы EFI Windows не может загрузиться — исправлено С).
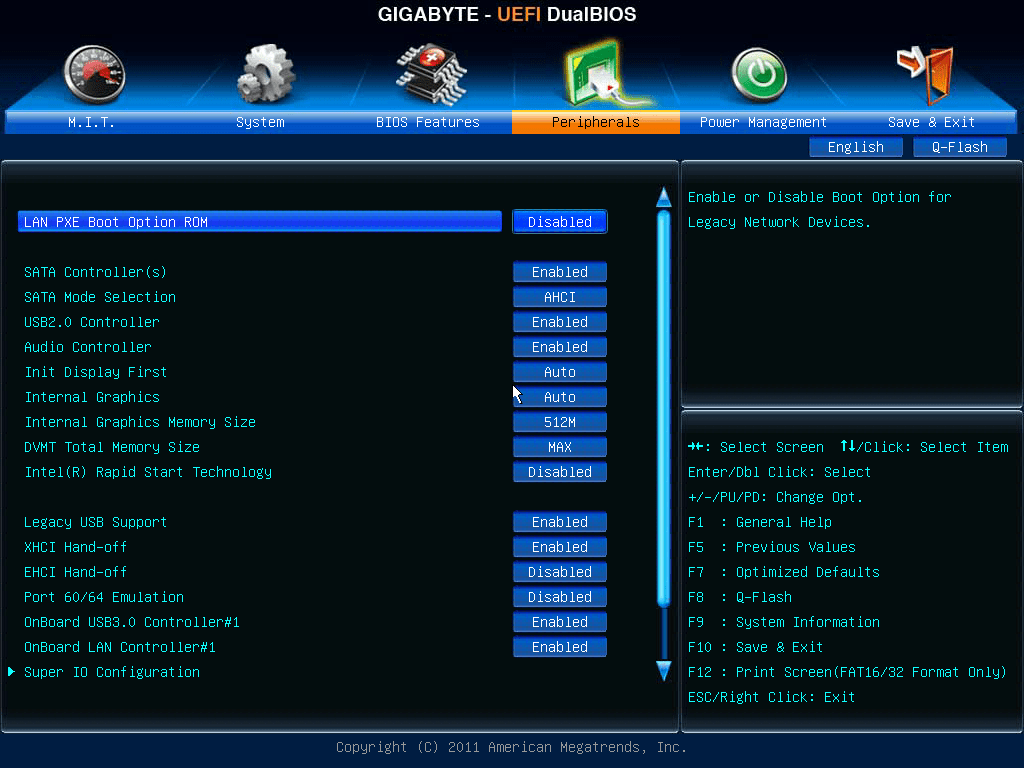 Итак, что, если на этом диске сохранены важные файлы? Мы считаем, что все вы хотели бы перенести их сначала, но как сделать перенос, когда Windows не загружается?
Итак, что, если на этом диске сохранены важные файлы? Мы считаем, что все вы хотели бы перенести их сначала, но как сделать перенос, когда Windows не загружается?
MiniTool ShadowMaker, профессиональное программное обеспечение для резервного копирования, позволяет легко создавать резервные копии важных файлов, когда компьютер говорит: вставьте загрузочный носитель в выбранное загрузочное устройство.
Бесплатная загрузка
Шаг 1: Во-первых, вам также необходимо создать загрузочный носитель с помощью Media Builder и перезагрузить ПК с носителя.
Шаг 2. На странице загрузчика MiniTool PE запустите MiniTool ShadowMaker.
Шаг 3: На странице Backup выберите файлы для резервного копирования и целевой путь для сохранения файлов.
Шаг 4: Запустите резервное копирование, нажав Создать резервную копию сейчас .
После этого вы можете переустановить Windows, не беспокоясь о потере важных файлов. И ошибка «Перезагрузите и выберите правильное загрузочное устройство или вставьте загрузочный носитель в выбранное загрузочное устройство и нажмите клавишу» должна быть исправлена.
И ошибка «Перезагрузите и выберите правильное загрузочное устройство или вставьте загрузочный носитель в выбранное загрузочное устройство и нажмите клавишу» должна быть исправлена.
Однако, если вам не удалось переустановить Windows или новая Windows по-прежнему не загружается, возможно, ваш жесткий диск поврежден.
2 Особые случаи
Наконец, мы приведем 2 случая, когда ошибка «Перезагрузка и выбор правильного загрузочного устройства» иногда исправляется. Если все приведенные выше решения не сработали, попробуйте методы, показанные в этих двух случаях, которые могут быть вам полезны.
Случай 1: пользователь испробовал множество методов, найденных в Интернете, включая изменение порядка загрузки, восстановление MBR, установку BIOS по умолчанию и исправление загрузки, но ошибка все еще существует. Затем он вынул батарею COMS, а затем снова вставил ее. После этого ошибка волшебным образом исправляется.
Случай 2: один пользователь решил проблему, включив CSM (модуль поддержки совместимости) в BOIS.
Нажмите, чтобы твитнуть
Final Words
Теперь пришло время попробовать эти методы, чтобы исправить ошибку «Перезагрузите и выберите правильное загрузочное устройство или вставьте загрузочный носитель в выбранное загрузочное устройство и нажмите клавишу» в Windows 10/8/7.
Если у вас возникнут проблемы во время устранения проблемы, просто свяжитесь с нами, оставив комментарий ниже или отправив электронное письмо на адрес [email protected]. Мы постараемся сделать все возможное, чтобы помочь вам.
Часто задаваемые вопросы о перезагрузке и выборе правильного загрузочного устройства
Как исправить перезагрузку и выбрать правильное загрузочное устройство?
Легко решить проблему перезагрузки и выбрать правильное загрузочное устройство. Обычно вы можете проверить, определяется ли загрузочный диск BIOS, проверить порядок загрузки в BIOS, установить правильный раздел активным, перестроить MBR, исправить загрузочные файлы и т.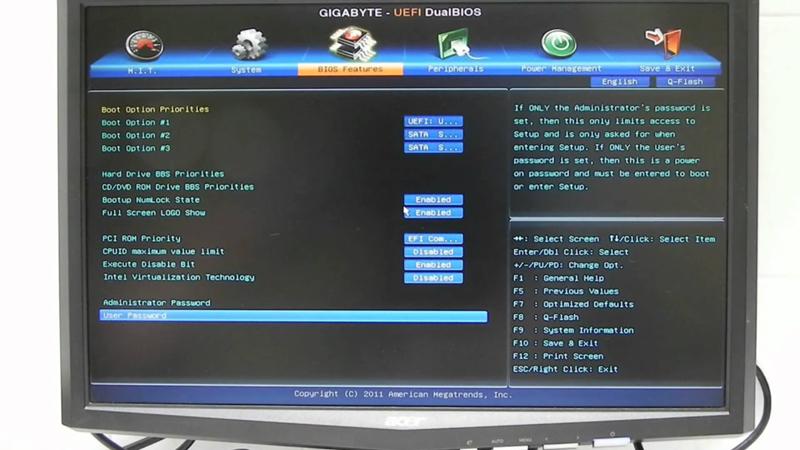 д.
д.
Что вызывает перезагрузку и выбор правильного загрузочного устройства?
Причины этой ошибки перезагрузки и выбора правильного загрузочного устройства могут быть различными, например, повреждена MBR, неправильная последовательность загрузки, повреждены загрузочные файлы, раздел не установлен как активный, неисправно оборудование и т. д.
Что такое правильное загрузочное устройство?
Загрузочное устройство обычно относится к жесткому диску. Кроме того, это может быть загрузочный CD-ROM, DVD-привод или USB-накопитель. Загрузочное устройство содержит файлы, необходимые для запуска компьютера, и используется для загрузки ПК в операционную систему. Вы можете зайти в BIOS, чтобы выбрать загрузочное устройство.
Как выбрать загрузочное устройство Asus?
Если вы являетесь пользователем Asus, вы можете перезагрузить свой ноутбук. Когда вы увидите логотип Asus, нажмите клавишу F2 и перейдите в Windows BIOS.