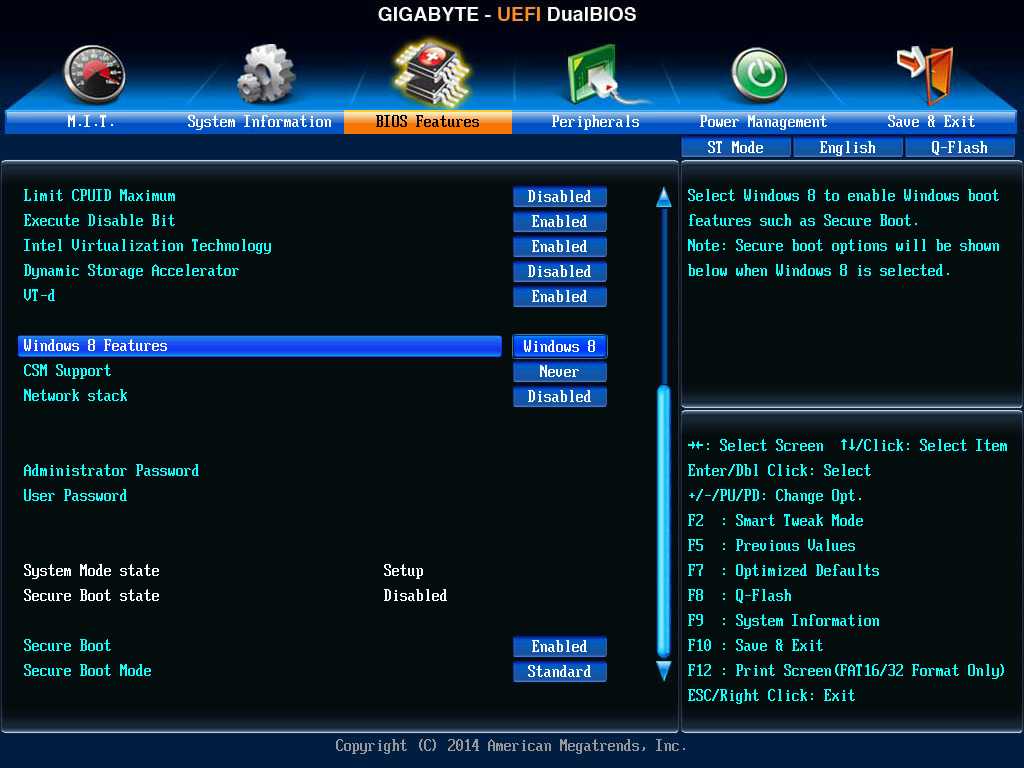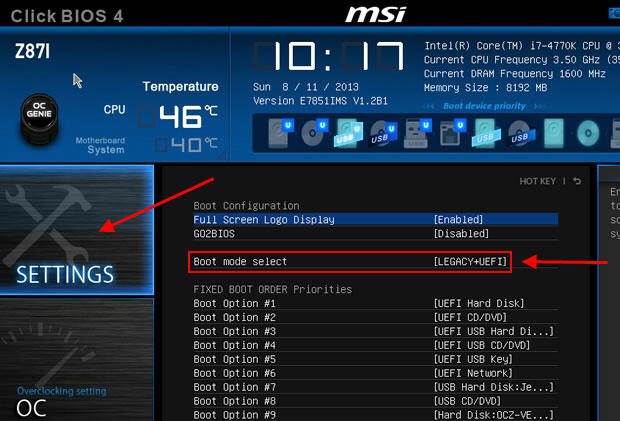Uefi bios как отключить: [Ноутбук] Устранение неполадок — сообщение с ошибкой ‘Secure Boot Violation’ в BIOS | Официальная служба поддержки
Содержание
UEFI Boot — что это такое? Как установить и отключить UEFI?
Содержание
- 1 Что такое UEFI?
- 2 Разница между UEFI и BIOS
- 3 Как включить UEFI?
- 4 Как отключить UEFI?
- 5 Подводим итоги
Чтобы сделать работу на компьютере или ноутбуке ещё более эффективной, пользователь должен иметь представление о множестве на первый взгляд маловажных деталей: не только то, как узнать модель материнской платы или видеокарты, но и как настроить очерёдность обращения к дискам при загрузке ОС. Привычнее всего делать это в BIOS; есть и более современное решение — UEFI. Что это такое и как работает — попробуем разобраться.
Что такое UEFI?
UEFI (Unified Extensible Firmware Interface, унифицированный интерфейс поддерживающий расширения прошивки) — это программно-аппаратное решение, пришедшее на смену привычной БИОС (базовой системе ввода-вывода).
Посредством интерфейса, распространяемого в виде одного или нескольких файлов, пользователь может:
- Управлять низкоуровневыми функциями аппаратных комплектующих.
 Делать это в уже загруженной операционной системе или не представляется возможным, или принципиально тяжелее, а в BIOS, вследствие запутанности меню и преимущественного отсутствия в прошивке русского языка, также довольно сложно.
Делать это в уже загруженной операционной системе или не представляется возможным, или принципиально тяжелее, а в BIOS, вследствие запутанности меню и преимущественного отсутствия в прошивке русского языка, также довольно сложно. - Включить или отключить загрузку ОС с определённых носителей.
- Получить дополнительную информацию о программной и аппаратной конфигурации своего устройства, в том числе — узнать модель ноутбука и отдельных его составляющих.
UEFI
Таким образом, UEFI, как и БИОС, которой он пришёл на смену, служит «посредником» между низкоуровневой прошивкой аппаратуры и операционной системой; не задействовав один из этих интерфейсов, пользователь или вовсе не сможет запустить ОС, или получит ненастраиваемую, работающую с гораздо меньшей эффективностью машину.
Первые модификации UEFI, тогда ещё просто EFI, появились в начале 1990-х годов. По-настоящему «унифицированный» вариант был выпущен Intel в конце 2000 года под номером версии 1.02.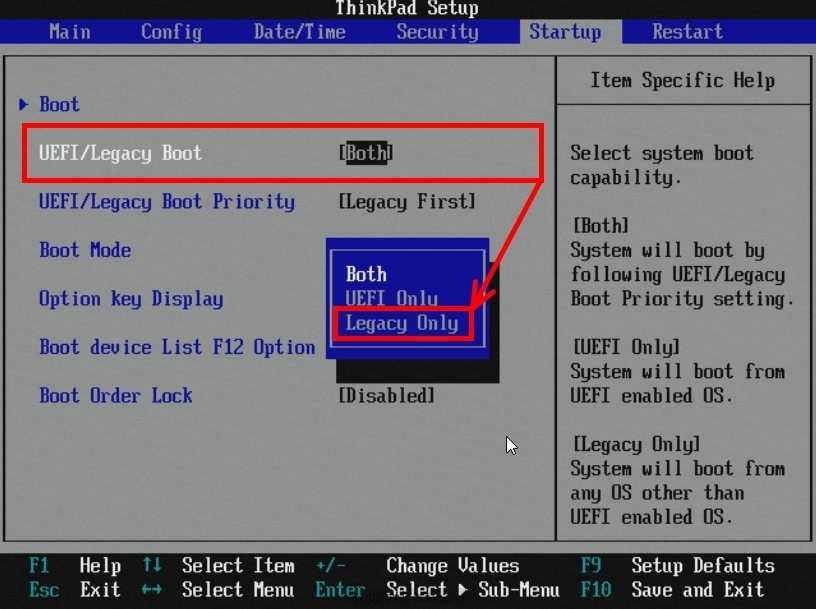 Актуальная на сегодня версия 2.6 увидела свет через шестнадцать лет; несмотря на активное развитие интерфейса, включить UEFI можно пока не на всех компьютерах — перед разработчиками стоит множество нерешённых задач, связанных в первую очередь с проблемами совместимости.
Актуальная на сегодня версия 2.6 увидела свет через шестнадцать лет; несмотря на активное развитие интерфейса, включить UEFI можно пока не на всех компьютерах — перед разработчиками стоит множество нерешённых задач, связанных в первую очередь с проблемами совместимости.
Важно: несмотря на то что каждый производитель компьютеров и ноутбуков разрабатывает и внедряет свой вариант UEFI, принципы работы программно-аппаратной связки едины — не только для разного оборудования, но и для разных операционных систем, включая Windows, Linux и MacOS.
Разница между UEFI и BIOS
Хотя оба интерфейса выполняют одну задачу, разница между UEFI и BIOS есть — найти отличия не сложнее, чем узнать, как выбрать самый лучший винчестер для своего ПК. Первое и главное отличие, которое стоит вынести отдельно, — это обилие функций UEFI, приближающее эту связку к полноценной операционной системе со своими опциями, дополнениями и расширениями.
Кроме того, UEFI отличается от BIOS:
- Наличием продвинутого, значительно более приятного для глаза интерфейса, в большинстве случаев — с возможностью выбрать русский язык (прошивок БИОС с такой опцией, мягко говоря, мало).

- Поддержкой в качестве средства ввода команд не только клавиатуры, но также мыши и тачпада.
- Способностью свободно и без дополнительных «надстроек» работать с дисковой разметкой GPT вместо MBR, а значит — обслуживать жёсткие диски ёмкостью свыше 2 терабайтов, содержащие неограниченное число разбиений.
- Возможностью запускать операционную систему с носителей, на которых не сформированы загрузочные разделы; так, для старта Windows с флешки достаточно просто скопировать на карту памяти данные и настроить очерёдность обращения к дискам.
- При правильных исходных настройках — большей скоростью загрузки ОС за счёт оптимизации обращений к соответствующим секторам.
- Наличием собственной технологии защиты от атаки вирусов на всех этапах работы — так называемой Secure Boot.
- Возможностью почти мгновенного перехода из работающей операционной системы в UEFI — чтобы включить интерфейс, не придётся думать, как зайти в БИОС, и судорожно нажимать клавиши, пытаясь успеть до загрузки ОС.

Среди не слишком приятных моментов, отличающих UEFI от BIOS, можно отметить:
- Принципиальную невозможность работы оболочки с 32-битными (архитектура х86) операционными системами — как на старых, так и на самых современных компьютерах и ноутбуках.
- Отказ разработчиков от поддержки ОС старше Vista, включая XP, и сильно ограниченные возможности работы с так любимой пользователями «Семёркой».
- Сложности с обслуживанием жёстких дисков с устаревшей разметкой MBR — что в свою очередь создаёт дополнительные проблемы при установке и запуске Windows 7 как второй операционной системы.
Важно: в третьем случае, а также для запуска на компьютере или ноутбуке с UEFI 32-битных ОС пользователю придётся переключаться обратно на БИОС — если требуется часто запускать разные операционки на одной машине, это крайне неудобно, однако всё же лучше полного отсутствия возможности доступа к старым системам.
Как включить UEFI?
Включить режим UEFI на компьютере или ноутбуке можно двумя способами: из BIOS или непосредственно из операционной системы, о чём было упомянуто выше. В первом случае пользователю нужно:
- Войти в BIOS и перейти с главной страницы в раздел Startup/Boot или имеющий схожее по смыслу название.
- Найти параметр UEFI/Legacy Boot и, если для него установлено значение Legacy Only, выделить соответствующую строчку, нажать клавишу Enter (как известно, в БИОС можно отдавать команды только при помощи клавиатуры).
- И выбрать в открывшемся списке один из двух доступных параметров: Both или UEFI Only.
- В первом случае пользователь получает возможность запускаться под любым интерфейсом, что расширяет возможности для неподдерживаемых или частично поддерживаемых операционных систем. Дополнительно понадобится войти в меню UEFI/Legacy Boot Priority.
- И выставить первичную загрузку именно под UEFI.

- Во втором случае компьютер или ноутбук будет загружаться только под интерфейсом UEFI со всеми его достоинствами и недостатками. Чтобы слегка сгладить вторые, юзер может включить режим расширенной поддержки, перейдя в меню CSM Support.
- И выбрав для него значение Yes.
- Отлично! Теперь остаётся перейти в подраздел Boot.
- И настроить очерёдность загрузочных устройств.
- Кроме того, настоятельно рекомендуется установить для параметра Boot Mode значение Quick — тогда загрузка операционной системы станет происходить значительно быстрее.
- Пользователь, которому успешно удалось включить UEFI Boot, должен теперь перейти в раздел Restart/Exit, выбрать опцию Exit Saving Changes.
- И подтвердить перезагрузку машины с сохранением внесённых изменений.
Чтобы вызвать UEFI непосредственно из-под работающей операционной системы Windows 8/8. 1/10, понадобится:
1/10, понадобится:
- Открыть меню «Пуск».
- Перейти в «Параметры», нажав на «шестерёнку» в крайнем левом столбце.
- Переключиться в раздел «Обновление и безопасность».
- И на вкладку «Восстановление».
- Далее — нажать на кнопку «Перезагрузить сейчас» в основной панели.
- Сразу после появления узнаваемого синего меню — войти в раздел «Поиск и устранение неисправностей/Диагностика».
- Выбрать подраздел «Дополнительные параметры».
- И, отыскав здесь пункт «Параметры встроенного ПО UEFI», перейти к необходимым настройкам.
Вот и всё — пользователю удалось включить UEFI; теперь никаких сложностей с использованием этого простого и удобного интерфейса не возникнет.
Как отключить UEFI?
Отключается UEFI в порядке, обратном включению:
- Владелец компьютера или ноутбука заходит в BIOS, переходит в раздел Startup/Boot и в меню UEFI/Legacy Boot.

- Выбирает параметр Legacy Only.
Важно: в таком режиме параметр расширенной совместимости CSM Support будет недоступен для изменений — чтобы включить или отключить его, потребуется вновь активировать UEFI.
Подводим итоги
UEFI — это расширенная программно-аппаратная связка, пришедшая на смену стандартной БИОС. Основные её плюсы — простота, наличие русского языка и возможность работать с жёсткими дисками с разметкой GPT; минусы — несовместимость со старыми операционными системами и архитектурой х86. Включить и отключить UEFI можно, зайдя в BIOS, а настроить — непосредственно из Windows 8/8.1/10 без необходимости перезагрузки.
способы для AWARD, AMI и UEFI — ABC IMPORT
06-12-2018 05:15
Содержание статьи:
- Как отключить интегрированную звуковую карту в БИОС AWARD
- Как отключить встроенную звуковую карту в БИОС AMI
- Отключение встроенного аудио в UEFI
Большинство представленных на рынке материнских плат оснащены встроенным аудио-контроллером.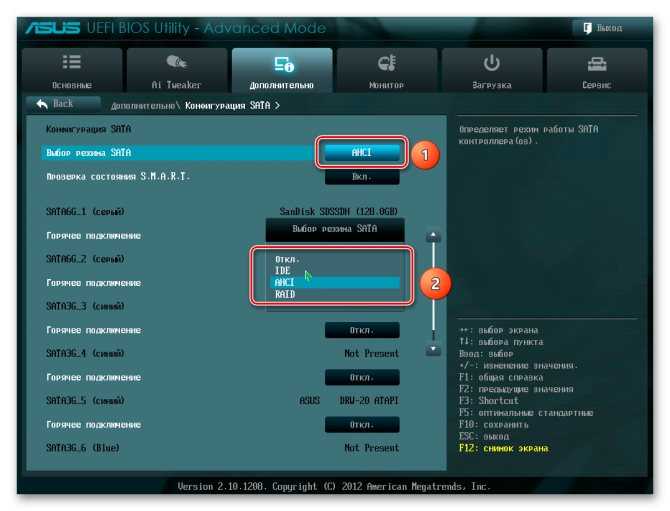 Это довольно удобно и потребности большинства пользователей способно удовлетворить сполна. Выяснить, как отключить в БИОС встроенную звуковую карту, обычно требуется тем, кому понадобилось подключить внешнее аудиоустройство от стороннего производителя. Оказывается, что простой вставки ее в соответствующий слот на системной плате и подключения необходимых разъемов недостаточно. Компьютер упрямо продолжает использовать внутреннее звуковое устройство. Чтобы ПК, наконец, понял, что от него требуется, ему необходимо помочь. Делается это с помощью БИОС.
Это довольно удобно и потребности большинства пользователей способно удовлетворить сполна. Выяснить, как отключить в БИОС встроенную звуковую карту, обычно требуется тем, кому понадобилось подключить внешнее аудиоустройство от стороннего производителя. Оказывается, что простой вставки ее в соответствующий слот на системной плате и подключения необходимых разъемов недостаточно. Компьютер упрямо продолжает использовать внутреннее звуковое устройство. Чтобы ПК, наконец, понял, что от него требуется, ему необходимо помочь. Делается это с помощью БИОС.
Вам будет интересно:DMDE: как пользоваться программой восстановления информации, инструкция
Чтобы понять, как в БИОС отключить встроенную звуковую карту, необходимо разграничить три основные типа этих микропрограмм: AWARD, AMI и современная UEFI. Несмотря на то что последняя уже практически вытеснила остальные с IT-рынка, они все еще сохраняют актуальность, поэтому рассмотреть их тоже стоит.
С деактивацией встроенного аудио ни в одной из версий БИОС у пользователя особых сложностей возникнуть не должно, поскольку все элементы микропрограмм грамотно структурированы, расположены в доступности и во многом идентичны.
Как отключить интегрированную звуковую карту в БИОС AWARD?
На любом компьютере БИОС вызывается на начальных этапах загрузки ПК. Вход в AWARD в основном осуществляется нажатием на клавишу Del, однако не исключены варианты использования и функциональных клавиш – от F1 до F12. В любом случае, система выдаст на экран подсказку.
После входа необходимо отыскать раздел Integrated Peripherals, перейти в него нажатием на Enter, а следом в пункте Onboard Audio Function изменить параметр на Disable. Этими несложными действиями пользователь сможет отключить звуковую карту в БИОС. Как правило, у неискушенных новичков могут возникнуть затруднения, поэтому можно воспользоваться подсказками. Они расположены внизу экрана и содержат базовые сведения по навигации. Выход с сохранением настроек – клавиша F10 и подтверждение внесенных пользователем изменений.
Как отключить встроенную звуковую карту в БИОС AMI?
Для входа в AMI БИОС могут использоваться те же клавиши или их сочетания, что и у AWARD.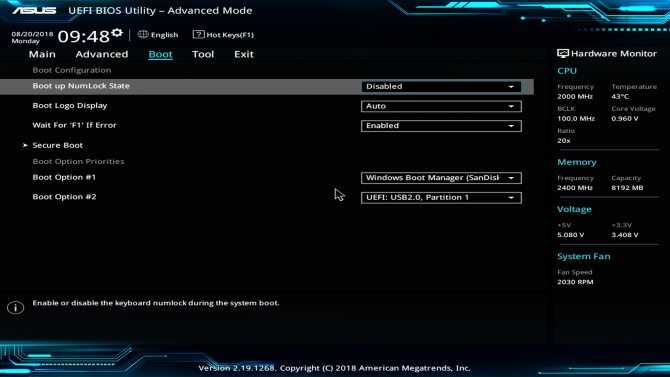 Подсказкой тоже пользователь обделен не будет. Нужный параметр расположен в блоке Advanced (в зависимости от версии микропрограммы он может называться по-разному, но слово Advanced там присутствовать будет): это Onboard Devices Configuration, внутри которого нужно установить атрибут Disabled напротив строки со словами Onboard и Audio. Выход с сохранением пользовательских настроек осуществляется аналогично БИОС от AWARD.
Подсказкой тоже пользователь обделен не будет. Нужный параметр расположен в блоке Advanced (в зависимости от версии микропрограммы он может называться по-разному, но слово Advanced там присутствовать будет): это Onboard Devices Configuration, внутри которого нужно установить атрибут Disabled напротив строки со словами Onboard и Audio. Выход с сохранением пользовательских настроек осуществляется аналогично БИОС от AWARD.
Отключение встроенного аудио в UEFI
UEFI является полноценной графической надстройкой и позволяет как отключить встроенную звуковую карту в БИОС, так и получить доступ практически ко всем настройкам установленных в компьютере устройств. Режим расширенных настроек вызывается нажатием F7, после чего нужно открыть уже знакомый раздел Onboard Device Configutarion. Далее потребуется перейти в раздел, который чаще всего носит название производителя установленного в плату аудио-чипа. Здесь нужно деактивировать параметр со словом Audio. Для выхода с сохранением внесенных в параметры изменений используется клавиша F10.
Источник
Автор: Елена Сафарова
Похожие статьи
Как подключить «Яндекс.Диск» как сетевой в стационарных Windows-системах и мобильных ОС Android?
Как с «Гугл.Диска» скачивать целые папки или отдельные файлы: несколько простых способов
Браузер «Тор» не запускается: нюансы установки, использования и устранения проблем
Драйвер SPTD: что это такое и как его удалить?
Как подключить «Яндекс.Диск» как сетевой в стационарных Windows-системах и мобильных ОС Android?
Как посмотреть жесткий диск в БИОСе на компьютере: инструкция проверки
Как настроить эквалайзер на Windows 7 и выше: нюансы выбора опций и программного обеспечения
Ошибка статуса VPN в «Хамачи»: способы быстрого решения проблемы
Ошибка статуса VPN в «Хамачи»: способы быстрого решения проблемы
Как с «Гугл. Диска» скачивать целые папки или отдельные файлы: несколько простых способов
Диска» скачивать целые папки или отдельные файлы: несколько простых способов
Настройка безопасной загрузки UEFI
Настройка безопасной загрузки UEFI
Предыдущий
Следующий
Для корректного отображения этого контента должен быть включен JavaScript
- Руководство по обслуживанию сервера базы данных Oracle Exadata X9-2
- Настройка параметров конфигурации BIOS
- Общие задачи утилиты настройки BIOS
- Настройка безопасной загрузки UEFI
- Доступ к меню утилиты настройки BIOS.
См. утилиту настройки Access BIOS
Меню.
- В главном меню выберите Безопасность и нажмите
Входить. - На экране «Параметры безопасности» выберите «Безопасная загрузка» и
нажмите Ввод. - На экране «Безопасная загрузка» выберите «Попробовать безопасную загрузку».
и нажмите Enter. Выполните одно из следующих действий:Если эта функция включена, безопасная загрузка позволяет управлять политикой безопасной загрузки.
переменные. - Для управления переменными политики безопасной загрузки выберите
Управление ключамии нажмите Enter.На экране «Управление ключами» представлены параметры для предоставления заводских ключей безопасной загрузки по умолчанию или для регистрации образа расширяемого интерфейса встроенного ПО (EFI).

- Если вы хотите предоставить заводские ключи по умолчанию, выберите Factory Key Provision и
нажмите Ввод. Выполните одно из следующих действий:Выберите
Включено, чтобы разрешить настройку заводских настроек по умолчанию.
Ключи безопасной загрузки, когда система находится в режиме настройки. Когда он включен, вы можете выбрать
Восстановить заводские ключи, чтобы перевести систему в режим пользователя и
установить все заводские ключи безопасной загрузки по умолчанию.Выберите
Отключено, чтобы отключить подготовку фабрики
ключи безопасной загрузки по умолчанию. Когда отключено, вы можете выбрать
Когда отключено, вы можете выбрать Удалить все, чтобы удалить все ключи безопасной загрузки из
Переменные безопасной загрузки
система. При выборе этого параметра система также сбрасывается в режим настройки.
- Если вы хотите зарегистрировать образ EFI, выберите Зарегистрировать образ EFI и нажмите Enter.
- На экране «Выбор файловой системы» прокрутите список и выберите
файловую систему, содержащую файл EFI, и нажмите Enter. - На экране выбора файла прокрутите список и выберите файл EFI.
(или другой доступный файл) и нажмите Enter. - На следующем экране выбора файла прокрутите список и выберите изображение
файл, который вы хотите запустить в режиме безопасной загрузки, и нажмите Enter.
- Чтобы сохранить все переменные политики безопасной загрузки, выберите Сохранить все параметры безопасной загрузки.
переменные и нажмите Enter. - На экране «Выбор файловой системы» выберите файловую систему, в которой вы хотите
сохраните файл EFI и нажмите Enter.Переменные политики безопасной загрузки сохраняются в корневую папку в целевом
файловая система.
- На экране «Выбор файловой системы» прокрутите список и выберите
- Нажмите клавишу F10, чтобы сохранить изменения и выйти из утилиты настройки BIOS.
Похожие темы
Доступ к утилите настройки BIOS
МенюМеню утилиты настройки BIOS
Безопасная загрузка UEFI
Выход из утилиты настройки BIOS
Вот как отключить безопасную загрузку на Microsoft Surface Pro 6
В этой статье вы узнаете, как отключить безопасную загрузку на Microsoft Surface Pro 6, чтобы вы могли установить другую ОС или выполнить чистую установку Windows.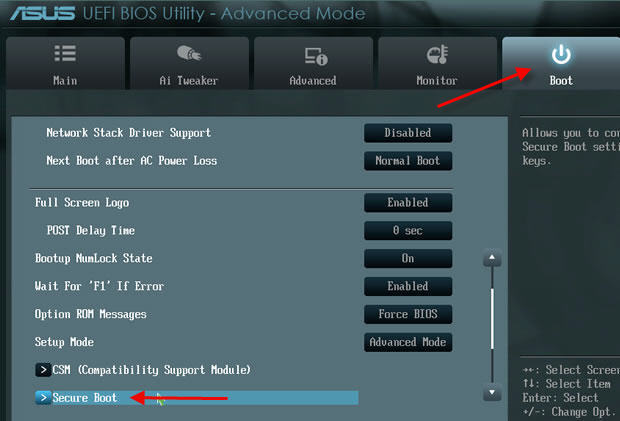
Возникают ли у вас проблемы при установке Ubuntu или других дистрибутивов Linux на устройства Microsoft Surface? По умолчанию Microsoft заблокировала загрузку всех сторонних загрузчиков с устройств Surface.
Чтобы исправить это, вам нужно отключить безопасную загрузку на вашем Surface, чтобы вы могли установить другую операционную систему или выполнить чистую установку Windows. В этом руководстве мы расскажем, как отключить и снова включить безопасную загрузку на Microsoft Surface Pro 6.9.0003
- Что такое безопасная загрузка?
- Как отключить безопасную загрузку на Surface Pro 6
- Как повторно включить безопасную загрузку на Surface Pro 6
1 Что такое безопасная загрузка?
Безопасная загрузка — это новая функция безопасности, доступная только на ПК с включенным UEFI для блокировки загрузки несертифицированных загрузчиков и дисков. Это помогает предотвратить загрузку вашей поверхности несанкционированными операционными системами и вредоносными программными приложениями .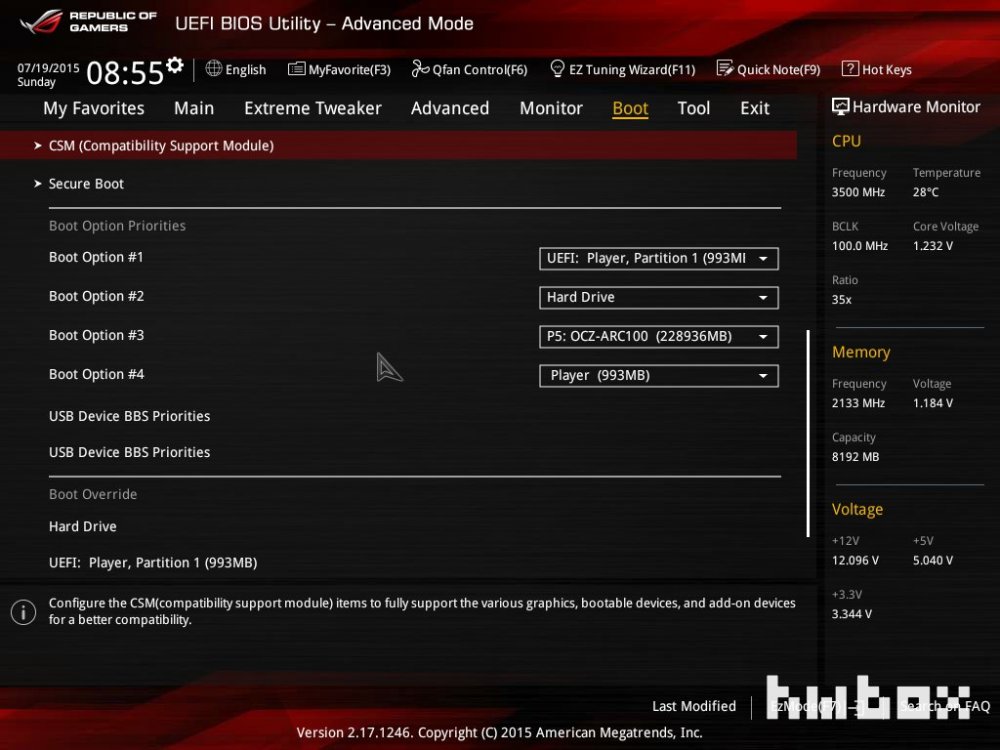 Все устройства Surface поставляются с сертификатом Microsoft, хранящимся в UEFI, для проверки целостности загрузчика перед его запуском.
Все устройства Surface поставляются с сертификатом Microsoft, хранящимся в UEFI, для проверки целостности загрузчика перед его запуском.
В Microsoft Surface Pro 6 UEFI доступны три параметра для параметра безопасной загрузки.
Безопасная загрузка настраивается путем выбора набора ключей сертификата безопасной загрузки. На этом ПК можно выбрать один из трех наборов ключей.
- Только Microsoft : На ПК будет выполняться только загрузочное программное обеспечение, подписанное Microsoft.
- Microsoft и сторонний ЦС: Загрузочное программное обеспечение, подписанное Microsoft или Microsoft Corporation UEFI CA 2011, будет выполняться на ПК. Выберите этот вариант для совместимости со сторонним программным обеспечением и драйверами UEFI.
- Нет: Набор ключей не установлен, и безопасная загрузка отключена. Любое загрузочное программное обеспечение будет выполняться на ПК. Эта конфигурация не рекомендуется и должна использоваться только опытными пользователями.
2 Как отключить безопасную загрузку на Surface Pro 6
Чтобы отключить безопасную загрузку на Microsoft Surface Pro 6:
- Выключите ваш Surface Pro 6.
- Нажмите и удерживайте кнопку увеличения громкости на планшете Surface, затем нажмите и отпустите кнопку Кнопка питания.
- Когда появится экран с логотипом Surface, отпустите кнопку увеличения громкости . Экран Surface UEFI появится через несколько секунд.
- Перейдите на страницу Безопасность , в разделе Безопасная загрузка нажмите Изменить конфигурацию .
Вы можете заметить, что текущим параметром безопасной загрузки является Enabled . - В диалоговом окне «Изменение конфигурации безопасной загрузки» измените параметр на 9.0113 Нет, и нажмите OK , чтобы применить параметр.
- Теперь текущая настройка безопасной загрузки будет изменена на Disabled .

- Теперь перейдите на страницу Exit и нажмите Restart now , чтобы сохранить настройки и перезапустить Surface.
- Если после перезагрузки вы видите красную полосу со значком разблокировки посередине, это означает, что безопасная загрузка успешно отключена.
3 Как повторно включить безопасную загрузку на Surface Pro 6
Когда вы закончите установку ОС, вам следует снова включить параметр «Безопасная загрузка», чтобы защитить свой Surface от вредоносных программ и убрать красную полосу на экране загрузки вашего устройства при его запуске. Для этого:
- Выполните все описанные выше действия, чтобы перейти на страницу Безопасность .
- Обязательно выберите Только Microsoft , если вашей текущей ОС является Windows 10, и нажмите OK .
- Теперь перейдите на страницу Выход и нажмите Перезагрузить сейчас , чтобы сохранить настройки и перезагрузить Surface.

Для получения дополнительной информации ознакомьтесь с нашей статьей о настройке Surface Pro 6 UEFI здесь.
Дополнительные сведения о Surface Pro 6. Советы и рекомендации
Вот несколько статей, посвященных советам и рекомендациям по Microsoft Surface Pro 6, которые вы, возможно, захотите прочитать:
Как включить функцию ограничения заряда батареи на Microsoft Surface
В этой статье мы расскажет, как включить и проверить функцию ограничения заряда батареи на поддерживаемых устройствах Surface.
3 простых способа настроить яркость экрана на Surface Pro
Вы застряли, чтобы уменьшить, увеличить, увеличить, сделать ярче или изменить яркость экрана на вашем Surface Pro? В этом уроке мы покажем вам 3 простых способа настроить яркость экрана на вашем Surface Pro.
6 простых способов сделать снимок экрана на Surface Pro в 2023 году
В этом руководстве мы покажем вам 6 быстрых и простых способов сделать снимок экрана на Microsoft Surface Pro с помощью аппаратных кнопок, клавиатуры, Surface Pen, и встроенные инструменты Windows 11/10.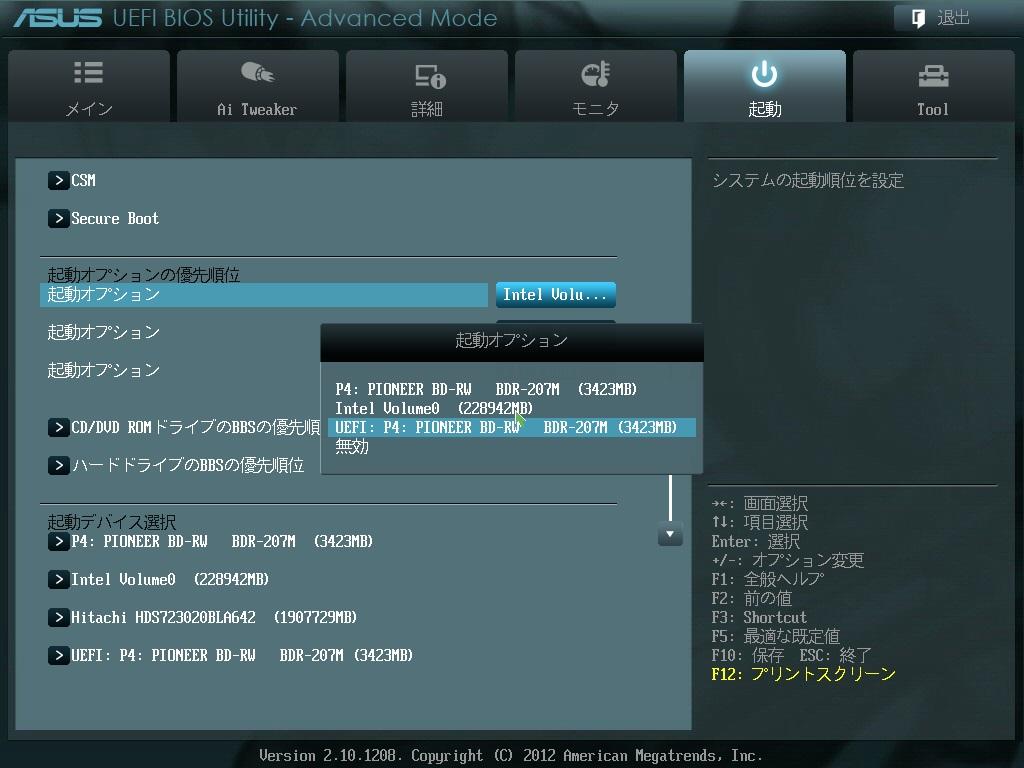
Лучшие советы и рекомендации по освоению Microsoft Surface Pro 6
Узнайте больше о Microsoft Surface Pro 6 с помощью наших коллекций советов, рекомендаций и руководств по Surface Pro 6. Он отлично подходит для начинающих и опытных пользователей, которые хотят в полной мере использовать преимущества и возможности управления своим устройством.
Лучшие советы и рекомендации по освоению Microsoft Surface Pro 4
Узнайте больше о Microsoft Surface Pro 4 с помощью наших коллекций советов, рекомендаций и руководств по Surface Pro 4. Он отлично подходит для начинающих и опытных пользователей, которые хотят в полной мере использовать преимущества и возможности управления своим устройством.
Как загрузить и установить последние обновления драйверов и встроенного ПО для Surface Pro 6
Теперь вы можете загрузить накопительный пакет драйверов и встроенного ПО для Surface Pro 6 из Центра загрузки Майкрософт. Вот как вы можете загрузить и установить обновления.

 Делать это в уже загруженной операционной системе или не представляется возможным, или принципиально тяжелее, а в BIOS, вследствие запутанности меню и преимущественного отсутствия в прошивке русского языка, также довольно сложно.
Делать это в уже загруженной операционной системе или не представляется возможным, или принципиально тяжелее, а в BIOS, вследствие запутанности меню и преимущественного отсутствия в прошивке русского языка, также довольно сложно.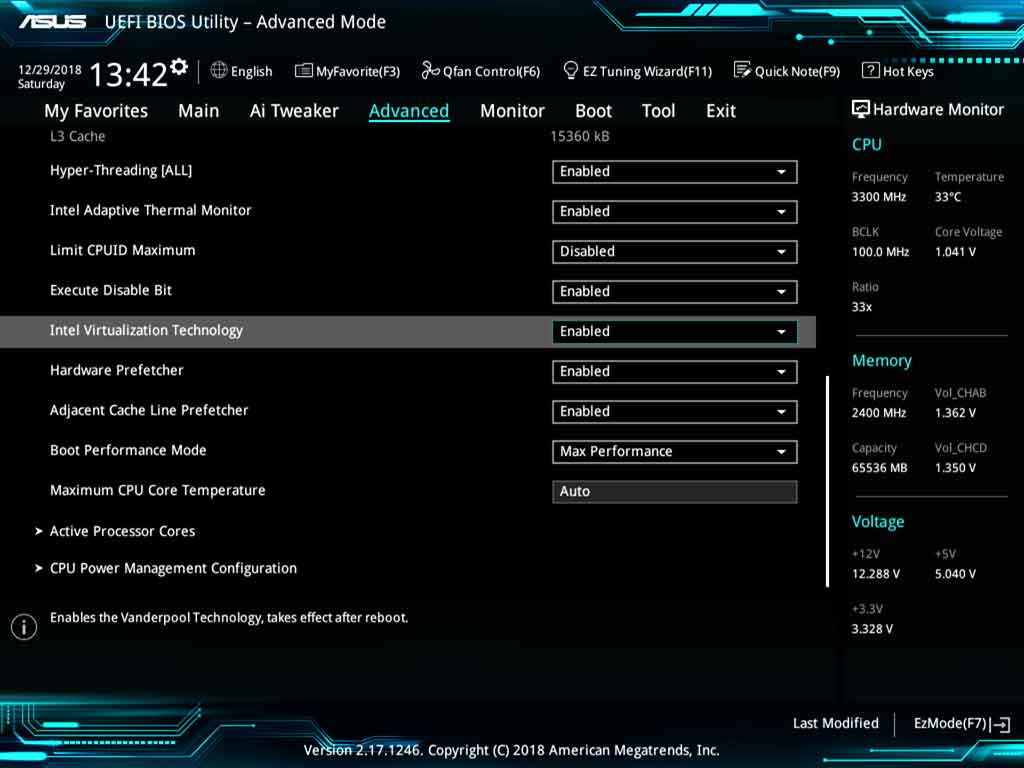
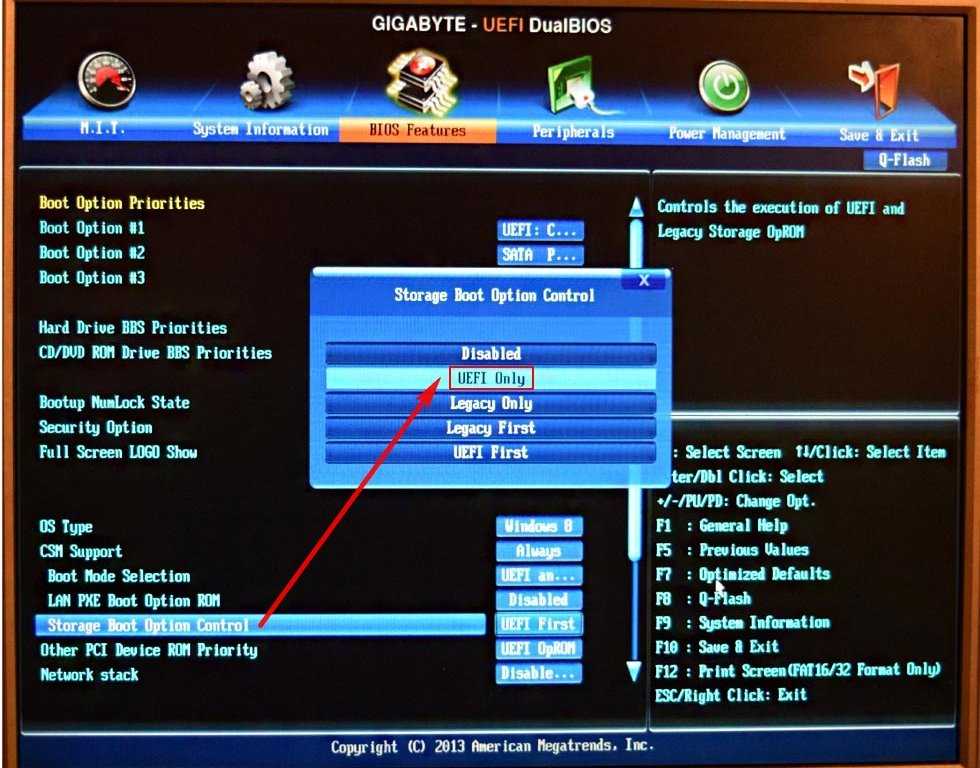
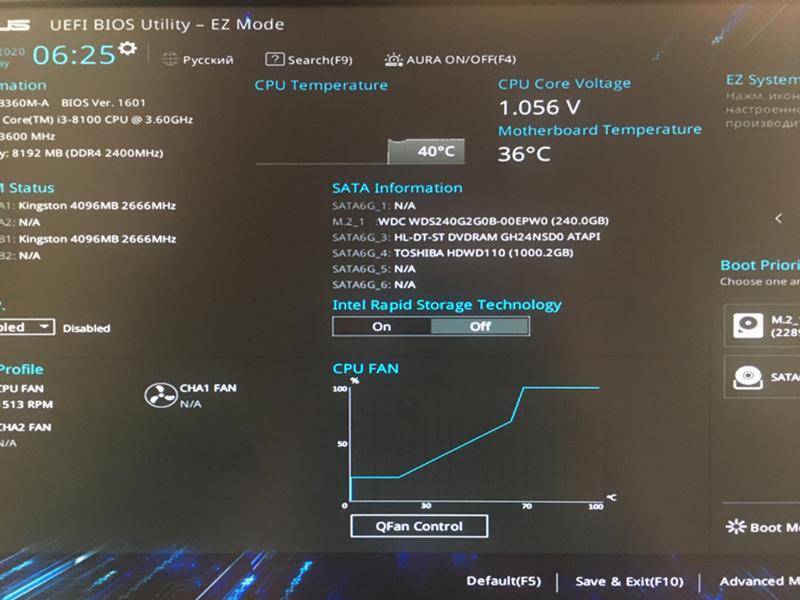

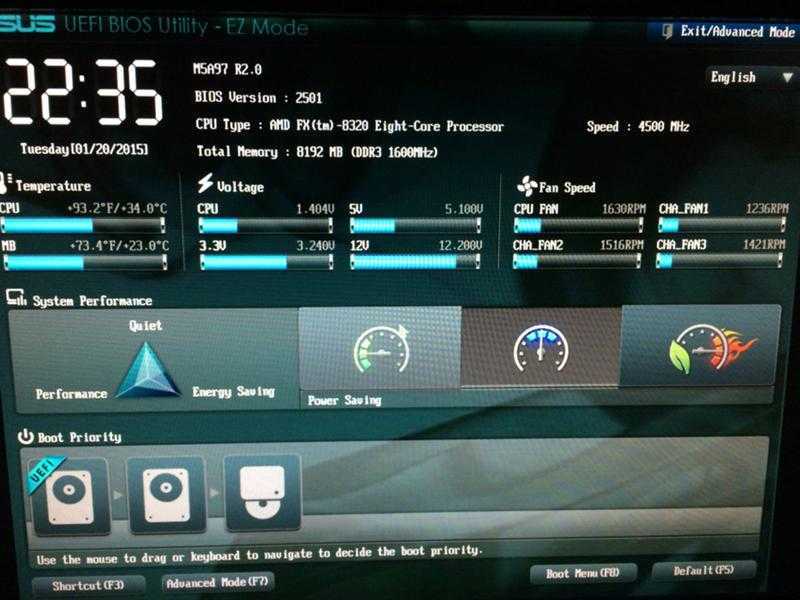


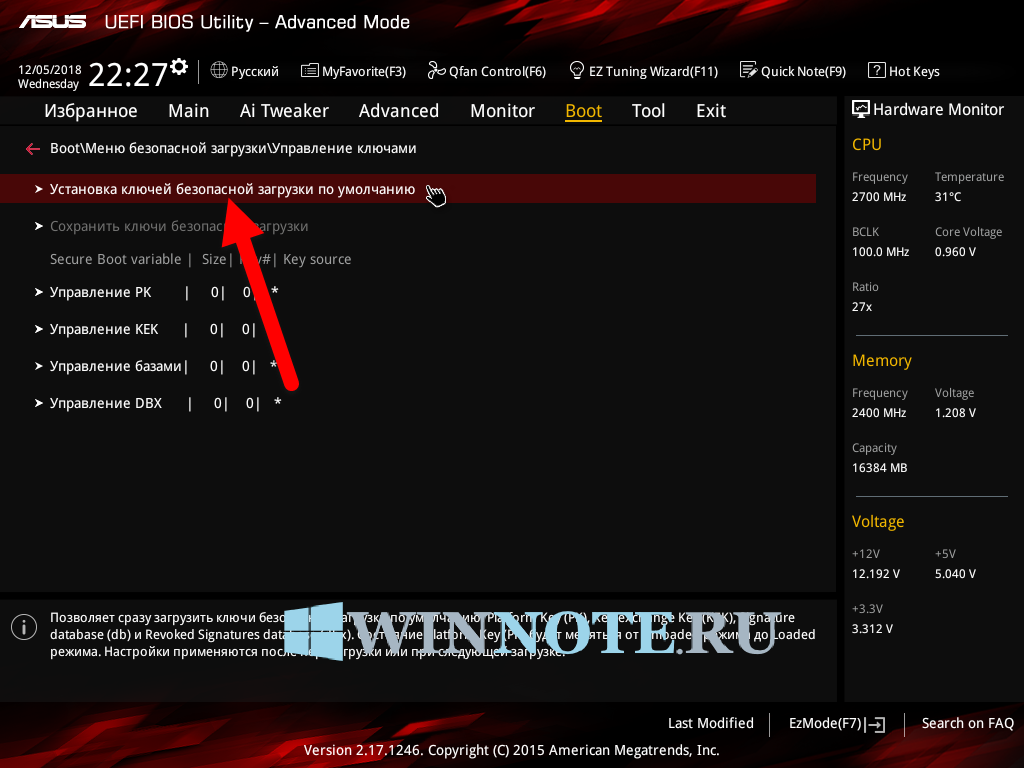 Когда отключено, вы можете выбрать
Когда отключено, вы можете выбрать