Uefi биос что это: Что такое UEFI. UEFI простыми словами
Содержание
UEFI — что это в биосе?
Привет ребята. Про UEFI написано много и разными словами, что тут еще добавить? Я сегодня напишу своими словами, как вижу я, скажу сразу — нет, я не особо великий спец, но я постараюсь донести до вас инфу так, чтобы вы хотя бы примерно понимали — что это такое.
UEFI — что это такое?
Давайте сперва разберемся — что такое вообще биос, или точнее BIOS? Ведь UEFI — это то, что пришло на смену биоса.
Биос — программа для настройки железа, которая хранится на чипе материнке. Загружается сразу после включения компа, выполняет проверку всех устройств, после — запускает некий загрузчик, который уже запускает операционку (OS).
Простыми словами — это настройки железа. Порой очень тонкие настройки, которые не нужно изменять, если вы в этом не разбираетесь.
Вот как он выглядит:
Настройки на синем фоне. Согласитесь мало-привлекательно. Но теперь посмотрите на биос нового формата — UEFI:
РЕКЛАМА
Совсем другое дело — красиво, цветное все, даже мышка работает, часы показывает. Температуру, напряжение, скорость вентиляторов — все это красиво показывается, оформлено:
Температуру, напряжение, скорость вентиляторов — все это красиво показывается, оформлено:
РЕКЛАМА
Как видите — современный вид, удобство. Еще пример:
Можно описать разницу одной картинкой:
РЕКЛАМА
Грубо говоря UEFI — это как бы BIOS 2.0.
Поменять обычный биос на UEFI — нельзя. Нужно чтобы материнская плата уже была с UEFI. Однако если есть UEFI, то можно включить эмуляцию старого биоса, но это нужно не для удобства, а только для устаревших операционок, которые ожидают наличия именно биос, а не UEFI. Эмуляция не изменит внешний дизайн либо количество опций, просто операционка будет думать что никакого UEFI у вас нет.
UEFI намного современнее, например поддерживает заставку — например на дорогих материнках присутствует красивый логотип при включении.
UEFI поддерживает настройку по сети — вы можете быть где угодно, но через интернет (или возможно только через локальную сеть) вы можете удаленно производить настройку. Эффектно? Да. Однако на практике не особо то и нужно.
Хоть на современных материнках и используется UEFI, однако это все равно называют биос — уж слишком привыкли все к этом традиционному названию.
Как зайти в биос или UEFI?
Также, как и десять лет назад — при включении ПК нужно нажать определенную кнопку. Иногда на экране появляются специальные подсказки.. например Press F2 to setup — означает нажмите F2 чтобы зайти в настройку (подразумевается биос).
Кнопка для входа — может быть другая и зависит от производителя. Но самые частые — F2, Delete, и.. возможно еще F8. Смотрите инструкцию к материнке либо зайдите на офф сайт на страницу по вашей модели материнки, там может быть инструкция. Хотя думаю легче всего просто поискать в интернете по вашей модели/производителю.
Биос хранит настройки. Понятное дело. Но за счет чего? На материнке есть специальная батарейка, которая дает биосу энергию и он хранит настройки даже при выключенном ПК. Имя батарейки — CMOS. Когда батарейка садится — настройки сбиваются при выключении. Батарейку можно самостоятельно заменить (она похожа на монетку).
Что умеет биос?
Это маленькая программа, не имеющая отношения к Windows, содержит тонкие настройки работы железа, например:
- Скорость работы вентиляторов.
- Уровень напряжения процессора, возможно также видеокарты, оперативной памяти.
- Включение и отключение всяких технологий — например энергосбережения, виртуализации, Hyper-threading (потоки в процах Intel).
- Можно даже отключить несколько ядер процессору (чтобы например меньше грелся). Либо уменьшить частоту.. или даже увеличить (то есть разогнать его).
Это — только часть того, что умеет биос, по которой уже можно сделать вывод — просто так изменять настройки биоса, это дело рискованное.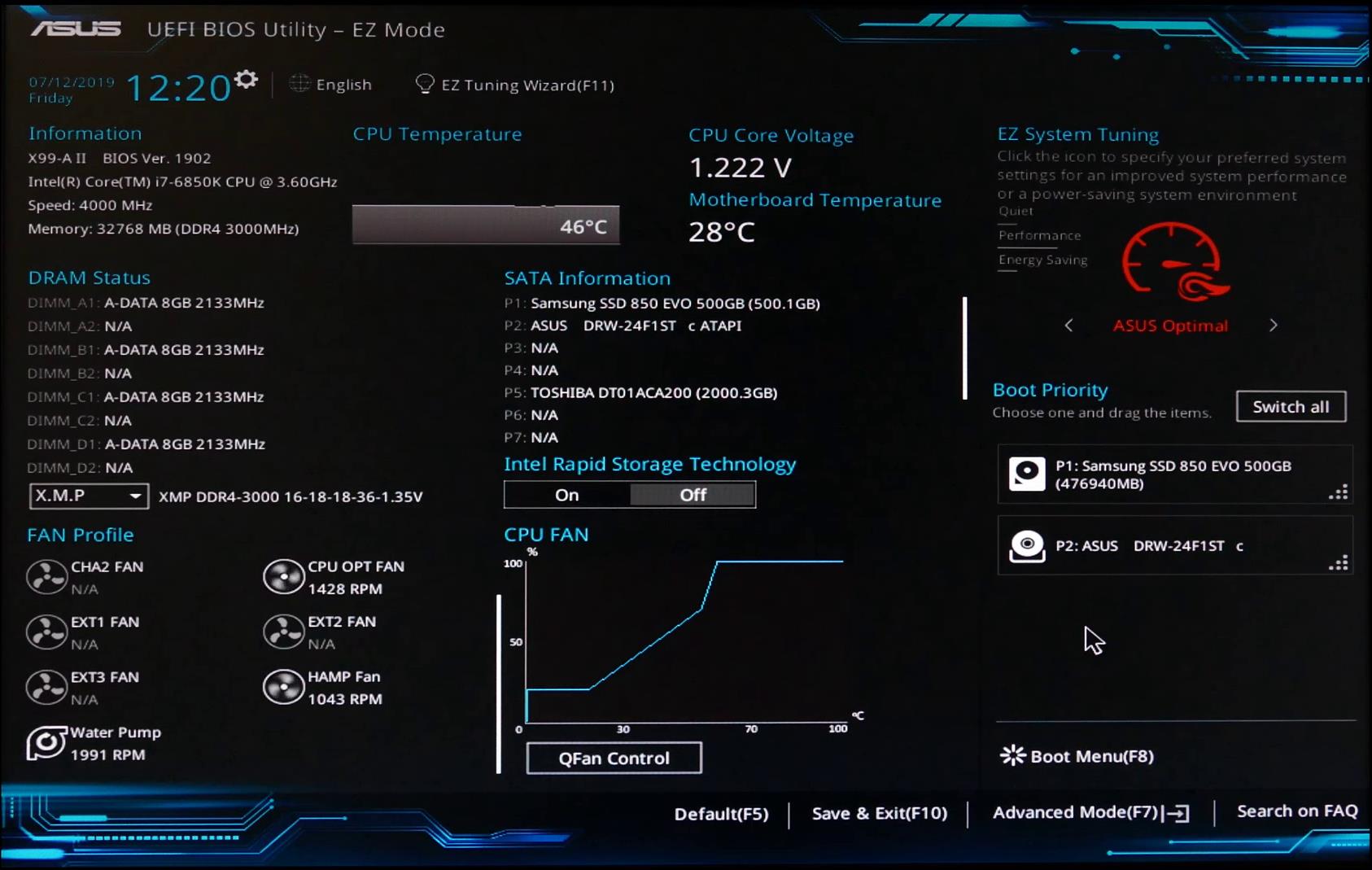 Например можно случайно повысить напряжение на память, проц и в итоге они могут выйти из строя. Либо просто сработает защита и ПК не будет работать.
Например можно случайно повысить напряжение на память, проц и в итоге они могут выйти из строя. Либо просто сработает защита и ПК не будет работать.
Заключение
Коротко можно сделать такой вывод:
- UEFI — новый биос, современная версия, содержит куда больше функций, дизайн намного лучше, присутствует управление мышкой.
- Если у вас стоит старый биос — UEFI не поставить.
- Никакие настройки без знаний и опыта в биосе менять не стоит.
Удачи.
На главную!
30.09.2019
Ctrl+C Ctrl+V — что это значит? (контрл+ц контрл+в)
Grizzly папка — что это?
Mb3install — что за папка?
PORT. IN на музыкальном центре — что это?
Windows10UpgraderApp — что это?
scoped_dir — что это за папка?
Windows10Upgrade — можно ли удалить?
im_temp — что за папка?
Прошивка, обновление и восстановление BIOS и UEFI
Что такое BIOS и пришедший ему на смену UEFI.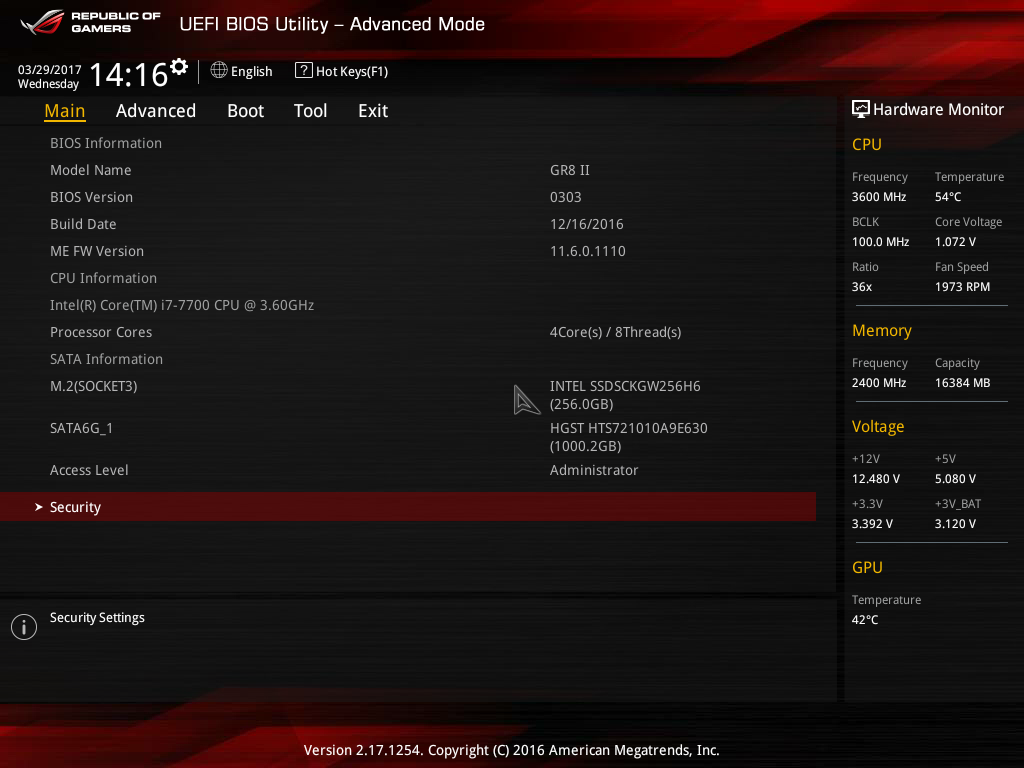
BIOS (от англ. basic input/output system — «базовая система ввода-вывода)— набор микропрограмм, реализующих низкоуровневые API для работы с аппаратным обеспечением компьютера, а также создающих необходимую программную среду для запуска операционной системы у IBM PC-совместимых компьютеров. BIOS относится к системному программному обеспечению.
C начала XXI в. BIOS стал постепенно заменяться UEFI. Однако многие производители материнских плат компьютеров, учитывая инертность основной массы потребителей, используют объединённый термин UEFI/BIOS, неверный с технической точки зрения, но дающий возможность понять потребителям, что речь идёт о подсистеме, аналогичной BIOS. До сих пор, на страницах поддержки производителем материнских плат указаны для скачивания файлы BIOS, хоть они и давно уже являются микропрограммами UEFI.
Современная материнская плата LGA1700. Производитель указывает BIOS, хоть это и UEFI
Unified Extensible Firmware Interface (UEFI) — интерфейс между операционной системой и микропрограммами, управляющими низкоуровневыми функциями оборудования, его основное предназначение: корректно инициализировать оборудование при включении системы и передать управление загрузчику или непосредственно ядру операционной системы. Проще говоря, это мини-операционная система, которая работает между прошивкой материнской платы и операционной системой. UEFI работает намного быстрее, позволяет работать с дисками больше размера, использовать графический интерфейс, мышь, сетевое подключение для обновления и восстановления и пр.
Проще говоря, это мини-операционная система, которая работает между прошивкой материнской платы и операционной системой. UEFI работает намного быстрее, позволяет работать с дисками больше размера, использовать графический интерфейс, мышь, сетевое подключение для обновления и восстановления и пр.
С основами разобрались, а теперь копнём чуть глубже.
Intel, с момента выпуска процессоров линейки Core i , перенесли часть функций северного моста в сами процессоры, а оставшуюся часть в южный мост. И, таким образом, вместо южного и северного моста остался только один — Intel Express Chipset, он же PCH — Platform Controller Hub, он же «Хаб». Но, так же для удобства и понимания клиентами, часто используется старое и доброе «мост», но уже без привязки к северному и южному расположению.
Новые чипсеты стали намного сложнее, нежнее и появилось много новых технологий, в частности в сфере безопасности и тонкой настройки чипов.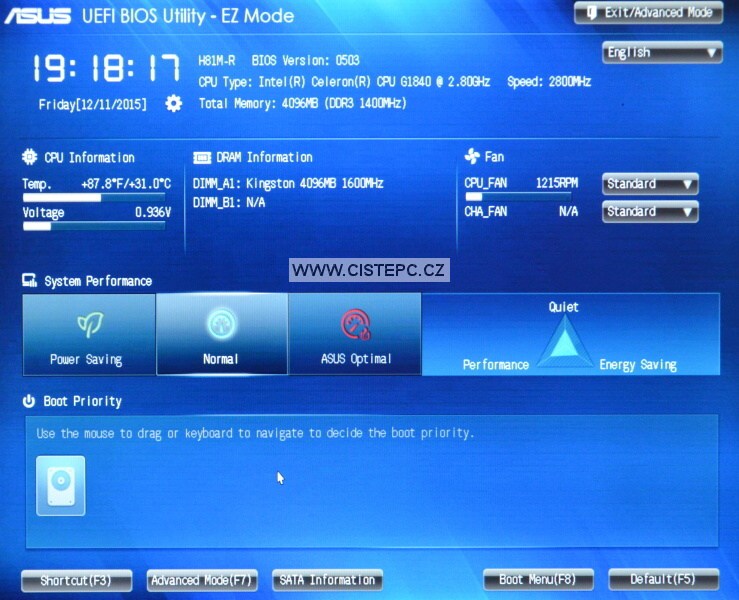
Одной из такой технологий стала Intel ME. Если не сильно углубляться в суть, то объяснить, что это такое можно так – это микропрограмма, которая используется для настройки и инициализации чипсета Intel, обрабатывается эта программа микропроцессором, который встроен в чипсет.
Точно, как он работает, информации не найти, это засекреченные данные, так как данная микропрограмма работает всегда, даже на выключенном ПК, позволяет администрировать, включать, выключать и всячески управлять настройками чипсета и устройства в целом. И для настройки Intel ME есть отдельный region(область) в прошивке UEFI.
Region – часть прошивки UEFI, отвечающая за определённую функцию.
Если разобрать образ UEFI, то мы увидим несколько таких Region’ов. Основные это BIOSRegion, собственно, сама прошивка для материнской платы, MERegion, отвечающая за Intel ME, EC Region отвечает за работу мультиконтроллера и т. д.
д.
Извлеченные области с помощью FITC
И здесь назревает вопрос. А зачем, собственно, разбирать эти прошивки, копаться в коде и другие манипуляции, если BIOS просто можно скачать с сайта производителя и прошить?
Вот здесь мы и подходим к главной теме статьи.
Производители ноутбуков, за очень редким исключением, сейчас не публикуют на сайтах поддержки полные образы прошивок UEFI. Нельзя просто взять и прошить его во Flash память устройства. Выкладывают только обновления определенных регионов, которые завёрнуты в «капсулу», которую могут интерпретировать, расшифровать и обновить прошивку только встроенные программные средства материнской платы (либо из под ОС, либо из оболочки UEFI).
Теперь, давайте рассмотрим основные ситуации, когда нужна прошивка, и что для этого нужно сделать.
1) При ручном обновлении BIOS ноутбук завис\перебои с электричеством\дети выключили и другие вмешательства, из-за которых ноутбук выключился аварийно и больше не включается.
В 99% процентах случаев прошивка будет испорчена, хоть и не полностью. И здесь есть несколько вариантов.
Самый простой – ищем и скачиваем дамп прошивки, снятый кем-нибудь с такого же ноутбука. Если такой нашелся, то можно работать с ним. Если мы просто зальём эту прошивку на ноутбук, то результат может быть непредсказуемым из-за настроек MERegion‘a, из-за неправильной DMI-информации производителя и т.п. Ноутбук может просто не включиться, может включаться очень долго, выключаться после определенного времени, могут не видится устройства SATA, не работать звук, сетевая карта, выдавать множество ошибок при включении, всегда работать вентиляторами на полную мощность и множество других проблем.
Нужно взять прошивку с такого же ноутбука, открыть его в специальном инструментарии Flash Image Tool (ПО, созданное Intel для производителей материнских плат), и уже в нём извлечь «старый» сконфигурированный MERegion и заменить его на новый «чистый».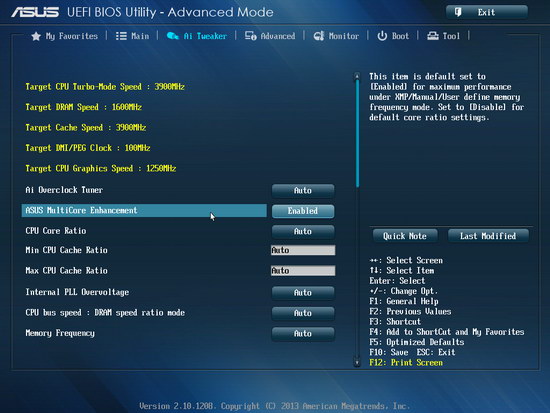
Считанная прошивка с ноутбука DELL G7-7590 открытая в Flash Image Tool (FITC)
Но, на этом работа не закончена.
Теперь нам нужно перенести всю DMI область из старого дампа в новый.
В DMI области хранятся серийные номера, названия моделей, ключи Windows и прочее.
Это необходимо, потому что практически все линейки ноутбуков тоже не работают стабильно без этой информации, будут выдавать ошибки при включении, не будет активироваться система, проблемы могут быть с сетевым подключением и другие неприятные вещи.
Чаще всего, перенос информации делается в HEX-редакторах. Они позволяют увидеть и покопаться внутри кода прошивки.
Считанная прошивка с ноутбука DELL G7-7590 открытая HEX-редакторе. Выделены серийный номер ноутбука, модель, ключ активации Windows
Открываем файл изначальной прошивки в редакторе, ищем данные по серийному номеру с корпуса ноутбука, либо по модели ноутбука, определяем границы области DMI и копируем эту область с заменой в новую прошивку с чистым ME.
И вот сейчас мы можем заливать прошивку на флешку и запаивать её обратно на плату и проверять работу устройства.
2) Прошивка BIOS при замене процессоров и хабов Intel. Очень частая работа, так как современные чипы очень нежные, а многие производители, особенно на бюджетных ноутбуках, не реализуют никакой защиты от статики и короткого замыкания на тех же разъёмах USB, линии данных которых идут напрямую в хаб. Так же часто выходят из строя вследствие залития жидкостями.
HUB Intel h210
Core i5-7200 со встроенным HUB’ом на подложке
N3540 со встроенным HUB’ом
В таких случая прошивка, скорее всего, будет исправна, и нам только нужно заменить ME Region на чистый, но только его, остальную конфигурацию, например SATA, нужно сохранить, иначе могут быть проблемы с периферийными устройствами.
Для этого, на этапе работы в FITC, нам нужно сначала сохранить изначальную конфигурацию прошивки в файл XML, потом подбросить чистый ME Region, сохранить снова конфигурацию в файл XML, затем, открыв оба в программе для сравнения, перенести только строчку где указан новый путь к ME, сохранить, и уже компилировать прошивку. Таким образом мы подкинем новый ME, но сохраним все остальные важные настройки. Прошиваем и радуемся.
Таким образом мы подкинем новый ME, но сохраним все остальные важные настройки. Прошиваем и радуемся.
Сравнение конфигураций с помощью CompareIt
3) И третья ситуация, самая сложная и неоднозначная в работе. Когда у нас нет изначального дампа, или он есть не целиком. Такое возможно, если флешка прошивки неисправна, не считывается, не считывается полностью, с ошибками, либо ноутбук пришёл из другого сервиса вообще без флешки, и так же негде скачать прошивку с такого же устройства.
В таком случае работа будет вестись с файлом обновления, доступный на сайте производителя, с прошивками с похожих устройств, и собираться по крупицам с помощью HEX-редактора. Сложность в том, что обновления имеют чаще всего нелинейную структуру, куски кода могут быть разбросаны так, как только придёт в голову разработчикам, и нужно будет вручную это всё анализировать. Не считая того, что придётся вручную искать и вбивать всю DMI-информацию, для чего нередко (например, на HP и DELL) приходится полностью разбирать ноутбук, так как вся информация находится на стикерах на корпусных частях внутри ноутбука.
Итак, вот основные работы, под которыми подразумевается «Прошивка BIOS ноутбука».
В конце, хочется вкратце перечислить ещё нюансы связанные с прошивкой, которые тоже добавляют определенные работы
А) Нередко нужно считать прошивку не с одной основной флешки, а с двух, либо с основной флешки и из мультиконтроллера, склеить их вместе и только после этого работать, иначе программы будут отказываться открывать её.
«) Сброс паролей UEFI простой прошивкой не всегда возможен. Например, на линейке ноутбуков Lenovo Thinkpad T, после 6-ого поколения процессоров Intel, линейке Dell Latitude и некоторых HP это невозможно, из-за присутствия специального криптованного модуля, который отвечает за безопасность. Способы есть, но это не связано с простой прошивкой ноутбука.
3) В современных ноутбуках, оснащенными контроллерами USB Type-C, в прошивке так же содержится микрокод для данного типа контроллеров. Обычно, автоматически обновляется при прошивке UEFI.
Теперь, вы знаете чуть больше о прошивке, с чем она связана и из чего формируется стоимость таких работ.
Глоссарий терминов — UEFI
- Миниинструмент
- Вики-библиотека MiniTool
- Глоссарий терминов — UEFI
Основа
UEFI — это сокращение от Unified Extensible Firmware Interface, который представляет собой интерфейс прошивки для компьютеров, работающих как «посредник» между операционной системой и прошивкой компьютера.
Используется при запуске компьютера для инициализации аппаратных компонентов и запуска операционной системы, которая хранится на жестком диске. Он рассматривается как преемник BIOS и, как ожидается, в конечном итоге заменит BIOS.
Как и BIOS, UEFI устанавливается во время изготовления и запускается первым при включении компьютера. UEFI устраняет несколько ограничений BIOS, включая ограничения на размер разделов жесткого диска и время, необходимое BIOS для выполнения задач.
UEFI делает то же самое, что и BIOS, но по-другому. Он хранит всю информацию об инициализации и запуске в файле .efi, который хранится на жестком диске в специальном разделе под названием EFI System Partition (ESP). Раздел ESP также будет содержать загрузчик операционной системы, установленной на вашем компьютере.
Значение наличия этого раздела заключается в том, что с ним UEFI может напрямую загружать операционную систему и сохранять процесс самотестирования BIOS, что является важной причиной, по которой использование UEFI может загружаться быстрее.
UEFI: безопасная загрузка
UEFI поддерживает функцию, называемую безопасной загрузкой, которая может защитить процесс загрузки, предотвращая загрузку драйверов или загрузчиков операционной системы, которые не подписаны приемлемой цифровой подписью, гарантируя, что никакое вредоносное ПО не может быть загружено в запуск компьютера для повышения безопасности.
Этот процесс продолжается до полной загрузки операционной системы.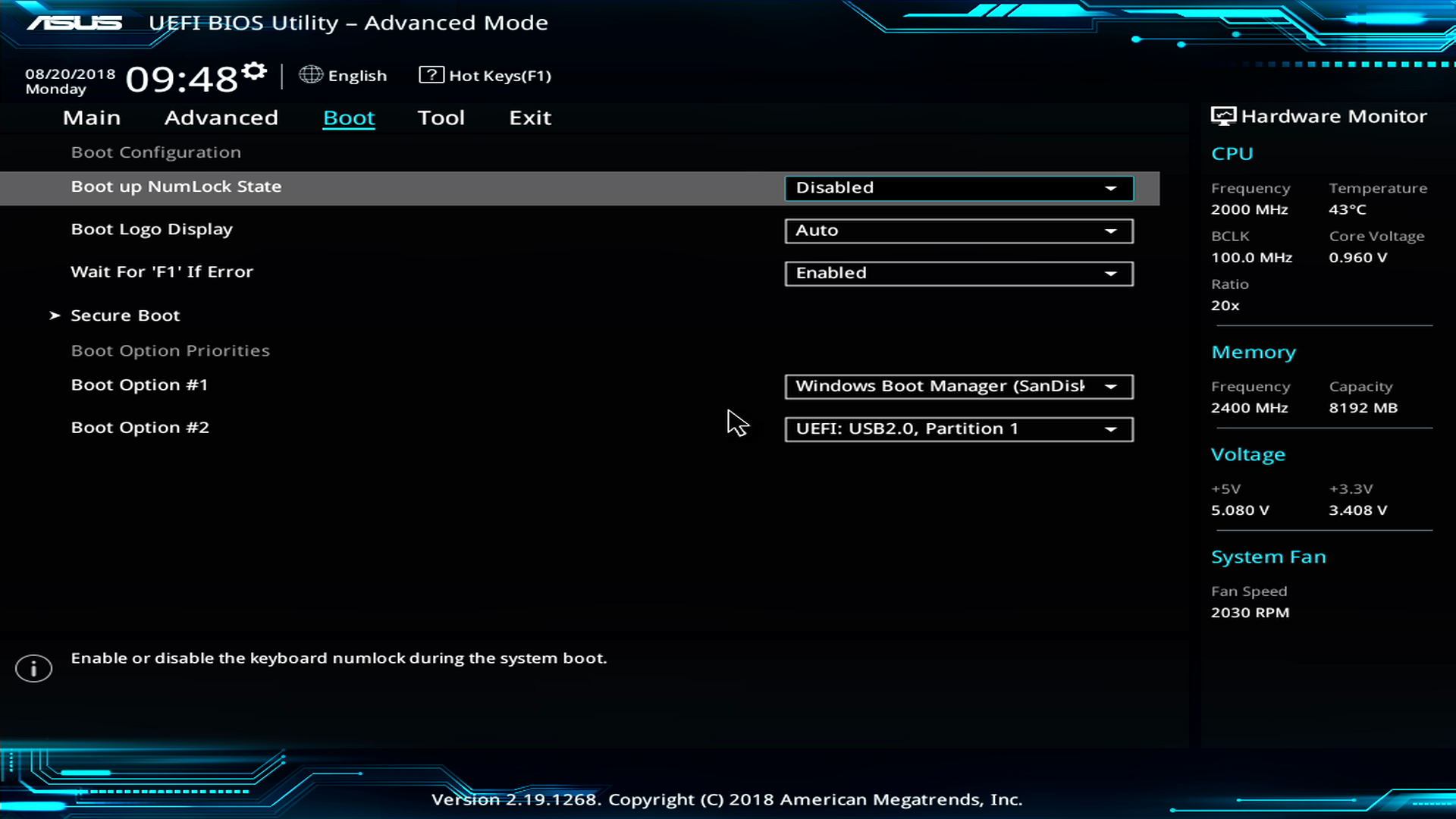 Эта функция безопасной загрузки также является одной из причин, по которым сложнее установить другую операционную систему на машину с Windows.
Эта функция безопасной загрузки также является одной из причин, по которым сложнее установить другую операционную систему на машину с Windows.
Звучит неплохо; однако эта функция имеет негативное влияние. Чтобы загрузить операционную систему (точнее, загрузчик), она должна быть подписана известным ключом, который должен идентифицировать UEFI. Когда началась поставка первой реализации UEFI, большинство поставщиков не были готовы к этому. Только несколько поставщиков могут подписывать свои операционные системы для использования безопасной загрузки.
Сегодня большинство UEFI (хотя и не все UEFI) допускают завершение работы и безопасную загрузку. Это приводит к менее безопасной установке, но позволяет загружать неподписанные операционные системы.
Ограничения размера разрыва
В отличие от загрузки BIOS из основной загрузочной записи (mbr), UEFI использует таблицу разделов GUID (GPT). Основное различие между ними заключается в том, что MBR не может поддерживать диски объемом более 2 ТБ и ограничивает количество основных разделов до 4. В то время как GPT использует 64-разрядные записи в своей таблице, что значительно расширяет возможности поддержки размеров диска и нарушает ограниченное количество разделов. .
В то время как GPT использует 64-разрядные записи в своей таблице, что значительно расширяет возможности поддержки размеров диска и нарушает ограниченное количество разделов. .
Статья по теме: Руководство по MBR и GPT: в чем разница и какой из них лучше
По сравнению с BIOS: каковы преимущества UEFI?
Говоря о UEFI, продолжении BIOS, мы не можем не сравнивать UEFI с BIOS. Помимо аспекта безопасности и прорыва в ограничениях на размер диска, у него есть и другие существенные преимущества. Ниже перечислены некоторые из них:
Для обеспечения обратной совместимости большинство реализаций прошивки UEFI также поддерживают загрузку с MBR-диска в устаревшем режиме BIOS, предоставляя модуль поддержки совместимости (CSM), который обеспечивает совместимость с BIOS. Итак, если ваша материнская плата использует UEFI, есть три варианта режима загрузки: Legacy, UEFI и UEFI с CSM.
UEFI поддерживает как 32-разрядные, так и 64-разрядные архитектуры. Следовательно, он может использовать больше оперативной памяти для выполнения более сложного процесса, чем BIOS. UEFI также поддерживает независимую от процессора архитектуру и драйверы.
UEFI также поддерживает независимую от процессора архитектуру и драйверы.
В отличие от BIOS, UEFI имеет более простой графический интерфейс пользователя и поддерживает операции с мышью.
Как правило, компьютеры с поддержкой UEFI быстрее загружаются и выключаются, чем компьютеры с BIOS.
Как получить доступ к настройкам UEFI
Если вам необходимо получить доступ к настройкам UEFI, вам нужно получить доступ к экрану настроек UEFI через меню параметров загрузки Windows, а не нажимать клавишу во время запуска компьютера. Поскольку теперь компьютеры загружаются так быстро, у вас очень мало времени для этого. Вы можете попробовать этот метод:
1. Нажмите Пуск и выберите Настройки , после этого выберите Обновление и безопасность .
2. Нажмите Восстановление , а затем нажмите Перезагрузить сейчас в разделе Расширенный запуск , после чего система перезагрузится и отобразит меню загрузки Windows.
3. Нажмите Устранение неполадок > Выберите Дополнительные параметры .
4. После этого выберите Настройки прошивки UEFI .
5. Нажмите Перезагрузить , чтобы перезапустить систему и войти в UEFI.
- Твиттер
- Линкедин
- Реддит
Что такое UEFI (и чем он отличается от BIOS)
Поиск
Shaant Minhas
Опубликовано в:
How-To
помогает вам включить вашу операционную систему. По сути, это то, что вдыхает огонь в ваш процесс запуска. Он делает это, выступая в качестве интерфейса между аппаратной прошивкой и вашей операционной системой.
Интересно, что люди часто путают UEFI и BIOS. Однако они совсем другие. Давайте узнаем, как это сделать.
Давайте узнаем, как это сделать.
Что такое UEFI?
UEFI — это специальный стандарт, устанавливающий интерфейс между операционной системой вашего компьютера и прошивкой. Вкратце, в нем описывается, как прошивка вашего ПК (программное обеспечение, необходимое для запуска аппаратного обеспечения вашего устройства) и операционная система могут взаимодействовать друг с другом.
Кроме того, он также поддерживает широкий спектр аппаратных платформ, включая все, от Intel Itanium, процессоров x86-32 и x86-64 до Das U-Boot.
Чем UEFI и BIOS отличаются друг от друга?
BIOS, сокращение от Basic Input and Output, также является спецификацией, отвечающей за запуск вашего ПК. Вы можете думать об этом как о более ранней, менее развитой версии UEFI.
Как вы, должно быть, уже догадались, и UEFI, и BIOS выполняют сходную функцию: они помогают вам включить процессор. UEFI, современная версия BIOS, отличается от BIOS более широкими функциональными возможностями.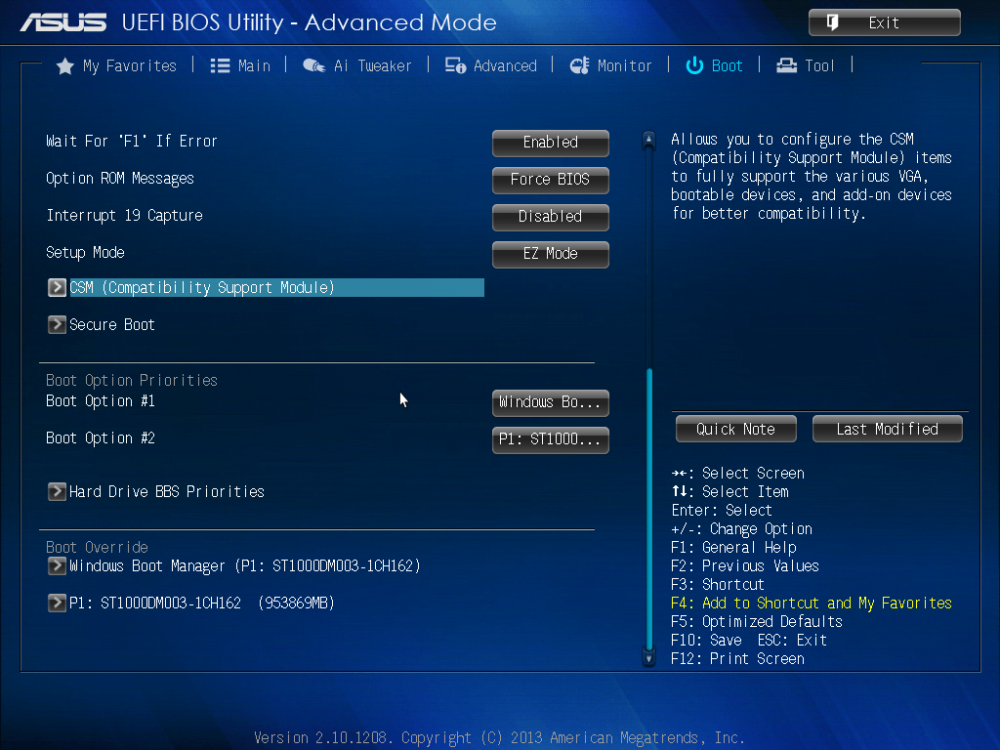 Это ускоряет загрузку, а также поддерживает жесткий диск большего размера.
Это ускоряет загрузку, а также поддерживает жесткий диск большего размера.
Но как это происходит?
Если вы используете систему, использующую BIOS, то при ее загрузке первым делом BIOS загружает первый сектор жесткого диска вашего ПК, который, в свою очередь, содержит адреса других секторов. Он также поддерживает только 16-битный режим, что сильно ограничивает большие серверные платформы.
Связанный: Как войти в BIOS в Windows 10 или Windows 11
С другой стороны, UEFI хранит всю информацию, необходимую для запуска и инициализации, в файле .efl. Кроме того, он также поддерживает 64-битную систему, поэтому имеет более высокую адресуемую память. Короче говоря, это делает UEFI намного быстрее, чем его предшественник. Он также может обеспечивать навигацию с помощью графического интерфейса пользователя, в отличие от BIOS, где вы можете перемещаться только с помощью клавиатуры.
UEFI также предлагает функцию безопасной загрузки, стандарт безопасности, разработанный для обеспечения безопасности запуска вашего компьютера.

