Где центр обновления windows 7: Пакеты обновления и Центр обновления
Содержание
Как отключить автоматическое обновление Windows 7, 8, 10
По умолчанию параметр автоматического скачивания пакетов обновления включен в Windows. Данные пакеты призваны внести исправления, дополнения в ОС с целью повышения безопасности, оптимизации работы компьютера, поэтому по возможности не рекомендуется их отключать. Тем не менее, существуют обстоятельства, когда необходимо отключить автоматическое обновление Windows 7, 8, 10, чтобы не возникло таких ситуаций:
- Сбои в работе ПК после завершенной или ошибочной установки обновлений, требующей удаление пакетов или восстановление системы.
- Ограничение функционала и появление сообщения об активации ОС у пользователей пиратской Windows.
- Снижение скорости доступа в интернет во время загрузки пакетов системой или не желательная трата трафика при ограниченном тарифе подключенного интернета.
- Уменьшение дискового пространства, ненужными Вам файлами.
- Долгое ожидание установки обновлений в неподходящее время.

Существует множество способов отключения обновления ОС полностью, либо с ограничениями. Все зависит от Ваших потребностей.
Отключение через центр обновления
Данная инструкция подходит только для Виндовс 7, 8, отключить обновления в десятке таким методом не получиться. Откройте центр поддержки, щелкните в нем ссылку «центр обновления Windows», либо вызовите панель управления, задайте представление крупные (мелкие) значки. Далее найдите элемент «центр обновления Windows», потом нажмите его.
В левом меню открытого окошка выберите ссылку «настройка параметров».
В открывшихся настройках по умолчанию стоит «устанавливать обновления автоматически», нажмите на эту область, чтобы раскрылся список из 4 опций. Выберите последний параметр, чтобы отключить автоматическое обновление Windows 7, 8. Если Вы все же хотите отслеживать обновления можете установить опции 2, 3. Снимите так же все галочки с настроек ниже. После внесения изменений щелкните OK.
Отключение службы центра обновления
Автоматические обновления таким способом полностью отключаются во всех версиях ОС Windows. При использовании метода пользователь останавливает службу обновления и ее последующую автозагрузку.
Откройте окно команд «выполнить», скопируйте, вставьте в поле ввода services.msc, далее нажмите OK. Отсортируйте службы по имени для быстрого поиска службы с именем «центр обновления Windows», далее кликните по ней дважды левой кнопкой.
На вкладке «общие» в окне свойств службы, кликните кнопку «остановить». Нажмите на параметр области «тип запуска», из списка выберите «отключена». После изменений щелкните OK.
Отключение через редактор групповой политики
Данная методика подойдет владельцам редакций Windows: профессиональная, корпоративная, максимальная. В этих редакциях встроен редактор групповой политики. Чтобы его открыть, нажмите кнопку Win + R, в область ввода скопируйте gpedit.msc, затем кликните OK.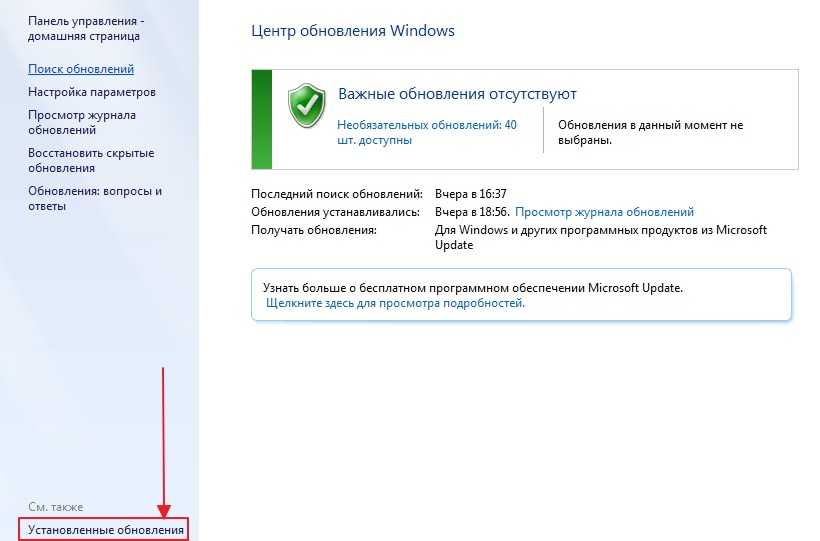
В меню групповой политики раскройте раздел «конфигурация компьютера», затем посетите подразделы «административные шаблоны», далее «компоненты windows» и выберите «центр обновления windows». Справа найдите и откройте элемент «настройка автоматического обновления».
В настройках выберите «отключить» и щелкните OK. Закройте редактор групповой политики. Так Вы отключите обновления Windows 7, 8, 10.
Чтобы изменения применились в Windows 10, зайдите в центр обновления. Нажмите «пуск», затем откройте «параметры», зайдите в раздел «обновление и безопасность». Кликните кнопочку «проверка наличия обновлений».
Дополнительные способы для Windows 10
Если у Вас доступ в интернет через Wi-Fi, тогда можете использовать этот способ. Работает во всех редакциях Windows 10. Кликните «пуск», далее «параметры», выберите раздел «сеть и интернет». В настройках Wi-Fi, щелкните ссылку «дополнительные параметры». Задайте лимитное подключение, передвинув ползунок (смотрите скриншот).
Отключить автоматическое обновление Windows 10 Профессиональная, Корпоративная можно через реестр (не работает в редакции Домашняя). Нажмите комбинацию Win + R, введите команду regedit, нажмите OK. Найдите раздел «Windows» (полный путь на скриншоте). Кликните правой кнопкой по этому разделу, в меню наведите курсор мыши на «создать», далее выберите «раздел».
Присвойте имя разделу WindowsUpdate, затем уже в нем создайте по тому же принципу раздел AU. Нажмите правой кнопкой по AU, наведите на «создать» и выберите «параметр DWORD (32-бита)». Затем присвойте название NoAutoUpdate созданному параметру. Дважды щелкните левой кнопкой по NoAutoUpdate, в области «значение» напечатайте цифру 1, нажмите OK.
Аналогичные внесения в реестр делает reg файл, скачайте его здесь. Распакуйте файл из архива в удобное место. Запустите otkl-obnov.reg, кликните «да» (если включен UAC), «да» для подтверждения слияния с реестром и OK.
Перейдите в центр обновления и кликните кнопочку «проверка наличия обновлений». Для завершения процесса перезагрузите ПК.
Для завершения процесса перезагрузите ПК.
Теперь Вы осведомлены, как отключить автоматическое обновление Windows 7, 8, 10. Напомню, по возможности рекомендуется устанавливать обновления, хотя бы вручную, чтобы стабилизировать и обезопасить систему.
Вы можете пропустить чтение записи и оставить комментарий. Размещение ссылок запрещено.
Что делать, если Центр обновления Windows не работает
Обновить Windows, традиционно, всегда был кошмаром по разным причинам. Один из самых раздражающих моментов, когда мы работаем, и вдруг компьютер заставляет нас перезагружаться, чтобы установить обновления, некоторые обновления устанавливаются несколько минут.
К счастью, Microsoft решила эту проблему несколько лет назад с помощью Windows 10. Другая проблема, с которой могут столкнуться пользователи Windows, — это когда дело доходит до обновления нашего компьютера, поскольку иногда он не хочет обновляться. Что делать, если Центр обновления Windows не работает?
Что делать, если Центр обновления Windows не работает?
Проблема, с которой Microsoft обычно сталкивается с новыми версиями Windows, которые она выпускает на рынок, заключается в том, что она должна разработать операционную систему, которая должна работать на миллионах устройств другая проблема, с которой Apple не сталкивается в macOS.
В силу своей идиосинкразии, Windows работает достаточно хорошо, несмотря на эту сложность. Если вы дошли до этой статьи, значит, ваш компьютер под управлением Windows (независимо от установленной версии) не обновлен.
Индекс
- 1 Какие версии Windows обновляются
- 2 Центр обновления Windows не работает в Windows 7
- 3 Центр обновления Windows не работает в Windows 8.0
- 4 Центр обновления Windows не работает в Windows 8.1
- 5 Центр обновления Windows не работает в Windows 10
- 5.1 Перезагрузите систему
- 5.
 2 Загрузите приложение Майкрософт
2 Загрузите приложение Майкрософт - 5.3 Восстановить предыдущую версию Windows
- 5.4 Если ничего не работает
- 6 Центр обновления Windows не работает в Windows 11
Какие версии Windows обновляются
Первое, что нужно иметь в виду, это то, что сегодня (январь 2022 г.) Microsoft он выпускает обновления только для Windows 8.1, Windows 1o и Windows 11..
Если ваш компьютер управляется Windows 7 или Windows 8, вы можете забыть об обновлении вашего устройства, потому что Microsoft уже не предлагает поддержку для обеих версий (хотя обновления, выпущенные в то время, все еще доступны).
Если вы хотите, получать новые обновления в Windows 8.0, прежде всего, вы должны обновить до Windows 8.1.
Хотя лучшее, что вы можете сделать, если ваша команда совместим с Windows 10, вы должны обновить бесплатно (если у вас есть официальная лицензия) и воспользуйтесь тем, что Microsoft продолжает обновлять ее сегодня.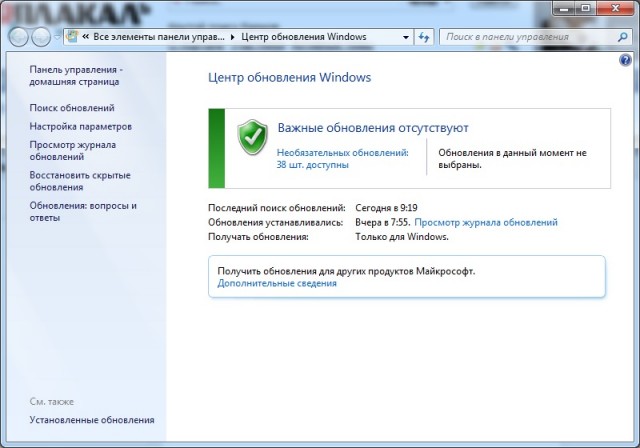 сейчас, будет продолжать делать это до 2025 года. Начиная с 2025 года вы будете получать только обновления Windows 11.
сейчас, будет продолжать делать это до 2025 года. Начиная с 2025 года вы будете получать только обновления Windows 11.
Хотя Windows 7 и Windows 8 уже не получать новые обновления безопасности, те, которые Microsoft выпустила в то время, все еще доступны для загрузки.
Центр обновления Windows не работает в Windows 7
Если Центр обновления Windows не работает в Windows 7, мы должны изменить имя папок резервных копий дистрибутива программного обеспечения, выполнив шаги, которые я покажу вам ниже:
- Прежде всего, мы запускаем приложение cmd от имени администратора из окна поиска.
- Далее мы напишем следующие командные строки, нажимая Enter в конце каждой.
- чистые стоповые бит
- net stop wuauserv
- ren %systemroot%\softwaredistribution softwaredistribution.bak
- ren% systemroot% \ system32 \ catroot2 catroot2.bak
- чистые стартовые биты
- net start wuauserv
Наконец, мы закрываем окно командной строки и проверьте, работает ли Центр обновления Windows снова.
Центр обновления Windows не работает в Windows 8.0
Как я упоминал выше, если вы используете Windows 8.0, вы не сможете получать новые обновления пока вы не обновитесь до Windows 8.1 бесплатно.
Центр обновления Windows не работает в Windows 8.1
Если ваш компьютер управляется Windows 8.1 и нет возможности обновить компьютер до новых обновлений, мы должны выполнить тот же процесс, что и в Windows 7, изменив название папок резервных копий дистрибутива программного обеспечения, выполнив шаги, которые я покажу вам ниже.
- Запускаем приложение cmd от имени администратора из окна поиска.
- Далее мы напишем следующие командные строки, нажимая Enter в конце каждой.
- net stop cryptsvc
- чистые стоповые бит
- net stop wuauserv
- ren %systemroot%\softwaredistribution softwaredistribution.bak
- ren% systemroot% \ system32 \ catroot2 catroot2.bak
- net start cryptsvc
- чистые стартовые биты
- net start wuauserv
Наконец, мы закрываем окно командной строки и проверьте, работает ли Центр обновления Windows снова.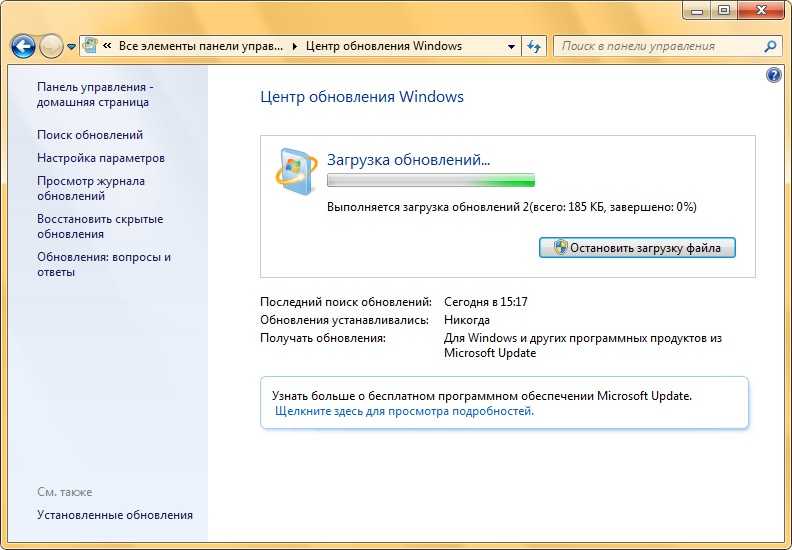
Центр обновления Windows не работает в Windows 10
Перезагрузите систему
В большинстве случаев, включая проблему, которую мы рассматриваем в этой статье, они решаются простой перезагрузкой системы, для всех вернуться на свое место.
Загрузите приложение Майкрософт
Самое простое и быстрое решение для заставить нашу команду обновиться до последней доступной версии В то время, независимо от того, является ли это Windows 10 или Windows 11, нужно использовать инструмент, который Microsoft делает доступным для всех пользователей и который мы можем загрузить через этот ссылка.
После того, как мы установили приложение, мы должны запустить его, чтобы проверить, какая версия Windows у нас установлена последней, и загрузить все обновления, которые были выпущены с тех пор.
Восстановить предыдущую версию Windows
Да, как только мы установили приложение Microsoft, которое заставляет компьютер обновляться, это все еще не обновляется проблема серьезнее, чем кажется, и мы будем вынуждены восстановить предыдущую версию Windows.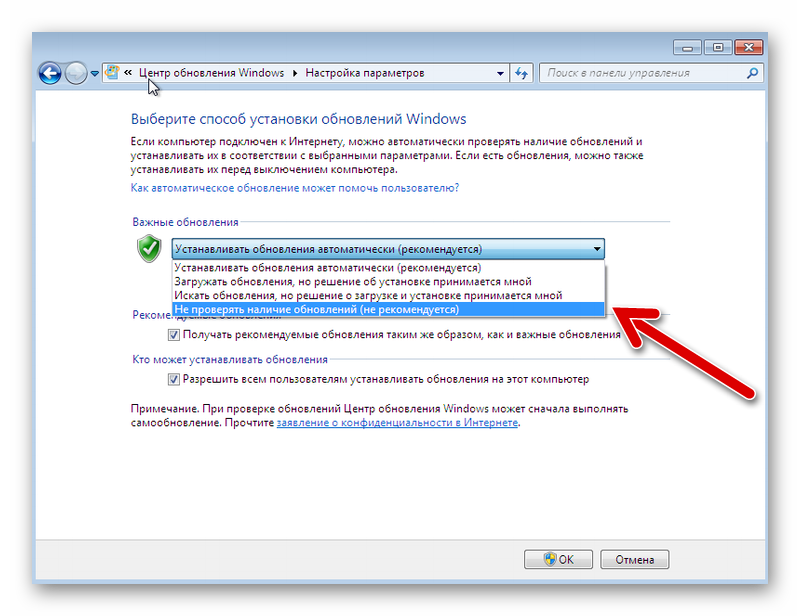
точки восстановления Windows, создаются автоматически когда мы устанавливаем приложения, которые модифицируют систему, поэтому, если вы не сделали этого раньше, не беспокойтесь, система позаботится об этом за вас.
к вернуться к предыдущей точке восстановления В Windows 10 мы должны выполнить шаги, которые я покажу вам ниже:
- Заходим в окно поиска Windows и пишем Создать точку восстановления и щелкните первый показанный результат.
- Далее переходим в нижнюю часть окна и нажимаем Восстановление системы.
- Затем появится окно сообщите нам, из чего состоит процесс восстановления
Процесс восстановления не влияет на документы, изображения и другие личные данные, которые мы сохранили.
- Рекомендуется использовать непосредственно предыдущую точку восстановления, последнее, что мы сделали, что также является вариантом, который рекомендует Windows, однако мы также можем выбрать любую другую точку восстановления
- к восстановить компьютер, используя последнюю точку восстановленияn, что у нас есть в команде, нажмите на Рекомендуемая реставрация.
 Если мы хотим использовать другую точку восстановления, мы выбираем Elegir otro punto de Restauración.
Если мы хотим использовать другую точку восстановления, мы выбираем Elegir otro punto de Restauración.
Если ничего не работает
Единственный оставшийся нам вариант, перед переустановкой Windows 10 с нуля, проходит перезагрузить компьютер через параметры восстановления Windows.
Эта функция находится в параметрах конфигурации Windows — Обновление и безопасность — Восстановление. Эта опция позволяет нам сохранить наши личные файлы или удалить их после переустановки Windows.
Этот процесс это очень похоже на переустановку Windows 10 с нуля, но с тем преимуществом, что не нужно форматировать компьютер и делать резервную копию всех данных, которые мы хотим сохранить.
Центр обновления Windows не работает в Windows 11
Действия по устранению проблемы с неработающим Центром обновления Windows в Windows 11 они точно такие же, как с Windows 10. Следует помнить, что Windows 10 является основой Windows 11, и они разделяют практически весь функционал, включая как проблемы, так и решения.
[7 исправлений] Windows 11 не отображается в Центре обновления Windows
- Миниинструмент
- Центр новостей MiniTool
- [7 исправлений] Windows 11 не отображается в Центре обновления Windows
Стелла | Подписаться |
Последнее обновление
Windows 11 не отображается в Центре обновления Windows — раздражающая вещь, которая мешает вам получить Windows 11, новую версию Windows. MiniTool Software собирает некоторые полезные решения и показывает их в этом посте. Если вы не знаете точную причину этой проблемы, вы можете попробовать эти решения одно за другим, пока не найдете подходящее.
ОБНОВЛЕНИЕ 5/10 : Windows 11 была официально выпущена 5 октября 2021 года. Но Microsoft не предлагает Windows 11 всем пользователям одновременно. Если ваш компьютер не получает Windows 11 в Центре обновления Windows, это обычно означает, что ваше устройство не готово для Windows 11.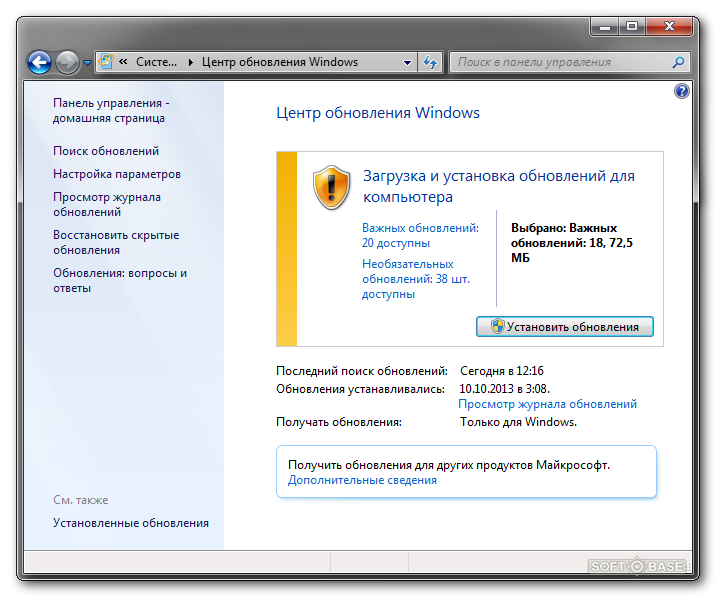 Но это не значит, что вы не можете получить Windows 11 сразу.
Но это не значит, что вы не можете получить Windows 11 сразу.
Вы можете перейти на страницу загрузки программного обеспечения Microsoft Windows 11, чтобы выбрать один инструмент для загрузки и установки Windows 11. Существует три инструмента:
- Помощник по установке Windows 11: установите Windows 11 на поддерживаемый компьютер с Windows 10.
- Инструмент для создания установочного носителя Windows 11: создайте установочный носитель Windows 11 для установки.
- Инструмент загрузки образа диска Windows 11: напрямую загрузите ISO-файлы Windows 11 для установки.
На компьютере с поддержкой Windows 11 вы можете установить Windows 11 напрямую, используя файл ISO. Кроме того, вы также можете использовать методы, упомянутые в этом посте, если Windows 11 недоступна в Центре обновления Windows.
Windows 11 не отображается в Центре обновления Windows
Чтобы выполнить обновление до Windows 11 через Центр обновления Windows, вы можете перейти к Пуск > Настройки > Обновление и безопасность > Обновление Windows , чтобы узнать, доступно ли обновление Windows 11.
Однако некоторые пользователи считают, что Windows 11 не отображается в Центре обновления Windows, даже если средство проверки совместимости Windows 11 говорит, что с Windows 11 все в порядке. Мы считаем, что многих пользователей беспокоит эта проблема, и они хотят знать причины и способы устранения.
Причины, по которым обновление Windows 11 не отображается
Если вы не можете найти параметр Windows 11 в Центре обновления Windows, вам следует рассмотреть следующие причины:
- Некоторые поврежденные временные файлы могут привести к тому, что обновление Windows 11 не будет работать на вашем устройстве. . Таким образом, вы не можете успешно получить обновление Windows 11.
- Что-то не так со службой Центра обновления Windows.
- Вы находитесь не в правильном канале программы предварительной оценки Windows.
Исправление 1: проверьте, заблокирован ли Центр обновления Windows
Возможно, вы заблокировали Центр обновления Windows, но забыли об этом. Если это так, вы не сможете увидеть Windows 11 в Центре обновления Windows.
Если это так, вы не сможете увидеть Windows 11 в Центре обновления Windows.
В Центре обновления Windows можно проверить, включена ли функция Приостановка обновлений . Если да, вам нужно отключить его и вернуться, чтобы проверить наличие обновлений.
Исправление 2: перезагрузите компьютер
Перезагрузка компьютера может удалить поврежденные или поврежденные временные файлы, из-за которых обновления Windows 11 не работают в Центре обновления Windows. Это самый простой способ. Но попробовать стоит.
Исправление 3. Включите VPN
Если у вас есть доступная VPN, но она не включена, когда вы хотите выполнить обновление до Windows 11, вы можете включить ее и снова попытаться проверить наличие обновлений. Некоторые пользователи сказали, что они решили эту проблему таким образом. Вы также можете попробовать.
Исправление 4: Запустите средство устранения неполадок Центра обновления Windows
Windows имеет встроенные средства устранения неполадок для устранения различных проблем с программным и аппаратным обеспечением на вашем устройстве.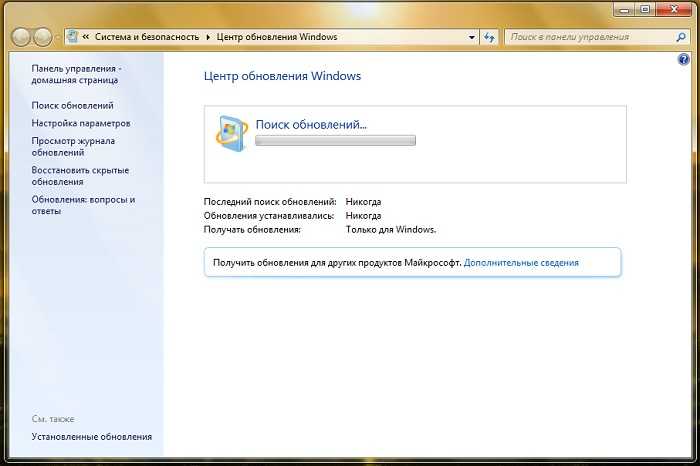 Средство устранения неполадок Центра обновления Windows является одним из них, и оно может исправить некоторые проблемы с Центром обновления Windows, включая неработающий Центр обновления Windows, отсутствие обновлений в Центре обновления Windows, неработающее обновление Windows 11 и многое другое.
Средство устранения неполадок Центра обновления Windows является одним из них, и оно может исправить некоторые проблемы с Центром обновления Windows, включая неработающий Центр обновления Windows, отсутствие обновлений в Центре обновления Windows, неработающее обновление Windows 11 и многое другое.
- Перейдите к Пуск > Настройки > Обновление и безопасность > Устранение неполадок .
- Нажмите Центр обновления Windows под Запустите и запустите .
- Нажмите Запустите средство устранения неполадок , чтобы запустить средство устранения неполадок Центра обновления Windows.
- Следуйте инструкциям на экране, чтобы завершить процесс устранения неполадок.
Исправление 5: изменение ключей реестра
Если вы по-прежнему не можете найти обновление Windows 11 в Центре обновления Windows после использования двух указанных выше методов, вам может потребоваться изменить соответствующие ключи реестра.
- Нажмите Windows + R , чтобы открыть «Выполнить».
- Введите regedit и нажмите Введите , чтобы открыть редактор реестра.
- Перейдите к Computer\HKEY_LOCAL_MACHINE\SOFTWARE\Microsoft\WindowsSelfHost\Applicability .
- Убедитесь, что следующие три значения совпадают:
- BranchName (тип REG_SZ) = Beta
- ContentType (тип REG_SZ) = основная ветка
- Кольцо (тип REG_SZ) = внешнее
Исправление 6: изменение настроек телеметрии
Если описанный выше метод вам не помог, вы можете изменить настройки телеметрии с помощью редактора локальной групповой политики. Если вы используете Windows 10 Pro, вы можете попробовать этот метод. Однако если вы используете Windows 10 Home, редактор локальной групповой политики недоступен.
- Нажмите Windows + R , чтобы открыть «Выполнить».
- Введите gpedit.
 msc и нажмите Введите , чтобы открыть редактор локальной групповой политики.
msc и нажмите Введите , чтобы открыть редактор локальной групповой политики. - Перейдите к Конфигурация компьютера > Административные шаблоны > Компоненты Windows > Сбор данных и предварительные сборки .
- Измените все, чтобы разрешить как можно больше данных телеметрии.
Исправление 7. Установка Windows 11 с помощью ISO-файлов Windows 11
Microsoft выпустила ISO-файлы Windows 11 на странице загрузки программного обеспечения Microsoft Windows 11. Если Центр обновления Windows не показывает обновление Windows 11, вы можете загрузить соответствующий ISO-файл Windows 11, а затем:
Чистая установка Windows 11:
- Шаг 1. Загрузите правильную версию файла ISO.
- Шаг 2: Запишите его на USB-накопитель.
- Шаг 3. Установите Windows 11 с установочного USB-накопителя.
Обновление Windows 11 на месте
Вы также можете выполнить обновление Windows 11 на месте с помощью ISO-файла Windows 11.
Это решения, которые вы можете попробовать, когда Windows 11 не отображается в Центре обновления Windows. Мы надеемся, что вы можете найти подходящий метод здесь. Если у вас есть другие связанные проблемы, вы можете сообщить нам об этом в комментариях.
- Твиттер
- Линкедин
- Реддит
Об авторе
Комментарии пользователей:
Как обновить ОС Windows 7, 8 или 8.1 до Windows 10
Когда Microsoft выпустила Windows 10 в июле 2015 года, существующим пользователям Windows 7, 8 и 8.1 было разрешено обновление бесплатно. Описывая его как «универсальное приложение », Windows 10 можно установить на несколько устройств, включая ПК, планшеты и смартфоны.
Однако, чтобы воспользоваться преимуществами бесплатного обновления, сначала необходимо установить на свой компьютер подлинную копию Windows 7, 8 или 8.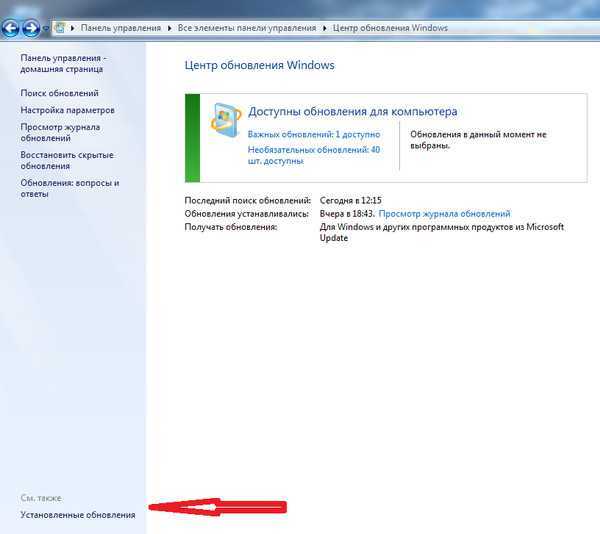 1 с действительным ключом продукта.
1 с действительным ключом продукта.
Ключи продукта — это коды, которые Microsoft присваивает каждой копии Windows (или Microsoft Office), чтобы убедиться в ее подлинности и предотвратить подделку. Чтобы узнать больше о ключах продукта, ознакомьтесь с нашим руководством здесь.
Вы по-прежнему можете загрузить и запустить пробную версию Windows 10 без ключа продукта, но для ее активации вам потребуется ввести ключ, поставляемый с исходной копией Windows 7, 8 или 8.1.
Чтобы обновить операционную систему до Windows 10, выполните следующие действия:
Шаг 1. Найдите ключ продукта
Ваш ключ продукта часто бывает следующим:
- В упаковке ваше программное обеспечение Windows изначально имело номер
- Непосредственно на вашем компьютере, если на нем была предустановлена Windows
- В письме с подтверждением, если вы купили его онлайн
.
Ключи продукта Windows также хранятся в «Реестре» вашего компьютера. Если вы не можете найти его, один из способов восстановить его — использовать один из многих инструментов «поиска ключей», доступных в Интернете. В противном случае вам может потребоваться обратиться в службу поддержки Microsoft с просьбой о замене.
В противном случае вам может потребоваться обратиться в службу поддержки Microsoft с просьбой о замене.
Шаг 2. Сделайте резервную копию файлов
Перед масштабным обновлением или модернизацией системы всегда рекомендуется создавать резервные копии файлов. Это защищает все ваши документы в случае возникновения каких-либо проблем во время установки.
Шаг 3. Создайте установочный носитель Windows 10
Если у вас еще нет установочного носителя для Windows 10, сначала необходимо его создать. Вы можете сделать это с помощью инструмента для создания мультимедиа Windows 10 от Microsoft, который вы можете найти здесь.
При открытии инструмента выберите Создайте установочный носитель для другого ПК и следуйте инструкциям.
Затем вы можете создать программу установки на USB-накопителе или записать ее на DVD-диск
Шаг 4. Установите Windows 10
Запустите только что созданный установочный носитель на своем компьютере и следуйте инструкциям.
Если вы хотите сохранить старые настройки и файлы из текущей версии Windows, выберите Сохранить настройки Windows, личные файлы и приложения . Вы также можете просто сохранить свои файлы или установить пустую версию Windows 10 с настройками по умолчанию.
Шаг 5. Введите ключ продукта и активируйте Windows 10
Чтобы активировать и завершить обновление до Windows 10, вам потребуется ввести ключ продукта исходной версии Windows 7, 8 или 8.1. Когда установщик предложит вам, просто введите свой ключ и нажмите Далее
Если по какой-либо причине вы не можете ввести ключ продукта во время установки, вы все равно можете выполнить активацию позже.
После завершения установки откройте Параметры Windows . Выберите Обновление и безопасность и нажмите Активация . Здесь вы увидите информацию о вашей цифровой лицензии.
Чтобы ввести ключ продукта и завершить активацию, просто выберите параметр Изменить ключ продукта . Введите здесь свой ключ.
Введите здесь свой ключ.
После проверки серверами Microsoft нажмите Далее . Ваша активация будет завершена, и теперь вы можете наслаждаться своей новой Windows 10!
Windows 10 автоматически создает цифровую лицензию при активации. Если вам когда-нибудь понадобится переустановить его, вы можете просто выполнить описанные выше шаги и использовать тот же ключ, если его попросят.
Кроме того, если вы войдете в свой компьютер с помощью учетной записи электронной почты Microsoft, она будет связана с вашим ключом продукта. Таким образом, вы также можете повторно активировать свою лицензию через свою учетную запись во время будущей переустановки.
Если вы ищете компанию-разработчика программного обеспечения, которой можно доверять за ее добросовестность и честность в бизнесе, обратите внимание на SoftwareKeep. Мы являемся сертифицированным партнером Microsoft и аккредитованным BBB бизнесом, который заботится о том, чтобы предоставить нашим клиентам надежную и удовлетворяющую их работу с программными продуктами, в которых они нуждаются.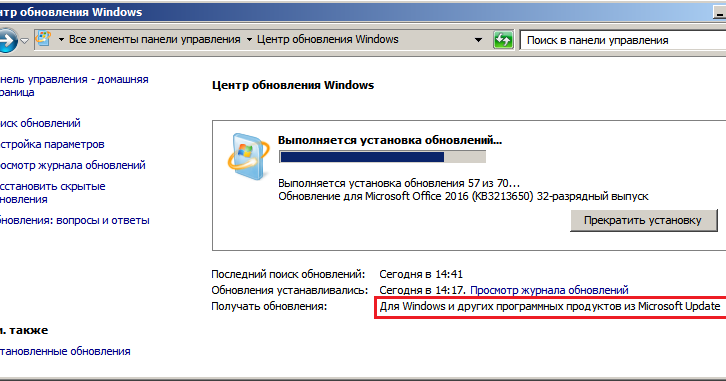


 2 Загрузите приложение Майкрософт
2 Загрузите приложение Майкрософт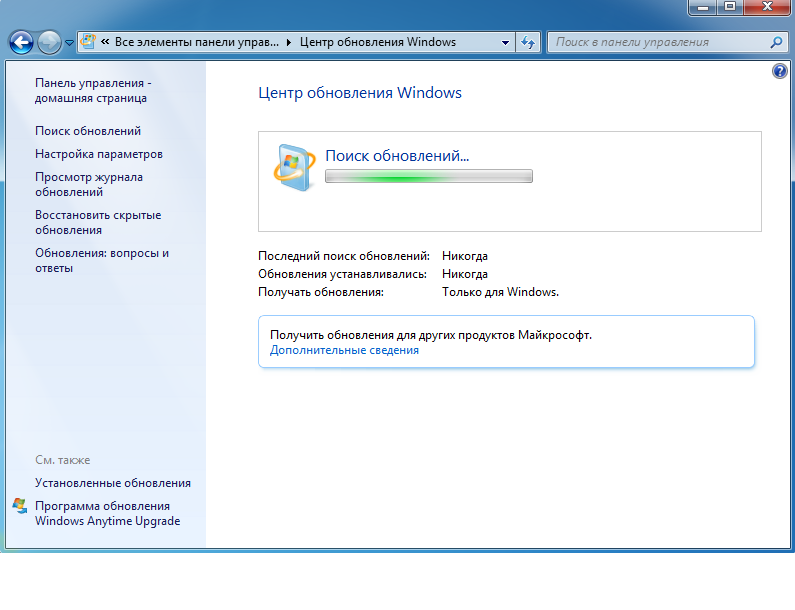 Если мы хотим использовать другую точку восстановления, мы выбираем Elegir otro punto de Restauración.
Если мы хотим использовать другую точку восстановления, мы выбираем Elegir otro punto de Restauración.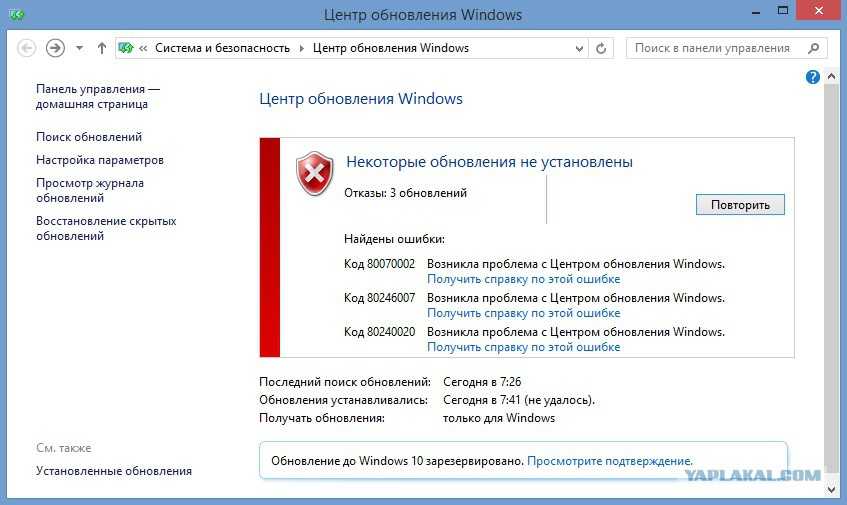 msc и нажмите Введите , чтобы открыть редактор локальной групповой политики.
msc и нажмите Введите , чтобы открыть редактор локальной групповой политики.