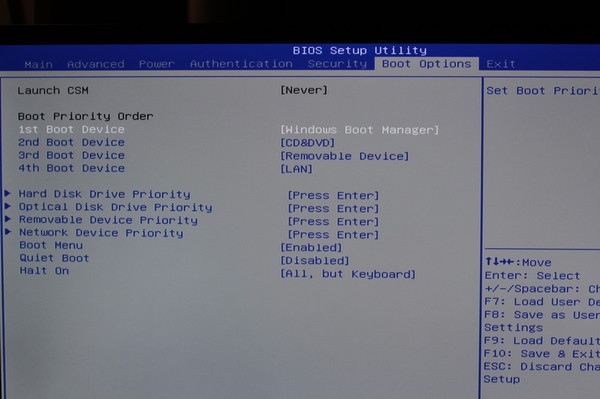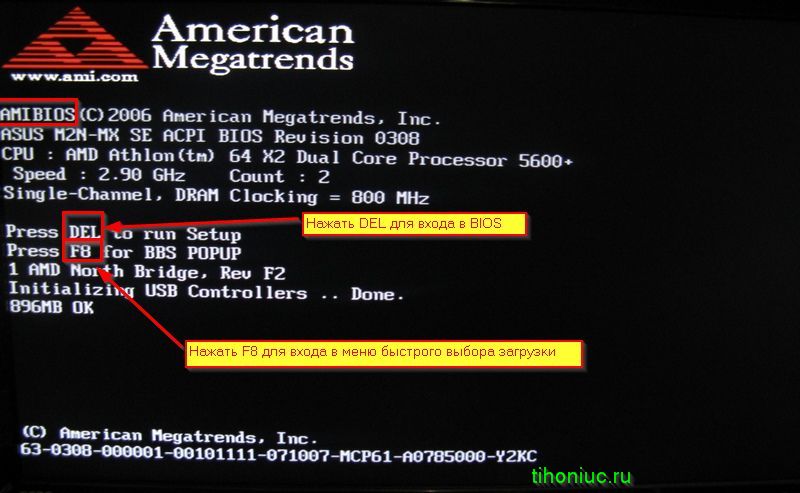Загрузка bios: Как загрузиться с USB -диска в BIOS (Меню загрузки) — Windows 8, Windows 10 — ideapad / Lenovo
Содержание
Что делать открывает биос в каждом включение. При включении компьютера постоянно запускается биос
Причина
Как правило, проблема вызвана тем, что BIOS не может найти устройство, с которого должна загрузиться операционная система. Это может произойти по следующим причинам:
- Сбились настройки базовой системы ввода вывода;
- Отсутствуют носители для запуска операционной системы или его неисправность;
- Программная ошибка БИОС;
- Предупреждение о неисправности компьютера — запуск меню сигнализирует о наличие неправильной настройки, которая может привести к выходу из строя самого ПК. Например, некорректная частота шины.
Также не исключено, что просто залипла клавиша запуска BIOS (как правило, Del или F2) — из-за этого происходит постоянный базовой системы ввода вывода.
Почему так происходит?
В большинстве случаев данная ситуация возникает, как же говорилось выше, после сброса настроек BIOS. Причем не обязательно это делать через соответствующее меню. Достаточно достать батарею в ноутбуке на несколько минут и отключить его при этом от электрической сети. Обновление BIOS и от пыли так же не редко приводят к его обнулению.
Причем не обязательно это делать через соответствующее меню. Достаточно достать батарею в ноутбуке на несколько минут и отключить его при этом от электрической сети. Обновление BIOS и от пыли так же не редко приводят к его обнулению.
В некоторых версиях ноутбуков, особенно после 2021 года выпуска, в BIOS присутствуют различные опции, неправильная установка которых приводит к запрету загрузки с жесткого диска или флешки. Поэтому ноутбук при включении сам и заходит в BIOS, так как не видит ни одного устройства с которого ему можно было бы продолжить загрузку.
Решение
Решения выстроены в порядке простоты диагностики и вероятности встречаемости.
Включаем Launch CSM
В случае использования систем, которые не поддерживают UEFI (например, Windows 7), необходимо, чтобы была включена опция «Launch CSM» (данная опция отвечает за совместимость со старыми операционными системами). Если она выключена, сначала находим опцию «Secure Boot» — отключаем ее и перезагружаем компьютер. Затем активируем Launch CSM. После уже можно попробовать перезагрузить компьютер.
Затем активируем Launch CSM. После уже можно попробовать перезагрузить компьютер.
Проверяем, есть ли раздел Boot Device Control и возможность выбрать между такими параметрами, как: UEFI and Legacy, UEFI Only, Legacy Only. Для старых версий системы стоит выбрать Legacy и UEFI Only или Legacy Only. Для новых систем нужно попробовать разные варианты.
В некоторых версиях BIOS/UEFI есть опция выбора типа операционной системы — могут быть варианты Windows 8 (7) и Other OS. Для системы, не поддерживающих UEFI выбираем последний вариант.
Сбрасываем настройки БИОС
Сначала пробуем сбросить настройки в самом БИОСе. Для этого в разделе «Exit» находим опцию с названием на подобие «Load Default», например:
Если это не помогло, пробуем сбросить настройки, вытащив батарейку на материнской плате.
Проверяем дисковый накопитель
Проверяем работоспособность диска, на котором установлена операционная система (или загрузчик). Для этого можно:
а) Посмотреть, видит ли диск БИОС в разделе Main.
б) Отключить диск от компьютера и вставить в другой, проверив, что он определяется и с него можно прочитать данные.
в) Загрузить компьютер с загрузочного диска Windows LiveCD и проверить состояние носителя, на котором стоит система, например, программой CrystalDiskInfo.
Механический метод — замыкание специальных коннекторов перемычкой или клик по кнопке «Clear»
Некоторые производители снабжают выпускаемые ими материнские платы специальной кнопкой, нажатие на которую позволяет произвести очистку CMOS памяти и вернуть БИОС настройки в, так сказать, первозданное состояние — заводское. Однако большая часть системных плат оснащена более аскетичным механизмом сброса — трех контактным прерывателем, расположение которых с легкостью можно вычислить по маркировке «CLR CMOS».
Итак, по порядку (по умолчанию мы обесточили вычислительное устройство и сняли защитный кожух):
- Как правило, штырьковый механизм сброса находится в непосредственной близости от CMOS батарейки.
 Однако, на фото, расположенном ниже, джампер находится в другом месте платы.
Однако, на фото, расположенном ниже, джампер находится в другом месте платы.
- Рабочее положение перемычки «1-2» — переместите замыкатель на одну позицию вперед/назад, в соответствии с маркировкой нанесенной на материнскую плату. Относительно графического примера (выше расположенного рисунка) — это положение «2-3».
- Подождите пару минут и установите новую батарейку в АКБ разъем.
- Если материнская плата снабжена специальной кнопкой — активируйте ее.
- Закройте крышку и подсоедините кабель питания к системному блоку.
- Включите компьютер.
Если все прошло, что называется на «Ура», то нажатие «нужной» кнопки приведет вас в интерфейс базовых настроек, нет — продолжаем искать причину.
В чем была проблема?
Если вам удалось решить проблему, поделитесь своим опытом для других. Что помогло:
Сегодня мы рассмотрим:
У владельцев любых версий операционной системы Windows может возникнуть ситуация, когда при запуске компьютера вместо Виндовс запускается БИОС.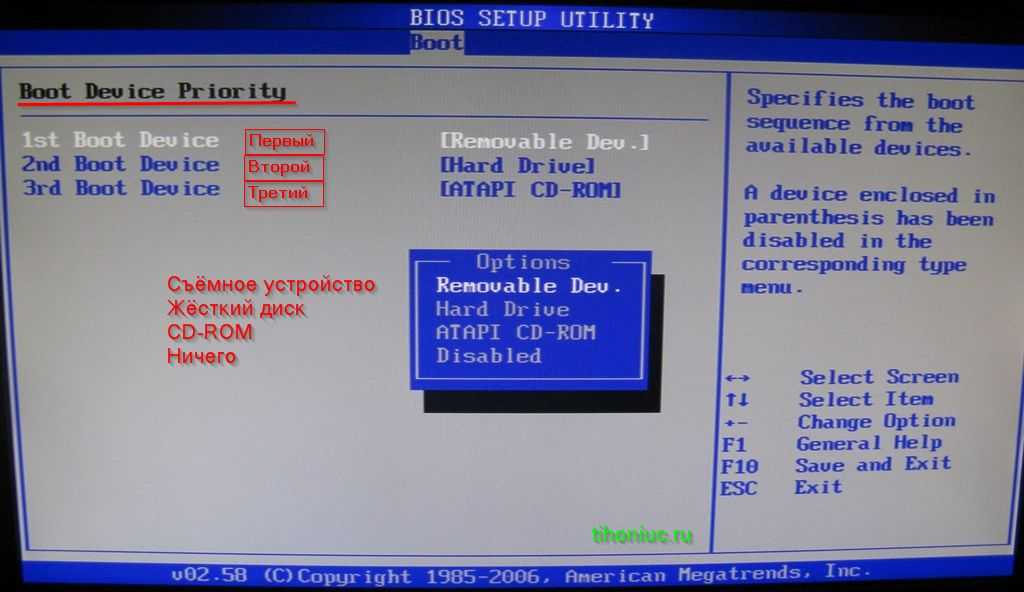 Подобное нехарактерное поведение системы – это не нормально, однако с этим можно побороться в домашних условиях без помощи специалистов. В этой теме Вы узнаете, почему у Вас запускается БИОС вместо Виндовс и что с этим можно сделать.
Подобное нехарактерное поведение системы – это не нормально, однако с этим можно побороться в домашних условиях без помощи специалистов. В этой теме Вы узнаете, почему у Вас запускается БИОС вместо Виндовс и что с этим можно сделать.
Проверка активности функции
Статус активации защиты загрузки можно узнать двумя способами:
Способ №1: в опциях
1. Зажмите вместе на клавиатуре клавиши «Win» +«R».
2. В панели «Выполнить» введите msinfo32, нажмите «Enter».
3. Найдите параметр «Состояние … загрузки». Просмотрите его значение: «Откл.» — режим защиты выключен, «Вкл.» — включен.
Способ №2: в консоли Powershell
1. Запустите утилиту:
- откройте меню «Пуск»;
- в поисковой строке задайте название утилиты — powershell;
2. Щёлкните в списке панели «Пуск» появившуюся строку с утилитой.
3. В консоли задайте команду — Confirm-SecureBootUEFI.
4. Нажмите «Enter».
5. Система сразу же после ввода команды отобразит статус защиты: True — включена, False — отключена.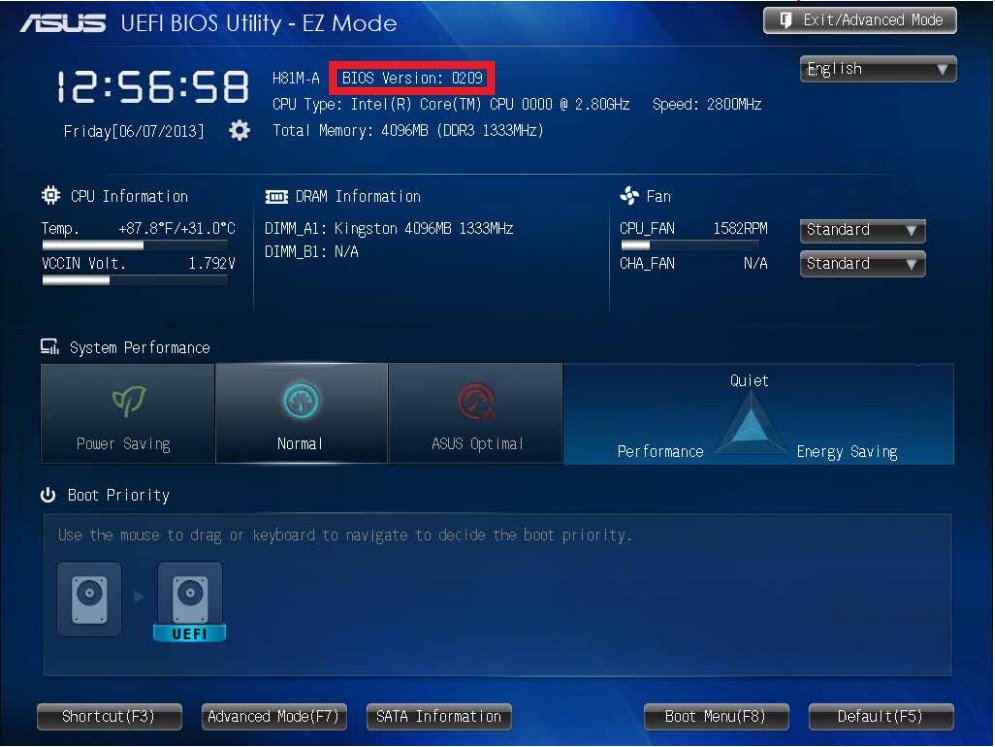
Причины проблемы
Возможных факторов, почему ваш ПК столкнулся с подобной ошибкой, может быть несколько:
- Залипла клавиша запуска оболочки BIOS.
- Отсутствует носитель с операционной системой.
- Сбой настроек БИОСа.
- Неисправность батареи CMOS.
Давайте рассмотрим каждый из описанных выше пунктов и попробуем разобраться, что делать, когда при включении ПК загружается БИОС вместо Винды.
Залипание клавиши
Первым делом, нужно убедиться, что с вашей клавиатурой всё хорошо: проверьте, не зажалась ли кнопка запуска оболочки БИОС. Для более тщательной проверки этого варианта можете и вовсе отключить клавиатуру на время включения компьютера.
Отсутствие носителя с ОС
Когда на ПК, которым Вы пользуетесь, сломан или отсутствует накопитель с Виндовс, то при загрузке, компьютеру не остается ничего, как открывать BIOS.
В Boot-меню вашего БИОСа проверьте, отображается ли жесткий диск с системой и находится ли тот на первом месте в приоритете загрузок.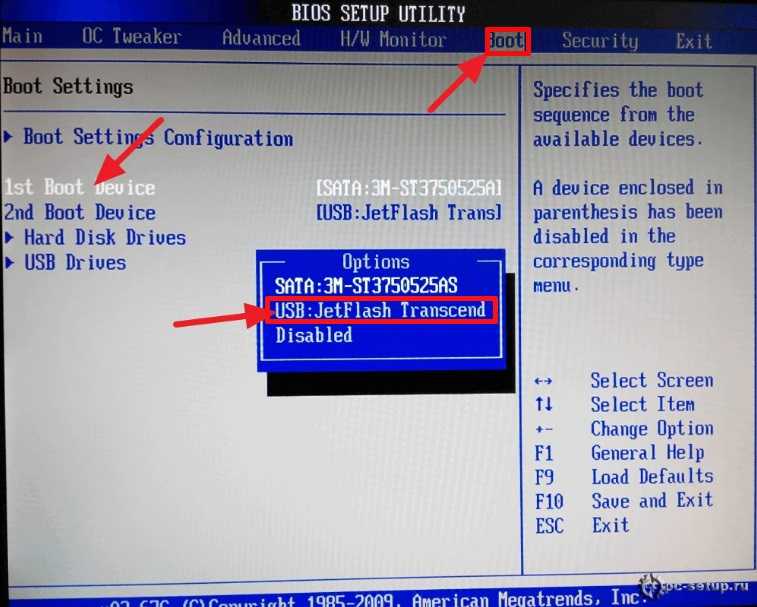
Сбой настроек BIOS
По определенным причинам, особенно, если в БИОСе ранее проводились пользовательские настройки, тот, в свою очередь, может быть настроек неправильно. Для таких ситуаций используйте сброс настроек к тем, что были заданы по умолчанию. После этих действий перезагрузите ПК и проверьте систему на наличие ошибки еще раз.
Неисправность батареи
Батарея CMOS – основной аппаратный компонент, отвечающий за стабильную работу БИОСа. Поломка этой детали означает, что с большой вероятностью Вы не сможете сохранить настройки БИОС или тот и вовсе будет работать неправильно.
Замена такой батареи повысит в несколько раз ваши шансы на то, что Вы столкнетесь с ситуацией, когда вместо Виндовс загружается БИОС.
Ситуация, когда пользователь включает компьютер или ноутбук, и видит, что вместо загрузки операционной системы открывается программа настройки опций БИОС, не встречается очень часто. Тем не менее, ее нельзя и отнести к разряду проблем, с которыми у пользователя нет никаких шансов столкнуться.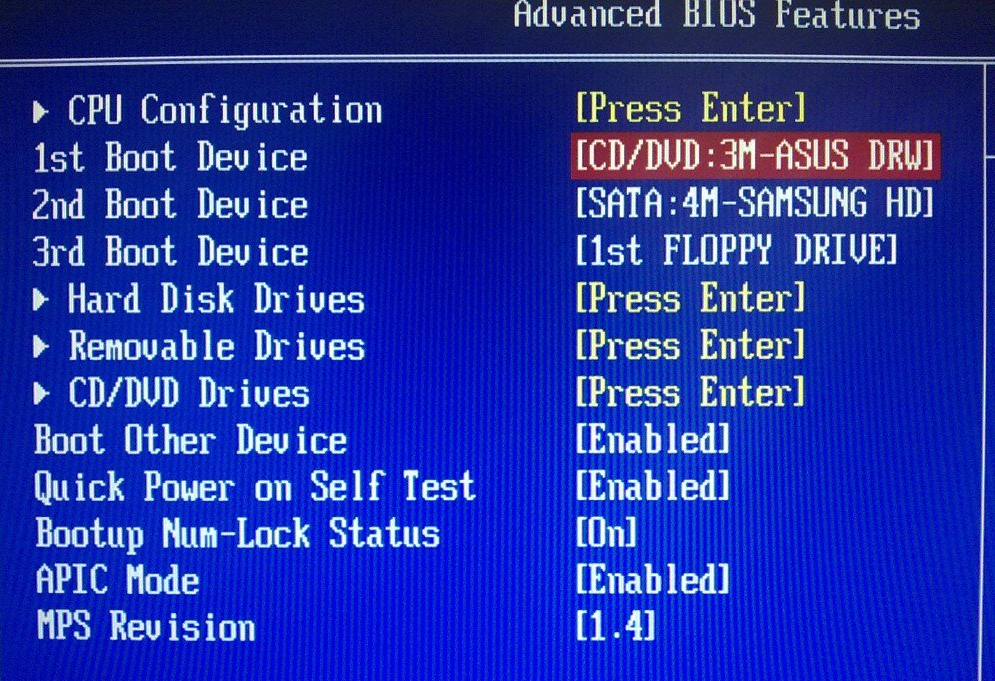 Подобная проблема неприятна тем, что делает невозможным использование компьютера по назначению.
Подобная проблема неприятна тем, что делает невозможным использование компьютера по назначению.
Клавиатурные «страсти», или Почему я не могу зайти в БИОС компьютера?
Иногда, особенно это касается портативной электроники, виновником «неуправляемости» является непосредственно клавиатурный модуль. Убедитесь, что не одна из клавиш не залипла, то есть не находится в замкнутом (нажатом) состоянии.
Возможно, на ум придет некое неблагоприятное происшествие, случившееся накануне — разлитая чашка кофе, например.
В любом случае, стоит попробовать вариант «подключение внешней клавиатуры через USB разъем».
Если предпосылки оказались верными — требуется заменить клавиатурный модуль. Для настольных компьютеров наиболее приемлема схема проверки — это подключение заведомо исправной клавиатуры к разъему PS/2.
Причины возникновения ситуации
Следует отметить, что автоматический вход в БИОС при включении компьютера или ноутбука предусмотрен не во всех БИОС. В большинстве случаев при обнаружении каких-либо неисправностей БИОС останавливает загрузку компьютера или ноутбука.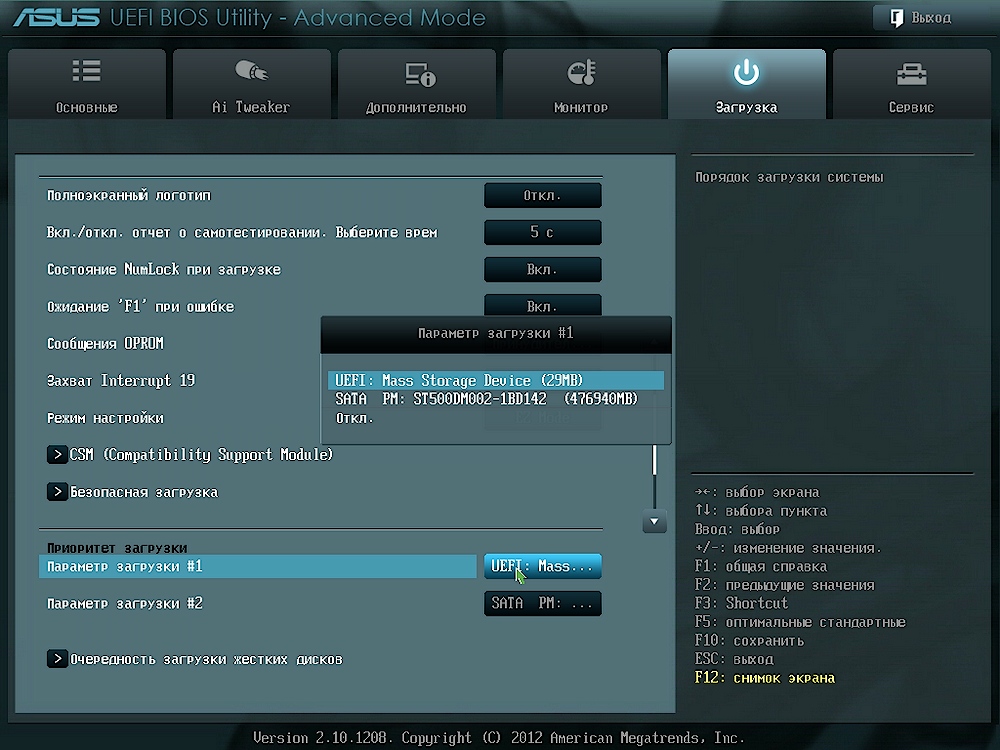 Автоматический вход в БИОС призван показать пользователю, что он должен что-то исправить в БИОС, прежде чем продолжить работу.
Автоматический вход в БИОС призван показать пользователю, что он должен что-то исправить в БИОС, прежде чем продолжить работу.
Из этого следует, что источником возникновения проблемы, как правило, являются неверные установки БИОС. Прежде всего, к самопроизвольному входу в БИОС могут приводить завышенные значения частоты или напряжения памяти либо процессора – в том случае, если пользователь занимался разгоном аппаратных компонентов. Кроме того, многие материнские платы реагируют при помощи стартовой загрузки BIOS на неожиданные выключения электропитания, воспринимая их как свидетельство нестабильности системы из-за оверклокинга.
Очень часто самопроизвольная загрузка BIOS при включении компьютера или ноутбука может свидетельствовать и о проблемах с самой BIOS. В большинстве случаев эти проблемы могут быть вызваны неисправностью питающей память CMOS батарейки. Также проблема может проявляться и при изменении состава оборудования компьютера или ноутбука, например, при установке новой видеокарты.
Ну и, наконец, не стоит сбрасывать со счетов такую банальную причину, как неисправность клавиатуры или даже попросту отдельную западающую клавишу. Вполне возможно, что неисправная клавиатура постоянно подает сигнал, который интерпретируется BIOS, как сигнал от клавиши, предназначенной для входа в BIOS.
Энергетическая «CMOS-беда» — села батарейка
Ведающий, о чем идет речь, улыбнется. Хотя не факт, что при возникновении ситуации «Компьютер не заходит в БИОС» знающий пользователь сразу обращает внимание на элемент питания, который удерживает CMOS микросхему памяти, так сказать, в тонусе.
Иногда продвинутый компьютерщик идет окольным путем — пытается перепрошить БИОС или подвергает систему своеобразной программной «шоковой терапии», загружая различные DOS утилиты и пытаясь воскресить «материнский инстинкт» загружаемости системы управления.
На самом деле, первое что необходимо сделать при возникновении рассматриваемой нами проблемы — это заменить CMOS батарейку и произвести манипуляции сброса БИОС настроек на значения по умолчанию.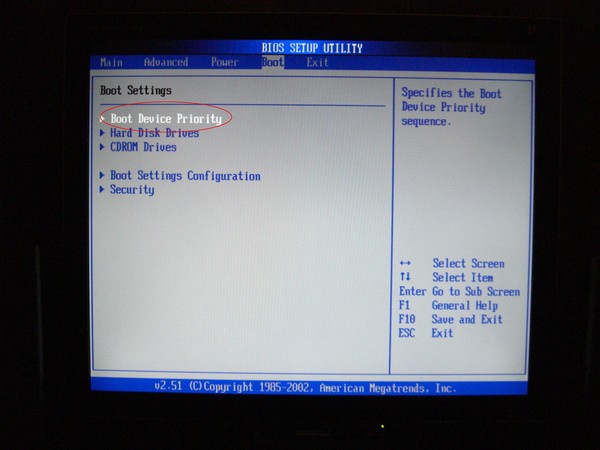
Что необходимо сделать, чтобы исправить проблему
Если вы столкнулись с ситуацией, когда компьютер автоматически загружает BIOS компьютера или ноутбука, то, прежде всего, следует попытаться еще раз перезагрузить компьютер. Вполне возможно, что вы сами могли случайно нажать на клавишу входа в BIOS при перезагрузке или включении компьютера или ноутбука. Также программа настройки BIOS может появляться после перезагрузки компьютера или ноутбука, вызванной неожиданным исчезновением напряжения в сети.
Однако если вы убедились, что причина проблемы не заключается в случайной ошибке, то следует применить другие способы ее исправления. Прежде всего, можно попробовать сменить клавиатуру. Затем постарайтесь вспомнить, не делали ли вы раньше каких-то изменений в BIOS. Если да, то опциям, которые вы редактировали, следует вернуть первоначальные значения. Надежнее всего будет произвести сброс BIOS к установкам по умолчанию. Также следует попробовать извлечь из компьютера недавно установленные платы, если такие имеются.
Если данная операция не помогает, то можно попробовать поменять батарейку BIOS на новую. Практика показывает, что в большинстве случаев смена батарейки помогает решить проблему. Однако если проблема все же остается, то с большой вероятностью можно заключить, что причиной ситуации является неисправная микросхема BIOS или материнская плата.
Где располагается «главная» батарейка и как сбросить БИОС?
Местонахождение элемента питания может зависеть от модификации вычислительного устройства, его типа и других конструкционных особенностей девайса. Если говорить о ноутбуках, то зачастую доступ к батарейке невероятно затруднителен, так как часто элемент питания сокрыт глубоко в недрах компактного устройства. Впрочем, обратившись к материалу статьи, которая находится , вы сможете произвести сброс БИОС настроек без проведения затруднительного процесса демонтажа корпусной оправы лэптопа.
В случае со стационарными компьютерами все намного проще — отключаем силовой кабель от системного блока, снимаем защитную крышку и без особого напряжения, сразу же обнаруживаем большую батарейку «таблеточного» типа. Естественно, ее необходимо демонтировать и прежде чем водрузить на ее место работоспособный элемент питания, замкните любым металлическим предметом контакты АКБ гнезда (статика, знаете ли!). После чего, приступайте к операции «сброс пользовательских настроек».
Естественно, ее необходимо демонтировать и прежде чем водрузить на ее место работоспособный элемент питания, замкните любым металлическим предметом контакты АКБ гнезда (статика, знаете ли!). После чего, приступайте к операции «сброс пользовательских настроек».
Включается биос при загрузке
Ноутбук MSI ge70 ms-1756. Собственно, пару дней назад у отца ноутбук после включения сразу перешёл в данный режим, из которого невозможно выйти, т.к. постоянно возвращается в него. Опытным путем выяснил что проблема не в ж.д. (проверял на другом ПК и подключал новый) . Думаю что можно ещё отрезать контакты батарейки на мат.плате(она прикручена проводами) и запаять, но это уже завтра. Что это ещё может быть и как исправить? Заранее спасибо.
Найдены дубликаты
Кнопку Delete заело?
ясновидящий вы наш кнопка может заесть на плате от липкого чая а не механически.
Для начала определяется жесткий диск в биосе? какое 1 устройство там стоит ?Пример как на скрине ( скрин из инета взял , не мой )
Launch CSM включен?
судя по тому , что вы там легко могли его поменять , не снимая защиту , предположу что не спроста у вас в биос стал вылетать ))) шаловливые ручки
там где Boot mode поставь csm
на boot device посмотри, вдруг у тебя три usb-hdd в приоритетах
msi то еще говно делает
0) проверь, что не установлен administrator пароль на загрузку/bios
1) проверь, что кнопки не заело
2) проверь, что правильный boot order (некоторые биосы если не могут ОС загрузить, загружают биос)
3) попробуй загрузиться с флешки
4) попробуй сделать boot override из биоса на флешку или hdd.
5) обнови прошивку
очень мало пунктов, похоже, что bios в user-mode.
а, значит просто интерфейс такой.
я привык к такому
Ему скучно, поиграй с ним.
Глупость конечно но, сбросить настройки или еще лучше откинуть батарейку пробовал?
Варианты выхода из BIOS
Обычно у пользователей не возникает проблем с выходом из BIOS под управлением любой из версий семейства операционных систем Windows. Однако не все понимают, как сделать это правильно и какие способы можно применить. Давайте для начала рассмотрим именно их, а затем перейдем к решению распространенных проблем, если окажется, что после выхода из BIOS компьютер все равно загружает данный набор микропрограмм.
Вариант 1: Опции в меню «Save & Exit» / «Exit»
Во всех BIOS и UEFI есть отдельное меню, предназначенное для сохранения, перезагрузки и выхода. Перемещайтесь по вкладкам при помощи стрелок на клавиатуре или управляя мышкой (последняя доступна только в UEFI). Соответственно, понадобится открыть «Save & Exit» или «Exit» (название этой вкладки слегка отличается в разных версиях БИОС).
Там вы найдете ряд различных действий, для применения которых необходимо активировать строку, выделив при помощи стрелок на клавиатуре или переместив на нее курсор. Активация опции происходит нажатием клавиши Enter. Вы можете выйти без сохранения, сохранить и продолжить загрузку или перезагрузить ПК. Разберем доступные варианты, имена которых, опять же, будут различаться в зависимости от того, какая версия BIOS установлена у вас (а некоторые пункты могут и вовсе отсутствовать):
Уточним, что в определенных BIOS бывает только два варианта — выход с сохранением новых настроек и без него (то есть только строки «Save Changes and Exit» и «Discard Changes and Exit», без аналогичных пунктов со словами «Reset»/»Reboot»). При этом в обоих случаях после выхода происходит перезагрузка компьютера, а не его дальнейшая загрузка.
После выбора опции подтвердите действие через появившееся уведомление и дождитесь выключения или перезагрузки.
Вариант 2: Горячие клавиши
Помимо описанного меню с опциями, в BIOS есть установленные по умолчанию горячие клавиши, отвечающие за выполнение базовых действий.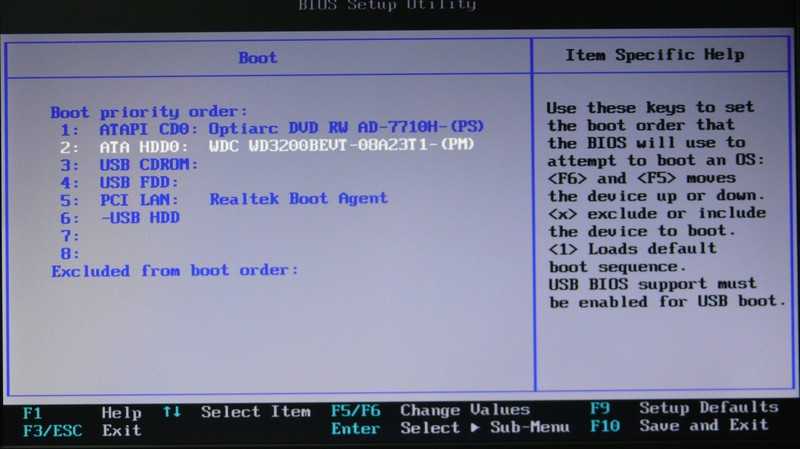 Они показаны внизу или на панели справа, как это продемонстрировано на следующем скриншоте.
Они показаны внизу или на панели справа, как это продемонстрировано на следующем скриншоте.
Обычно за выход с сохранением отвечает клавиша F10, а за отмену действий и продолжение загрузки ОС — ESC. Нажатие клавиши вызовет уведомление с вопросом о подтверждении («Y»/«Yes») и о/«No») действий, после чего останется дождаться загрузки операционной системы.
Как посмотреть время загрузки BIOS компьютера в Windows 10
Windows 10 позволяет посмотреть время загрузки BIOS компьютера. Для этого в системе есть встроен специальный таймер, измеряющий время запуска BIOS. С помощью этого показателя вы можете оценить производительность своего компьютера и последить за тем, как его устройства влияют на время включения.
BIOS (в народе БИОС) – это специальное низкоуровневое программное обеспечение материнской платы, которое, просто говоря, отвечает за инициализацию компонентов вашего компьютера (этот процесс также называют POST) и управление ими. Когда вы нажимаете на кнопку питания компьютера, происходит так называемый Power-on self-test.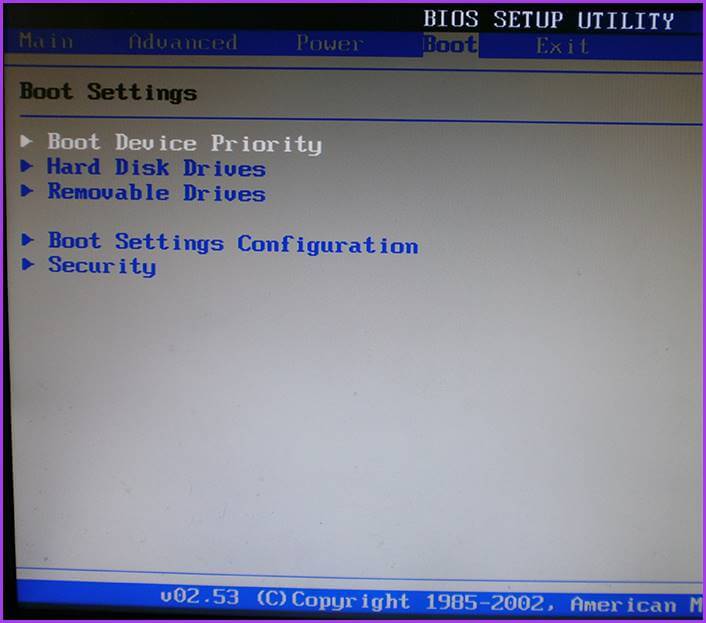 Во время этого теста BIOS инициализирует все части компьютера, а затем передает контроль операционной системе.
Во время этого теста BIOS инициализирует все части компьютера, а затем передает контроль операционной системе.
Для справки: BIOS – это устаревшая технология и понятие. На смену BIOS в современных компьютерах пришла новая версия под названием UEFI. UEFI (Unified Extensible Firmware Interface) избавилась от ограничений BIOS, вроде лимита на объем дисков или потребляемой памяти. Все же многие пользователи по привычке далее называют UEFI BIOS. На самом деле даже сама операционная система Windows 10 в Диспетчере задач обозначает UEFI как BIOS.
Обратите внимание: указанный в этой статье таймер определяет время от старта компьютера до передачи управления компонентами операционной системе. Иными словами, этот период не включает в себя старт самой операционной системы. Кроме того, показатель может внезапно вырасти из нескольких секунд до нескольких минут. Это происходит в том случае, если до включения компьютера вы провели в BIOS/UEFI некоторое время для изменения настроек, разгона или для любых других целей.
Как узнать время загрузки BIOS компьютера в Windows 10
- Запустите Диспетчер задач любым удобным способом. К примеру, нажмите
Ctrl + Shift + Esc. - Если у вас включен компактный режим Диспетчера задач, нажмите на кнопку Больше в левом нижнем углу.
- Перейдите на вкладку Автозагрузка.
- Найдите в правом верхнем углу показатель Длительность последнего запуска BIOS. Справа от этой надписи будет отображаться время в секундах.
К вашему сведению: не все компьютеры отображают длительность последнего запуска BIOS. У Microsoft нет официальной документации по этой функции, но практика показывает, что она доступна на более современных устройствах, материнские платы которых поддерживают UEFI. Кроме того, Windows не будет замерять время запуска, если UEFI-совместимая плата работает в режиме BIOS Compatibility Mode. Также имейте в виду, что эта функция отсутствует на Windows 7 – она является частью нового Диспетчера задач, который дебютировал с Windows 8.
Как уменьшить длительность последнего запуска BIOS
Время запуска компьютера – тема для отдельной статьи или даже целой серии материалов. Существует много способов ускорить запуск компьютера и запуск BIOS (это отдельные понятия). Зачастую на длительность последнего запуска BIOS влияет количество компонентов вашего компьютера и настройки самого BIOS/UEFI. На ультрабуках без большого количества периферии время от старта до передачи управления системе может занимать меньше двух секунд, поскольку материнской плате не надо инициализировать большое количество компонентов. На игровых компьютерах или рабочих станциях этот период будет больше, поскольку BIOS должен провести тест всех дополнительных «обвесов» — видеокарты, карты захвата, звуковой карты и так далее. Чем больше устройств, тем больше время запуска BIOS.
Также на этот параметр влияют настройки самого BIOS – порядок загрузки операционной системы, Legacy-режим, полноэкранный логотип материнской платы и так далее.
Вы можете уменьшить время загрузки на несколько секунд путем оптимизации настроек BIOS. Например, убрать из меню загрузки все сторонние устройства, отключить ненужную периферию и порты или логотип платы. Конечный результат будет зависеть от конкретных особенностей вашего компьютера.
Например, убрать из меню загрузки все сторонние устройства, отключить ненужную периферию и порты или логотип платы. Конечный результат будет зависеть от конкретных особенностей вашего компьютера.
💡Узнавайте о новых статьях быстрее. Подпишитесь на наши каналы в Telegram и Twitter.
Судя по тому, что вы читаете этот текст, вы дочитали эту статью до конца. Если она вам понравилась, поделитесь, пожалуйста, с помощью кнопок ниже. Спасибо за вашу поддержку!
Автор Сергей Ткаченко и Тарас БуряОпубликовано Рубрики Windows 10Метки BIOS, Диспетчер задач
Компьютер завис на экране-заставке BIOS
Если при загрузке системы Windows 11 или Windows 10 вы обнаружите, что компьютер завис на экране-заставке BIOS , то этот пост призван вам помочь. В этом посте мы выявим возможные причины, а также предоставим наиболее адекватные решения для решения проблемы.
Когда ваш компьютер зависает на заставке BIOS, вы просто не можете делать что-либо еще в своей системе, так как вам нужно перейти оттуда, чтобы загрузить компьютер на рабочий стол в обычном режиме. Эта проблема может возникнуть по любой из следующих причин;
- Неисправная планка RAM или слот памяти.
- Неправильная или неправильная конфигурация загрузки.
- Поврежден BIOS.
- Плохое обновление Windows
Если ваш ПК с Windows зависает, находится на заставке BIOS в течение длительного времени и не может войти в BIOS, то вот комплексные и проверенные решения для устранения проблемы:
- Начальный контрольный список
- Восстановление компьютера при загрузке с помощью установочного носителя
- Восстановление настроек BIOS по умолчанию
- Очистка CMOS
- Выполнить восстановление системы
- Чистая установка Windows
Давайте посмотрим на описание процесса, связанного с каждым из перечисленных решений.
1] Начальный контрольный список
Перед тем, как попробовать приведенные ниже решения, в качестве возможного быстрого решения вы можете сделать следующее, и после каждой задачи посмотреть, может ли ваша система загружаться нормально, не зависая на заставке BIOS:
- Загрузка ПК без подключенных периферийных устройств . Внешние периферийные устройства иногда могут конфликтовать с вашей системой и вызывать всевозможные ошибки. Итак, отключите все периферийные устройства, включая принтер, сканер, веб-камеру, мышь, iPod, внешние устройства хранения и т. д.
- Жесткая перезагрузка ПК . Вероятно, на вашем ПК возникают незначительные и очень временные ошибки самотестирования BIOS при включении питания (POST), поэтому принудительная перезагрузка вашей системы после ее зависания поможет перезагрузить правильные настройки и успешно загрузиться.
- Проверить порядок загрузки . Вероятной причиной является неправильная или неправильная конфигурация загрузки.
 Итак, если вы изменили порядок загрузки, ваш компьютер будет изо всех сил пытаться понять, откуда загружаться, поэтому измените приоритет загрузки и установите жесткий диск вверху списка.
Итак, если вы изменили порядок загрузки, ваш компьютер будет изо всех сил пытаться понять, откуда загружаться, поэтому измените приоритет загрузки и установите жесткий диск вверху списка. - Проверить физическую оперативную память . Поскольку ваш компьютер не отвечает во время запуска, вероятно, ваша оперативная память установлена неправильно, или, в некоторых случаях, один или несколько ваших модулей оперативной памяти или слотов оперативной памяти неисправны. Итак, удалите свои ОЗУ из слотов памяти и снова вставьте ОЗУ обратно в слот один за другим, пытаясь загрузиться каждый раз. Проблема не в ваших модулях ОЗУ, если ваш компьютер запускается без одного или нескольких модулей ОЗУ — тогда, вероятно, один или несколько слотов памяти на вашей материнской плате неисправны. Вы можете попробовать удалить модули и вставить их в разные слоты, чтобы определить, неисправен ли один из слотов.
- Откат обновления BIOS . Вероятным виновником является неудачное обновление BIOS.
 Итак, если вы недавно обновили BIOS, вы можете понизить версию BIOS до предыдущей. Аналогичным образом, если проблема возникла после недавнего обновления Windows, вы можете удалить обновление, когда Windows не может загрузиться. Заставка BIOS , даже после того, как вы выполнили начальный контрольный список, вы можете попытаться загрузить и восстановить компьютер с помощью установочного носителя.
Итак, если вы недавно обновили BIOS, вы можете понизить версию BIOS до предыдущей. Аналогичным образом, если проблема возникла после недавнего обновления Windows, вы можете удалить обновление, когда Windows не может загрузиться. Заставка BIOS , даже после того, как вы выполнили начальный контрольный список, вы можете попытаться загрузить и восстановить компьютер с помощью установочного носителя.Средство восстановления при загрузке Windows может решить некоторые из наиболее распространенных проблем с помощью расширенного метода восстановления в некоторых случаях, когда вы не можете загрузиться в Windows 11/10 и не можете получить доступ к своим файлам — ваши данные не будут потеряны в процессе восстановления.
3] Восстановите настройки BIOS по умолчанию
В подобных случаях безопасно сбросить настройки BIOS по умолчанию. Чаще всего сброс BIOS приводит к сбросу BIOS до последней сохраненной конфигурации или к сбросу BIOS до версии BIOS, поставляемой с ПК.
 Иногда последнее может вызвать проблемы, если настройки были изменены с учетом изменений в оборудовании или ОС после установки. В любом случае, сброс BIOS до настроек по умолчанию — простая процедура как для новых, так и для опытных пользователей ПК.
Иногда последнее может вызвать проблемы, если настройки были изменены с учетом изменений в оборудовании или ОС после установки. В любом случае, сброс BIOS до настроек по умолчанию — простая процедура как для новых, так и для опытных пользователей ПК.4] Очистить CMOS
В ОЗУ материнской платы вашего компьютера присутствует CMOS-чип — с помощью CMOS-батареи чип может постоянно питаться, поэтому настройки вашего компьютера не будут удалены. Таким образом, когда вы включаете компьютер, микросхема CMOS предоставляет необходимую информацию для загрузки вашего компьютера в BIOS.
Суть очистки или сброса батареи CMOS на вашем MOBO заключается в сбросе BIOS до заводских настроек.
5] Выполнить восстановление системы
Вы можете выполнить эту задачу одним из двух способов: загрузиться в безопасном режиме, а затем выполнить восстановление системы в обычном режиме, выбрав точку восстановления, когда вы знаете, что ваш компьютер загружался нормально без проблем ИЛИ в случае, если ваш компьютер не загружается на рабочий стол, вы можете выполнить восстановление системы с помощью дополнительных параметров запуска.

Если восстановление системы не помогло решить проблему, вы можете перезагрузить Windows 11 с помощью дополнительных параметров запуска и посмотреть, поможет ли это. В противном случае попробуйте следующее решение.
6] Проверьте, не неисправна ли материнская плата
В конечном счете, проблема, с которой вы сейчас сталкиваетесь, может быть не связана с программным обеспечением. В этом случае вам нужно проверить, не исправна ли ваша материнская плата. Если ПК все еще находится на гарантии или сам MOBO является новой покупкой, вы можете провести диагностику оборудования у авторизованного специалиста по аппаратному обеспечению ПК. В любом случае, если оборудование неисправно, вам потребуется заменить MOBO.
Надеюсь, этот пост вам поможет!
Сообщение по теме : Компьютер не может загрузиться в BIOS
Как избавиться от заставки BIOS?
Войдите в BIOS и найдите все, что относится к включению, включению/выключению или отображению экрана-заставки (формулировка отличается в зависимости от версии BIOS).
 Установите для параметра значение «отключено» или «включено», в зависимости от того, что противоположно тому, как оно установлено в данный момент. При отключении экран больше не появляется.
Установите для параметра значение «отключено» или «включено», в зависимости от того, что противоположно тому, как оно установлено в данный момент. При отключении экран больше не появляется.Чтение : Windows зависает при загрузке какого-либо экрана
Что такое экран-заставка?
В общей компьютерной терминологии 9Экран-заставка 0091 (также называемый загрузочным экраном, загрузочной обложкой или экраном приветствия) — это вводная страница, которая отображается во время загрузки или загрузки программы или компьютера. Как правило, заставка может включать в себя логотип или другое изображение, а также название компании, а иногда и слоган компании.
жесткий диск — Разница между временем BIOS и временем загрузки?
Моя система работает на жестком диске, и для загрузки ОС требуется больше минуты, теперь, когда я запускаю диспетчер задач и перехожу к автозагрузке, он говорит, что время BIOS составляет 10 секунд, но это просто неправильно, если только время загрузки ОС и время биоса разное, записывает ли винда время от нажатия кнопки включения до момента когда система где-то готова к использованию, чтобы проверить это мне пришлось смотреть видео на ютубе где система работает на харде диск против системы, работающей на ssd, были запущены одновременно, и секундомер запустился, и жесткому диску потребовалось более 1 минуты 30 секунд, чтобы загрузиться в ОС, но ssd занял 29секунды.

- жесткий диск
- твердотельный накопитель
- биос
он говорит, что время BIOS составляет 10 секунд, но это просто неправильно, если время загрузки ОС и время BIOS не отличаются
Они совершенно разные. BIOS отключается, когда ОС начинает загружаться, поэтому ваше измеренное время «настенных часов» представляет собой сумму времени BIOS и времени ОС.
Скорее всего, Windows использует счетчик тактовых циклов ЦП через
RDTSCдля определения времени BIOS (по крайней мере, это то, что systemd использует в Linux):- При включении TSC всегда сбрасывается на ноль (сделайте это T 1 ).
- Как только запускается менеджер загрузки ОС, он записывает текущее значение TSC (T 2 ).
Now T 2 −T 1 будет числом циклов ЦП, которое потребовалось для инициализации BIOS. - Позже ОС измеряет количество циклов ЦП в секунду (на частоте ЦП по умолчанию), чтобы преобразовать количество циклов в секунды и показывает это как «время BIOS».


 Однако, на фото, расположенном ниже, джампер находится в другом месте платы.
Однако, на фото, расположенном ниже, джампер находится в другом месте платы.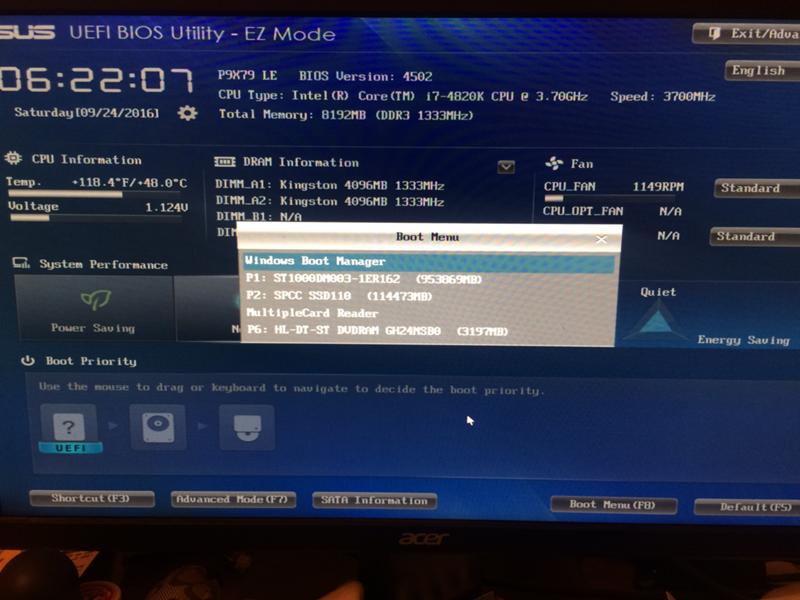 Итак, если вы изменили порядок загрузки, ваш компьютер будет изо всех сил пытаться понять, откуда загружаться, поэтому измените приоритет загрузки и установите жесткий диск вверху списка.
Итак, если вы изменили порядок загрузки, ваш компьютер будет изо всех сил пытаться понять, откуда загружаться, поэтому измените приоритет загрузки и установите жесткий диск вверху списка.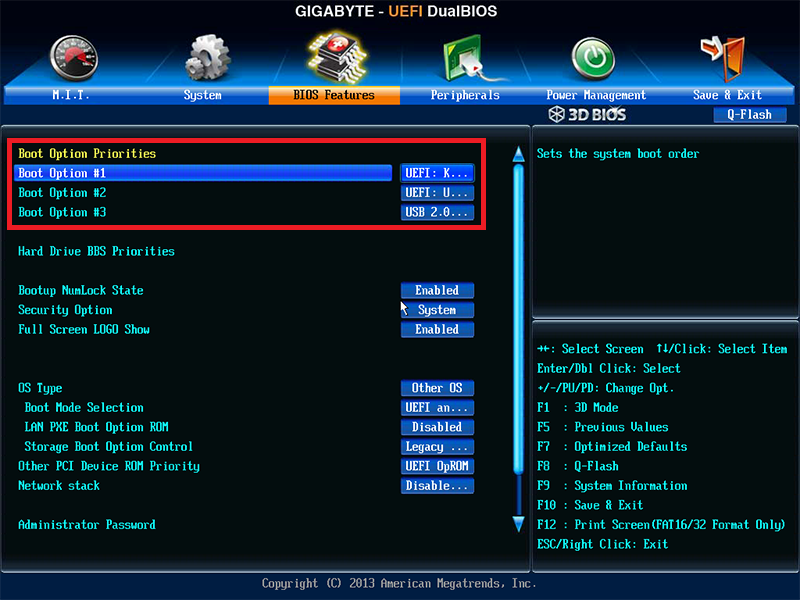 Итак, если вы недавно обновили BIOS, вы можете понизить версию BIOS до предыдущей. Аналогичным образом, если проблема возникла после недавнего обновления Windows, вы можете удалить обновление, когда Windows не может загрузиться. Заставка BIOS , даже после того, как вы выполнили начальный контрольный список, вы можете попытаться загрузить и восстановить компьютер с помощью установочного носителя.
Итак, если вы недавно обновили BIOS, вы можете понизить версию BIOS до предыдущей. Аналогичным образом, если проблема возникла после недавнего обновления Windows, вы можете удалить обновление, когда Windows не может загрузиться. Заставка BIOS , даже после того, как вы выполнили начальный контрольный список, вы можете попытаться загрузить и восстановить компьютер с помощью установочного носителя. Иногда последнее может вызвать проблемы, если настройки были изменены с учетом изменений в оборудовании или ОС после установки. В любом случае, сброс BIOS до настроек по умолчанию — простая процедура как для новых, так и для опытных пользователей ПК.
Иногда последнее может вызвать проблемы, если настройки были изменены с учетом изменений в оборудовании или ОС после установки. В любом случае, сброс BIOS до настроек по умолчанию — простая процедура как для новых, так и для опытных пользователей ПК.
 Установите для параметра значение «отключено» или «включено», в зависимости от того, что противоположно тому, как оно установлено в данный момент. При отключении экран больше не появляется.
Установите для параметра значение «отключено» или «включено», в зависимости от того, что противоположно тому, как оно установлено в данный момент. При отключении экран больше не появляется.