Uefi bios asus загрузка с флешки: [Ноутбук/Десктоп/AIO] Как загрузить систему с USB носителя/CD-ROM? | Официальная служба поддержки
Содержание
Исправление: в системе нет возможности загрузки с USB
Кевин Эрроуз10 марта 2023 г.
6 минут чтения boot option ”ошибка при попытке переустановить Windows или при попытке доступа к USB-устройству EFI в меню Advanced Options . Проблема не ограничивается определенной сборкой или моделью, поскольку, как сообщается, она возникает у большинства производителей, включая Lenovo, Dell, ASUS и т. д.
В системе нет возможности загрузки с USB.
Что вызывает проблему «в системе нет вариантов загрузки с USB»?
Мы исследовали эту конкретную проблему, изучив различные отчеты затронутых пользователей и стратегии исправления, которые они коллективно использовали для решения проблемы. Наши исследования выявили несколько виновников, которые, как подтверждено, вызывают это конкретное сообщение об ошибке:
- Безопасная загрузка включена — Как показали бесчисленные отчеты пользователей, эта конкретная ошибка может появиться, если безопасная загрузка включена, когда пользователь пытается переустановить / очистить установить Windows с загрузочного USB-накопителя.
 В этом случае решение состоит в том, чтобы просто отключить безопасную загрузку.
В этом случае решение состоит в том, чтобы просто отключить безопасную загрузку. - Поддержка Legacy / CSM отключена в BIOS или UEFI . На компьютерах с более новыми материнскими платами эта конкретная ошибка может возникнуть из-за того, что отключена поддержка Legacy или модуль поддержки совместимости. Если этот сценарий применим, решение состоит в том, чтобы включить эквивалентную службу в меню настроек BIOS/UEFI.
- Компьютер подвержен влиянию Lenovo Service Engine . Компьютеры Lenovo могут столкнуться с этой конкретной ошибкой из-за проприетарной службы под названием Lenovo Service Engine (LSE). Поскольку это никоим образом не важно, вы можете решить проблему, открыв настройки BIOS или UEFI и отключив службу LSE.
- Загрузочный USB-накопитель был создан неправильно . Также существует вероятность того, что проблема возникает из-за того, что загрузочный USB-накопитель, который вы пытаетесь использовать при установке, восстановлении или обновлении Windows, создан неправильно.

Если вы в настоящее время боретесь с этим конкретным сообщением об ошибке, эта статья предоставит вам несколько проверенных шагов, которые помогут устранить проблему. Ниже вы найдете набор методов, которые другие пользователи в аналогичной ситуации использовали, чтобы разобраться в сути проблемы.
Если вы хотите сохранить эффективность на протяжении всего этого процесса, следуйте приведенным ниже возможным исправлениям по порядку, пока не найдете исправление, которое решит проблему в вашем конкретном сценарии. Если некоторые из приведенных ниже методов неприменимы к вашему сценарию, пропустите их и продолжите список.
Метод 1. Отключение безопасной загрузки на экране параметров загрузкиОшибка 0010 ” заключается в отключении Secure boot в настройках BIOS/UEFI.
Безопасная загрузка — это отраслевой стандарт, разработанный крупнейшими игроками в индустрии ПК, чтобы гарантировать, что компьютер использует исключительно программное обеспечение, которому доверяют производителей оригинального оборудования (OEM) . Однако эта функция безопасности может создать проблемы, если вы сами создали установочный носитель через неофициальные каналы, такие как Rufus.
Однако эта функция безопасности может создать проблемы, если вы сами создали установочный носитель через неофициальные каналы, такие как Rufus.
Как и следовало ожидать, процесс отключения безопасной загрузки будет отличаться от производителя к производителю. Но есть некоторые сходства в этом процессе, которым может следовать каждый:
- Включите компьютер и начните нажимать клавишу Setup (boot) во время загрузки. Большую часть времени ключ настройки будет отображаться на вашем экране. Но вы также можете найти свою конкретную последовательность загрузки, нажимая клавишу Esc , клавиши F (F1, F2, F4, F8, F12) или клавишу Del (компьютеры Dell) или выполняя поиск в Интернете. специальная клавиша настройки.
Нажмите клавишу [клавиша], чтобы войти в программу настройки Примечание. Если у вас UEFI, удерживайте клавишу Shift, нажимая кнопку 9.0009 Кнопка перезагрузки . Затем перейдите к «Устранение неполадок»> «Дополнительные параметры: настройки прошивки UEFI », чтобы перейти к настройкам UEFI. Доступ к настройкам прошивки UEFI
Затем перейдите к «Устранение неполадок»> «Дополнительные параметры: настройки прошивки UEFI », чтобы перейти к настройкам UEFI. Доступ к настройкам прошивки UEFI - После того, как вы вошли в меню BIOS, найдите параметр с именем «Безопасная загрузка » и отключите его. . Как правило, вы найдете его на вкладке Security , но в зависимости от вашей версии BIOS/UEFI вы также можете найти его на вкладке Boot или Authentication .
- После отключения Secure Boot сохраните изменения в BIOS/UEFI и перезагрузите компьютер.
- Проверьте, не возникает ли ошибка « В системе нет варианта загрузки с USB », когда Безопасная загрузка отключена.
Если вы по-прежнему сталкиваетесь с тем же сообщением об ошибке, перейдите к следующему способу ниже.
Способ 2. Включение поддержки загрузки Legacy/CSM
Некоторые пользователи сообщают, что проблема была решена после того, как они получили доступ к своим настройкам UEFI и включили режим совместимости с BIOS/поддержку загрузки CSM. В большинстве случаев это улучшит совместимость со старыми операционными системами, не предназначенными для UEFI, и позволит вам обойти « В системе нет варианта загрузки с USB «ошибка.
В большинстве случаев это улучшит совместимость со старыми операционными системами, не предназначенными для UEFI, и позволит вам обойти « В системе нет варианта загрузки с USB «ошибка.
Вот краткое руководство по включению поддержки Legacy/CSM в прошивке UEFI/BIOS:
- Щелкните значок Power и нажмите Перезапустите , удерживая клавишу Shift . Это гарантирует, что ваша операционная система перезапустится непосредственно в меню Advanced Recovery . Доступ к расширенному запуску с помощью настроек
Примечание. 0009 Клавиша Windows + R ), введите « ms-settings:recovery » и нажмите Введите , чтобы открыть вкладку Recovery в меню настроек Update & security . Затем нажмите Перезагрузить сейчас под Расширенный запуск , чтобы перезагрузить компьютер прямо в меню восстановления.

- После перезагрузки компьютера в меню «Дополнительные параметры» перейдите к «Устранение неполадок» > «Дополнительные параметры» и нажмите Настройки прошивки UEFI/BIOS .Доступ к настройкам прошивки UEFI
- Затем нажмите кнопку Перезапустить , чтобы изменить настройки прошивки UEFI. Затем ваш компьютер перезагрузится непосредственно в UEFI/BIOS Setup . Перезагрузка компьютера прямо в UEFI Setup
- Как только вы войдете в настройки прошивки UEFI, проверьте свои настройки на наличие записи, которая позволит вам изменить режим загрузки из UEFI в BIOS (обычно его можно найти в категории «Загрузка»). Имейте в виду, что некоторые версии BIOS/UEFI будут включать возможность разрешения как UEFI, так и Legacy — если возможно, выберите это. Изменение элемента управления загрузкой на Legacy
Примечание: В системе с питанием от BIOS убедитесь, что вы включили Legacy Support или USB Legacy Support .
 Обычно его можно найти на вкладке Advanced .
Обычно его можно найти на вкладке Advanced .USB Legacy Support
- Сохраните изменения и выйдите из настроек UEFI/BIOS. Затем выполните ту же операцию, которая ранее вызывала ошибку « В системе нет варианта загрузки USB », и проверьте, сохраняется ли проблема.
Способ 3: сброс настроек BIOS/UEFI по умолчанию
Некоторые пользователи, которым мы пытаемся разрешить это конкретное сообщение об ошибке, сообщают, что в конечном итоге проблема была решена путем сброса всех настроек BIOS/UEFI до значений по умолчанию. Как вы можете себе представить, этот шаг будет отличаться в зависимости от производителя вашего компьютера и используемой технологии загрузки.
Мы не можем предоставить вам четкие инструкции о том, как это сделать, но мы создали два отдельных руководства (для каждой технологии загрузки), которые помогут вам получить доступ к нужным меню:
Сброс настроек BIOS по умолчанию
- Включите компьютер и начните нажимать клавишу Setup (boot) во время загрузки.
 Если вы не можете найти кнопку «Настройка» на экране, попробуйте угадать ее, нажав клавишу Esc , клавиш F (F1, F2, F4, F8, F12) или клавишу Del ( компьютеры Dell) несколько раз (во время начального экрана) или путем поиска в Интернете выделенного ключа настройки.
Если вы не можете найти кнопку «Настройка» на экране, попробуйте угадать ее, нажав клавишу Esc , клавиш F (F1, F2, F4, F8, F12) или клавишу Del ( компьютеры Dell) несколько раз (во время начального экрана) или путем поиска в Интернете выделенного ключа настройки.
Нажмите [клавиша], чтобы войти в настройку - После того, как вы получили доступ к настройкам BIOS, получите доступ к параметру с именем Настройки по умолчанию (также встречается как Сброс до значений по умолчанию, Заводские настройки по умолчанию или Настройки по умолчанию ). Затем выберите Загрузить настройки по умолчанию и следуйте инструкциям на экране, чтобы подтвердить и сохранить текущую конфигурацию. Загрузить конфигурацию системы по умолчанию
Примечание: В большинстве популярных версий BIOS вы можете загрузить конфигурацию BIOS по умолчанию, нажав F9 а потом Войти.

- Сохраните изменения и выйдите.
- Повторите шаги, которые мы ранее вызывали ошибку « В системе нет варианта загрузки USB », и посмотрите, возникает ли проблема.
Восстановление настроек UEFI по умолчанию
- Нажмите клавишу Windows + R , чтобы открыть диалоговое окно «Выполнить». Затем введите «ms-settings: recovery» и нажмите . Введите , чтобы открыть Recovery 9.0010 Меню Настройки App.cessing Экран восстановления
- В окне Recovery , нажмите кнопку «Перезагрузить ». меню, перейдите к Устранение неполадок > Дополнительные параметры и нажмите Настройки прошивки UEFI/BIOS . Доступ к настройкам прошивки UEFI
- Затем нажмите Кнопка перезагрузки для изменения настроек прошивки UEFI. Затем ваш компьютер перезагрузится непосредственно в UEFI/BIOS Setup .
 Перезагрузка компьютера прямо в UEFI Setup
Перезагрузка компьютера прямо в UEFI Setup - Когда вы достигнете настроек UEFI , войдите в меню Settings и найдите параметр с именем Restore Defaults (или похожие). Затем завершите операцию и сохраните изменения перед выходом из настроек UEFI. Восстановите настройки UEFI по умолчанию
- При следующем запуске системы заново создайте операцию, которая ранее вызывала ошибку, и посмотрите, возникает ли та же проблема.
Если вы все еще сталкиваетесь с этим конкретным сообщением об ошибке, перейдите к следующему способу ниже.
Способ 4. Отключение Lenovo Service Engine (только для компьютеров Lenovo)
На компьютерах Lenovo ошибка « Система не имеет варианта загрузки с USB » также может быть вызвана проприетарной утилитой под названием Сервисный модуль Lenovo (LSE). Эта утилита присутствует только на некоторых настольных системах Lenovo и используется для отправки данных, не позволяющих установить личность, на сервер Lenovo при первом подключении системы к Интернету.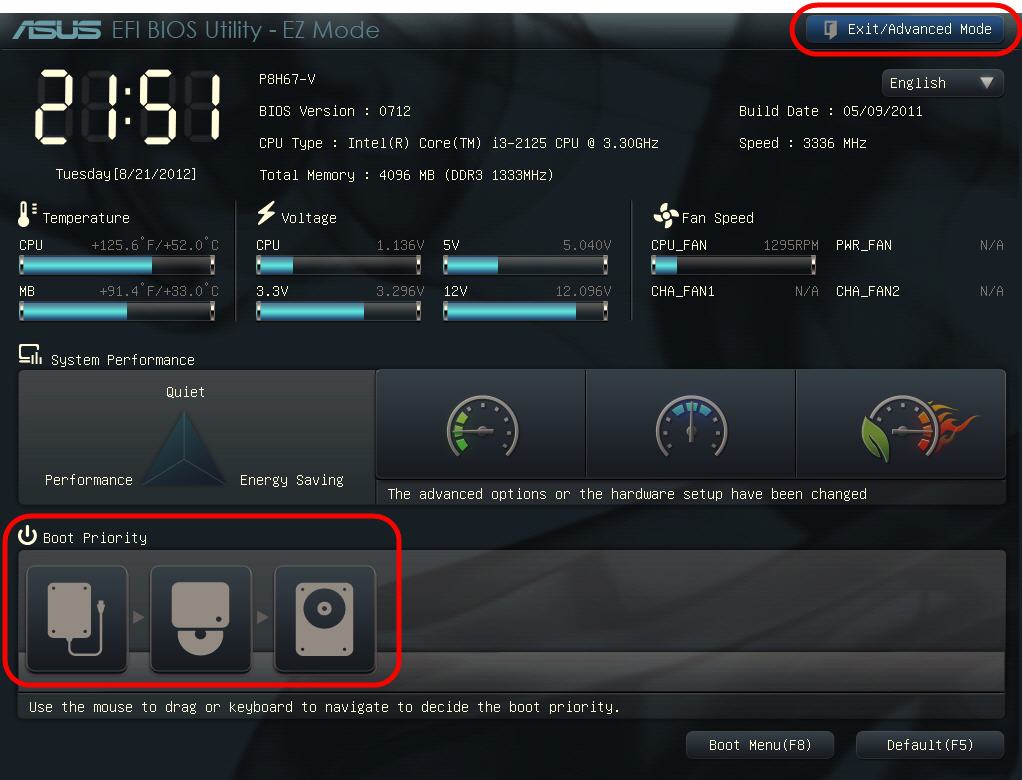
Хотя это кажется безобидной системой, многие пользователи сообщают, что служба в конечном итоге вызовет эту конкретную ошибку, если ее оставить включенной. К счастью, отключить эту службу на всех моделях Lenovo, которые ее включают, довольно просто.
Вот что вам нужно сделать:
- Нажмите F1 во время загрузки системы (в начальной последовательности загрузки), чтобы получить доступ к настройкам BIOS вашего компьютера.
- Когда вы дойдете до настроек BIOS вашего компьютера Lenovo, используйте клавиши со стрелками, чтобы выбрать вкладку Security . Затем перейдите к Lenovo Service Engine и установите для службы значение Disabled.
Отключение Lenovo Service Engine (LSE) - Сохраните текущую конфигурацию BIOS, затем выйдите из настроек BIOS.
- При следующем запуске компьютера повторите ту же операцию, которая ранее вызывала ошибку » В системе нет варианта загрузки с USB «, и посмотрите, устранена ли проблема.

Способ 5. Создайте правильный загрузочный USB-накопитель
Другая возможная причина, по которой вы можете увидеть ошибку « В системе нет варианта загрузки с USB », заключается в том, что установочный носитель, который вы используете, не загружается или не был создан для совместимости с вашими настройками BIOS/UEFI.
Если вы зашли так далеко, но безрезультатно, воспользуйтесь одной из приведенных ниже статей, чтобы воссоздать загрузочный USB-накопитель с помощью рекомендуемых инструкций:
- Создание загрузочного USB-накопителя с помощью Rufus Windows 7 Rufus Windows 10
ОБ АВТОРЕ
| В этом документе показано, как настроить компьютер на загрузку с USB-накопителя. Вы можете настроить компьютер на загрузку с USB-накопителя следующими способами.
Способ 1. Установите компьютер для загрузки с USB-устройства с помощью меню загрузкиРуководство по настройке загрузки компьютера с USB-накопителя: Шаг 1: Вставьте USB-накопитель в компьютер. Шаг 2: Включите или перезагрузите компьютер. Когда на экране появится логотип поставщика, нажмите Boot Option Key 9.0010, пока не появится меню параметров загрузки. Ключ варианта загрузки для вашего компьютера можно найти в следующей таблице. Шаг 3: Когда появится меню загрузки , выберите USB-накопитель для загрузки компьютера. Советы: В меню загрузки ваш USB-накопитель может отображаться как USB HDD или другое имя. Вы можете попробовать еще раз, чтобы получить правильный. Советы: Хотя на вашем компьютере предустановлена Windows 8/10, иногда, возможно, вы не можете так легко настроить загрузку компьютера с USB-накопителя с помощью ключа выбора загрузки, потому что UEFI BIOS заменил традиционный BIOS. Кроме того, обратите внимание, что этот параметр меню загрузки может присутствовать не на всех ПК с UEFI. На некоторых компьютерах с UEFI вам, возможно, придется получить доступ к экрану настроек UEFI другим способом — обратитесь к документации вашего ПК за инструкциями, если вы не видите кнопку здесь. Поэтому, если этот метод не работает для ПК с UEFI, воспользуйтесь методом 2, , войдите в настройки UEFI BIOS и установите USB-устройство в качестве первого загрузочного устройства.
Примеры: Пример 1. Вставьте USB-накопитель в USB-порт и запустите или перезагрузите компьютер. Когда F12 = Меню загрузки появится в правом верхнем углу экрана, нажмите < F12 >. Когда появится меню параметров загрузки, выберите USB-накопитель для загрузки. Пример 2. Настройте ноутбук HP на загрузку с USB-накопителя. Вставьте карту памяти USB в компьютер и запустите или перезагрузите компьютер HP. Когда на экране появится логотип HP, нажмите F9 , чтобы войти в МЕНЮ ЗАГРУЗКИ (параметры загрузочного устройства), а затем выберите USB-накопитель для загрузки. Пример 3. Настройте ноутбук Acer на загрузку с USB-накопителя. Вставьте карту памяти USB в ноутбук Acer и запустите или перезапустите ноутбук Acer. Когда на экране появится логотип Acer, нажмите F12 , чтобы открыть параметры загрузочного устройства, а затем выберите USB-накопитель для загрузки. Примечание. Для традиционной BIOS следуйте приведенным выше примерам, чтобы разрешить загрузку ноутбука Dell/HP/Acer с USB-накопителя. Но для UEFI BIOS некоторые настройки должны быть сначала отключены или включены в BIOS (следуйте «Советам» в таблице выше), затем мы можем успешно настроить загрузку ноутбука или настольного компьютера с USB-накопителя с помощью загрузочных ключей.
Способ 2. Установите USB-накопитель в качестве первого загрузочного устройства. Приоритет в BIOS/UEFIЕсли вы выберете этот способ, чтобы настроить компьютер на загрузку с USB-накопителя, вам потребуется всего 3 или 4 шага. Но из-за различий между традиционным BIOS и UEFI BIOS в этом методе о том, как установить USB-накопитель в качестве первого загрузочного устройства в программе настройки BIOS, будет рассказано в двух частях. Для новых компьютеров с предустановленной ОС Windows 8/10: Шаг 1. Запустите компьютер (например, Asus) и нажмите клавишу UEFI, чтобы ввести 9. Шаг 2. Нажмите кнопку Exit/Advanced в верхней правой части окна. Шаг 3. Выберите Расширенный режим . Шаг 4: Выберите Boot в подменю. Шаг 5: выберите « 1st Boot Device » с помощью кнопок PgUp и PgDown и нажмите Enter. Шаг 6: Выберите USB-накопитель во всплывающем диалоговом окне. Нажмите Ввод. Он будет показан в опции «1-е загрузочное устройство». Шаг 7: Нажмите F10 , чтобы сохранить изменения и выйти. Советы: Как получить доступ к настройке UEFI BIOS для загрузки Windows 8/10 с USB/CD-ROM Для старых компьютеров с традиционным BIOS:Шаг 1 . Вставьте флешку в компьютер. Шаг 2 . При включении или перезагрузке компьютера нажмите клавишу BIOS, чтобы войти в утилиту настройки BIOS. Шаг 3 . Шаг 4 . Нажмите F10 , чтобы сохранить настройки BIOS, и перезагрузите компьютер. Пример настройки традиционной загрузки компьютера с USB-накопителя: 1. Phoenix Award BIOS 2. Присвойте BIOS (более старая версия) 3. AMI BIOS Читайте также: | |||||||||||||||||||||||||||||||||||||||||||||||||||||||||||||||||||||||||||||||||||||||||||||||||||||||||||||||||||||||||||||||||||||||||||||||||||||||||||||||||||||||||||||||||

 В этом случае решение состоит в том, чтобы просто отключить безопасную загрузку.
В этом случае решение состоит в том, чтобы просто отключить безопасную загрузку.
 Затем перейдите к «Устранение неполадок»> «Дополнительные параметры: настройки прошивки UEFI », чтобы перейти к настройкам UEFI. Доступ к настройкам прошивки UEFI
Затем перейдите к «Устранение неполадок»> «Дополнительные параметры: настройки прошивки UEFI », чтобы перейти к настройкам UEFI. Доступ к настройкам прошивки UEFI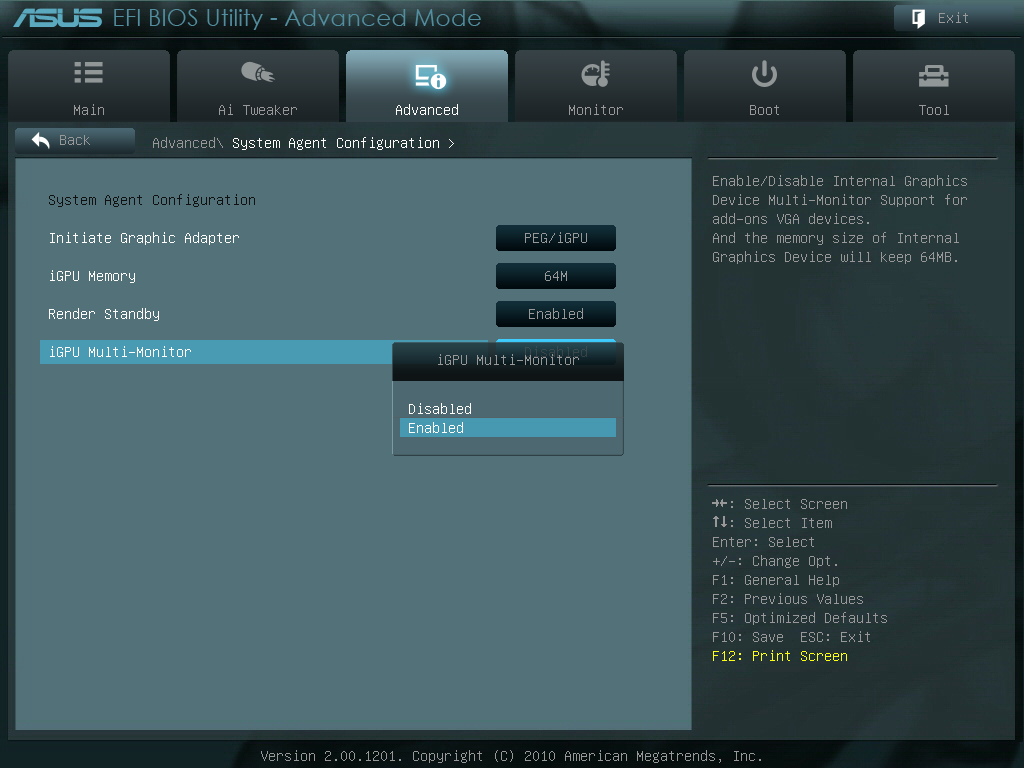
 Обычно его можно найти на вкладке Advanced .
Обычно его можно найти на вкладке Advanced . Если вы не можете найти кнопку «Настройка» на экране, попробуйте угадать ее, нажав клавишу Esc , клавиш F (F1, F2, F4, F8, F12) или клавишу Del ( компьютеры Dell) несколько раз (во время начального экрана) или путем поиска в Интернете выделенного ключа настройки.
Если вы не можете найти кнопку «Настройка» на экране, попробуйте угадать ее, нажав клавишу Esc , клавиш F (F1, F2, F4, F8, F12) или клавишу Del ( компьютеры Dell) несколько раз (во время начального экрана) или путем поиска в Интернете выделенного ключа настройки. 
 Перезагрузка компьютера прямо в UEFI Setup
Перезагрузка компьютера прямо в UEFI Setup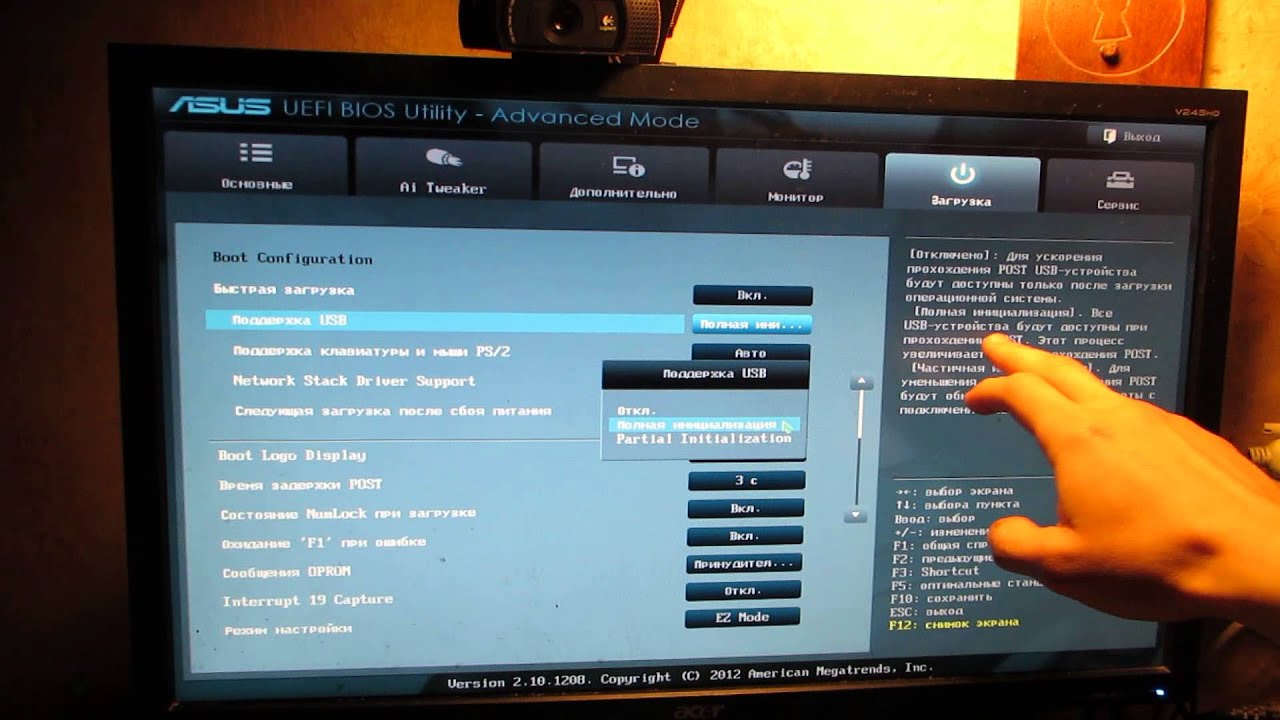
 Установите USB-накопитель в качестве первого приоритета загрузочного устройства в BIOS/UEFI
Установите USB-накопитель в качестве первого приоритета загрузочного устройства в BIOS/UEFI Это кажется более безопасным, более быстрым для загрузки компьютера, и, возможно, у вас не будет достаточно времени, чтобы нажать клавишу выбора загрузки, когда появится логотип компьютера.
Это кажется более безопасным, более быстрым для загрузки компьютера, и, возможно, у вас не будет достаточно времени, чтобы нажать клавишу выбора загрузки, когда появится логотип компьютера.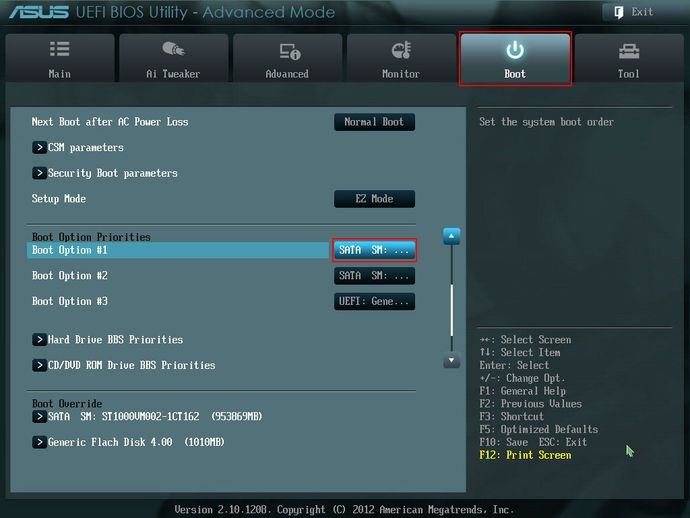
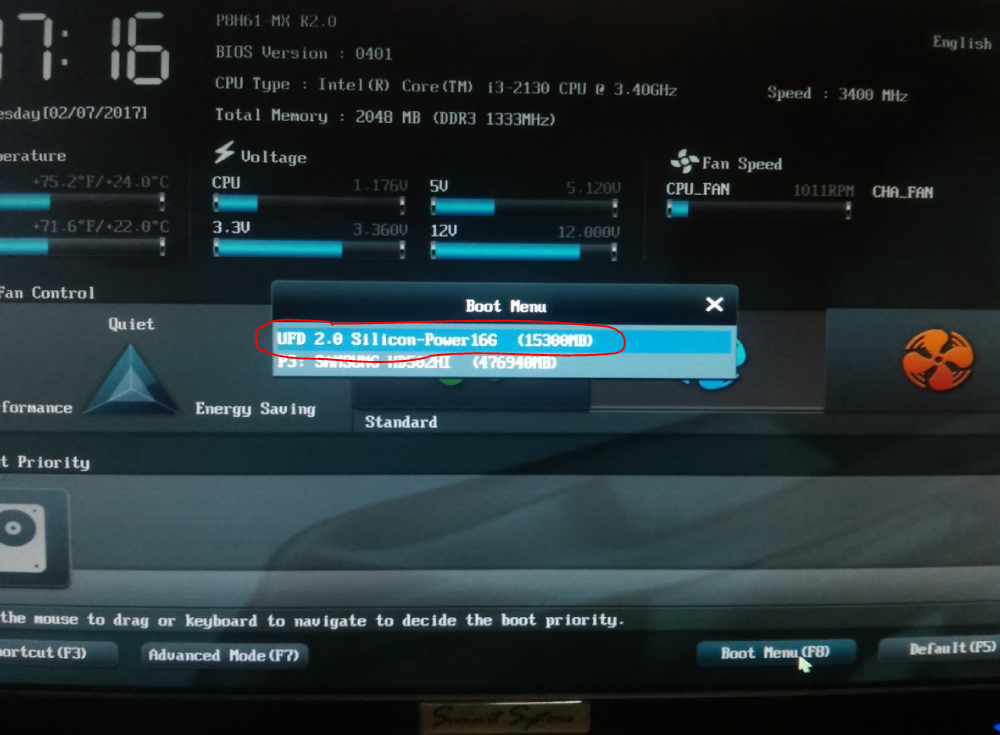 Ботинок».
Ботинок».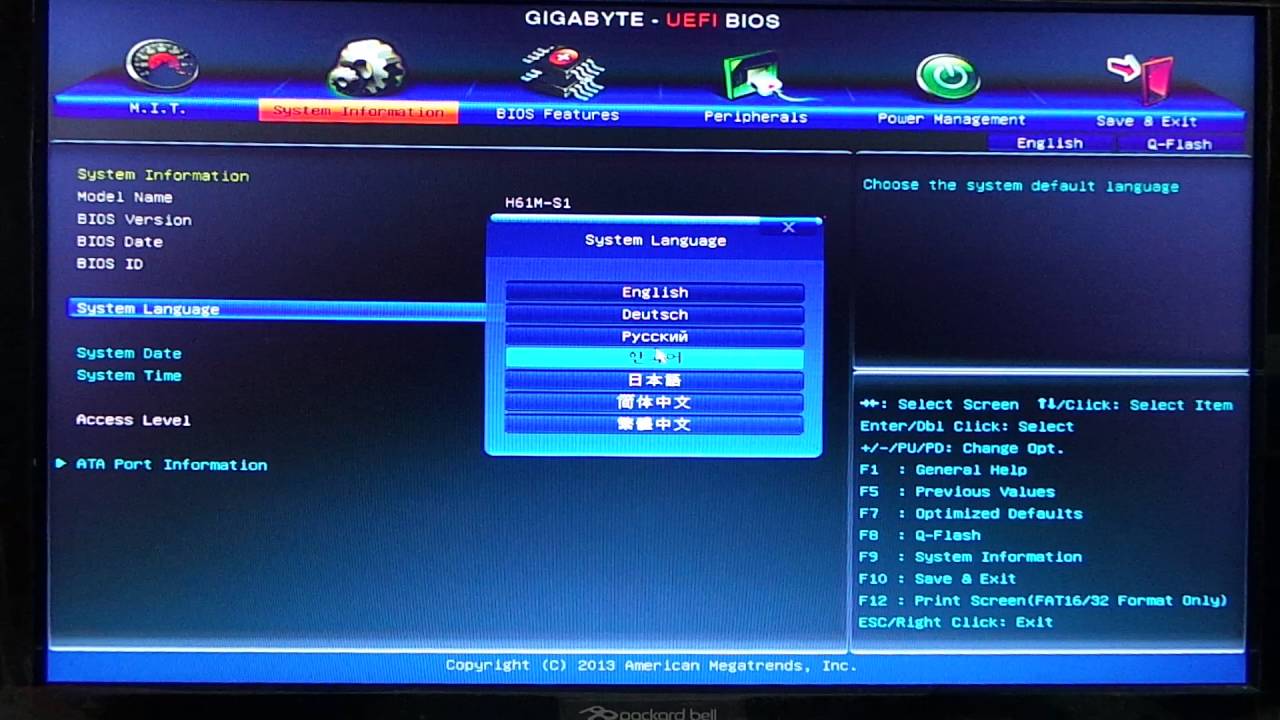

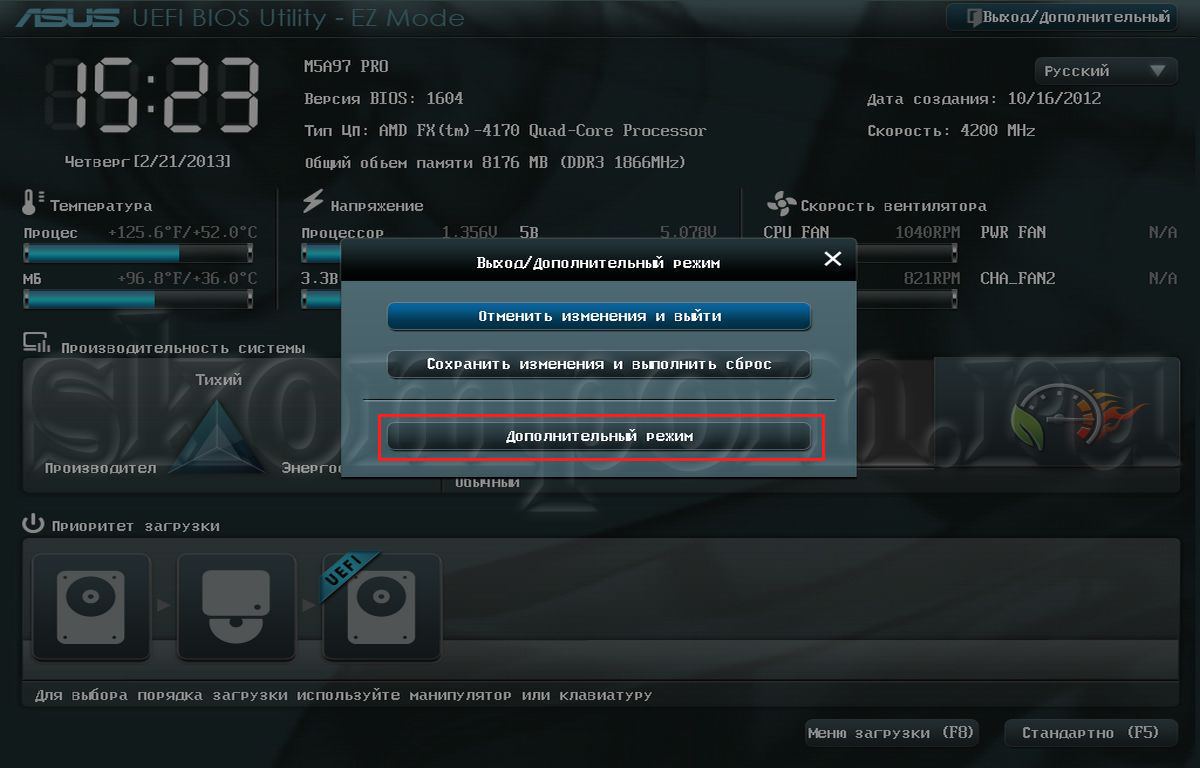 Установите загрузку ноутбука или компьютера Dell с USB-накопителя.
Установите загрузку ноутбука или компьютера Dell с USB-накопителя. 
 0009 Окно утилиты UEFI BIOS .
0009 Окно утилиты UEFI BIOS . Перейдите на вкладку «Параметры загрузки» и перейдите к пункту «Приоритет загрузочного устройства». В пункте «Приоритет загрузочного устройства» выберите USB-накопитель или USB-накопитель в качестве первого загрузочного устройства.
Перейдите на вкладку «Параметры загрузки» и перейдите к пункту «Приоритет загрузочного устройства». В пункте «Приоритет загрузочного устройства» выберите USB-накопитель или USB-накопитель в качестве первого загрузочного устройства.

