Комп при запуске пищит: Почему пищит компьютер и что с этим делать? — Запускай.РФ
Содержание
5 ненормальных звуков, которые возникают при поломке компьютера или ноутбука
Содержание материала
Каждый обладатель ноутбука или компьютера со временем сталкивается с тем, что устройство выходит из строя или начинает работать медленнее. Чтобы не доводить ситуацию до критической, важно прислушиваться к нему. Многие неисправности можно диагностировать по звукам, которые издает ваш ПК.
Громкий шум работающего вентилятора
Работающий компьютер всегда издает небольшой гул. Связано это с работой корпусных вентиляторов, кулеров процессора, видеокарты и блока питания. От этих элементов зависит охлаждение всех необходимых комплектующих, ведь слишком высокая температура выведет из строя системный блок.
Вентиляторы начинают издавать повышенный шум, когда нагрузка на процессор увеличивается. Чем больше нагрузки, тем он выше. Происходит это, например, если вы запускаете требовательную игру или приложение. Если же шум от вентилятора стал постоянным, то, скорее всего, в системном блоке скопилось много пыли, и она стала мешать системе охлаждения процессора.
Предварительно отключив компьютер от сети, разберите блок и избавьтесь от скопившихся загрязнений. Иногда может понадобиться замена термопасты.
Свист и скрип при включении компьютера
Иногда после включения компьютера можно услышать свист, переходящий в скрип и наоборот. Вариантов, что издаёт подобные звуки, немного:
- блок питания;
- кулер видеокарты;
- кулер процессора;
- конденсаторы на материнской плате;
- корпусные вентиляторы.
Чтобы найти источник шума, придется снять с системного блока боковую крышку и прислушаться, аккуратно поочередно поднося ухо к предполагаемому месту свиста и скрипа. На свой страх и риск вы можете останавливать каждый кулер пальцем.
Прижмите его центральную часть, где нет крыльчатки, пальцем. Учтите, что это может быть травмоопасно. Определив, что является виновником шума, почистите его от пыли. Если кулер не перестанет шуметь, то это значит, что в скором времени он выйдет из строя.
Однако чаще всего шумит и скрипит блок питания. Это означает, что пришло время его заменить, ведь его поломка может навредить другим комплектующим. Имея навыки ремонта простейших бытовых приборов, вы можете разобрать его, почистить от накопившейся грязи и смазать, но это редко помогает.
Если же свист издают не кулера, то разгадка кроется в конденсаторах материнской платы. Свистят они обычно недолго, пока окончательно не выйдут из строя. Обнаружить неисправные конденсаторы можно путем обычного осмотра: на вид они вздутые, из них может вытекать жидкость. Обнаружив такой, замените.
Компьютер щелкает
Несмотря на то что в последнее время все большую популярность приобретают твердотельные накопители, традиционные винчестеры остаются востребованными и продолжают использоваться в современных компьютерах. Исправный классический винчестер издаёт шум, похожий на гудение. Особенно это слышно, когда вы работаете с файлами, занимающими большой объём памяти. Если вы слышите, что устройство издаёт щелчки, то причины могут быть разными.
В случае, когда жесткий диск щелкает, то это означает, что устройство занимается самотестированием и отмечает для себя сектора, на которых нельзя хранить данные. Такой винчестер может еще долго служить, но важные документы на нем лучше уже не хранить. Когда скрипы и щелчки станут постоянными, то его стоит поменять.
Также могут возникать перебои с питанием из-за неисправного блока или аккумулятора в ноутбуке. В этом случае проблема решается заменой комплектующих. Нередко случается, что на компьютере включен режим энергосбережения, который отключает жесткий диск, когда тот какое-то время не работает. Именно при его включении возникают щелчки.
Настроить это режим можно зайдя в «Параметры» > «Система» > «Питание и спящий режим» > «Дополнительные параметры питания» > «Настройки схемы электропитания» > «Изменить дополнительные параметры питания» > «Жесткий диск», где можно задать время, через которое винчестер будет отключаться.
Высокую температуру жесткого диска можно определить с помощью специальных программ. Например, HDDlife или HWMonitor. Чтобы узнать рабочую температуру винчестера, зайдите на официальный сайт производителя. Если вы определили, что причины шума кроются в высокой температуре, то первым делом избавьтесь от пыли и грязи, которые наверняка скопились в системном блоке или корпусе ноутбука. Если это не помогло, то установите более мощный кулер для охлаждения системы, а для ноутбука можно приобрести внешний его аналог.
Например, HDDlife или HWMonitor. Чтобы узнать рабочую температуру винчестера, зайдите на официальный сайт производителя. Если вы определили, что причины шума кроются в высокой температуре, то первым делом избавьтесь от пыли и грязи, которые наверняка скопились в системном блоке или корпусе ноутбука. Если это не помогло, то установите более мощный кулер для охлаждения системы, а для ноутбука можно приобрести внешний его аналог.
Издает несколько пищащих звуков при загрузке
Если в вашем системном блоке что-то пищит, то это значит, что компьютер подает вам сигнал о неисправности или о неправильно подключенных устройствах. На материнской плате есть крошечный динамик, который подает сигналы, похожие на писк.
У разных материнских плат и версий BIOS разные сигналы, поэтому, чтобы понять неисправность, нужно зайти на официальный сайт производителя вашей материнской платы и найти там соответствующую информацию. Например, 1 короткий или 1 длинный сигнал обычно означают, что компьютер исправен и готов к работе, а вот 3 длинных сигнала могут означать неисправность в оперативной памяти и ошибку при подключении клавиатуры.
Непрерывно пищит при работе
Если работу на компьютере неожиданно омрачил непрерывный писк, то срочно выключите его. В большинстве случаев такой сигнал означает перегрев центрального процессора, следовательно проблема либо в кулере, который его охлаждает, либо в термопасте, которая засохла и перестала отводить тепло.
Часто помогает обычная чистка от пыли. Если она не поможет, а кулер при этом будет работать, то стоит заменить термопасту. В некоторых случаях непрерывный звук означает неисправность блока питания. Такой сигнал подает BIOS, разработанный компанией Award Software. Ремонтом блоков питания вряд ли кто-нибудь будет заниматься, поэтому придется купить новый.
Компьютер не запускается и не пищит
Опубликовал(а): Bumos
в: 11 июня 2015
Оставить комментарий282 комментария
Перейти к комментариям
Всем привет, проблемы с компьютером возникают часто. И каждый пользователь хоть раз в своей жизни встречался с проблемами как программного плана так и с проблемами аппаратной части компьютера – некоторые узлы начинают работать не правильно или вообще перестают работать. И казалось бы исправно работающий компьютер в самый нужный момент не запускается. Я ранее писал в статье когда компьютер не запускается и пищит – по пикам можно определить какая поломка произошла. Но что делать если компьютер не запускается и не пищит? Это говорит о более серьезных причинах – когда система самодиагностики в составе BIOS не может протестировать основные узлы системы. Другими словами компьютер даже не может запуститься и начать работать. Данную проблему нужно разделить на три возможные причины (ошибки). Прежде всего чтобы определить какого рода проблема с компьютером, нужно открыть крышку системного блока удостовериться – есть ли вообще системный динамик (speaker) и подключен ли он к материнской плате, затем внимательно осмотреть все узлы – на предмет постороннего мусора который может стать причиной сбоя (замкнув собой дорожки на плате). Если все нормально тогда следуем пунктам:
И казалось бы исправно работающий компьютер в самый нужный момент не запускается. Я ранее писал в статье когда компьютер не запускается и пищит – по пикам можно определить какая поломка произошла. Но что делать если компьютер не запускается и не пищит? Это говорит о более серьезных причинах – когда система самодиагностики в составе BIOS не может протестировать основные узлы системы. Другими словами компьютер даже не может запуститься и начать работать. Данную проблему нужно разделить на три возможные причины (ошибки). Прежде всего чтобы определить какого рода проблема с компьютером, нужно открыть крышку системного блока удостовериться – есть ли вообще системный динамик (speaker) и подключен ли он к материнской плате, затем внимательно осмотреть все узлы – на предмет постороннего мусора который может стать причиной сбоя (замкнув собой дорожки на плате). Если все нормально тогда следуем пунктам:
1. Компьютер не стартует и не пищит – осматриваем внимательно системный блок. Если ничего не нашли, нужно расположить системный блок таким образом чтобы можно было нажать на кнопку POWER и одновременно смотреть внутрь системного блока на установленные в нем вентиляторы – они нам помогут определить возможную ошибку.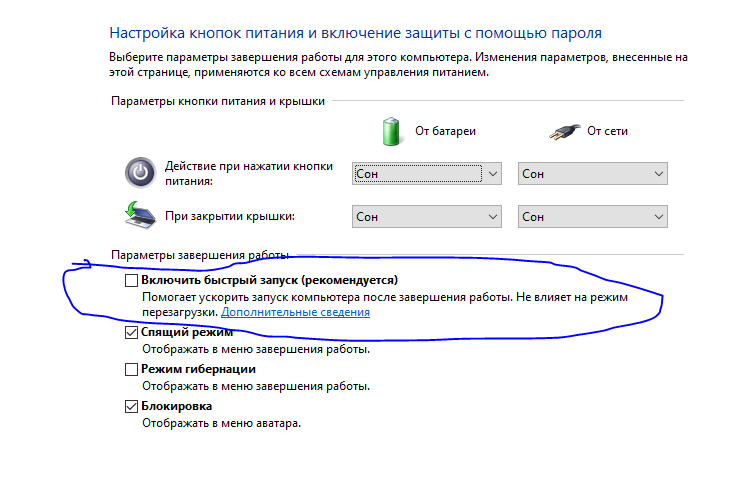 При нажатии на кнопку POWER вентиляторы в системном блоке начинают вращаться, на материнской плате (если есть – загораются светодиоды, индикаторы) – такая работа компьютера говорит о возможном окислении контактов на видеокарте или оперативной памяти. Можно извлечь их соблюдая осторожность и обязательно при отключенном шнуре питания. После извлечения снова запустить компьютер – появились пики системного динамика – уже хорошо – чистим контакты памяти и видеокарты и снова устанавливаем их на место.
При нажатии на кнопку POWER вентиляторы в системном блоке начинают вращаться, на материнской плате (если есть – загораются светодиоды, индикаторы) – такая работа компьютера говорит о возможном окислении контактов на видеокарте или оперативной памяти. Можно извлечь их соблюдая осторожность и обязательно при отключенном шнуре питания. После извлечения снова запустить компьютер – появились пики системного динамика – уже хорошо – чистим контакты памяти и видеокарты и снова устанавливаем их на место.
2. Если память и видеокарта извлечены, и пиков системного динамика не наблюдается – у нас осталось всего три блока – процессор, материнская плата и блок питания. Идем по пути наименьшего сопротивления – запускаем компьютер примерно на 5 минут при этом вентилятор на блоке питания и на процессоре вращаются, выключаем отключаем от сети питания 220В. Затем аккуратно проверяем рукой температуру радиатора процессора и южного моста на материнской плате – смотрите примерное фото материнской платы с обозначениями что где находится.
Проверили – если радиатор на процессоре холодный – это говорит о том что процессор не работает (при работе он нагревается), возможно он явился причиной поломки, чтобы однозначно проверить процессор понадобится подходящий по модели материнской платы – процессор для замены. Проверяем южный мост на материнской плате – если за пять минут радиатор теплый или холодный – можно предположить что материнская плата работоспособная, а вот если за 5 минут работы южный мост горячий на столько что дотронувшись палец можно держать не более 2-3 секунд из-за высокой температуры – это говорит о выходе из строя микросхемы южного моста. Потребуется либо замена – перепайка на аналогичный исправный либо замена материнской платы.
3. При нажатии на кнопку POWER вентиляторы проворачиваются в пол оборота и останавливаются – больше ничего не происходит. Индикаторы, светодиоды на материнской плате светятся. При отключенном питании нужно проверить легко ли вращается вентилятор на кулере процессора – возможно его заклинило, не хватает должного охлаждения и система уходит в безопасный режим или вообще не стартует. Если вращается легко, а после старта компьютера перестает вращаться – это может говорить о том что подаваемое напряжение на основные узлы материнской платы на соответствуют требованиям работоспособности платы. Соответственно делаем вывод – о том что отвтетственный за подачу правильного напряжения Блок питания начал работать неправильно – чтобы удостовериться в наших предположениях нужно найти подходящий по мощности и разъемам блок питания, подключить и запустить компьютер – при успешном запуске – причина ясна – блок питания либо в ремонт либо замена на новый. Бывают такие случаи когда при нажатии на кнопку POWER ничего не происходит, вентиляторы не крутятся, светодиоды на материнской плате не горят. Это также может свидетельствовать о выходе из строя блока питания либо об отсутствии надежного контакта между блоком питания и материнской платой либо другими узлами компьютера. Достаточно забыть подключить отдельное питание процессора 12/24 вольта, либо не подать дополнительное напряжение на видеокарту – и Малевич на экране компьютера после сборки обеспечен.
Если вращается легко, а после старта компьютера перестает вращаться – это может говорить о том что подаваемое напряжение на основные узлы материнской платы на соответствуют требованиям работоспособности платы. Соответственно делаем вывод – о том что отвтетственный за подачу правильного напряжения Блок питания начал работать неправильно – чтобы удостовериться в наших предположениях нужно найти подходящий по мощности и разъемам блок питания, подключить и запустить компьютер – при успешном запуске – причина ясна – блок питания либо в ремонт либо замена на новый. Бывают такие случаи когда при нажатии на кнопку POWER ничего не происходит, вентиляторы не крутятся, светодиоды на материнской плате не горят. Это также может свидетельствовать о выходе из строя блока питания либо об отсутствии надежного контакта между блоком питания и материнской платой либо другими узлами компьютера. Достаточно забыть подключить отдельное питание процессора 12/24 вольта, либо не подать дополнительное напряжение на видеокарту – и Малевич на экране компьютера после сборки обеспечен. Хочу заметить при разборке, а также при сборке компьютера нужно быть предельно осторожным и внимательным – т.к. все работы сопряжены с электричеством и дорогостоящими узлами компьютера.
Хочу заметить при разборке, а также при сборке компьютера нужно быть предельно осторожным и внимательным – т.к. все работы сопряжены с электричеством и дорогостоящими узлами компьютера.
Всего доброго, Всем удачи и добра!!!
Железо, Компьютеры, Ремонт
1
2
3
Далее →
ПК постоянно пищит при запуске, что делать?
Вы слышите непрерывный звуковой сигнал в течение нескольких секунд при запуске компьютера? Это явно указывает на то, что в вашем компьютере возникла неисправность. Прежде чем паниковать, знайте, что во многих случаях эту проблему можно легко решить самостоятельно. Итак, без лишних слов, откройте для себя Что делать, если ваш компьютер постоянно издает звуковой сигнал при запуске? Прежде всего важно выполнить действия по устранению неполадок, описанные в этой статье, по порядку. Это позволит правильно определить проблему и тем самым лучше решить ее.
Почему ваш компьютер издает звуковые сигналы при запуске?
Обратите внимание: : определить точную причину проблемы на компьютере сложно.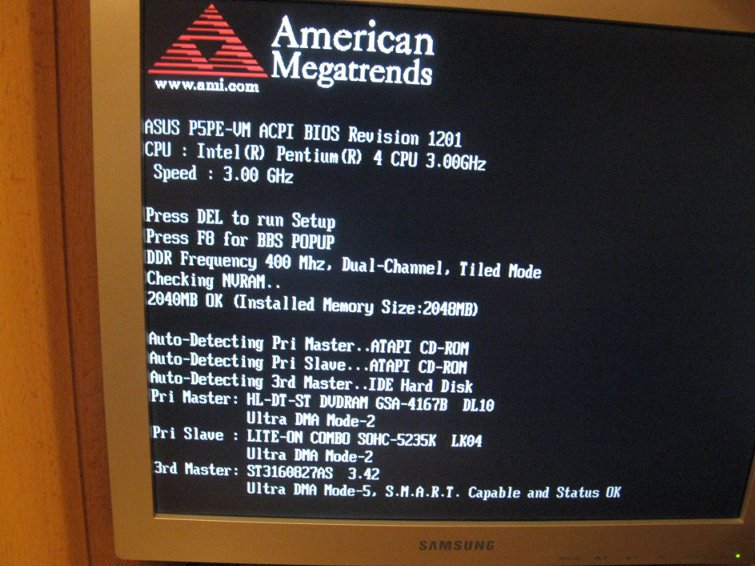 Действительно, каждый случай особенный в зависимости от элементов, которые у вас есть, от выполненной сборки и от предшественников компьютера. Информация, которую вы найдете в этой статье, предназначена для того, чтобы предоставить вам советы по устранению неполадок. Если вы сомневаетесь, позвоните специалисту рядом с вами, чтобы избежать любого риска для вас или вашего компьютера.
Действительно, каждый случай особенный в зависимости от элементов, которые у вас есть, от выполненной сборки и от предшественников компьютера. Информация, которую вы найдете в этой статье, предназначена для того, чтобы предоставить вам советы по устранению неполадок. Если вы сомневаетесь, позвоните специалисту рядом с вами, чтобы избежать любого риска для вас или вашего компьютера.
Причины, которые могут привести к этой неисправности
Звуковой сигнал, который вы услышите, говорит о том, что ваш компьютер обнаружил проблему, которая не позволяет ему работать должным образом. Поэтому он был разработан производителем, чтобы помочь вам идентифицировать проблему и, таким образом, лучше решить ее, когда это возможно. Имейте в виду, что иногда вам будет необходимо вызвать профессионала или заменить элемент, чтобы найти ПК в рабочем состоянии.
Различные неисправности , которые могут вызывать непрерывный всплеск при запуске ПК это:
- Un Поврежденный BIOS или небольшая неисправность последнего
- Под ключ плохие соединения или в более редких случаях несовместимость элементов
- Un неисправен элемент (материнская плата , процессор, видеокарта, ОЗУ, блок питания)
Имейте в виду, что в зависимости от модели и производителя вашего компьютера непрерывный звуковой сигнал при запуске может означать разное. Кроме того, звуковой сигнал может сопровождаться световым индикатором или Q-кодом на материнской плате, который более точно указывает на источник проблемы. Вот почему, в первую очередь, мы советуем вам обратитесь к инструкции к материнской плате , которая была предоставлена вам при ее покупке или при покупке вашего ПК. Если у вас его нет, вы наверняка можете найти его для скачивания или проконсультироваться на сайте производителя.
Кроме того, звуковой сигнал может сопровождаться световым индикатором или Q-кодом на материнской плате, который более точно указывает на источник проблемы. Вот почему, в первую очередь, мы советуем вам обратитесь к инструкции к материнской плате , которая была предоставлена вам при ее покупке или при покупке вашего ПК. Если у вас его нет, вы наверняка можете найти его для скачивания или проконсультироваться на сайте производителя.
Важно : При разборке ПК и выполнении тестов работайте с выключенным питанием, чтобы избежать риска поражения электрическим током ! Если вы никогда не открывали и не разбирали компьютер, обратите внимание на риск повреждения составляющих его элементов. Если вы сомневаетесь, позвоните профессионалу, который безопасно решит аппаратную проблему. Если ваш На ПК все еще распространяется гарантия , обратитесь в сервисную службу производителя для бесплатного ремонта.
Первые проверки, которые нужно выполнить
Когда ваш компьютер издает непрерывный звуковой сигнал при запуске , несколько быстрых и простых проверок могут вернуть вас к рабочему компьютеру. Проверьте их ниже.
Проверьте их ниже.
1 – Проверить соединения
Как мы только что видели, когда при включении ПК раздается непрерывный звуковой сигнал, в большинстве случаев это означает, что элемент неправильно подключен .
Самая частая ошибка — плохо вставлены блоки питания материнской платы (24 контакта) и процессора (8 контактов). Так что сначала проверьте эту сторону. Затем убедитесь, что все соединения на материнской плате также хорошо подключены. Наконец, если вы только что собрали свой ПК или добавили новый элемент, проверьте совместимость компонентов и отсутствие ошибок при сборке. Также воспользуйтесь возможностью проверить, правильно ли подключены все кабели и подключены на правые элементы.
Если ваш компьютер пыльный , не забудьте очистить его, следуя инструкциям в руководстве пользователя или следуя видеоруководству.
2 – Электрическая перезагрузка ПК
Если ваш ПК постоянно издает звуковой сигнал, вы также можете выполнить электрический сброс компонентов .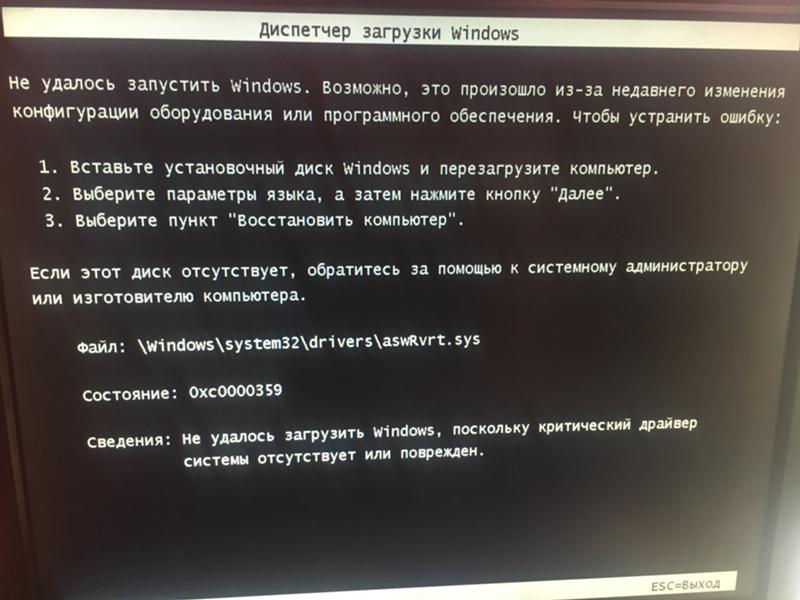 Электрический сброс позволяет разрядить все элементы ПК и удалить ошибки и баги, хранящиеся в их памяти. Для этого вам достаточно сделать следующее:
Электрический сброс позволяет разрядить все элементы ПК и удалить ошибки и баги, хранящиеся в их памяти. Для этого вам достаточно сделать следующее:
- Отключите внешние устройства, подключенные к ПК.
- Отключите блок питания ПК от розетки переменного тока.
- Удерживайте кнопку питания на ПК около 15 секунд.
- Подождите еще 30 секунд
- Снова подключите питание и попытайтесь снова включить компьютер.
Для ноутбуков вам нужно будет выключить его (отключить зарядное устройство), извлечь аккумулятор, нажать кнопку питания ПК на 15 секунд, затем подождать 5 минут. Затем вставьте батарею обратно и попробуйте снова включить.
3 — Сброс BIOS
Если предыдущая операция не решила вашу проблему, и ваш компьютер продолжает издавать звуковые сигналы при запуске, выполните сброс BIOS , также называемый «Очистить CMOS». Для большинства настольных компьютеров выполните следующую процедуру:
- Отключите питание ПК и снова нажмите кнопку питания на 15 секунд
- Откройте центральный блок
- На материнской плате находится аккумулятор, извлеките его
- Замените старую батарею новой батареей
- Закройте центральный блок, подождите 2 минуты, снова подключите питание и попробуйте перезагрузить компьютер.
 или вашу материнскую плату, если она приобретается отдельно). Если у вас его больше нет, вы наверняка сможете найти необходимую информацию в FAQ на сайте производителя или в обучающих материалах в сети.
или вашу материнскую плату, если она приобретается отдельно). Если у вас его больше нет, вы наверняка сможете найти необходимую информацию в FAQ на сайте производителя или в обучающих материалах в сети.ПК постоянно издает звуковой сигнал при запуске: элементы для проверки
На данном этапе, если предыдущие базовые проверки и манипуляции не решили проблему, к сожалению, вам придется протестировать различные элементы вашего ПК, чтобы выяснить, какой из них неисправен .
Для этого можно отключить все элементы, которые не являются строго обязательными при запуске . Если непрерывный звуковой сигнал все еще присутствует при запуске вашего ПК, сбой, вероятно, связан с материнской платой . С другой стороны, если он исчезнет, вам придется последовательно анализировать остальные элементы (процессор, видеокарта, блок питания, оперативная память, жесткий диск). Для этого поочередно переподключайте элементы и пытайтесь перезагружать ПК после каждого подключения.

Для получения более подробной информации о том, как проверить каждый элемент, выполните следующие действия:
Проверка графической карты
Графическая карта — это самая простая часть ПК для проверки. На самом деле, чтобы убедиться, что Графическая карта не является причиной непрерывного звукового сигнала при запуске, вам просто нужно удалить ее и попробовать перезагрузить ПК. Если ваш ПК запускается нормально, без звуковых сигналов, значит, сбой происходит из-за видеокарты. Убедитесь, что вы правильно подключили видеокарту и что она совместима с другими элементами компьютера. Если это так, вероятно, он неисправен, и вам, безусловно, потребуется его замена.
Проверьте модули ОЗУ
Если вы слышите непрерывный звуковой сигнал при включении компьютера, это также может означать, что проблема связана с разъемами ОЗУ или самой ОЗУ .
Затем проверьте, видите ли индикатор на на планках оперативной памяти.
 Если это так, это означает, что они не обрезаны должным образом. В этом случае удалите их, а затем задвиньте обратно в слот, правильно закрепив.
Если это так, это означает, что они не обрезаны должным образом. В этом случае удалите их, а затем задвиньте обратно в слот, правильно закрепив.Затем проверьте, не связана ли проблема с модулем оперативной памяти или разъемами оперативной памяти. За это протестируйте модули оперативной памяти в каждом слоте один за другим : Попробуйте установить планку на слот, затем на другой слот и пытайтесь каждый раз перезагружать компьютер после каждого нового теста. Затем проделайте то же самое с другим модулем памяти.
Проверьте ЦП
Если ваша материнская плата издает непрерывный звуковой сигнал, причиной проблемы может быть процессор . Во-первых, убедитесь, что между процессором и сокетом нет плохого контакта . Для этого потребуется снять систему охлаждения и ее опору, после чего проверить, не погнуты ли и не повреждены ли разъемы. Если вы не видите ошибки подключения, повторно вставьте ЦП в разъем. Будьте осторожны, чтобы не перекрутить разъем, и соблюдайте направление вставки.

Если вы действительно сомневаетесь в состоянии процессора, вы также можете проверить, прекращается ли непрерывный звуковой сигнал en при установке другого процессора . Очевидно, что эта процедура возможна только в том случае, если у вас есть другой ЦП, совместимый с вашей материнской платой и BIOS. Если ваш компьютер снова работает, значит, ваш процессор был неисправен. Как вы уже поняли, его придется заменить.
Проверить блок питания
Хотя и реже, но может быть и так блок питания также отвечает за непрерывный звуковой сигнал при включении ПК .
Сначала блок питания может быть не недостаточно мощным для питания элементов ПК. Это тем более вероятно, если неисправность появилась после первой сборки компьютера или после замены или добавления элемента. В этом случае вам придется проверить, соответствует ли блок питания минимальной мощности, необходимой для работы материнской платы (см.
 руководство пользователя). Также проверьте, чтобы сумма потребления каждого элемента была ниже максимальной мощности, которую может выдать блок питания. Если мощность блока питания недостаточно высока, вам, скорее всего, потребуется заменить блок питания, чтобы все снова заработало.
руководство пользователя). Также проверьте, чтобы сумма потребления каждого элемента была ниже максимальной мощности, которую может выдать блок питания. Если мощность блока питания недостаточно высока, вам, скорее всего, потребуется заменить блок питания, чтобы все снова заработало.Также может случиться так, что источник питания просто подошел к концу . Проверить это можно только одним способом: протестировать другой блок питания на своем ПК или проверить текущий блок питания на другом компьютере. Еще раз, будьте осторожны, чтобы он был совместим. Если источником проблемы является блок питания, его необходимо заменить.
Замените материнскую плату или вызовите специалиста.0003 неисправна материнская плата
.
Однако, чтобы убедиться, вы можете сначала попытаться обратиться в сервисную службу производителя материнской платы или ПК, чтобы она дала вам более точные указания о том, что означает непрерывный звуковой сигнал на вашей модели компьютера.
 Обратите внимание, что это явно рекомендуется, если ваше оборудование все еще находится на гарантии.
Обратите внимание, что это явно рекомендуется, если ваше оборудование все еще находится на гарантии.Если послепродажное обслуживание ничего не дало, вы можете обратиться к профессиональному ремонтнику , если вы не уверены в диагнозе, или заменить материнскую плату . Следите за тем, чтобы он был качественным и совместимым с другими элементами ПК, чтобы избежать очередной неисправности.
Читайте также: Нет сигнала при запуске, что делать?
Исправление: ноутбук подает звуковой сигнал 8 раз во время запуска
Кевин Эрроуз, 2 августа 2022 г.
2 минуты чтения
Кевин является сертифицированным сетевым инженером работает, но на самом деле не загружается в свою операционную систему (и даже ничего не отображает на своем экране), есть проблема с экраном или графическим процессором вашего ноутбука. Эта проблема затрагивает только портативные компьютеры, особенно производства Dell. Если ноутбук издает восемь звуковых сигналов снова и снова при загрузке и ничего не отображает на своих экранах, даже если очевидно (из-за индикаторов кнопки питания и шума, издаваемого его внутренними компонентами), что он включен, это значит, что он поврежден.
 по этой проблеме.
по этой проблеме.Эта проблема может быть вызвана множеством различных причин, каждая из которых связана либо с экраном ноутбука, либо с его графическим процессором. Некоторые из наиболее распространенных причин этой проблемы включают плохое расположение или ослабление соединений между материнской платой ноутбука и его экраном, неисправный экран ноутбука и неисправный графический процессор. Для этой проблемы существует несколько методов, которые можно использовать для определения того, вызывает ли проблема экран ноутбука, хотя эти два метода во многих случаях также служат решением этой проблемы. Эти два метода заключаются в следующем:
Способ 1: Кнопка питания + D при загрузке
Нажмите кнопку питания ноутбука, чтобы начать загрузку.
Как только ноутбук начнет загружаться, нажмите и удерживайте кнопку D
Отпустите кнопку D , как только вы увидите, как цвета мигают на экране вашего ноутбука.
 Это диагностический тест экрана, разработанный специально для ноутбуков.
Это диагностический тест экрана, разработанный специально для ноутбуков.Если цвета на экране ноутбука мигают полностью и без перерывов, проблема почти наверняка связана с графическим процессором. Однако, если диагностика показывает какие-либо проблемы с экраном, проблема может быть связана с экраном вашего ноутбука или соединениями между экраном и материнской платой. Если с помощью этого метода также удалось решить проблему, после применения этого решения ноутбук загрузится как обычно.
Способ 2: Кнопка питания + клавиша Fn при загрузке (для ноутбуков Dell)
Включите ноутбук.
Как только ноутбук начнет включаться, нажмите и удерживайте клавишу Fn на своем ноутбуке.
Отпустите клавишу Fn , когда на экране появится логотип Dell с текстом « Diagnostic boot selected » в углу.
Тест ЖК-дисплея BIST начнется после этого экрана. Тест LCD BIST проверит экран вашего ноутбука независимо от графического процессора, поэтому, если ваш экран работает с оптимальными значениями в тесте LCD BIST, скорее всего, здесь виноват графический процессор ноутбука.


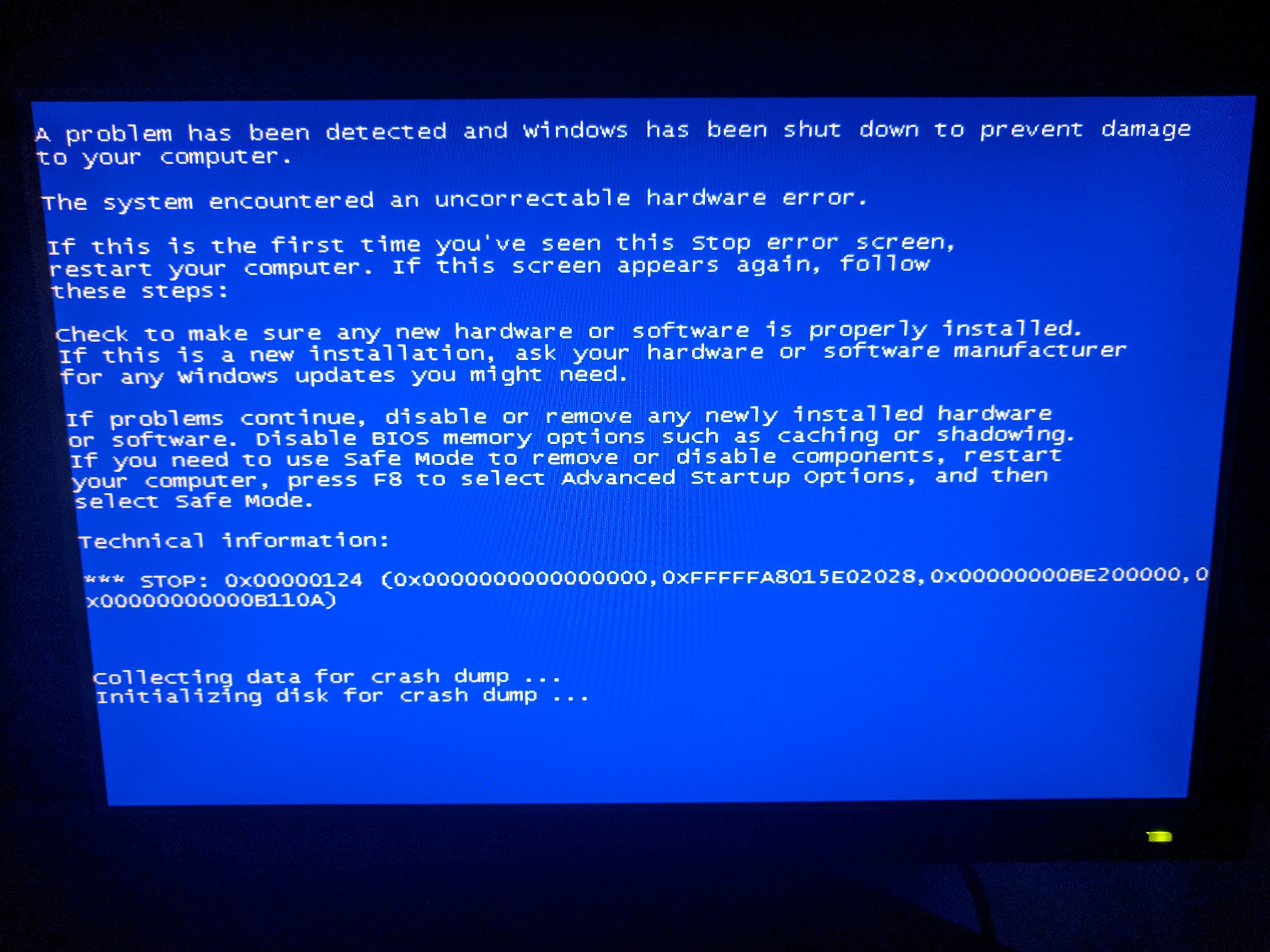 или вашу материнскую плату, если она приобретается отдельно). Если у вас его больше нет, вы наверняка сможете найти необходимую информацию в FAQ на сайте производителя или в обучающих материалах в сети.
или вашу материнскую плату, если она приобретается отдельно). Если у вас его больше нет, вы наверняка сможете найти необходимую информацию в FAQ на сайте производителя или в обучающих материалах в сети.
 Если это так, это означает, что они не обрезаны должным образом. В этом случае удалите их, а затем задвиньте обратно в слот, правильно закрепив.
Если это так, это означает, что они не обрезаны должным образом. В этом случае удалите их, а затем задвиньте обратно в слот, правильно закрепив.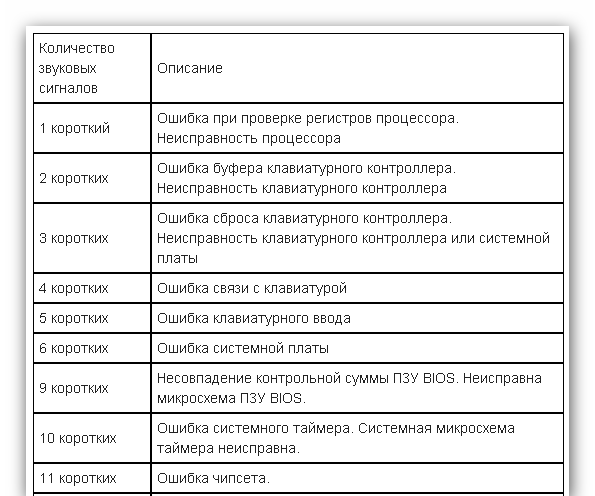
 руководство пользователя). Также проверьте, чтобы сумма потребления каждого элемента была ниже максимальной мощности, которую может выдать блок питания. Если мощность блока питания недостаточно высока, вам, скорее всего, потребуется заменить блок питания, чтобы все снова заработало.
руководство пользователя). Также проверьте, чтобы сумма потребления каждого элемента была ниже максимальной мощности, которую может выдать блок питания. Если мощность блока питания недостаточно высока, вам, скорее всего, потребуется заменить блок питания, чтобы все снова заработало.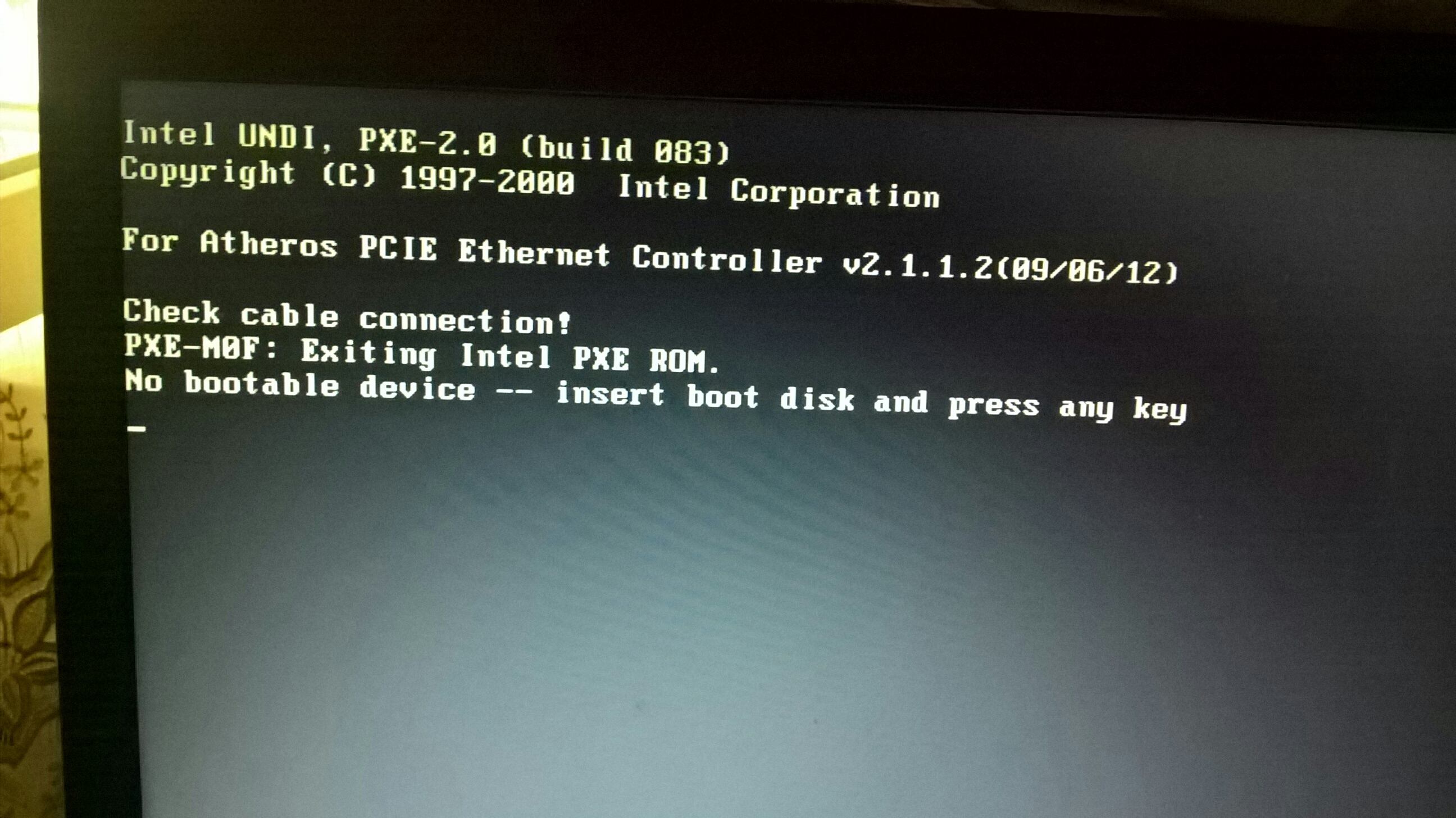 Обратите внимание, что это явно рекомендуется, если ваше оборудование все еще находится на гарантии.
Обратите внимание, что это явно рекомендуется, если ваше оборудование все еще находится на гарантии.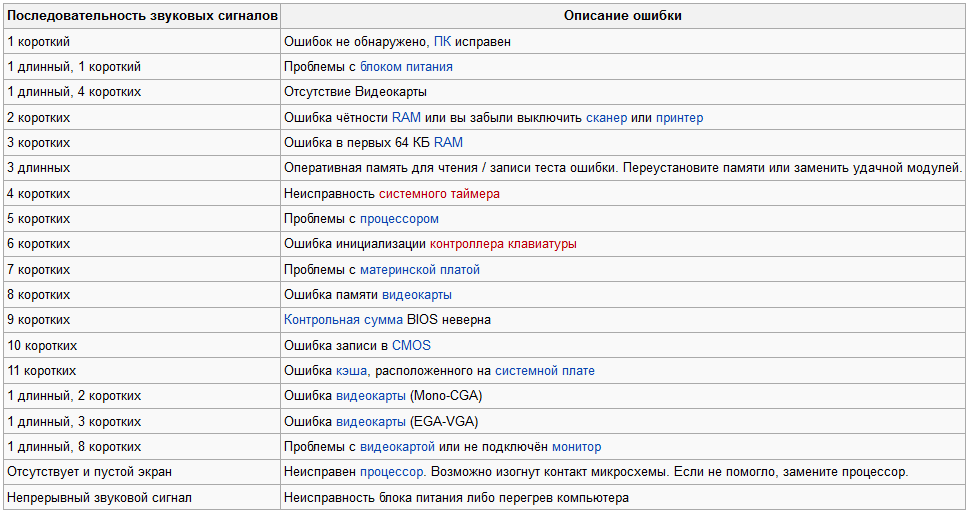 по этой проблеме.
по этой проблеме.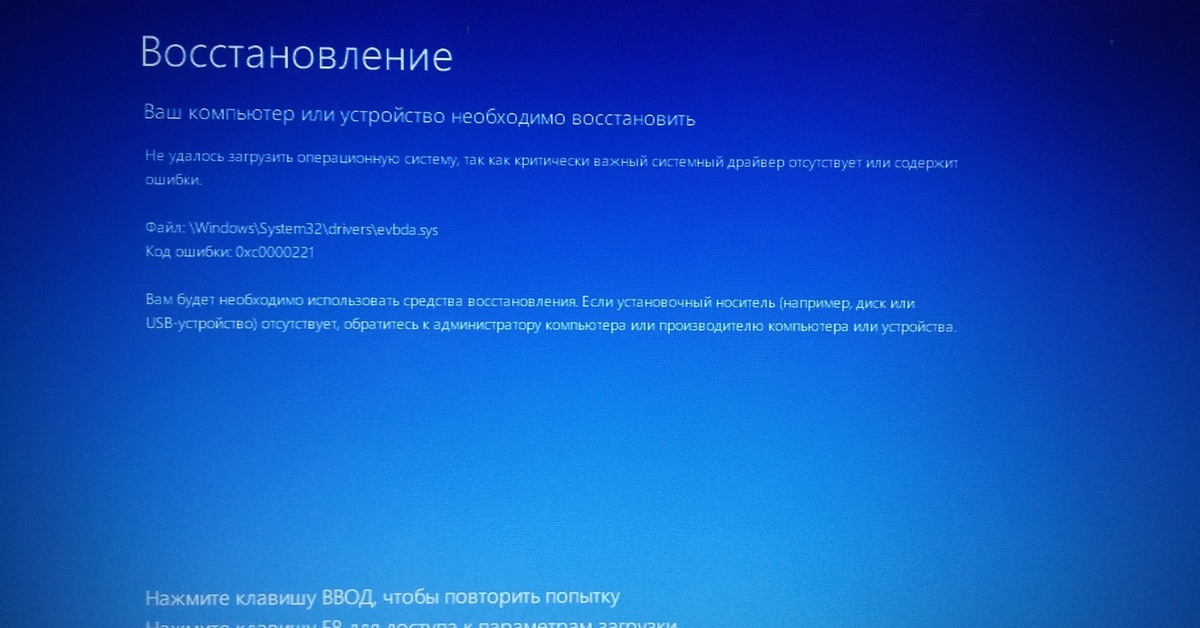 Это диагностический тест экрана, разработанный специально для ноутбуков.
Это диагностический тест экрана, разработанный специально для ноутбуков.
