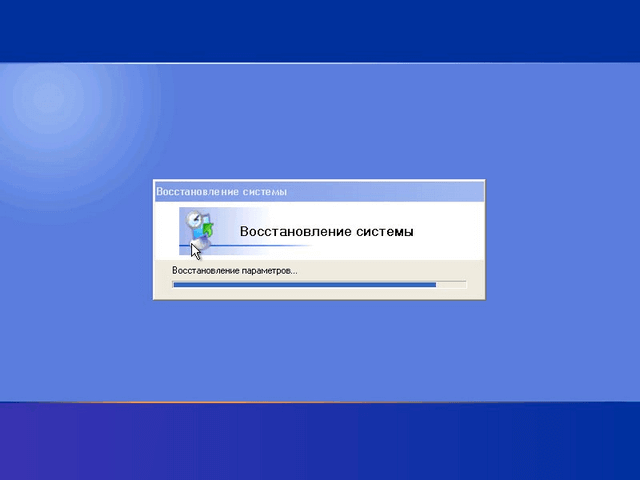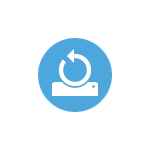Срок доставки товара в течении 1-3 дней !!!
|
|
Как настроить UEFI/BIOS для установки Хакинтош? Uefi bios asus настройка
uefi bios настройка | Настройка компьютера
 asus bios uefi начальная настройка
asus bios uefi начальная настройка
Современные материнские платы ASUS с недавнего времени стали использовать новую версию BIOS. BIOS UEFI — переводиться как Унифицированный расширяемый интерфейс прошивки. BIOS UEFI отвечает за настройку и инициализацию устройств в момент включения ПК и обеспечивает им возможность обмена данными между собой и системой.
Рассмотрим основные достоинства UEFI BIOS:
- удобный и красивый графических интерфейс имеет 2 режима настройки: Режим EZ Mode для не опытных пользователей, быстрая настройка и Режим Advanced Mode для продвинутых пользователей, позволяющий по максимуму использовать ресурсы компьютера
- стала возможна работа с жесткими дисками больше 2,2 терабайт
- 64 разрядная операционная система с новым BIOS UEFI стала грузиться гораздо быстрее
- удобный выбор загрузчика
- наглядный мониторинг температурных датчиков компьютера
- Высокая защита от загрузочных вирусов
- Гибкое переключение между графическими подсистемами, уникальная технология LucidLogix Virtu позволяет автоматически переключатся между встроенным графическим ядром и внешней видеокартой. Т.е. при работе с текстом внешняя видеокарта входит в спящих режим и потребляет минимум энергии и ресурсов, но как только мы запускаем к примеру игру то автоматически включается внешняя видеокарта.
- Быстрое перекодирование видео — Intel® Quick Sync Video, современные материнские платы ASUS поддерживают аппаратное ускорение на встроенном графическом ядре
- Технология Intel Smart Response — ускоряет дисковую подсистему за счет кэширования информации на встроенном твердотельном диске небольшой емкости откуда потом информация поступает на основной жесткий диск. При этом снижается энергопотребление.
- Интеллектуальные чипы второго поколения с системой питания DIGI+, цифровой контроллер обрабатывает сигналы без цифроаналоговых преобразований, тем самым уменьшает задержки. Интеллектуальные чипы за счет использования силовых транзисторов и двойных драйверов, и распределения нагрузки улучшают охлаждение.
- TPU — с помощью функции Auto Tuning, GPU Boost и TurboV чип на материнской плате разгоняет процессор, простым переключением режима работы функций TPU
- Технология ASUS GPU Boost — с помощью удобного и понятного интерфейса, можно разогнать встроенное графическое ядро.
- BT GO — эта технология дает возможность подключать всевозможные Bluetooth устройства без использования дополнительного оборудования
- Полноценная поддержка USB 3.0
- Поддержка SATA 6 Гбит/с
- Современные разъем LGA1155 позволяет устанавливать процессоры Core i7, i5 и i3
Подробную настройку UEFI BIOS по каждому производителю материнских плат рассмотрим в другой статье. Сейчас мы рассмотрим как провести начальную установку и повысить производительность.
Начальная настройка ASUS UEFI BIOS
Включаем компьютер, и во время загрузки нажимаем F2, откроется окно настроек BIOS UEFI. Меняем язык на русский. Выберем режим максимальной производительности. это значок спидометра с красным огнем, сохраняемся и выходим. Для перехода в расширенный режим нажимаем Exit/Advanced Mode
 asus bios uefi начальная настройка
asus bios uefi начальная настройка
Начальная настройка MSI UEFI BIOS
Аналогично, включаем комп, нажимаем F2, появляется окно BIOS UEFI. Меняем язык по желанию, включаем режим oc green mode.
oc green mode- Автоматический разгон, увеличивающий производительность за 1 секунду.
 MSI BIOS UEFI максимальная производительность
MSI BIOS UEFI максимальная производительность
udjo.ru
uefi bios | Как настроить?

Сейчас сложно найти человека, который хотя бы по-наслышке не знал что такое BIOS. Действительно, компьютеры давно и прочно обосновались в наших квартирах и офисах. А если учесть патологическую страсть русского человека лезть во все по лозунгом «да чего тут ремонтировать-то?!», то думаю всем привычный экран BIOS особых вопросов давно не вызывает. Сами посудите — значительных изменений в BIOS не привносили целые десятилетия — он всё время внешне оставался одним и тем же.
Вот синий Award:
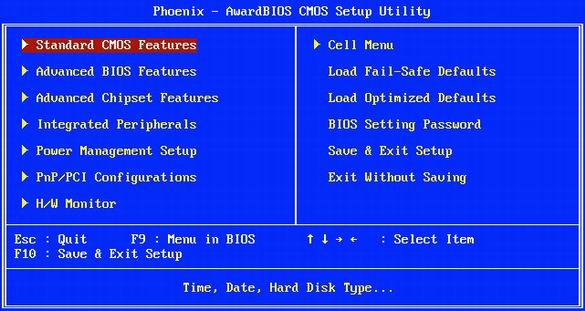
А вот серые Phoenix и AMI:
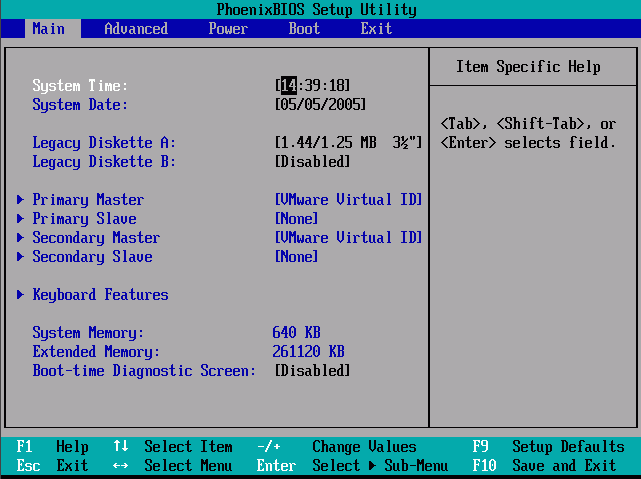
На них выросли несколько поколений людей, а они внешне вообще практически не менялись. Но все-таки эволюция добралась и до BIOS — появился EFI, а за ним и UEFI.
Что такое UEFI?
EFI («Ифай» — Extensible Firmware Interface) — это интерфейс для связи операционной системы и микропрограмм, управляющих на низком уровне оборудованием. Другими словами EFI правильно инициализирует оборудование при включении компьютера и затем передает управление операционной системе. Интерфес EFI был разработан изначально компанией Intel для систем Intel-HP Itanium в начале 2000-х, как замена старого BIOS. Действительно, существующие аппаратные ограничения делали невозможной нормальную работу больших серверов на процессорах Itanium. Было выпущено несколько версий EFI, после чего Intel внесла эту спецификацию в UEFI Forum, который сейчас отвечает за развитие и продвижение EFI. Название интерфейса кстати тоже немного изменили — получилось Unified Extensible Firmware Interface — UEFI. На текущий момент самая актуальная спецификация UEFI носит индекс 2.3.1.
В чем основные преимущества UEFI?
Первое, очень значимое преимущество — спецификация UEFI является единственным вариантом для поддержки жёстких дисков, превышающих ёмкость 2 Тбайт.Второе преимущество — это то, что UEFI, в отличие от классического BIOS, не просто микропрограмма, жестко вшитая в специальный чип — это целый интерфейс, находящийся в директории /EFI, которая может находится и на чипе, и на разделе жесткого диска и даже на отдельном съемном диске. Т.е. в UEFI могут быть добавлены любые адаптированные программы. Уже сейчас из-под UEFI BIOS некоторых производителей есть возможность выйти в Интернет. Конечно PPPoE или L2TP UEFI поднять не сможет, а вот получить IP-адрес по DHCP от роутера — вполне можно. Соответственно расширяются возможности и загрузки по сети.Третье — возможность интеграции драйверов в UEFI. Это драйвер будет актуален для любой операционной системы, которая будет установлена на компьютер, обеспечивая универсальность и кросс-платформенность.Четвертое — очень приятный внешне интерфейс. Это уже не скромный аскетичный интерфейс старого BIOS. Вот, например, так называемый 3D BIOS от GIGABYTE:

Всё наглядно, понятно и красиво.
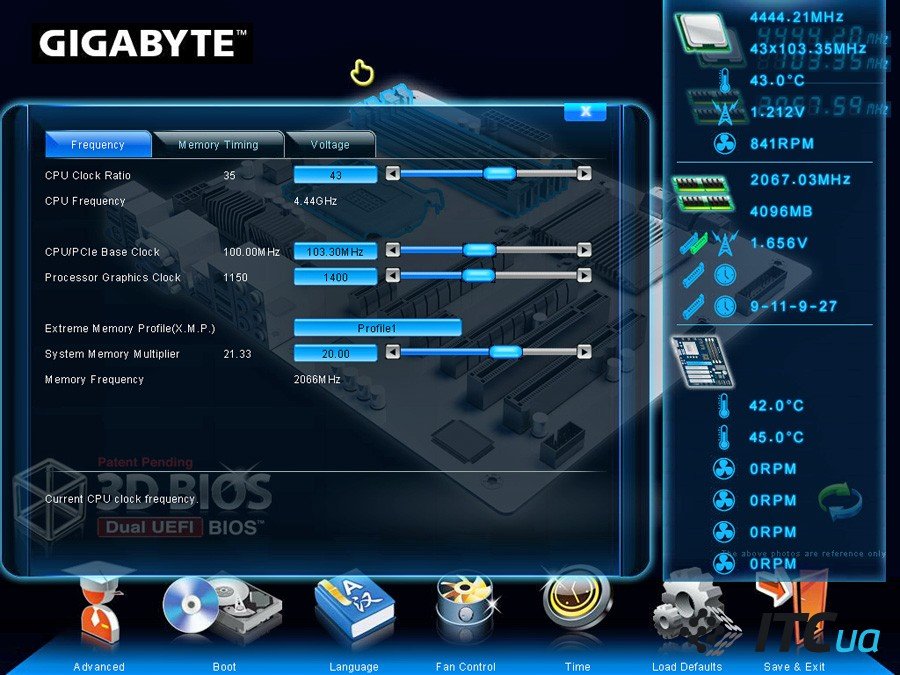
Есть даже выбор языка. Правда, к сожалению язык 6-й части суши земного шара пока не учитывается отнюдь не всеми производителями.Ещё один весомый для многих плюс новой системы — значительно более быстрая загрузка операционной системы, нежели чем при использовании BIOS. Правда операционная система тоже должна полностью поддерживать UEFI. А это пока хорошо умеет делать только Windows 8.
Основные настройки UEFI BIOS:
По самим настраиваемым параметрам и их значениям UEFI BIOS — это тот же самый BIOS. Я не буду рассматривать интерфейс UEFI каждого вендора — в этом нет необходимости, так как требования соответствия спецификации делает все UEFI BIOS логически похожими, несмотря на то, что внешне интерфейс может отличаться расположением элементов.В большинстве случаев интерфейс UEFI сделан таким образом, что по-умолчанию пользователю доступны только системная информация и самые простые базовые настройки — порядок загрузки, режим работы:
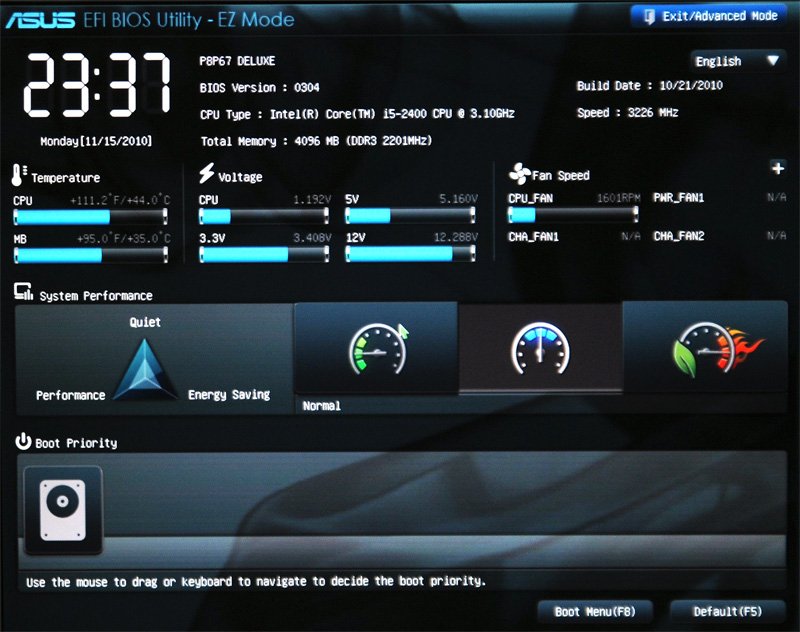
Для выбора устройства с которого будет осуществляться загрузка. Достаточно кликнуть значок Boot Priority и выбрать нужное устройство, с которого будет осуществляться загрузка.В некоторых случаях, например у MSI, могут быть еще и инструменты для быстрого разгона системы:
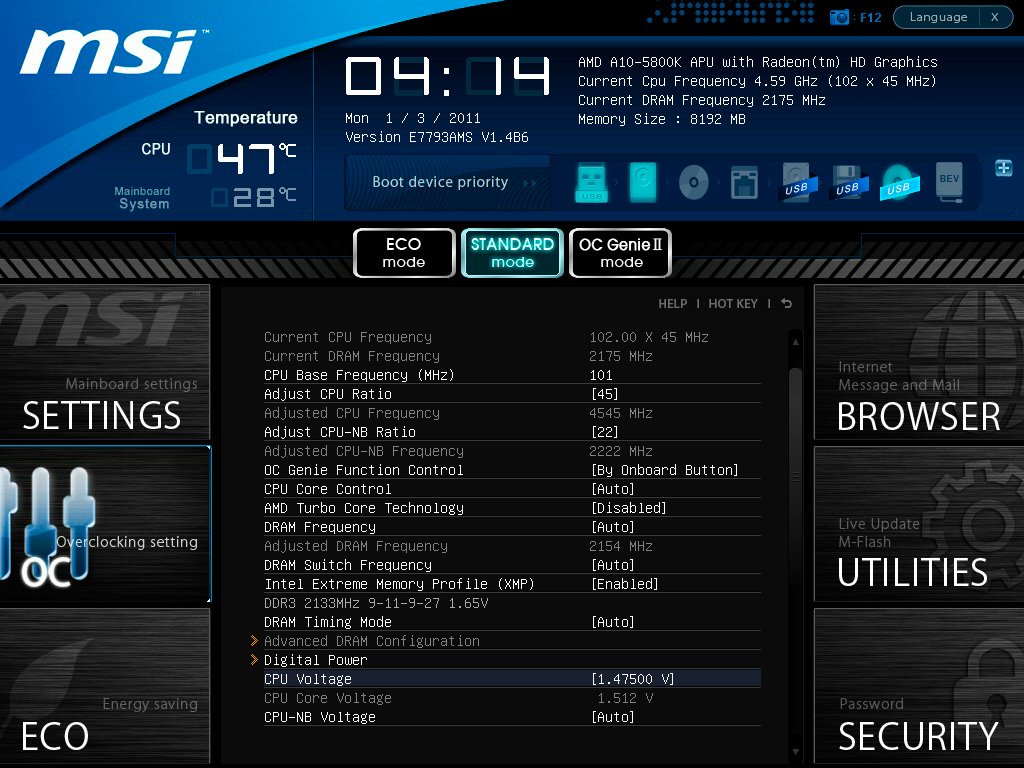
Чтобы зайти в расширенные настройки UEFI BIOS, Вам надо кликнуть по кнопке Advanced Mode.
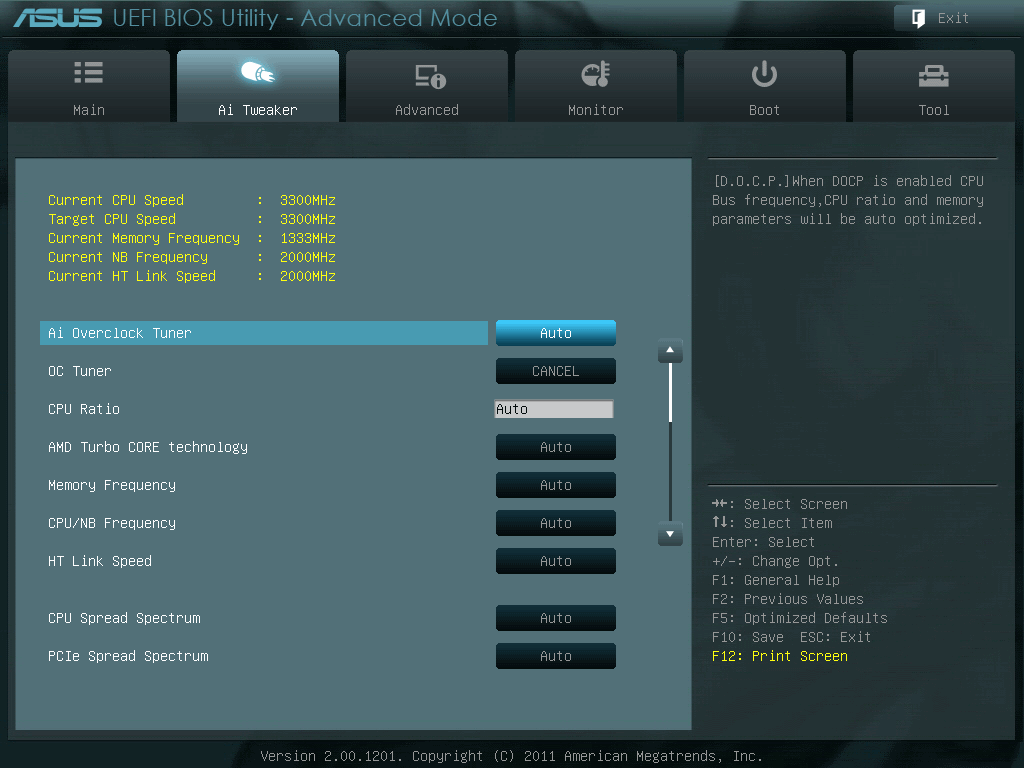
А вот тут мы уже видим параметры старого доброго BIOS.В расширенном режиме обязательно будет в наличии раздел, отвечающий за разгон и режимы работы процессора, памяти и системы управления питанием. Он может называется OC Tweaker, AI Tweaker или H.I.T.Также, обязательно будет раздел Advanced, состоящий из 5-7 разделов. Как вариант, у некоторых производителей,например Gigabyte, могут быть вместо одного — три раздела: System, Peripherals и Power Management.В System — основные настройки процессора, контроллеров памяти, порты:
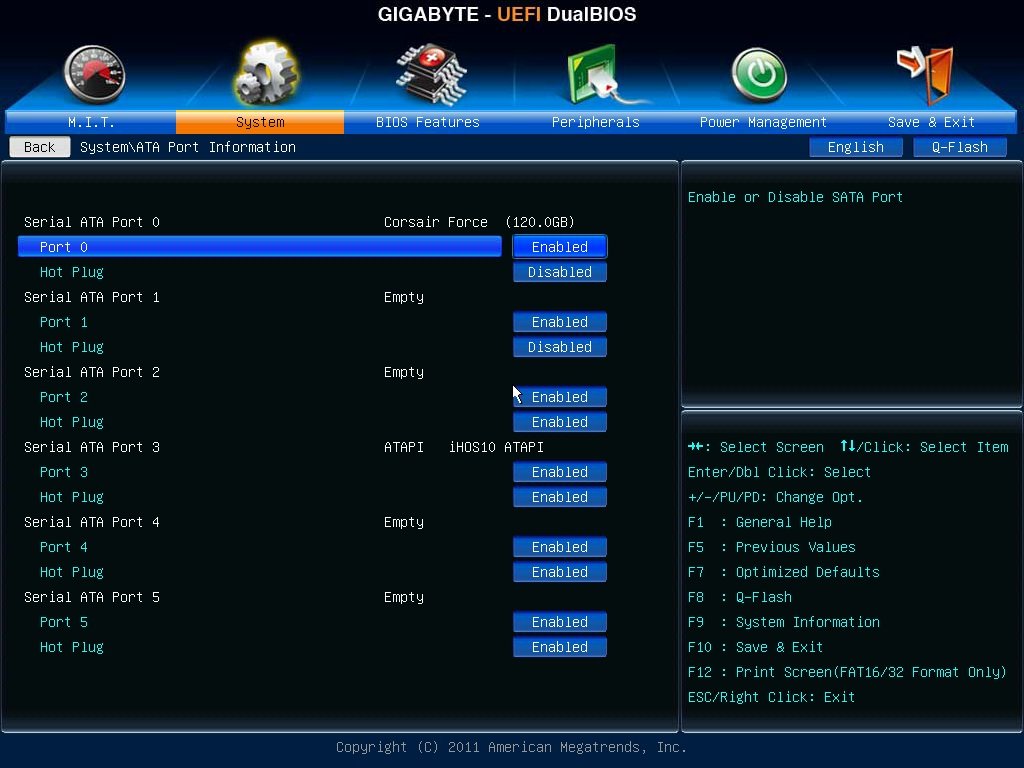
В Peripherals — контроллеры жестких дисков, usb, звук, видео и сетевая плата.
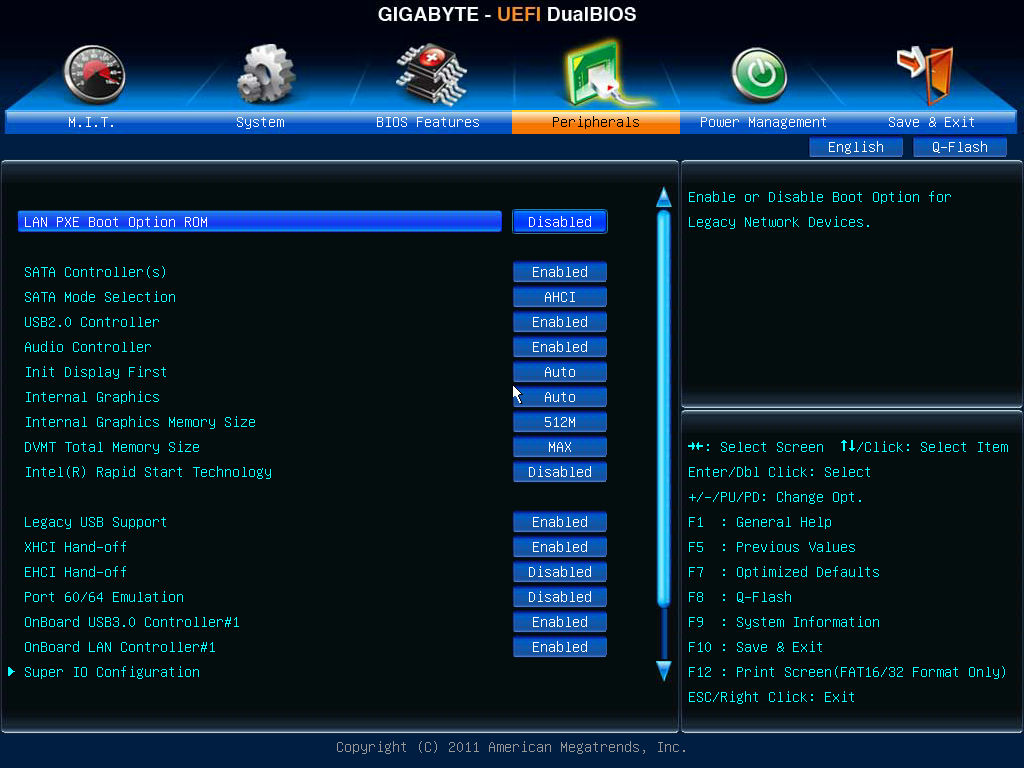
В Power Management — управление питанием.Порядок загрузки устройств может быть вынесен в отдельный раздел — Boot, как в случае с UEFI от Asrock:
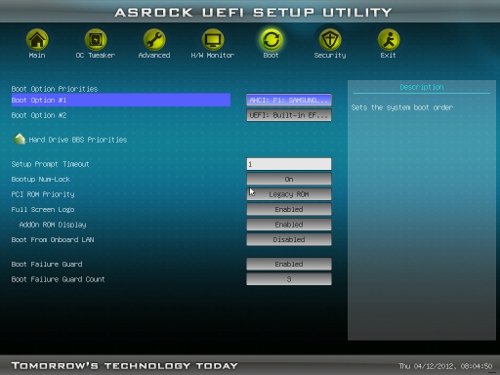
Подробнее о параметрах UEFI BIOS я расскажу в отдельной статье.Перед выходом из BIOS не забудьте сохранить настройки.
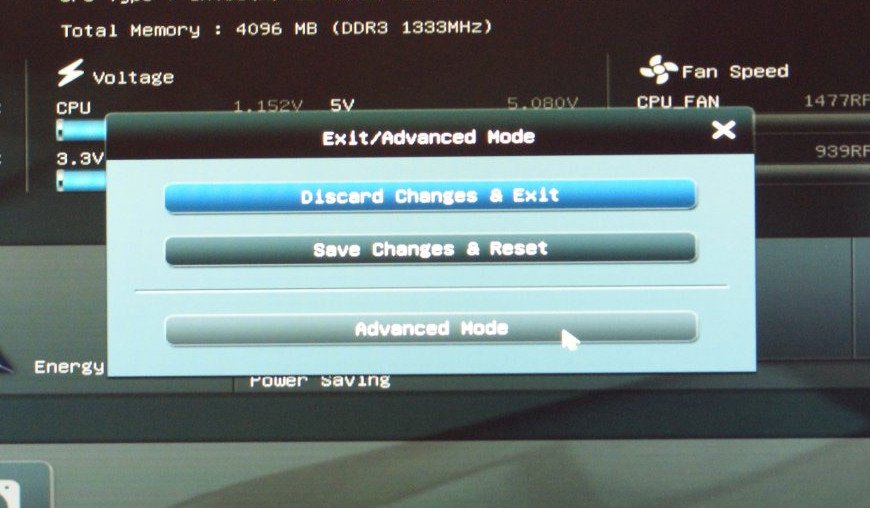
Это тоже интересно:
set-os.ru
Как настроить UEFI/BIOS для установки Хакинтош?
Мечтаете установить macOS на свой компьютер? Уже подготовили загрузочную флешку, кексты, но установка не удается? Возможно у вас не настроен UEFI/BIOS, что необходимо сделать, чтобы все заработало, мы подробно и с картинками расскажем в этой статье!
Прежде чем начать
Установка Хакинтош (macOS на обычный компьютер) для новичка может показаться настоящим АДОМ, так как вы наверняка не один день просидели в Google задавая запрос «установка mac os на pc»! Мало того что вам нужно:
Так еще и после этих всех подготовок macOS может и не начать устанавливаться на компьютер, потому что UEFI или BIOS неправильно настроен! Чтобы все заработало нужно вносить правки! На данный момент в странах СНГ мало наглядной информации какие настройки вносить и где их найти в UEFI/BIOS, поэтому было решено написать данный материал!
Предыдущие действие: Скачивание образа macOS
Теперь приступим к внесению правок в настройки вашего ПК!
Ниже приведенная инструкция только для INTEL-based, а не AMD компьютеров!
Настраиваем UEFI/BIOS для установки Хакинтош
Далее мы расскажем о том как войти UEFI/BIOS, а также где и какие правки вносить в данном меню! А прежде чем вы начнете что-либо в нем изменять. Отключите от компьютера абсолютно всю периферию (сканеры и принтеры), USB-хабы, BlueTooth и Wi-Fi адаптеры!
Как войти в UEFI/BIOS
Для того чтобы попасть в настройки UEFI или BIOS вам необходимо вначале выполнить следующие действия:
- Выключить компьютер (ноутбук)
- Нажать специальную клавишу(и) для входа в меню UEFI или BIOS
В зависимости от производителя материнской платы, необходимые параметры UEFI могут находиться в иных разделах, чем указано в данной статье.
Оптимальные настройки или сброс настроек
Ниже указано какие параметры необходимо изменить и в каких разделах они находяться, чтобы Хакинтош заработал!
Для Gigabite
- Save & Exit → Load Optimized Defaults
- BIOS → Fast Boot : Disabled
- BIOS → LAN PXE Boot Option ROM : Disabled
- BIOS → Storage Boot Option Control : UEFI
- Peripherals → Trusted Computing → Security Device Support : Disabled
- Peripherals → Network Stack Configuration → Network Stack : Disabled
- Peripherals → USB Configuration → Legacy USB Support : Auto
- Peripherals → USB Configuration → XHCI Hand-off : Enabled
- Chipset → Vt-d : Disabled
- Chipset → Wake on LAN Enable : Disabled
- Chipset → IOAPIC 24-119 Entries : Enabled
Для внешней видеокарты:
- Peripherals → Initial Display Output : PCIe 1 Slot
- Chipset → Integrated Graphics : Disabled
Для встроенной видеокарты:
- Peripherals → Initial Display Output : IGFX
- Chipset → Integrated Graphics : Enabled
- Chipset → DVMT Pre-Allocated : 96M
Для MSI
- Save & Exit → Restore Defaults : Yes
- Advanced \ Integrated Peripherals → Network Stack : [Disabled]
- Advanced \Integrated Peripherals → Intel Serial IO : [Disabled]
- Advanced \ USB Configuration → XHCI Hand-off : [Enabled]
- Advanced \ USB Configuration → Legacy USB Support : [Auto]
- Advanced \ Windows OS Configuration → MSI Fast Boot : [Disabled]
- Advanced \ Windows OS Configuration → Fast Boot : [Disabled]
- Overclocking → Extreme Memory Profile(X.M.P) : [Enabled]
- Overclocking \ CPU Features → Intel Virtualization Tech : [Enabled]
- Overclocking \ CPU Features → Intel VT-D Tech : [Disabled]
- Boot → Boot mode select : [LEGACY+UEFI]
Для внешней видеокарты:
- Advanced \ Integrated Graphics Configuration → Initiate Graphic Adapter : PEG
Для встроенной видеокарты:
- Advanced \ Integrated Graphics Configuration → Initiate Graphic Adapter : IGD
- Advanced \ Integrated Graphics Configuration → DVMT Pre-Allocated : 96M
Для ASUS
- Exit → Load Optimized Defaults : Yes
- Advanced \ System Agent(SA) Configuration → Vt-d : Disabled
- Advanced \ PCH Configuration → IOAPIC 24-119 Entries : Enabled
- Advanced \ APM Configuration → Power On By PCI-E/PCI : Disabled
- Advanced \ Network Stack Configuration → Network Stack : Disabled
- Advanced \ USB Configuration → Legacy USB Support : Auto
- Boot → Fast Boot : Disabled
- Boot → Secure Boot → OS Type : Other OS
Для внешней видеокарты:
- Advanced \ System Agent(SA) Configuration → Primary Display : PEG
- Advanced \ System Agent(SA) Configuration → iGPU Multi-Monitor : Disable
Для встроенной видеокарты:
- Advanced \ System Agent(SA) Configuration → Primary Display : IGFX
- Advanced \ System Agent(SA) Configuration → DVMT Pre-Allocated : 96M
Для Asrock
- OC Tweaker \ DRAM Configuration → Load XMP Setting : XMP 2.0 Profile 1
- Advanced \ CPU Configuration → Intel Virtualization Technology : Enabled
- Advanced \ Chipset Configuration → Vt-d : Disabled
- Advanced \ Chipset Configuration → IOAPIC 24-119 Entries: Enabled
- Advanced \ Storage Configuration → Sata Mode Selection: AHCI
- Advanced \ Super IO Configuration → Serial Port: Disabled
- Advanced \ USB Configuration → Legacy USB Support : Enabled
- Advanced \ USB Configuration → PS/2 Simulator : Disabled
- Advanced \ USB Configuration → XHCI Hand-off : Enabled
- Security \ Secure Boot → Secure Boot: Disabled
- Boot → Fast Boot: Disabled
- Boot → Boot From Onboard LAN: Disabled
Для встроенной видеокарты:
- Advanced \ Chipset Configuration → Primary Graphics Adapter : Onboard
- Advanced \ Chipset Configuration → Share Memory : 96MB
Для внешеней видеокарты:
- Advanced \ Chipset Configuration → Primary Graphics Adapter : PCI Express
- Advanced \ Chipset Configuration → IGPU Multi-Monitor : Disabled
Настройка завершена! Вам остается лишь выбрать загрузочный накопитель с дистрибутивом macOS и начать установку!
Следующий шаг: Создание загрузочной флешки
У вас еще остались вопросы? Пишите их в комментариях, рассказывайте, что у вас получилось или наоборот!
Вот и все! Больше полезных статей и инструкций читайте в разделе Статьи и Хаки Android. Оставайтесь вместе с сайтом Android +1, дальше будет еще интересней!
androidp1.ru
Как зайти в BIOS (UEFI) на ноутбуке ASUS
 Доброго времени суток!
Доброго времени суток!
Ноутбуки ASUS одни из лидеров на сегодняшнем рынке (хорошее соотношение цены и качества). Ну а раз пользуются спросом - то и вопросов по ним всегда хватает...
В сегодняшней статье хочу коснуться одного из них - а именно, входа в BIOS (или UEFI на более новых модификациях устройств). Чаще всего, это необходимо сделать для загрузки с установочной флешки (например, для обновления/инсталляции ОС Windows), для отключения некоторых устройств, просмотра модели комплектующих и т.д.
Прим.: статья изобилует поясняющими скриншотами. Некоторые детали, которые вы видите на скринах, могут несколько различаться с вашими, зависит от версии ПО вашего устройства (но все действия будут аналогичны для ноутбуков этой марки).
*
Содержание статьи
3 способа зайти в BIOS/UEFI на ноутбуках ASUS
Способ 1
- Сначала выключаете ноутбук;
- Затем зажимаете кнопку F2;
- Не отпуская кнопку F2, включаете устройство;
- Кнопку F2 не отпускаете до тех пор, пока не появиться главная страничка BIOS/UEFI.
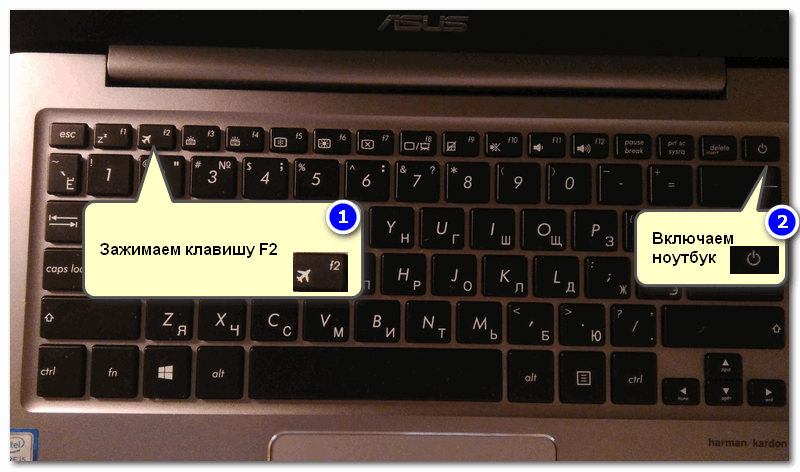
Способ 1 - зажимаем F2 и включаем ноутбук
Примечание: вместо "зажатия" клавиши F2 - можно ее часто нажимать сразу же после включения ноутбука. Действие будет аналогично, также должны увидеть главную страничку настроек BIOS.
Что касается выбора носителя для загрузки, то необходимо открыть раздел "BOOT" (загрузка). Ниже рассмотрю 2 наиболее популярных варианта ПО.
На более новых ноутбуках ASUS вместо BIOS используется UEFI: внизу экрана есть несколько ссылок - нажмите на "Advanced Mode (F7)" (также для выбора носителя можно нажать F8, откроется загрузочное меню, где сможете выбрать все доступные накопители для загрузки).

Advanced Mode F7 (альтернативные настройки). Кликабельно. Ноутбук ASUS
В подразделе "BOOT" в строке "Boot Option #1" сможете выбрать и указать носитель, с которого необходимо загружаться. После изменения настроек не забудьте их сохранить (клавиша F10 или выберите в меню "Save and Exit" (т.е. сохранить настройки и выйти)).
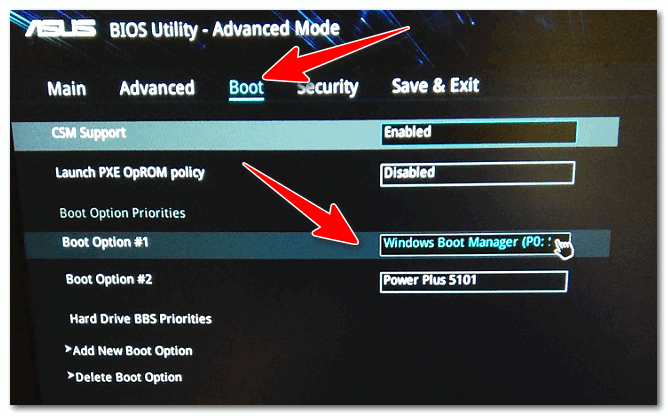
Выбор загрузочного носителя
В более старых ноутбуках, встретите привычный BIOS: здесь сразу же можно открыть раздел BOOT и указать в строке "Boot Option #1" требуемый накопитель (флешку). Сохранение настроек также по клавише F10.

Выбор загрузочного носителя (ASUS)
Способ 2
Этот способ несколько отличается от первого: дело в том, что мы откроем не сам BIOS, а загрузочное меню: из него можно быстро выбрать флешку или диск, с которого вы хотите загрузиться (очень удобно, и ненужно менять никакие настройки BIOS).
Отмечу, что в загрузочном меню также присутствует ссылка на вход в BIOS. Так, что, если у вас есть проблема с клавишей F2, попробуйте использовать ESC!
- Первым делом также выключаем ноутбук;
- Затем зажимаем клавишу ESC;
- Не отпуская ESC, включаем ноутбук;
- Держим клавишу ESC до тех пор, пока перед нами не появиться загрузочное меню.
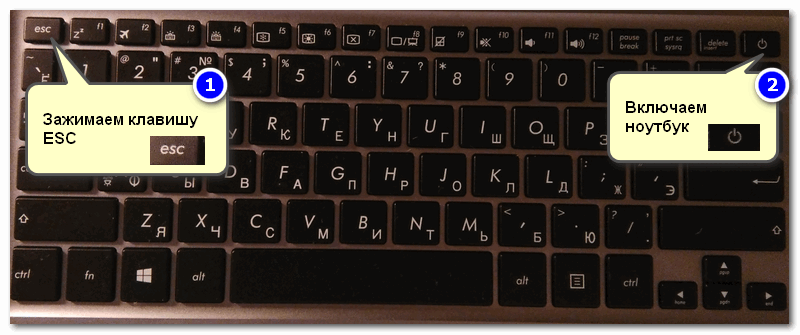
Способ 2 - зажимаем клавишу ESC и включаем ноутбук
Загрузочное меню представляет из себя простой список устройств (диски, флешки и пр. накопители), с которых можно загрузиться.
В моем примере ниже, представлены 3 строки:
- Windows Boot Manager - это загрузка установленной ОС Windows;
- Power Plus - загрузка с USB флешки;
- Enter Setup - вход в настройки BIOS/UEFI.
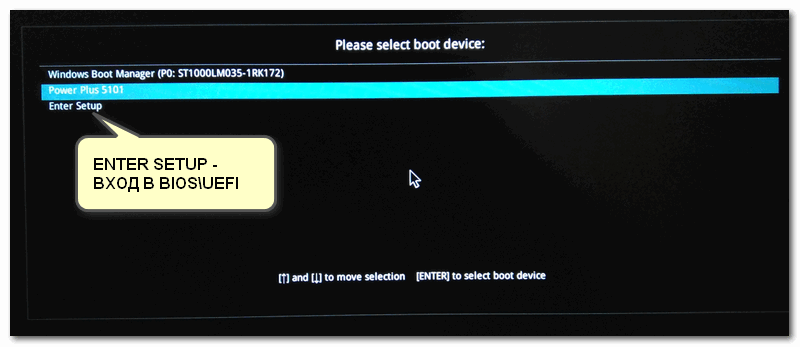
Выбор варианта загрузки
Способ 3: для пользователей Windows 10
Если у вас не сработали предыдущие способы (например, при проблемах с клавиатурой такое может быть), то можно прибегнуть к другим. Приведу нижу пару вариантов для тех, кто использует современную ОС Windows 10.
Вариант 1
- Откройте меню ПУСК/Параметры;
- Затем раздел "Обновление и безопасность";
- В этом разделе должна быть вкладка "Восстановление";
- Ищите заголовок "Особые варианты загрузки" и нажимайте кнопку "Перезагрузить".
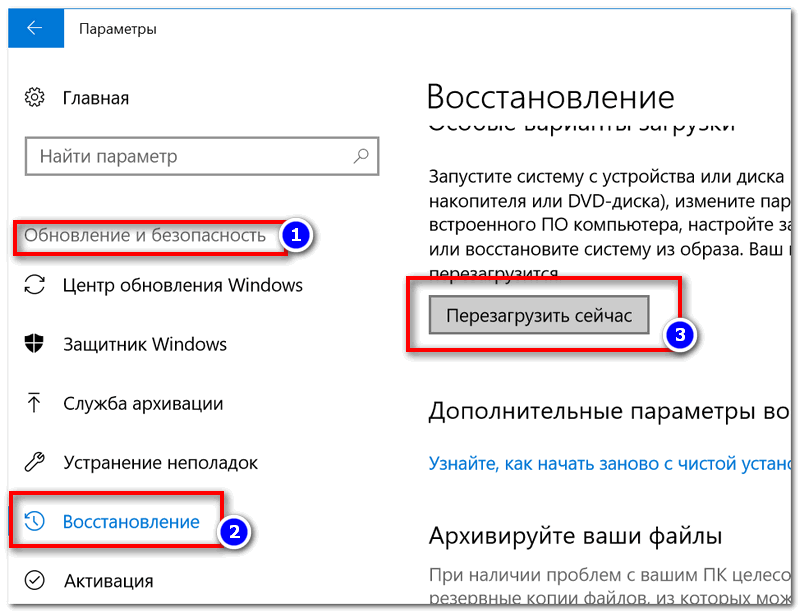
Особый вариант загрузки
После перезагрузки устройства, автоматически всплывет синий экран с особыми вариантами загрузки. Выберете вариант "Поиск и устранение неисправностей", а затем "Дополнительные параметры". См. ниже на скрины.
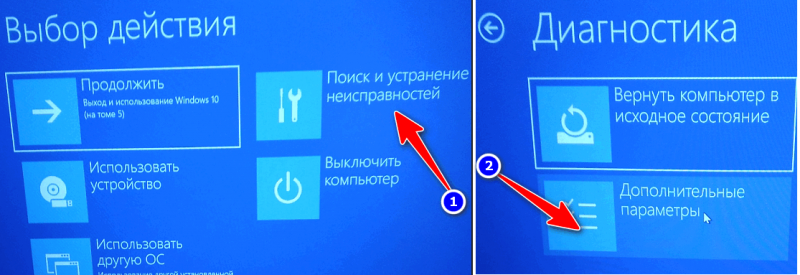
Выбор действия - диагностика (кликабельно)
Далее выберите вариант "Параметры встроенного ПО UEFI" - и согласитесь на перезагрузку.
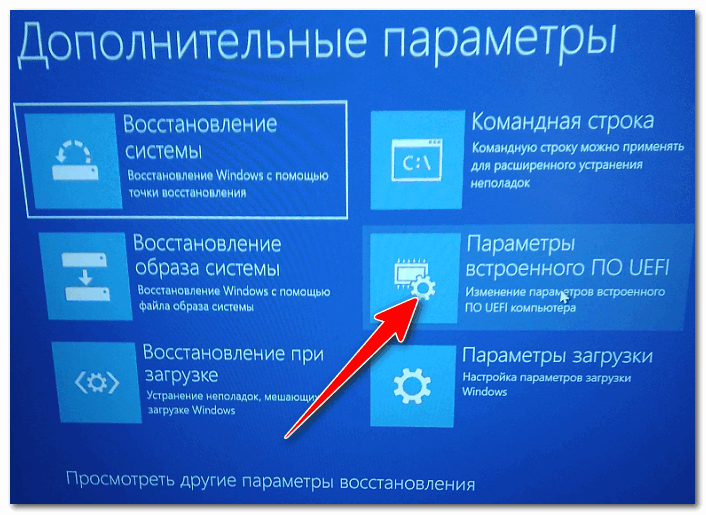
Дополнительные параметры (вход в UEFI)
Далее у вас автоматически откроется главная страница настроек UEFI/BIOS.
Вариант 2
- Нажмите сочетание кнопок WIN+R;
- Во всплывшем окне "Выполнить" введите команду powercfg.cpl;
- Должно открыть окно настроек "Электропитание": в меню слева выберите вариант "Действие кнопок питания".
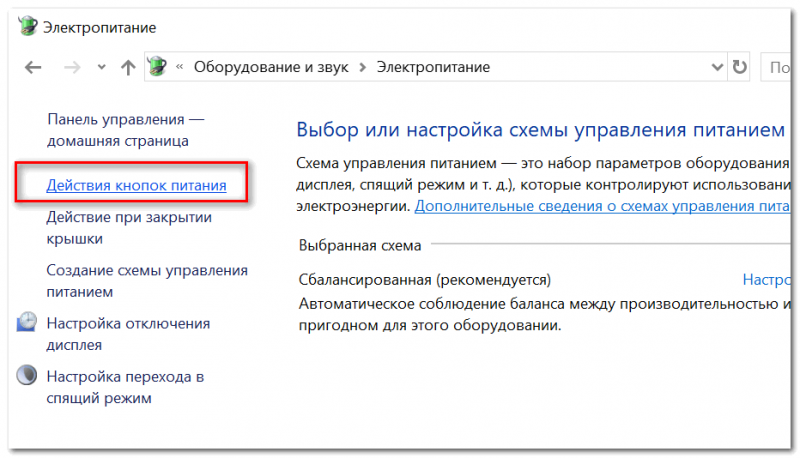
Панель управления-Оборудование и звук-Электропитание
Далее нажмите ссылку в верхней части экрана "Изменение параметров, которые сейчас недоступны" (см. скрин ниже).
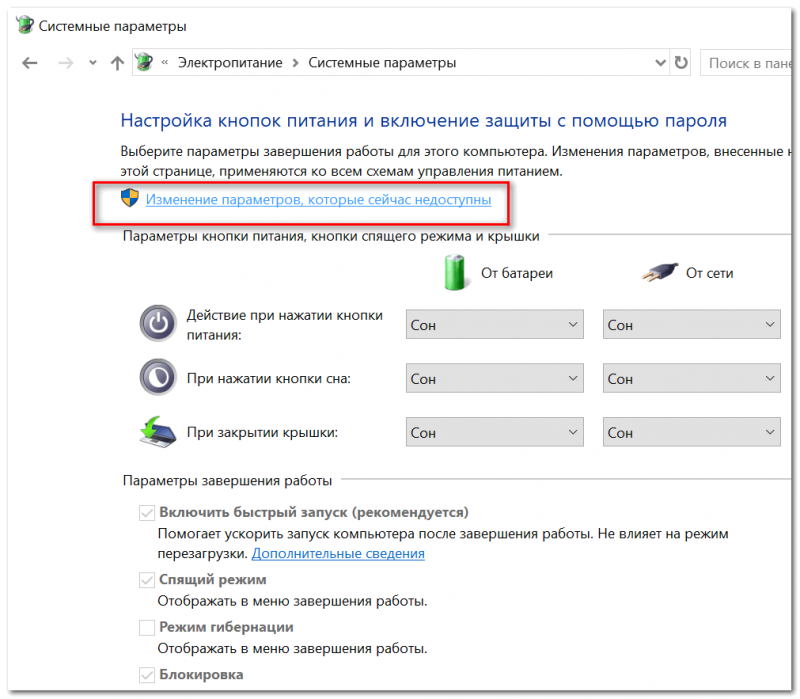
Изменение параметров, которые сейчас недоступны
Теперь должны стать активными параметры завершения работы: необходимо снять галочку с пункта "Включить быстрый запуск". Затем сохраните настройки и перезагрузите ноутбук.

Отключаем быстрый запуск
После перезагрузки увидите "синий" экран с несколькими вариантами: нажмите вариант "Выбрать другие параметры", либо сразу "Поиск и устранение неисправностей", если такой вариант загрузки будет сразу доступен (См. два скрина ниже).
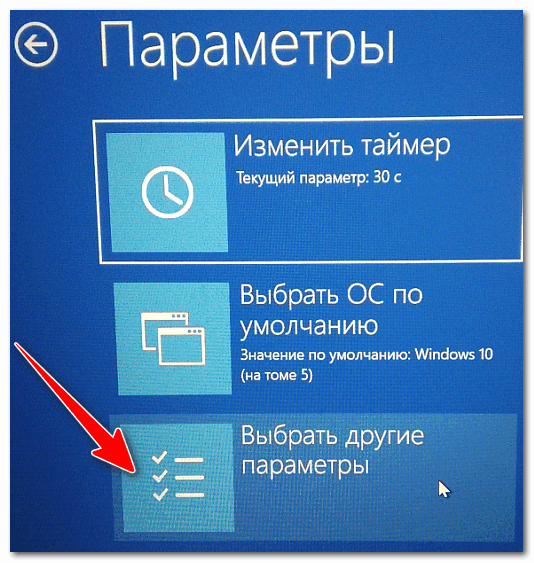
Параметры

Поиск и устранения неисправностей
Далее в разделе "Диагностика" выберите подраздел "Дополнительные параметры".

Дополнительные параметры
И далее вариант "Параметры встроенного ПО UEFI".
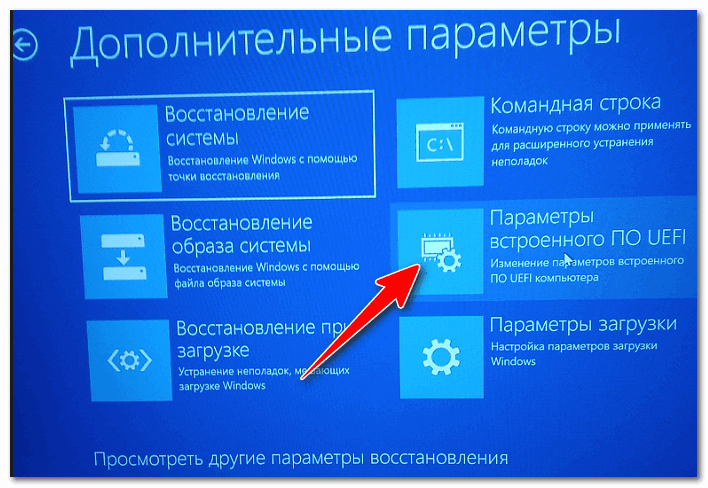
Параметры встроенного ПО UEFI
Согласитесь на перезагрузку. После нее ноутбук сам автоматически откроет главную страницу (Main) настроек BIOS.

Перезагрузка (после которой ноутбук сам автоматически откроет главную страничку UEFI/BIOS)
Вот, собственно, и все. Надеюсь, один из вариантов у вас точно сработает...
*
Дополнения, как всегда, приветствуются...
На этом все, всем удачи!
Полезный софт:
-

- Driver Booster Лучшее ПО для обновления драйверов (работает автоматически, поддерживет 99,99% оборудования).Весит
-

- Advanced System Care Программа для очистки Windows от мусора (ускоряет систему, удаляет мусор, оптимизирует реестр).Весит
Другие записи:
ocomp.info
Установка Windows 7 на компьютер с UEFI BIOS с сохранением стиля разделов диска MBR
Всё больше современных материнских плат строятся на основе UEFI BIOS с поддержкой стиля разделов GPT. Преимущества такой системы вроде-бы налицо — ускоренная загрузка, поддержка объёмных накопителей, более высокая надёжность и защищённость. Однако использование GPT — диска подойдёт не в каждом случае. К примеру, если необходимо установить 32-битную версию Windows. Так же если вы по прежнему не готовы взять ипотеку на покупку лицензии Windows 7, то активировать её привычным
frompinskto.wordpress.com
Обзор UEFI BIOS материнской платы ASUS Z87-K
Исследование архитектуры персональной платформы логично начать с изучения BIOS и встроенной утилиты Setup. Объектом нашего исследования сегодня будет плата ASUS Z87-K на основе системной логики Intel Z87 для процессоров Socket 1150, интригующая размером микросхемы BIOS — 8 мегабайт (Winbond W25Q64FV). Посмотрим, какие возможности реализовал разработчик платформы, имея в своем распоряжении такой гигантский, по меркам firmware, объем.
Процесс познания пойдет легче, если мы объясним себе и читателям, что в качестве UEFI BIOS на плате ASUS Z87-K используется не самая новая разработка компании American Megatrends:программный код Aptio четвертой версии. По этой причине не стоит выискивать новизну там, где ее нет. Проще ознакомиться с анонсом Aptio V еще до чтения этого материала :)
Режим Flash Descriptor Mode. Хакеру на заметку
Одним из этапов исследования BIOS было считывание двоичного образа микросхемы с помощью программатора. Как и ожидалось, 32-битное слово по смещению 10h равно 0FF0A55Ah, что индицирует поддержку режима Flash Descriptor Mode. Системная логика Intel, начиная с южных мостов ICH8, входящих в состав набора 965, позволяет разработчику платформы использовать этот режим опционально. Для PCH, начиная с серии P55, использование этого режима, защищающего firmware платформы от несанкционированного доступа, стало обязательным.
Как же работает режим Flash Descriptor? Его смысл сводится к тому, чтобы SPI-контроллер, входящий в состав чипсета и обеспечивающий доступ к микросхеме BIOS, перестал быть послушным исполнителем команд чтения и записи, формируемых центральным процессором и другими системными ресурсами.
Посмотрим на таблицу 5-60 на стр. 289 документа «Intel 8 Series / C220 Series Chipset Family Platform Controller Hub (PCH)». Мы видим матрицу, в которой по X расположены ресурсы платформы (Processor, Intel Management Engine, Gigabit Ethernet Controller), а по Y – регионы Flash ROM. Матрица информирует о дисциплине управления доступом ресурса X к региону Y. Отметим наличие зарезервированных регионов, к которым запрещен доступ центральному процессору, например Platform Data Region.
Если перейти от теории к практике, то наилучшее представление о Flash Descriptor Mode можно получить используя Flash Image Tools. (Обзор этого весьма полезного инструментария приведен в статье «Редактируем BIOS»).


 Рис 1. Раздел Master Access Section в образе Flash BIOS от материнской платы ASUS Z87-K.(Click to enlarge!)
Рис 1. Раздел Master Access Section в образе Flash BIOS от материнской платы ASUS Z87-K.(Click to enlarge!)
Режим Flash Descriptor Mode отображается с помощью утилиты FITC.exe из образа ROM в раздел Master Access Section, где он представлен тремя регионами: CPU/BIOS, Manageability Engine и GbE LAN.
Чип Flash ROM. Сервисному инженеру на заметку
Как сказано в предисловии, UEFI BIOS материнской платы ASUS Z87-K хранится в чипе Winbond 25Q64FV. На сегодня это не единственный носитель, пригодный к использованию на данной платформе. Кроме него в таблице VSCC Table есть еще одна строка: Flash Device 2 описывает микросхему GD25Q64B, изготовленную компанией Gigadevice (Vendor ID = C8h).

 Рис 2. Содержимое таблицы VSCC: список поддерживаемых Flash ROM(Click to enlarge!)
Рис 2. Содержимое таблицы VSCC: список поддерживаемых Flash ROM(Click to enlarge!)
Микросхеме же Winbond 25Q64FV соответствует запись, содержащая код ее производителя (Vendor ID = EFh) и тип (Device ID = 4017h). Если сервисному инженеру понадобится на этой платформе использовать флеш-память другого производителя, данная информация поможет дополнить список поддерживаемых чипов «культурным способом», не прибегая к хакерским уловкам и трюкам.
Командный процессор UEFI BIOS и все что с ним связано
Запускаем UEFI Shell
Нам не удалось обнаружить UEFI Shell, встроенный в BIOS, предположительно на данной платформе он отсутствует. Поэтому мы пошли на некоторую хитрость и использовали внешний UEFI Shell, поместив его по зарезервированному пути на загрузочном устройстве: \EFI\BOOT\BOOTX64.EFI.
Первый опыт программирования для UEFI
После его запуска, мы отладили ряд собственных 64-битных UEFI приложений, написанных на ассемблере. Была обнаружена следующая особенность: некоторые сервисные функции UEFI, в частности, Get Time (получение системного времени и даты) искажают стек вызывающей процедуры. Оказалось, что эти функции при выполнении операции Parameters Shadow (копирование в стековый фрейм входных параметров, полученных через регистры процессора) используют большее количество 64-битных слов, чем следует из количества параметров. Увеличение размера стекового фрейма решило проблему.
Поясним, что в 64-битном коде UEFI передача параметров происходит несколько своеобразно. При вызове подпрограммы с аргументами от одного до четырех используются специально предназначенные для этого регистры процессора – RCX, RDX, R8 и R9. Большее количество параметров передается через стек, но даже при передаче параметров через регистры, вызывающая процедура должна создать для них стековый фрейм. В этот фрейм вызываемая процедура копирует параметры. Эта операция называется Parameters Shadow. Обнаруженный нами сбой в работе механизма Parameters Shadow состоит в том, что копируется больше 64-битных слов, чем следует из количества параметров. Самый простой обходной маневр состоит в том, чтобы увеличить размер фрейма.
UEFI BIOS Setup
Главный экран визуализирует основные параметры функционирования платформы и поддерживает удобный инструмент, позволяющий быстро находить оптимальный компромисс по критериям:
- Performance – производительность.
- Quiet – бесшумность.
- Energy Saving – экономия электроэнергии.

После перехода в Advanced Mode по клавише F7, нам доступны «продвинутые» возможности платформы.

Любителям разгона предоставляется широкий набор возможностей по управлению частотами и питающими напряжениями. Технология «узаконенного разгона» Intel Turbo Boost позволяет повышать тактовую частоту процессора с 3.5 GHz до 3.9 GHz.

Это меню обеспечивает доступ к настройкам различных компонентов платформы.

Экран конфигурации процессора содержит небольшую информационную утилиту, отображающую основные параметры, набор поддерживаемых технологий и энергосберегающих состояний.

Экран аппаратного мониторинга, традиционно сообщает о температурах, питающих напряжениях и скоростях вращения вентиляторов. Доступны опции, обеспечивающие бесшумное функционирование компьютера.

Возможности UEFI в действии — утилита обновления BIOS обнаруживает подключенные дисковые устройства и позволяет выполнить загрузку файла без использования операционной системы.

Этот набор настроек будет полезен для обеспечения совместимости новейшего UEFI BIOS с существующей номенклатурой операционных систем, а также различными PCI и PCI Express адаптерами, использующих модули расширения BIOS на борту.

Порадовало наличие встроенной утилиты для просмотра информации о модулях оперативной памяти DIMM. Очевидно, используется информация SPD. Напомним, что каждый модуль DIMM содержит постоянное запоминающее устройство размером 256 байт, в котором хранятся параметры модуля. Это устройство называется SPD или Serial Presence Detect. Микросхему EPROM легко обнаружить по характерному 8-контактному корпусу, расположенному в центре модуля или у края.

Резюме
Одним из отличий архитектуры UEFI от Legacy BIOS является поддержка файловой системы на уровне firmware платформы. Напомним, что Legacy BIOS, работает исключительно на уровне секторов, используя процедуры дискового сервиса, доступные посредством прерывания INT 13h. Преимущество архитектуры UEFI мы ощутили с первых шагов, начав сохранение снимков экрана Setup. Подключенный для сохранения снимков Flash диск, приобрел статус FS0: (File System 0), его файловая система доступна для просмотра. Справедливости ради заметим, что подобная функциональность в свое время появилась в BIOS ряда платформ, не поддерживающих UEFI, но ее реализация в рамках современных стандартов способствует улучшению совместимости с устройствами внешней памяти различных типов и моделей.
Отметим и другую тенденцию — начало процесса интеграции информационно-диагностических утилит во встроенное программное обеспечение персональной платформы.
composter.com.ua
что это? Загрузка, установка, преимущества, особенности настройки :: SYL.ru
Большинство современных компьютеров вместо привычной всем первичной системы ввода/вывода оснащается новейшим управляющим инструментом, получившим название UEFI. Что это такое, пока еще знают далеко не все пользователи компьютеров и ноутбуков. Далее будут рассмотрены некоторые важные аспекты, связанные с этой разработкой. Кроме того, кратко коснемся вопросов, касающихся инсталляции операционных систем через этот интерфейс с помощью загрузочных USB-носителей, а также определим, как отключить UEFI, если использование этой системы по каким-то причинам является нецелесообразным. Но для начала разберемся в первичном понимании того, что это за система.
UEFI: что это такое?
Многие пользователи привыкли к тому, что для настройки первичных параметров компьютерной системы еще до старта ОС нужно использовать BIOS. По сути, режим UEFI, который используется вместо BIOS, представляет собой практически то же самое, но сама система выстроена на основе графического интерфейса.
При загрузке этой системы, которую, кстати, многие называют своеобразной мини-ОС, сразу же обращает внимание на себя факт поддержки мыши и возможность установки для интерфейса регионального языка. Если пойти дальше, можно заметить, что, в отличие от BIOS, UEFI может работать с поддержкой сетевых устройств и отображать оптимальные режимы работы некоторых компонентов установленного оборудования.
Некоторые данную систему называют сдвоенным термином - BIOS UEFI. Хотя это и не противоречит логике программного-аппаратного обеспечения, тем не менее такое определение является несколько некорректным. Во-первых, UEFI является разработкой корпорации Intel, а BIOS-системы разрабатываются множеством других брендов, хотя кардинально между собой не отличаются. Во-вторых, BIOS и UEFI функционируют по несколько отличающимся принципам.
Основные отличия UEFI от BIOS
Теперь еще один взгляд на UEFI. Что это в более четком понимании, можно определить, выяснив отличия этой системы от BIOS. Как считается, UEFI позиционируется как некая альтернатива BIOS, поддержка которой сегодня заявлена многими производителями материнских плат. А вот отличия лучше рассматривать на основе минусов устаревающих систем BIOS.
Самое первое отличие состоит в том, что первичные системы ввода/вывода BIOS не позволяют корректно работать с жесткими дисками, объем которых составляет 2 Тб и более, что состоит в том, что система не имеет возможности полноценного использования дискового пространства.
Второй момент касается того, что для BIOS-систем установлено ограничение по работе с дисковыми разделами, в то время как UEFI поддерживает до 128 разделов, что становится возможным, благодаря наличию таблицы разделов стандарта GPT.
Наконец, в UEFI реализованы совершенно новые алгоритмы обеспечения безопасности, что полностью исключает подмену загрузчика при старте основной ОС, предупреждая даже воздействие вирусов и вредоносных кодов, и предоставляет выбор загружаемой операционной системы без использования специфичных средств внутри загрузчиков самих ОС.
Немного истории
Такова система UEFI. Что это такое, уже немного понятно. Теперь посмотрим, с чего же все начиналось. Ошибочно считать, что UEFI является относительно недавней разработкой.
Создание UEFI и универсального интерфейса началось еще в начале 90-годов. Как тогда оказалось для серверных платформ Intel возможностей стандартных BIOS-систем оказалось недостаточно. Поэтому была разработана совершенно новая технология, которая впервые была внедрена в платформе Intel-HP Itanium. Сначала она называлась Intel Boot Initiative, а вскоре была переименована в Extensible Firmware Interface или EFI.
Первая модификация версии 1.02 была представлена в 2000 году, в 2002 году вышла версия 1.10, а с 2005 года новой разработкой стал заниматься сформированный тогда альянс из нескольких компаний, получивший название Unified EFI Forum, после чего и сама система стала называться UEFI. На сегодняшний день в составе разработчиков можно встретить многие именитые бренды, как Intel, Apple, AMD, Dell, American Megatrends, Microsoft, Lenovo, Phoenix Technologies, Insyde Software и др.
Система безопасности UEFI
Отдельно стоит остановиться на механизмах системы защиты. Если кто не знает, сегодня существует особый класс вирусов, которые способны прописывать собственные вредоносные коды при внедрении в саму микросхему, изменяя начальные алгоритмы системы ввода/вывода, что приводит к появлению возможности запуска основной операционной системы с расширенными правами по управлению. Именно таким образом вирусы могут получить несанкционированный доступ ко всем компонентам ОС и средствам управления ей, не говоря уже о пользовательской информации. Установка UEFI полностью исключает появление таких ситуаций за счет реализации режима безопасной загрузки под названием Secure Boot.
Не вдаваясь в технические аспекты, стоит отметить только то, что сам алгоритм защиты (безопасной загрузки) основан на использовании особых сертифицированных ключей, поддерживаемых некоторыми известными корпорациями. Но, как почему-то считается, данную опцию поддерживают только операционные системы Windows 8 и выше, а также некоторые модификации Linux.
Чем UEFI лучше BIOS?
То, что UEFI по своим возможностям превосходит BIOS, отмечается всеми специалистами. Дело в том, что новая разработка позволяет решать некоторые задачи даже без загрузки операционной системы, старт которой, кстати, при установленном оптимальном режиме работы основных «железных» компонентов вроде процессора или оперативной памяти, происходит намного быстрее. По некоторым данным, та же Windows 8 загружается в течение 10 секунд (правда, показатель этот является явно условным, поскольку нужно учитывать общую конфигурацию оборудования).
Однако поддержка UEFI имеет и ряд неоспоримых преимуществ, среди которых можно выделить следующие:
- простой интуитивно понятный интерфейс;
- поддержка региональных языков и управления мышью;
- работа с дисками 2 Тб и выше;
- более быстрая загрузка операционной системы;
- наличие собственного загрузчика;
- возможность работы на базе процессоров с архитектурой x86, x64 и ARM;
- возможность подключения к локальным и виртуальным сетям с доступом в интернет;
- наличие собственной системы защиты от проникновения вредоносных кодов и вирусов;
- упрощенное обновление.
Поддерживаемые операционные системы
К сожалению, далеко не все операционные системы поддерживают работу с UEFI. Как уже говорилось, в основном такая поддержка заявлена для некоторых модификаций Linux и Windows, начиная с восьмой версии.
Теоретически можно установить и Windows 7 (UEFI инсталляционный дистрибутив распознает). Но вот полной гарантии, что установка будет завершена успешно, никто не даст. К тому же в случае использования Windows 7 UEFI-интерфейс и все сопутствующие возможности новой системы останутся просто невостребованными (а часто и недоступными). Таким образом, на компьютер или ноутбук с поддержкой UEFI ставить именно эту систему нецелесообразно.
Особенности режима загрузки Secure Boot
Как уже было сказано выше, система безопасной загрузки основана на использовании сертифицированных ключей для предотвращения проникновения вирусов. Но такую сертификацию поддерживает ограниченное количество разработчиков.
Когда для операционной системы производится повторная установка через UEFI, проблем не будет при условии, что инсталлируемая система приближена к оригиналу установленной ранее по максимуму. В противном случае (что не редкость) может быть выдан запрет на установку. Однако и тут выход есть, поскольку сам режим Secure Boot можно отключить в настройках. Об этом будет сказано отдельно.
Нюансы доступа и настройки UEFI
Самих версий UEFI существует достаточно много, и разные производители компьютерной техники устанавливают собственные варианты запуска первичной системы. Но иногда при попытке доступа к интерфейсу могут возникать проблемы вроде того, что не отображается главное меню настроек.
В принципе, для большинства компьютеров и ноутбуков с поддержкой UEFI можно использовать универсальное решение – нажатие клавиши Esc при входе в систему. Если такой вариант не срабатывает, можно воспользоваться и собственными средствами Windows.
Для этого необходимо войти в раздел параметров, выбрать меню восстановления и в строке особых вариантов загрузки кликнуть по ссылке «перезагрузить сейчас», после чего на экране появится несколько вариантов старта.
Что касается основных настроек, от стандартных систем BIOS они практически не отличаются. Отдельно можно отметить наличие режима эмулятора BIOS, который в большинстве случаев может называться либо Legacy, либо Launch CSM.
Кроме того, стоит обратить внимание на то, что при переходе на режим работы Legacy при первом удобном случае следует снова задействовать настройки UEFI, поскольку операционная система может и не загрузиться. Кстати сказать, отличия между разными версиями UEFI состоят в том, что в одних предусмотрен гибридный режим запуска либо эмулятора BIOS, либо UEFI, в других же такая возможность при работе в штатном режиме отсутствует. Иногда это может касаться и невозможности отключения безопасной загрузки Secure Boot.
Загрузочная флешка UEFI: обязательные условия для создания
Теперь посмотрим, как создать загрузочный USB-носитель для последующей установки операционной системы с использованием интерфейса UEFI. Первое и главное условие состоит в том, что загрузочная флешка UEFI должна иметь объем не менее 4 Гб.
Вторая проблема касается файловой системы. Как правило, Windows-системы по умолчанию производят форматирование съемных накопителей с использованием NTFS. А вот UEFI USB-носители с файловыми системами, отличными от FAT32, не распознает. Таким образом, на первом этапе следует произвести форматирование именно с применением такого параметра.
Форматирование и запись образа дистрибутива
Теперь самый главный момент. Форматирование лучше всего производить из командной строки (cmd), запущенной с правами администратора.
В ней сначала вводится команда diskpart, после чего прописывается строка list disk, и командой select disk N, где N – порядковый номер USB-флешки, выбирается нужное устройство.
Далее для полной очистки используется строка clean, а затем командой create partition primary создается первичный раздел, который активируется командой active. После этого используется строка list volume, строкой select volume N (вышеуказанный порядковый номер раздела) выбирается флешка, а затем командой format fs=fat32 активируется старт процесса форматирования. По окончании процесса командой assign носителю можно присвоить определенную литеру.
После этого на носитель записывается образ будущей системы (можно использовать либо обычное копирование, либо создание загрузочной флешки в программах вроде UltraISO). При перезагрузке выбирается нужный носитель, и производится инсталляция ОС.
Иногда может появиться сообщение о том, что установка в выбранный раздел MBR невозможна. В этом случае нужно зайти в настройки приоритета загрузки UEFI. Там отобразится не одна, а две флешки. Старт загрузки нужно произвести с того устройства, в названии которого отсутствует сокращение EFI. При этом отпадает необходимость преобразования MBR в GPT.
Обновление прошивки UEFI
Как оказывается, обновить прошивку UEFI намного проще, чем выполнять аналогичные операции для BIOS.
Достаточно просто на официальном сайте разработчика найти и скачать самую свежую версию, после чего запустить загруженный файл от имени администратора в среде Windows. Процесс обновления пройдет после перезагрузки системы без участия пользователя.
Отключение UEFI
Наконец, посмотрим, как отключить UEFI, например, для случаев, когда загрузка со съемного носителя оказывается невозможной только по причине того, что само устройство не поддерживается.
Сначала нужно зайти в раздел безопасности Security и отключить режим безопасной загрузки Secure Boot (если это возможно), установив для него параметр Disabled. После этого в загрузочном меню Boot в строке приоритета Boot Priority следует выставить значение Legacy First. Далее из списка нужно выбрать устройство, которое будет первым для загрузки (жесткий диск) и выйти из настроек, предварительно сохранив изменения (Exit Saving Changes). Процедура полностью аналогична настройкам BIOS. Вместо команд меню можно использовать клавишу F10.
Краткие итоги
Вот кратко и все о системах UEFI, которые пришли на смену BIOS. Преимуществ у них, как уже можно было заметить, достаточно много. Многих пользователей особо радует графический интерфейс с поддержкой родного языка и возможность управления при помощи мыши. Впрочем, поклонников седьмой версии Windows придется огорчить. Ее установка в компьютерные системы с поддержкой UEFI выглядит не то что нецелесообразной, а иногда становится и вовсе невозможной. В остальном же использование UEFI выглядит очень простым, не говоря о некоторых дополнительных функциях, которые можно задействовать даже без загрузки операционной системы.
www.syl.ru