Cmd windows 10 от имени администратора: 8 способов открыть cmd от имени администратора в Windows 10
Содержание
Командная строка от имени администратора Windows 10
Главная » Проблемы
Для открытия командной строки от имени администратора в Windows 10 есть несколько способов:
- С помощью меню “Пуск”:
- Нажмите на кнопку “Пуск” в левом нижнем углу экрана;
- В появившемся меню найдите папку “Windows Система”;
- Наведите курсор на нее и щелкните правой кнопкой мыши;
- В открывшемся контекстном меню выберите пункт “Командная строка (администратор)”.
- С помощью поиска Windows:
- Нажмите на клавишу “Windows”;
- Введите в поисковую строку “Командная строка”;
- Нажмите на кнопку “Командная строка” правой кнопкой мыши;
- В появившемся контекстном меню выберите “Запустить от имени администратора”.
- С помощью сочетания клавиш:
- Нажмите клавиши “Windows + X”;
- В открывшемся меню выберите пункт “Командная строка (администратор)”.
После выбора одного из способов откроется командная строка от имени администратора, где вы сможете выполнять различные команды с повышенными правами. Обратите внимание, что при выполнении некоторых команд от имени администратора, необходимо быть осторожным, чтобы не нанести вреда вашей системе.
Обратите внимание, что при выполнении некоторых команд от имени администратора, необходимо быть осторожным, чтобы не нанести вреда вашей системе.
Есть еще несколько способов открыть командную строку от имени администратора в Windows 10:
- Использование сочетания клавиш: нажмите клавиши Win + X на клавиатуре, затем выберите “Командная строка (администратор)” из выпадающего меню.
- Использование меню “Пуск”: откройте меню “Пуск”, найдите в нем “Командная строка”, щелкните правой кнопкой мыши на этом элементе и выберите “Запуск от имени администратора”.
- Использование поиска Windows: нажмите клавиши Win + S на клавиатуре, введите “Командная строка” в строке поиска и найдите “Командная строка” в результате поиска. Щелкните правой кнопкой мыши на этом элементе и выберите “Запуск от имени администратора”.
- Использование PowerShell: откройте меню “Пуск”, найдите в нем “PowerShell”, щелкните правой кнопкой мыши на этом элементе и выберите “Запуск от имени администратора”.
 В PowerShell введите команду “cmd” и нажмите Enter, чтобы открыть командную строку от имени администратора.
В PowerShell введите команду “cmd” и нажмите Enter, чтобы открыть командную строку от имени администратора. - Использование файлового менеджера: откройте файловый менеджер, щелкните правой кнопкой мыши на пустой области окна и выберите “Новый” -> “Ярлык”. Введите “cmd.exe” в поле “Расположение элемента”, щелкните на кнопке “Далее” и введите имя ярлыка. После этого щелкните правой кнопкой мыши на ярлыке и выберите “Свойства”. На вкладке “Ярлык” нажмите на кнопку “Дополнительно” и выберите “Запуск от имени администратора”. Нажмите “ОК” для сохранения изменений.
- Использование контекстного меню: откройте папку, в которой нужно запустить командную строку от имени администратора, щелкните правой кнопкой мыши на пустой области окна и выберите “Командная строка” -> “Запуск от имени администратора”.
Независимо от того, какой способ использовать, после того как командная строка будет запущена от имени администратора, на экране появится черное окно командной строки с надписью “Administrator” в заголовке.
Алексей Игнатьев/ автор статьи
Специалист и эксперт zhivye-oboi-windows.ru — профессиональный консультант, системный администратор.
Опыт работы в этой сфере 7 лет.
Поделись публикацией
Как открыть командную строку от имени администратора в Windows 10
Автор comhub Просмотров 19к. Опубликовано Обновлено
В моих статьях вы часто видите инструкции по открытию командной строки от имени администратора. В Windows 10 вам также придется время от времени использовать его, поэтому я хотел бы поделиться с вами различными способами запуска командной строки правами администратора. Давайте рассмотрим их прямо сейчас.
О командной строке Windows
Командная строка является одним из самых мощных инструментов в Windows 10, которые используются для выполнения введенных команд. Он был представлен Microsoft для операционных систем на базе OS / 2, Windows CE и Windows NT. К ним относятся Windows 2000, XP, Vista, Windows 7, 8.1 и в настоящее время Windows 10, а также различные серверные версии Windows. Это не DOS-программа, а настоящее исполняемое приложение.
Он был представлен Microsoft для операционных систем на базе OS / 2, Windows CE и Windows NT. К ним относятся Windows 2000, XP, Vista, Windows 7, 8.1 и в настоящее время Windows 10, а также различные серверные версии Windows. Это не DOS-программа, а настоящее исполняемое приложение.
Как использовать командную строку
Чтобы использовать командную строку, вы должны ввести действительную команду вместе с любыми необязательными параметрами. После ввода команды мы нажимаем клавишу ввода Командная строка, затем выполняет введенную команду и выполняет любую задачу или функцию, предназначенную для Windows. В командной строке существует большое количество команд, но их доступность зависит от операционной системы.
Используя командную строку, мы можем устранять различные проблемы Windows, такие как sfc /scannow, для сканирования и восстановления поврежденных системных файлов, «dism /online /cleanup-image /restorehealth» для восстановления образа системы. Команда «netsh winsock reset» для сброса каталога winsock обратно к настройкам по умолчанию или состоянию очистки и так далее. Кроме того, отображать такую информацию, например, команда ipconfig /all, отображает текущие значения конфигурации сети TCP /IP и обновляет настройки протокола динамической конфигурации хоста (DHCP) и системы доменных имен (DNS).
Кроме того, отображать такую информацию, например, команда ipconfig /all, отображает текущие значения конфигурации сети TCP /IP и обновляет настройки протокола динамической конфигурации хоста (DHCP) и системы доменных имен (DNS).
Как запустить командную строку от имени администратора
Способ 1. С помощью меню «Опытного пользователя» (Win + X)
Этот способ очень удобен в Windows 10. Начиная с Windows 8, Microsoft внедрила меню «Опытные пользователи», которое содержит много полезных элементов, таких как Панель управления, Сетевые подключения и так далее. Windows 10 также поставляется с таким меню. Он содержит пункт командной строки (Admin), который является именно тем, что нам нужно.
Чтобы открыть командную строку от имени администратора в Windows 10, нажмите сочетания клавиш Win + X на клавиатуре и выберите «Командная строка (Администратор)».
Этим же способом, можно открыть по другому, нажмите правой кнопкой мыши на значок Windows, распложенный в левом нижнем углу экрана.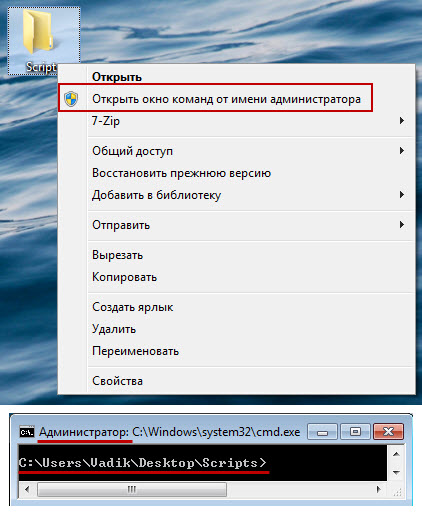
Вместо «Командной строки (администратор)», может отображаться как Windows PowerShell (администратор).
Windows PowerShell — командная строка с оболочкой нового поколения, которая предлагает огромные возможности тем, кто готов потратить немного времени на изучение её команд.
Как поменять powershell на cmd в windows 10? Если вы хотите вернуть в это меню правильную «Командную строку», откройте «Настройки», перейдите в «Персонализация» и перейдите на вкладку «Панель задач». Установите для параметра «Заменить командную строку Windows PowerShell» значение «Выкл».
Способ 2. Через диспетчер задач
Примечание: Вы должны войти в систему как администратор, чтобы открыть командную строку с правами администратора из этого метода.
- Нажмите Ctrl + Shift + Esc, чтобы открыть диспетчер задач в Windows 10. Или щелкните правой кнопкой мыши на панели задач и выберите диспетчер задач.
- Затем в меню диспетчера задач нажмите «Файл».

- Затем удерживая клавишу CTRL, нажмите «Запустить новое задачу», которое откроет командную строку с правами администратора.
Способ 3. Через поиск из меню Пуск
- Откройте меню «Пуск» и введите cmd, чтобы открыть окно поиска.
- Когда в результатах поиска появится «командная строка», нажмите правой кнопкой мыши, а затем нажмите «Запуск от имени администратора».
Способ 4. Через меню Пуск
- Откройте меню «Пуск» Windows 10
- Затем прокрутите вниз, пока не найдете папку — Служебные — Windows.
- Нажмите на папку Служебные — Windows, чтобы развернуть ее, затем нажмите правой кнопкой мыши командную строку, затем выберите «Дополнительно» и нажмите « Запуск от имени администратора».
Способ 5. Через проводник
- Откройте проводник (Win + E) и перейдите в папку C:\Windows\System32.
- Прокрутите вниз, пока не найдете cmd.exe или нажмите клавишу «C» на клавиатуре, чтобы перейти к cmd.
 exe.
exe. - Нажмите правой кнопкой мыши по cmd.exe, а затем нажмите «Запуск от имени администратора».
Способ 6. С помощью диалогового окна «Выполнить»
- Откройте диалоговое окно «Выполнить». Для этого нажмите сочетание клавиш Win+R.
- Введите текст «cmd».
- Нажмите сочетание клавиш Ctrl+Shift+Enter или Ctrl+Shift и ОК с помощью мыши.
- Если появится запрос от контроля учетных записей, нажмите ОК.
15 команд командной строки Windows, которые следует знать от имени системного администратора
Автор
Каррар Хайдер
в
Окна
|
Последнее обновление:
22 ноября 2022 г.
Поделись на:
Сканер безопасности веб-приложений Invicti — единственное решение, обеспечивающее автоматическую проверку уязвимостей с помощью Proof-Based Scanning™.
Командная строка Windows может выполнять множество уникальных задач, которые обычно не могут быть выполнены другими компонентами Windows. Лучше всего то, что он работает даже тогда, когда другие компоненты Windows ломаются, что делает его лучшим инструментом для освоения системными администраторами.
Лучше всего то, что он работает даже тогда, когда другие компоненты Windows ломаются, что делает его лучшим инструментом для освоения системными администраторами.
Как системный администратор, командная строка Windows может помочь вам получить больше информации о компьютерах и запускать автоматические команды на нескольких компьютерах одновременно для удаленного выполнения задач. Хотите ли вы получить полную информацию о подключенных сетях, исправить ошибки файлов, получить информацию об аппаратных компонентах или управлять томами, вы можете сделать все это через командную строку.
Если вы новичок в использовании командной строки в качестве системного администратора, я могу помочь вам начать работу. Хотя существуют сотни команд, в этом посте я перечислю некоторые из наиболее полезных, которые обычно используют системные администраторы.
Как получить доступ к командной строке в Windows?
Сначала вам нужно узнать, как получить доступ к командной строке и выполнять в ней команды. Проще всего это сделать с помощью команды «Выполнить».
Проще всего это сделать с помощью команды «Выполнить».
Нажмите клавиши Windows + R, чтобы открыть диалоговое окно «Выполнить», и введите в нем cmd , чтобы запустить командную строку. Затем вы можете ввести команды, которые я упомянул ниже, и нажать клавишу Enter , чтобы выполнить их.
Для некоторых команд, которые мешают системным файлам и компонентам, вам может потребоваться запустить командную строку от имени администратора. Для этого просто найдите cmd в поле поиска Windows, щелкните правой кнопкой мыши приложение командной строки и выберите Запуск от имени администратора .
Теперь, когда вы знаете, как получить доступ к командной строке и использовать команды, давайте рассмотрим 15 команд командной строки Windows, которые помогут вам как системному администратору.
ipconfig/all
Если вам нужно исправить ошибки соединения или создать удаленное соединение с другими ПК, команда ipconfig/all станет вашим лучшим другом.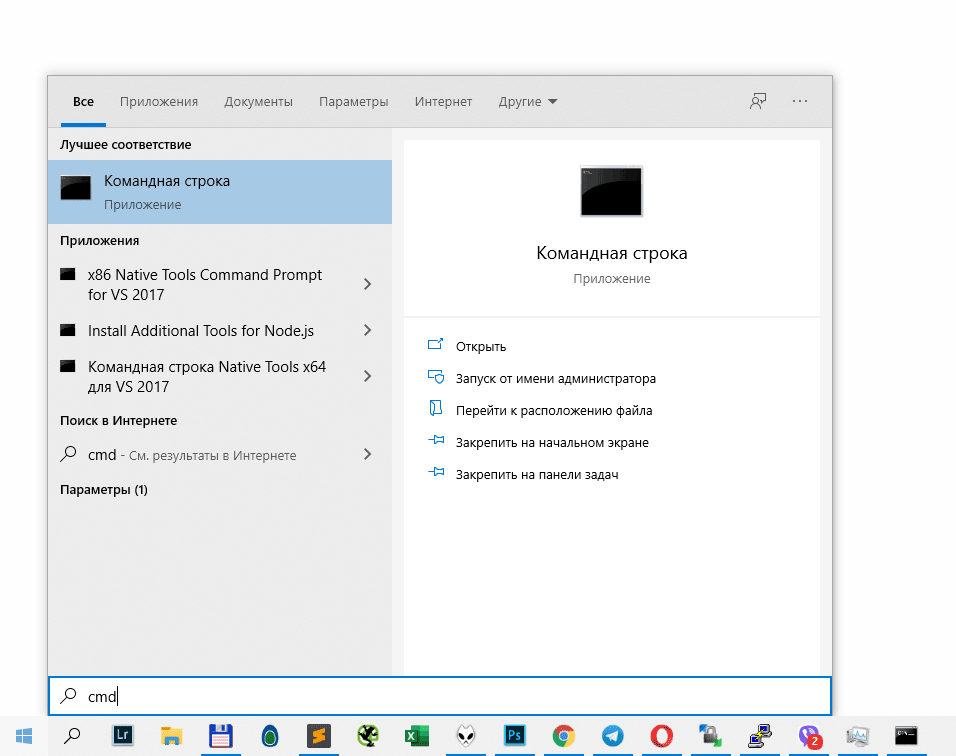 Эта команда покажет все значения конфигурации сети в одном месте. Сюда входят имя хоста, IP-адрес, шлюз по умолчанию, маска подсети, сетевые функции и многое другое.
Эта команда покажет все значения конфигурации сети в одном месте. Сюда входят имя хоста, IP-адрес, шлюз по умолчанию, маска подсети, сетевые функции и многое другое.
Как пользоваться командой ipconfig/all и ее параметрами сетевые проблемы, отслеживая маршрут, по которому проходит пакет. Эта команда может показать каждый хост, через который проходят пакеты при достижении определенного хоста. Используя эту информацию, вы можете отследить причину проблемы, из-за которой пакет теряется.
Он также сообщает время, необходимое для достижения каждого хоста, поэтому вы также можете отслеживать проблемы с производительностью сети.
Как использовать команду tracert и ее параметры
DriverQuery
Команда driverquery показывает полный список установленных драйверов на вашем ПК вместе с историей их установки. Хотя диспетчер устройств Windows является лучшим инструментом для устранения проблем с драйверами, эта команда может помочь, когда вам нужно отслеживать историю установки драйверов.
Как использовать команду driverquery и ее параметры. тип системы и многое другое. Он также показывает основную информацию об оборудовании, включая процессор, оперативную память и дисковое пространство.
Как использовать команду systeminfo и ее параметры
Powercfg
команда powercfg используется для управления параметрами электропитания Windows. В отличие от обычных параметров электропитания Windows, powercfg позволяет запускать команды, которые невозможно выполнить из параметров электропитания, например параметры импорта/экспорта или отслеживание времени пробуждения.
Как использовать команду powercfg и ее параметры
SFC/scannow
SFC (Проверка системных файлов) — это команда, используемая для проверки всех системных файлов и поиска ошибок. После обнаружения команда автоматически заменит файл новым из кеша. Хотя он имеет несколько параметров, наиболее распространенным из них является 9.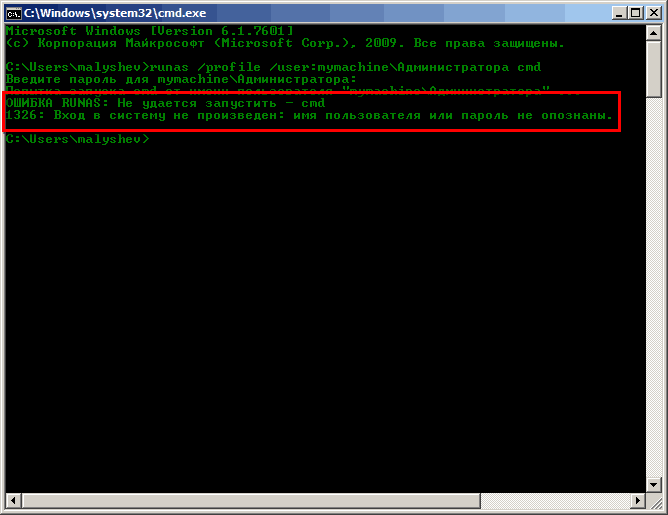 0033 sfc/scannow , который просто запускает сканирование всех системных файлов.
0033 sfc/scannow , который просто запускает сканирование всех системных файлов.
Как использовать команду SFC и ее параметры
Chkdsk
Эта команда используется для сканирования жесткого диска на наличие логических или физических ошибок и их автоматического исправления. Однако вам нужно использовать правильный параметр, чтобы исправить ошибки. Для большинства пользователей команды chkdsk/r должно быть достаточно для автоматического поиска и исправления ошибок файловой системы и поврежденных секторов.
Как использовать команду chkdsk и ее параметры
Netstat
Мощная команда для устранения сетевых неполадок, которая показывает как входящие, так и исходящие соединения с вашим ПК, а также тип протокола. Не только это, но вы также можете использовать команду netstat для выполнения множества других действий с использованием параметров. Вы можете увидеть таблицу маршрутизации, количество отправленных/полученных байтов и пакетов, идентификатор процесса (PID), имя программы, установившей соединение, и многое другое.
Список задач
Простая команда для просмотра запущенных в данный момент процессов на ПК, аналогичная вкладке процессов в диспетчере задач Windows. Однако команда tasklist более полезна для удаленного наблюдения за процессами другого ПК. Хотя имейте в виду, что он не показывает использование памяти в реальном времени, в отличие от диспетчера задач.
Как использовать команду списка задач и ее параметры
GetMac
Если вам нужно увидеть MAC-адрес ПК или нескольких ПК, подключенных по сети, то getmac — правильная команда. При использовании без параметров он покажет MAC-адрес текущего устройства. Хотя вы можете использовать параметры для просмотра MAC-адресов ПК по сети.
Как использовать команду getmac и ее параметры
Выключение/с
Команда shutdown имеет множество параметров для удаленного управления выключением и перезапуском ПК или нескольких ПК. Команда
Команда shutdown/s выключит текущий ПК после задержки. Вы также можете использовать такие параметры, как /r или /h, чтобы перезагрузить указанный компьютер или перевести его в режим гибернации.
Определенно, обязательная команда для быстрого выключения нескольких компьютеров, которыми вы управляете.
Assoc
Эту команду можно использовать для просмотра и управления файловыми ассоциациями ПК. Команда assoc выведет список всех расширений файлов вместе со связанными с ними программами. Вы можете добавить расширение рядом с командой assoc, чтобы увидеть программу, связанную с этим расширением; например, assoc .mp3 покажет программу, которая запускает файлы mp3 на ПК.
Вы также можете использовать параметры для удаленного изменения ассоциаций файлов на ПК.
Как использовать команду assoc и ее параметры
Robocopy
Это похоже на функцию копирования/вставки в Windows, но ее чрезвычайно легко настраивать с помощью параметров. Базовая команда
Базовая команда robocopy скопирует/вставит файл в указанное место назначения. Вы можете добавить такие параметры, как /nocopy для удаления связанной информации или /s для исключения пустых подкаталогов.
Эта команда имеет десятки параметров, которые могут дать полный контроль над перемещением данных, что идеально подходит для управления данными между несколькими ПК.
Как использовать команду robocopy и ее параметры
Формат
Если вам нужно отформатировать диск без доступа к функции форматирования Windows, то format — мощная команда для этого. Вам необходимо указать метку тома, и команда удалит все данные на этом томе. Вы также можете настроить тип файловой системы, изменить метку тома, изменить размер единицы размещения, создать сжатый том и многое другое, используя параметры.
Как использовать команду форматирования и ее параметры
Имя хоста
Вам нужно знать имя хоста компьютера для создания удаленного соединения, и команда hostname может легко сказать вам имя любого ПК. Просто введите имя хоста, и командная строка немедленно сообщит вам имя хоста ПК. Это простая команда, у которой даже нет параметров, но она чрезвычайно полезна, когда вам нужно создать удаленные подключения.
Просто введите имя хоста, и командная строка немедленно сообщит вам имя хоста ПК. Это простая команда, у которой даже нет параметров, но она чрезвычайно полезна, когда вам нужно создать удаленные подключения.
Конец мысли
Это были команды командной строки, которые, как я считаю, очень помогут системному администратору в повседневных задачах. Если вы хотите узнать больше о командах, вы можете проверить список команд Windows от Microsoft. Вы можете нажать на любую из команд, чтобы узнать, что она делает, и увидеть ее параметры.
Спасибо нашим спонсорам
Как открыть командную строку с повышенными привилегиями или администратора в Windows? » Winhelponline
от Ramesh
Командная строка — один из наиболее часто используемых инструментов в Windows. Для задач, требующих прав администратора, нам нужно запустить командную строку от имени администратора («с повышенными правами»). В этой статье описаны различные способы открытия окна командной строки с повышенными привилегиями или администратора.
В этой статье описаны различные способы открытия окна командной строки с повышенными привилегиями или администратора.
Из меню Win-X в Windows 11/10 и 8.1
- Нажмите клавишу Win + X или щелкните правой кнопкой мыши кнопку «Пуск».
- Щелкните Командная строка (администратор)
Примечание. Последние версии Windows 10 заменили командную строку на PowerShell в меню Win + X . Чтобы вернуть командную строку в меню, см. статью Вернуть параметр контекстного меню «Открыть окно команд здесь» в Windows 10
Использование Ctrl + Shift + Enter в Windows 10 и 11
- Щелкните правой кнопкой мыши «Пуск» и выберите «Пуск». Бегать.
- Введите
cmd.exeв диалоговом окне «Выполнить» - Нажмите Ctrl + Смена и Введите .
Запускает окно командной строки от имени администратора.
СВЯЗАННЫЕ: Запуск программ с повышенными правами (как администратор) из диалогового окна «Выполнить» в Windows 10 [Ctrl + Shift]
Использование «Начать поиск»
- Нажмите «Пуск», введите cmd . exe
- Когда отобразятся результаты поиска, щелкните правой кнопкой мыши запись cmd.exe и выберите Запуск от имени администратора .
В качестве альтернативы выберите cmd.exe в результатах поиска с помощью стрелок ВВЕРХ/ВНИЗ и нажмите Ctrl + Shift + Введите на клавиатуре. Ctrl + Shift + Enter запускает программу от имени администратора.
Использование диспетчера задач — новая задача
- Щелкните правой кнопкой мыши на панели задач и выберите «Диспетчер задач». Или нажмите Ctrl + Shift и Esc
- В диспетчере задач откройте меню «Файл» и нажмите Запустить новую задачу
- Введите
cmd.в текстовое поле. exe
exe - Включить Создать эту задачу с правами администратора
- Нажмите OK.
Использование диспетчера задач дает преимущество. В Windows 10, поскольку диспетчер задач по умолчанию запускается от имени администратора, он не показывает приглашение UAC, когда вы запускаете программу, используя ее из учетной записи администратора.
Запуск от имени администратора с использованием свойств ярлыка
Нажмите «Пуск», выберите «Все программы», «Стандартные», щелкните правой кнопкой мыши «Командная строка» и выберите «Запуск от имени администратора». Вы даже можете закрепить ярлык командной строки на панели задач для быстрого доступа.
Или вы можете создать новый ярлык на рабочем столе для cmd.exe . Щелкните правой кнопкой мыши ярлык и выберите Запуск от имени администратора . Чтобы запустить ярлык от имени администратора по умолчанию:
- Щелкните правой кнопкой мыши ярлык командной строки, созданный на рабочем столе
- Щелкните Свойства
- На вкладке Ярлык щелкните Дополнительно .
- Установите флажок для Запуск от имени администратора
- Нажмите OK и OK .
.
Теперь каждый раз, когда вы дважды щелкаете по ярлыку, окно командной строки будет открываться с повышенными привилегиями.
Если вы часто пользуетесь командной строкой, вы можете закрепить ее в меню «Пуск» или на панели задач.
Запуск от имени администратора через контекстное меню папки и рабочего стола
Чтобы добавить параметр Открыть окно команд здесь (администратор) в контекстное меню для папок и рабочего стола, используйте следующий файл .reg:
Редактор реестра Windows версии 5.00 [HKEY_CLASSES_ROOT\Каталог\оболочка\runas] @="Открыть окно команд здесь (администратор)" [HKEY_CLASSES_ROOT\Каталог\оболочка\runas\команда] @="cmd.exe /s /k pushd \"%V\"" [HKEY_CLASSES_ROOT\каталог\фон\оболочка\runas] @="Открыть окно команд здесь (администратор)" [HKEY_CLASSES_ROOT\каталог\фон\оболочка\runas\команда] @="cmd.exe /s /k pushd \"%V\""
Чтобы добавить запись в контекстное меню Этот ПК ( Компьютер ), используйте следующий файл REG:
Редактор реестра Windows версии 5.00
[HKEY_CLASSES_ROOT\CLSID\{20D04FE0-3AEA-1069-A2D8-08002B30309D}\shell\runas]
@="Открыть командную строку (администратор)"
[HKEY_CLASSES_ROOT\CLSID\{20D04FE0-3AEA-1069-A2D8-08002B30309D}\shell\runas\command]
@="cmd.exe"
Обратите внимание, что указанные выше файлы .reg заменяют команду runas в реестре, если она была добавлена ранее вручную. Например, если вы добавили что-то вроде «Взять во владение» в контекстное меню для папок, оно будет заменено на Командная строка (администратор) .
Как использовать файлы .reg
Создайте файл .reg из вышеуказанного содержимого, дважды щелкните файл .reg и примените настройки к реестру.
Теперь вы можете открыть командную строку с повышенными привилегиями из контекстного меню папки, этого компьютера или рабочего стола.

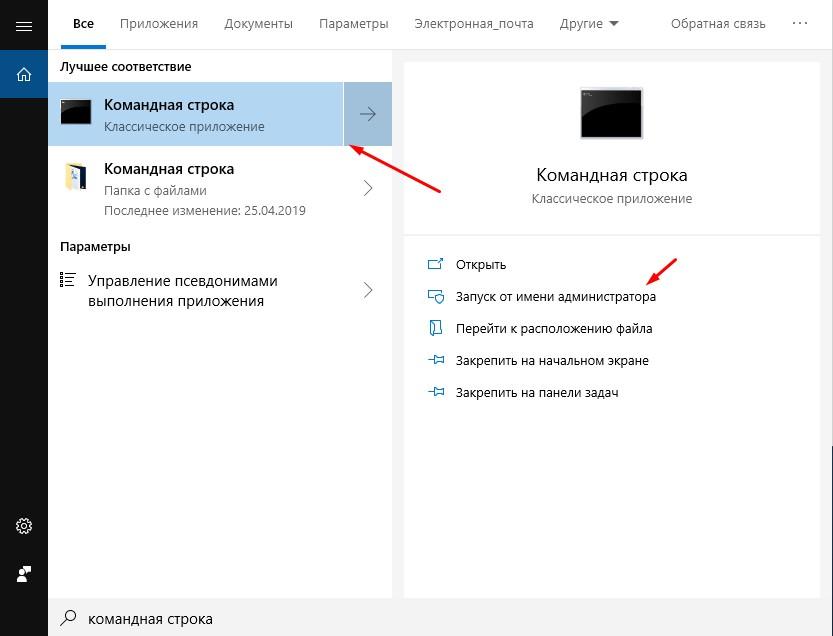 В PowerShell введите команду “cmd” и нажмите Enter, чтобы открыть командную строку от имени администратора.
В PowerShell введите команду “cmd” и нажмите Enter, чтобы открыть командную строку от имени администратора.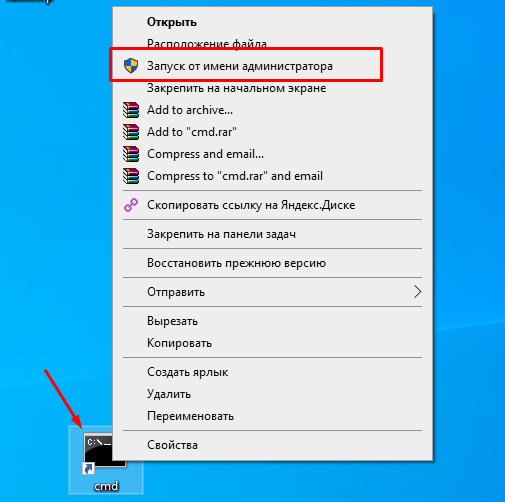
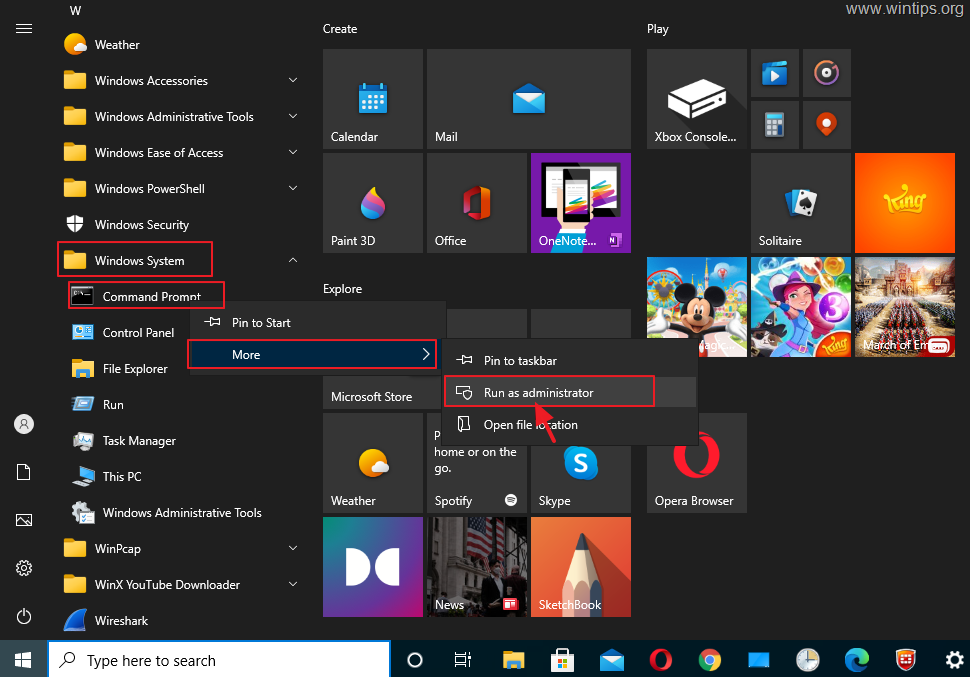 exe.
exe. exe
exe 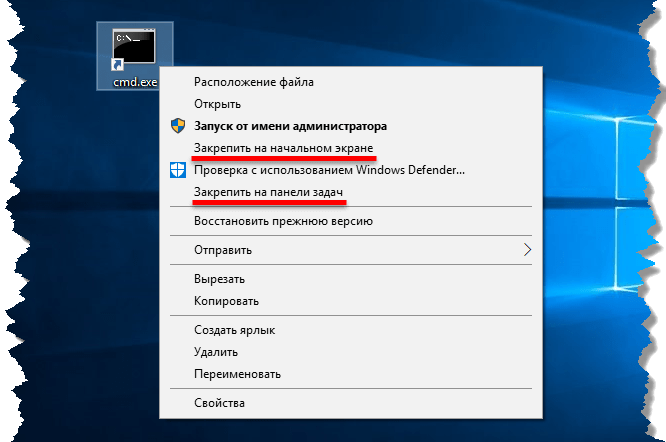 exe /s /k pushd \"%V\""
exe /s /k pushd \"%V\""
