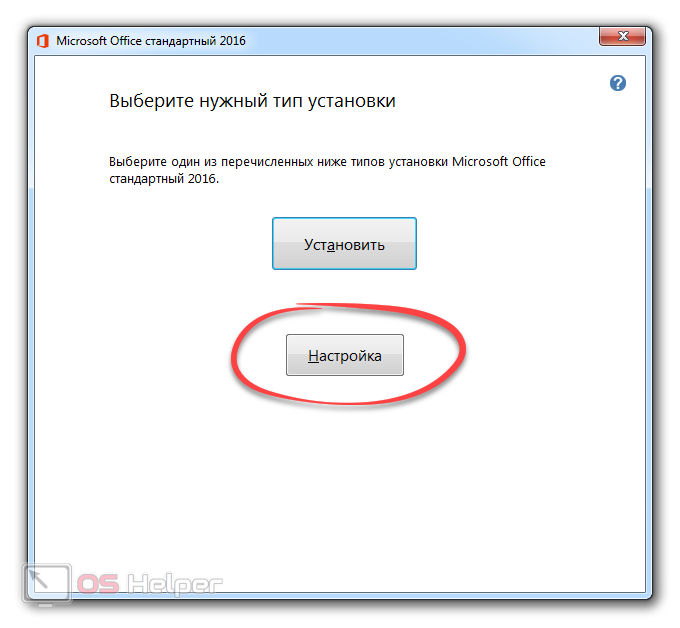Как открыть майкрософт офис на виндовс 7: Открытие приложений Office в безопасном режиме на компьютере с Windows
Содержание
Открытие приложений Office в безопасном режиме на компьютере с Windows
Office 2019 Office 2016 Office 2013 Office 2010 Microsoft 365 Еще…Меньше
Запуск приложения Microsoft Office для Windows в безопасном режиме позволяет безопасно использовать его, даже если возникли определенные проблемы. Это полезно в том случае, если вам не удается открыть определенный файл в обычном режиме из-за сбоя приложения или если вам нужно выяснить, какие надстройки или расширения вызывают проблемы при запуске.
Запуск приложений Office для Windows в безопасном режиме
Чтобы запустить приложение Office на компьютере с Windows в безопасном режиме, воспользуйтесь одним из следующих способов:
Этот метод работает в большинстве версий Office на компьютерах с Windows:
- org/ListItem»>
-
Нажмите клавишу CTRL и, удерживая ее, дважды щелкните ярлык приложения.
-
Нажмите кнопку Да в окне с предложением запустить приложение в безопасном режиме.
Найдите ярлык приложения Office.
Примечание:
Чтобы выйти из безопасного режима Office, закройте приложение Office и снова запустите его. Если при открытии не возникнет проблем, оно откроется в обычном режиме.
Этот метод работает в большинстве версий Office на компьютерах с Windows:
- org/ListItem»>
-
В поле Выполнить введите одну из следующих команд:
-
Для Excel: Введите excel /safe и нажмите кнопку ОК.
-
Для Outlook: Введите outlook /safe и нажмите кнопку ОК.
org/ListItem»>Для Word: Введите winword /safe и нажмите кнопку ОК.
-
-
Для PowerPoint: Введите powerpnt /safe и нажмите кнопку ОК.
-
Для Publisher: Введите mspub /safe и нажмите кнопку ОК.
-
Для Visio: Введите visio /safe и нажмите кнопку ОК.
Щелкните правой кнопкой мыши кнопку «Пуск» в Windows (в левом нижнем углу), а затем выберите команду Выполнить.
Кроме того, вы можете нажать клавишу с логотипом Windows и клавишу R.
Примечание:
Чтобы выйти из безопасного режима Office, закройте приложение Office и снова запустите его. Если при открытии не возникнет проблем, оно откроется в обычном режиме.
Если при открытии не возникнет проблем, оно откроется в обычном режиме.
Если не удается запустить приложение Microsoft Office в безопасном режиме или при открытии приложений в обычном режиме часто возникают проблемы, попробуйте восстановить Office. Дополнительные сведения см. в статье Восстановление приложения Office.
Примечание: Office Сейф режим отличается от Windows безопасный режим. Если вы ищете сведения о безопасном режиме Windows, см. статью Запуск компьютера в безопасном режиме.
Дополнительные сведения
Автоматический безопасный режим включается в том случае, если не удается запустить приложение Microsoft Office из-за таких проблем, как невозможность запустить надстройку или расширение либо повреждение ресурса, файла, реестра или шаблона. На экран будет выведено сообщение о проблеме с вопросом о том, следует ли отключить часть приложения, которая вызвала проблему.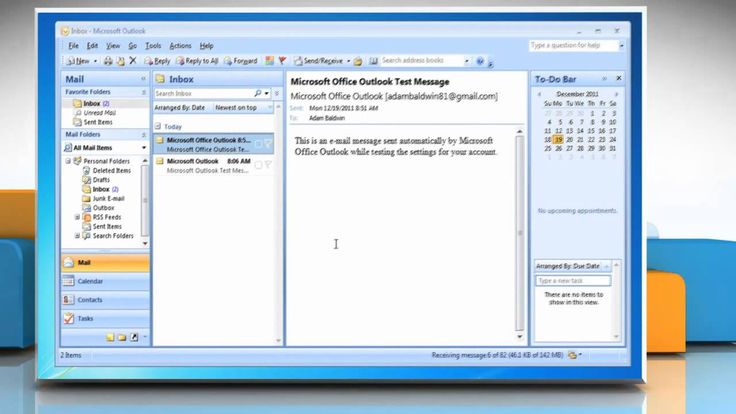 Если открыть приложение Office все же не удастся, вам может быть предложено отключить дополнительные функции, которые могут препятствовать нормальному запуску приложения.
Если открыть приложение Office все же не удастся, вам может быть предложено отключить дополнительные функции, которые могут препятствовать нормальному запуску приложения.
Для просмотра списка отключенных элементов откройте диалоговое окно Отключенные объекты, выполнив в приложении Microsoft Office следующие действия:
-
Откройте вкладку Файл.
-
Нажмите кнопку Параметры.
-
Выберите пункт Надстройки.
org/ListItem»>
В меню Управление выберите пункт Отключенные объекты и нажмите кнопку Перейти.
Примечание: В Microsoft SharePoint Workspace просматривать и изменять отключенные объекты невозможно.
После просмотра элементов в диалоговом окне Отключенные объекты можно выбрать элемент и нажать кнопку Включить, чтобы снова активировать его. Для включения некоторых объектов может потребоваться перезагрузить или переустановить надстройку или повторно открыть файл. После включения элемента при следующем запуске приложения снова могут возникнуть проблемы. В этом случае снова будет предложено отключить элемент.
Примечание:
Чтобы выйти из безопасного режима, закройте приложение и запустите его в обычном режиме.
При открытии приложения Office в безопасном режиме действуют указанные ниже ограничения.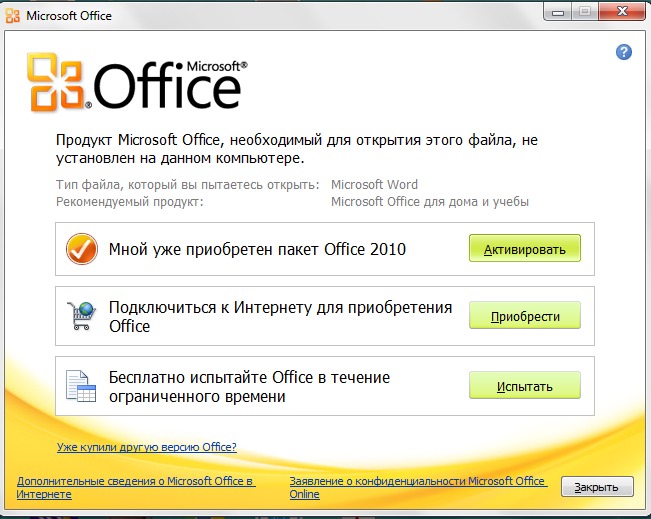
Примечание: (Некоторые из перечисленных ниже ограничений действуют не для всех программ Office.)
-
Сохранение шаблонов невозможно.
-
В Microsoft Office SharePoint Designer не открывается последний использованный веб-сайт.
-
В Microsoft SharePoint Workspace отключены такие функции: синхронизация, сведения о состоянии, уведомления, обмен сообщениями и планировщик задач.
-
Пользовательские настройки панелей инструментов или панели команд не загружаются, а сохранение пользовательских настроек невозможно.

-
Список автозамены не загружается, а изменения этого списка не сохраняются.
-
Восстановленные документы не открываются автоматически.
-
Все параметры командной строки кроме /a и /n игнорируются.
-
Невозможно сохранить файлы в дополнительной папке автозагрузки.
-
Дополнительные средства и программы не загружаются автоматически.
-
Невозможно создать или открыть документ с ограниченным разрешением.
org/ListItem»>
Невозможно сохранить личные параметры.
Восстановление приложения Office — Служба поддержки Майкрософт
Excel для Microsoft 365 Word для Microsoft 365 Outlook для Microsoft 365 PowerPoint для Microsoft 365 Access для Microsoft 365 OneNote для Microsoft 365 Publisher для Microsoft 365 Visio Online (план 2) Excel 2021 Word 2021 Outlook 2021 PowerPoint 2021 Access 2021 Microsoft® Project профессиональный 2021 Microsoft Project стандартный 2021 Publisher 2021 Microsoft Visio профессиональный 2021 Microsoft Visio стандартный 2021 Office 2021 OneNote 2021 Excel 2019 Word 2019 Outlook 2019 PowerPoint 2019 Access 2019 Project профессиональный 2019 Project стандартный 2019 Publisher 2019 Visio профессиональный 2019 Visio стандартный 2019 Office 2019 Excel 2016 Word 2016 Outlook 2016 PowerPoint 2016 Access 2016 OneNote 2016 Project профессиональный 2016 Project стандартный 2016 Publisher 2016 Visio профессиональный 2016 Visio стандартный 2016 Office 2016 Excel 2013 Word 2013 Outlook 2013 PowerPoint 2013 Access 2013 OneNote 2013 Project профессиональный 2013 Project стандартный 2013 Publisher 2013 Visio профессиональный 2013 Visio 2013 Office 2013 Microsoft 365 для дома Office для бизнеса Office 365 для малого бизнеса Администратор Microsoft 365 служба Office 365, предоставляемая 21Vianet служба Office 365 для малого бизнеса, предоставляемая 21Vianet — для администраторов служба Office 365, предоставляемая 21Vianet — для администраторов Excel 2010 Word 2010 Outlook 2010 PowerPoint 2010 Access 2010 OneNote 2010 Project 2010 Project стандартный 2010 Publisher 2010 Visio премиум 2010 Visio 2010 Visio стандартный 2010 InfoPath 2010 InfoPath 2013 Office 365 Germany корпоративный Office 365 Germany корпоративный для администраторов Office. com Project для Office 365 SharePoint Workspace 2010 Еще…Меньше
com Project для Office 365 SharePoint Workspace 2010 Еще…Меньше
Если приложение Office, например Word или Excel, не работает должным образом, иногда для устранения проблемы достаточно перезапустить его. Если это не помогает, попробуйте восстановить приложение. По завершении может потребоваться перезагрузка компьютера.
Последовательность действий для запуска средства восстановления зависит от вашей операционной системы.
-
Щелкните кнопку Пуск (в левом нижнем углу) правой кнопкой мыши и выберите во всплывающем меню пункт Приложения и возможности.
-
Выберите продукт Microsoft Office, который вы хотите восстановить, и выберите пункт Изменить.

Примечание: Таким образом будет восстановлен весь набор Office, даже если вы хотите восстановить лишь отдельное приложение, например Word или Excel. Если у вас автономное приложение, вы можете найти его по имени.
-
Выполните указанные ниже действия по восстановлению в зависимости от технологии установки версии Office («нажми и работай» или MSI). Следуйте инструкциям для вашего типа установки.
Технология «нажми и работай»В окне Как вы хотели бы восстановить программы Office? выберите вариант Восстановление по сети, чтобы исправить все неполадки, а затем выберите Восстановить. (Доступен также вариант Быстрое восстановление, при котором восстановление происходит быстрее, но предполагается только обнаружение поврежденных файлов и их замена.
 )
)
Установка на основе MSIВ окне Измените текущую установку выберите Восстановить и нажмите кнопку Продолжить.
-
Следуйте инструкциям на экране, чтобы завершить восстановление.
Средство восстановления не помогло. Что теперь делать?
Если запуск восстановления не помог, с помощью этого средства полностью удалите, а затем заново установите Office.
-
Выберите расположенную ниже кнопку для скачивания и установки средства поддержки удаления.
Скачать -
Выберите версию, которую нужно удалить, и нажмите кнопку «Далее».
-
Следуйте остальным указаниям и при появлении запроса перезагрузите компьютер.
После перезагрузки компьютера средство удаления автоматически откроется для завершения последнего этапа процесса удаления.
 Следуйте остальным указаниям.
Следуйте остальным указаниям. -
Выберите действия для версии Office, которую нужно установить или переустановить. Закройте средство удаления.
Microsoft 365 | Office 2021 | Office 2019 | Office 2016 | Office 2013 | Office 2010 | Office 2007
org/ListItem»>
Следуйте указанным ниже инструкциям, чтобы скачать средство поддержки удаления для соответствующего браузера.
Совет: Скачивание и установка средства может занять несколько минут. После завершения установки откроется окно удаления продуктов Office.
Edge или Chrome
Microsoft Edge (старый) или Internet Explorer
Firefox
Окончание поддержки Windows 7 и приложений Microsoft 365 — развертывание Office
- Статья
- 7 минут на чтение
Важно
- Поддержка Windows 7 закончилась 14 января 2020 г. Подробнее
- Приложения Microsoft 365 больше не поддерживаются в Windows 7.
- Если вы используете Office в Windows 7 в домашних условиях, см.
 раздел Прекращение поддержки Windows 7 и Office вместо чтения этой статьи.
раздел Прекращение поддержки Windows 7 и Office вместо чтения этой статьи.
Office 365 и Microsoft 365 регулируются современной политикой жизненного цикла, которая требует, чтобы клиенты оставались в курсе требований к обслуживанию и системе для продукта или услуги. Эти требования включают использование приложений Microsoft 365 в операционной системе Windows, которая в настоящее время поддерживается.
Использование приложений Microsoft 365 в более старых неподдерживаемых операционных системах может со временем вызвать проблемы с производительностью и надежностью. Поэтому, если ваша организация использует приложения Microsoft 365 на устройствах под управлением Windows 7, мы настоятельно рекомендуем вашей организации перевести эти устройства на Windows 11 или Windows 10.
Обновления системы безопасности для приложений Microsoft 365 в Windows 7 будут продолжены
Примечание
Обновления безопасности для версии 2002 приложений Microsoft 365 в Windows 7 прекратятся после 10 января 2023 г.
Несмотря на то, что Windows 7 больше не поддерживается, мы решили продолжать предоставлять вам обновления безопасности для приложений Microsoft 365 в течение следующих трех лет, до января 2023 года. Мы делаем это, чтобы дать вам больше времени для перехода от использования приложений Microsoft 365 на устройствах под управлением Windows 7 к устройств под управлением поддерживаемой операционной системы, такой как Windows 11 или Windows 10. Но в течение этого времени, пока устройство все еще работает под управлением Windows 7, ваша установка приложений Microsoft 365 не будет получать обновления новых функций.
Важно
- Даже с этими обновлениями безопасности приложения Microsoft 365 больше не поддерживаются в Windows 7.
- Эта информация применима, даже если вы приобрели расширенные обновления безопасности (ESU) для Windows 7. После января 2020 г. обновления безопасности для Windows 7 доступны только с ESU. Дополнительные сведения см. в разделе часто задаваемых вопросов о расширенных обновлениях безопасности для Windows 7.

Как управлять приложениями Microsoft 365 в Windows 7 после января 2020 г.
Версия 2002 — это последняя версия приложений Microsoft 365, доступная для устройств под управлением Windows 7.
Это означает, что если вы хотите продолжать использовать приложения Microsoft 365 на устройствах под управлением Windows 7, вам необходимо использовать версию 2002. Если вы попытаетесь установить более новую версию приложений Microsoft 365, например версию 2201, на устройство под управлением Windows 7, вы получите сообщение об ошибке.
Важно
- По состоянию на январь 2022 г. попытка выполнить новую установку версии 2002 будет неудачной.
- Выполнение оперативного восстановления существующей установки версии 2002 также завершится ошибкой.
- Обновление существующей установки версии 2002 будет продолжаться.
Чтобы обновить существующую установку версии 2002, вы можете продолжать использовать те же инструменты управления, которые вы используете в настоящее время, такие как средство развертывания Office или диспетчер конфигураций. Кроме того, приложения Microsoft 365 могут оставаться на том же канале обновления, что и раньше.
Кроме того, приложения Microsoft 365 могут оставаться на том же канале обновления, что и раньше.
Если приложения Microsoft 365 настроены на получение обновлений непосредственно из сети доставки содержимого Office (CDN) в Интернете, приложения Microsoft 365 на устройствах под управлением Windows 7 будут автоматически обновлены до самого последнего выпуска версии 2002 для этого канала обновления.
Руководство по использованию Configuration Manager для обновлений
Если вы используете Configuration Manager и рабочий процесс управления обновлением программного обеспечения для обновления установок приложений Microsoft 365, мы рекомендуем вам создать отдельную коллекцию для ваших устройств с Windows 7. Затем используйте правило запроса, чтобы добавить элементы в коллекцию.
Во второй вторник каждого месяца новый пакет обновления для версии 2002, предназначенный только для устройств под управлением Windows 7, будет доступен в каталоге Центра обновления Майкрософт.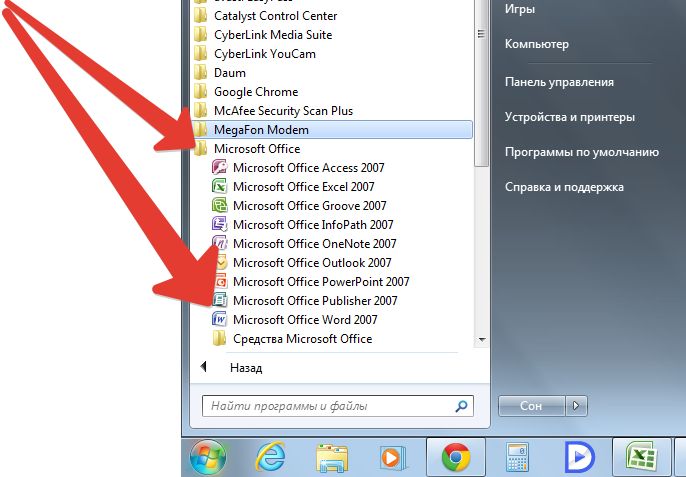 Для каждой архитектуры (x86 или x64) будет пакет обновлений. Этот пакет обновления можно использовать с любым каналом обновления приложений Microsoft 365, который вы развернули. Отдельных пакетов обновлений версии 2002 для каждого канала обновлений не будет. Например, один и тот же пакет обновления можно использовать для обновления установки Current Channel или Semi-Annual Enterprise Channel приложений Microsoft 365 на устройствах под управлением Windows 7.
Для каждой архитектуры (x86 или x64) будет пакет обновлений. Этот пакет обновления можно использовать с любым каналом обновления приложений Microsoft 365, который вы развернули. Отдельных пакетов обновлений версии 2002 для каждого канала обновлений не будет. Например, один и тот же пакет обновления можно использовать для обновления установки Current Channel или Semi-Annual Enterprise Channel приложений Microsoft 365 на устройствах под управлением Windows 7.
В узле Обновления Office 365 вы увидите записи, подобные следующим, где ##### будет заменен номером самой последней сборки:
- Обновление приложений Microsoft 365 для Windows 7 — версия 2002 для x64. Редакция (сборка 12527.#####)
- Обновление приложений Microsoft 365 для Windows 7 — версия 2002 для выпуска на базе x86 (сборка 12527.#####)
Эти пакеты обновлений настроены для применения только к устройствам под управлением Windows 7. Эти пакеты обновлений нельзя использовать для обновления приложений Microsoft 365 на устройствах под управлением других поддерживаемых операционных систем, таких как Windows 11 или Windows 10.
Если вы используете правило автоматического развертывания (ADR), вам следует создать новое правило для этих пакетов обновлений. Затем используйте новое правило для своей коллекции, содержащей ваши устройства с Windows 7. Мы рекомендуем использовать свойство «Заголовок» и искать «Обновление приложений Microsoft 365 для Windows 7» и поддерживаемую вами архитектуру. Если вы поддерживаете как x86, так и x64, вы можете включить оба обновления в один пакет обновления программного обеспечения, так как клиенты будут применять соответствующее обновление. Вам также следует проверить другие существующие ADR, чтобы убедиться, что они не пытаются неправильно применить эти пакеты обновлений, предназначенные только для устройств под управлением Windows 7, к устройствам под управлением других операционных систем.
Расширенная доступность версии 2002
Версия 2002 будет доступна до января 2023 года, и в течение этого времени будут получать обновления безопасности по мере необходимости. Список обновлений безопасности, включенных в выпуски версии 2002, см. в примечаниях к выпуску обновлений безопасности Microsoft Office.
Список обновлений безопасности, включенных в выпуски версии 2002, см. в примечаниях к выпуску обновлений безопасности Microsoft Office.
Версии Semi-Annual Enterprise Channel обычно доступны только в течение 14 месяцев, но мы делаем исключение для версии 2002, чтобы согласовать даты доступности Windows 7 ESU. Эта расширенная доступность для версии 2002 также распространяется на другие каналы обновления, такие как Current Channel и Semi-Annual Enterprise Channel (Preview).
Расширенная доступность версии 2002 до января 2023 г. распространяется только на на устройства под управлением Windows 7.
После перемещения приложений Microsoft 365 в поддерживаемую операционную систему Windows
После перемещения приложений Microsoft 365 в поддерживаемую операционную систему Windows , вы можете настроить приложения Microsoft 365, чтобы они снова начали получать новые версии и обновления функций. Поскольку обновления для приложений Microsoft 365 являются накопительными, вы получите все обновления функций, которые вы пропустили, пока ваше устройство работало под управлением Windows 7.
Если вы получаете обновления непосредственно из сети CDN Office в Интернете, после переноса устройства на поддерживаемую операционную систему приложения Microsoft 365 будут автоматически обновлены до самой последней версии, доступной для этого канала обновления, и начнут получать новые особенности снова.
А как насчет других версий Office для Windows 7?
Версии Office без подписки, используемые организациями, такие как Office профессиональный плюс 2016 или Office стандартный 2013, по-прежнему будут поддерживаться в соответствии с политикой фиксированного жизненного цикла. Чтобы узнать конкретные даты окончания поддержки версий Office без подписки, перейдите на страницу Поиск информации о жизненном цикле продуктов и услуг.
Даже если ваша версия Office по-прежнему поддерживается, Windows 7 больше не будет получать обновления для системы безопасности после января 2020 г., что делает ее уязвимой для угроз безопасности, если только у вас нет ESU. Мы рекомендуем вам перейти на поддерживаемую операционную систему, например Windows 11 или Windows 10.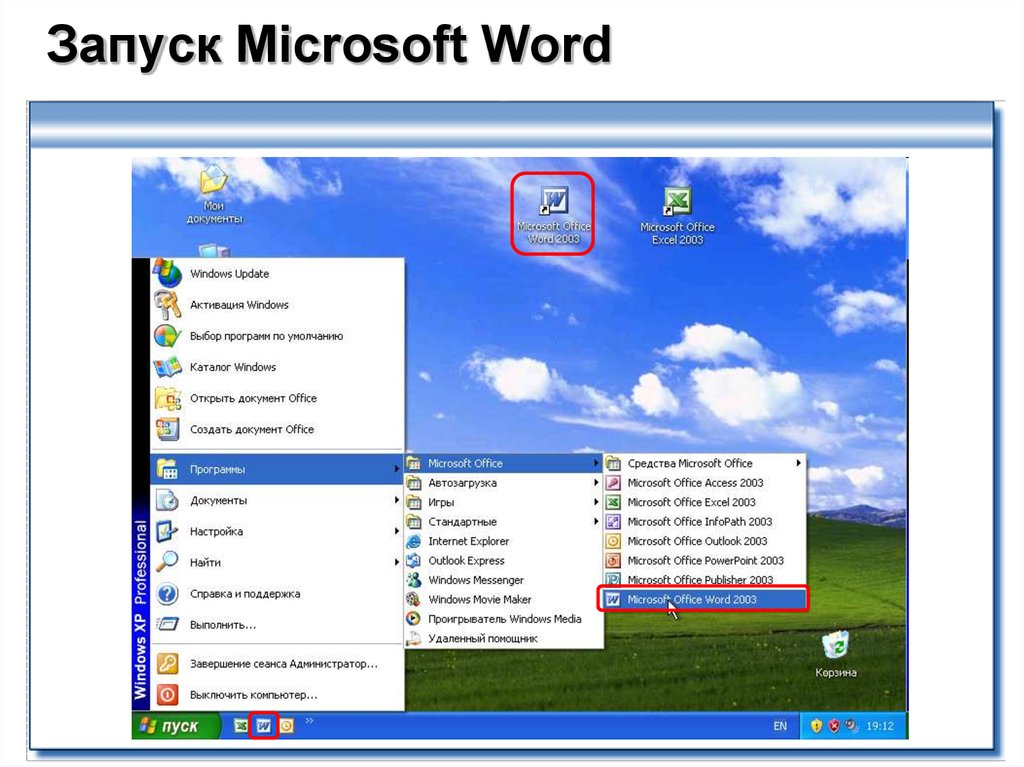
- Эта информация также относится к следующим продуктам:
- Подписные версии настольных приложений Project и Visio. Например, если у вас есть Project Plan 5 или Visio Plan 2.
- Приложения Microsoft 365 для бизнеса (ранее называвшиеся Office 365 Business), которые представляют собой версию Office, входящую в состав некоторых бизнес-планов Microsoft 365, таких как Microsoft 365 Business Premium.
- Сведения о Windows Server 2008 R2 см. в разделе Прекращение поддержки Windows Server и Приложения Microsoft 365.
- Даты окончания поддержки для разных версий Office в разных версиях Windows см. в матрице поддержки конфигурации Office.
- Доступны другие ресурсы Microsoft, которые помогут вам перейти на использование приложений Microsoft 365 на устройствах под управлением Windows 11 или Windows 10, включая FastTrack и App Assure.
- Дополнительные сведения и ресурсы см. в разделе Поддержка Windows 7 прекращена.
- Чтобы обсудить или узнать больше о прекращении поддержки версий Office, посетите страницу Окончание поддержки Microsoft Office в техническом сообществе Microsoft.

- Если вы используете Приложения Microsoft 365 для предприятий на устройстве под управлением Windows 7 или Windows Server 2008 R2, вы по-прежнему будете видеть Office 365 профессиональный плюс в разделе Информация о продукте при переходе к Файл > Учетная запись в приложении Office, например Word. Если вы используете версию 2002 приложений Microsoft 365 для бизнеса, вы увидите Microsoft 365 для бизнеса в разделе Информация о продукте .
Как найти приложения Office в Windows 10, Windows 8 или Windows 7
Если вы не знаете, где найти приложения Microsoft Office в Windows, попробуйте выполнить следующие простые действия для Windows 10, 8 или 7 :
Метод 1: Нажмите Пуск и введите имя нужного приложения, например. Ворд или Эксель. Поиск открывается автоматически по мере ввода. В результатах поиска щелкните приложение, чтобы запустить его.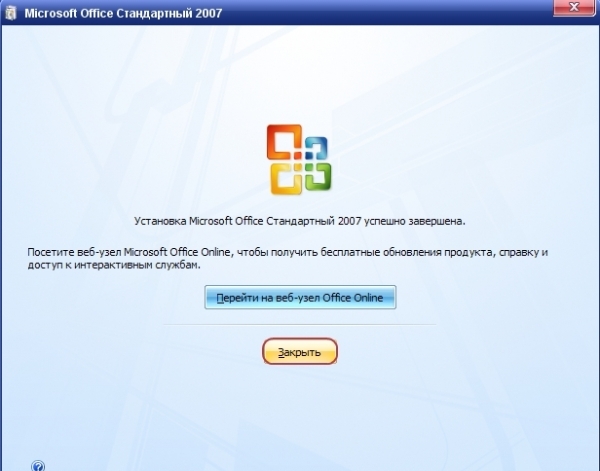
Способ 2: Нажмите Пуск и выберите Все приложения . Для Office 2016 прокрутите список вниз до имени приложения Office, например Excel. Для Office 2013 прокрутите вниз до группы Microsoft Office 2013, и отдельные приложения будут здесь.
СОВЕТ: Чтобы открывать приложения Office быстрее, закрепите их на начальном экране или на панели задач на рабочем столе. Щелкните правой кнопкой мыши имя каждого приложения и выберите Pin to Start или Pin to Taskbar .
Как найти приложения Office в Windows 8
Способ 1. На экране Пуск введите имя нужного приложения, например. Ворд или Эксель. Поиск открывается автоматически по мере ввода. В результатах поиска щелкните приложение, чтобы запустить его.
Примечание: Вы не найдете приложения Office, выполнив поиск «Office», поэтому ищите каждое приложение отдельно по имени.
Способ 2. Проведите вверх или щелкните стрелку в нижней части экрана Пуск , чтобы просмотреть список всех ваших приложений.
Вам может потребоваться прокрутить влево или вправо, чтобы увидеть группу Microsoft Office.
СОВЕТЫ: Чтобы быстрее открывать приложения Office, закрепите их на начальном экране или на панели задач на рабочем столе. Щелкните правой кнопкой мыши имя каждого приложения и выберите Закрепить на начальном экране или Закрепить на панели задач . Вы также можете использовать это, чтобы быстро закрепить приложения на панели задач. Просто щелкните ссылку средства устранения неполадок, щелкните Открыть и следуйте инструкциям средства устранения неполадок.
Как закрепить приложения Office для запуска в Windows 7
Способ 1. Нажмите Пуск . В поле Поиск программ и файлов введите имя нужного приложения, например.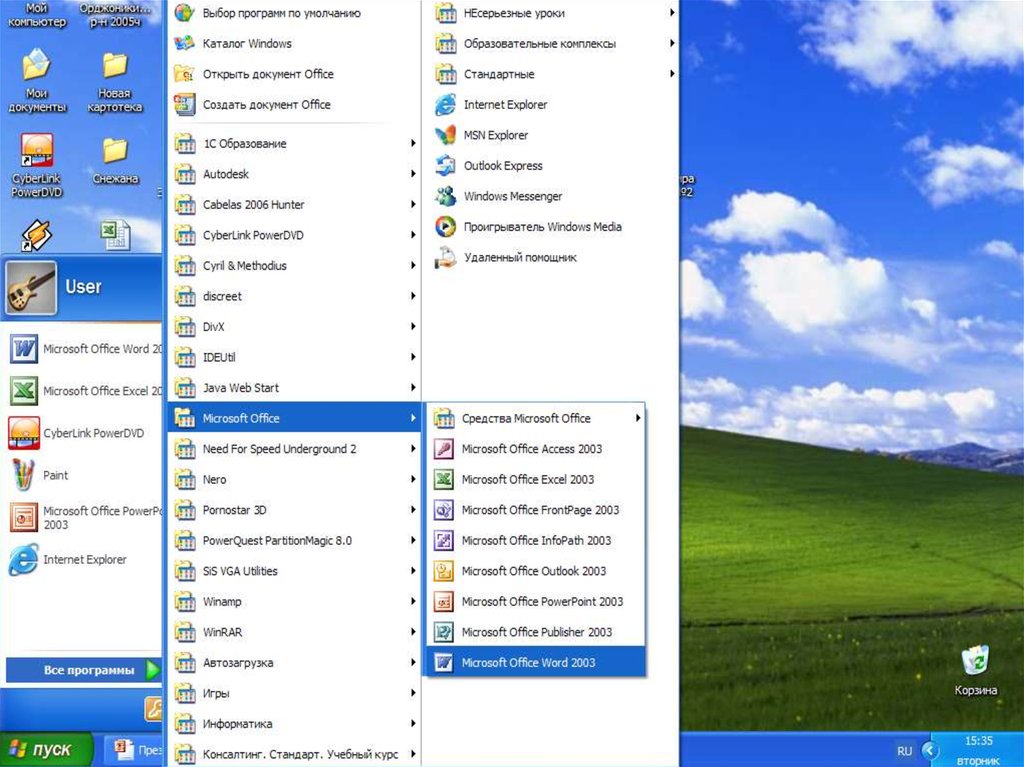 Ворд или Эксель. В результатах поиска щелкните приложение, чтобы запустить его.
Ворд или Эксель. В результатах поиска щелкните приложение, чтобы запустить его.
Способ 2. Нажмите Пуск , а затем выберите Все программы , чтобы просмотреть список всех ваших приложений.
Возможно, вам придется прокрутить вниз, чтобы увидеть группу Microsoft Office.
СОВЕТ: Чтобы быстрее открывать приложения Office, закрепите их в меню «Пуск» или на панели задач на рабочем столе. Щелкните правой кнопкой мыши имя каждого приложения и выберите либо Закрепить в меню «Пуск» , либо Закрепить на панели задач . Прочтите наше руководство о том, как найти приложения в Windows 10.
Если вы ищете компанию-разработчика программного обеспечения, которой можно доверять за ее добросовестность и честность в бизнесе, обратите внимание на SoftwareKeep. Мы являемся сертифицированным партнером Microsoft и аккредитованным бизнесом BBB, который заботится о том, чтобы предоставить нашим клиентам надежную и удовлетворительную работу с программными продуктами, в которых они нуждаются.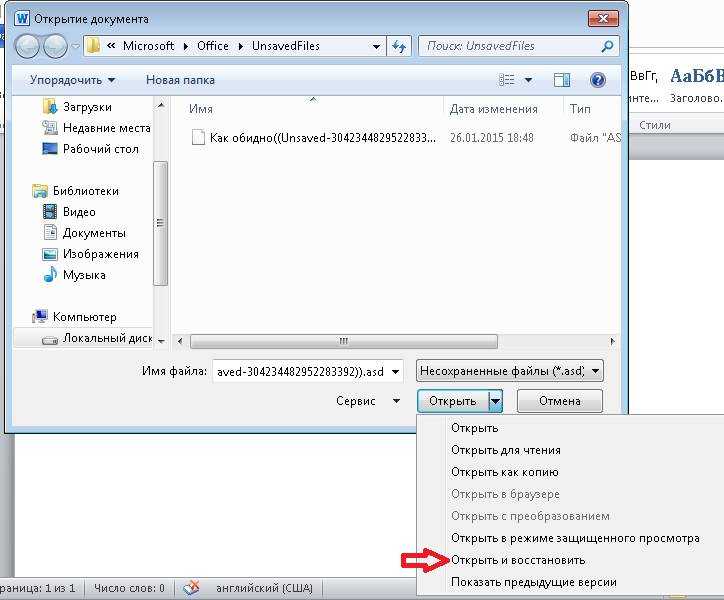


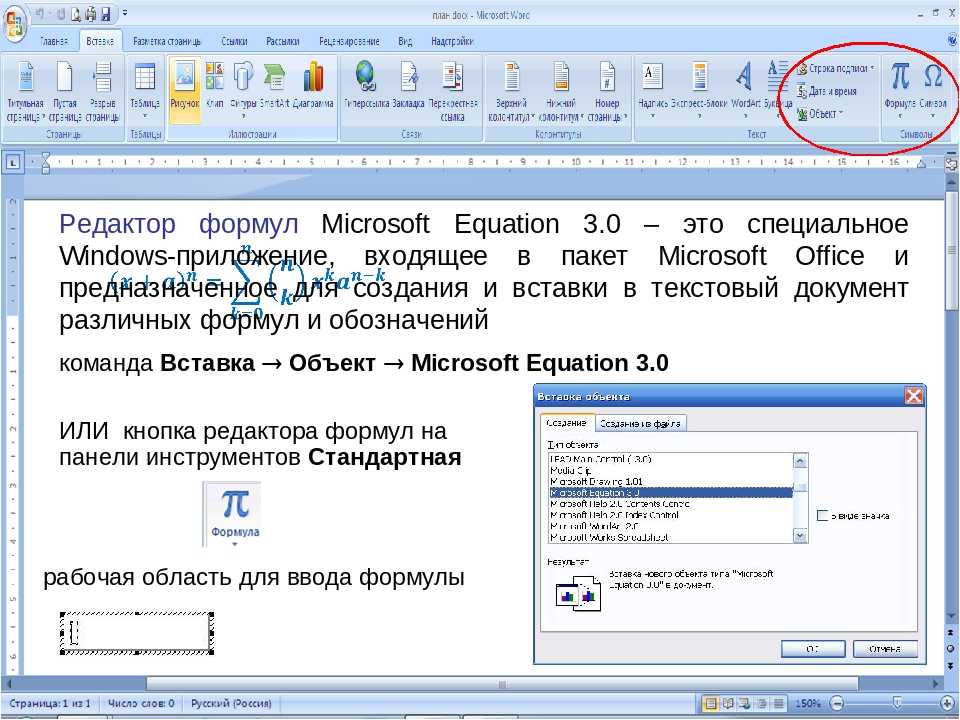
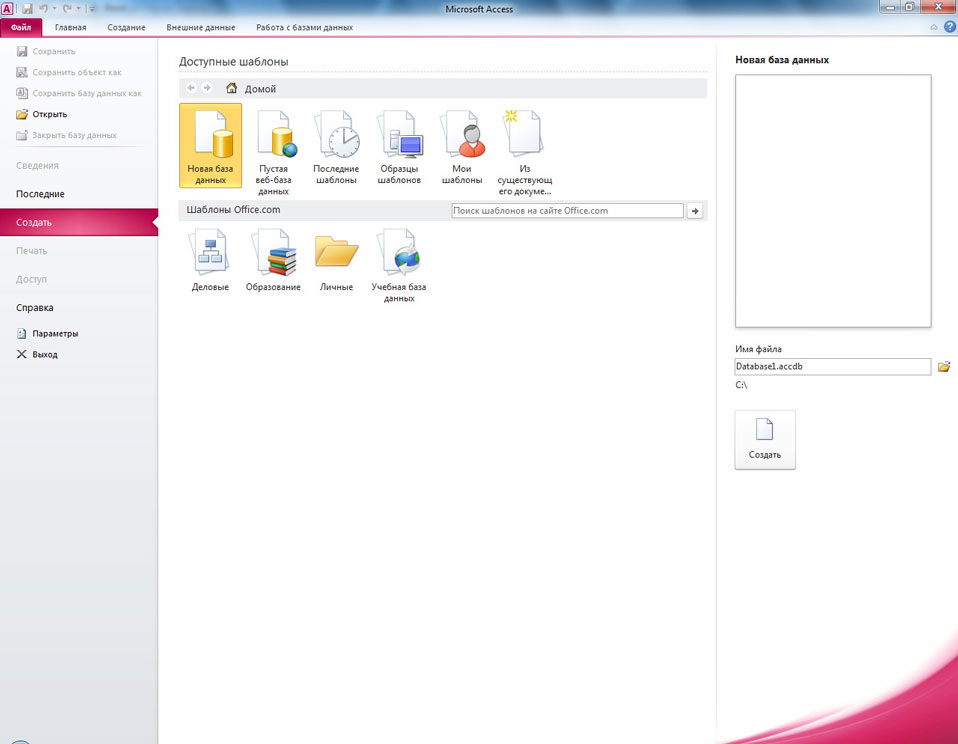 )
) Следуйте остальным указаниям.
Следуйте остальным указаниям.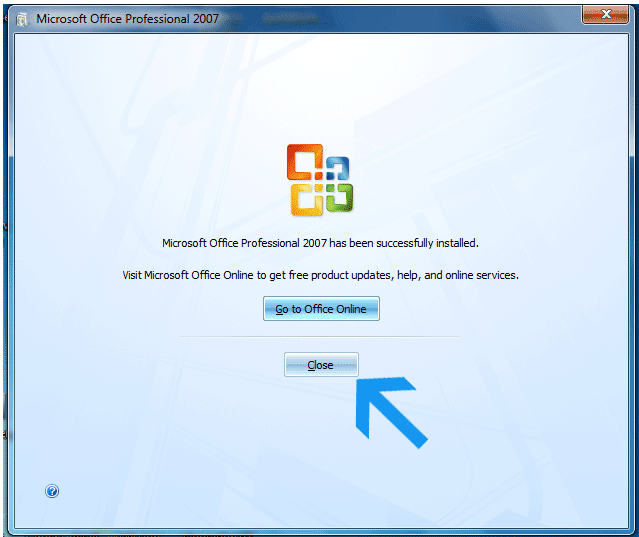 раздел Прекращение поддержки Windows 7 и Office вместо чтения этой статьи.
раздел Прекращение поддержки Windows 7 и Office вместо чтения этой статьи.